Why Is the Control Panel Hard to Find in Windows 11?
Microsoft introduced the Settings menu in Windows 8, but they didn’t remove the Control Panel. Most of the Control Panel functionality has been moved into the Settings menu, which duplicates the functionality of Control Panel applets instead of replacing them. The process of migrating functionality has been slow, and the Control Panel is still present in Windows 11.
As an example, you can manage your Windows 11 programs, or apps, in two locations: the Apps & Features section of the Settings app, or the Uninstall or Change a Program section of the Programs and Features applet accessed through the Control Panel. The Apps & Features menu follows the Windows 11 design structure, while the Programs and Features applet looks a lot like it did in Windows 8 and Windows 10.
While Settings hasn’t completely replaced the Control Panel, Microsoft wants users to migrate to using Settings. The Control Panel may be replaced eventually, but Windows 11 only makes it difficult to find instead of completely replacing it.
How Do I Open the Control Panel in Windows 11 With a Keyboard?
In addition to the search function, you can also open the Control Panel with your keyboard. This process uses the Command Prompt. If you’re already familiar with opening the Control Panel in this manner in Windows 10, it works the exact same way here.
Here’s how to open the Control Panel in Windows 11 with a keyboard:
-
Press Windows Key + R to open the Run box.
-
Type CMD and press enter.
-
Type control and press enter.
-
The Control Panel will open.
-
You can also open individual Control Panel applets through the command center by typing the appropriate Control Panel command line command.
-
For example, type control appwiz.cpl into the Command Prompt, and press enter.
-
The Uninstall or Change a Program applet will open, saving you the step of opening the Control Panel first.
Where Is the Windows 11 Control Panel?
The Windows Control Panel is a collection of applets, or small programs, used to configure various aspects of the Windows operating system. It’s been around since Windows 1.0, but it’s a little more difficult to find than it used to be.
If you’re having trouble finding the Windows 11 Control Panel, or wondering if Windows 11 even has one, it’s because a lot of the Control Panel functionality has been moved to the newer Settings menu. The Control Panel is still there, but it isn’t featured prominently, and you have to access it through the Windows 11 search function or the Command Prompt. The Settings menu is featured more prominently and is easier to access.
Как настроить
Одним из основных этапов является настройка панели управления Виндовс 11. Здесь учтите следующие моменты:
- Как только вам удалось найти интересующий инструмент через поиск, жмите на результат правой кнопкой мышки и выберите вариант закрепления в меню «Пуск» или на панели задач.
- Для создания ярлыка в удобном месте жмите правой кнопкой мышки, выберите создать и укажите control.exe в разделе «Укажите расположение объекта».
По желанию можно изменить место панели управления в Виндовс 11. Проще всего это реализовать с помощью командной строки. Алгоритм действий такой:
- Жмите на Win+R и введите regedit.
- Перейдите по пути HKEY_CURRENT_USERSoftwareMicrosoftWindowsCurrentVersionExplorerStuckRects3.
- Два раза жмите на двоичный настроечный ключ.
- В параметре «Данные значения» во 2-й строке и 6-м столбце жмите на «03».
- Кликните на кнопку «Удалить» и поменяйте значение на «01» для расположения панели задач вверху экрана.
- Поменяйте параметр «03» на «02» для расположения панели управления Windows 11 с правой стороны.
- Установите значение «00» вместо «03», чтобы установить окно слева.
- Подтвердите ввод.
- Кликните правой кнопкой мышки на «Пуск» и зайдите в «Диспетчер задач».
- Жмите на «Процессы».
- Выберите Windows Explorer.
- Кликните «Перезагрузить».
Частые проблемы и пути решения
В процессе пользования может возникнуть ситуация, когда вылетает панель управления NVIDIA Windows 11 или вообще не работает. Причин такой ситуации может быть много, но все они решаются следующими способами:
- Проверьте запуск панели управления NVIDIA после перезагрузки Windows 11. В случае корректной работы отключите быстрый запуск.
- Войдите в «Диспетчер задач» и в разделе «Подробности» найдите процесс nvcplui.exe. Выберите его, а потом жмите «Снять задачу». Попробуйте запустить интересующий инструмент на Windows 11 еще раз.
- Зайдите в командную строку с помощью Win+R, а после введите services.msc и кликните «Ввод». В появившемся окне найдите службы, в именах которых имеется NVIDIA. Убедитесь в их отключении. В ином случае сделайте двойной клик по службе, установите «Тип запуска» и «Автоматически». Примените настройки и жмите «Запустить».
- Попробуйте загрузить драйвера для видеокарты с сайта nvidia.ru/Download/index.aspx?lang=ru. Главное — сделайте загрузку для своей видеокарты, чтобы избежать ошибок.
- Перезапустите основные службы, а главное — NVIDIA Display Container LS. Для этого жмите по ней правой кнопкой мышки и выберите пункт «Перезапустить».
В качестве альтернативы попробуйте оставить только один монитор, если подключено несколько, обновите драйвера или деинсталлируйте сторонние антивирусы. Какой-то из приведенных методов обязательно должен помочь в решении вопроса и восстановлении работы.
Как видно, включение и настройка панели управления в Windows 11 мало отличается от особенностей «десятки». Но при желании можно изменить ее внешний вид, установить другое положение или исправить ошибки в случае их возникновения.
Как открыть панель управления в Windows 11/10/8/7 (Control Panel)
Доброго времени суток!
Да, похоже от этой классической панели разработчики Windows хотят со временем отказаться совсем.
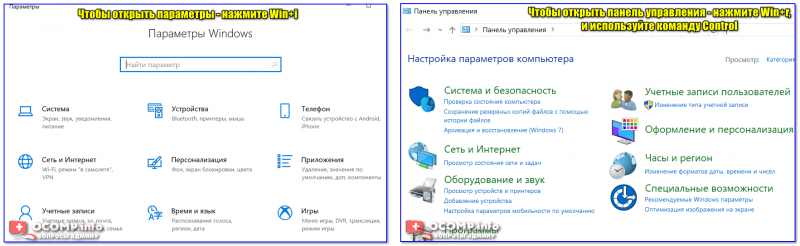
Новые параметры в Windows 10 и классическая Control Panel / Кликабельно
Но на сегодняшний день, всё же, в нее пока еще достаточно часто требуется заходить для изменения множества параметров и настроек. В этой справочной статье покажу несколько способов, как ее можно открыть (часть из способов универсальны и работают в разных ОС Windows (в т.ч. и в 11-й!)).
Способ 1: универсальный (для всех версий Windows)
- нажмите сочетание кнопок Win+R (должно появиться окно «Выполнить» в углу экрана);
- впишите команду «Control» (без кавычек, см. на скрин ниже );
- нажмите OK или Enter. Собственно, и всё, всего 3 действия!
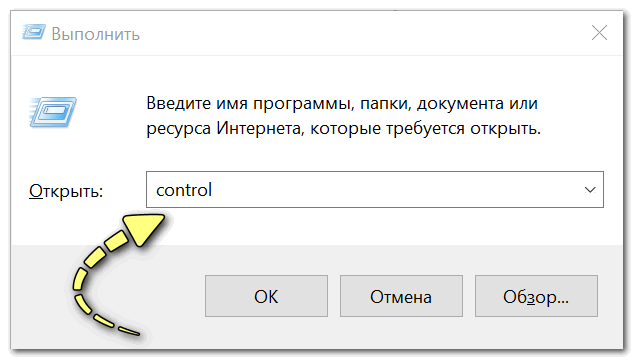
Win+R — открываем панель управления (команда control)
Кстати, хочу обратить внимание, что вместо команды » Control » можно использовать и » Control Panel » (полный вариант )

Control Panel — так тоже допускается
Также есть еще один альтернативный вариант:
- нажмите сочетание клавиш Ctrl+Shift+Esc (или Ctrl+Alt+Del ) — нам нужно открыть диспетчер задач;
- далее нажмите по меню «Файл/Новая задача» ;
- в строку «Открыть» впишите команду «Control Panel» (пример см. ниже ).

Открывает Control Panel через диспетчер задач
Способ 2: через Power Shell / Командную строку (универсальный)
Панель управления также можно открыть через командную строку. Для этого в ней нужно вписать всего одну команду » Control » и нажать на Enter.

Открываем панель управления через командную строчку
Кстати, что касается Windows 10 — то в обновленных версиях при нажатии на Win+X (или правой кнопкой мышки по ПУСК) — в меню быстрого вызова нет командной строки, но есть Power Shell . Для открытия панели управления можно воспользоваться и им.

Win+X — меню быстрого вызова
В Power Shell достаточно ввести ту же команду Control и нажать на Enter. Пример продемонстрирован чуть ниже.
Power Shell — мощная замена командной строке.
Способ 3: с помощью созданного ярлыка на рабочем столе
Еще один очень удобный способ — это создать спец. значок на рабочем столе, с помощью которого вы всегда сможете в 1 клик мышки получать доступ к панели управления.
Чтобы его сделать : кликните правой кнопкой мышки в любом месте рабочего стола, в появившемся меню выберите «Создать -> ярлык» (см. пример ниже).

Далее в строку расположения укажите вместо пути просто команду Control Panel (как примере ниже).
Кстати, имя ярлыку можете задать любое.
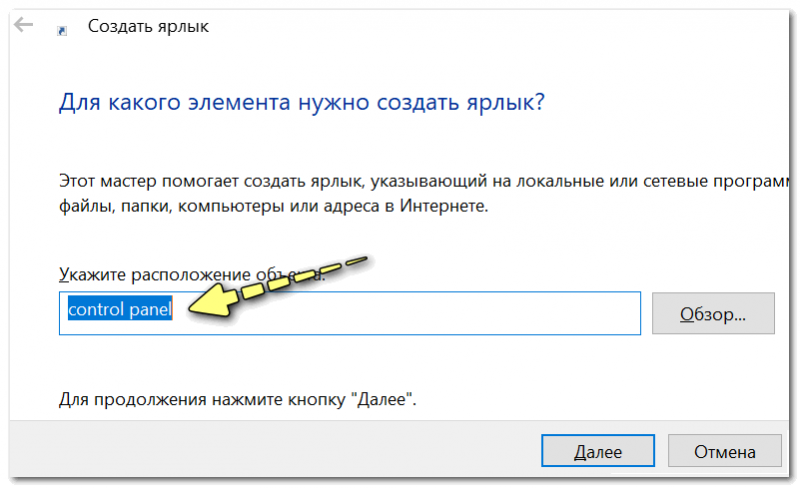
в путь ярлыка пишем команду Control
В итоге на рабочем столе появится ярлык (как на скрине ниже) для быстрого запуска панели управления.

Способ 4: с помощью поиска Windows
В Windows 10/11, кстати говоря, рядом с меню ПУСК есть очень «умная» поисковая строка (по крайней мере, значок с лупой там присутствует в настройках по умолчанию).
Так вот, достаточно щелкнуть по этому значку (1), и вписать в строку поиска «панель» (2), как Windows предложит вам наиболее соответствующий вариант (3) — то бишь в данном случае «Панель управления» (в англ. версии Windows — «Control Panel» ). Как и показано на скрине ниже.
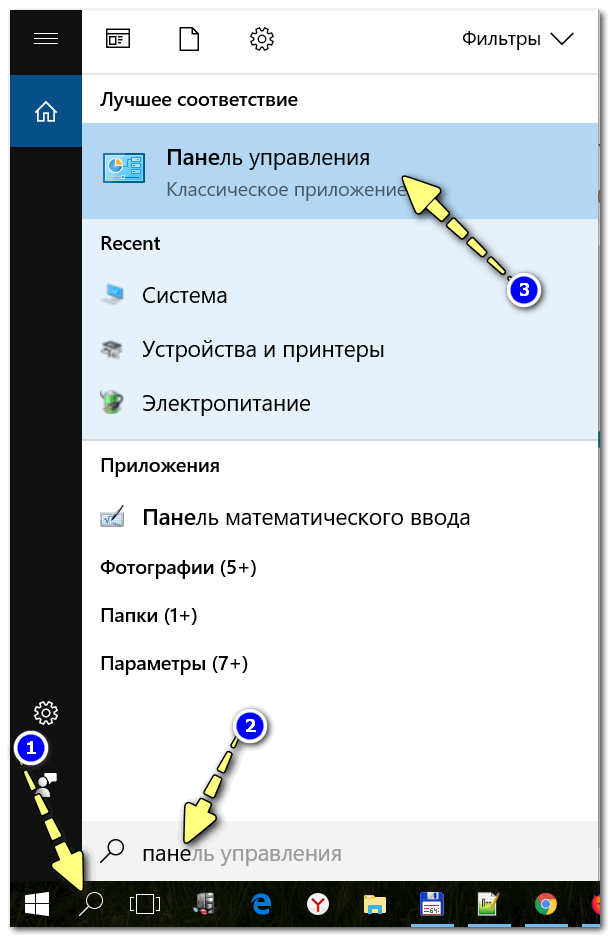
Поисковая строка в Windows 10
Кстати, чтобы каждый раз не искать панель управления , ее можно закрепить на пели задач. Для этого достаточно щелкнуть правой кнопкой мышки по значку открытой панели и выбрать функцию «Закрепить» (как показано на скрине ниже).
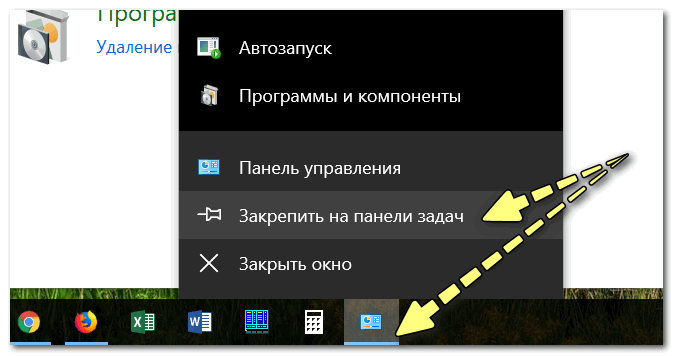
Закрепить панель на панели задач (извиняюсь за тавтологию)
Как это будет выглядеть в итоге можете увидеть из моем примера (1 клик — и вы уже в Control Panel) .

Моя панель задач: калькулятор + панель управления основные атрибуты
Способ 5: через параметры отображения значков рабочего стола (Windows 10/11)
Сначала нужно открыть параметры Windows (можно через ПУСК, можно с помощью сочетания Win+i ) и перейти в раздел: «Персонализация / темы / параметры значков рабочего стола» (см. скриншот ниже).
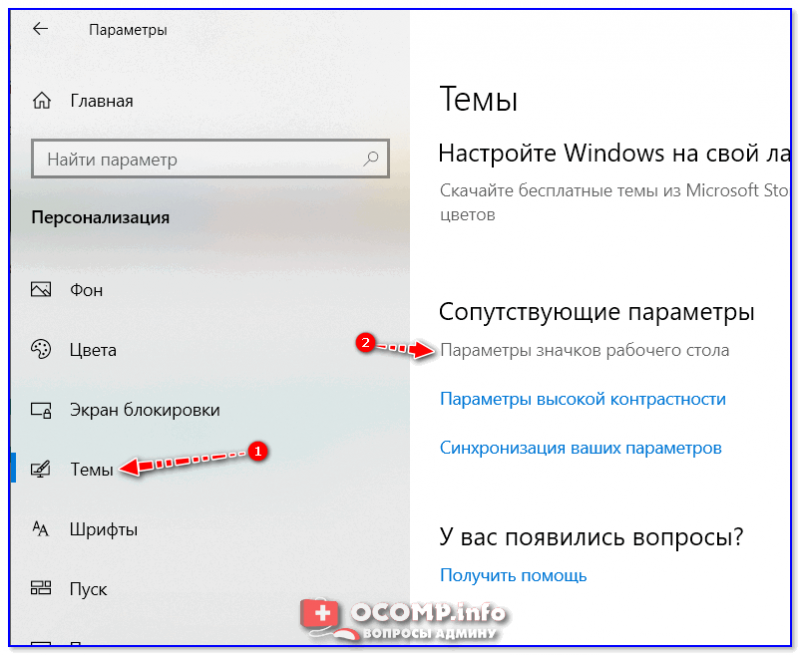
Далее поставить галочку рядом с отображением значка «Панель управления» , и сохранить настройки.

Собственно, почти сразу же у вас на рабочем столе появится панель управления — теперь можно быстро открывать ее без всяких дополнительных команд.
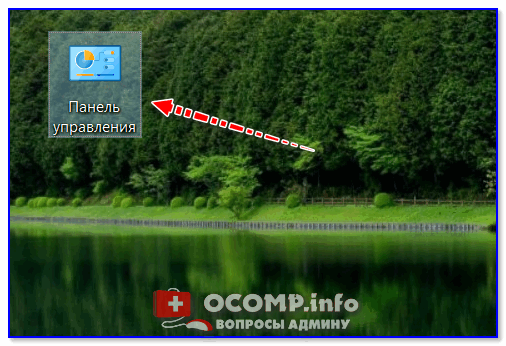
Способ 6: режим God Mode (универсальный)
Так называемый режим бога («God Mode») — позволяет получить доступ ко многим скрытым настройкам системы (в том числе и к Control Panel).
Осуществляется это достаточно просто: нужно создать пустую папку на рабочем столе и дать ей следующее имя: «Settings. (без кавычек!).
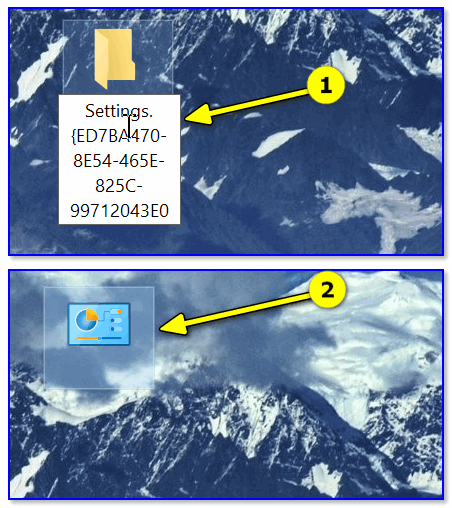
Сразу после этого вы заметите, что вместо значка каталога — появится значок панели управления. Теперь открыв эту «папку» — вы попадёте в список скрытых настроек ОС Windows. Задача решена?!
Способ 3: «Командная строка»
Рассмотрим еще один метод использования описанной выше команды. На этот раз понадобится открыть консоль, чтобы в ней перейти к «Панели управления». Данный метод хорош тем, что позволяет вызвать приложение с настройками в тех случаях, когда по каким-то причинам не получается полноценно взаимодействовать с графическим интерфейсом операционной системы.
- Отыщите «Командную строку» любым удобным для вас методом и запустите ее просто так или от имени администратора.
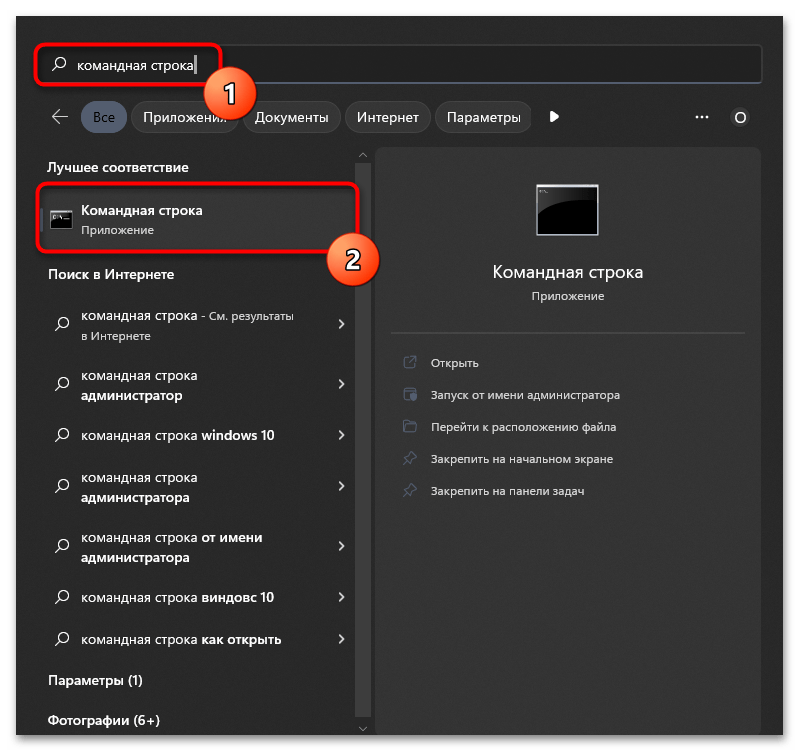
Введите команду и нажмите Enter для ее применения.
Обратите внимание на то, что «Панель управления» будет открыта отдельным окном, а консоль тоже останется активной. Это позволит одновременно использовать два этих средства, переключаясь между ними по необходимости.
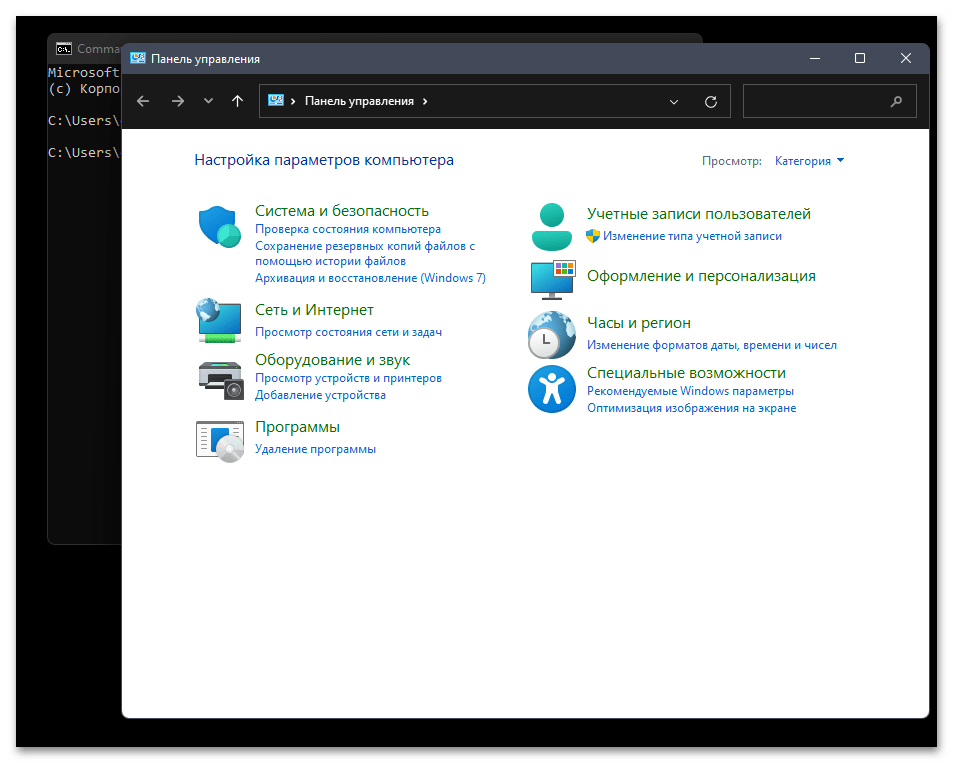
Доступ к MSConfig с помощью проводника
File Explorer позволяет довольно легко управлять файлами и папками на вашем ПК с Windows. Однако его функции не ограничиваются управлением файлами.
Вот как вы можете получить доступ к MSConfig с помощью проводника:
Шаг 1: Нажмите клавиши Windows + E на клавиатуре, чтобы открыть проводник.
Шаг 2. В открывшемся окне проводника щелкните адресную строку и введите msconfig. Затем нажмите Enter на клавиатуре.
После этого на экране вашего компьютера появится окно «Конфигурация системы» (MSConfig).
Инструменты администрирования Windows — это, по сути, список полезных инструментов и утилит, организованных в папку, чтобы системные администраторы и опытные пользователи могли легко получить к ним доступ из одного места.
Наряду с другими расширенными инструментами, такими как средство просмотра событий, планировщик заданий и т. д., вы можете использовать ту же папку для доступа к средству настройки системы (MSConfig) на своем компьютере. Вот как это сделать:
Шаг 1: Нажмите клавиши Windows + R вместе, чтобы получить доступ к инструменту «Выполнить».
Шаг 2. В появившемся диалоговом окне «Выполнить» введите управлять админинструментами. Затем нажмите ОК.
Шаг 3: Когда на экране откроется окно проводника, дважды щелкните «Конфигурация системы».
После этого на экране компьютера появится диалоговое окно «Конфигурация системы» (MSConfig).
How Do I Open the Control Panel in Windows 11 With a Keyboard?
In addition to the search function, you can also open the Control Panel with your keyboard. This process uses the Command Prompt. If you’re already familiar with opening the Control Panel in this manner in Windows 10, it works the exact same way here.
Here’s how to open the Control Panel in Windows 11 with a keyboard:
-
Press Windows Key + R to open the Run box.
-
Type CMD and press enter.
-
Type control and press enter.
-
The Control Panel will open.
-
You can also open individual Control Panel applets through the command center by typing the appropriate Control Panel command line command.
-
For example, type control appwiz.cpl into the Command Prompt, and press enter.
-
The Uninstall or Change a Program applet will open, saving you the step of opening the Control Panel first.
How Do I Open the Control Panel in Windows 11 With a Keyboard?
In addition to the search function, you can also open the Control Panel with your keyboard. This process uses the Command Prompt. If you’re already familiar with opening the Control Panel in this manner in Windows 10, it works the exact same way here.
Here’s how to open the Control Panel in Windows 11 with a keyboard:
-
Press Windows Key + R to open the Run box.
-
Type CMD and press enter.
-
Type control and press enter.
-
The Control Panel will open.
-
You can also open individual Control Panel applets through the command center by typing the appropriate Control Panel command line command.
-
For example, type control appwiz.cpl into the Command Prompt, and press enter.
-
The Uninstall or Change a Program applet will open, saving you the step of opening the Control Panel first.
Добавление в меню проводника
В операционной системе Windows 11 область переходов располагается в левой части окна «Проводника» и показывает расположение файлов на дисках. Через эту утилиту можно быстро открыть разделы жестких дисков, перейти к часто используемым папкам или закрепленным. Существует настройка контекстного меню, которая позволяет отображать в этом списке все папки, включая нужную вам программу настроек.
Вот как это сделать:
Откройте «Проводник» в любом расположении и кликните ПКМ на свободном пространстве на левой панели.
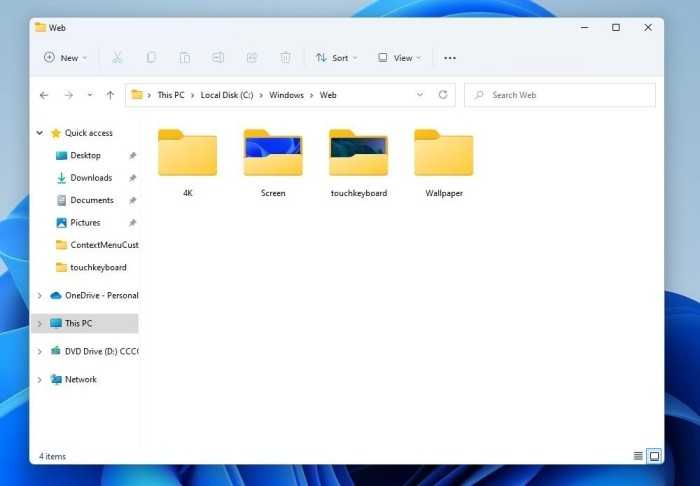
Установите галочку рядом с «Отобразить все папки».
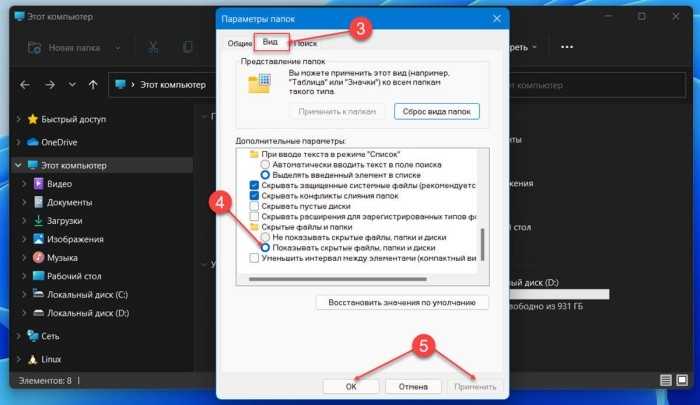
Найдите утилиту «ПУ» в списке и кликните на нее левой кнопкой мыши.
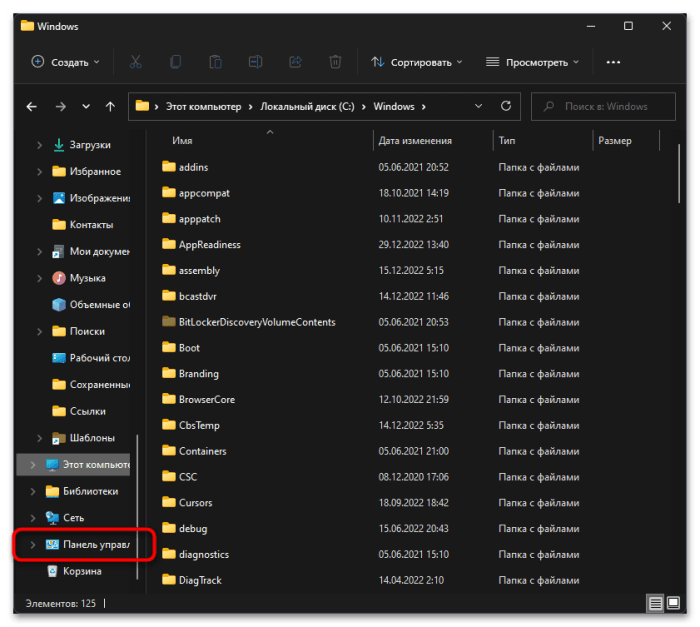
Откроется новое окно, а предыдущее окно «Проводника» будет закрыто
Обратите внимание на это при выполнении данного метода. Единственным недостатком этого метода является то, что при отображении всех папок будут видны и ненужные папки, и скрыть их отдельно не получится
Как вернуть панель задач вниз экрана Windows 10
Рабочий стол
Нажмите правой кнопкой мыши на панели задач, и в открывшемся контекстном меню выберите отключите пункт Закрепить панель задач. Если параметр включен, тогда пользователь напротив пункта закрепить панель задач видит галочку, после отключения она исчезнет. Дальше появиться возможность переместить панель задач вниз, вверх, влево или вправо экрана простым перетаскиванием.
Параметры
В обновленных параметрах последней версии операционной системы Windows 10 есть возможность выбрать положение панели задач на экране без необходимости открепления. Если же сравнивать с предыдущими версиями операционной системы Windows 10, то такая возможность была с использованием классической панели управления.
- Откройте Пуск > Параметры > Персонализация > Панель задач.
- Значение пункта Положение панели задач на экране указываем Внизу.
Обратите внимание что при использовании обновленных параметров системы нет необходимости откреплять панель задач от рабочего стола, а сразу же можно выбрать нужное положение панели задач на экране
Реестр
Все изменения настраиваемые в параметрах системы или классической панели управления вносятся в реестр операционной системы. Пользователю достаточно знать какое значение и какого параметра реестра необходимо изменить для нужной настройки. Для внесения изменений в реестр в операционной системе Windows 10 используется редактор. Смотрите ещё Как открыть редактор реестра Windows 10 или его альтернативу. А также рекомендуем перед внесением любых изменений создать резервную копию реестра Windows 10.
- Открываем редактор реестра выполнив команду regedit в окне Win+R.
- Переходим в следующее расположение: HKEY_CURRENT_USER\ Software\ Microsoft\ Windows\ CurrentVersion\ Explorer\ StuckRects3.
- Чтобы переместить панель задач вниз экрана устанавливаем следующее значение параметра Settings.
Для редактирования текущего параметра необходимо использовать выделение редактируемого значения параметра. Выделяя каждый пункт по отдельности изменяем значение параметра в целом. Текущие значения актуальны для последней версии операционной системы Windows 10 и позволяют переместить панель задач вниз экрана
Обратите внимание что после внесения изменений в реестр необходимо перезапустить компьютер или проводник, чтобы они начали действовать
Заключение
Расположение панели задач можно изменить буквально в несколько нажатий используя обновленные параметры системы. Так как по умолчанию панель задач находится снизу после чистой установки системы, то мы и рассмотрели как вернуть панель задач вниз экрана Windows 10. Новичками рекомендуем использовать только способ перемещения панель управления через параметры системы. А также обязательно делайте резервную копию реестра при внесении изменений.
А вдруг и это будет интересно:
- Как сделать панель задач прозрачной Windows 10
- Как убрать панель задач при просмотре видео
- Пропал значок громкости с панели задач Windows 10
Панель управления Windows 10 — подробно
Где найти панель управления в Windows 10?
Это первый вопрос, возникающий у человека, который только «сел» за Windows 10. На самом деле все оказалось просто. Рассмотрим несколько методов:
Он же самый быстрый. Есть такое понятие – горячие клавиши, при нажатии которых происходят определенный запрограммированные события. Для открытия панели управления достаточно нажать сочетание кнопок Win+X (слева откроется меню, в котором есть пункт панель управления, на рисунке ниже есть информация).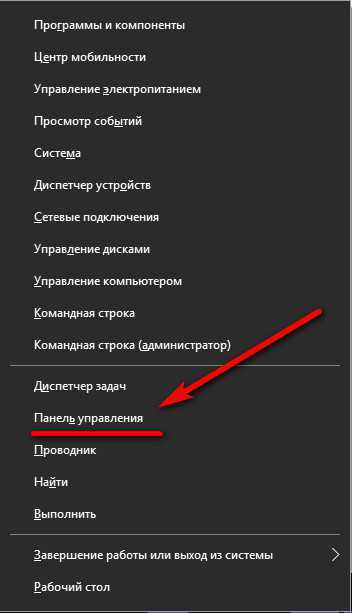
Требуется навести курсор «мышонка» на иконку «Пуск» и нажать ПКМ (правую кнопку мыши). Откроется контекстное меню. Выберите интересующую вас строку. То есть при выполнении второго действия также появится меню, как ни рисунке выше.
Первые два способа открывают доступ ко многим разделам системы.
Панель управления в Windows 10 можно отыскать через встроенный поиск, который присутствует в каждой ОС. Единственное что поменялось – доступность.
Теперь достаточно кликнуть значок лупы справа от кнопки «Пуск» (либо просто нажмите сочетание клавиш Win+S). Откроется окошко — введите запрос «Панель управления», появится вот такое меню:
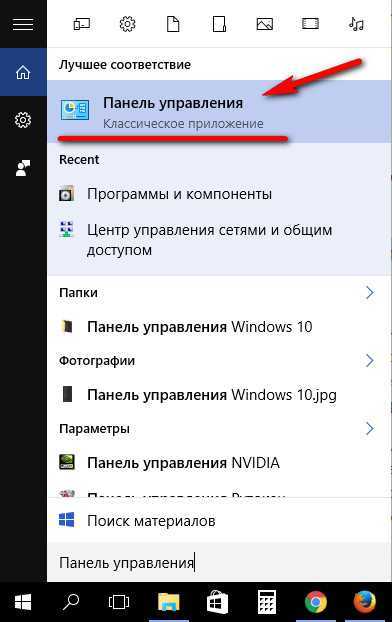
Поместите значок на рабочий стол. Так, нужная панель всегда будет «под рукой». Для этого на незанятом участке рабочего стола нажмите правую кнопку мыши.
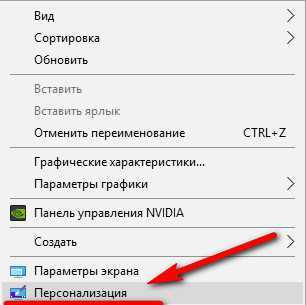
В открывшемся списке найдите пункт «Персонализация». После чего нажимаем на «Параметры», там заходим в «Темы», где нам понадобится раздел «Параметры значков рабочего стола».
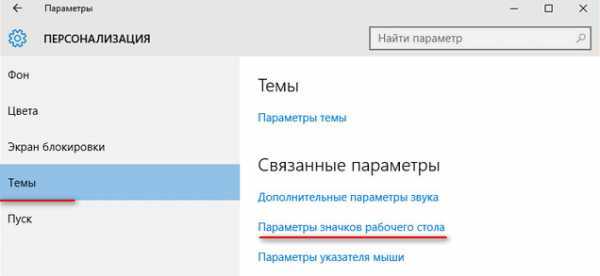
В появившемся окошке ставим галочку рядом с надписью «Панель управления». Жмем «Ок», как на рисунке ниже ( также Вы можете поставить значок и на Компьютер, чтобы он появился на рабочем столе, подробнее в этой статье — значок мой компьютер на рабочий стол) :
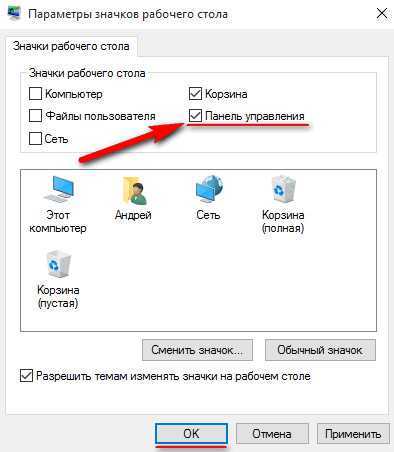
Это все. Кнопка появилась на вашем рабочем столе.
Легкий доступ к ПУ обеспечит наличие соответствующей иконки на панели задач и начальном экране. Для этого понадобится зайти в меню «Пуск», затем перейти к пункту «Все приложения».
Там понадобится папка «Служебные — Windows». Наводим курсор на приложение «Панель управления», жмем на мышке правую кнопку. Теперь осталось только выбрать место, где будет располагаться значок.
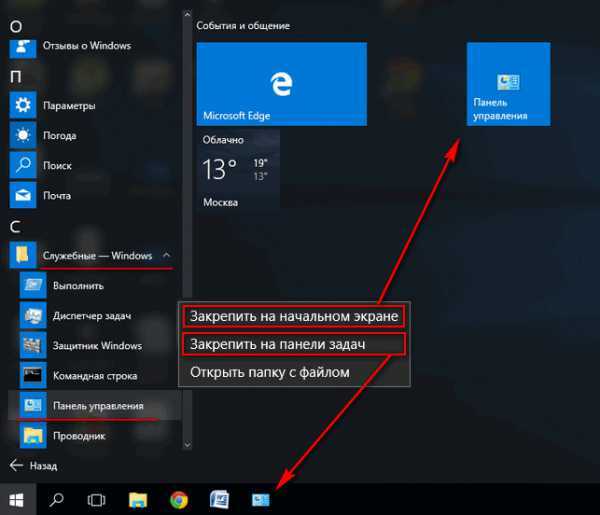
Что содержит панель управления.
Панель управления в Windows 10 практически ничем не отличается от аналогичной в Window 7, или Windows 10. Присутствуют стандартные разделы:
- Система и безопасность – возможность проверить состояние компьютера, заархивировать данные, получить доступ к настройкам стандартного брандмауэра – межсетевого экрана, созданного с целью защиты системы от вторжения извне.
- Сеть и интернет – допуск к настройкам связи между компьютерами, или Всемирной паутиной.
- Оборудование и звук – добавление девайсов, настройки звуковой карты.
- Удаление программ.
- Учетные записи – создавать новые, редактировать старые, устанавливать пароли, выбираем уровень администрирования.
- Оформление и персонализация – выбор темы (оболочки) Windows и разрешения.
- Часы, язык, регион.
- Специальные возможности – рекомендуемые настройки, оптимизация изображения.
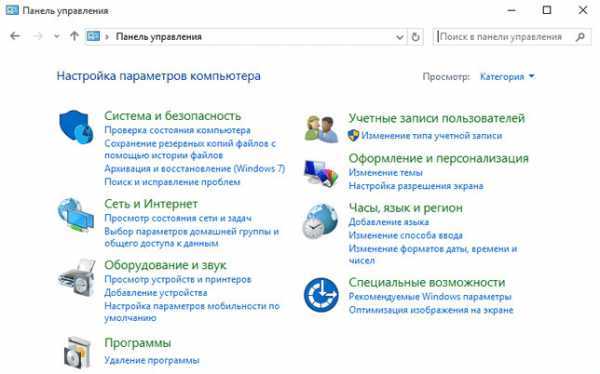
Как можно видеть, у человека знакомого со старыми разновидностями ОС от Microsoft, не возникнет сложности с эксплуатацией панели управления в современной операционной системе.
Все те же функции и возможности. Так что, резюмируя, можно прийти к выводу, что главная проблема – это расположение панели управления.
Представленные способы по ее поиску помогут привыкнуть к новой «операционке», сохраняя нервы большому количеству пользователей.
Есть тенденция, согласно которой, когда рынок пополняется очередной «операционкой», то все программы, приложение и игры производят, ориентируясь на это новшество. Поэтому перейти к использованию ОС нового поколения будет верным решением.
Где находятся «Программы и компоненты» в Windows 11, Windows 10
«Программы и компоненты» – это одна из утилит, которая раньше была доступна через «Панель управления». До выхода Windows 10 данная утилита использовалась для удаления ПО, драйверов и обновлений Windows. Также здесь располагалась ссылка на утилиту для включения и отключения компонентов операционной системы Windows
Другими словами, «Программы и компоненты» являлись важной утилитой для управления компьютером и установленным софтом
Но, с появлением Windows 10 большинство функций «Панели управления» были перемещены в новое меню «Параметры». Так произошло и з «Программами и компонентами».
В данной статье мы расскажем о том, где находятся «Программы и компоненты» в Windows 11 и Windows 10, а также как открыть данную утилиту.
Как открыть «Программы и компоненты» через меню «Параметры»
Windows 10
В последних версиях Windows 10 « Программы и компоненты » переехали в меню « Параметры », поэтому искать их нужно именно здесь. Для этого нужно открыть меню « Пуск » и перейти в « Параметры » (кнопка с шестеренкой) или воспользоваться комбинацией клавиш Win-i .
После открытия меню « Параметры » нужно открыть раздел « Приложения ».
И перейти в подраздел « Приложения и возможности ». Это и есть новое расположение « Программ и компонентов » в Windows 10. Здесь есть ссылка « Дополнительные компоненты », которая открывает новое меню для установки и удаления компонентов Windows. А если пролистать настройки вниз, то вы увидите список установленного ПО.
Список установленных программ можно сортировать по имени, размеру, дате установки и диску, есть встроенный поиск.
Для того чтобы удалить приложение нужно выделить его в списке и нажать на кнопку « Удалить ».
Windows 11
Как и в Windows 10, в Windows 11 утилита « Программы и компоненты » доступна в меню « Параметры ». Чтобы открыть меню « Параметры » в Windows 11 кликните правой кнопкой мышки по кнопке « Пуск » и выберите « Параметры » либо нажмите комбинацию клавиш Win-i .
В окне « Параметры » нужно открыть раздел « Приложения ». Здесь доступно несколько подразделов. В подразделе « Приложения и возможности » можно просмотреть список установленных программ и удалить ненужные. А в « Дополнительные компоненты » — установить или удалить дополнительные компоненты Windows 11.
В подразделе « Приложения и возможности » доступен список установленных приложений с возможностью поиска и сортировки.
Для удаления программы нужно нажать на кнопку с тремя точками и выбрать пункт « Удалить ».
Как открыть «Программы и компоненты» через «Панель управления»
На данный момент в Windows 11 и Windows 10 все еще доступны остатки « Панели управления » и там можно найти старые « Программы и компоненты ». Но, в будущем, скорее всего, данную возможность удалят.
Для того чтобы открыть старые « Программы и компоненты » из « Панели управления » нужно нажать комбинацию клавиш Win-R и в открывшемся окне выполнять команду « appwiz.cpl ».
В результате откроется старое окно утилиты « Программы и компоненты », которое выглядит почти также, как в Windows 7 и предыдущих версиях Windows.
Кроме этого, вы можете открыть саму « Панель управления ». Для этого нужно нажать Win-R и выполнить команду « control ».
Так вы попадете в старое окно « Программ и компонентов ».
- Как открыть Панель управления NVIDIA
- Включение и отключение компонентов Windows 10
- Как добавить день недели на панель задач Windows 10
- Как открыть панель управления в Windows 10
- Как открыть Панель управления в Windows 11
Проверьте службы Windows
Если одна из служб, которые Windows запускает в фоновом режиме, перестала работать, это может вызвать всевозможные проблемы, включая невозможность открыть Панель управления
Выполните следующие действия, чтобы убедиться, что служба Software Protection запущена:
- Введите services в строке поиска меню Start и нажмите Run as administrator.
- Откройте Защита программного обеспечения.
- Проверьте, является ли Состояние – Работает.
- Если Status – Stopped , нажмите кнопку Start – Start.
- Нажмите Применить > OK , чтобы сохранить новые изменения.
Кроме того, необходимо обратить внимание на Windows Error Reporting Service. Эта служба известна тем, что вмешивается в работу Панели управления и иногда останавливает ее запуск. В окне ‘Службы’ найдите и откройте Windows Error Reporting
Если Status не Stopped , нажмите Stop для отключения этой службы. Затем нажмите Apply > OK , чтобы сохранить новые изменения в системе
В окне ‘Службы’ найдите и откройте Windows Error Reporting. Если Status не Stopped , нажмите Stop для отключения этой службы. Затем нажмите Apply > OK , чтобы сохранить новые изменения в системе
Why Is the Control Panel Hard to Find in Windows 11?
Microsoft introduced the Settings menu in Windows 8, but they didn’t remove the Control Panel. Most of the Control Panel functionality has been moved into the Settings menu, which duplicates the functionality of Control Panel applets instead of replacing them. The process of migrating functionality has been slow, and the Control Panel is still present in Windows 11.
As an example, you can manage your Windows 11 programs, or apps, in two locations: the Apps & Features section of the Settings app, or the Uninstall or Change a Program section of the Programs and Features applet accessed through the Control Panel. The Apps & Features menu follows the Windows 11 design structure, while the Programs and Features applet looks a lot like it did in Windows 8 and Windows 10.
While Settings hasn’t completely replaced the Control Panel, Microsoft wants users to migrate to using Settings. The Control Panel may be replaced eventually, but Windows 11 only makes it difficult to find instead of completely replacing it.
FAQ
-
How do I open the Device Manager in Windows 11?
Right-click on Windows Start and select Device Manager. From Windows Device Manager, you can update device drivers and troubleshoot your hardware.
-
How do I add programs to startup in Windows 11?
Go to Windows Start > Settings > Apps > Startup. Choose the apps you want to launch when Windows 11 boots.
-
How do I get the classic Start Menu back in Windows 11?
Search for regedit to open Windows Registry Editor, then add the value Start_ShowClassicMode to a key within HKEY_CURRENT_USER. Change the value data to 1, and then reboot your PC to get back the classic Windows Start menu.
Способы быстрого запуска панели управления в Windows 11
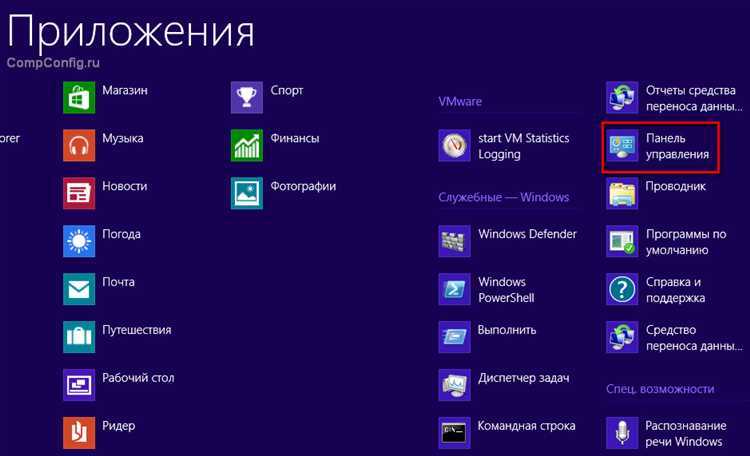
Windows 11 — это операционная система, которая предоставляет множество инструментов для управления компьютером. Одним из таких инструментов является панель управления. В этой статье мы рассмотрим несколько способов, с помощью которых можно запустить этот инструмент.
С помощью поиска
Простой и быстрый способ запустить панель управления – это использовать поиск. Для этого нужно нажать на кнопку «Пуск» и начать вводить в поисковую строку «Панель управления». Когда поиск выведет соответствующий результат, нужно кликнуть на него и панель управления откроется.
С помощью диалогового окна Win+R
Еще один простой способ запустить панель управления в Windows 11 – это использовать диалоговое окно Win+R. Для этого нужно нажать сочетание клавиш Win+R на клавиатуре, ввести команду «control» и нажать кнопку «ОК». После этого панель управления будет запущена.
Через исполняемый файл
Если вы предпочитаете использовать через исполняемый файл, то вы можете найти его в следующем каталоге: C:WindowsSystem32. Найдите файл с именем «control.exe» и дважды кликните на нем, чтобы запустить панель управления.
Независимо от того, какой способ вы выберете, запустить панель управления в Windows 11 — это просто и быстро. Выберите подходящий способ для себя и управляйте своим компьютером гораздо комфортнее.
Способ 5: Создание ярлыка на рабочем столе
В предыдущем методе мы создали значок при помощи системных настроек, но можно сделать практически то же самое, расположив «Панель управления» на рабочем столе в виде ярлыка. Принцип действий такой же простой, как и прошлый раз, но имеет свои отличия.
- Нажмите по пустому месту на рабочем столе правой кнопкой мыши, в появившемся контекстном меню наведите курсор на «Создать» и выберите пункт «Ярлык».
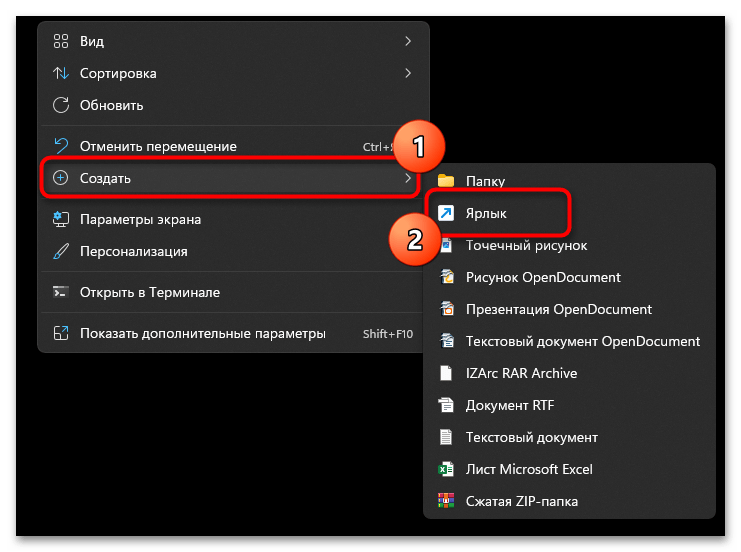
В качестве расположения укажите и переходите к следующему шагу.
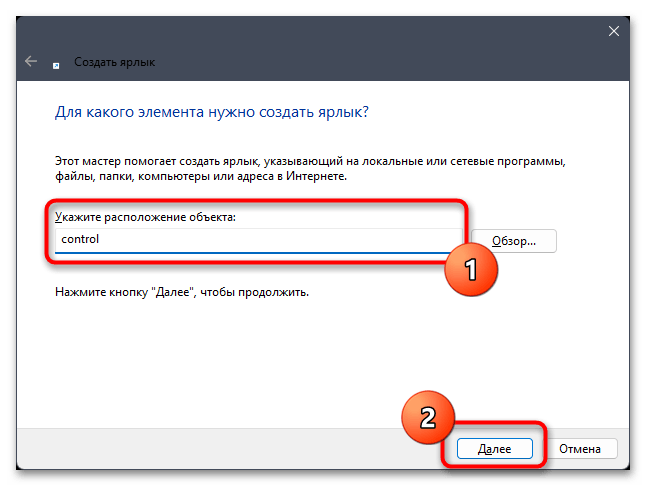
Установите любое имя ярлыка, но уместнее всего будет именно «Панель управления». Подтвердите создание, щелкнув по «Готово».
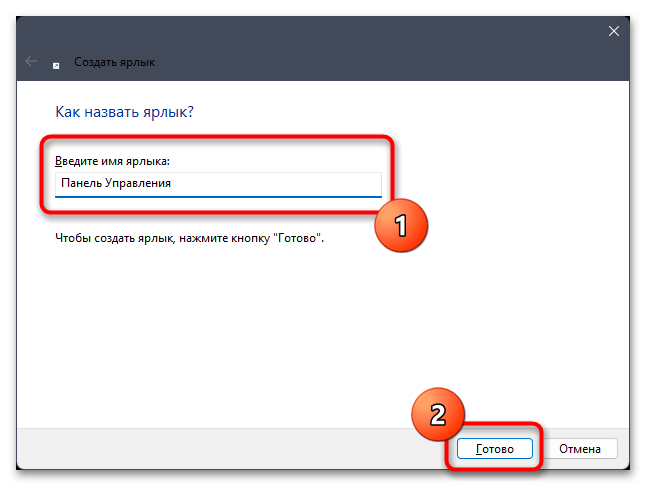
Теперь вы можете использовать появившийся на рабочем столе ярлык для быстрого перехода к «Панели управления».
Окно будет открыто точно в таком же виде, в котором вы видели его ранее.
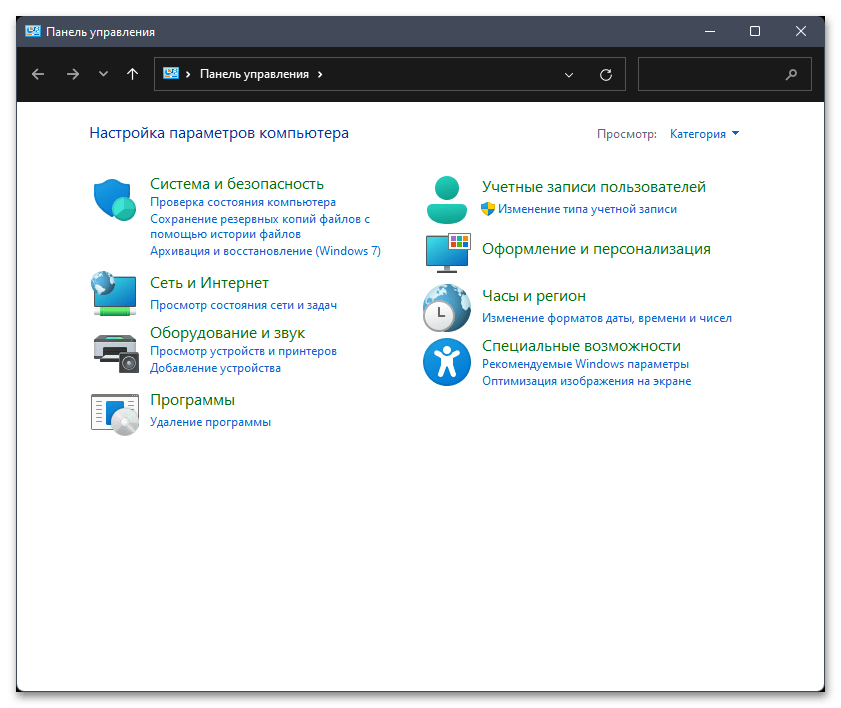
Where Is the Windows 11 Control Panel?
The Windows Control Panel is a collection of applets, or small programs, used to configure various aspects of the Windows operating system. It’s been around since Windows 1.0, but it’s a little more difficult to find than it used to be.
If you’re having trouble finding the Windows 11 Control Panel, or wondering if Windows 11 even has one, it’s because a lot of the Control Panel functionality has been moved to the newer Settings menu. The Control Panel is still there, but it isn’t featured prominently, and you have to access it through the Windows 11 search function or the Command Prompt. The Settings menu is featured more prominently and is easier to access.


























