Почему возникает такой сбой
Специалисты отмечают три основных причины, следствием которых и является это состояние:
- Проблемы с чтением важнейших системных файлов, доступ к которым запрашивает операционная система при своем запуске.
- Вся система файлов, расположенных на жестком диске, находится не в лучшем состоянии.
- Проблемы с разнообразными системными компонентами.
Естественно, сами эти первопричины также не возникают просто так. Обычно вина за них возлагается на самого пользователя, который занес на винчестер вирусы, неправильно отключил комп после работы, сделал некорректную настройку BCD и так далее.
Тем не менее причины известны. Осталось узнать, как исправить «ошибка 0xc000014c».
Почему возникает такой сбой
Специалисты отмечают три основных причины, следствием которых и является это состояние:
- Проблемы с чтением важнейших системных файлов, доступ к которым запрашивает операционная система при своем запуске.
- Вся система файлов, расположенных на жестком диске, находится не в лучшем состоянии.
- Проблемы с разнообразными системными компонентами.
Естественно, сами эти первопричины также не возникают просто так. Обычно вина за них возлагается на самого пользователя, который занес на винчестер вирусы, неправильно отключил комп после работы, сделал некорректную настройку BCD и так далее.
Тем не менее причины известны. Осталось узнать, как исправить «ошибка 0xc000014c».
Windows 10 не удалось запустить из-за кода ошибки 0xc000014c
Восстановление BCD-файлов является обязательным для устранения этой проблемы, поэтому вам нужно будет выполнить команду. У вас должна быть на всякий случай установочная флешка windows 10 или диск восстановления, чтобы попасть в меню настроек при загрузке системы и запустить командную строку.
1. Восстановление файлов BCD
Вставьте установочную USB-флешку с Windows 10 в порт компьютера, ноутбука, или установочный DVD-диск в оптический привод. Если кто не знает как поставить в BIOS загрузку с флешки, то это руководство может быть полезным.
При появлении первого окна нажмите «Далее» и у вас появится следующее окно, в котором вам нужно нажать снизу на Восстановление системы.
Далее перейдите по параметрам Устранение неполадок > Дополнительные параметры > Командная строка.
Скопируйте целиком и вставьте ниже команды в командную строку CMD и нажмите Enter.
bootrec.exe /rebuildbcd
bootrec.exe /fixmbr
bootrec.exe /fixboot
</span></p>
Проверьте после выполнения процесса пропали ли ошибка 0xc000014c на синем экране.
2. Исправить ошибку 0xc000014c Windows 10 с инструментом SFC
Поскольку файлы BCD требуют восстановления, поэтому первым эффективным методом является System File Checker (SFC). Вам нужно запустить командную строку, как описано выше с установочной флешки windows или, если у вас есть доступ к рабочему столку, то запустите CMD от имени администратора.
Запустите командную строку и введите команду sfc /scannow и нажмите Enter. Дождитесь пока сканирование системных файлов не закончится. примерно около 15-20 минут. Это позволит восстановить исходные файлы, отслеживая и заменяя поврежденные файлы. Если ошибка 0xc000014c не исправилась, то следуем дальше.
3. Исправить код ошибки 0xc000014c с помощью CHKDSK
Откройте командную строку и введите команду chkdsk C: /f и нажмите Enter.
Надеюсь вам помогли эти способы устранить и исправить ошибку 0xc000014c на синем экране, когда не удалось запустить Windows 10.
Смотрите еще:
- Ошибка 0x8000ffff при восстановлении системы Windows 10
- Как исправить Ошибку 0xc1900101 0x20004 при установке Windows 10
- Ошибка 0x80242006 обновления в Windows 10
- Как исправить ошибку 0xc004f074 при активации Windows 10
- Ошибка 0x80070091: Папка не пуста
Как исправить ошибку 0xc000014c
В первую очередь необходимо попробовать загрузить предыдущую удачную конфигурацию Windows, для чего перезагружаем устройство и жмём клавишу F8 (возможно на вашем компьютере попасть в меню загрузки можно при помощи другой клавиши, например, F12), выбираем среди возможностей запуска соответствующий вариант загрузки и смотрим, загружается ли система. Возможно, ошибка появилась после установки нового оборудования, тогда для устранения сбоя конфликтующий объект необходимо удалить, после чего перезагрузить компьютер. Если проблема не исчезла, придётся решать её другими способами.
Восстановление файлов BCD
Для исправления ошибки 0xc000014c при старте Windows 10, 8 или 7 потребуется установочная флешка либо диск с соответствующей версией ОС. Предварительно необходимо поменять приоритет загрузки в меню запуска (F12 или другая из функциональных клавиш, указанная при запуске в строке Boot Menu) либо в БИОС (Del, F2 или прочие клавиши зависимо от версии). Так, переходим в Boot Menu и выбираем, с чего будем запускаться. Системная утилита BIOS предполагает выбор загрузчика во вкладке Boot, где настроить запуск с флешки можно в разделе Device Priority, иногда помимо приоритета следует задать также принудительную загрузку с внешнего носителя в разделе Hard Disk Drives. После проделанных манипуляций нужно нажать клавишу F10 для сохранения изменений. Когда все необходимые подготовительные работы выполнены, запускаем компьютер с флешки или диска с Windows 7, 8 или 10 и приступаем непосредственно к восстановлению файлов BCD для исправления ошибки 0xc000014c:
Выполнив процедуру, проверяем, исчезла ли ошибка 0xc000014c. Если нет, переходим к следующим способам устранения проблемы.
Исправить ошибку 0xc000014c Windows 10 с инструментом SFC
Системная утилита System File Checker применяется для исправления различных сбоев в работе операционки, в том числе помогает устранить также ошибку на синем (чёрном) экране с кодом 0xc000014c. Запускается инструмент с командной строки на правах администратора посредством консоли «Выполнить» или поиска с кнопки Пуск, если система загружается, либо с установочного носителя способом, описанным в предыдущем варианте устранения ошибки. Так, выполнить сканирование и восстановление системных файлов можно следующим образом:
Если после выполнения процедуры и перезагрузки проблема ещё актуальна, исправлять ошибку будем другим способом.
Исправить код ошибки 0xc000014c с помощью CHKDSK
Ещё один способ, описывающий, что делать при появлении error code 0xc000014c в Windows 10 или других версиях ОС, предполагает использование встроенной системной утилиты CHKDSK (Check Disk) для проверки файловой системы. Инструмент позволяет просканировать жёсткий диск на предмет повреждений секторов и наличие ошибок, исправить их и восстановить данные в случае обнаружения неполадок, что по итогу исправит ошибку. Для запуска системной утилиты выполняем следующее:
Кроме интегрированных в систему инструментов можно воспользоваться специальным софтом для восстановления системных элементов и ОС. Если восстановить файлы не удалось, необходимо будет прибегнуть к выполнению процедуры восстановления системы.
Когда ни один из вышеперечисленных способов не был эффективен, придётся принимать более серьёзные меры в виде полной переустановки системы. Иногда также ошибка 0xc000014c свидетельствует о проблемах с жёстким диском, при таком развитии событий, возможно, потребуется замена оборудования.
В случае ошибки 0xc000014c с указанием на файлы системного реестра
После чего, при наличии точек восстановления, используйте их. Ранее исправно работал и дополнительный способ восстановить реестр Windows 10 из автоматически создаваемой резервной копии, но в последних версиях системы эта резервная копия по умолчанию не создается.
А вдруг и это будет интересно:
Почему бы не подписаться?
Никак не получается загрузить безопасный режим при ошибке 0xc000014c
Пишу bootrec /fixboot а мне пишет отказано в доступе
Пользователи Windows нередко сталкиваются с всевозможными сбоями, возникающими в процессе работы или при загрузке операционной системы. Одной из встречающихся проблем в момент запуска компьютера является ошибка 0xc000014c, препятствующая старту ОС. Сбой связан с повреждением или отсутствием файла BCD, заменившего в операционных системах Microsoft начиная с версии Vista файл boot.ini. Данные Boot Configuration Data, содержащие сведения о загрузчиках и параметрах ОС, необходимы для загрузки Windows, а при случайных или умышленных изменениях BCD старт системы невозможен. Встретить сбой с кодом 0xc000014c на синем или чёрном экране можно в разных версиях «окон», но, несмотря на отсутствие возможности корректного пуска Windows файл хранилища конфигурации можно реанимировать, не прибегая для исправления ошибки к полной переустановке операционки.
Методика исправления ошибки 0xc000014c в Windows.
Рекомендуемая методика исправления
Итак, на экране сообщение с кодом 0xc000014c – что делать? Логичнее всегда начинать исправлять конфликт с наиболее простейших решений, не требующих каких-либо дополнительных знаний или усилий. Поэтому первый шаг будет следующим:
- Спокойно инициировать перезапуск оборудования.
- Во время загрузки не забыть воспользоваться кнопочкой «F8», которая позволяет вывести на экран список вариантов дальнейшего запуска ОС.
- Выбрать из перечня тот, который подразумевает вход в OS с последней, гарантированно рабочей конфигурацией.
Если это поможет – прекрасно. Нет – переходим к следующему варианту:
- Перед перезагрузкой компьютера подключить загрузочный диск или флешку с Виндой.
- При включении зажать «DEL» и перейти в настроечное меню БИОСа.
- Выставить приоритетность запуска с внешнего накопителя.
- ПК начнет запускаться с диска или флешки.
- Нужно будет указать рабочий язык, нажать на «далее».
- Выбрать пункт «восстановить компьютер» и следовать дальнейшим инструкциям.
Не все юзеры любят или имеют возможность воспользоваться выше предложенным способом. В таком случае им поможет одной из специализированных ПО, предназначенных для альтернативного метода восстановления. Естественно, его нужно будет скачать. Например, Easy Recovery Essentials.
Сама программа имеет англоязычную среду интерфейса. К счастью, все достаточно просто:
- После включения из списка выбрать «Automated Repair».
- Дальше – раздел с установленной Windows.
Ошибка 0xc000014C может возникать всяких раз, когда пользователь пытается запустить компьютер на различных версиях ОС Windows. По всей видимости, подобная ошибка является результатом поврежденного регистра системы, вследствие чего та не может нормально прочитать BCD-файлы.
Не можете запустить компьютер из-за ошибки 0xc000014C? Тогда вы пришли в правильное место, ведь сегодня мы покажем вам, как избавиться от этой ошибки. В этой статье мы рассмотрим три метода решения:
- восстановление системы;
- повторная сборка файлов BCD;
- восстановление значений реестра системы.
Почему возникает такой сбой
Специалисты отмечают три основных причины, следствием которых и является это состояние:
- Проблемы с чтением важнейших системных файлов, доступ к которым запрашивает операционная система при своем запуске.
- Вся система файлов, расположенных на жестком диске, находится не в лучшем состоянии.
- Проблемы с разнообразными системными компонентами.
Естественно, сами эти первопричины также не возникают просто так. Обычно вина за них возлагается на самого пользователя, который занес на винчестер вирусы, неправильно отключил комп после работы, сделал некорректную настройку BCD и так далее.
Тем не менее причины известны. Осталось узнать, как исправить «ошибка 0xc000014c».
Отключение проверки цифровой подписи драйверов
Первый из способов, который срабатывает в тех случаях, когда вы столкнулись с кодом остановки 0xc000021a — временно отключить проверку цифровой подписи драйверов. Этот метод подойдет в тех случаях, когда ошибка возникла после установки обновлений (в том числе драйверов), при восстановлении из точки восстановления, а также после установки некоторых программ.
Порядок действий будет следующим:
- На первом экране среды восстановления (как попасть в неё рассматривалось выше) выберите «Поиск и устранение неисправностей».
- Затем перейдите в раздел «Дополнительные параметры», нажмите «Параметры загрузки» а затем кнопку «Перезагрузить».
- Компьютер перезагрузится, а затем вы увидите экран с параметрами загрузки. Нажмите клавишу F7 (на некоторых ноутбуках — Fn+F7) для того, чтобы загрузить Windows 10 с отключенной проверкой подписи драйверов.
- Если загрузка в этот раз пройдет успешно, дождитесь окончательной загрузки Windows 10 и, если она будет завершать установку обновлений или какого-либо ПО, разрешите системе выполнить это.
- Перезагрузите компьютер в обычном режиме, если это наш случай — в этот раз компьютер загрузится без ошибок.
- Если с отключенной проверкой цифровой подписи драйверов компьютер загружается, а последующая обычная перезагрузка не работает — попробуйте откатить драйверы (если вы выполняли их обновление перед появлением проблемы) или удалить недавно установленные антивирусы и сторонние программы, особенно те из них, которые устанавливают драйверы виртуальных устройств на компьютере.
Инструкция с другими методами проделать то же самое: Как отключить проверку цифровой подписи драйверов в Windows 10.
Fix 0xc000014C in Windows Vista
You can fix this error without an installation disc.
If you’re not able to access Command Prompt, you can download our Windows recovery and repair disk – Easy Recovery Essentials for Windows Vista – and access its built-in Command Prompt.
Fix #1: Boot to Last known good configuration
The Last Known Good configuration options will tell your system to use the last good version of system files and the registry.
Here are the steps:
- Restart your computer
- Press F8 repeatedly
- The Startup Options screen will appear
- Select Last known good configuration
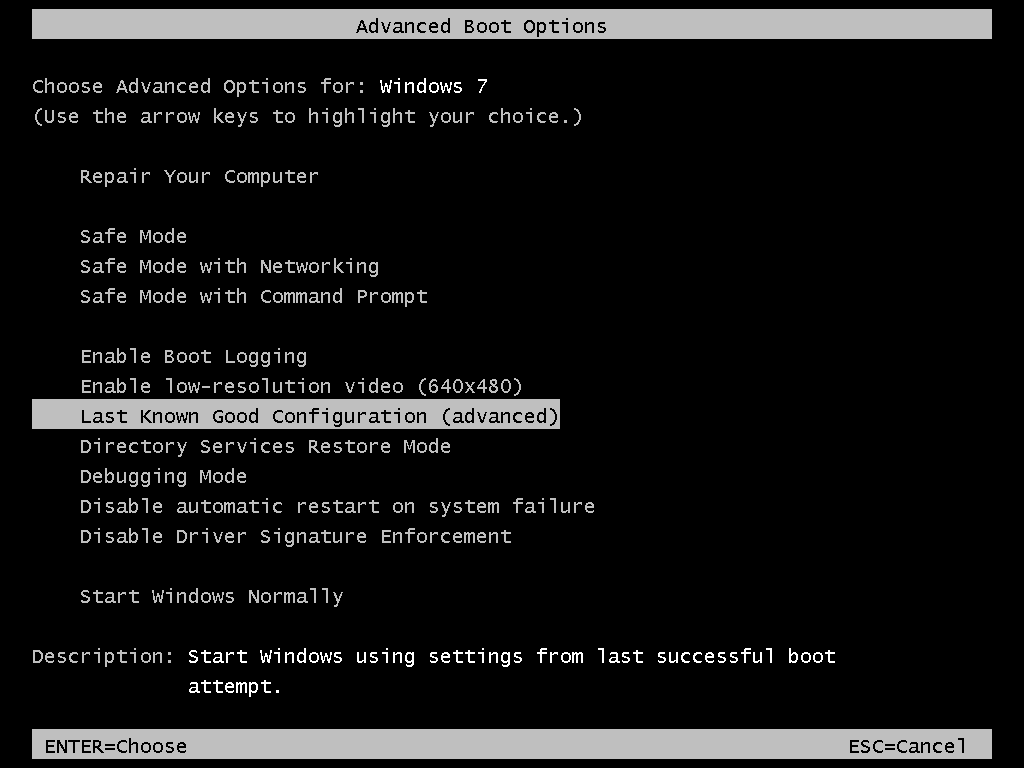
Last Known Good Configuration screen
Fix #2: Run sfc /scannow
You can run the sfc (System File Checker) command without your installation CD by booting into Safe Mode (with Command Prompt)
- Restart your computer
- Press F8 repeatedly
- The Startup Options screen will appear
- Select Safe Mode with Command Prompt
- When Command Prompt appears, type the following command:
- Press Enter
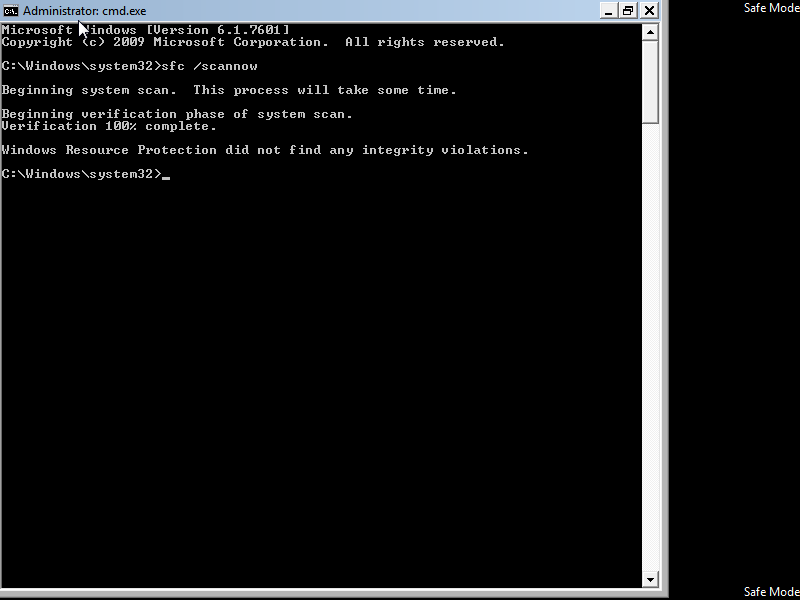
sfc utility results screen
В случае ошибки 0xc000014c с указанием на файлы системного реестра
Если ошибка при загрузке с рассматриваемым кодом сообщает о проблемах с системным реестром, самый верный метод исправить ситуацию — использовать точки восстановления. Для этого, как и в предыдущем разделе (1-й пункт) зайдите в среду восстановления, но выберите не командную строку, а пункт «Восстановление системы».

После чего, при наличии точек восстановления, используйте их. Ранее исправно работал и дополнительный способ восстановить реестр Windows 10 из автоматически создаваемой резервной копии, но в последних версиях системы эта резервная копия по умолчанию не создается.
Восстановление реестра
Иногда ошибка 0xc000014C указывает на проблемы с реестром (WindowsSystem32config). В таком случае поможет только откат системы до контрольной точки.
- Загружаемся с установочного диска.
- Переходим по пути «Дополнительные параметры» — «Поиск и устранение неисправностей» — «Дополнительные параметры».
- Выбираем режим «Восстановление системы».
Откат к контрольной точке восстановит реестр
- Указываем дату, к которой нужно откатиться.
- Ждём завершения восстановления системы.
Загрузка …
Если контрольных точек восстановления нет, то придётся восстанавливать реестр другими способами. Мы рассказывали в них в отдельной статье. Так как система при ошибке 0xc000014C не загружается, то наиболее подходящим способом будет замена файлов реестра через командную строку.
Загрузка …
Ошибка 0xc0000098 при запуске Windows 7
В Операционной системе Windows 7, проблема с загрузчиком BCD, лечится так же как и в десятке, но в большинстве случаев даже быстрее, за счет того, что в ней по умолчанию включены точки восстановления. Благодаря этому у вас есть перед занятием камасутрой в командной строке, воспользоваться двумя методами:
- Загрузка последней удачной конфигурации
- Устранение неполадок компьютера.
- Если не помогло, то сканирование диска на ошибки, как выше у Windows 10 и восстановление загрузочной области
Первый пункт «Последняя удачная конфигурация», попытается загрузить последнюю рабочую версию системы (Попасть в данное меню можно нажатием клавиши F8 при загрузке вашего компьютера). Если у вас получилось загрузить последнюю рабочую конфигурацию, то в системе так же выполните chkdsk и sfc /scannow, как я описывал выше.
Если не получится, то вам придется попробовать воспользоваться средством устранения неполадок. У вас начнется загрузка WinPE
Выбираем язык раскладки клавиатуры, выбираете ту на которой вам нужно будет вводить пароль
Далее указываете нужную учетную запись для доступа
Ну и перед вами появляется окно «Параметры восстановления системы», тут будут полезными пункты:
- Восстановление запуска — поможет при проблемах с загрузчиком, аналог того, что мы вводили в ручном режиме, помогает устранить ошибку 0xc0000098 при загрузке компьютера.
- Восстановление системы — из точки восстановления
- Командная строка
Выбираем пункт восстановление системы
Вас уведомят, что данный процесс если запущен, то его уже не отменить, это нужно понимать. Учтите, что ваши персональные данные не удалятся, единственное могут пропасть некоторые обновления или программы, которые вы устанавливали, после создания данной точки отката. Соглашаемся.
Вам покажут, какой диск будет восстановлен, в большинстве случаев, это диск C:\, нажимаем готово.
У вас в системе может быть более одной точки отката, выберите самую приемлемую для себя дату, когда ошибки 0xc0000098 точно у вас не наблюдалось.
Нажимаем далее.
Начнется процесс восстановления Windows 7, он может занимать некоторое время, особенно если у вас система установлена не на SSD-диске.
При успешном восстановлении вы увидите вот такое окно, где потребуется перезагрузиться.
Если ошибок не было, вы получите сообщение «Средству восстановления запуска не удалось обнаружить ошибку»
После перезагрузки проверяем наличие ошибки с кодом 0xc0000098 и загружается ли у вас система. Если нет, то загружайтесь опять в параметры восстановления, открывайте командную строку и выполняйте команды описанные для Windows 10, они тут так же применимы. Надеюсь вам удалось вернуть в рабочее состояние вашу систему, а с вами был Иван Семин, автор и создатель IT блога Pyatilistnik.org.
Reasons for Boot manager error status 0xc000014c
The error 0xc000014c can be caused by several different factors including;
- Corrupt boot configuration data (BCD) caused by power outages or incorrect shutdown.
- Corrupt system files caused by virus/malware infection, incomplete un-installation of some files or deletion of some dependent software or application.
- A recently installed hardware.
- Bad sectors on the hard disk because of power outages and/or incorrect shutdown of the computer.
How to Fix Error 0xc000014c
The fact that your computer’s OS is unable to load does not mean that you will now lose all your critical files. You can easily fix this error by trying out some solutions to find one that works to fix it.
Solution 1: Remove Hardware
This solution will only work in case there is a damaged or new hardware causing conflicts in the system. It can quickly work to fix the 0xc000014c error if it is true that you recently attached a new device.
1)Just remove all attached hardware except for the mouse and keyboard. 2)Restart the computer to see if the error is fixed
Solution 2: Boot to Last Known Good Configuration
Regular installation and un-installation of apps do interfere with existing system configurations. Booting the last known good configuration before the error occurred can be helpful in overcoming error 0xc000014c and many other Windows errors.
- Restart your computer.
- Press “F8“, “F12” or the appropriate key depending on your computer’s or the installed OS.
- Select “Last Known Good Configuration” on the resultant startup options screen.
Your computer should restart automatically. Wait to see if the OS is now able to boot smoothly, which should be a signal that the error is fixed.
Solution 3: Check and Repair Damaged System Files
A damaged or corrupt system file is one of the major causes of Error 0xc000014c. Checking and repairing such a file or files can easily resolve the error.
1. Press Win and X key simultaneously to open up the command prompt.
2. Type “sfc /scannow” and press ENTER.
The built-in system file will start to run automatically. It will report its finding at the end, which can be repaired files or no damaged files found. In case the tool reports to having found and fixed some files, restart your computer to see if the error code 0xc000014c is resolved. Otherwise, you will still need to try other solutions
Solution 4: Check to Repair Bad Sectors in the Hard Disk
Just like with damaged or corrupt system files, bad sectors in the hard disk can easily cause Error 0xc000014c and other errors. Repairing any bad sectors can quickly fix the error.
1. Press Win and X key simultaneously to open up the command prompt. 2. Type “chkdisk” (space)/”C” (space)/f (space)/r (space)/x“. 3. Press ENTER.
The built-in disk check utility will start to run automatically. The above command instructs the utility to check, find and repair bad sectors. Restart your computer to see if the error is fixed.
Solution 5: Repair Damaged or Corrupt Boot Configuration Data
Many factors including incorrect system shutdown and power outages can easily interfere with a computer’s boot configuration data (BCD). Repairing the BCD is one effective way of fixing Error 0xc000014c and other Windows startup errors.
1. Start your computer although it does not boot. 2. Insert the Windows OS installation media (DVD or USB) in the appropriate drive. 3. Restart the computer and press “F12” or the appropriate key to set the computer to boot from the installation media. 4. Click to “Repair your computer.” 5. Click “Troubleshoot” > “Advanced options” > “Command Prompt”. 6. Type “bootrec/fixmbr” in the prompt and press ENTER. 7. Now, type “bootrec/fixboot” and press ENTER. 8. After that type “bootrec/scanos” and press ENTER. 9. Finally write “bootrec/rebuild” and press ENTER.
Allow the commands to run before removing the installation media and restarting your computer to see it boots normally.
Error 0xc000014c should easily be fixed using one of these solutions. Note that you will need to perform a system restore just in case all the solutions fail to repair the error. Performing fresh installation of the OS will be your last option, in which case you will lose all your stored files.
Windows 10 не удалось запустить из-за кода ошибки 0xc000014c
Восстановление BCD-файлов является обязательным для устранения этой проблемы, поэтому вам нужно будет выполнить команду. У вас должна быть на всякий случай установочная флешка windows 10 или диск восстановления , чтобы попасть в меню настроек при загрузке системы и запустить командную строку.
Восстановление файлов BCD
Вставьте установочную USB-флешку с Windows 10 в порт компьютера, ноутбука, или установочный DVD-диск в оптический привод. Если кто не знает как поставить в BIOS загрузку с флешки , то это руководство может быть полезным.
При появлении первого окна нажмите “Далее” и у вас появится следующее окно, в котором вам нужно нажать снизу на Восстановление системы.
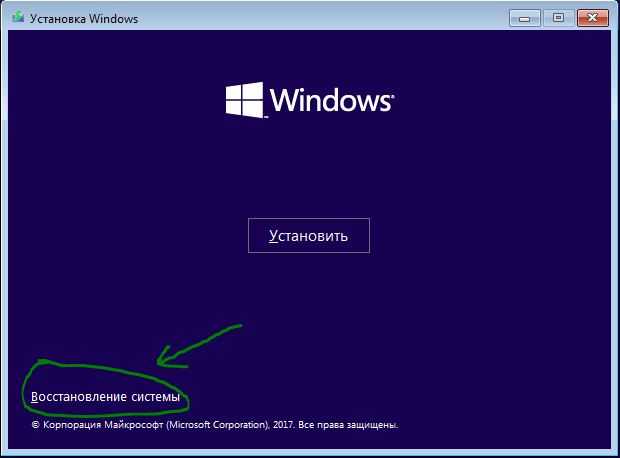
Далее перейдите по параметрам Устранение неполадок > Дополнительные параметры >Командная строка.
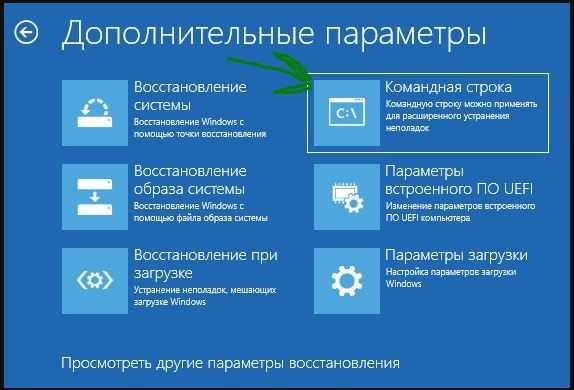
Скопируйте целиком и вставьте ниже команды в командную строку CMD и нажмите Enter.
bootrec.exe /rebuildbcd
bootrec.exe /fixmbr
bootrec.exe /fixboot
Проверьте после выполнения процесса пропали ли ошибка 0xc000014c на синем экране.
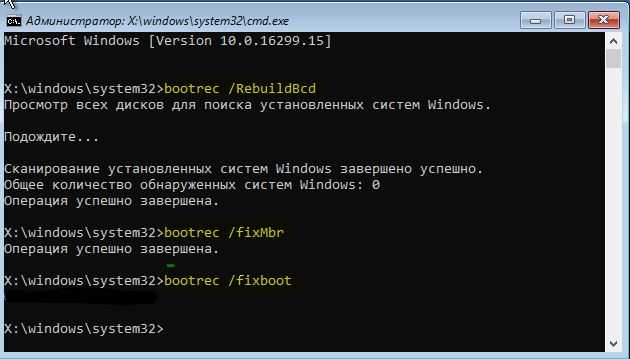
Исправить ошибку 0xc000014c Windows 10 с инструментом SFC
Поскольку файлы BCD требуют восстановления, поэтому первым эффективным методом является System File Checker (SFC) . Вам нужно запустить командную строку, как описано выше с установочной флешки windows или, если у вас есть доступ к рабочему столку, то запустите CMD от имени администратора.
Запустите командную строку и введите команду sfc /scannow и нажмите Enter. Дождитесь пока сканирование системных файлов не закончится. примерно около 15-20 минут. Это позволит восстановить исходные файлы, отслеживая и заменяя поврежденные файлы. Если ошибка 0xc000014c не исправилась, то следуем дальше.
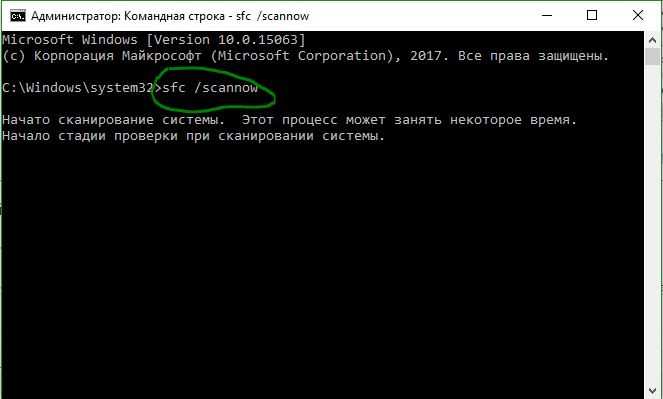
Исправить код ошибки 0xc000014c с помощью CHKDSK
Воспользуемся инструментом для сканирования поврежденных секторов на жестком диске.
Откройте командную строку и введите команду chkdsk C: /f и нажмите Enter.
Надеюсь вам помогли эти способы устранить и исправить ошибку 0xc000014c на синем экране, когда не удалось запустить Windows 10.
Источник
Решение ошибки 0xc000014C в Windows
Решение №1 Восстановление системы
Учитывая, что вы наверняка не можете войти в Windows, мы рекомендуем вам войти в дополнительные параметры восстановления и запустить оттуда восстановление системы. Получить доступ к этому функционалу вы можете при помощи любого установочного носителя Windows (необходимо загрузиться через него), а навигация по меню будет понятна даже зеленому новичку.
Решение №2 Повторная сборка файлов BCD
Опять-таки, тут вам тоже потребуется раздобыть установочный носитель с Windows 10 и загрузиться через него в дополнительные параметры восстановления. Там вы найдете Командную строку, которую необходимо открыть, а затем выполнить в ней следующий набор команд:
- bootrec /FixMbr
- bootrec /FixBoot
- bootrec /ScanOS
- bootrec /RebuildBcd
Под конец выполните команду «exit», чтобы закрыть Командную строку. Перезагрузите компьютер и убедитесь, что ошибка 0xc000014C при запуске ОС Windows 10 была устранена.
Решение №3 Восстановление значений реестра системы
Вот это решение потребует от вас предельной внимательности. Вы должны быть уверены в своих действиях. Если же вы не уверены в том, что делаете, что мы рекомендуем обратиться вам к специалисту за решением проблемы.
Итак, для начала вам необходимо извлечь жесткий диск (или SSD) из вашего компьютера, на котором при загрузке системы возникает ошибка 0xc000014C. Вам нужно подключить этот диск к другому, полностью функциональному компьютеру в качество второго хранилища.
Подключив проблемный диск, перейдите на втором компьютере в директорию «C:WindowsSystem32configRegBack» и копируйте все файлы, находящиеся там. Теперь вставьте скопированные файлы в эту же директорию, но только на проблемном HDD.
Теперь отключите этот диск от второго компьютера и подключите его обратно к вашему ПК. Попытайтесь загрузиться в Windows и посмотрите, была ли устранена ошибка 0xc000014C.
Нашли опечатку? Выделите текст и нажмите Ctrl + EnterГлавная » Инструкции windows » Как исправить ошибку 0xc000014c в Windows 10
Вы сталкиваетесь с кодом ошибки 0xc000014c на синем экране при восстановлении системы windows? Проблема возникает из-за поврежденных файлов BCD. Следовательно, для устранения ошибки 0xc000014c вам необходимо восстановить данные BCD, которые отвечают за главную загрузочную запись (MBR). BCD является ключевым файлом, способным запускать Windows 10, поэтому, когда он пропадает или повреждается, система застревает при загрузке и отображает разные коды ошибок. Вы увидите несколько надежных методов исправления ошибки 0xc000014c, когда Windows 10 не удалось запустить. Буду благодарен, если кто в комментарии выложит четкий скриншот ошибки для размещения на сайте.
Восстановление реестра
Иногда ошибка 0xc000014C указывает на проблемы с реестром (\Windows\System32\config\). В таком случае поможет только откат системы до контрольной точки.
- Загружаемся с установочного диска.
- Переходим по пути «Дополнительные параметры» — «Поиск и устранение неисправностей» — «Дополнительные параметры».
- Выбираем режим «Восстановление системы».
Откат к контрольной точке восстановит реестр
Если контрольных точек восстановления нет, то придётся восстанавливать реестр другими способами. Мы рассказывали в них в отдельной статье. Так как система при ошибке 0xc000014C не загружается, то наиболее подходящим способом будет замена файлов реестра через командную строку.
-
Как отключить т9 в вайбере
-
Не могу зайти блаблакар с мобильного приложения
-
Fortnite приложение не найдено
-
Почему все приложения в ис используют технологию rpc
- Приложение спортс ру не запускается
Устраняем ошибку 0xc0000098 при установке Windows
В начале мы рассмотрим вариант, когда при попытке установить или переустановить Windows, вы получаете данную проблему. Выглядит это вот так. Есть загрузочная флешка с Windows 10, попытавшись с нее загрузиться я сразу получил ошибку представленную на скриншоте:
Windows failed to start. A recent hardware or software change might be the cause. To fix the problem: Insert your Windows installation disk and restart your computer. Choose your language settings, and then click «Next.» Click «Repair your computer.» If you do not have this disc, contact your system administraor or computer manufacturer for assistance.
File \Windows\systerm32\drivers\pci.sys
Status 0xc0000098
Info: Не удалось загрузить операционную систему, так как критически важный системный файл отсутствует или содержит ошибки.
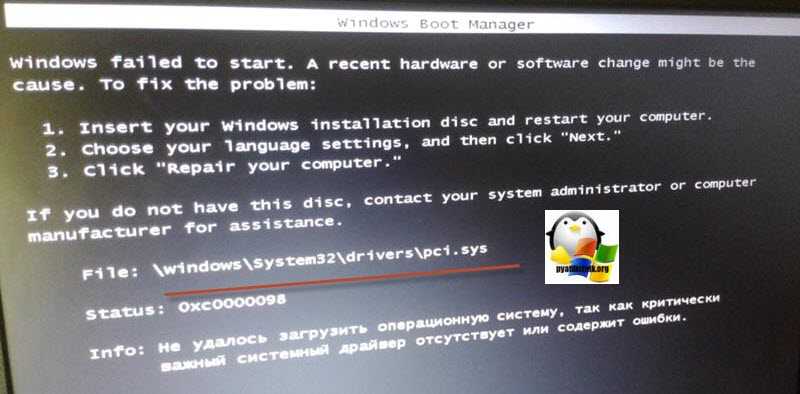
Как видите мастер установки Windows ругается, что в его дистрибутиве отсутствует драйвер pci.sys и без него не получится продолжить. Вот вам пример когда отсутствовал файл winload.exe
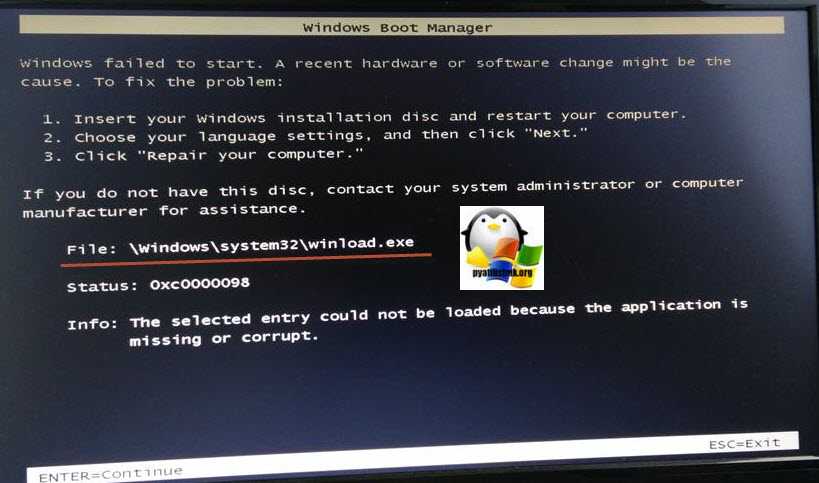
Очень часто встречается отсутствие библиотеки hal.dll.

oduzt.sys
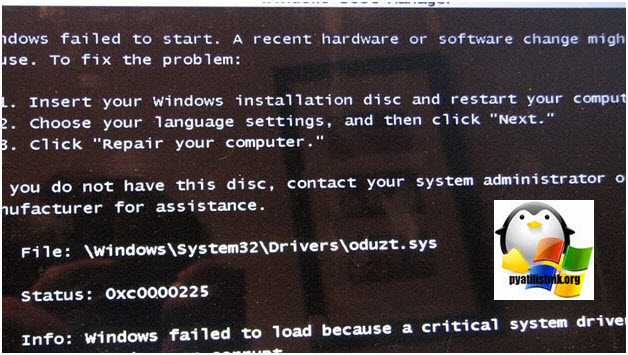
ntoskrnl.exe

Из всего этого вы видите, что проблема явно в установочном носители и ошибка 0xc0000098 вам об этом просто кричит.
Как же исправить 0xc0000098 при установке системы, все просто вам нужно убедиться:
Что у вас полностью корректно скачан дистрибутив операционной системы. Убедитесь, что у вас совпадают контрольные суммы у ISO образа источника и вашего. Очень часто такая проблема встречается на сборках, которые клепают все кому не лень. Старайтесь пользоваться только оригинальными дистрибутивами.
Я уже рассказывал, как можно легально скачивать оригинальную Windows 10. Так же можете скачать оригинальные образы у меня из облака, нареканий я на них не слышал
Далее когда у вас уже есть на руках рабочий и проверенный дистрибутив с Windows, то вам необходимо его записать на носитель. В 99% случаев, делается загрузочная флешка.Я вам уже описывал как минимум 8 способов по ее созданию, посмотрите и выберите себе то, что вам подходит. Самый простой, это использование утилиты usb dvd download tool или rufus
Напоминаю, что когда создадите флешку, извлекайте ее по безопасному методы из самой системы, а то видел случаи, что люди записали носитель и дергают сразу ее, в результате чего и повреждают часть файлов на ней
В 100% случаев ошибка 0xc0000098 при установке Windows 7, Windows 10 и других полностью уходит. Тут думаю у вас не должно остаться вопросов, теперь переходим к ситуации, когда у вас уже установленная система не может стартовать .показывая все тот же код сообщения.
Причины возникновения ошибки диспетчера загрузки 0xc000014c
Сбои запуска Windows обусловлены некорректным выполнением задачи старта одним из системных компонентов. Так, синий или чёрный экран в сопровождении ошибки, имеющей код 0xc000014c, может возникать по следующим причинам:
- Повреждение или отсутствие данных конфигурации BCD.
- Битые сектора на жёстком диске, вследствие чего система не может получить доступ к компонентам, обеспечивающим загрузку.
- Конфликт оборудования.
Само собой, причины ошибки 0xc000014c при загрузке ОС тоже могут быть спровоцированы различными факторами, такими как заражение системы вирусами, неполное удаление некоторых элементов, удаление связанного софта, неправильные параметры BCD, настроенные вручную, недопустимые записи в реестре, сделанные случайно или умышленно, сбои электропитания или некорректное выключение устройства.
Решение ошибки 0xc000014C в Windows
Решение №1 Восстановление системы
Учитывая, что вы наверняка не можете войти в Windows, мы рекомендуем вам войти в дополнительные параметры восстановления и запустить оттуда восстановление системы. Получить доступ к этому функционалу вы можете при помощи любого установочного носителя Windows (необходимо загрузиться через него), а навигация по меню будет понятна даже зеленому новичку.
Решение №2 Повторная сборка файлов BCD
Опять-таки, тут вам тоже потребуется раздобыть установочный носитель с Windows 10 и загрузиться через него в дополнительные параметры восстановления. Там вы найдете Командную строку, которую необходимо открыть, а затем выполнить в ней следующий набор команд:
- bootrec /FixMbr
- bootrec /FixBoot
- bootrec /ScanOS
- bootrec /RebuildBcd
Под конец выполните команду «exit», чтобы закрыть Командную строку. Перезагрузите компьютер и убедитесь, что ошибка 0xc000014C при запуске ОС Windows 10 была устранена.
Решение №3 Восстановление значений реестра системы
Вот это решение потребует от вас предельной внимательности. Вы должны быть уверены в своих действиях. Если же вы не уверены в том, что делаете, что мы рекомендуем обратиться вам к специалисту за решением проблемы.
Итак, для начала вам необходимо извлечь жесткий диск (или SSD) из вашего компьютера, на котором при загрузке системы возникает ошибка 0xc000014C. Вам нужно подключить этот диск к другому, полностью функциональному компьютеру в качество второго хранилища.
Подключив проблемный диск, перейдите на втором компьютере в директорию «C:WindowsSystem32configRegBack» и копируйте все файлы, находящиеся там. Теперь вставьте скопированные файлы в эту же директорию, но только на проблемном HDD.
Теперь отключите этот диск от второго компьютера и подключите его обратно к вашему ПК. Попытайтесь загрузиться в Windows и посмотрите, была ли устранена ошибка 0xc000014C.
голоса
Рейтинг статьи
Восстановление реестра
Иногда ошибка 0xc000014C указывает на проблемы с реестром (WindowsSystem32config). В таком случае поможет только откат системы до контрольной точки.
- Загружаемся с установочного диска.
- Переходим по пути «Дополнительные параметры» — «Поиск и устранение неисправностей» — «Дополнительные параметры».
- Выбираем режим «Восстановление системы».
Откат к контрольной точке восстановит реестр
- Указываем дату, к которой нужно откатиться.
- Ждём завершения восстановления системы.
Загрузка …
Если контрольных точек восстановления нет, то придётся восстанавливать реестр другими способами. Мы рассказывали в них в отдельной статье. Так как система при ошибке 0xc000014C не загружается, то наиболее подходящим способом будет замена файлов реестра через командную строку.
Загрузка …
Post Views: 4 942
Восстановление файлов BCD
Если в сообщении об ошибке явно указано, что повреждены файлы BCD, то пробуем их восстановить.
- Загружаемся с установочного диска Windows 10.
- На первом окне установщика нажимаем «Далее». Настройки можно не менять.
- Выбираем режим «Восстановление системы».
- Переходим по пути «Дополнительные параметры» — «Поиск и устранение неисправностей» — «Дополнительные параметры».
- Запускаем инструмент «Восстановление при загрузке».
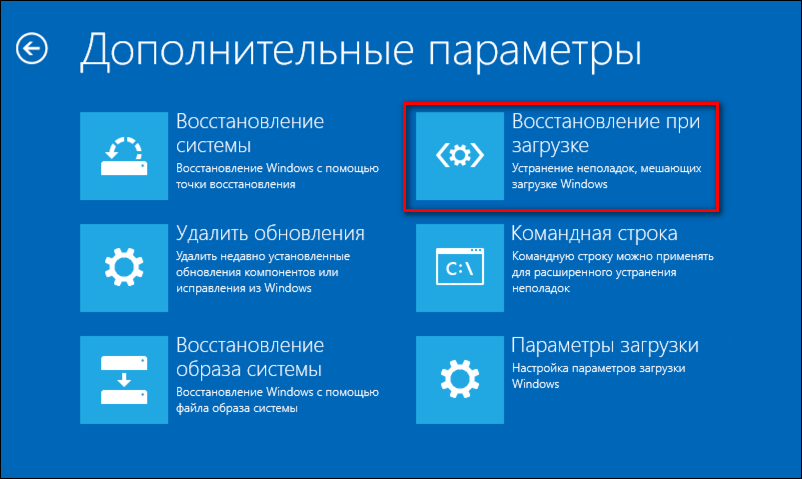
Автоматическое восстановление поврежденного загрузчика
Если автоматическое восстановление не решило проблему, используем ручное восстановление. Переходим на экран «Дополнительные параметры», как это показано выше и выбираем пункт «Командная строка». Вводим в консоли четыре команды:
- bootrec /scanos
- bootrec /rebuildbcd
- bootrec /fixmbr
- bootrec /fixboot
Активируем команды клавишей Enter. После выполнения последней команды перезагружаем компьютер и проверяем, исправлена ли ошибка при запуске системы.
Загрузка …


















![6 solutions to fix windows 10/11 error code 0xc000014c [2023]](http://kubwheel.ru/wp-content/uploads/e/a/2/ea2b44ba1b5e2f38e6542b6a5501376e.jpeg)










