Запуск установки без флешки
Многие пользователи не планируют или опасаются устанавливать Виндовс с загрузочного носителя из-за того, что плохо ориентируются в BIOS/UEFI, или потому что нет подходящего хранителя информации. Также USB или другие разъёмы на ПК могут не работать.
После скачивания образа Восьмерки, мы должны найти его на ПК. Для извлечения файлов (например, с помощью WinRAR), нажмите правой кнопкой мыши на образ с расширением .iso и выберите в появившемся меню пункт «Извлечь файлы».
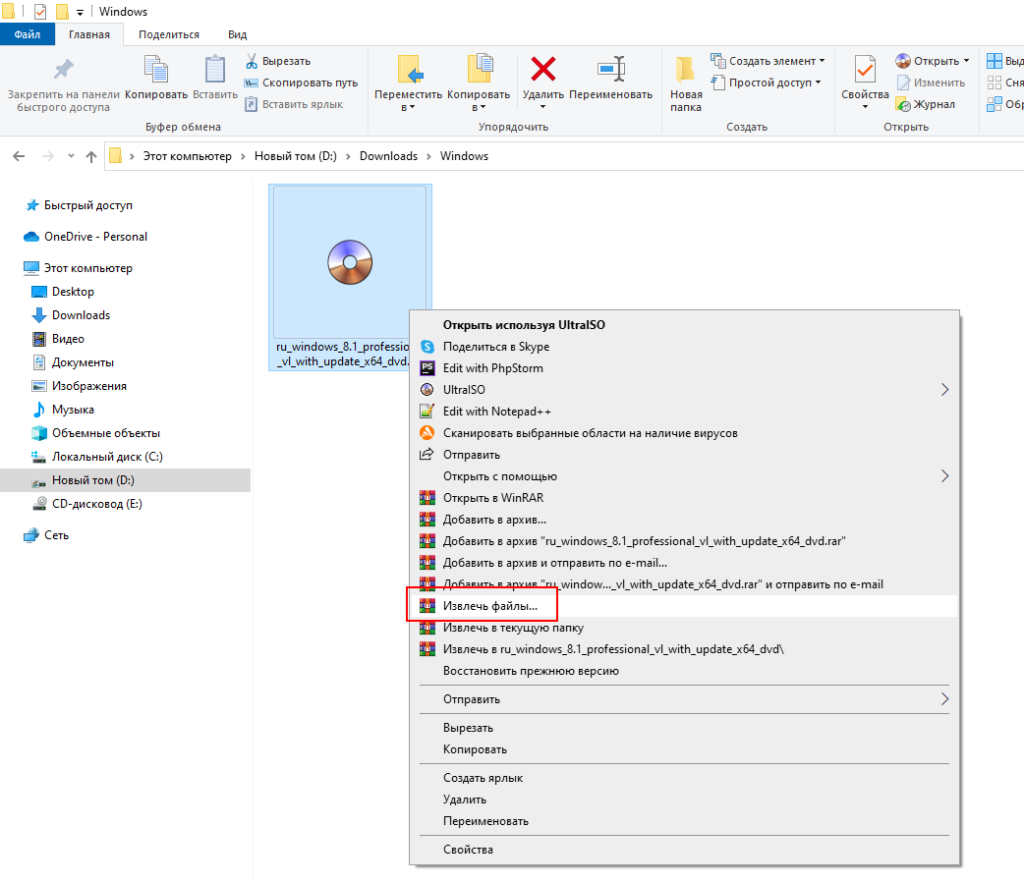
Нажмите «ОК» в появившемся окошке.
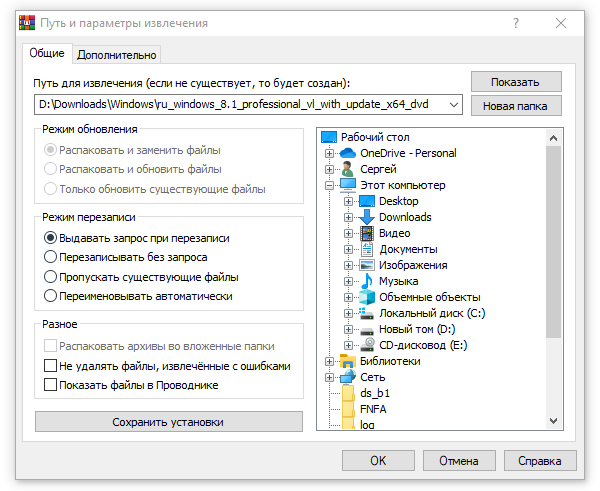
Рядом с образом Windows должна появится папка с таким же названием. Откройте её после завершения извлечения.
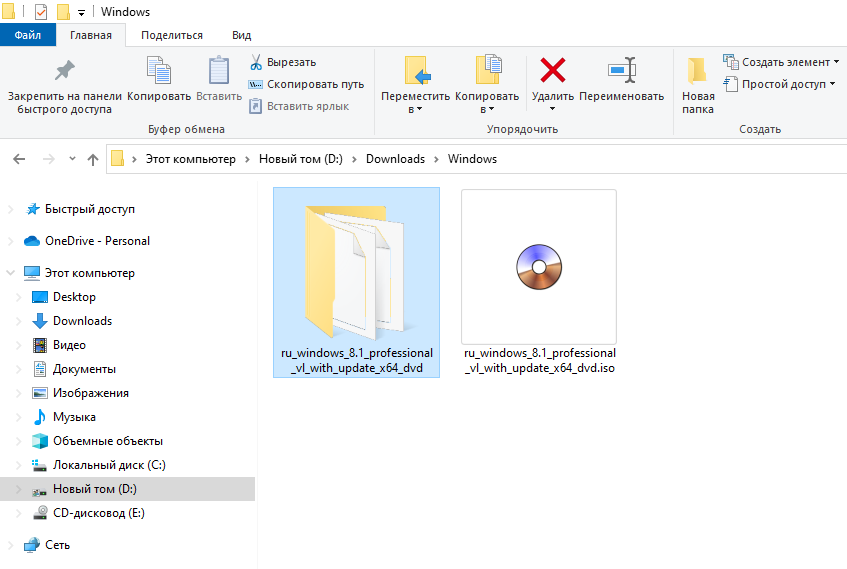
С помощью двойного нажатия по ярлыку «setup.exe» мы запустим установку ОС.
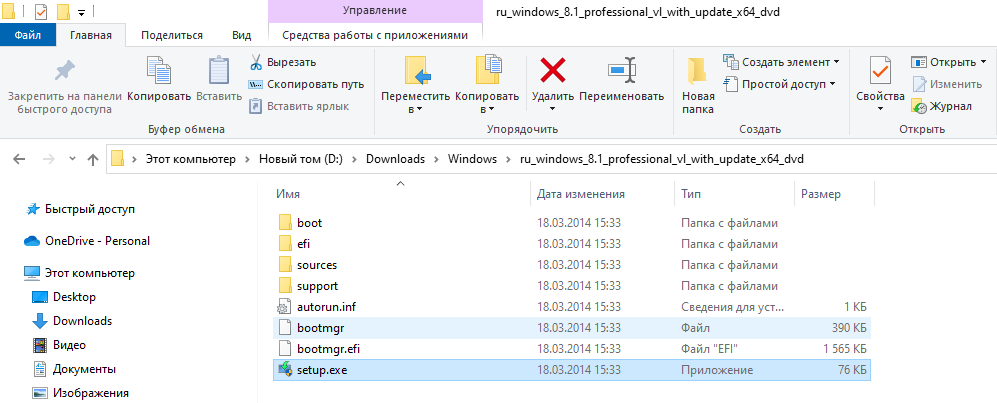
Стартовый экран выглядит следующим образом. Нажмите на кнопку «Установить».

Если у вас удачно запустился установщик, то переходите к разделу статьи «». В противном случае попробуйте начать подготовку с помощью накопителя USB.
Windows 8.1 Professional х86 HALLOWEEN 2.0 (обновление)
Данная операционная среда создавалась на основе образа операционной системы Windows:Microsoft Windows 8.1 RTM X86 Rus.DVD (Билд 6.3.9600.17056)и предназначена для установки на персональный компьютер.Установлен Service Pack (SP) набор новых функций ОС для персональных компьютеров (KB2919355).Интегрированы критические обновления доступные на 10.2017 г.Интегрирован NET Framework 3.5 и NET Framework 4.7+ языковой пакет. Обновлён Directx.Приоритет: программирование, интернет.В качестве загрузчика использован диск Stop SMS Версия: v.5.05.05 Требования к компьютеру: * Процессор: 1 гигагерц (ГГц) или больше.* ОЗУ: 1 гигабайт (ГБ).* Свободное место на жестком диске: 25 гигабайт (ГБ).* Графическое устройство Microsoft DirectX 9 или более новой версии.* Монитор, клавиатура, мышь, USB порт.Торрент Windows 8.1 Professional х86 HALLOWEEN 2.0 (обновление), изменения: Два года назад в сети была опубликована сборка «Windows 8.1 Professional x86 HALLOWEEN».Не смотря на то, что прошло два года, сборка и сей час востребована, по этому я решил обновить её.Обновление коснулось не только самой операционной системы, он так же, обновлены все приложения до актуальных версий.В процессе сборки был изменён интерфейс (значки, иконки, картинки, звук).Установлен патч UltraUXThemePatcher для использования сторонних тем. Установлены темы, добавлены обои, скринсейверы .Изменена кнопка и меню Пуск Classic Sell.(Если не хотите что-бы кнопка пуск изменила свой внешний вид на классический, не обновляйте программу Classic Sell.)ИзмененияУдалено:Backup, Кеш базисных установщиков, Все приложения из магазин (магазин оставлен), Языки (кроме русского), Заставки, Defender.Так же удалены файлы и манифесты из хранилища winsxs сопряжённые с удалением приложений.Отключено:Файл подкачки, Контроль учётной записи.Установлено:1. Adobe Flach Player 27 PPAPI2. Adobe Schockwave Player + Authorware Web Player 12.2.8.1983. Hach Tab 6.0.0.284. Java 8 Update 1315. Runtime Pack6. K-Lite Mega Codec Pack 13.1.07. Microsoft Silverlight 5.1.50906.08. Unlocker 1.9.29. WinRAR 5.5010.Visual C++ 2005-2017 Redistributable11.Visual F# 2.0 Runtime 10.0.3031912.Visual J# 2.0 Redistributable Package13.Visual Basic 6.0 Runtime PlusПрограммы установщика= Установка разрешения экрана до начала загрузки= Paragon Hard Disk Manager 12 Professional= Gimagex (графическая оболочка для ImageX)= Microsoft Diagnostic and Recovery Toolset= Восстановление Windows 8.1 (только х86)= Acronis True Image Premium 2014 PP= Paragon Hard Disk Manager 14 Premium= BIOS Master Password Generator= Acronis Disk Director 12= HDD Low Level Format Tool= Active@ Password Changer= Acronis Recovery Expert= Universal Virus Sniffer= Paragon Alignment Tool= Reset Windows Password= Установка драйверов= PartitionWizard= Total Commander= GUI Dism Win8.1= Ghost Explorer= ResetPassword= PassWordRenew= Boot Builder= WindowsGate= Restorator= Explorer++= Defraggler= WinNTSetup= Ultra ISO= PassReset= SAMInside= Anti SMS= Avz 4.43= Testdisk= Win Snap= WinMount= Ntpwedit= AkelPad= Bootice= Drivexp= Ghost32= AIDA64= WinHex= WinRAR= DmDe= 7-ZУстановкаСкаченный образ распаковываем на флешку любой подходящей для этого утилитой. Например: UltraISO, Rufus и т.п., или записываем на диск.Установка данной сборки возможна только из под BIOS.Ключ для установки не требуется.В конце установки вам будет предложено ввести ключ продукта.Если у вас нет лицензионного ключа, то продолжаем установку нажав кнопку «Пропустить» и выбрав «Создать локальную учетную запись» — после этого система будет активирована автоматически и после перезагрузки будет полностью готова к работе.Контрольные суммы:CRC32: D1FD0118MD5: 7ED6FE126D8E83CE18BA7AEB3A51C65BSHA-1: 949C22E20467B8626C35A48228AF0FD817F89DBA
Windows 8.1 Professional х86 HALLOWEEN 2.0 (обновление) скриншоты: УСТАНОВКАСИСТЕМАWindows 8.1 Professional х86 HALLOWEEN 2.0 (обновление) скачать через торрент:
СkAЧАТЬ TORRENT
Расширение: torrent
Общий способ
Есть всего 2 основных метода переустановки:
- С применением средств Windows 8;
- С использованием загрузочного диска или флешки.
Первым методом необходимо воспользоваться при наличии предустановленной и функционирующей ОС (хоть и со сбоями). А второй метод универсален и может быть применен в любом случае, но минус этого способа в том, что при использовании его неизбежно будут удалены все данные с ПК (сохраненные на системном диске). В случае же применения 1 способа все пользовательские файлы и приложения сохранятся.
Последовательность действий и в 1 и во 2 способах одинаковы. Чтобы переустановить Windows 8 необходимо выполнить следующие шаги:
- Нажать на «С» при этом удерживая кнопку «Windows»;
- В отобразившемся меню «Чудо-панель» войти в закладку «Параметры»;
- Далее щелкнуть по «Изменение параметров ПК»;
- Затем в меню «Параметры компьютера» перейти во вкладку «Общие» и кликнуть на 1-й или 2-й метод переустановки ОС (методы указаны выше в предыдущем абзаце статьи);
- После того, как будет щелкнуто на «Начать» процесс восстановления (переустановки) ОС начнется;
- Дальше от пользователя лишь потребуется следовать всплывающим инструкциям до полного завершения процедуры.
Старт установки Виндовс 8
Что ж, вставляем диск с Виндовс 8 и перезагружаем компьютер. Если в настройках БИОС все верно комп начнет загружаться с установленного диска. На черном экране появится «Press any key..» жмем на любую кнопку. Через несколько секунд мы увидим надпись Виндовс, и появится первое окно установщика.
Тут можно выбрать устанавливаемый язык, формат времени и метод ввода. Если указано «Русский» оставляем значения по умолчанию. Если указаны другие страны, выбираем нужные и жмем кнопку «Далее».
На следующем экране установщик предлагает перейти к восстановлению системы или установке Виндовс 8. Нажимаем на кнопку «Установить» и переходим далее.
На следующем экране надо ввести ключ для активации Виндовс 8. Данный ключ размещается на коробке от диска или в виде наклейки на вашем ПК, если вы приобрели комп с предустановленной Виндовс 8. Если у вас ноут данный ключ, скорее всего, размещен на днище корпуса.
После того как вы ввели ключ щёлкаем кнопку «Далее». Следующий экран установки посвящен лицензии Виндовс 8.
Тут ставим галочку напротив пункта «Я принимаю условия лицензии» и жмем кнопку «Далее».
Установка драйверов для Windwos 8.1
Убедитесь, что все оборудование определяется правильно и установлены необходимые драйверы устройств. Это можно проверить с помощью диспетчера устройств. Чтобы перейти к диспетчеру устройств нажмите поиск на панели справа. Затем введите команду devmgmt.msc и на иконку слева.
Вы увидите перечисленные все ваше оборудование. Проверьте, если у вас есть компоненты с желтыми восклицательными знаками рядом с именем устройства. Они указывают на то, что драйвер для этого устройства не был установлен. На этом этапе вы можете установить драйвер для этого устройства. Для этого правой кнопкой мыши нажмите на устройство и выберите «Обновить драйвер». Вы можете выбрать «Поиск автоматически обновленного драйвера» или «Выполнить поиск драйверов на этом компьютере». Если у вас есть диск с драйверами или если драйвер на USB флешке, выберите «найти драйвер на этом компьютере». Windows 8 будет искать и установит драйвер с компакт-диска или вы можете найти драйвер вручную.
После того как вы избавились от всех желтых восклицательных знаков в Диспетчера устройств настойка Windows 8 будет полностью завершена.
Если вам нужна дополнительная помощь, вы можете посмотреть следующую видео руководство:
Создание загрузочной флешки
Прежде всего, нам нужно сделать резервную копию соответствующих файлов. Сохраните данные на другой жесткий диск или скиньте их в облако. Перед переустановкой обязательно сделайте копию важных документов, чтобы избежать проблем в будущем!
Затем вам необходимо подготовить загрузочный носитель, это может быть съемный ЖД, флешка, другой диск с образом (.iso) Windows. Скачайте дистрибутив с ОС и запишите его на устройство хранения данных. Смонтировать исо-файл можно с помощью специального софта.
UltraISO Rufus DAEMON Tools
Перейдите на страницу и найдите заголовок «Cоздание загрузочной флешки».
После того, как установочное средство хранения будет записано, приступайте к следующему шагу — настройке приоритета носителей в BIOS, для запуска установки, например с USB накопителя.
Установка Windows 8.1.
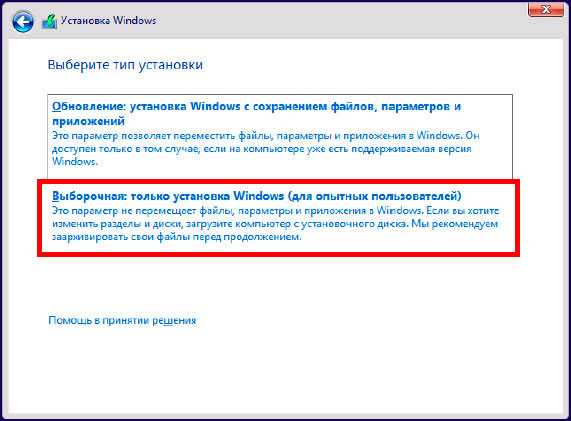
Далее следует выбрать тип установки. В данном руководстве будет описана чистая установка Windows 8.1, так как этот вариант является более предпочтительным для решения вопроса о том, как установить на компьютер Windows 8.1, позволяя избежать перенос проблем с предыдущей операционной системы в новую. Поэтому выбираем пункт «Выборочная установка».

В показанном выше случае может быть два варианта действий:
- Можно выбрать системный раздел и нажать «Далее». В этом случае файлы ОС Windows 7 будут перемещены в папку Windows.old, какие-либо данные удалены не будут.
- Выбрать системный раздел, а затем нажать ссылку «Форматировать» — тогда все данные будут удалены, и операционная система Windows 8.1 будет устанавливаться на чистый диск.
Я рекомендую второй вариант, а вот о сохранении нужных данных стоит позаботиться заранее
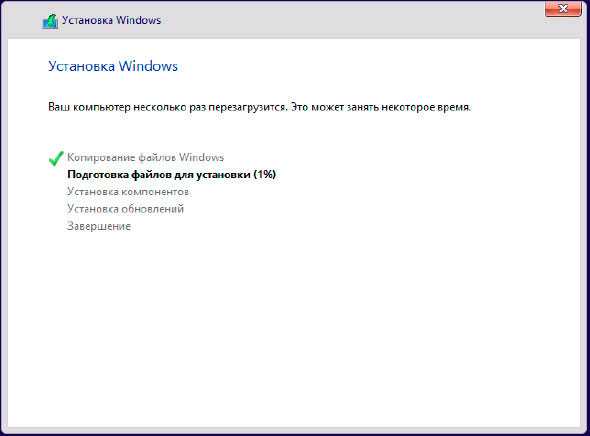
После выбора раздела и нажатия кнопки «Далее» нам предстоит подождать в течение какого-то периода времени, пока операционная система будет устанавливаться. По окончании, ваш компьютер перезагрузится: желательно сразу при перезагрузке установить в BIOS загрузку с системного жесткого диска.
Если же вы этого не успели сделать, просто ничего не нажимайте при загрузке системы и появлении сообщения «Press any key to boot from CD or DVD».
Дополнительные вопросы
Как удалить папку Windows.old?
После того, как вы установили ОС, зайдите на диск С. На локальном диске находится папка «Windows.old», внутри которой сохранятся все файлы с вашей бывшей ОС. Она автоматически формируется при переустановке Windows с сохранением файлов.
Чтобы удалить эту папку, необходимо:
Нажать правой кнопкой мыши по Локальному диску C.
В открывшемся меню нужно выбрать «Свойства».
Во вкладке «Общие» нажимаем на кнопку «Очистка диска».
В открывшемся окне с названием «Очистка диска (С:)» кликаем по кнопке «Очистить системные файлы».
Когда окно «Очистка диска (С:)» откроется повторно, в списке «Удалить следующие файлы» нужно найти и поставить галочку «Предыдущие установки Windows». Нажмите «ОК» и согласиться.
Установка драйверов и программ
Скажу несколько слов о том, зачем они вообще нужны. Для полной работы Windows с другими устройствами на вашем компьютере, необходимы драйвера. В «восьмерке» уже имеются базовые драйвера, но далеко не часто они позволяют использовать все возможности вашего компьютера. Чтобы использовать их полностью, необходимо инсталлировать драйвера отдельно. Вместе с ними устанавливаются программы для настройки устройств.
Драйвера, необходимые вашему компьютеру вы найдете в Интернете. Нужно заметить, что большинство драйверов для Windows 7 полностью совместимы с Windows 8.
Отдельно нужно выделить фирменные программы. Часть из них необходима для нормальной работы ноутбука. Они отвечают за работоспособность дополнительных клавиш, индикацию прикосновений к дисплею, работу каких-либо энергосберегающих режимов, веб-камеру, wi-fi адаптеров и тому подобное.
Помимо фирменных программ, нужно установить и другие. Их имеется огромное множество, на все вкусы и для решения самых различных задач.
Создание загрузочной флешки без программ на Виндовс 8.1 и 10
Сама процедура создания флешки – до безобразия проста, но с выходом новых операционок все упростилось до безобразия. Представленное ниже руководство будет работать только на Windows 8.1 и 10, а также в том случае, если ваша материнка использует программное обеспечение UEFI (возможно, этот метод работает и на Виндовс 8, но мы не проверяли, поэтому утверждать с уверенностью не можем).
Сразу оговоримся: этот метод прекрасно себя ведет с официальными ISO-образами и дистрибутивами, но вот при работе с различными «сборками», напичканные «черт пойми чем» очень часто возникают проблемы (как правило, из-за файлов весом больше 4 ГБ и отсутствия файлов для EFI загрузки), поэтому или устанавливайте чистую ОС или пользуйтесь другими способами установки.
Итак, вам понадобится флешка с одним разделом FAT32. Она необязательно должна быть чистой, ведь в процессе установки ее можно будет отформатировать, но все же лучше всего будет сделать это перед «приготовлением» флешки. Если она работает с какой-либо другой файловой системой, то нажмите на ее иконку в «Моем компьютере» правой кнопкой мышки, зайдите в «Свойства», установите файловую систему FAT32, поставьте отметку напротив «Быстрое» и выполните форматирование (процесс займет не больше минуты).
Форматирование флешки (файловая система FAT32)
После этого первый этап можно считать пройденным. Теперь необходимо скопировать файлы ОС USB-накопитель. Если у вас не просто файлы операционки, а образ ISO, то распаковать его можно при помощи программ Daemon Tools, 7Zip или WinRar.
Распаковка файлов из ISO при помощи 7Zip
Вот и все, ожидали больше действий? Чтобы проверить, что флешка стала загрузочной у нее должен присутствовать значок UEFI вверху (как показано на изображении ниже).
Как установить Windows 8.1 на ноутбук или ПК — пошаговая инструкция
В BIOS компьютера установите загрузку с установочного накопителя и перезагрузитесь. На черном экране вы увидите надпись «Press any key to boot from CD or DVD», нажмите любую клавишу при ее появлении и подождите завершения процесса подготовки к установке.

На следующем этапе вам потребуется выбрать язык установки и системы и нажать кнопку «Далее».
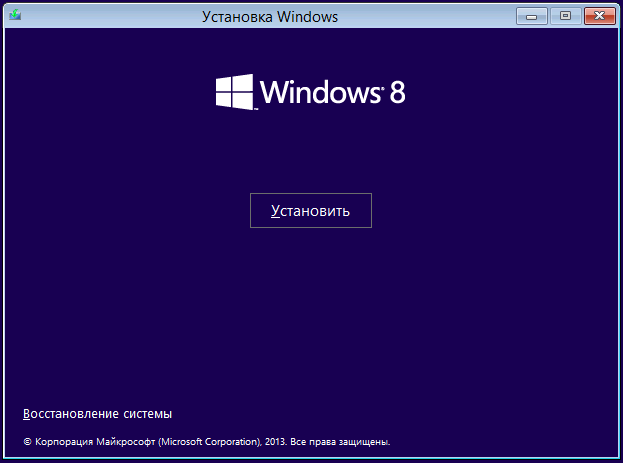
Следующее, что вы увидите — это кнопка «Установить» в середине окна, ее и следует нажать для продолжения установки Windows 8.1. В используемом для этой инструкции дистрибутиве я убрал запрос ключа Windows 8.1 при установке (это может потребоваться по причине того, что лицензионный ключ от предыдущей версии не подходит, я давал выше ссылку). Если же у вас запрашивают ключ, и он есть — введите.
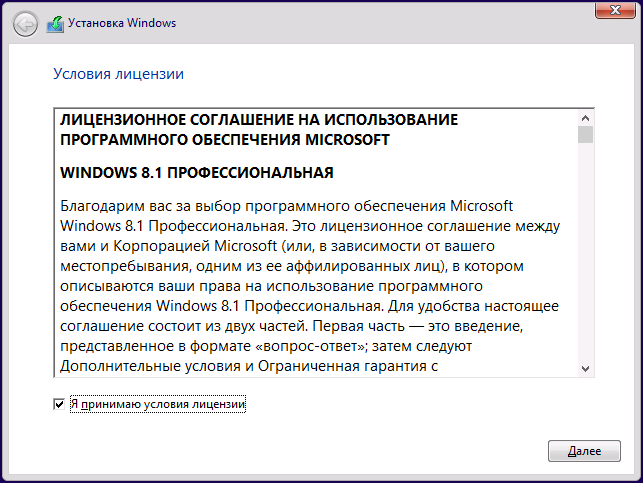
Прочтите условия лицензионного соглашения и, если хотите продолжить установку, согласитесь с ними.
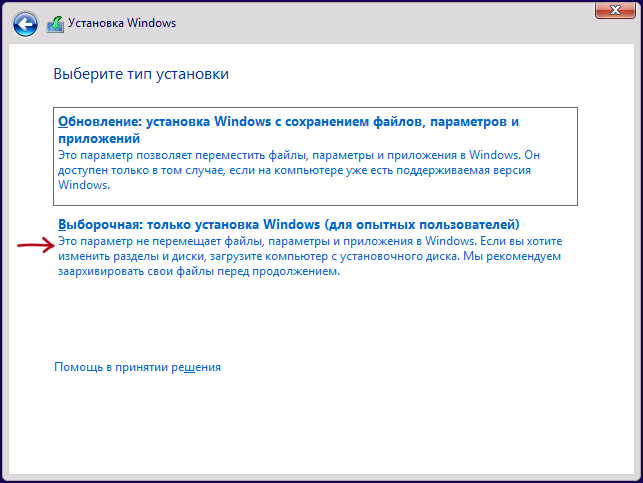
Далее следует выбрать тип установки. В данном руководстве будет описана чистая установка Windows 8.1, так как этот вариант является более предпочтительным, позволяя избежать перенос проблем предыдущей операционной системы в новую. Выбираем «Выборочная установка».

- Можно выбрать системный раздел и нажать «Далее». В этом случае файлы Windows 7 будут перемещены в папку Windows.old, какие-либо данные удалены не будут.
- Выбрать системный раздел, а затем нажать ссылку «Форматировать» — тогда все данные будут удалены и Windows 8.1 будет устанавливаться на чистый диск.
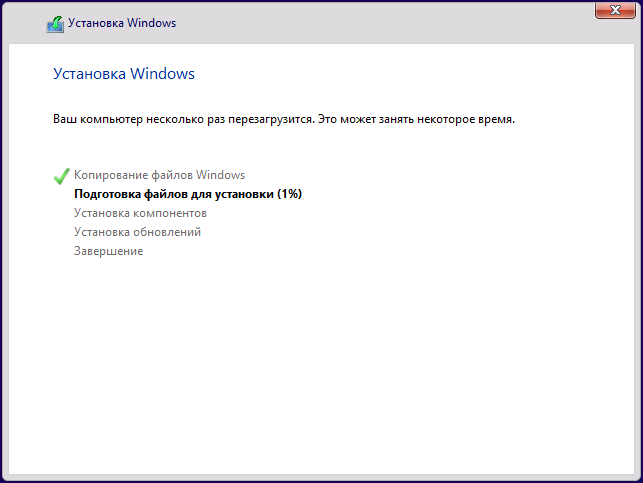
После выбора раздела и нажатия кнопки «Далее» нам предстоит подождать в течение какого-то периода времени, пока ОС будет устанавливаться. По окончании, компьютер перезагрузится: желательно сразу при перезагрузке установить в BIOS загрузку с системного жесткого диска. Если же вы этого не успели сделать, просто ничего не нажимайте при появлении сообщения «Press any key to boot from CD or DVD».
Как сделать загрузочную флешку Ubuntu
Оптические диски уходят в прошлое. Многие модели ноутбуков и все нетбуки уже выпускаются без встроенного оптического привода. И всё чаще для установки операционных систем используются USB-флешки. Это связано с их дешевизной и возможностью выполнять перезапись много раз.
Как создать загрузочную флешку Ubuntu в Windows
Допустим, скачали вы образ Ubuntu с официального сайта и хотите его записать на флешку. Если это нужно сделать в Windows, то вы, скорее всего, ещё не использовали Linux и не знаете, как записывать образы. Поэтому скажу, что просто скопировать образ на флешку не поможет, нужно именно записать образ Ubuntu на флешку.
Шаг 2. Выбор флешки
Выберите устройство, на которое будет идти запись, то есть вашу флешку. Если к компьютеру подключена только одна флешка, утилита определит её автоматически:
Шаг 3. Выбор образа
В поле Метод загрузки выберите Диск или ISO образ:
Затем кликните по кнопке выбрать для выбора ISO образа. В проводнике выберите образ Ubuntu или любого другого Linux дистрибутива:
Шаг 4. Запуск записи
Если утилита спросит нужно ли загружать новую версию загрузчика Linux, согласитесь, это избавит от возможных проблем:
Шаг 5. Тип записи
Утилита Rufus поддерживает два режима записи образа на флешку. Это режим DD и режим ISO образа. В режиме DD образа всё содержимое ISO файла побайтово копируется на флешку.
На флешке не создается никакой файловой системы или таблицы разделов, просто переносится та структура, которая была в образе.
Это может быть полезно для записи образов с файловыми системами семейства ext, которые не поддерживает Windows.
В режиме ISO образа на флешке создается раздел, затем он форматируется в FAT32 и туда копируются все файлы из образа. Затем утилита создаёт и записывает свой загрузчик, который делает этот раздел загрузочным.
Такой способ может вызвать проблемы при записи установщиков Linux, но он предпочтительнее, поскольку у вас будет доступ к флешке и данным на ней.
Выберите сначала первый вариант, а только потом, если это не заработает пробуйте второй:
Шаг 6. Завершение записи
Подтвердите запись информации на на флешку, а затем дождитесь окончания. Когда всё будет сделано появится надпись готово в строке статуса.
Дальше можете перезагружать компьютер и переходить к установке.
Запись Ubuntu на флешку с помощью dd
Утилита dd позволяет побайтово переносить содержимое ISO образа на флешку. Такой метод записи менее удобен, чем использование графических утилит, но иногда работает когда не помогают другие.
Шаг 1. Имя флешки
Сначала вам нужно узнать имя вашей флешки в файловой системе. Для этого используйте утилиту fdisk:
В данном примере флешка имеет имя /dev/sdb.
Шаг 2. Запись
Теперь можно записать на неё образ:
/Загрузки/ubuntu20_04.iso of=/dev/sdb bs=1M
Опция bs помогает утилите работать быстрее
Обратите внимание, что данные надо записывать именно на флешку, а не на раздел на ней
Больше никаких операций не потребуется, так как вся структура образа будет перенесена на устройство.
Установка Ubuntu на флешку
Сначала выполняйте всё как при обычной установке, пока не дойдете до разметки диска. В окне выбора способа разметки выберите Другой вариант:
Остальные разделы тоже можно не делить так, как при обычной установке. Достаточно создать один корневой раздел с файловой системой ext2.
Выбирать нужно именно эту файловую систему, чтобы, опять же, уменьшить количество записей на диск.
Нужно для всех разделов добавить опции noatime и nodiratime. А также папки с временными файлами подключить в оперативную память.
Для этого откройте файл /etc/fstab и добавьте в него такие строчки:
tmpfs /tmp tmpfs rw,size=100m 0 0tmpfs /run tmpfs rw 0 0tmpfs /var/lock tmpfs rw 0 0
tmpfs /var/log tmpfs rw,size=10m 0 0
Затем для всех разделов, размещённых на флешке, добавьте вышеуказанные опции. Например, было:
/dev/sdb1 / ext4 errors=remount-ro 0 1
/dev/sdb1 / ext4 errors=remount-ro,noatime,nodiratime 0 1
Чистая установка системы Windows 8.1 на компьютер

С помощью установочного диска можно выполнить чистую установку Windows 8.1 или Windows 8.
Если система Windows 8.1 или Windows 8 была куплен на диске DVD или после загрузки Windows был создан DVD-диск или загрузочный флэш-диск USB, с помощью ISO-файла, для выполнения чистой установки, выполните следующие действия.
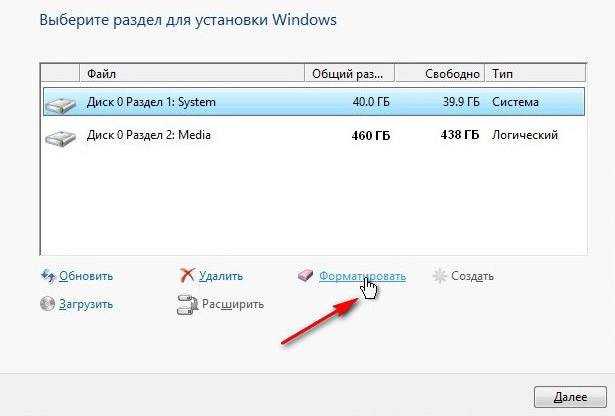
Предупреждение: форматирование раздела во время установки уничтожит все данные на этом разделе. Помните о выполнении резервного копирования данных перед началом этой процедуры.
- Включите компьютер и запустите Windows в обычном режиме, вставьте DVD-диск или USB flash drive, а затем выключите компьютер.
- Перезагрузите компьютер, а затем нажмите любую клавишу, чтобы выполнить загрузку с компакт-диска или флэш-накопитель USB.
- Если после перезагрузки компьютера запустится текущая версия Windows, возможно, вам придется открыть меню загрузки, или изменить порядок загрузки в BIOS или интерфейса UEFI компьютера, чтобы можно было выполнить загрузку с компакт-диска. Чтобы открыть меню загрузки, или изменить порядок загрузки, как правило, необходимо нажать соответствующую комбинацию клавиш (например, F2 , F11 , F12 , Delete или Esc ) сразу после включения компьютера.
- Если все еще загружается текущая версия Windows, попробуйте еще раз: дождитесь момента, когда система Windows отобразит запрос на авторизацию, закройте систему и перезагрузите компьютер.
- На странице Установка Windows укажите язык и другие параметры, а затем нажмите кнопку Далее .
- Нажмите кнопку Установить Windows .
- На странице Ввод ключа продукта и активации Windows
Ключ продукта должен быть указан на коробке диска DVD Windows 8.1. Выглядит он следующим образом: КЛЮЧ ПРОДУКТА: XXXXX-XXXXX-XXXXX-XXXXX-XXXXX
, введите ключ продукта.
- На странице Прочтите условия лицензионного соглашения нажмите или выберите Я принимаю условия лицензионного соглашения, если вы согласны на эти условия, а затем нажмите кнопку Далее .
- На странице Какой тип установки вы хотите выполнить, нажмите пункт Выборочная.
- На странице Где вы хотите установить Windows выполните одно из следующих действий:
- В системе Windows 8.1 нажмите или выберите раздел, в случае необходимости, нажмите клавишу или выберите соответствующую опцию форматирования, а затем следуйте инструкциям на экране.
- В Windows 8 нажмите клавишу или выберите Options (Параметры накопителя) (дополнительно) нажмите или выберите раздел который вы хотите изменить, в случае необходимости, нажмите клавишу или выберите соответствующую опцию форматирования, а затем следуйте инструкциям на экране.
- После завершения форматирования нажмите кнопку Далее .
- Следуйте инструкциям, чтобы завершить установку Windows.
Как установить Windows 8.1. Инструкция
установочного дискаBoot Menu
Когда увидите надпись «Press any key to boot from CD or DVD», быстро несколько раз нажмите любую клавишу, после чего подождите, пока осуществится процесс подготовки к установке.
Когда появится окно Установка Windows, выберите язык и нажмите «Далее»,
Прочтите и согласитесь с условиями лицензии, если хотите установить систему,
После этого нужно выбрать тип установки.
Как я говорил выше, мы будем осуществлять чистую установку системы, поэтому нажмем «Выборочная: только установка Windows,
Идем дальше. Здесь Вам надо выбрать диск для установки. Если компьютер или ноутбук «чистый», то есть на него ничего не устанавливали, то нажмите кнопку создать, и затем укажите объем памяти, который Вы бы хотели видеть на диске C. К примеру? у Вас есть жесткий диск на 500 Гб, тогда для диска C можно указать 100 Гб, то есть 102400 Мб. После того как раздел для ОС создан, нажмите опять «Создать» и нажмите ОК (система сама подсчитает сколько осталось места на винчестере). Этим мы создадим второй локальный диск D. Я настоятельно Вам рекомендую делать два раздела – один диск C, другой – D, так как при переустановке операционной системы все данные с системного диска сотрутся, а диск D останется не тронутым, на котором будут храниться Ваши личные файлы.
Если у Вас была уже установлена операционная система, к примеру Windows 7, то нажмите на «Раздел Зарезервировано системой» и выберете «Удалить», после интуитивно определите на каком разделе была установлена ОС, выберете его и нажмите «Форматировать».
Теперь, когда раздел отформатирован (он должен быть выделен) нажимаем «Далее». Процесс установки Windows начался, в это время можете себя чем-нибудь занять часа так на пол где-то. Когда процесс установки подойдет к завершению, компьютер автоматически перезагрузится. Если появится надпись «Press any key to boot from CD or DVD», то ничего не нажимаем, чтобы система запустилась с жесткого диска.{banner_ssilki_tekst}Когда осуществится перезагрузка, установка системы продолжится, сперва, высветится окно, где необходимо будет ввести ключ продукта. На этом этапе можно нажать кнопку «Пропустить», но знайте, что активировать продукт придется в любом случае позже.
В окне Параметры можно оставить по умолчанию стандартные параметры, либо по своему желанию настроить. Тут решайте на свое усмотрение. К примеру, я оставляю стандартные параметры на этом этапе, а уже после установки могу подстроить под свои потребности.
Соберите необходимые материалы

Прежде чем начать, вам понадобятся следующие три вещи:
Флэш-накопитель
Этот флеш-накопитель или любое запоминающее устройство USB, которое вы хотите использовать, должно иметь размер 4 ГБ, если вы планируете установить 32-разрядную версию Windows 8 или 8.1 или не менее 8 ГБ, если вы «Планирование 64-разрядной версии. Привод будет иметь 5 ГБ, но следующий легкодоступный размер после 4 ГБ составляет 8 ГБ.
Этот USB-накопитель также должен быть пустым, или вам нужно быть в порядке с удалением всего от него как части этого процесса.
Windows 8 или 8.1 (на DVD или ISO)
Windows 8 (или Windows 8.1, конечно) доступна для покупки либо как физический диск DVD, либо как файл ISO. Любопытно, но есть дополнительный шаг, если у вас есть настоящий DVD. Мы немного доберемся до всего этого.
Если вы купили Windows 8 у продавца, отличного от Microsoft, у вас, вероятно, есть DVD. Если вы купили его непосредственно у Microsoft, у вас была возможность установить для вас установочный DVD-диск Windows 8, загрузку образа Windows 8 ISO или и того, и другого.
Итак, если у вас есть Windows 8 DVD, найдите его. Если вы загрузили ISO-образ Windows 8, найдите его на своем компьютере. Убедитесь, что вы нашли ключ продукта, который сопровождал эту покупку, — вам это понадобится позже.
Если у вас нет установочного DVD-диска Windows 8 или образа ISO, то да, вам нужно будет купить копию Windows 8 для продолжения. Попробуйте Amazon или посмотрите, где я могу загрузить Windows 8 или 8.1? для нескольких других вариантов.
Доступ к компьютеру
Последнее, что вам нужно, — это доступ к рабочему компьютеру. Это может быть компьютер, на котором вы собираетесь установить Windows 8, если он работает, или это может быть какой-то другой компьютер. Этот компьютер может работать под управлением Windows 8, Windows 7, Windows Vista или Windows XP.
Если теперь вы работаете с Windows 8 DVD (например, образ ISO 8), убедитесь, что на этом компьютере у вас тоже есть DVD-привод.
Начать!
Теперь, когда у вас есть флешка, ваш носитель Windows 8 и доступ к рабочему компьютеру, вы можете работать с тем, чтобы получить эти установочные файлы с этого диска или загрузить на ваш флеш-накопитель, чтобы вы установили Windows 8.
Есть еще один шаг, если ваша копия Windows 8 / 8.1 находится на DVD-диске, поэтому:
- Перейдите к шагу 3 если у вас есть DVD-диск с Windows 8, и вам нужно, чтобы на флеш-накопителе.
- Перейдите к шагу 4 если у вас есть файл ISO 8 Windows, который вы загрузили, и вам нужно это на флеш-диске.
Продолжить чтение ниже
Создание загрузочной флешки с помощью утилиты Rufus Portable
Удобное портативное средство с интуитивно понятным однооконным меню. Вы сможете быстро загрузиться на любом компьютере или нетбуке с внешнего накопителя, без предварительной инсталляции. Это делает Руфус одной из лучших программ для создания загрузочной флешки с Windows разных сборок.
- Загружаем приложение;
- После запуска EXE-файла в верхней части экрана требуется указать подходящую флэшку, вставленную в ПК;
- Напротив раздела с методом загрузки нажимаем на клавишу «Выбрать» (или кликаем по ней правой кнопкой мыши и ждём открытия контекстного меню), далее нужно найти папку с вашим ISO-образом и добавить его;
- Оставляйте параметры образа стандартными;
- Переходим к пункту «Схема раздела»;
- Если у вас БИОС — ставим MBR;
- Если BIOS UEFI — вводим GPT;
- Раздел с расширенными свойствами можно пропустить;
- Если понадобится, введите метку вашего тома (букву, цифру или слово);
- Выбираем файловую систему FAT32 или NTFS;
- Значение размера кластера оставляем по умолчанию;
- Запускаем процедуру записи кликом по иконке «Старт», расположенной в самом низу;
- Остаётся дождаться, пока программа правильно запишет образ;
- Об окончании процедуры предупредит всплывающее окошко.
Как установить Windows 8 с CD/DVD диска: Видео
Выбор и работа с жесткими дисками
Стоит отметить, что, если на вашем винчестере нет важных данных, то рекомендуется его отформатировать. Также в этом меню можно производить следующие операции:
- Удалять и создавать разделы.
- Форматировать.
- Выполнять конвертацию и так далее.
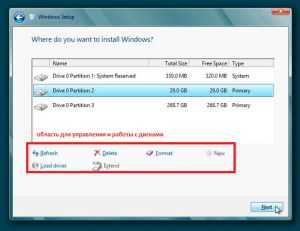
Но все эти действия удалят все данные на накопителе. Если ваш жесткий диск имеет только один раздел, то рекомендуется его разбить как минимум на два тома. Один потребуется для установки операционной системы, а второй – для хранения файлов, установки игр и так далее. Для этого нажимаем кнопку «Настройка диска». Появится несколько дополнительных функций. Теперь, выделяем наш винчестер и нажимаем «Удалить».
Теперь мы имеет неразмеченную область. Выделяем ее и нажимаем «Создать» Ниже появится окошко, в котором можно указать объем создаваемого тома. Он измеряется в Мегабайтах. Создаем раздел на 60000 Мегабайт и нажимаем «Применить». Это будет системный раздел, на который мы установим Windows 8.
Конечно, для нее потребуется меньше памяти, но в процессе использования вы будете устанавливать различные программы, а также пакеты обновлений, которые также требуют дополнительного места на диске. Если полностью занять все место на системном разделе, то производительность компьютера существенно снизится. При создании первого тома система автоматически создаст дополнительный загрузочный раздел на 350 Мегабайт.
Нажимаем кнопку «Создать» и сразу же «Применить». Таким образом мы соберем всю оставшуюся неразмеченную область во второй раздел, в котором вы и будете хранить все ваши данные. Далее, выделяем раздел с размером 60 Гб и нажимаем «Далее». Все, после этого начнется копирование и подготовка файлов, установка компонентов и обновлений и так далее.
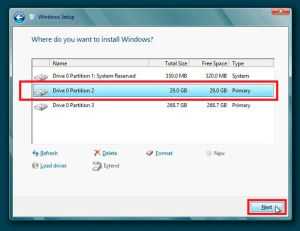
Продолжение установки
Все будет происходить автоматически. В процессе компьютер несколько раз перезагрузится. Стоит отметить, что после первой перезагрузки следует войти в BIOS и вернуть первичную загрузку с винчестера там, где мы выбирали CDDVD в разделе BOOT. Дело в том, что в некоторых случаях после первой перезагрузки в процессе установки система снова загрузится с диска, и копирование файлов начнется заново.
Итак, после завершения процесса копирования и установки файлов мы переходим на следующий этап. Здесь нам нужно настроить наш компьютер. И в первую очередь необходимо ввести имя компьютера, а также выбрать предпочитаемую цветовую гамму окон. Далее мы сможем применить стандартные настройки либо ввести их вручную. Здесь вы сами выбираете более удобный вариант. Более опытные пользователи настраивают все вручную. Если вы не являетесь опытным пользователем, то рекомендуется выбрать стандартные параметры. Стоит отметить, что все, что здесь настраивается, вы можете изменить в любой момент в процессе использования ОС.
Дальше система попросит нас ввести имя пользователя и пароль. В данной OS эти поля являются обязательными, в отличие от предыдущих версий. Вводите свое имя и придумываете пароль. При настройке рабочего стола внимательно читайте подсказки на экране, и у вас не возникнет трудностей. А на этом процесс установки завершен. Теперь вы знаете, как установить Windows 8 с диска.




























