Modify the Registry to Change Desktop Icon Spacing
You can modify the horizontal and vertical desktop spacing in Windows 11 and 10 by changing the values of the two relevant entries within the system registry. The steps below should help you locate and edit them.
1. Press Windows + R to open the Run box.
2. Type regedit and press Enter.
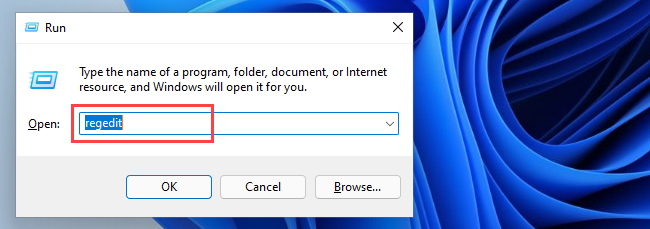
3. On the Registry Editor window, copy and paste
HKEY_CURRENT_USER\Control Panel\Desktop\WindowMetrics into the Registry Editor’s address bar and press Enter.
4. You should find the two registry entries that impact the default desktop icon spacing to the right of the window:
- IconSpacing: Affects the icon spacing horizontally.
- IconVerticalSpacing: Affects the icon spacing vertically.
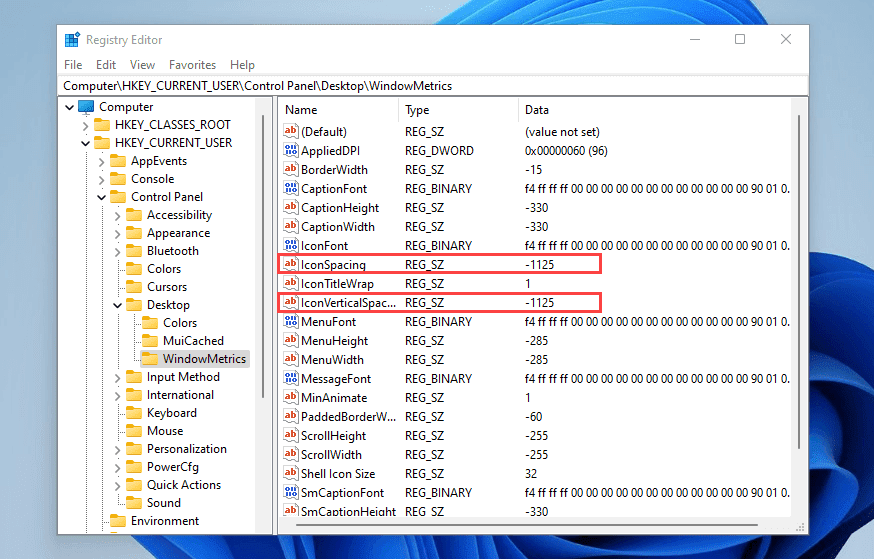
The default value is –1125 for both entries, while the range can be between –480 to –2730.
Note: Increasing the value decreases spacing as the values are negative while lowering it increases the spacing.
5. Make changes to one or both keys and select OK to save your changes.

For example, the screenshot below shows the horizontal desktop icon spacing after modifying the IconSpacing registry entry with a value of -2000.
Note: Changing the horizontal spacing also impacts the bounding areas of icons. That affects the way text appears underneath them.

Additionally, the screenshot below shows the vertical desktop icon spacing with the IconVerticalSpacing set to -2000.
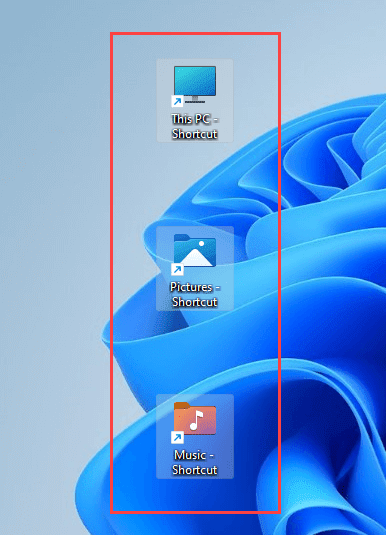
Important: To update the Windows 11 or 10 desktop with the changes, you must sign out and back into your user account or restart your computer.
If you want to revert the changes, simply re-open the Registry Editor and set the IconSpacing and IconVerticalSpacing keys to -1125.
Расстояние между значками на панели задач слишком велико на устройстве с Windows 10 или Surface Pro
Surface Pro — одно из лучших устройств. Судя по тому, что мы недавно собрали, некоторые владельцы Surface Pro сталкиваются с проблемой, когда значки на панели задач не разносятся должным образом, когда крышка закрывается и используется дополнительный экран. Пространство автоматически увеличивается, что довольно странно, так в чем же причина этой проблемы?
Расстояние между значками на панели задач слишком велико
Когда дело доходит до решения этой проблемы на вашем устройстве с Windows 10 или ноутбуке Surface Pro, мы можем с уверенностью сказать, что для выполнения этой работы не требуется много усилий. Просто следуйте инструкциям, которые мы собираемся обсудить ниже, и ваша панель задач мгновенно вернется в нормальное состояние, даже если крышка закрыта.
Теперь мы можем обсудить, как решить эту проблему более подробно.
1]Перейдите, чтобы изменить дополнительные настройки планшета.
Хорошо, поэтому первое, что вам нужно сделать здесь, это запустить Настройки область, затем в поле поиска введите Изменить дополнительные настройки планшета.
После этого перейдите в Когда я не использую режим планшета > Упростите касание значков приложений на панели задач и выключи его.
Наконец, перезагрузите компьютер и попытайтесь сделать то, что делали раньше. Мы уверены, что интервал на панели задач теперь должен быть исправлен.
2]Запустите средство диагностики поверхности.
Наиболее распространенные проблемы с Surface можно решить, запустив средство диагностики поверхности. Запустите и посмотрите.
3]Загрузите и установите последнюю версию прошивки и пакета драйверов.
Последний шаг, который нужно сделать, — это загрузить и установить необходимую прошивку и пакет драйверов для вашего компьютера Surface Pro. Посетите это связь скачать пакет. Обязательно выберите правильное устройство Surface из списка, чтобы избежать ошибок при установке.
Надеюсь, что-то здесь вам поможет.
Как настроить вручную
Для ручного регулирования используется мышка и клавиатура, оба периферийных устройства должны быть подключены к оборудованию. Способ ограничен для тех, кто работает с ноутбуком или настольным компьютером.
Отладка с клавишей «Ctrl» — данный подход поможет сменить заданные параметры по собственному усмотрению, в нем нет рамок, в отличие от предыдущего метода. Такой вариант применяется в случаях, когда самые крупные ярлыки остаются для пользователя мелковатыми.
Выполнение идет по схеме:
- необходимо открыть рабочий стол;
- зажать клавишу «Ctrl» и держать ее;
- начать прокручивать колесико мышки — при продвижении вперед символика увеличивается в объеме, в обратную сторону — уменьшается.
Такая техника повсеместно используется как новичками, так и продвинутыми пользователями. После смены значков можно провести оценку внесенных усовершенствований, а при желании — вторично подправить не до конца получившиеся результаты.
Через клавиатуру и мышь
Если в процессе не получается изменить объем ярлыков, то к проблеме существует несколько подходов:
- Перезапустить проводник — банальное действие подразумевает перезагрузку компьютера. Дополнительно во время регулировки значков можно нажать сочетание кнопок «Ctr»+»Alt»+»Del» и через диспетчер задач произвести перезапуск проводника.
- Активировать ОС — если операционная система не активирована, то часть параметров из оформления работать не будет. В десятой версии достаточно выйти в «параметры», переместиться в подраздел «обновления и безопасности» и там найти блок «активации».
- Тема оформления — у отдельных из них бывают запрограммированы специальные установки, не позволяющие изменять ярлыки и пр. Следует установить первоначальную виндовскую тему и проверить подозрения.
- Создание нового пользователя — после проведения процедуры необходимо попытаться проделать не получившуюся операцию по уменьшению/увеличению ярлыков. Для этого требуется вызов командной строки и выполнение команды «Netplwiz» с подтверждением действия через «ввод». Далее жмут на добавить и создают нового пользователя — в виде локальной учетной записи. После перезагрузки ПК нужно войти под новым именем и проверить, получится ли настроить значки, смогли ли они уменьшится.
Локальная учетная запись
Меняем интервал между значками Windows 10 и Windows 11 в DesktopOK
DesktopOK — бесплатное приложение, позволяющее изменить расстояние между значками по умолчанию на рабочем столе Windows. Программа также предлагает много дополнительных опций, включая настройку размеров значков, шрифтов, сохранение макетов значков в соответствии с разрешением экрана и так далее.
Программа не требует установки на компьютер. Для загрузки на ПК предлагаются архивы с приложением для 64-битных и 32-битных версий Windows, а также установочные версии DesktopOK.
Пройдите шаги:
- Скачайте с сайта разработчика программу DesktopOK.
- После загрузки DesktopOK распакуйте ZIP-архив, а затем запустите исполняемый файл.
- В появившемся окне DesktopOK откройте меню «Инструменты» и в контекстном меню выберите «Windows-Metrics (настройки значков)».
- В окне «Пожалуйста, подтвердите, что вы эксперт!» нажмите на кнопку «Да».
- В окне «Windows-Metrics» переместите ползунки напротив опций «Горизонтальный» и Вертикальный», чтобы внести необходимые изменения в интервал между значками.

- Изменения вступают в силу немедленно.
- Если этого не произошло, нажмите на кнопку «Перезагрузить проводник», которая находится в правом нижнем углу окна программы, чтобы принудительно перезапустить Проводник.
Нажмите кнопку «Default» (По умолчанию) рядом с двумя ползунками, если вы хотите вернуться к стандартному интервалу по умолчанию.
Управление отображением значков в области уведомлений в Windows 10
В данной статье показаны действия, с помощью которых можно управлять отображением значков в области уведомлений в операционной системе Windows 10.
Область уведомлений, или системный трей, представляет собой крайнюю правую область панели задач, в которой размещаются системные часы и значки уведомлений приложений. Двумя стандартными значками уведомлений являются значки для Центра уведомлений и Центра управления сетями и общим доступом. При наведении указателя мыши на значок в области уведомлений отображается всплывающая строка (или окно), содержащая информацию о состоянии приложения или компонента значка.
Для управления приложением, представленным значком в области уведомлений, щелкните правой кнопкой мыши на его значке, в результате чего откроется контекстное меню для данного приложения. Опции этого меню будут различными для разных приложений; большинство из них предоставляет доступ к основным операциям управления приложением.
Область уведомлений можно оптимизировать, настроив параметры отображения системных значков (часов, регулятора громкости, Центра управления сетями и общим доступом) и значков приложений.
Область уведомлений может содержать как системные значки, так и значки приложений. Значки приложений помещаются в область уведомлений по нескольким причинам. Некоторые программы управляются самой операционной системой, и их значки периодически отображаются в области уведомлений, когда имеются уведомления от этих приложений. Другие типы программ, такие как антивирусные приложения, настраиваются для автоматического запуска, после чего исполняются в фоновом режиме.
Отображением значков программ часто можно управлять с помощью средств настройки, предоставляемых их соответствующими приложениями, но Windows 10 предоставляет общий интерфейс для управления отображением значков в области уведомлений для каждого отдельного приложения, помещающего значок в эту область.
Управление отображением значков в области уведомлений
Чтобы управлять параметрами отображения значков в области уведомлений, откройте настройки параметров панели задач, для этого щёлкните правой кнопкой мыши в пустой области панели задач и в появившемся контекстном меню выберите пункт Параметры панели задач или последовательно откройте:
В результате откроется приложение «Параметры Windows» в категории Персонализация на вкладке Панель задач . В правой части окна в разделе Область уведомлений представлены две ссылки для управления отображением значков в области уведомлений: Выберите значки, отображаемые в панели задач
Включение и выключение системных значков
Чтобы включить отображение всех значков в области уведомлений панели задач, нажмите на ссылку Выберите значки, отображаемые в панели задач
В следующем окне установите переключатель Всегда отображать все значки в области уведомлений в положение Вкл.
Для индивидуальной настройки значков, установите переключатель Всегда отображать все значки в области уведомлений в положение Откл. и для каждого значка используйте соответствующие переключатели.
Для включения и выключения системных значков нажмите на ссылку Включение и выключение системных значков
В следующем окне используйте переключатели для включения или отключения нужных вам системных значков.
С помощью рассмотренных выше действий, можно управлять отображением значков в области уведомлений в операционной системе Windows 10.
Легко установить предпочтительный интервал между значками на рабочем столе
Приведенные выше инструкции должны были помочь вам настроить расстояние между рабочими столами в Windows 11 и Windows 10 именно так, как вам нравится. Напоминаем, что возня с реестром может вызвать проблемы, поэтому не забудьте сделать его резервную копию, прежде чем вносить дополнительные изменения. Если вы хотите перестраховаться, используйте одно из двух приложений выше.
После этого, вот что вы можете сделать, чтобы оживить свой рабочий стол, полностью настроив значки.
Дилум Сеневиратне — независимый технический писатель и блогер с трехлетним опытом написания статей для онлайн-изданий о технологиях. Он специализируется на темах, связанных с iOS, iPadOS, macOS и веб-приложениями Google. Когда он не работает на своей Magic Keyboard, вы можете застать его за просмотром советов по продуктивности на YouTube. Прочитать полную биографию Дилума
Понравился ли вам этот совет? Если это так, загляните на наш собственный канал на YouTube, где мы рассказываем о Windows, Mac, программном обеспечении и приложениях, а также предлагаем множество советов по устранению неполадок и видео с практическими рекомендациями. Нажмите кнопку ниже, чтобы подписаться!
-
Как заставить наушники с микрофоном работать одновременно с компьютером windows 10
-
Warzone не запускается на Windows 10
-
Как вернуть рабочий стол в Windows 8
-
Узел протокола поиска Microsoft Windows, что это такое
- Камера Logitech c525 не работает в Windows 10
Используйте редактор реестра для регулировки расстояния между значками
Обновление за июль 2023 года:
Теперь вы можете предотвратить проблемы с ПК с помощью этого инструмента, например, защитить вас от потери файлов и вредоносных программ. Кроме того, это отличный способ оптимизировать ваш компьютер для достижения максимальной производительности. Программа с легкостью исправляет типичные ошибки, которые могут возникнуть в системах Windows — нет необходимости часами искать и устранять неполадки, если у вас под рукой есть идеальное решение:
- Шаг 1: (Windows 10, 8, 7, XP, Vista — Microsoft Gold Certified).
- Шаг 2: Нажмите «Начать сканирование”, Чтобы найти проблемы реестра Windows, которые могут вызывать проблемы с ПК.
- Шаг 3: Нажмите «Починить все», Чтобы исправить все проблемы.
- Нажмите Windows + R, чтобы открыть окно «Выполнить», введите regedit и нажмите Enter.
- Перейдите в следующее место
- HKEY_CURRENT_USER \ Панель управления \ Рабочий стол \ WindowMetrics
- Узнайте больше о WindowMetrics на правой панели. Это горизонтальное расстояние. Дважды щелкните IconSpacing, чтобы изменить значение. Выберите любое значение от -480 до -2730, где -480 — минимальное расстояние, а -2780 — максимальное расстояние.
- Теперь расстояние по вертикали такое же, как на шаге 4, просто дважды щелкните IconVerticalSpacing. Теперь установите любое значение от -480 до -2730 и нажмите OK, чтобы сохранить изменения. Это изменит расстояние между значками.
- Перезагрузите компьютер, чтобы сохранить изменения.
Вы можете немного изменить значение, чтобы установить интервал между значками по своему желанию. Мне -1100 подходит для глаз, и я могу отображать больше значков на рабочем столе.
Произошло ли это на вашем рабочем столе, когда вы обновляли Windows 10? Пожалуйста, оставьте комментарий ниже и сообщите нам, подходит ли вам это руководство.
Совет эксперта:
Эд Мойес
CCNA, веб-разработчик, ПК для устранения неполадок
Я компьютерный энтузиаст и практикующий ИТ-специалист. У меня за плечами многолетний опыт работы в области компьютерного программирования, устранения неисправностей и ремонта оборудования. Я специализируюсь на веб-разработке и дизайне баз данных. У меня также есть сертификат CCNA для проектирования сетей и устранения неполадок.
Сообщение Просмотров: 1,084
3 способа создания и правки параметра в реестре Windows 11
У рассмотренных в данном материале трех методов общая основа. Сначала создаем параметр реестра, а затем при необходимости меняем его значение. Ведь по умолчанию параметр TaskbarSi для регулировки размера Панели задач в реестре новой ОС отсутствует.
Различия только в интерфейсе пользователя, уровне сложности, а также применяемом софте. Варианта три:
- Напрямую создать данный параметр в редакторе реестра. При необходимости менять его значение вручную.
- Создать «комплект» исполняемых файлов, которые автоматически добавляют параметр в реестр и присваивают ему значения.
- Воспользоваться готовым решением — сторонней утилитой.
При переходе на новую ОС пользователи в первую очередь недовольны интерфейсом, а не функционалом. Ранее рассмотрел в «Блоге системного администратора» способы кастомизации Windows 11:
Ранее рассмотрел в «Блоге системного администратора» способы кастомизации Windows 11:
- Как переместить кнопку «Пуск» влево из центра.
- Как войти в классическую Панель управления Windows.
Если вы нашли ошибку, пожалуйста, выделите фрагмент текста и нажмите Ctrl+Enter.
Панель задач остается в центре основных операций в Windows 10, поскольку она содержит такие элементы, как меню «Пуск», закрепленные приложения, системные значки и Центр действий. Но хотя для некоторых панель задач может быть полезной утилитой, другие могут рассматривать ее как еще одно препятствие на экране во время работы.
<!–> <!–>
Хорошей новостью является то, что можно изменить размер панели задач Windows 10 по своему вкусу. В этой статье мы узнаем, как уменьшить или увеличить панель задач Windows 10 несколькими способами. Давай начнем.
Как переключаться между рабочими столами?
Для этой функции отдельной кнопки не предусмотрено – чтобы перейти к созданию и редактированию рабочих столов, нужно нажать на иконку «Представление задач» или Task View рядом с логотипом Microsoft и значком поиска. Нажатие на нее приводит к отображению на экране всех запущенных на данный момент приложений, а также открывает возможность создания новых виртуальных рабочих столов – просто нажмите на кнопку «Создать рабочий стол», что расположена в правом нижнем углу.
Чтобы переключиться на нужный рабочий стол, просто нажмите на него. Кроме того, есть ряд горячих клавиш, которые упростят переключение между рабочими областями:
- В «Представление задач» можно попасть без лишних телодвижений – просто нажмите Win + Tab.
- Создавать новые рабочие столы также можно по упрощенной схеме – нажав Win + Ctrl + D, вы моментально создадите новую рабочую область.
- Каждый раз пользоваться Представлением задач для переключения на нужный виртуальный рабочий стол достаточно неудобно – именно поэтому разработчики добавили возможность быстрого переключения с помощью сочетания Win + Ctrl + стрелка влево или вправо.
- Кроме того, бывают ситуации, в которых рабочих столов становится слишком много, и удалять их с помощью мышки совершенно не хочется – в этом случае поможет сочетание Win + Ctrl + F4, которое удаляет активный рабочий стол. Заметьте, удаляется именно та рабочая область, на которой вы в данный момент находитесь. Соответственно, после удаления активного рабочего стола, вы попадете на следующий по порядку.
Также в Windows 10 предусмотрена возможность перемещения активных приложений на другие виртуальные рабочие столы – достаточно просто кликнуть правой кнопкой мыши на нужной программе, выбрать в контекстном меню пункт «Переместить в» и определиться с рабочим столом. Для увеличения скриншота нажмите на него.
Во время удаления виртуального рабочего стола все программы, которые на тот момент на нем выполнялись, будут автоматически перемещены на соседний рабочий стол.
Настройка виртуальных рабочих столов в Windows 10
Настройки этой функции можно найти в Параметрах, в разделе Система, на вкладке «Многозадачность».
Настроек там немного. Можно настроить отображение окон, и настроить действие на сочетание клавиш ALT+TAB.
Недостатки
Несмотря на то, что Microsoft основательно подошли к внедрению функции переключения между рабочими столами, кое-какие недоработки в ней присутствуют:
- Нельзя поменять местами рабочие столы на экране их выбора (хотя для многих это не является недостатком).
- Нельзя менять название созданного рабочего стола – придется привыкать к порядковым номерам и запоминать, где и какая программа запущена.
- Обладатели двух и более мониторов не смогут создать разные рабочие области, чтобы одновременно видеть на мониторах разные виртуальные рабочие столы.
Одним из нововведений в семействе Windows стали виртуальные рабочие столы, а точнее сказать, функция называется «Представление задач». Функция появилась в Windows 10, кто-то скажет, что такого еще не бывало, но это не так, множество рабочих столов можно создавать в Linux уже очень давно. Но можно сказать, что рабочие столы Windows и Linux на одном уровне.
Так как, Windows 10 еще сыра, то многие функции ее не доработаны, в том числе и эти рабочие столы тоже. Они пронумерованы, и вы не можете изменить их названия. Между столами можно перемещаться с помощью горячих клавиш, что очень удобно. Существуют также и сочетания клавиш для того, чтобы было продуктивно работать с рабочими столами. Можно, например, перейти с 1 стола сразу на 4 и т. д.
Для перехода к окну «Представление задач» (рабочие столы) нужно нажать клавиши Win+Tab. Если вы находитесь на 1 рабочем столе, но нужно перейти на 3, то можно воспользоваться сочетанием клавиш Win+D+3 и нажать Enter, чтобы перейти к этому рабочему столу.
Чтобы перейти к следующему рабочему столу или предыдущему нужно нажать Win+Ctrl+Влево/Право (стрелка).
Чтобы закрыть открытый на данный момент рабочий стол нужно нажать Win+Ctrl+F4. После закрытия, вы переместитесь на следующий рабочий стол. Кстати говоря, приложения, которые были открыты на закрываемом рабочем столе, тоже закроются.
Для того, чтобы открыть новый рабочий стол нажимаем клавиши Win+Ctrl+D, и вы к нему автоматически перейдете.
Вот такие краткие советы по рабочим столам в Windows 10 я написал. Потом я эту статью буду дополнять новыми инструкциями и нововведениями относительно рабочих столов.
- https://lifehacker.ru/windows-10-tp/
- https://prostocomp.net/sistema/pereklyuchenie-mezhdu-rabochimi-stolami-v-windows-10.html
- https://computerinfo.ru/rabochie-stoly-v-windows-10-goryachie-klavishi/
Как увеличить, уменьшить расстояние между ярлыками в Windows 10
Все изменения для увеличения или уменьшения расстояний между ярлыками будем производить через системный реестр. Чтобы туда попасть нажмите на клавиатуре Win+R горячие клавиши, и введите такое значение «regedit» (без кавычек). Затем нажмите «ОК».
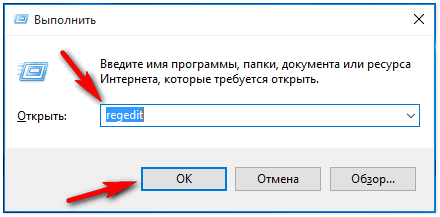
В открывшимся окне реестра необходимо пройти сюда: HKEY_CURRENT_USER\Control Panel\Desktop\WindowMetrics. Теперь нужно найти два параметра которые отвечают за интервал между значками. Это «IconSpacing» и «IconVerticalSpacing».

Теперь необходимо задать им нужные значения «горизонтальное» и «вертикальное». Нажмите на «IconSpacing» правой кнопкой мышки и выберите «Изменить». По умолчанию установлено значение -1125 задаём значение -1500.
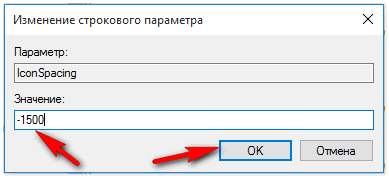
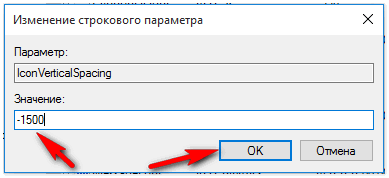
Как узнать какое значение вводить в строковый параметр. По умолчанию -1125 это 75 пикселей. То-есть если -15 умножить на 75, то получим значение -1125. Если Вам нужно увеличить, либо уменьшить расстояние (в нашем примере в 100 пикселей). То необходимо -15 умножить на 100. соответственно получится -1500. Вот по такому принципу вычисляем расстояние в пикселях.
Для сохранения внесённых изменений необходимо перезагрузить компьютер. После чего на рабочем столе открыть контекстное меню правой кнопкой мышки. Далее, выбрать «Вид» и убрать. Затем снова установить галочку на пункт «Выровнять значение по сетке».

Вот пример до редактирования параметров.
Вот после редактирования параметров строкового значения.
Изменение и использование других изображений
Персонализация не ограничивается только увеличением маленьких значков на рабочем столе Windows 10. Вы также можете использовать и другие иконки: которые предлагает система, скачанные из интернета или нарисованные самостоятельно.
Microsoft хранит все стандартные изображения интерфейса в библиотеке Shell32.dll и imageres.dll, расположенные в System32
Попробуем сменить иконку приложения на примере Google Chrome:
Нажмите ПКМ по нужному приложению и нажмите на «Свойства»;
В настройках ярлыка, откройте вкладку «Свойства» и нажмите кнопку с обозначением «Сменить значок»;
Стороннее приложение, вероятнее всего, имеет сразу несколько версий значка, поэтому вы можете выбрать любой;
Или же нажать кнопку обзор и выбрать файл Shell32.dll и выбрать иконку из каталога Microsoft.
Таким же образом вы можете и сменить иконку папки.
Смена стандартных иконок
При использовании способа выше, вы не сможете изменить иконки приложений «Мой/Этот Компьютер», «Панель Управления», «Корзина» и других. Для этого необходимо воспользоваться другими настройками.
Использование своих изображений
Изображение иконок приложений содержится в исполнительном файле (формат .exe), библиотеке (.dll) или чаще всего в изображении с соответствующим форматом — .ico.
- Для начала, создаём макет изображения. Размера 16×16, 32×32, 64×64 и выше. Использовать можно как Paint, Photoshop, GIMP и любые редакторы изображений.
- Находим желаемое изображение в интернете или рисуем сами и сохраняем его в формате .bmp. Или сразу в .ico, если редактор позволяет.
- Затем, изменяем формат с .bmp на .ico. Делается это обычным переименованием.
- Предварительно в параметрах проводника включите отображение форматов файлов.
После чего поменяйте иконку способами выше.
Также, существуют приложения для удобного создания иконок и сохранения их в правильном формате .ico. Такие как:
- SoftOrbits Icon Maker;
- Icofx;
- Iconion;
- xiconeditor.com;
- И другие.
Use Third-Party Desktop Customization Software
If you’d rather not poke around the system registry in Windows 11 or Windows 10, you can use third-party desktop customization apps to modify the default desktop icon spacing. Desktop Icon Spacing and DesktopOK are two free programs that can help you with that.
Desktop Icon Spacing
Desktop Icon Spacing is lightweight and easy to use and enables changing the default desktop icon spacing on Windows.
After downloading the app, just run the executable file and use the sliders next to Horizontal and Vertical to modify the icon spacing as needed. Then, check the boxes next to All data saved and All other windows closed and select Apply. That prompts File Explorer to restart automatically, and your changes shall reflect right away.
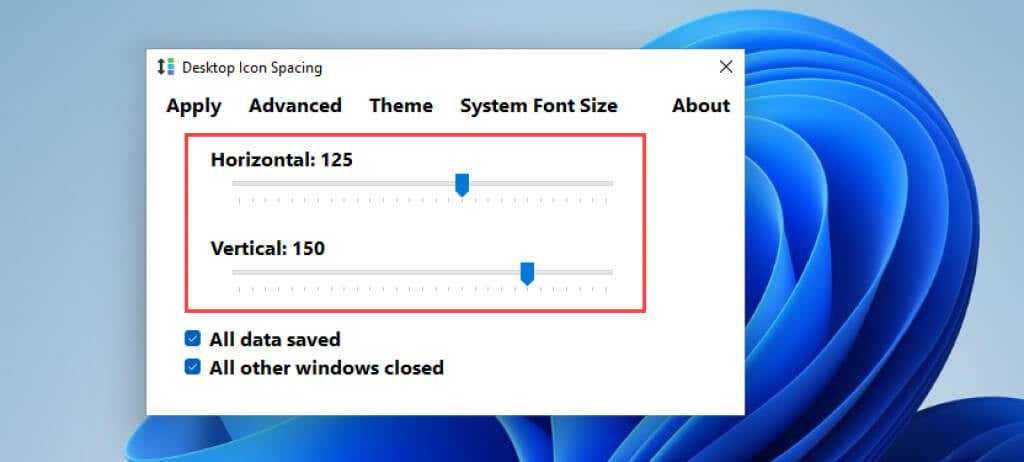
If you want to roll them back, open the Advanced menu and select Set Default.
DesktopOK
DesktopOK is another app that not only lets you change the default icon spacing on your Windows desktop but also offers a slew of additional options, including adjusting icon sizes, fonts, saving icon layouts by screen resolution, and so on.
After downloading DesktopOK, extract it and run the executable file. On the DesktopOK window that shows up, open the Tools menu and select Windows Metrics.
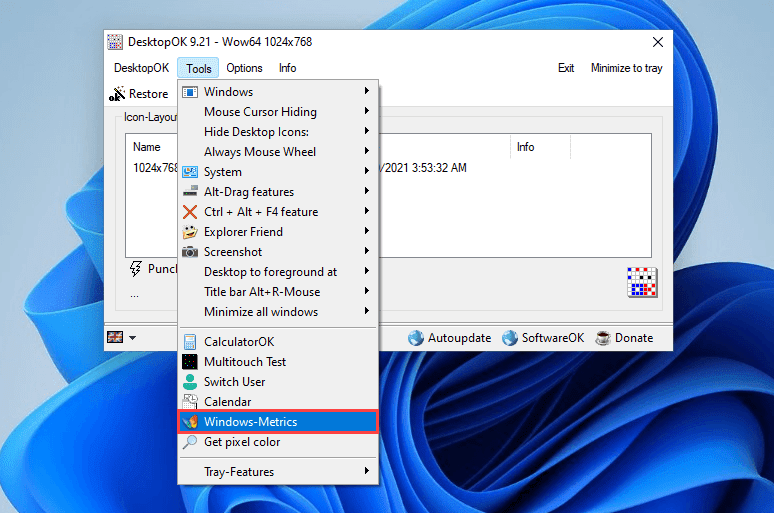
On the Windows Metrics window, use the sliders next to Horizontal Spacing and Vertical Spacing to make the required changes to icon spacing. The changes should apply immediately. If they don’t, select Restart Explorer to force-restart File Explorer.
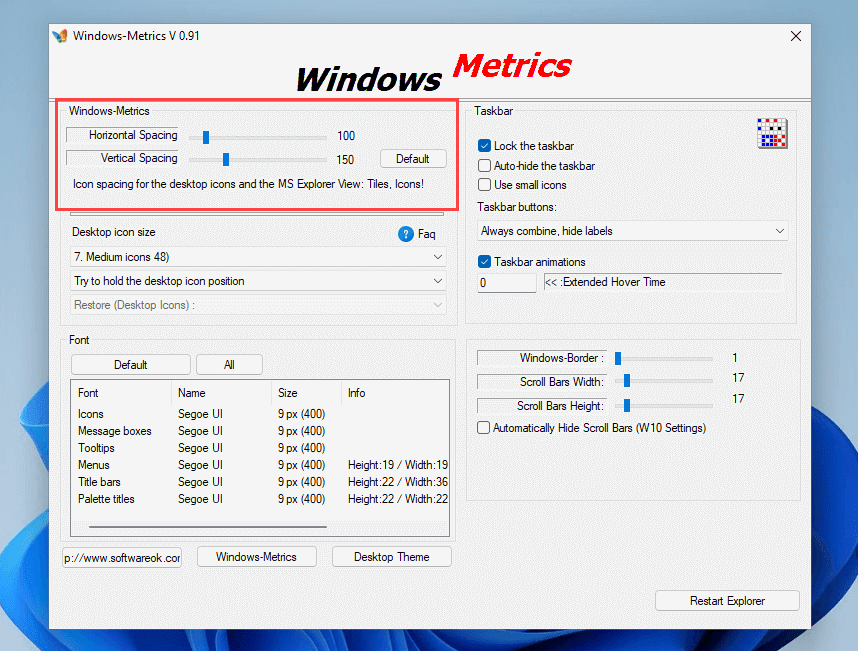
Select the Default button next to the two sliders if you want to switch back to the default spacing.

















![Как изменить размер значка в windows? [4 способа] | инструменты windows 11](http://kubwheel.ru/wp-content/uploads/8/3/c/83cdf82e40176bdf6666cc949b71c77d.jpeg)











![Как изменить размер значка в windows? [4 способа]](http://kubwheel.ru/wp-content/uploads/f/f/b/ffbae4577aee7e7ec2b87f40bfecdb2b.png)
