Изменить цвет меню «Пуск» в Windows 10
По умолчанию, если вы не применяли никаких тем оформления, меню «Пуск» в последних версиях Windows 10 темное и с эффектом прозрачности. Все это можно изменить.
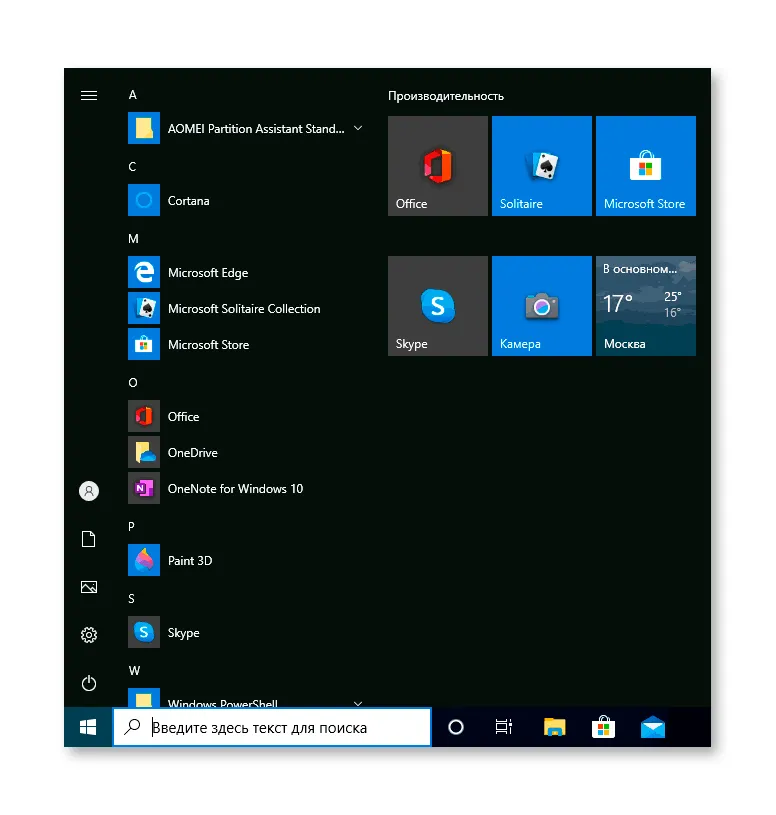
- Перейдите в Настройки — Персонализация (или щелкните правой кнопкой мыши на рабочем столе и выберите «Персонализация»). Перейдите в раздел «Цвета».
- Здесь вы можете выбрать тему оформления, которая сразу же будет применена к меню «Пуск» (и не только к нему) в разделе «Выбор цвета» — «Темный» или «Светлый». При выборе «Настраиваемые» вы можете установить темную и светлую тему отдельно для разных элементов. Изображение ниже является примером светлой цветовой темы для меню «Пуск.
- Чуть ниже можно включить или отключить эффект прозрачности для меню «Пуск» и некоторых других элементов Windows 10. Некоторые люди находят внешний вид лучше без них, попробуйте.
- Выбрав цвет в пункте «Выбор цвета элемента», вы также можете использовать его для панели задач и меню «Пуск», для этого установите флажок «Отображать цвет элемента на следующих поверхностях — меню «Пуск», панель задач и центр уведомлений». Пример возможного результата на скриншоте. Примечание: этот элемент неактивен, если вы выбрали светлую тему.
Другие инструменты
Для выполнения основной задачи можно пользоваться и другими подходами. Проблема может решаться иными инструментами (на русском языке), достаточно их включить и почистить содержимое.
Easy Context Menu
Характеризуется простым, но не самым современным интерфейсом. В программе находятся уникальные настройки, представленные:
- блокированием входа через мышь и клавиатуру;
- перезапуском проводника;
- копированием IP-адреса;
- очисткой корзины.
Также в программном обеспечении можно активизировать блок «выполнить», открыть разнообразные сервисы, корректор реестра и Msconfig. В утилите присутствует подраздел редактирования КМ файлов, дисков, поддерживается создание кастомных меню — при нажатии на «редактор перечня команд». Для удаления последних существует раздел «чистки КМ».
В приложении отображается полный список без лишних деталей, с ним легко включаются и отключаются объекты.
Filemenu Tools
Утилита обладает самым большим количеством опций из всех известных программ, характеризуется продвинутым интерфейсом. Она подходит для продвинутых пользователей или новичков, желающих обучаться.
Right Click Enhancer
Бесплатная версия с ограниченным функционалом, дополнена множеством ненужных инструментов (менеджер расширения и переименования файлов).
Платный вариант имеет обширные функциональные возможности, позволяет добавлять подменю, ярлыки и избавляться от ненужных объектов.
Описать недостатки утилиты можно одной фразой: проблемы с сохранением настроек.
Right Click Enhancer
Использование бесплатной программы Win+X Menu Editor
Самый простой способ редактировать контекстное меню кнопки Пуск Windows 10 — использовать стороннюю бесплатную утилиту Win+X Menu Editor. Она не на русском языке, но, тем не менее, очень проста в использовании.
- После запуска программы вы увидите уже присутствующие в меню Win+X пункты, распределенные по группам, так же, как это видно в самом меню.
- Выбрав любой из пунктов и нажав по нему правой кнопкой мыши, вы можете изменить его расположение (Move Up, Move Down), удалить (Remove) или переименовать (Rename).
- Нажав «Create a group» вы можете создать новую группу элементов в контекстном меню Пуск и добавить элементы в нее.
- Добавить элементы можно с помощью кнопки Add a program или через меню правого клика мышью (пункт «Add», элемент будет добавлен в текущую группу).
- Для добавления доступны — любая программа на компьютере (Add a program), предустановленные элементы (Add a preset. Опция Shutdown options в данном случае добавит сразу все опции завершения работы), элементы панели управления (Add a Control Panel Item), инструменты администрирования Windows 10 (Add an administrative tools item).
- По завершении редактирования нажмите кнопку «Restart explorer» чтобы перезапустить проводник.
После перезапуска проводника вы увидите уже измененное контекстное меню кнопки Пуск. При необходимости вернуть исходные параметры этого меню, используйте кнопку Restore Defaults в правом верхнем углу программы.
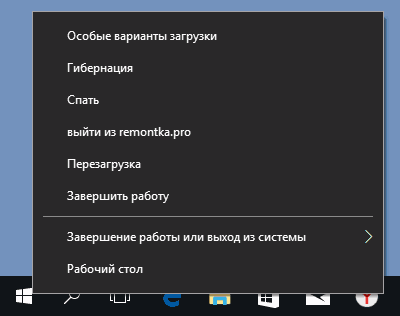
Скачать Win+X Menu Editor можно с официальной страницы разработчика http://winaero.com/download.php?view.21
Настройка плиток в меню «Пуск
Элементы, расположенные в правой части меню «Пуск» Windows 10, называются плитками. Вы можете удалять их, добавлять, изменять размер плиток, группировать их и создавать папки.
- Чтобы добавить новую плитку, вы можете щелкнуть на программе в меню «Пуск», ярлыке или файле .exe в любом месте Windows 10 и выберите «Закрепить на начальном экране». Это действие также доступно для некоторых других элементов, например, «Мой компьютер», как на изображении ниже.
- Чтобы удалить плитку с начального экрана (из правой части меню «Пуск»), щелкните на ней правой кнопкой мыши и выберите «Отсоединить от начального экрана».
- для размещения нескольких плиток в одной папке (недоступно в ранних версиях Windows 10), перетащите одну плитку на другую. Затем, при желании, добавьте в папку еще плитки и дайте папке имя.
- Чтобы создать группы плиток, перетащите одну из них дальше от остальных в свободном пространстве вправо или вниз (зависит от ширины и высоты меню «Пуск»), пока не появится разделитель, отделяющий ее от других плиток. Затем выпустите. плитка появится в отдельной группе, куда можно перетащить другие плитки, переименовать группы, изменить их порядок (подведите указатель мыши к названию группы, перетащите две линии справа от названия).
- Некоторые плитки постоянно обновляют свое содержимое, это называется «Живые плитки». Если вы хотите отключить такое обновление, щелкните правой кнопкой мыши на плитке и в разделе «Дополнительно» отключите живые плитки.
- Вы также можете изменить размер плиток в контекстном меню и организовать их по своему вкусу в правой части меню «Пуск».
- Если вам не нужны плитки в меню Пуск, вы можете отсоединить их все от экрана Пуск, а затем изменить размер (ширину и высоту, при желании) меню Пуск и получить результат, похожий на скриншот ниже.
Кроме того, существуют возможности создания собственных плиток меню «Пуск» Windows 10 для программ, в которых отображаются только ярлыки, подробнее об этом в руководстве «Как создать собственные плитки меню «Пуск» Windows 10″.
Отключить контекстное меню в меню «Пуск»
В Windows 10 есть два встроенных параметра для включения или отключения щелчка правой кнопкой мыши в меню «Пуск» Windows 10. Это:
- Использование редактора групповой политики
- С помощью редактора реестра.
1]Использование GPEDIT
Этот встроенный параметр присутствует в выпусках Windows 10 Enterprise и Pro. Домашние пользователи по-прежнему могут использовать этот параметр, установив групповую политику в выпуске Home вручную. После этого выполните следующие действия:
- Открыть редактор групповой политики
- Доступ Меню Пуск и панель задач папка
- Отключите контекстные меню в настройках меню «Пуск».
Прежде всего, запустите GPEDIT. Теперь откройте Меню Пуск и панель задач папка. Путь такой:
User Configuration > Administrative Templates > Start Menu and Taskbar
Дважды щелкните значок Отключить контекстные меню в меню «Пуск» параметр. Откроется новое окно. Там нажмите на Включено радиокнопку и сохраните эту настройку, нажав ОК.
Теперь щелкните правой кнопкой мыши какую-либо программу или приложение в меню «Пуск», это не сработает.
Вы можете повторно включить параметры щелчка правой кнопкой мыши для меню Пуск, выполнив указанные выше шаги и выбрав Не настроено вариант.
2]Использование редактора реестра
Этот параметр присутствует во всех выпусках Windows 10. Для этого выполните следующие действия:
- Открыть окно редактора реестра
- Идти к HKLM Explorer ключ
- Создавать DisableContextMenusInStart Значение DWORD
- Набор 1 в данных значения этого значения DWORD.
Откройте окно REGEDIT или редактора реестра. После этого перейдите в Исследователь ключ. Вот путь:
HKEY_LOCAL_MACHINESOFTWAREPoliciesMicrosoftWindowsExplorer
Создайте значение DWORD (32-битное) с именем DisableContextMenusInStart. Вы можете сделать это, открыв контекстное меню в пустой области и используя DWORD (32-битное) значение вариант.
Дважды щелкните это значение, и откроется окно. В поле данных значения добавьте 1и нажмите ОК. Меню, вызываемые щелчком правой кнопкой мыши в меню «Пуск», отключены.
Чтобы снова включить или включить контекстные меню, вызываемые правой кнопкой мыши в меню «Пуск», выполните указанные выше действия и добавьте в поле «Значение».
Чтобы снова включить контекстное меню, просто отмените изменения.
Надеюсь, что шаги, описанные в этой публикации, помогут включить или отключить параметры щелчка правой кнопкой мыши в меню «Пуск».
Теги: Контекстное меню, меню Пуск
Удаление ненужных элементов из меню «Пуск
Этот раздел посвящен удалению ненужных программ и папок из меню «Пуск» с левой стороны, i.e. из списка приложений, куда часто добавляется множество ярлыков, многие из которых никогда не используются.
Эти папки и ярлыки расположены в следующих папках (просто скопируйте путь в адресную строку Проводника и нажмите Enter, чтобы перейти непосредственно к папке):
- %ProgramData%\Microsoft\Windows\Start Menu\Programs\
- %AppData%\Microsoft\Windows\Start Menu\Programs\
Ярлыки из первой папки распространяются на всех пользователей, из второй — только на текущего пользователя.
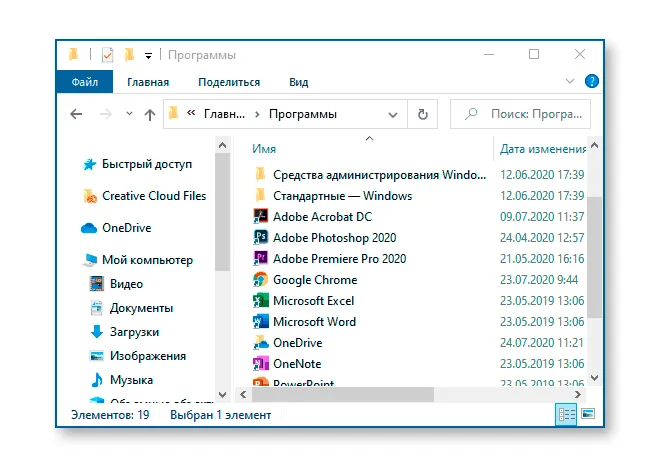
Дополнительно вы можете:
- Отключить добавление ярлыков недавно установленных программ в верхнюю часть меню в Настройки — Персонализация — Пуск — Показывать недавно добавленные приложения.
- Организуйте свои ярлыки в папках так, как вам удобно, и, изменив их названия, измените и их порядок в меню (в нем ярлыки расположены в алфавитном порядке, причем первыми отображаются те, названия которых начинаются с цифр и специальных символов).
Изменение цвета меню Пуск, панели задач, границ окон и Центра уведомлений
Чтобы изменить цвет меню Пуск, панели задач, границ окон и Центра уведомлений в Windows 10, щёлкните правой кнопкой мыши на Рабочем столе и в контекстном меню выберите Персонализация, в открывшемся окне ПЕРСОНАЛИЗАЦИЯ, слева выберите пункт Цвета.
Далее в правой части окна выберите предпочтительный цвет, нажав на соответствующую цветную плитку. Если вы установите переключатель Автоматический выбор главного цвета фона в положение Вкл., то выбор цвета станет недоступен и система автоматически подберёт цвет фона.
Результат выбора цвета показан на скриншоте ниже.
Также можно установить переключатель Показать цвет в меню «Пуск», на панели задач и в центре уведомлений в положение Вкл. чтобы меню Пуск, панель задач и центр уведомлений окрасились в выбранный вами цвет.
Результат установки переключателя Показать цвет в меню «Пуск», на панели задач и в центре уведомлений в положение Вкл. показан на скриншоте ниже.
Также можно включить или отключить прозрачность меню Пуск, панели задач и центра уведомлений.
Переключение между классическим и полноэкранным режимом
Чтобы переключиться в полноэкранный режим отображения меню Пуск (Начальный экран) щелкните правой кнопкой мыши на рабочем столе и в контекстном меню выберите Персонализация.
В открывшемся окне приложения Параметры Windows выберите вкладку Пуск, и далее в правой части окна установите переключатель Открывать меню «Пуск» в полноэкранном режиме в положение Вкл.
Теперь при нажатии клавиши Windows Win или при нажатии на значок с логотипом Windows
Также можно открыть меню Пуск (Начальный экран) в полноэкранном режиме если переключитесь в Режим Планшета. Для этого щёлкните по значку Центра уведомлений
Возможные ошибки
Перед началом процедуры нужно убедиться, что удаляемый пункт не понадобиться в будущем. Чтобы не восстанавливать всю систему через долгий путь, можно заранее побеспокоиться о проблеме и на этапе редактирования провести следующую манипуляцию:
- после нахождения необходимого объекта дважды кликнуть ЛКМ;
- в конце названия элемента вписать знак «минус»;
- когда в нем возникнет необходимость, достаточно удалить «-», что приведет к возвращению компонента в выпадающий список.
Ко второй распространенной ошибке относят ненужные изменения в системных параметрах, из-за которых ОС будет зависать. Для исключения необходимости полной переустановки Виндовс достаточно создать новую точку сохранения — перед проведением операций.
Указанный список не всегда появляется при нажатии ПКМ после вытирания через проводник папок или файлов. Для обнаружения нужных сведений достаточно обратиться к данным, хранящимся в блоке «Windows.old». Последний вариант возникает после первичного системного обновления, в нем следует разыскать удаленные файлы и отправить их по директориям, где они раньше находились. После окончания процесса компьютер обязательно перезагружается.
Дополнительные возможности настройки меню «Пуск» в Windows 10
Среди дополнительных функций, позволяющих изменить внешний вид и поведение меню «Пуск» в Windows 10:
- Пункты в меню Предпочтения — Персонализация — Пуск. Большинство из них очень понятны (или вы можете попробовать посмотреть результат: например, увидеть, как именно повлияет на внешний вид пункт «Показывать список приложений в меню Пуск»), но некоторые не совсем понятны, например, пункт «Выбрать, какие папки будут отображаться в меню Пуск». Эти папки относятся к папкам в узкой левой колонке, которые всплывают при наведении на них курсора в последних версиях Windows 10.
- Вы можете отключить автоматическое открытие этой левой колонки, подробнее — Как отключить выпадающую панель в левой части меню Пуск.
- Вам также может быть полезно следующее: Как убрать поиск и запуск на весь экран в Windows 10, Что делать, если вместо рабочего стола в Windows 10 появились плитки.
- Помните, что вы можете изменить высоту и ширину меню «Пуск» (с помощью мыши, над краем меню).
Изменение пунктов контекстного меню Пуск вручную
Все ярлыки меню Win+X находятся в папке %LOCALAPPDATA%MicrosoftWindowsWinX (вы можете вставить этот путь в поле «адреса» проводника и нажать Enter) или (что то же самое) C: Users имя_пользователя AppData Local Microsoft Windows WinX.
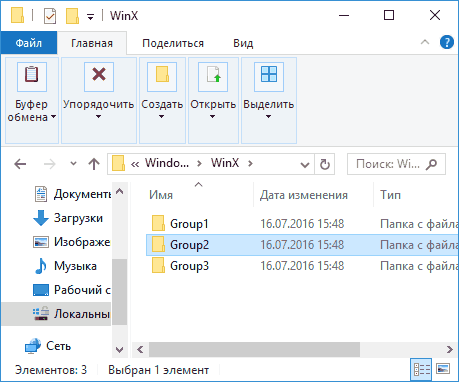
Сами ярлыки располагаются во вложенных папках, соответствующих группам пунктов в меню, по умолчанию это 3 группы, причем первая — самая нижняя, а третья — верхняя.
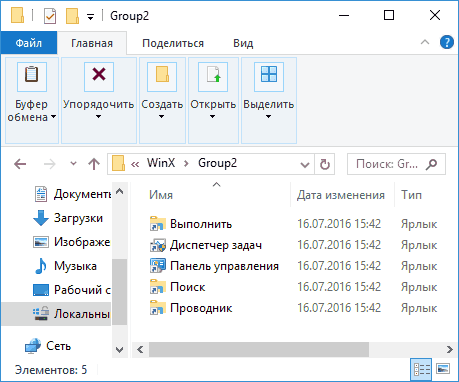
К сожалению, если создать ярлыки вручную (любым способом, которым это предлагает сделать система) и поместить в папки контекстного меню пуск, в самом меню они не появятся, поскольку там отображаются только специальные «доверенные ярлыки».
Однако, возможность изменить собственный ярлык необходимым образом существует, для этого можно использовать стороннюю утилиту hashlnk. Далее — рассматриваем порядок действий на примере добавления пункта «Панель управления» в меню Win+X. Для других ярлыков процесс будет тем же самым.
- Скачайте и распакуйте hashlnk — github.com/riverar/hashlnk/blob/master/bin/hashlnk_0.2.0.0.zip (для работы требуются Распространяемые компоненты Visual C++ 2010 x86, которые можно скачать с сайта Майкрософт).
- Создайте свой ярлык для панели управления (в качестве «объект» можно указать control.exe) в удобном расположении.
- Запустите командную строку и введите команду путь_к_hashlnk.exe путь_к_ярлыку.lnk (Лучше всего поместить оба файла в одну папку и запустить командную строку в ней. Если пути содержат пробелы, используйте кавычки, как на скриншоте).
- После выполнения команды, ваш ярлык станет возможным расположить в меню Win+X и при этом он появится в контекстном меню.
- Скопируйте ярлык в папку %LOCALAPPDATA%MicrosoftWindowsWinXGroup2 (это добавит панель управления, но Параметры также останутся в меню во второй группе ярлыков. Вы можете добавлять ярлыки и в другие группы.). Если вы хотите заменить «Параметры» на «Панель управления», то удалите имеющийся в папке ярлык «Панель управления», а свой ярлык переименуйте в «4 – ControlPanel.lnk» (поскольку для ярлыков расширения не отображаются, вводить .lnk не требуется).
- Перезапустите проводник.
Аналогичным образом с помощью hashlnk вы можете подготовить любые другие ярлыки для помещения в меню Win+X.
Как отключить раскрывающуюся панель слева в меню Пуск Windows 10?
Как отключить раскрывающуюся панель слева в меню Пуск?
Для этого кликните по плитке правой кнопкой мыши и выберите в выпадающем списке пункт «Открепить от начального экрана» или «Удалить».
Как убрать панель слева в виндовс 10?
- Щелкните правой кнопкой мыши на свободном месте рабочего стола, в появившемся меню нас интересует пункт «Персонализация»
- Внизу экрана слева находится ссылка «Панель задач и навигация».
Как отключить меню Пуск в Windows 10?
- Для начала зайдем в настройки. .
- Мы попали в Настройки компьютера. .
- Теперь выбираем пункт «Пуск» и перетаскиваем ползунок в нужную вам сторону под словами «Открывать начальный экран в полноэкранном режиме»
- После этого проверяем, и видим привычный вам меню «Пуск»
Как вернуть меню Пуск в Windows 10?
Комбинацией клавиш + завершите работу инфо-центра Windows 10 и перейдите в режим планшета. После нажатия на «Пуск» в полноэкранном режиме стартовое меню должно снова появиться.
Как убрать меню Пуск с боку?
- Щелкните в пустом месте на панели задач.
- Удерживая нажатой левую кнопку мыши, перетащите указатель в то место экрана, где необходимо расположить панель задач. .
- После перемещения указателя в нужное место экрана отпустите кнопку мыши.
Как включить плитки в меню Пуск?
Теперь на приложение, которое вы хотите закрепить как плитку в меню пуск, нажмите правой кнопкой мыши и выберите “Закрепить на начальном экране”. Также, вы можете через проводник найти любое приложение, нажать на него правой кнопкой мыши и выбрав “Закрепить на начальном экране” – закрепить его как плитку в меню “Пуск”.
Как отключить боковую панель в Windows 10?
Нашел более легкий способ избавиться от панели кнопок. Для этого нажимаем правой клавишей мыши на панели задач Windows и выбираем последний пункт “Свойства”. Далее переходим во вкладку “Навигация” и убираем галочку напротив пункта “При наведении на правый верхний угол показывать чудо-кнопки“.
Как включить панель слева в проводнике?
Показать или скрыть боковую панель
Подобно ленте, вы также можете легко показать или скрыть боковую панель навигации в проводнике. Перейдите на вкладку «Просмотр» и нажмите «Панель навигации». Установите или снимите флажок «Панель навигации», чтобы показать или скрыть ее.
Как вызвать боковую панель в Windows 10?
- навести курсор на значок «Пуск»;
- кликнуть правой кнопкой мыши;
- из появившегося списка выбрать и открыть пункт «Панель управления»;
- кликнуть левой клавишей устройства.
Как убрать меню Пуск с права?
Чтобы вернуть панель Пуск вниз экрана, щелкните по панели правой кнопкой мыши и откройте Свойства. В открывшемся окне будет настройка Положение панели задач на экране, где и можно выбрать ее расположение: снизу, слева, справа или сверху. Так же установите галочку Закрепить панель задач.
Как вернуть меню Пуск?
Для этого необходимо зайти в «Рабочий стол», нажать правой кнопкой мыши по нижней панели и в открывшемся меню выбрать «Панели» – «Создать панель». В поле выбора папки внизу ввести строку “%ProgramData%\Microsoft\Windows\Start Menu\Programs” (без кавычек) и сохранить. Теперь в панели появляется некий аналог «Пуска».
Как изменить меню Пуск в Windows 10?
Для этого перейдите в настройки Windows и откройте раздел Персонализация — Меню «Пуск». Все функции, кроме полноэкранного режима, включены по умолчанию, чтобы меню «Пуск» было похоже на известный смарт-экран Windows 8. Вы можете изменить размер меню, просто зацепив его мышкой и растянув до нужной величины.
Как вернуть кнопку Пуск в Windows 10?
Изменение цвета Пуск меню, панели задач и границ окон
Чтобы изменить цвета меню Пуск, Стартового экрана, панели задач и границ окон в Windows 10 кликните правой кнопкой мыши на Рабочий стол и выберите Персонализация (Personalize), чтобы открыть меню панели управления (Control Panel Personalization menu).
Как настроить меню Пуск в Windows 10
Меню «Пуск» (Начальный экран) в Windows 10 представляет собой своеобразный гибрид классического меню Пуск Windows 7 и начального экрана Windows 8, 8.1. Новое меню имеет две секции: классическое с левой стороны и живые плитки начального экрана — справа.
В данной статье рассмотрены действия, с помощью которых можно изменить различные настройки меню «Пуск» в Windows 10.
Переключение между классическим и полноэкранным режимом
Чтобы переключиться в полноэкранный режим отображения меню Пуск (Начальный экран) щелкните правой кнопкой мыши на рабочем столе и в контекстном меню выберите Персонализация .
В открывшемся окне приложения Параметры Windows выберите вкладку Пуск , и далее в правой части окна установите переключатель Открывать меню «Пуск» в полноэкранном режиме в положение Вкл.
Теперь при нажатии клавиши Windows Win или при нажатии на значок с логотипом Windows слева на панели задач, меню Пуск (Начальный экран) будет открываться в полноэкранном режиме.
Также можно открыть меню Пуск (Начальный экран) в полноэкранном режиме если переключитесь в Режим Планшета. Для этого щёлкните по значку Центра уведомлений в системном трее панели задач и в открывшемся Центре уведомлений нажмите на плитку Режим Планшета.
Изменение цвета меню Пуск, панели задач, границ окон и Центра уведомлений
Чтобы изменить цвет меню Пуск, панели задач, границ окон и Центра уведомлений в Windows 10, щёлкните правой кнопкой мыши на Рабочем столе и в контекстном меню выберите Персонализация , в открывшемся окне ПЕРСОНАЛИЗАЦИЯ , слева выберите пункт Цвета .
Далее в правой части окна выберите предпочтительный цвет, нажав на соответствующую цветную плитку. Если вы установите переключатель Автоматический выбор главного цвета фона в положение Вкл., то выбор цвета станет недоступен и система автоматически подберёт цвет фона.
Результат выбора цвета показан на скриншоте ниже.
Также можно установить переключатель Показать цвет в меню «Пуск», на панели задач и в центре уведомлений в положение Вкл. чтобы меню Пуск, панель задач и центр уведомлений окрасились в выбранный вами цвет.
Результат установки переключателя Показать цвет в меню «Пуск», на панели задач и в центре уведомлений в положение Вкл. показан на скриншоте ниже.
Также можно включить или отключить прозрачность меню Пуск, панели задач и центра уведомлений.
Закрепление и открепление объектов
Используя стандартное контекстное меню Проводника, можно с легкостью закреплять в меню Пуск любые объекты — файлы, каталоги, ярлыки. Чтобы открепить плитку, кликните правой кнопкой мыши по плитке, а затем – Открепить от начального экрана.
Изменение размера плиток, перемещение плиток
Для изменения размера плитки нужно щёлкнуть по ней правой кнопкой мыши и в контекстном меню выберите Изменить размер и выберите размер который вам нужен. В зависимости от ваших пожеланий можно выбрать маленькую, среднюю, широкую или большую плитку. Чтобы переместить плитку, щёлкните по ней, и удерживая перетащите в нужное место.
Редактирование групп плиток
В Windows 10 можно распределять плитки по разным группам. Чтобы создать новую группу, щёлкните по плитке, захватите её и перетащите в нижнюю часть меню Пуск, после этого появится чёрная строка, под которой надо оставить плитку – и она окажется в своей собственной группе. Кликните по области над плиткой (там, где надпись «Назвать группу»), появится белая подсветка поля. Введите в это поле название группы.
Чтобы переименовать группу щёлкните на её название, чтобы выделить её, а затем переименуйте группу.
Прочие настройки меню Пуск
Если вы не хотите, чтобы в меню Пуск показывались наиболее часто используемые или недавно добавленные приложения, то в окне ПЕРСОНАЛИЗАЦИЯ Пуск переведите соответствующие переключатели в положение Откл.
Далее в следующем окне выберите, какие папки будут отображаться в меню Пуск, устанавливая переключатели в нужное положение.



























