Совет автора
Все тесты что я проводил, якобы официально не поддерживают установку Windows 11, но парадокс в том, что предварительная версия ОС на данном оборудовании прекрасно встала, без каких либо проблем и нареканий, все устройства были определены, драйвера корректно установлены. ВЫВОД, не спешите с покупкой нового оборудования. Майкрософт может все легко опять поменять и снова заявить о поддержке чего-то старого. Я уверен что существую еще куча утилит которые так же легко смогут проверить совместимость комплектующих компьютера с Windows 11, так что вы вольны использовать те, что вам нравится. С вами был Иван Семин, автор и создатель IT портала Pyatilistnik.org.
Технические требования Windows 11
Список технических требований до сих пор незначительно меняется, но на данный момент он следующий:
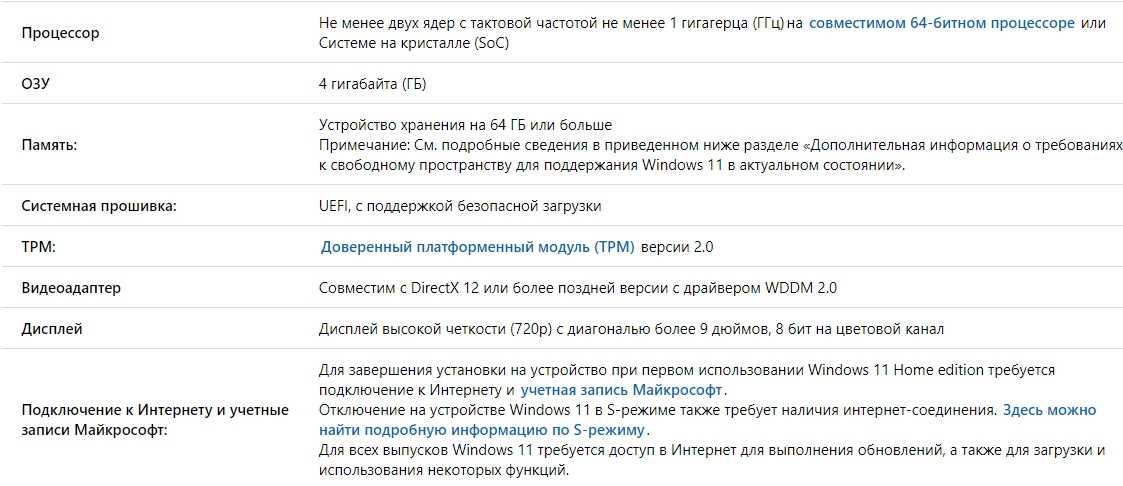
Главной проблемой, с которой сталкиваются пользователи, эта поддержка TPM 2.0. Из-за сложности в поставке таких компьютеров в Россию не на всех компьютерах он имеется в виде отдельного модуля. Как многие отписываются — вы можете эмулировать это устройство если ваш процессор это поддерживает. Например это можно сделать с Intel Platform Trust Technology.
Вы так же можете выполнить проверку с программой «PC Health Check» от Microsoft, но она работает с перебоями.
Поддержка Windows 10 закончится 14 октября 2025 года.
В некоторых новостях можно прочитать, что требование к TPM 2.0, а так же процессорам может измениться. Windows 11 может выйти 20 октября 2021 года.
Совместимость компьютера/ноутбука с Windows 11
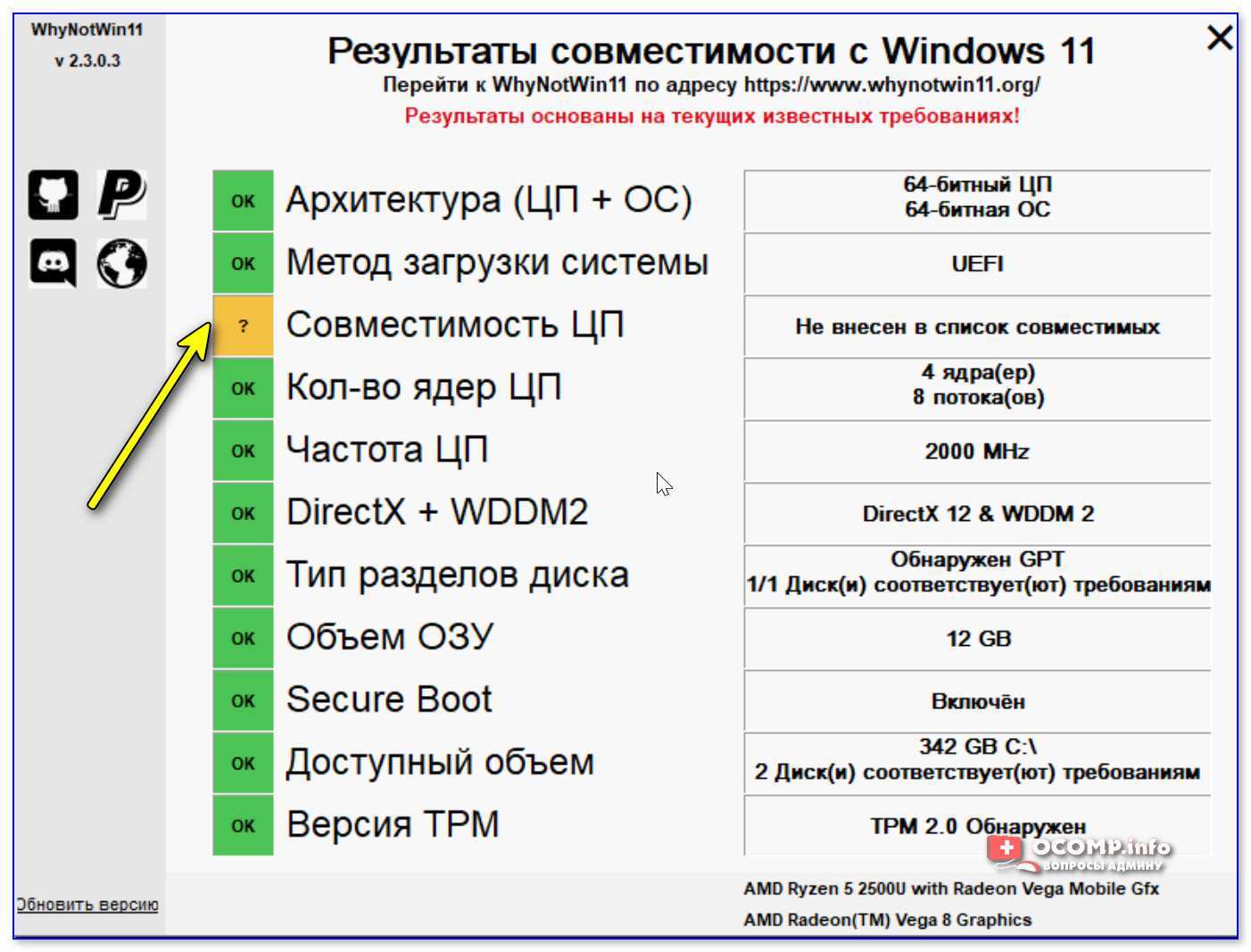
Операционная система Windows 11
Операционная система Windows 11 пока доступна только в режиме тестирования и не рекомендуется ее устанавливать на рабочие компьютеры. Однако, если вы все же хотите узнать о совместимости своего компьютера или ноутбука с Windows 11, перейдите в настройки системы и найдите вкладку «Обновление и безопасность».
Если ваше устройство совместимо с Windows 11, в настройках системы появится уведомление об этом. Если вы не нашли данную функцию в настройках системы, возможно, ваше устройство не совместимо с Windows 11.
Требования для Windows 11
Совместимость вашего устройства с Windows 11 зависит от нескольких параметров:
- Процессор: для работы Windows 11 требуется 2-ядерный процессор с частотой 1 ГГц и поддержкой 64-разрядной архитектуры;
- Оперативная память: необходимо не менее 4 ГБ ОЗУ;
- Видеокарта: ваше устройство должно поддерживать DirectX 12 или выше;
- Хранилище данных: требуется не менее 64 ГБ свободного места на жестком диске;
- Монитор: необходимо наличие монитора с разрешением от 720 пикселей в ширину и поддержкой High Dynamic Range (HDR).
Список поддерживаемых процессоров
Процессоры Intel
Процессоры AMD
8-го поколения Intel Core (Coffee Lake)
2-го поколения AMD Ryzen (Pinnacle Ridge)
9-го поколения Intel Core (Coffee Lake Refresh)
3-го поколения AMD Ryzen (Matisse)
10-го поколения Intel Core (Comet Lake)
Для AMD Ryzen Threadripper — 2-го (X399) и 3-го (TRX40) поколений
11-го поколения Intel Core (Rocket Lake)
4-го поколения AMD Ryzen (Vermeer)
Если ваше устройство не соответствует какому-то из требований для Windows 11, оно не совместимо с данной операционной системой.
Как узнать, поддерживает ли компьютер TPM 2.0?
Пара слов о TPM. Это такой специальный криптографический процессор, используемый системой в ряде случаев (например, без него не работает функция шифрования диска Windows Hello BitLocker). Этот модуль может быть реализован в одном из трех вариантов:
- В виде отдельного устройства, подключаемого к соответствующему слоту материнской платы.
- В виде встроенного в материнскую плату чипа.
- В виде программы, встроенной в центральный процессор (т.е. программная реализация).
Если материнская плата или процессор были произведены лет 5-6 назад, скорее всего, они будут соответствовать требованиям Windows 11 к TPM 2.0. Но есть один нюанс. Данное устройство или встроенная процессор функция может быть отключена в настройках BIOS, вследствие чего утилиты WhyNotWin11 или PC Health Check указывают на несоответствие.
Т.е. чтобы определить, присутствует ли в компьютере требуемое устройство/функция, нужно войти в эти самые настройки. Как именно это сделать и где искать эту функцию, находясь в настройках — зависит от модели материнской платы компьютера и версии прошивки самого чипа. Обычно туда можно попасть, нажимая кнопку «F2» или «Delete» сразу после включения ПК. Можете поискать информацию по модели вашей материнской платы или ноутбука в сети, чтобы точно узнать, как попасть в настройки BIOS/UEFI и в каком разделе активировать устройство/функцию TPM 2.0.
Что делать, если TPM 2.0 в системе не обнаружен
Чип TPM отвечает за быстрое и надёжное шифрование данных на диске. Но отсутствие встроенного в процессор модуля – не приговор. В принципе CPU может эмулировать работу чипа чисто программным способом
Важно уметь активировать эту функцию, и сделать это можно в настройках UEFI вашей материнской платы. У разных производителей BIOS функция может называться неодинаково: кроме собственно TPM, встречается полное название модуля (Trusted Platform Module), TPM Device, реже – fTPM, Security Chip или PTT. Активация модуля программным способом заключается в выборе режима с названием Firmware TPM
Активация модуля программным способом заключается в выборе режима с названием Firmware TPM.
Но такое решение нельзя назвать идеальным: на данный момент нет достоверной информации, как будет реагировать Windows 11 на эмулированную реализацию TPM. Пока в системных требованиях нет пункта об обязательном наличии аппаратного модуля шифрования данных. Известно только, что версия модуля должна быть не ниже 2.0, и если у вас стоит 1.2, вполне вероятно, что запуск Windows 11 на этом компьютере окажется невозможным.
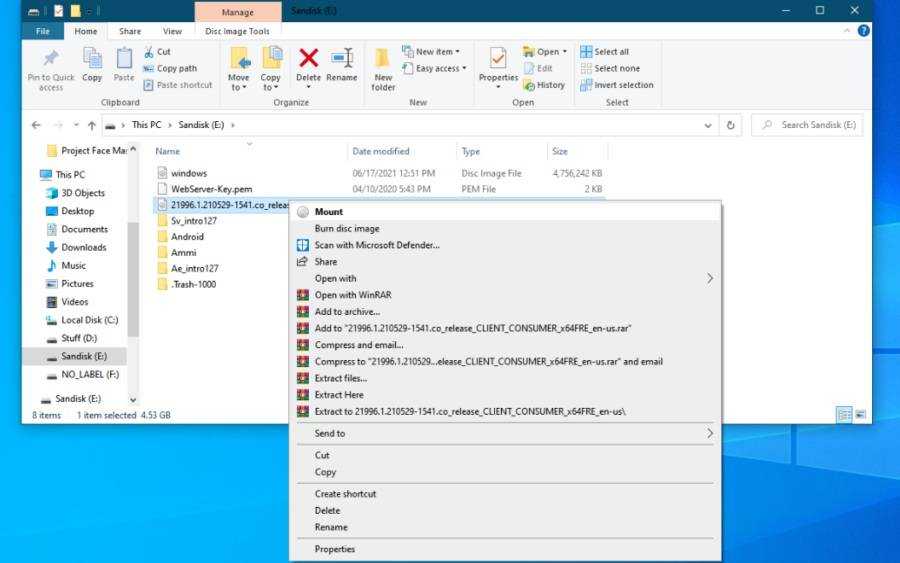
Но и в этом случае можно попытаться решить проблему. Опытные пользователи, которые тестируют новую ОС от Microsoft, утверждают, что ограничения, связанные с необходимостью наличия TPM 2.0, вполне можно обойти посредством подмены библиотеки Windows 11 на версию, взятую из «десятки».
Делается это следующим образом:
- запускаем «Проводник» и открываем ISO-образ Windows 10;
- находим в каталоге sources библиотеку с именем appraiserres.dll;
- проделываем те же действия с ISO-образом Windows 11;
- копируем библиотеку от «десятки» в такой же каталог с заменой старого файла на новый.
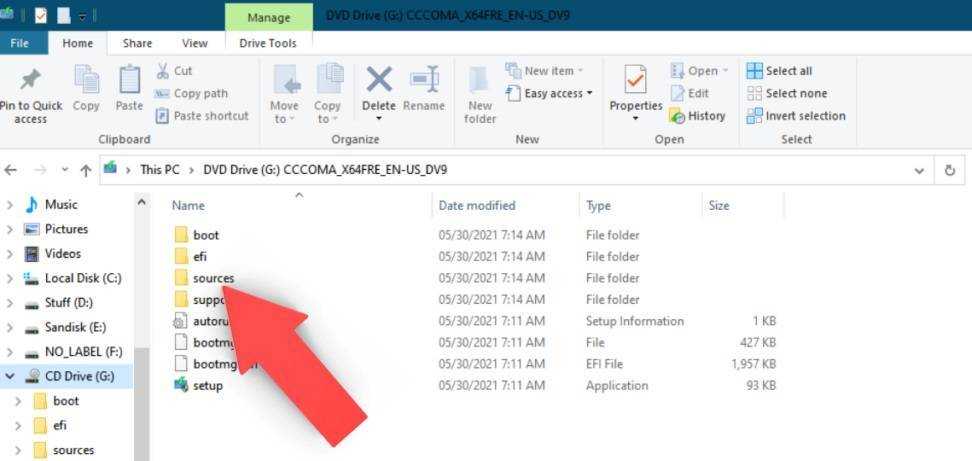
Почему так важно наличие модуля TPM? Дело в том, что он отвечает за надёжную защиту важных данных, в том числе цифровых сертификатов и паролей, включая те, которые используются при входе в Windows. А поскольку Microsoft считает безопасность компьютера первостепенным приоритетом, то и TPM является обязательным условием использования новой ОС. Впрочем, поддержка модуля реализована, начиная с Windows 7, так что это не такое жёсткое условие, как производительность процессора или объём ОП
Впрочем, поддержка модуля реализована, начиная с Windows 7, так что это не такое жёсткое условие, как производительность процессора или объём ОП.
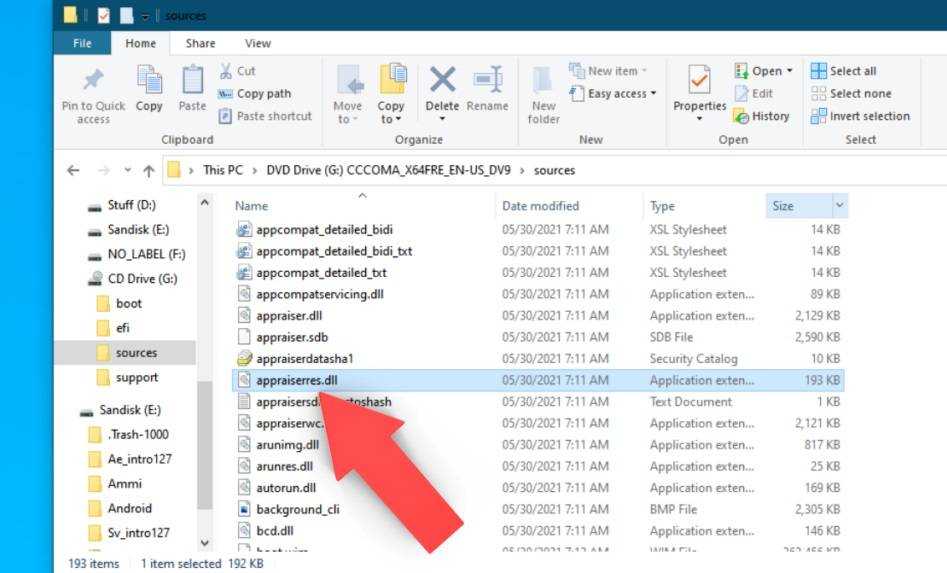
Как проверить, подходит ли мой компьютер по системным требованиям к Windows 11
Перед тем как перейти непосредственно к загрузке и установке ОС, нужно тщательно проверить аппаратурную составляющую на наличие в ней необходимых компонентов. Есть как минимум три распространенных метода, позволяющих быстро выяснить, подходит ли компьютер для установки Windows 11.
- Утилита от Microsoft.
- Сторонняя программа с аналогичными возможностями.
- И ручной метод сравнения характеристик своего ПК с официально предъявленными.
Рассмотрим все три более подробно.
Используем утилиту PC Health Check
Microsoft разработала отдельную утилиту для анализа компьютеров, чтобы пользователи могли в пару кликов самостоятельно проверить, подходит ли их устройство для обновления до Windows 11 еще до скачивания самой ОС.
Программа называется PC Health Check, и чтобы ей воспользоваться:
Скачиваем саму утилиту с официального сайта компании Microsoft.
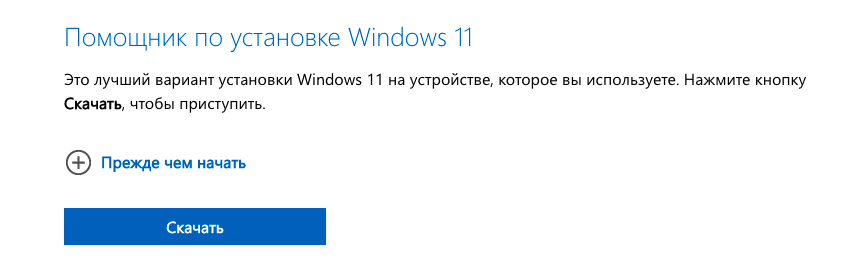
- Открываем загруженный файл и дожидаемся окончания установки программы.
- После этого запускаем установленную утилиту.
- В окне PC Health Check появится кнопка «Проверить». Жмем на нее.

Утилита проведет краткий анализ системы и скажет, поддерживает ли ваш текущий ПК новую операционную систему. Также она оповести, по каким именно пунктам не проходит устройство (если не проходит), чтобы вы могли обновить аппаратную составляющую компьютера (или вовсе задуматься о смене гаджета на что-то более свежее).
А если вам ПК подходит, то PC Health Check тут же предложит бесплатно загрузить систему Windows 11.
Используем программу WhyNotWin11
Если по какой-то причине вы не хотите использовать приложение от Microsoft или у вас просто не работает PC Health Check, то есть альтернатива с похожей функциональностью. На GitHub была обнаружена open-source программа WhyNotWin11, которая наглядно показывает, какие из компонентов ПК не соответствуют требованиям новой операционной системы Microsoft. Дизайн этой программы немного скромнее, но с точки зрения полезности он выглядит более практичным решением. Так что рекомендуем.
Чтобы ей воспользоваться:
Загружаем WhyNotWin11, пройдя по соответствующей ссылке на странице программы в GitHub.
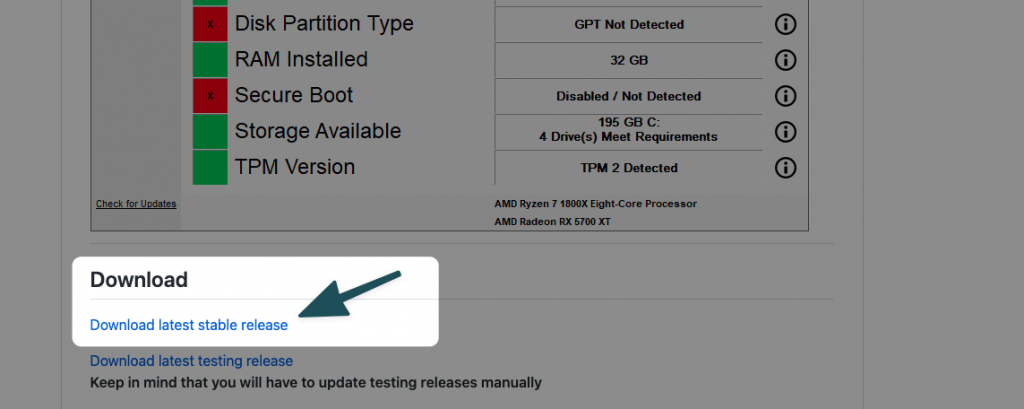
- Устанавливаем ее на свое устройство.
- запускаем WhyNotWin 11 и ждем пока она завершит анализ.
Спорные пункты технических характеристик будут помечены красным и желтым цветами.
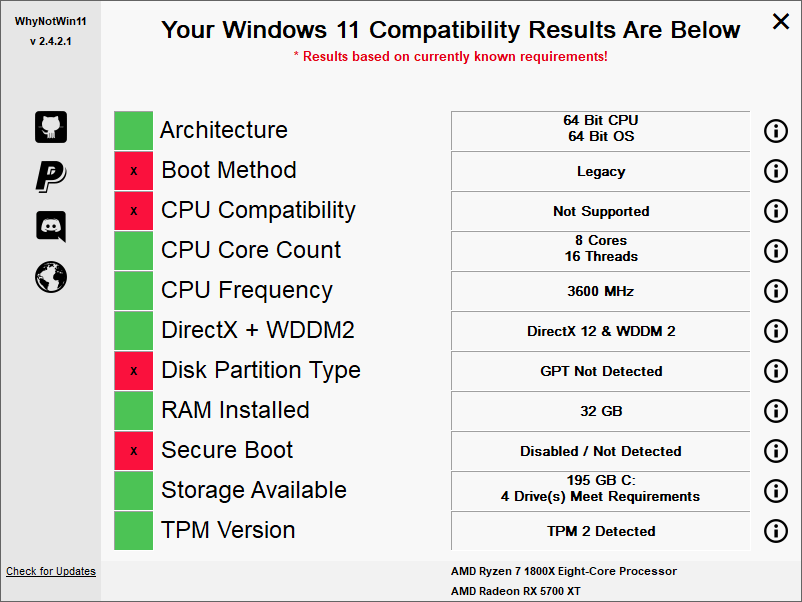
Вручную сравниваем системные требования с характеристиками ПК
Способ для тех, кто привык все делать самостоятельно.
Компания Microsoft опубликовала список требований к новой системе еще до ее выхода. Они выглядят так:
- Процесс с тактовой частотой не менее 1 гигагерц. При этом чип должен поддерживать 64-битную архитектуру и иметь не менее двух ядер.
- Необходимо 4 Гбайта оперативной памяти.
- На жестком диске должно быть свободно по меньшей мере 64 Гбайта памяти.
- Вместо Legacy-вариантов БИОСа должна использоваться современная прошивка UEFI с поддержкой безопасной загрузки ОС.
- В компьютер должна быть установлена система TPM 2.0. Это специализированный модуль, позволяющий обеспечить повышенную безопасность при работе с компьютером.
- Видеокарта в ПК должна поддерживать DirectX 12 и WDDM 2.0.
Посмотреть технические характеристики своего компьютера можно в Панели управления, а потом сопоставить их с тем, что требует от пользователей Microsoft. Рекомендуем начать с проверки наличия модуля TPM. Без него все остальные пункты не будут играть особой роли.
Часто задаваемые вопросы
2. Я уверен, что на моем компьютере есть микросхема TPM 2.0, но я все еще не вижу ее. Почему?
Ну, это происходит, когда микросхема TPM не активирована из BIOS.
Шаги по включению TPM:
- Войдите в меню BIOS на вашем ПК. На разных компьютерах могут быть разные методы входа в меню BIOS. Пожалуйста, посетите веб-сайт производителя вашего ноутбука для получения дополнительной информации.
- После входа в меню BIOS перейдите на вкладку «Безопасность». Опять же, это будет зависеть от BIOS вашего производителя.
- В разделе «Безопасность» щелкните TPM и включите его.
- Готово, TPM включен, и вы сможете установить Windows 11 на свой компьютер, если он соответствует всем остальным требованиям.
5. Когда Windows 11 станет официально доступной для всех?
У нас до сих пор нет официального подтверждения даты выпуска, но мы ожидаем, что Microsoft выпустит Windows 11 для всех в конце этого года.
Программы для Windows, мобильные приложения, игры — ВСЁ БЕСПЛАТНО, в нашем закрытом телеграмм канале — Подписывайтесь:)
Ручная проверка совместимости с Windows 11
Большая часть экспертов в сфере информационных технологий указывают на целесообразность использования ручного метода проверки совместимости с операционной системы Windows 11. Существует несколько вариантов, каждый из которых предусматривает четкую инструкции. Каждый пользователь самостоятельно делает выбор, отталкиваясь от персональных предпочтений.
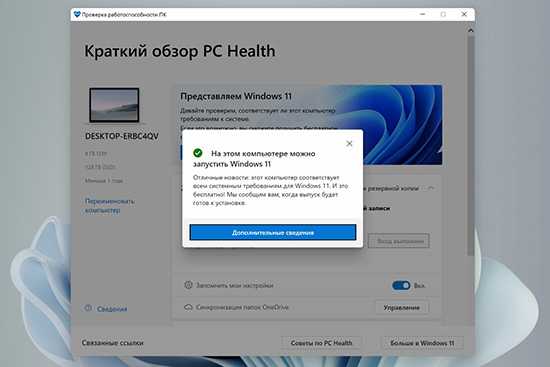
Через планировщик заданий
Используя планировщик заданий, каждый пользователь может достичь поставленных целей в считанные минуты. Исчерпывающая последовательность действий подразумевает под собой:
- Открывается меню Пуск по стандартному алгоритму либо с помощью комбинации горячих клавиш.
- С помощью поисковой строки выполняется запуск интересующего планировщика заданий.
- Во вновь открывшейся форме требуется непосредственно в рабочей области навигации, которая расположена в левой части, требуется инициировать переход в дополнительную подкатегорию \Microsoft\Windows\Application Experience.
- С помощью правой клавиши мыши требуется нажать либо удерживая в течение длительного времени на системную задачу с полным названием Средств оценивания непосредственной совместимости, разработанных корпорацией Майкрософт.
- На следующем этапе нажимается клавиша запуска.
В завершении пользователям требуется дождаться окончания выполнения поставленной задачи с последующим отображением на экране монитора уведомления о готовности. При желании предусматривается выбор раздел действий с последующим выбором функции обновления, которая находится в верхней части меню навигации. Это позволяет обновить в режиме реального времени текущее состояние используемого устройства.
Через командную строку администратора
Альтернативным выходом из сложившейся ситуации считается использование функционала командной строки. В таком случае исчерпывающая последовательность действий включает в себя:
- На начальном этапе требуется нажать на комбинацию клавиш Windows+S с последующим выбором функции поиска.
- Во вновь открывшейся форме требуется ввести специализированную команду cmd.
- Сразу после этого требуется инициировать функцию запуска – осуществляется исключительно от имени главного администратора непосредственно в подкатегории командной строки, которая расположена в правой части рабочей области.
- На следующем этапе требуется во вновь открывшейся форме ввести специализированную команду с последующим нажатием на клавишу ввода schtasks.exe /Run /TN «\Microsoft\Windows\Application Experience\Microsoft Compatibility Appraiser».
В результате проделанных действий требуется подождать несколько минут до момента завершения, после чего повторно перейти в раздел внесения персональных пользовательских настроек. Из представленного исчерпывающего перечня выбирается подкатегория обновлений и безопасности. В завершении открывается интересующий центр обновления Виндовс.
Комментарии (10)
Здравствуйте..может хоть вы поможете..материнка старая Intel 925/915..не поверите но тянет Windows 10 лучше чем 7,хотя xp думал максимум..семерка работала только с родным драйвером,10 не читает…понравилась данная винда,не хочу на зад возвращаться,а возможности на новое железо нет,хотя я его только и использую для музыки и для видио..Буду оч благодарен за помощь..
у меня виста. Виндовс 7 нЕ СТАВИЛ- ПРОБОВАЛ- НО НА НОУТ неТ драйверов на видеокарту. хОЧУ ПРОВЕРИТЬ НА вИН 10
в режиме 10 делаешь обновление драйверов через диспетчер устройств, 10 сама в нете находит и ставит дрова
Здравствуйте. Скажите пожалуйста: Совместим ли Windows10 с моим ноутбуком asus pro 5 jid ?
у меня немного по другому. ноут тошиба покупался под управлением вин 8. щас залил 10 и комп перестал видеть видяху. дрова свежие. в списке оборудования я её вижу.
после обновления до windows 10 ноутбук стал произвольно отключаться. поменял термопасту, не помогло. переустановил windows, ноут стал уходить в спящий режим, хотя в настройках эта функция выключена. связался с cообществом microsoft, получил такой ответ (Прежде чем переходить на 10-ку Вы отправляли запрос изготовителю ноутбука — сертифицирована ли данная модель для работы в 10-ке?) вопрос такой, почему при обновлении не проверяется сертификация изделия?
Наверное этот вопрос стоит задать разработчикам )
Windows10 — 1607 — Рулит.
у меня была установлена Windows 10 Pro , после этого я установил Юбилейное обновления Windows 10 Pro , после этого FPS в играх упал до 2 а до юбилейного обновления был 35/45 в игре . драйвера видеокарты обновлял , в чем дело не пойму . пишут что драйвера видеокарты могут быть несовместимы с версией Windows 10 1607 .
Возможно какие-то баги в обновлении. В этом случае Microsoft должен исправить со временем)
На этом компьютере не работает Windows 11
Ниже приведены некоторые примеры и соответствующие решения для проверки работоспособности несовместимого оборудования ПК.
1. Несовместимый процессор
«Процессор не поддерживается для Windows 11. Хотя этот компьютер не соответствует системным требованиям для работы с Windows 11, вы продолжите получать обновления Windows 10».
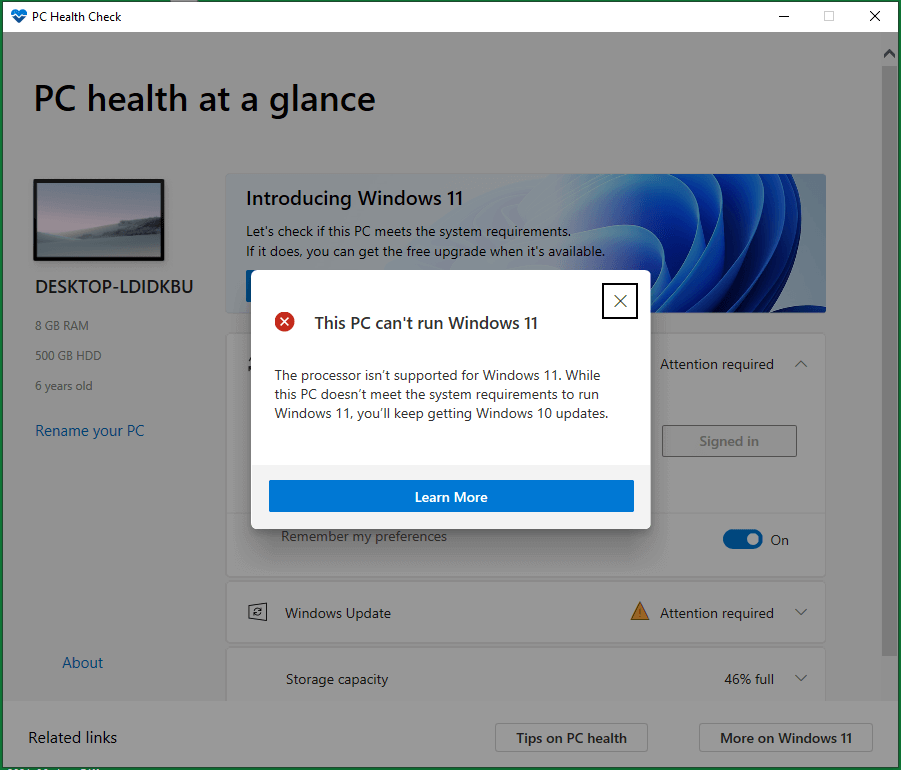
Согласно минимальным системным требованиям, приведенным ниже, вам понадобится 64-разрядный процессор с тактовой частотой 1 ГГц или выше с 2 или более ядрами для запуска Windows 11. Подходит большинство современных процессоров. Однако вы не можете установить обновление, если у вас процессор старше 8-го поколения.
2. Несовместимый доверенный платформенный модуль (TPM)
TPM 2.0 является обязательным требованием для работы Windows 11. Мы рекомендуем вам проверить, включен ли TPM 2.0.
Проверьте TPM с помощью Windows Run
- нажимать Windows + R клавиши для запуска окна запуска Windows.
- Вход msc и нажмите хорошо .
- В новом Управлении доверенным платформенным модулем (TPM) на локальном компьютере щелкните Статус . Если вы видите, что TPM готов к использованию, значит, Проверка совместимости ПК поставил неверный диагноз вашему компьютеру. Если вы видите, что совместимый TPM не может быть найден или другое сообщение о том, что TPM может быть отключен, просто следуйте приведенному ниже руководству, чтобы решить вашу проблему.

Исправление 1. Включить TPM из запуска
- Перезагрузите компьютер и нажмите кнопку, отображаемую на экране, чтобы войти в BIOS.
- В меню BIOS или UEFI выберите Безопасность.
- В разделе Безопасность ищите настройки, связанные с TPM. На машинах Intel это иногда обозначается как Intel Trusted Platform Technology или PTT. Кроме того, это может отображаться как AMD Ftpm Выключатель.
- В меню настроек TPM найдите параметр для включения TPM и включите или включите его.
- Сохраните изменения и перезагрузите компьютер.
Исправление 2. Включите TPM из меню «Пуск» Windows.
Если перезагрузка компьютера происходит слишком быстро, чтобы можно было нажать определенную клавишу для загрузки в BIOS, есть другой способ позволить вам войти в BIOS без спешки.
Перейти к Пуск> Настройки> Обновление и безопасность> Восстановление> Расширенный запуск> Перезагрузить сейчас . Затем ваш компьютер перезагрузится, и вы увидите синий экран с несколькими вариантами. Нажмите Troublehoot> Дополнительные параметры> Настройки прошивки UEFI> Перезагрузить . Машина снова перезагрузится, и вы перейдете к экрану настроек BIOS. Затем просто следуйте шагам из Исправления 1, чтобы завершить свою задачу.

3. Несовместимый режим загрузки
ПК должен поддерживать безопасную загрузку. Хотя этот компьютер не соответствует системным требованиям для запуска Windows 11, вы продолжите получать обновления Windows 10.
Зайдите в BIOS любым из описанных выше способов. Затем перейдите к Настройка BIOS> Дополнительно> Параметры загрузки , найти Безопасная загрузка и включите его. Не забудьте сохранить изменения и перезагрузить компьютер.
4. Несовместимая емкость хранилища.
Системный диск должен быть 64 ГБ или больше. Хотя этот компьютер не соответствует системным требованиям для запуска Windows 11, вы продолжите получать обновления Windows 10.
Как указано в сообщении об ошибке, вы должны сделать системный диск размером не менее 64 ГБ, чтобы на нем можно было запускать Windows 11 следующего поколения. Если у вас нет, вы можете положиться на какое-нибудь программное обеспечение для управления дисками, например MiniTool Partition Wizard. чтобы увеличить объем вашей системы до 64 или даже больше.
Как узнать, совместим ли ваш компьютер с Windows 11 для бесплатного обновления
Microsoft планирует выпустить Windows 11 официально в конце 2021 года. А пока многие пользователи Windows могут задаться вопросом, подойдет ли их устройство для Windows 11. Можно сказать уверенно, что большинство ПК, которые работают под управлением новейших версий Windows 10, будут совместимы с Windows 11.
Microsoft выпустила отдельный инструмент «Проверка работоспособности ПК» (PC Health Check), который после сканирования сообщает, совместим ли ПК с операционной системой Windows 11. Вы можете загрузить инструмент на нашем сайте. Затем установите его в систему. Microsoft заявляет, что данные работы приложения хранятся на локальном устройстве и не отправляются на сторонние сервера.
Проверьте совместимость ПК с Windows 11 для бесплатного обновления
После запуска приложение «Проверка работоспособности ПК» отображают общую информацию о компьютере, включая объем оперативной памяти, количество свободного места на жестком диске, имя ПК, статус резервного копирования и синхронизации, состояние Центра обновления Windows, емкость батареи и емкость хранилища.
В самом приложении Microsoft сообщает, что обновление до Windows 11 будет бесплатным.
Нажмите кнопку «Проверить сейчас», чтобы запустить сканирование на совместимость с Windows 11. Вы получите сообщение «Запуск Windows 11 на этом компьютере невозможен», если будут обнаружены потенциальные конфликты и ошибки. Само сообщение не объясняет, с чем может быть связана данная проблема.
Примечание: Для выяснения причин несовместимости с Windows 11, вы можете воспользоваться альтернативным инструментом для проверки совместимости ПК с Windows 11 – WhyNotWin11
Если тест пройдет успешно, то вы получите сообщение «На этом компьютере можно запустить Windows 11». При нажатии на кнопку «Дополнительные сведения» откроется отдельная страница сайта Microsoft, посвященная Windows 11 и содержащая подробную информацию по системным требованиям.
Минимальные требования Windows 11
- Процессор: современный двухъядерный 64-битный процессор с частотой 1 гигагерц (ГГц) или однокристальная система (System on a Chip, SoC)
- ОЗУ: 4 ГБ оперативной памяти
- Место на жестком диске: 64 ГБ
- Монитор: 9-дюймовый дисплей с разрешением 1366×768
- Совместимость с UEFI, Secure Boot и TPM 2.0.
- Видеоадаптер: Видеокарта совместимая с DirectX 12 и WWDM 2.x.
- Для настройки Windows 11 Домашняя потребуется активное подключение в Интернету
Вам стоит сравнить официальные системные требования с возможностями вашего ПК, чтобы выяснить, почему оно не совместимо с Windows 11.
Важное обновление: Microsoft опубликовала списки поддерживаемых процессоров Intel и AMD. Похоже, что компания ограничила поддержку старых процессоров, которые подходили под требования Windows 10
А ваше устройство совместимо с Windows 11?
Как проверить
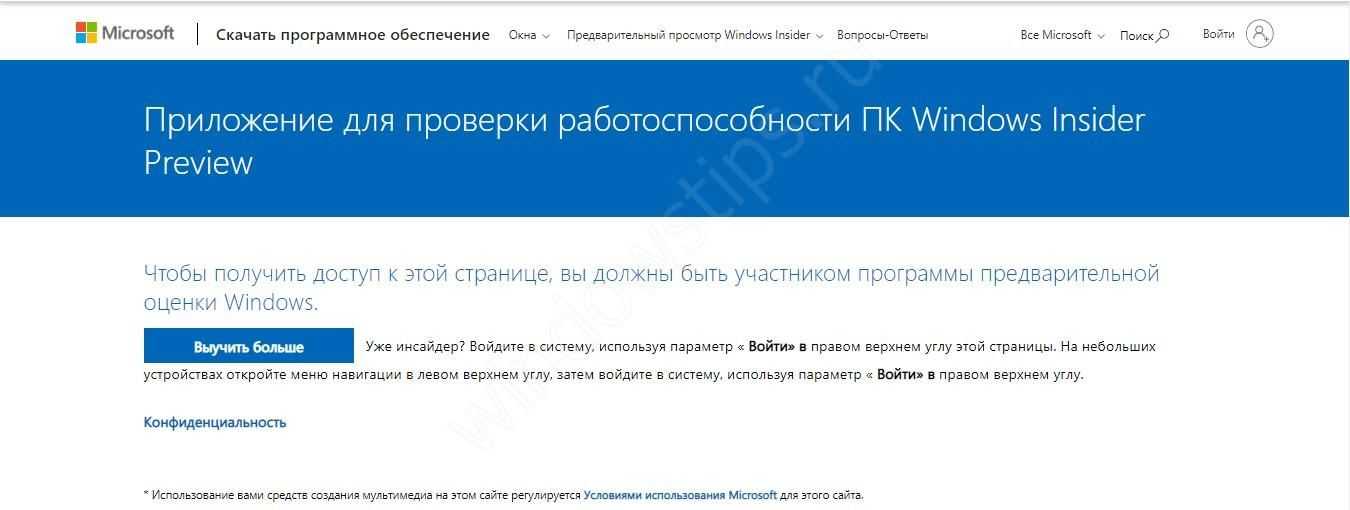
Проверьте процессор на совместимость
В ситуации, когда ПК не отвечает требованиям Windows 11, обратите внимание на процессор. В общих правилах сказано, что он должен иметь частоту от 1 ГГц и выше
Но под такое требование подходит большая часть CPU (даже старых). На практике установка ОС будет доступна только на ПК / ноутбуки со сравнительно новыми процессорами. Подробный список можно посмотреть на официальном сайте:
- Для Intel — docs.microsoft.com/en-us/windows-hardware/design/minimum/supported/windows-11-supported-intel-processors.
- Для AMD — docs.microsoft.com/en-us/windows-hardware/design/minimum/supported/windows-11-supported-amd-processors.
Как видно, поддерживаются сравнительно «свежие» процессоры. Для более старых загорится сообщение, что невозможно установить Виндовс 11, а компьютер не соответствует требованиям.
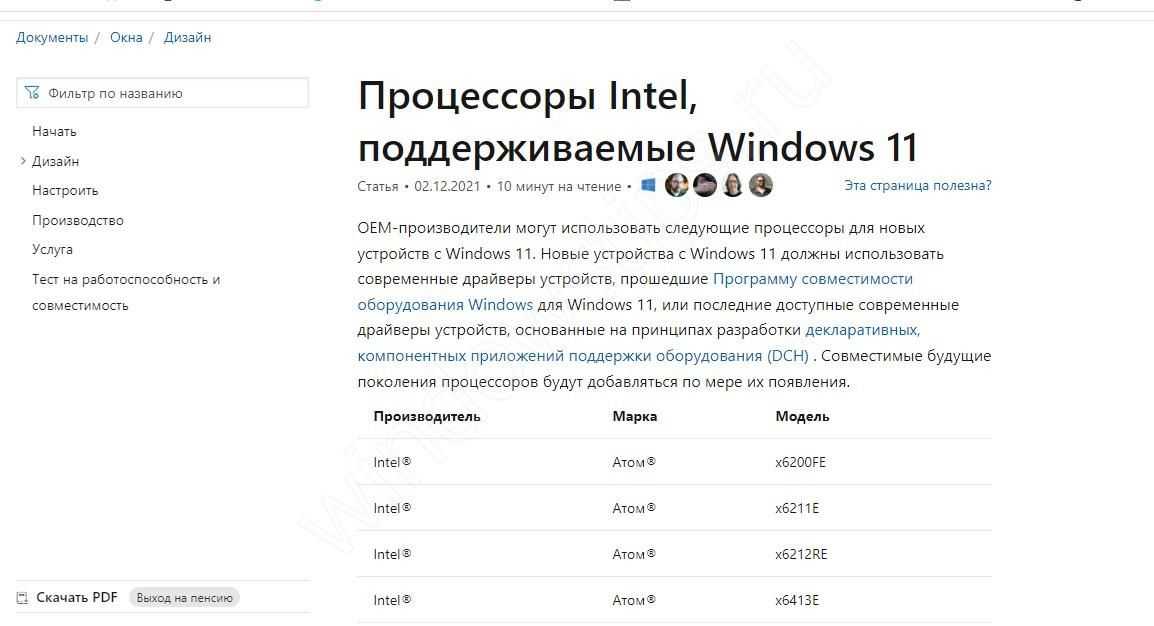
Проверьте Security Boot
При наличии подходящего процессора убедитесь в наличии правильных настроек в БИОС. В большинстве случае там уже установлен UEFI, что необходимо для работы Windows 11. Но бывают ситуации, когда в подсистему выключен протокол Security Boot. В таком случае придется исправить проблему. Для проверки активности сделайте следующие шаги:
- Войдите в Windows 10 в «Сведения о системе».
- Кликните на строку «Состояние безопасной загрузки».
- Включите этот параметр через UEFI.
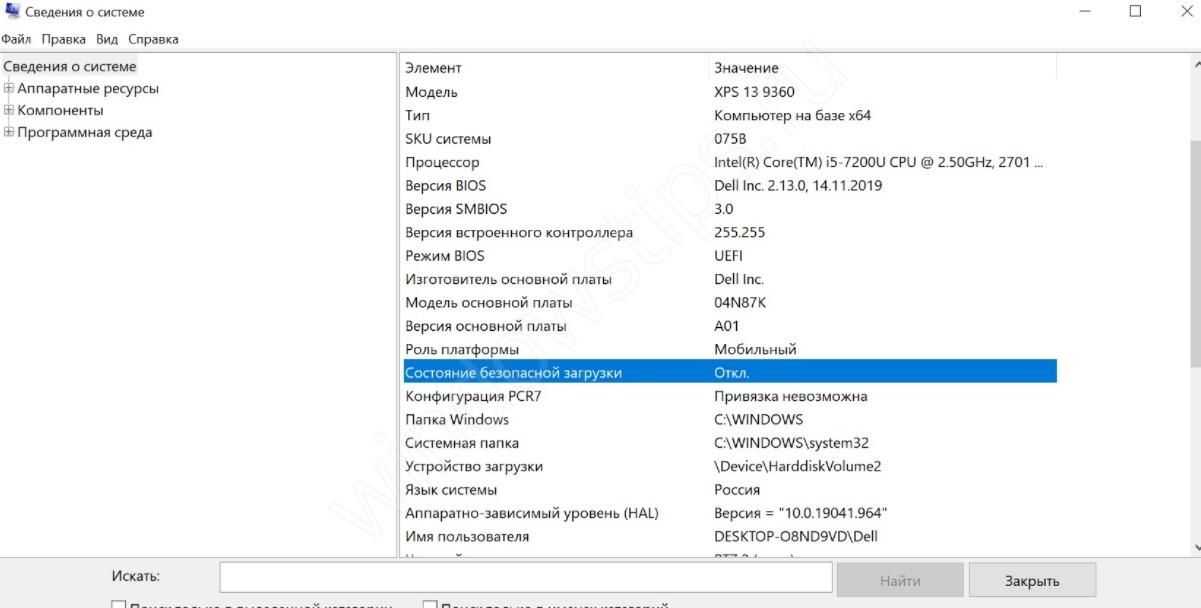
Чтобы активировать параметр UEFI в Windows 10, сделайте такие шаги:
- Перейдите в «Параметры».
- Кликните на пункт «Обновление и безопасность».
- Войдите в раздел «Восстановление».
- Выполните перезапуск под разделом «Особые варианты загрузки».
- Кликните на пункт «Поиск и устранение неисправностей», а после кликните на «Ввод».

- Перейдите «Дополнительные параметры».
- Жмите на «Параметры встроенного ПО UEFI».
- Дождитесь перезапуска ПК и посмотрите на вид UEFI.
- Найдите настройки, выделенные в отдельный пункт Security.
- Включите нужные настройки Enabled.
- Сохранитесь и жмите на Exit.
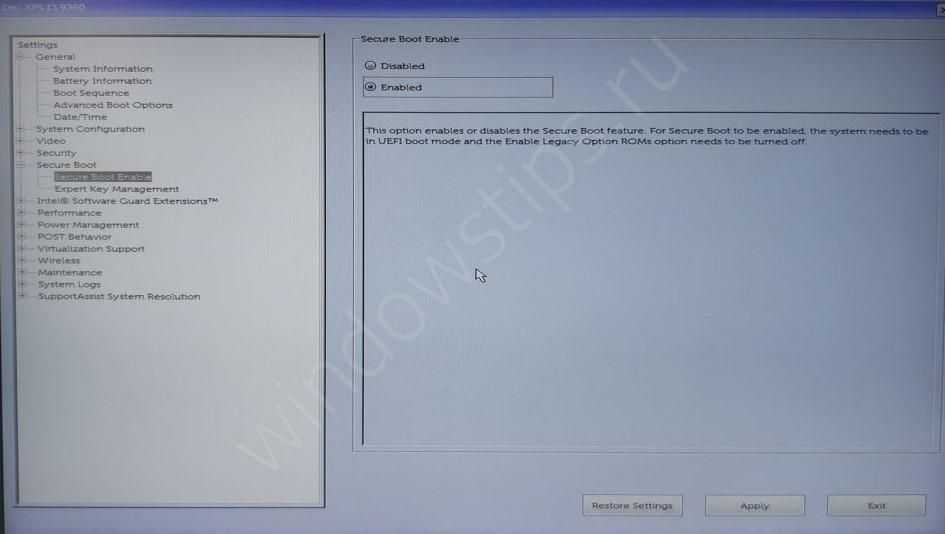
Если при попытке обновления Windows 11 софт все равно пишет, что не соответствует условиям, переходите к следующему этапу. При этом раздел включения UEFI все равно необходим для дальнейшей загрузки.
Проверьте ТРМ-модуль
Наиболее распространенная причина, почему в Windows 11 система не соответствует минимальным требованиям — несоответствие или отключение модуля ТРМ. Он несет ответственность за шифрование / хранение криптографических ключей, которые могут иметь вид отдельного чипа или полноценного программного модуля.
Для проверки этой версии, почему Виндовс 11 не соответствует требованиям, сделайте следующие шаги:
- Кликните на Win+R.
- Введите в появившееся окно команду tpm.msc.
- Посмотрите на надпись. Если появляется сообщение, что не удается найти совместимый доверенный модуль, необходимо зайти в UEFI, а после в «Параметры» и «Особые варианты загрузки».
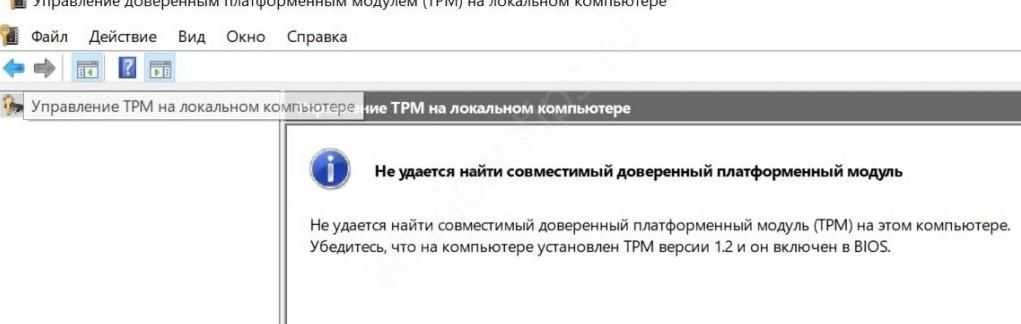
В UEFI ТРМ-настройки могут быть в разделе Security, а в названии должно быть ТРМ. При этом путь к настройкам отличается в зависимости от материнской платы. После включения необходимо сохраниться и проверить — появится сообщение, что компьютер не соответствует условиям для Windows 11 или нет.
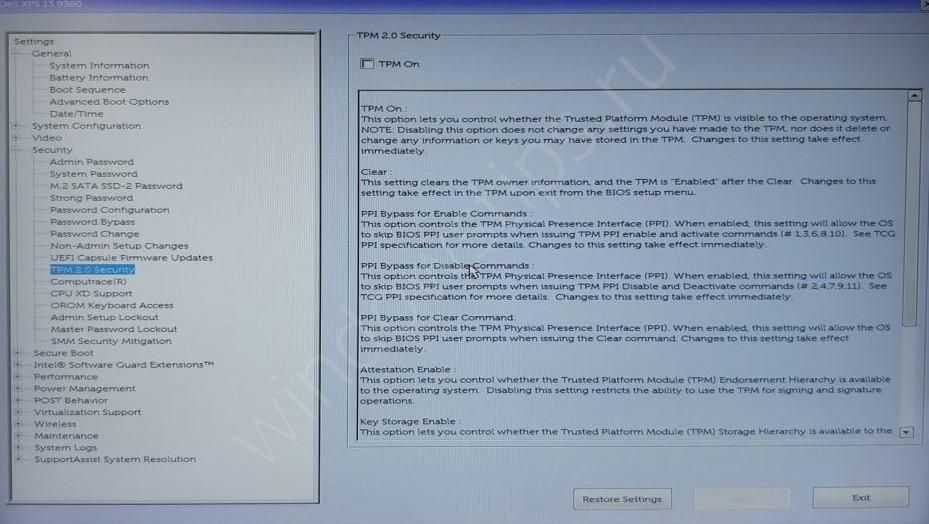
Если вместо модуля ТРМ 2.0 имеется только ТРМ 1.2, программа пишет, что для Виндовс 11 ваш компьютер не соответствует минимальным требованиям. Но это ограничение можно обойти официальным способом:
- Кликните на Win+R для входа в режим «Выполнить».
- Введите в строке regedit и подтвердите ввод.
- Пропишите в верхней строке путь HKEY_LOCAL_MACHINESYSTEMSetupMoSetup.
- Жмите правой кнопкой мышки возле папки и войдите в «Создать».
- Кликните на DWORD (32 бита).
- Задайте наименование для файла AllowUpgradesWithUnsupportedTPMOrCPU.
- Жмите дважды на вновь созданный документ и введите параметр «1».
- Перезапустите ПК / ноутбук.
Если компьютер не отвечает требованиям Windows 11 по MSI, жесткому диску или ТРМ, эти ограничения можно обойти универсальным методом. Сделайте следующие шаги:
- Запустите софт для установки Виндовс (microsoft.com/ru-ru/software-download/windows11).
- В процессе установки дойти до пункта, что ваш компьютер не соответствует Windows 11.
- Кликните на Win+R.
- Перейдите в реестр путем ввода regedit.
- В верхнем окне введите HKEY_LOCAL_MACHINESYSTEMSetup.
- Создайте раздел LabConfig.
- Сделайте в нем показатели BypassTPMCheck, BypassSecureBootCheck и BypassRAMCheck с DWORD 32.
- Дайте каждому параметр «1».
- Выйдите из реестра и убедитесь, что ваш компьютер теперь соответствует Windows 11.
- Завершите установку.

Выводы и полезные советы
- Перед обновлением операционной системы рекомендуется создать резервные копии всех важных данных. Также, убедитесь, что у вас есть доступ к лицензионному ключу для активации Windows 11.
- Если ваш компьютер не соответствует требованиям к обновлению до Windows 11, вы можете продолжить использование текущей операционной системы или обновить аппаратное обеспечение компьютера, чтобы соответствовать требованиям Windows 11.
- Учтите, что Windows 11 тесно интегрирован с облачными сервисами Microsoft, поэтому проверьте, является ли ваш компьютер совместимым с этими сервисами перед обновлением операционной системы.
Итак, теперь вы знаете, как проверить свой компьютер на совместимость с Windows 11. Следуйте указанным выше шагам, чтобы быть уверенным в возможности обновления вашей операционной системы.
Какие есть программы для удаленного доступа к компьютеру
Программы удаленного доступа к компьютеру являются необходимыми в современном мире, когда удаленная работа и удаленный доступ становятся все более распространенными. Существует множество программ для удаленного управления компьютерами. Некоторые из них включают TeamViewer, Удаленный рабочий стол Chrome, AmmyyAdmin, AeroAdmin, AnyDesk и ИНСАЙДЕР. Каждая из этих программ имеет свои особенности, но в целом все они обеспечивают надежное и безопасное соединение с удаленным компьютером. Одной из самых популярных программ удаленного доступа является TeamViewer, который предоставляет пользователям возможность не только просматривать, но и управлять удаленным компьютером. Если вы ищете программу для удаленного доступа к компьютеру, то выберите одну из перечисленных программ в зависимости от ваших потребностей и предпочтений.
Сколько по времени нужно проводить стресс тест видеокарты
Для проведения стресс-теста видеокарты необходимо отвести время. Первый игровой тест, который позволяет оценить стабильность работы видеокарты, должен длиться около получаса. Кроме этого, существует мнение, что стресс-тест графического процессора должен проводиться в течение 8 часов подряд или даже 24 часа, чтобы убедиться в полной стабильности устройства. Однако не всегда есть возможность провести тест на такой продолжительности, поэтому эксперты советуют увеличивать время тестирования постепенно, начиная с получаса, затем часа, двух часов и т.д. Это поможет избежать возможных проблем в работе видеокарты в будущем и сохранить здоровье устройства на долгие годы.
Что такое удаленный доступ к компьютеру
Удаленный доступ к компьютеру — это технология, позволяющая управлять одним устройством с помощью другого через сеть. Это может быть приложение или набор технологий, которые позволяют управлять офисным компьютером, находясь в другом месте. Например, возможность работать с удаленными серверами, не присутствуя физически в серверной комнате. Удаленный доступ стал популярным решением для обеспечения работы за пределами офиса, например, когда сотрудник не может прийти на работу, или когда необходимо работать за пределами границы. Это не только удобно, но и экономит время и средства на командировках
Однако важно обеспечить безопасность удаленного доступа, чтобы исключить возможность несанкционированного доступа к важным данным компании
Как проверить работу процессора
Для того чтобы проверить работу процессора компьютера, можно воспользоваться специальными программами, называемыми утилитами диагностики. Они проводят тестирование различных компонентов ПК, включая процессор, и выдают результаты тестирования. Например, одна из таких программ — Prime95 — выполняет нагрузочное тестирование процессора, проверяя его работу при максимальной нагрузке. Более простая утилита — CPU-Z — позволяет узнать основные параметры процессора, включая такие как количество ядер, тактовую частоту и технологию изготовления
Важно помнить, что некоторые утилиты диагностики могут быть опасными для компьютера, поэтому перед их запуском стоит ознакомиться с инструкцией и рекомендациями по их использованию. Также следует учитывать, что результаты тестирования процессора могут зависеть от других компонентов ПК, например, от установленной оперативной памяти




























