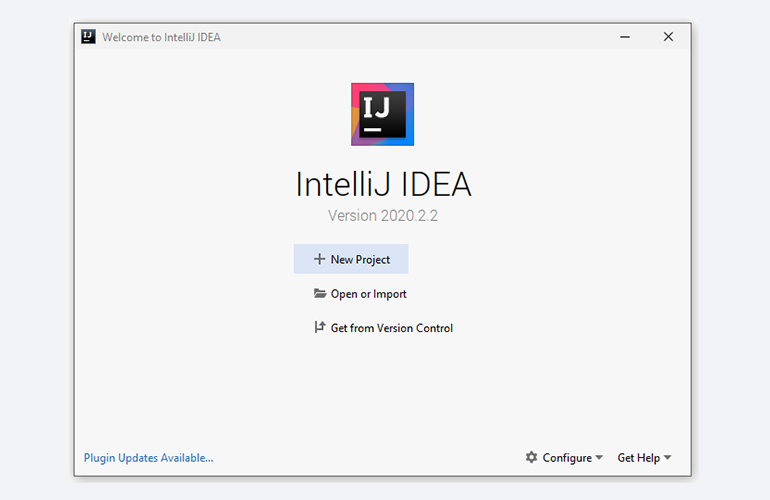Подготовка PC
Теперь нужно произвести настройки BIOS. Установите режим работы жесткого диска AHCI, а режим работы BIOS – Optimized Defaults. После этого перезагрузите компьютер.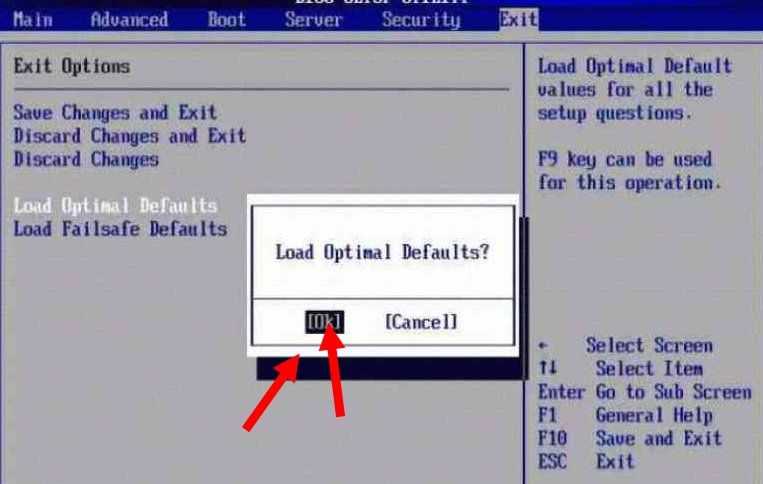
Как установить mac os sierra на windows pc: процесс инсталляции
 Подключите флешку к компьютеру через порт USB 2.0 и загрузитесь с нее при включении устройства. На экране появится Clover Boot. Выберите пункт Boot Mac OS X from USB. Далее выполняйте описанные действия:
Подключите флешку к компьютеру через порт USB 2.0 и загрузитесь с нее при включении устройства. На экране появится Clover Boot. Выберите пункт Boot Mac OS X from USB. Далее выполняйте описанные действия:
- выберите язык будущей системы;
- отключите отправку диагностики в Apple. Помните, что данный способ неофициален,
- поэтому разработчики могут «не оценить» вашу самодеятельность;
- сотрите всю информацию с жесткого диска через дисковую утилиту. Рекомендуется использовать отдельный носитель, чтобы не удалять Windows (на случай, если установка не удастся);
- выберите раздел, в который хотите инсталлировать OS;
- дождитесь окончания процесса и перезагрузите компьютер.
Сделать KDE Plasma похожим на macOS
С выпуском Plasma 5.9 можно сделать рабочий стол KDE очень похожим на Mac.
Предложение KDE гордится своей мощью и гибкостью. Таким образом, он может соответствовать внешности macOS чуть больше, чем GNOME. Тем не менее, это займет немного больше работы.
Панель меню плазмы
Начиная с Plasma 5.9, теперь у вас есть глобальное меню, как у macOS. Для начала щелкните правой кнопкой мыши на рабочем столе и выберите « Добавить панель»> «Строка меню приложения» . Вы получите пустую панель в верхней части экрана. Нажмите на знак опасности внутри него. Откроется окно настроек, которое позволит вам изменить способ отображения строк меню приложения.
Перейдите в Fine Tuning> Menubar style> Виджет меню приложений . После того, как вы применили этот параметр, знак опасности должен исчезнуть, а меню приложения должно появиться сверху. По какой-то причине, хотя строка меню была видна в Firefox, она не работала. Ваш пробег может отличаться!
Когда вы закончите с этим, заполните панель несколькими подходящими виджетами, щелкнув по ней правой кнопкой мыши и выбрав опцию Добавить виджеты . Я предлагаю использовать похожие виджеты на нижней панели. После этого удалите нижнюю панель, щелкнув меню гамбургера и выбрав Дополнительные параметры> Удалить панель .
Автоматический запуск доски
В «Системных настройках» выберите « Рабочая область»> «Запуск и остановка»> «Автозапуск»> «Добавить программу» . Вы должны быть в состоянии найти Планка под Утилитами. Это не позволяет вручную запускать док-станцию при каждом входе на рабочий стол.
Регулировка внешнего вида
Интересно, что Plasma помещает свои темы значков в другое место. Из-за этого вам нужно переместить папку темы значков macOS в другое место. Используйте эти команды терминала, чтобы сделать это:
Теперь, когда вы откроете настройки вашей системы, зайдите в Внешний вид> Значки и выберите тему значков Yosemite Icons .
Сделав это, вернитесь в меню настроек и выберите Внешний вид> Стиль приложения> Стиль приложения GNOME . В разделе « Темы GTK » выберите macOS-Sierra-master. Затем измените тему значков на Yosemite Icons .
Затем перейдите к Оформлению окон и выберите опцию Получить новые украшения . Найдите тему под названием Breezemite и установите ее. Установите его в качестве темы оформления.
Наконец, чтобы скрыть панель инструментов в углу рабочего стола, нажмите на нее и выберите « Настроить рабочий стол» . В появившемся всплывающем меню отключите параметр Показать панель инструментов рабочего стола .
Часть 1. Настройка VirtualBox
Шаг 1. Установите VirtualBox. Запустите программу, в новом окне выберите версию операционной системы и кликните «Next».
Шаг 2. Выберите необходимое количество ОЗУ, что будет использовать виртуальная ОС. Основывайте свой выбор на том, сколько памяти имеется всего. Минимально системе требуется от 2 ГБ.
Шаг. 3. Нажмите «Next», выберете «Create New Disk». Запустится загрузка, на выходе будет создан VDI файл с динамически распределенным хранилищем.
Шаг 4. Кликните правой кнопкой мыши на значок виртуальной операционки на боковой панели и нажмите «Настройка».
Шаг 5. Перейдите в раздел «Система», снимите флажок в графе «Enable EFI» («Общий буфер обмена»).
Шаг 6. Перейдите на вкладку «Storage», нажмите на иконку CD, напротив которой будет написано «Empty». Из списка справа выберите «Choose a virtual CD/DVD disk file» → укажите расположение ISO-файла HacBoot 1.
Ваша виртуальный хакинтош почти создан! Перейдите к следующей части, чтобы узнать, как запустить ее.
Часть 3. Выравнивание углов
Вы успешно произвели установку MAC OS, теперь необходимо добиться корректной работы всех комплектующих вашего компьютера. Пропустите разделы о тех составляющих, что не вызывают ваших нареканий.
Исправление звука посредством MultiBeast
Шаг 1. Откройте VirtualBox, нажмите иконку OS X. Перейдите к разделу «Settings» → «Storage section». Повторно нажмите на компакт-диск, выбрав образ диска «HackBoot 2 ISO».
Шаг 2. Перезагрузите виртуальную ОС. После инициализации увидите меню HackBoot, с возможностью загрузки новой виртуальной машины. Выберите данную опцию и нажмите Enter.
Шаг 3. Через минуту появится рабочий стол Mountain Lion со знакомыми галактическими обоями. Откройте Safari, зайдите на ресурс Tonymacx86.com, загрузите MultiBeast, следуя поэтапной инструкции «What You’ll Need».
Шаг 4. Откройте «System Preferences» → «Security». Нажмите на иконку замка в левом нижнем углу, введите свой пароль и установите галочку «Allow Applications» напротив надписи «Anywhere». Это позволит открывать программы из всех источников, в том числе и с MultiBeast.
Шаг 5. Запустите MultiBeast. Перейдите в секцию «Installation Type» поставьте галочки напротив всех разделов, как показано на скриншоте снизу.
Шаг 6. Кликните на кнопку «Continue», запустится процесс настройки. Это займет совсем немного времени. Как поставить Mac OS без использования HackBoot
Для напуска ОС без HackBoot, удалите несколько. kext файлов системы.
- В Finder-е выберите Go → Go to Folder. Введите: /System/Library/Extensions и нажмите Enter.
- В открывшейся окне найдите и удалите AppleGraphicsControl.kext.
Эти шаги позволят вашей ОС загрузиться без HackBoot ISO.
Изменение разрешения дисплея
Шаг 1. В Finder-е вернитесь в Go → Go to Folder и перейдите в / Extra /. Дважды щелкните на org.Chameleon.boot.plist и добавьте в нижнюю часть текста: «Graphics Mode 1920x1080x32». Сохраните изменения.
Готово! Разрешение экрана установлено.
Шаг 2. В случае, если выбранное разрешение больше 1280×1024 сделайте следующее. Выключите свою ОС и введите в командной строке:
- cd “C:Program FilesOracleVirtualBox” Enter;
- vboxmanage setextradata “MyVirtualMachine” “CustomVideoMode1” “1920x1080x32” Enter.
Поздравляем! Вы поставили Mac OS и произвели настройку комплектующих вашего ПК.
Особенности установки
Всего существует несколько способов для того, чтобы поставить macOS на обычный ПК. Каждый имеет свои особенности, поэтому внимательно ознакомьтесь с ними и выберите нужный:
- В качестве основной операционной системы. Тогда сможете использовать все возможности OS X прямо на ПК. Все ресурсы компьютера (объем жесткого диска) будут сосредоточены на выбранной ОС.
- Второй операционной системой вместе с Windows. OS X будет использоваться в качестве дополнительной. После запуска компьютера сможете выбирать, какую систему загрузить (Линукс, Windows или OS). Использовать все возможности ПК (объем HDD) не получится.
- Внутри Windows, с помощью виртуальной машины. Для этого понадобится специальный софт и дистрибутивы нужных ОС. Способ позволяет одновременно работать с несколькими операционными системами, управлять доступными системными ресурсами (например, определять, сколько оперативной памяти получит OS).
Во всех случаях для установки операционной системы понадобится дистрибутив.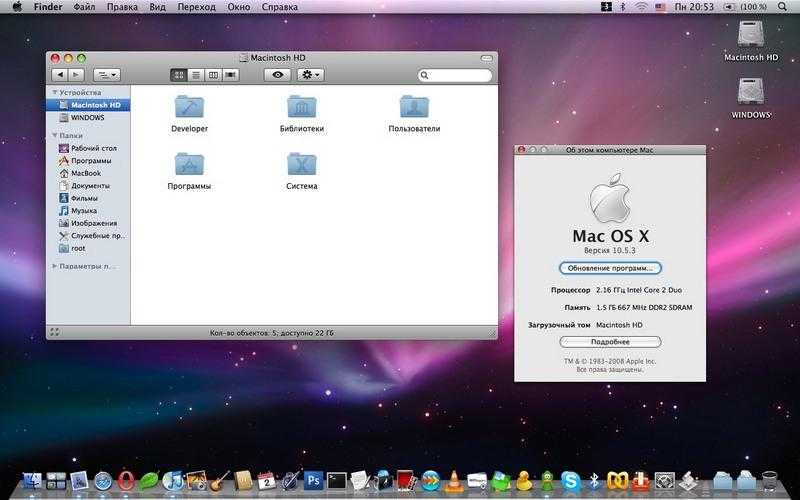 Если собираетесь поставить OS X в качестве основной или дополнительной ОС, то придется создать загрузочную флешку или использовать уже готовый диск с macOS.
Если собираетесь поставить OS X в качестве основной или дополнительной ОС, то придется создать загрузочную флешку или использовать уже готовый диск с macOS.
3 способа сделать Windows похожей на Mac OS
Стандартное оформление наиболее востребованной операционной системы Windows многим успело надоесть. В тоже время, большинство пользователей компьютеров не будут спорить с тем, что именно на этой ОС лучше всего реализованы программы для работы. К тому же, купить MacBook есть возможность далеко не у каждого. Но собирать на него деньги совсем не обязательно. Если хочется получить только фирменное оформление от Apple, то можно обойтись популярными тремя способами, которые помогут сделать Windows напоминающей Mac OS.
Другая Панель задач
Первое, что можно сделать для придания рабочему столу более интересного вида — поменять стандартную панель задач, на другие привлекательные оформления. Для этого можно воспользоваться такими программами, как: RocketDock, Winstep Nexus и Circle Dock.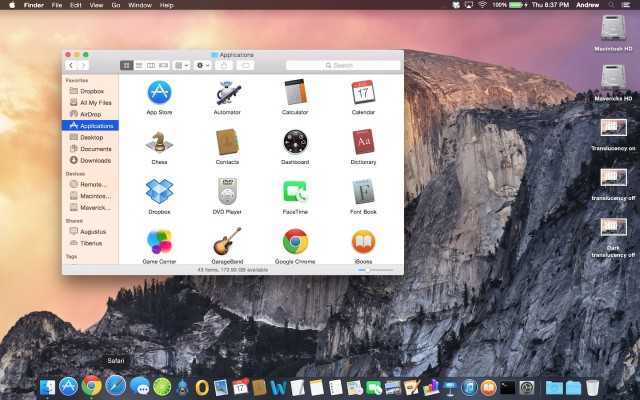
Всё предложенное ПО имеет стилизованное оформление в виде Mac OS. Различия между программами есть только по их функциональности и дизайну. С RocketDock или Winstep Nexus панель задач имеет прямоугольную форму, а при установке Circle Dock пользователь получит круглую панель задач.
Применение виртуального рабочего стола
Для снижения нагруженности пространства на экране некоторые владельцы ПК подключают сразу несколько мониторов. Такое решение оправдано не для каждого, ведь дополнительные дисплеи будут занимать много пространства в комнате. Лучше сделать несколько дополнительных виртуальных рабочих столов для различных целей — развлечения и работы.
В Mac OS предусмотрена возможность добавления ещё одного рабочего пространства по умолчанию, но в Microsoft решили, что для Windows это не нужно. Некоторые программисты не согласны с этим, и сделали собственное ПО. Софта для создания дополнительного рабочего стола довольно много на просторах интернета, но выделить можно лишь одну программу — Dexpot.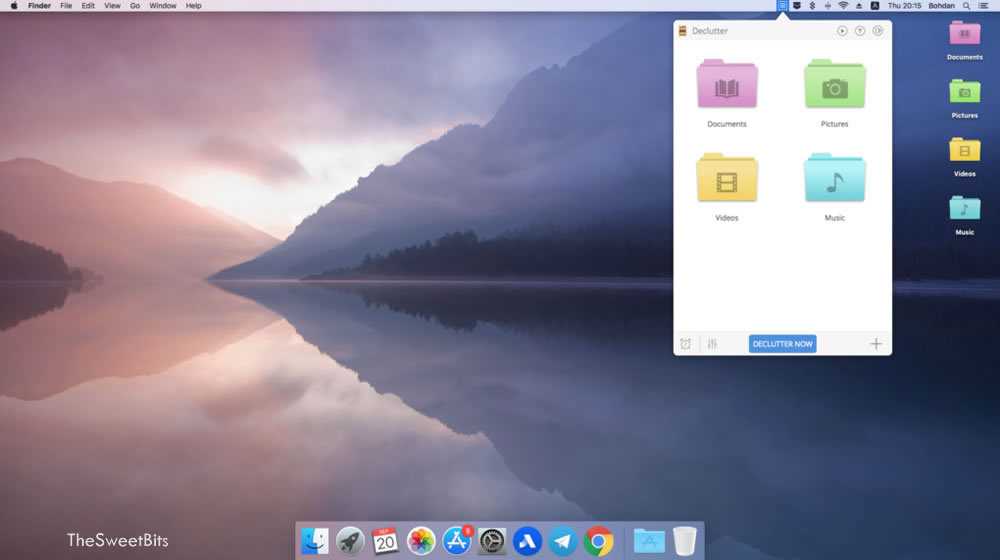 Она очень лёгкая в освоении, и даёт возможность пользователю создать до 20 разных рабочих столов, которые могут настраиваться независимо друг от друга.
Она очень лёгкая в освоении, и даёт возможность пользователю создать до 20 разных рабочих столов, которые могут настраиваться независимо друг от друга.
Быстрый просмотр окон
В Mac OS у пользователя есть возможность просмотра всех открытых приложений в одном окне благодаря Expos и Spaces. Подобное реализовано и на Windows, но не так удачно. Исправить это можно с помощью приложения BetterDesktopTool.
В его функционале предусмотрена возможность просмотра просмотров нескольких окон в одном, а также быстрое сворачивание и настройка дополнительных рабочих столов.
Благодаря предложенным выше программам у пользователя всеми любимой Windows есть возможность объединить всё лучшее из обеих операционных систем в одной. ОС от Microsoft остается самой популярной для работы. С этим мало кто сможет поспорить, но всё же она не совершенна.
В завершении темы стоит предупредить, что на просторах сети можно встретить много вредоносных вирусов, а также случайно установить дополнительный пакет программ, который потом будет затруднительно удалить с компьютера. По этой причине следует внимательно читать информацию в установщике, и убирать ненужные галочки. Лучше скачивать ПО только с проверенных сайтов.
По этой причине следует внимательно читать информацию в установщике, и убирать ненужные галочки. Лучше скачивать ПО только с проверенных сайтов.
Системные требования

Главное правило при подборе конфигурации: чем больше ваша система будет похожа на конфигурацию оригинального Макбука или iMac, тем меньше проблем вы получите при и после инсталляции. Это правило абсолютно верно, поскольку различия ОС кроются в поддержке разных интерфейсов и так далее. Разберемся, какая конфигурация подойдет, чтобы установить mac os x на ПК:
- 2-ядерный процессор (минимум) от компании Intel;
- отдельный внутренний накопитель с поддержкой AHCI;
- минимум 2Гб оперативной памяти.
Чтобы исключить различные подозрения и опасения о том, что установка данной операционной системы на обычный PC приведет к каким-либо неисправностям железа и так далее, стоит сказать, что процедура вполне безобидная и простая. Чтобы поставить мак ос sierra на windows пк или ноутбук, вам потребуются следующие составляющие:
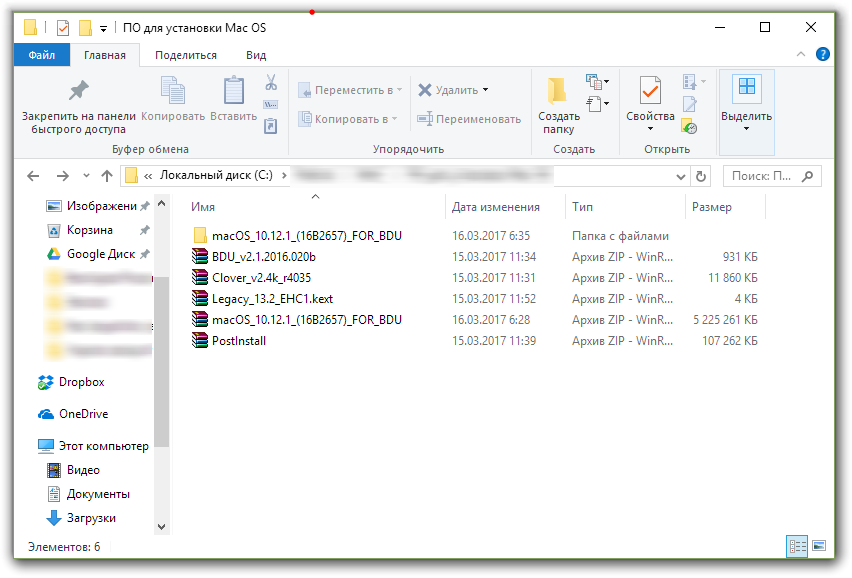
- сам персональный компьютер, подходящий по характеристикам;
- дистрибутив операционной системы Мак OS;
- загрузочная флешка;
- программа Unibeast.
Поскольку описание подходящего персонального компьютера представлено выше, необходимо переходить к дистрибутиву операционной системы для установки на PC.
Лучшие дистрибутивы Linux для новичков
Ubuntu
Разработка Ubuntu началась в те времена, когда дистрибутивов Linux, пригодных для простого пользователя можно было пересчитать по пальцам одной руки. Разработчики Ubuntu сразу ориентировалась на обычных пользователей, ставя перед собой целью сделать удобную и регулярно обновляющуюся операционную систему. На сегодняший день Ubuntu является самым популярным дистрибутивом Linux для персональных компьютеров — количество его пользователей превышает 20 миллионов. Этот дистрибутив многими рекомендуется как самый дружелюбный и простой в освоении Linux дистрибутив. За счет огромной базы пользователей, в интернете можно легко найти ответ почти на любой вопрос, как на английском, так и на русском языке.
Ubuntu поддерживает минимальную установку, при которой из программ будет присутствовать только самые необходимые системные утилиты и веб-браузер, а так же «полную» установку, в случае чего будут установлены так же различные дополнительные программы, вроде офисного пакета LibreOffice, мультимедиа проигрывателя и многого другого.
Для Ubuntu разработчики выпускают новую версию дистрибутива каждые 6 месяцев, поддержка которых длится 9 месяцев, после чего для получения обновлений безопасности нужно обновится на новую версию. Кроме этого, каждые два года выходит специальная версия LTS (поддержка в течение длительного периода), которая будет поддерживаться обновлениями безопасности в течении следующих 5 лет.
- Большой набор предустановленных приложений
- Новые версии выходят каждые 6 месяцев
- Выпуск LTS (версии с длительной поддержкой) каждые два года
- Наличие «минимальной» версии с минимумом установленных программ
Linux Mint
Linux Mint — дистрибутив основанный на Ubuntu, который ставит своей целью предоставить пользователю максимально современную и удобную операционную систему. Данный дистрибутив отлично подойдет тем пользователям, которые привыкли использовать операционную систему Windows — в Linux Mint используется очень схожее с Windows окружение рабочего стола. Так же, данный дистрибутив содержит по умолчанию все необходимые программы для повседневного пользования, которые поделены на категории — офисные редакторы, приложения для интернета и т. д. Если Вам хочется установить Linux, но не хочется особо тратить время на привыкание к чему-то новому (см. Ubuntu), то Linux Mint определенно Ваш выбор.
- Большой набор предустановленных приложений
- Максимально схожий интерфейс с операционной системой Windows
Manjaro
Manjaro, в отличии от большинства дистрибутивов в этом списке, построен на основе Arch Linux. Данная система отметилась за последнее время большим ростом в пользовательской базе, чему способствует её удобство и простота в повседневном использовании. У Manjaro свой собственный репозиторий программ, из которых можно установить почти любое существующее приложение, а так же сохранена совместимость с репозиториями Arch Linux. Дистрибутив рассчитан на обычных пользователей, которые не планируют углубляться в тонкое познание операционных систем Linux, а лишь хотят иметь надежную и рабочую систему.
- Большой набор предустановленных приложений
- Максимально схожий интерфейс с операционной системой Windows
elementary OS
Дистрибутив elementary OS внешне во многом пересекается с операционной системой Apple для настольных компьютеров — MacOS. В остальном, это самый обычный Linux дистрибутив, основанный на Ubuntu. Разработчики сделали свое собственное окружение рабочего стола Pantheon, а так же набор уникальных приложений для него.
- Красивая операционная система
- Интерфейс должен подойти пользователям MacOS
Как из Windows сделать macOS? (тема для рабочего стола) — NIBBL
- О сайте
- Контакты
войти в систему
Добро пожаловат!Войдите в свой аккаунт
Ваше имя пользователя
Ваш пароль
Вы забыли свой пароль?
завести аккаунт
Зарегистрироваться
Добро пожаловат!Зарегистрируйтесь для создания учетной записи
Ваш адрес электронной почты
Ваше имя пользователя
Пароль будет выслан Вам по электронной почте.
восстановление пароля
Восстановите свой пароль
Ваш адрес электронной почты
17.01.2022
Изменена: 17.01.2022
Существует несколько способов сделать ваш компьютер на Windows 10 или Windows 11 похожим на Macbook. Даже самый бывалый маковод не отличит подмену)
Windows 11 получила несколько эстетических изменений, некоторые из которых были вдохновлены macOS. Например, панель задач теперь выровнена по центру, однако есть способы вернуться к старому виду Windows 10.
Примечание.Мы рекомендуем закрыть все запущенные приложения и создать точку восстановления системы, прежде чем вносить какие-либо серьезные изменения, такие как установка тем. Создайте резервную копию своих данных, чтобы не потерять их в случае сбоя системы. Не то чтобы так оно и будет, но просто на всякий случай. Эти шаги рекомендуется выполнять каждый раз, когда вы устанавливаете приложение или вносите какие-либо изменения на компьютере.
1 Устанавливаем темы и скины
2 Пакет преобразований macOS
3 Rainmeter
Устанавливаем темы и скины
Использование пакета скин-это самый быстрый способ изменить пользовательский интерфейс Windows, чтобы он выглядел и ощущался как macOS или что-либо еще, если на то пошло.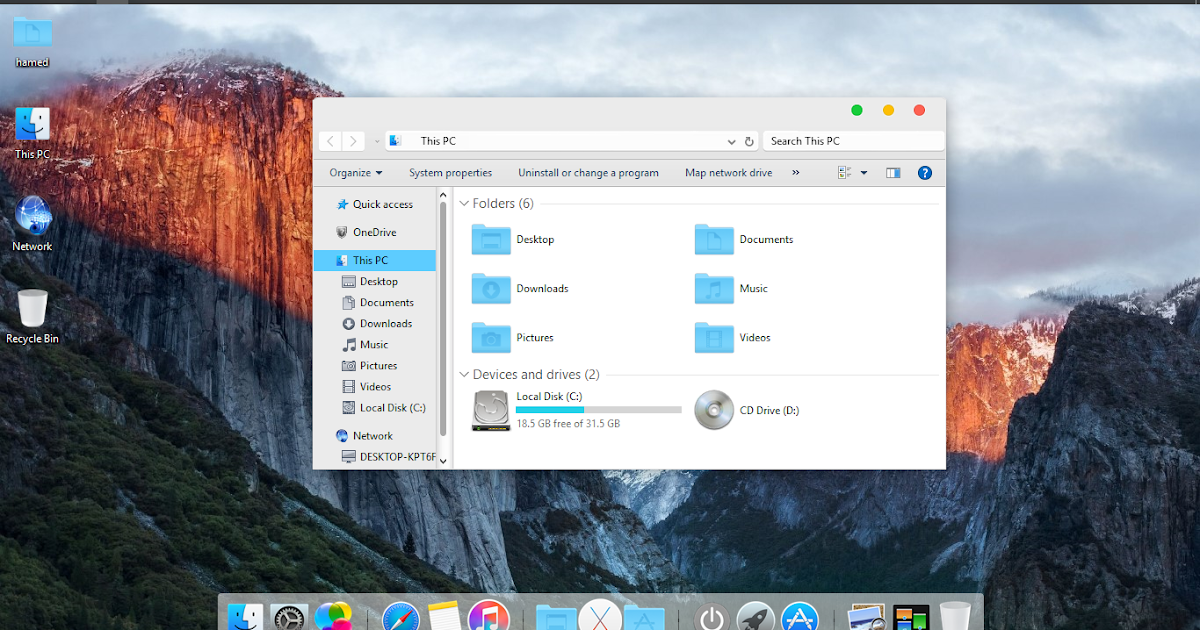 Мы нашли несколько пакетов скинов macOS, перечисленных для Windows 11, однако в Интернете их гораздо больше. Поищите на сайте пакеты скинов (ссылка выше), чтобы узнать больше. Тот, которым мы поделились, содержит обновления ОС Monterey. У них также есть темная версия, которую вы можете применить после захода солнца.
Мы нашли несколько пакетов скинов macOS, перечисленных для Windows 11, однако в Интернете их гораздо больше. Поищите на сайте пакеты скинов (ссылка выше), чтобы узнать больше. Тот, которым мы поделились, содержит обновления ОС Monterey. У них также есть темная версия, которую вы можете применить после захода солнца.
Он изменит значки приложений и папок, добавит новые обои и внесет некоторые изменения в пользовательский интерфейс, например, добавит логотип Apple вверху, чтобы заменить логотип Windows внизу, и так далее. Во время процесса установки вам может быть предложено выбрать функции, которые вы хотите использовать в macOS. Это будет в значительной степени зависеть от пакета кожи, который вы устанавливаете.
Пакет преобразований macOS
Пакет преобразования macOS-это пакет программного обеспечения, в настоящее время находящийся на 5-м аватаре, который изменит способ взаимодействия с пользовательским интерфейсом Windows. Последний раз он был обновлен в 2019 году, так что не ожидайте, что он будет выглядеть по-монтерейски. Загрузите и установите приложение так же, как и любое другое приложение на вашем компьютере с Windows.
Загрузите и установите приложение так же, как и любое другое приложение на вашем компьютере с Windows.
Примечание: Хотя он был разработан для Windows 10 и более ранних версий, я протестировал его на своей копии Windows 11, и он работал нормально.
️ Это тематический пакет, который поставляется с множеством функций и настроек для настройки Windows так, как вы хотите. Вы можете настроить экран входа в систему, рабочий стол, заставку, шрифты, курсор, панель поиска, значки, док-станцию и даже звук, чтобы имитировать macOS.
В области док-станции вы можете не только добавлять ярлыки к приложениям и изменять значки приложений, но и добавлять URL-адреса. В отличие от пакета кожи, пакет преобразования macOS поставляется с несколькими обоями на выбор.
Если вы хотите больше контролировать внешний вид и поведение Windows как в macOS, приобретите Rainmeter. Это инструмент настройки рабочего стола, который является модульным по своей природе.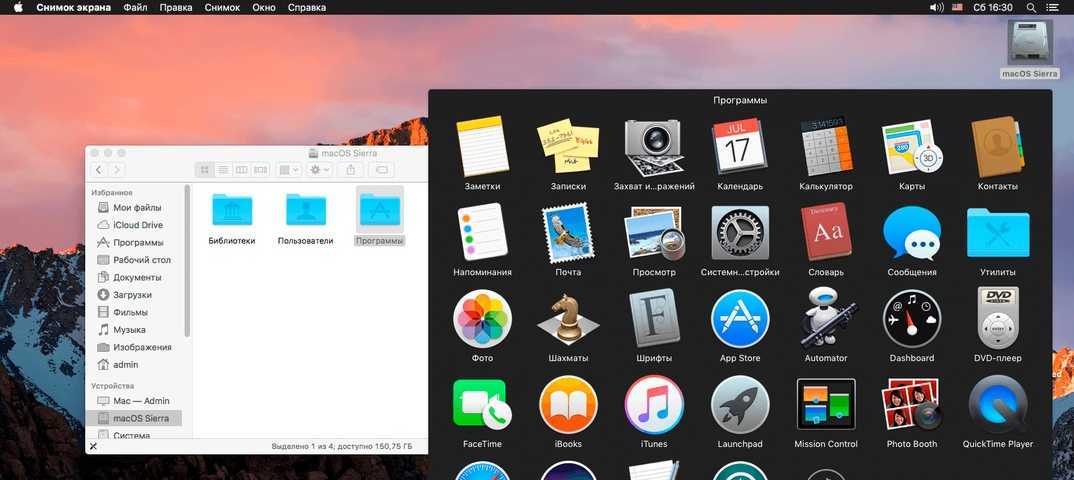 Вы также можете создавать свои собственные скины с нуля или скачать один из популярных пакетов macOS от DevianArt. Есть много других, которые вы можете найти на DevianArt.
Вы также можете создавать свои собственные скины с нуля или скачать один из популярных пакетов macOS от DevianArt. Есть много других, которые вы можете найти на DevianArt.
Popular
Часть 2. Установка Mac OS
Шаг 1. Выберите свою ОС, нажмите «Start». Вы попадете в экран инициализации HackBoot.
Шаг 2. Внизу окна VB кликните на компакт-диск → «Choose a Virtual CD/DVD Disk File». Далее, введите путь к файлу ISO с системой.
Шаг 3. Вернитесь на начальный экран, нажмите клавишу F5 — меню загрузки обновится и высветит опцию «OS X Install DVD», выберите ее и нажмите Enter. Через пару минут вы перейдете на экран установки ОС.
Шаг 4. Следуйте инструкциям установщика. Программа иногда не видит доступных накопителей. В этом случае возвратитесь в начало и перейдите во вкладку «Utilities» → «Disk Utility».
Шаг 5. Щелкните на иконку своего жесткого диска VirtualBox на левой боковой панели, затем на вкладке «Erase» присвойте имя вашему диску и нажмите на кнопку «Erase».
Шаг 6. Disk Utility завершит форматирование самостоятельно, новый диск появится на боковой панели слева. Когда это произойдет, выйдите из Disk Utility и продолжите процесс установки Mac OS.
Далее все должно пройти гладко. После окончания загрузки вы попадете на начальный экран OS X.
Создание загрузочной флешки
Установка macOS X состоит из нескольких этапов, один из которых — создание загрузочной флешки или диска. Без этого поменять операционную систему не получится. Поэтому далее расскажем, как ее сделать с помощью бесплатной утилиты BootDiskUtility:
- Запустите программу и через меню «Options» выберите пункт «Configuration».
- Откроется вкладка с настройками основных параметров. Найдите строку «Boot Partition Size (MB)» и убедитесь, что напротив нее стоит галочка. При необходимости измените размер раздела на подходящий. Здесь же посмотрите, чтобы пункт «DL» (в самом верху) был отмечен активным. Сохраните внесенные изменения и нажмите OK.
- На главном окне программы выберите «Tools» и в открывшемся списке выберите пункт «FixDSDT Calculator for Clover». После этого нажмите на кнопку Default, чтобы использовать параметры по умолчанию.
- Вставьте Flash-накопитель в свободный USB слот. После этого он отобразится в списке доступных на главном экране программы. Если их несколько, то выберите нужный и нажмите Format, чтобы полностью удалить информацию с флеш-накопителя. Учтите, что после этого все данные будут удалены. Поэтому при необходимости заранее переместите их.
- После этого загрузите дистрибутив на флешку. В зависимости от типа выбранной операционной системы (El Capitan, Yosemite, Mavericks, Mountain Lion) процесс может отличаться. Для этого необходимо переместить загруженный файл на раздел флешки.
- После этого выберите в программе нужный Flash-накопитель и нажмите на значок в виде плюса, чтобы получить доступ к разделам. Выберите «Partition2» и кликните «Restore Partition». После чего в открывшемся окне укажите путь к дистрибутиву macOS.
Дождитесь завершения операции. Как только операционная система будет записана, то флешку можно будет использовать в качестве загрузочной для установки macOS.
Как получить удаленный доступ к компьютеру
- Откройте Chrome на компьютере.
- В адресной строке вверху страницы введите и нажмите Ввод.
- Чтобы выбрать нужный компьютер, нажмите кнопку Доступ.
- Введите PIN-код.
- Нажмите на стрелку.
В целях безопасности все сеансы удаленной работы полностью шифруются.
Как завершить сеанс удаленной работы
Чтобы завершить сеанс удаленной работы, просто закройте вкладку. Вы также можете выбрать Настройки сеанса Отключить.
Как удалить компьютер из списка
- Откройте Chrome на компьютере.
- В адресной строке вверху страницы введите и нажмите Ввод.
- Рядом с компьютером, который нужно удалить, нажмите на значок «Заблокировать удаленные подключения» .
Как предоставить удаленную поддержку
- Удаленная поддержка возможна в том случае, если вам предоставят код удаленного доступа.
- Откройте Chrome на компьютере.
- В адресной строке вверху страницы введите и нажмите Ввод.
- Введите код в разделе «Предоставление поддержки» и нажмите кнопку Подключить.
Удаленный рабочий стол Chrome в Linux
Шаг 3. Настройте сеанс виртуального рабочего стола (необязательно)
При первом подключении откроется экран выбора сеанса по умолчанию, где можно выбрать среду рабочего стола. Если вы хотите всегда запускать определенную среду рабочего стола, выполните следующие действия:
-
Найдите в каталоге файл с расширением .desktop для нужной среды рабочего стола. В этом файле найдите строку, которая начинается с . Эта строка содержит команду, необходимую для запуска сеанса.
Например, для среды Cinnamon используется файл cinnamon.desktop. В некоторых версиях файл может содержать следующую команду: gnome-session —session=cinnamon.
- Создайте в корневом каталоге файл под названием со следующим содержанием: .
- Замените командой, указанной в конце файла .desktop.
- Сохраните файл под названием . Внесенные изменения станут активны после перезагрузки хоста Удаленного рабочего стола Chrome.
- Теперь при запуске Удаленного рабочего стола Chrome создается сеанс виртуального рабочего стола и запускается файл .
Совет. Ваша среда рабочего стола может не поддерживать более одного сеанса одновременно. В таком случае рекомендуем использовать разные среды рабочего стола для сеанса Удаленного рабочего стола Chrome и локального сеанса. Также можно использовать экран выбора сеанса.
При использовании экрана выбора сеанса рекомендуем выходить из среды рабочего стола в одном из сеансов, прежде чем войти в ту же среду в другом сеансе.
Установка среды разработки IntelliJ IDEA Community (Windows)
IntelliJ IDEA — это интегрированная среда разработки (IDE), то есть система программных средств для создания проектов на разных языках программирования.
Сегодня это самая популярная IDE для языка Java. А ещё есть Eclipse, NetBeans и немало других, но мы рекомендуем именно IDEA, потому что даже её бесплатная версия обладает широкой функциональностью, подходит для профессиональной разработки и вообще делает Java проще в использовании.
В IDE обязательно входят:
- текстовый редактор для написания кода (он знает синтаксис нужных языков);
- компилятор;
- отладчик.
1. Какую версию (редакцию) выбрать
IntelliJ IDEA доступна в бесплатной (Community) и платной (Ultimate) версиях. Чем они различаются, видно на скрине ниже:
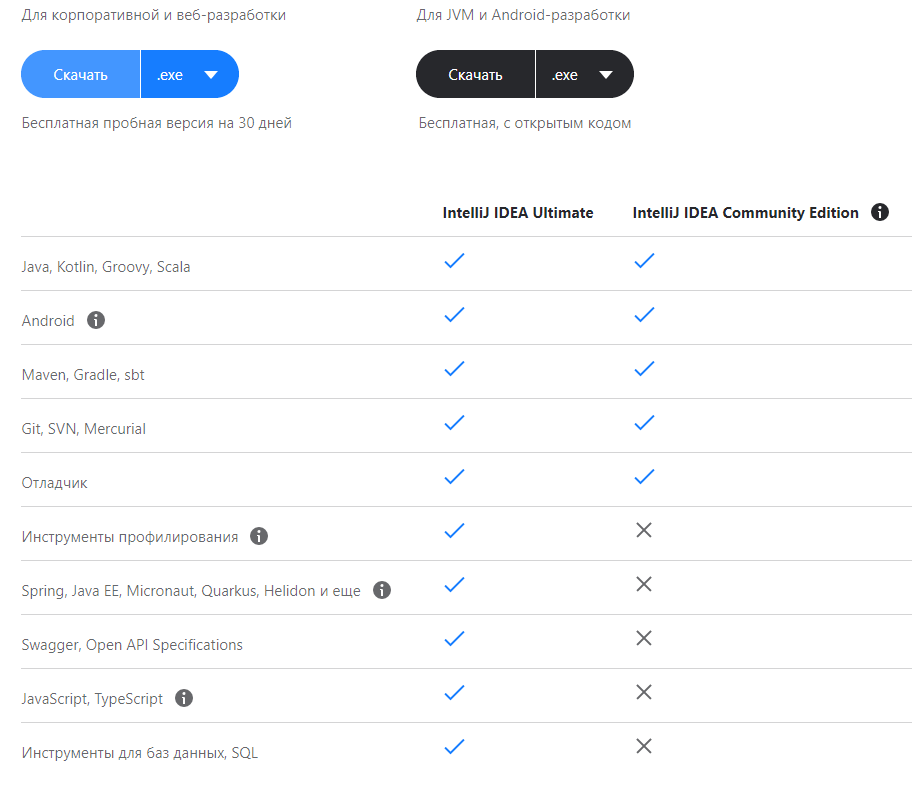
Пока что нам хватит возможностей бесплатной версии.
IntelliJ предлагает студентам и преподавателям к своим продуктам.
2. Сама установка
Заходим сюда и качаем версию для Windows.
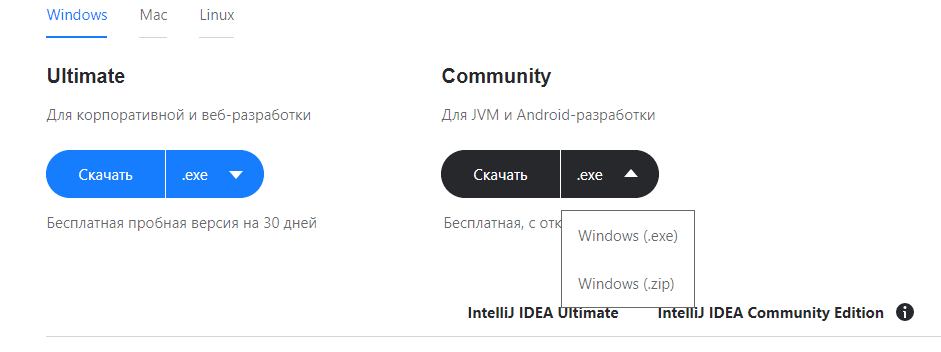
Запускаем скачанный файл .exe:
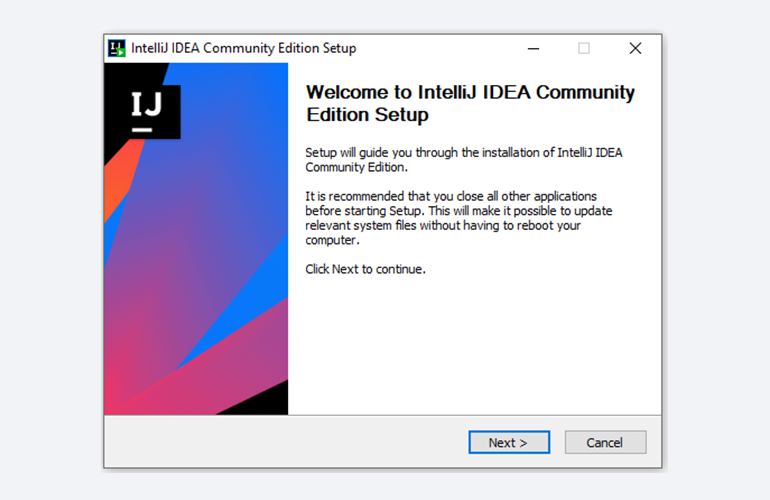
Жмём Next (Далее) и выбираем путь для установки:
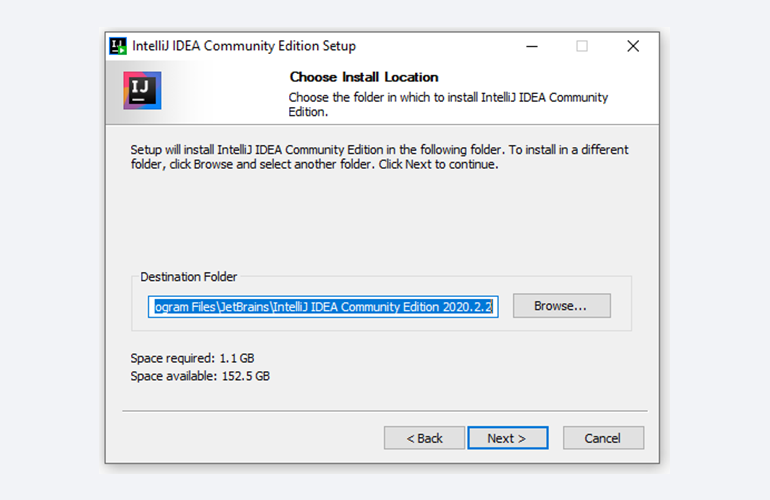
Снова Next, и настраиваем параметры установки:
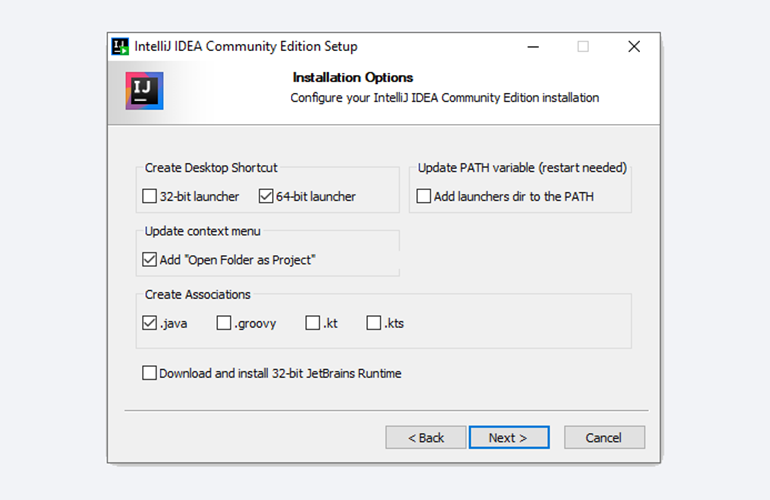
В общем случае это:
- 64-bit launcher — для запуска 64-разрядной версии приложения (будет создан ярлык на рабочем столе);
- Add ”Open Folder as Project“» — позволяет открывать папки с исходниками как проекты прямо через контекстное меню;
- .java — файлы такого типа (с таким расширением) будет открывать IDEA (по умолчанию и через контекстное меню).
Кликаем Next (Далее) и выбираем папку для ярлыков IDEA (оставляем по умолчанию):
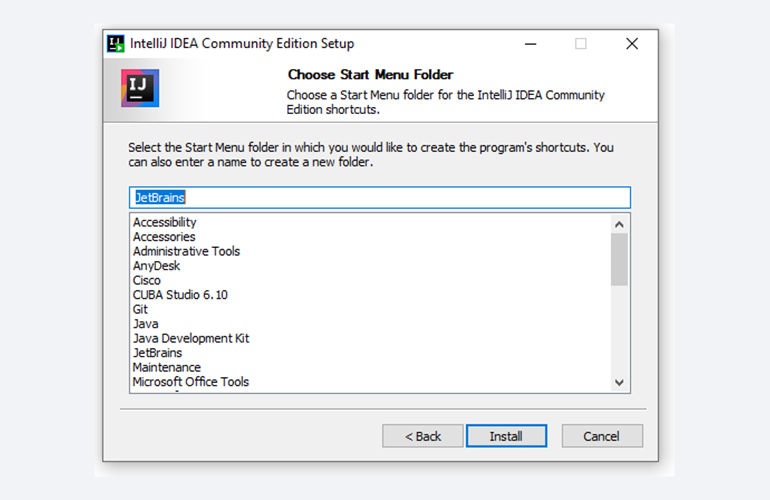
Нажимаем Install (Установить), после чего стартует установка:
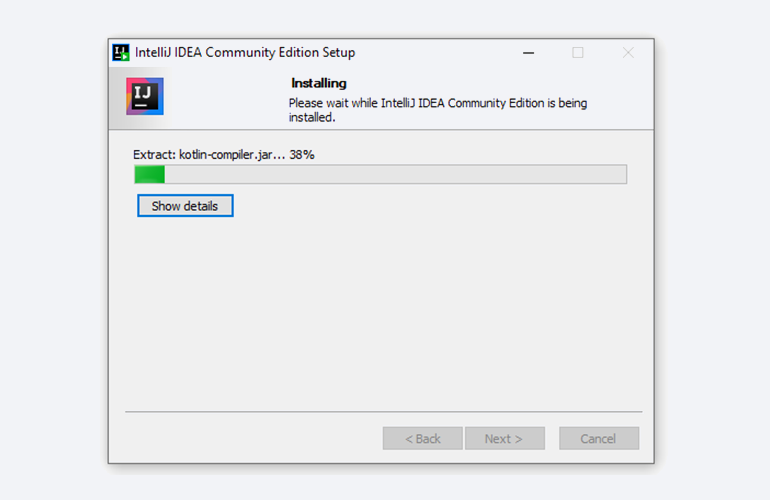
Дожидаемся её окончания и жмём Finish (Завершить):
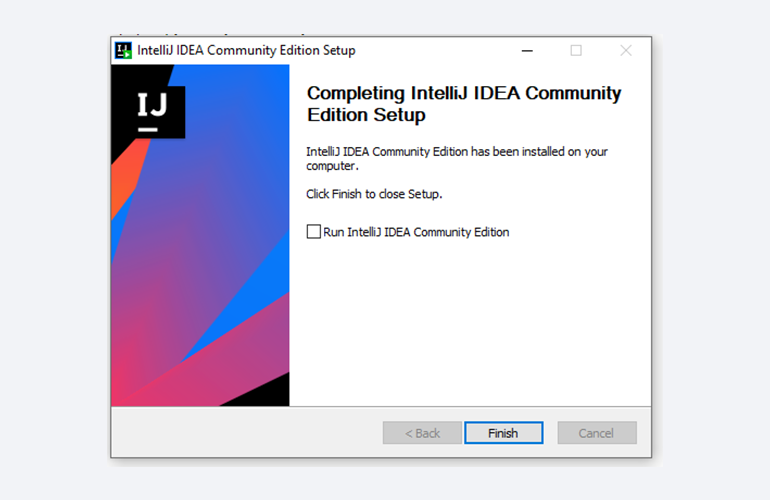
3. Запуск IntelliJ IDEA и настройка параметров
При первом запуске принимаем пользовательское соглашение и нажимаем Continue (Продолжить):
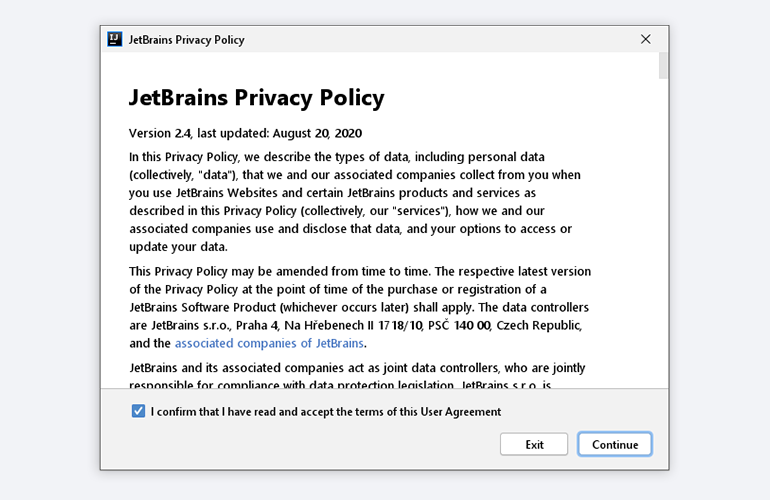
Далее выбираем тему оформления (доступны тёмная и светлая):
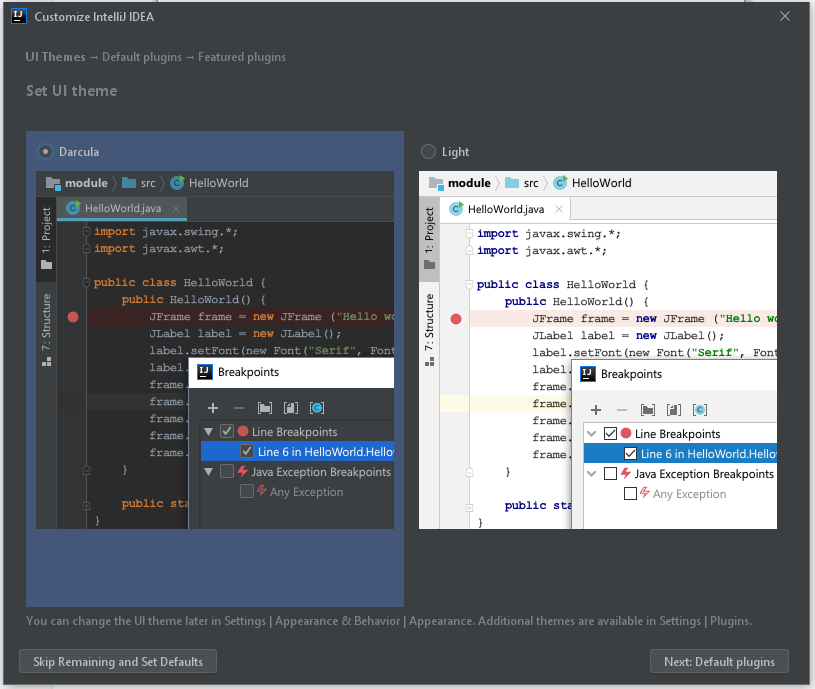
Жмём Next: Default plugins и переходим к выбору устанавливаемых плагинов:
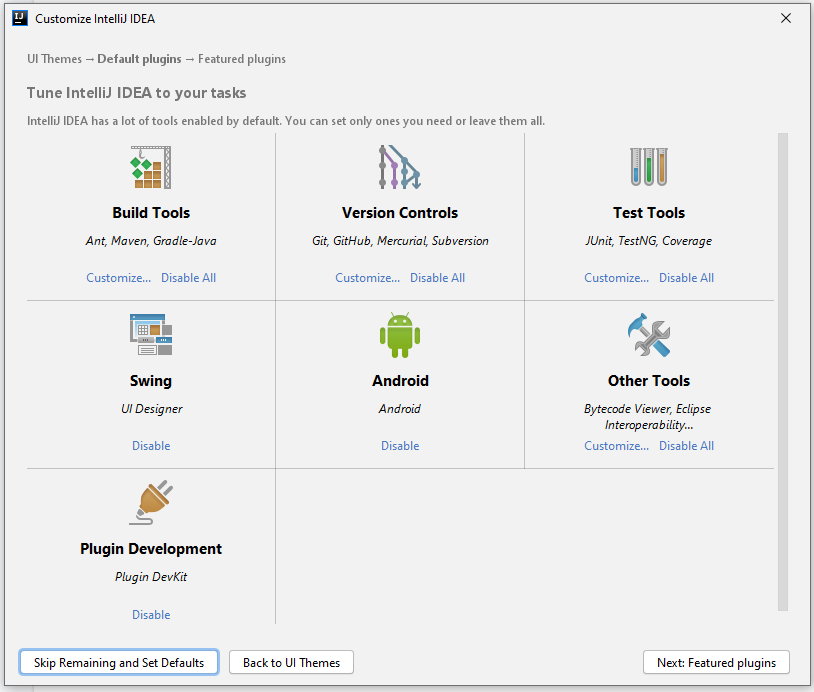
Если не знаете, что вам точно пригодится, — оставляйте всё как есть. А если, например, с Андроидом вам не работать — выключите соответствующий пункт.
Не волнуйтесь, если надобавляете лишнего или о чём-то забудете. Всё можно будет переиграть — в настройках среды.
После чего нажмите на кнопку Next: featured plugins и выберите другие нужные плагины (или оставляйте всё по умолчанию):
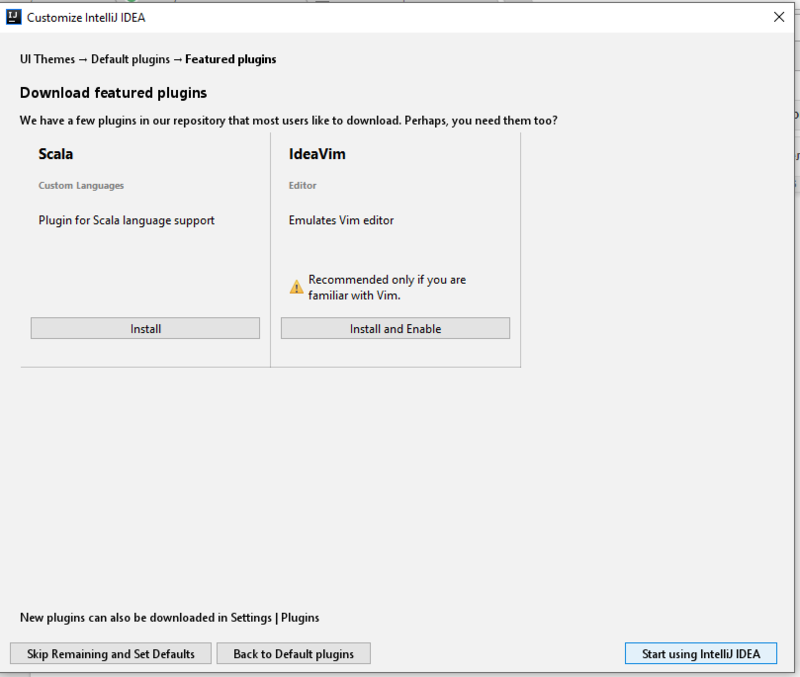
И наконец, нажимаем Start using IntelliJ IDEA.
Вас встретит начальный экран среды разработки (Welcome screen). Здесь можно создать новый проект, открыть или импортировать существующий, а также скачать проект из системы контроля версий: