Исправлено: виджеты не работают в Windows 11
В большинстве случаев такие проблемы с виджетами возникают из-за плохой конфигурации. По сути, вы можете обновить свой рабочий стол, чтобы исправить проблемы, связанные с виджетами, или попытаться перезагрузить компьютер. Кроме того, вы можете использовать следующие методы, чтобы узнать больше.
Исправление 1: используйте учетную запись Microsoft вместо локальной учетной записи
Чтобы отображать виджеты, вы должны войти в Windows, используя учетную запись Microsoft. Хотя некоторые могут предпочесть использовать локальную учетную запись, чтобы упростить задачу. Но поскольку виджеты полагаются на службы Microsoft, использование учетной записи Microsoft становится обязательным.
- Откройте приложение «Настройки» (с помощью ярлыка Windows + I).
- Нажмите на свою учетную запись, отображаемую в верхнем левом углу.
- Теперь нажмите и откройте «Электронная почта и учетные записи».
- В разделе Учетные записи, используемые электронной почтой, календарем и контактами, нажмите Добавить учетную запись.
- Затем войдите в систему, используя свою учетную запись Microsoft.
Если у вас нет учетной записи Microsoft, вы можете создать ее, используя ссылку во всплывающем окне. Вы автоматически войдете в систему, используя эту учетную запись.
Примечание. Некоторые люди, которые уже вошли в учетную запись Microsoft, сообщили, что выход из системы и повторный вход решили проблему с виджетами в Windows 11. Так что вы можете попробовать это, если уже используете учетную запись Microsoft.
Исправление 2. Включение виджетов вручную
Если вы по-прежнему не можете использовать виджеты в Windows 11, вам следует проверить, включены ли виджеты в вашей системе.
- Щелкните правой кнопкой мыши на панели задач и выберите Параметры панели задач.
- Теперь под элементом панели задач проверьте, включены ли виджеты.
- Если нет, включите его. Если он уже включен, вы можете попробовать отключить его, а затем снова включить.
Теперь виджеты должны начать работать.
Исправление 3: перезапустите проводник Windows.
Иногда после выполнения всего этого вам может потребоваться перезапустить проводник Windows, чтобы виджеты заработали.
- Откройте диспетчер задач с помощью клавиш Ctrl + Shift + Esc.
- Теперь нажмите Подробнее.
- Найдите «Проводник Windows» и щелкните по нему.
- Затем нажмите «Перезагрузить», чтобы перезапустить проводник Windows.
Теперь проверьте, можете ли вы использовать виджеты без проблем.
Рекламные объявления
Исправление 4: процесс уничтожения виджетов
Эта проблема часто может возникать, когда процесс виджета завис. Чтобы преодолеть это, вы можете просто убить процесс Widget и снова открыть его.
- Откройте диспетчер задач, как показано выше.
- Найдите виджеты Windows и нажмите «Завершить задачу».
Наконец, проверьте, работают ли сейчас у вас виджеты.
Исправление 5: отключить встроенный графический процессор
Это исправление будет применимо для людей, у которых на ПК есть как выделенная, так и встроенная видеокарта.
Рекламные объявления
- Откройте окно Выполнить, используя Windows и клавишу R,
- Введите «devmgmt.msc» и нажмите Enter.
- Теперь, когда открывается панель диспетчера устройств, установите флажок в разделе «Адаптер дисплея» и отключите встроенный.
Примечание. Для большинства систем следует отключить графику Intel HD или UHD. В некоторых случаях у вас может быть Radeon HDXXXX или Vega, указанная под ним. Изучите модель своего ноутбука или настольного компьютера, чтобы найти интегрированную.
Исправление 6. Установите MS Edge в качестве браузера по умолчанию.
Некоторые люди также сообщили, что установка MS Edge в качестве браузера по умолчанию также помогла. Мы не уверены, как это сработало для них. Но никому не помешает попробовать.
- Откройте настройки и найдите программы по умолчанию.
- Теперь в веб-браузере установите Microsoft Edge в качестве браузера по умолчанию.
- Наконец, закройте приложение настроек и проверьте, решает ли это проблему для вас.
Возможно, вы не предпочтете устанавливать Edge в качестве браузера по умолчанию. Даже многие люди это возненавидят. Но Microsoft пытается подтолкнуть вас к использованию Edge все больше и больше. Так что, если вы выберете Windows, то вам придется жить по этому принципу.
Как установить виджет?
Как вы, наверное, уже знаете Windows 10 убрала функцию добавления гаджетов на рабочий стол. Майкрософт это объяснило тем что виджеты, во-первых, являются угрозой безопасности, во-вторых, их отлично заменяют иконки в меню «Пуск». Естественно такое заявление многих пользователей не устроит, поэтому рассмотрим вариант возвращения столь полюбившейся функции на новую ОС.
Стоит сразу заметить, что просто качать и устанавливать гаджеты для рабочего стола Windows 10 не получиться, система их просто не распознает. Сначала нужно установить специальное расширение, которое сделает эту возможность реальной. Мы рекомендуем остановиться на 8GadgetPack — программный пакет, который не только имеет стандартный набор гаджетов, но и (что куда важнее) возможность устанавливать новые виджеты из сторонних источников. Скачать его можно с 8gadgetpack.net. Процесс установки стандартный, поэтому описывать его не будем (только следите за галочками, чтобы не установить случайно «Яндекс Бар» или «Амиго»).
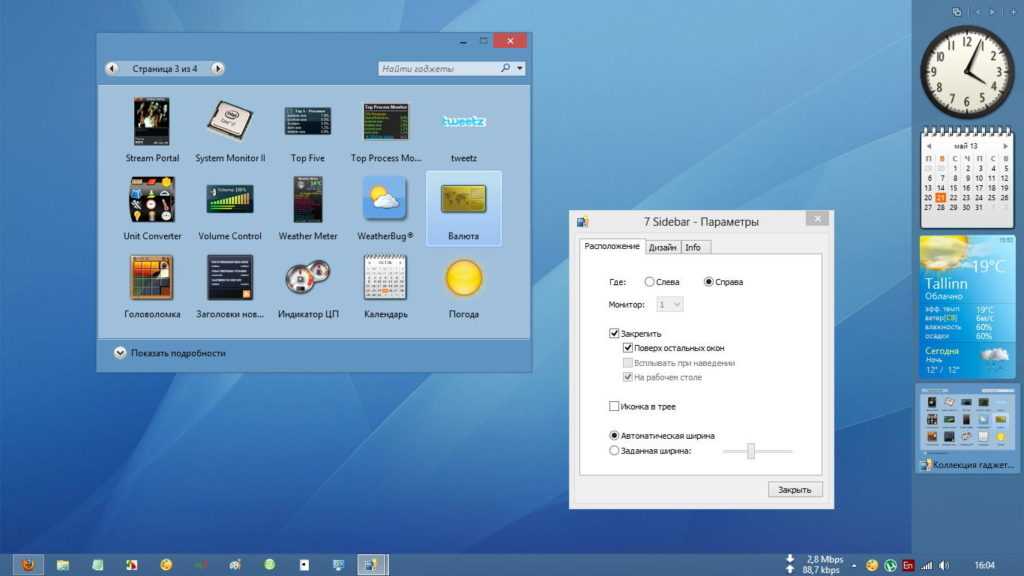
Собственно, на этом самая сложная работа окончена. Сама установка нового гаджета для Windows 10 такая же, как и инсталляция обычного приложения, без каких-либо дополнительных заморочек.
Как настроить «новости и интересы»?
Для их настройки кликнем по виджету, и в появившемся окошке нажмём на «3 точки» вверху справа «Параметры». У нас появится выпадающее меню, где нам можно выбрать вкладку «Язык и содержимое». Возникнет возможность поменять регион с языком. Выключить и включить часть вкладок, исходя из того, какие у вас интересы.

Для изменения вашего региона, кликнем по 3 точкам, но не в самом верху, а немного ниже. Появятся три вкладки, которые помогут вам поменять регион, или вообще убрать вкладку о погоде. Также, можно настроить «Дополнительные параметры», выбрав соответствующую команду.
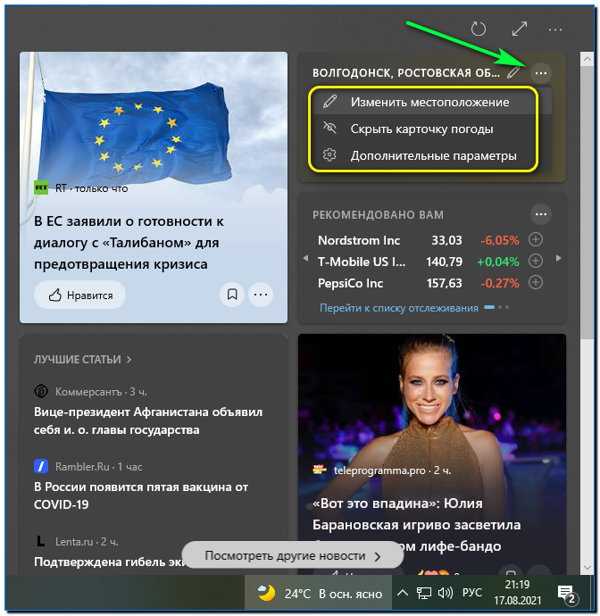
При нажатии на эту вкладку, у нас запустится браузер Edge, через который мы сможем провести более детальную настройку этой функции. К примеру, отключить автоматическое определение, и сделать локацию фиксированной, передвинув бегунки в нужном направлении.
![]()
Как убрать погоду с панели задач Windows 10
После нового обновления Windows 10 в 2021 году, многие пользователи заметили, что на Панели задач возле системного трея появился новый виджет, который показывает погоду. В этой статье мы разберем простую процедуру отключения данного новшества.
Отключение виджета показа погоды
Для того, чтобы убрать показ погоды в панели задач, нужно сделать следующие действия:
1.Нажимаем правой кнопкой по Панели задач, после чего должно появится контекстное меню.
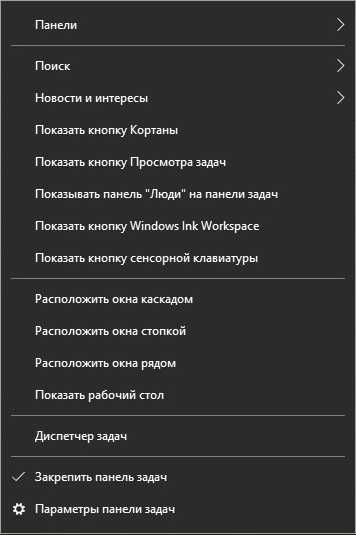
2.В нем переходим к пункту «Новости и интересы» и там выбираем значение «Отключить«.
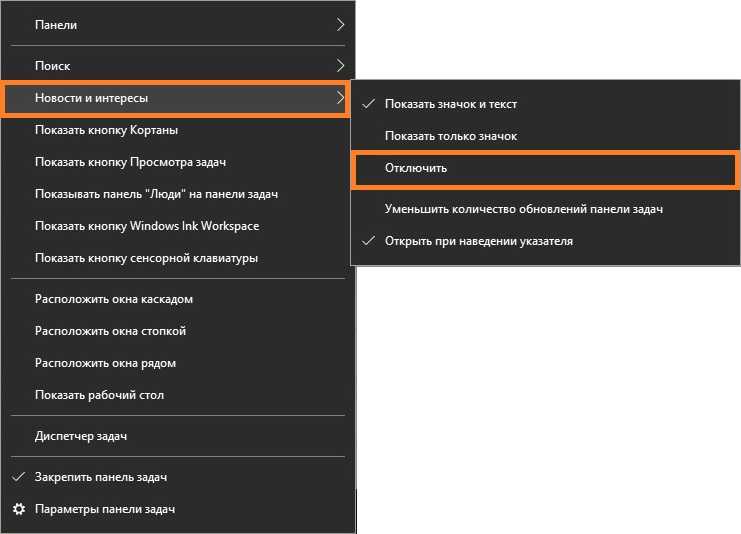
3.После этого, погода должна пропасть с Панели задач.
Отключение показа новостей при наведении
Если Вам погода не мешает, но зато мешает появляющиеся при наведении на данный виджет новости, то это можно так же отключить, не трогая при этом сам показ погоды. Делается это следующим образом:
1.Нажимаем правой кнопкой по Панели задач, чтобы появилось контекстное меню, как показано выше.
2.В контекстном меню выбираем пункт «Новости и интересы», и там убираем галочку у пункта «Открыть при наведении указателя».
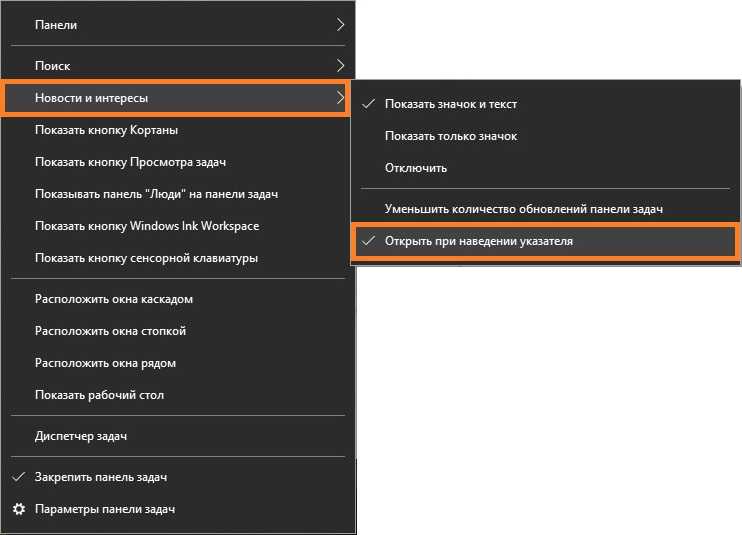
3.Теперь погода будет просто отображаться на Панели задач, но при наведении на неё мышкой не будет появляться никаких дополнительных окон.
Параметры системы
Первый способ – настройка или отключение уведомлений в параметрах. Заходим в них (Win+I), выбираем раздел «Система» и соответствующую вкладку.

Здесь мы можем настроить отображение уведомлений «под себя». Пролистав ниже, мы видим список приложений. Переведите бегунок в выключенное состояние, чтобы отключить сообщения от конкретной программы.

Важный раздел – «Фокусировка внимания». Мы можем сохранить получение уведомлений, установить получение только предупреждений (будильник, например) или настроить приоритеты.

В списке приоритетов устанавливаются параметры для вызовов, людей и приложений.
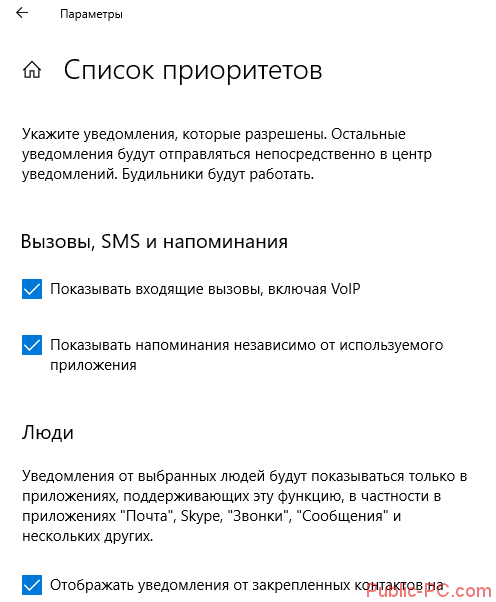
Вернемся в раздел фокусировки внимания. Пролистав вкладку чуть ниже, мы можем задать автоматическое отключение режима во время определенных действий:
- установите время, когда вас не нужно беспокоить;
- отключите уведомления во время игр;
- настройте всплывающие сообщения при дублировании экрана.
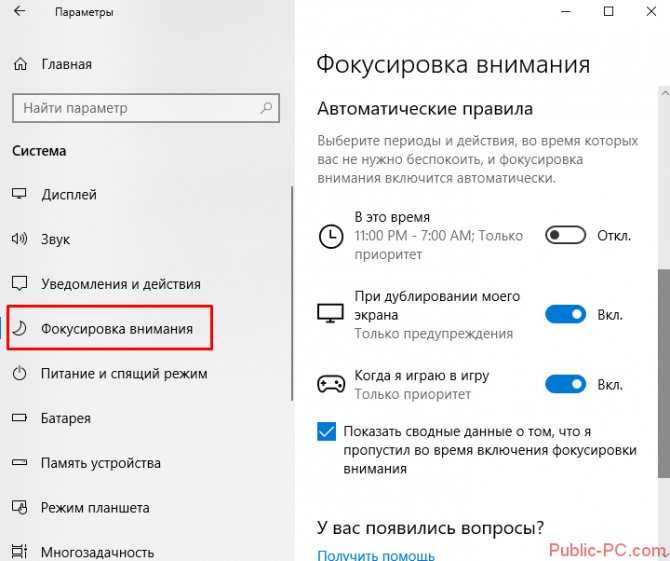
Кликнув на конкретный пункт, мы можем выставить уровень фокусировки, о котором говорили выше.

Как отключить Центр уведомлений Windows 10 с помощью редактора групповой политики
Этот способ уже полностью отключит центр уведомлений в Windows 10, и уберет значок центра уведомлений с панели задач.
- Откроем редактор групповой политики в Windows нажав Win+R и выполнив команду gpedit.msc.
- Переходим по пути Конфигурация пользователя => Административные шаблоны => Меню «Пуск» и панель задач.
- Ищем параметр групповой политики Удалить уведомления и значок центра уведомлений и изменяем его значение на Включено.
- Дальше нужно перезагрузить компьютер или проводник. Чтобы перезапустить проводник, заходим в Диспетчера задач, и снимаем задачу Проводник. А теперь нужно запустить его, нажав в диспетчере задач на Файл => Запустить новую задачу и в открывшимся окне вводим explerer.exe.
Way 1: Remove the Weather from Taskbar in Windows 10
You can easily remove the Weather from taskbar in Windows 10. Here is the guide to help you.
Step 1: Right click on the taskbar of your system and select the News and Interests option.
Step 2: Then in the sub-menu, select the Turn off option and the widget will be removed from your taskbar.

Tip: In addition, you can customize the appearance of News and Interests on the taskbar. If you want to be less cluttered on the taskbar, but still want to keep the Weather widget there, click the Show icons only option. After clicking, you will only see icons for the current weather (clouds, sun, rain, snow, etc.). If you like the Weather widget but are annoyed by its popping-up behavior when the mouse hovers over it, click the Open on hover option.
Disable the Weather via the Local Group Policy Editor in Windows 10
If you have multiple users on your laptop or computer, as an administrator, you can choose to disable the weather function for all users. Please follow the steps below.
- Press Windows key + R and type gpedit.msc. And then press Enter to open the Local Group Policy Editor.
- Then navigate to this path Computer Configuration > Administrative Templates > Windows Components > News and Interests on the taskbar.
- On the right pane, double click on Enable news and interests on the taskbar entry to edit its properties.
- In the properties window, select the Disabled
- Click Apply > OK and then exit the Group Policy Editor.
Note: If you leave the setting as Not Configured, the experience will be enabled by default.
In this way, you will not see the annoying Weather and News widget on the taskbar.
Как включить
Много вопросов касается того, как открыть виджеты в Windows 11 или включить их после удаления. Рассмотрим каждый из вариантов подробнее.
Включение
Если ранее вы удалили этот инструмент, необходимо знать, как включить виджеты в Windows 11 обратно. Для этого необходимо их загрузить с официального сайта Майкрософт, а сам алгоритм действий имеет следующий вид:
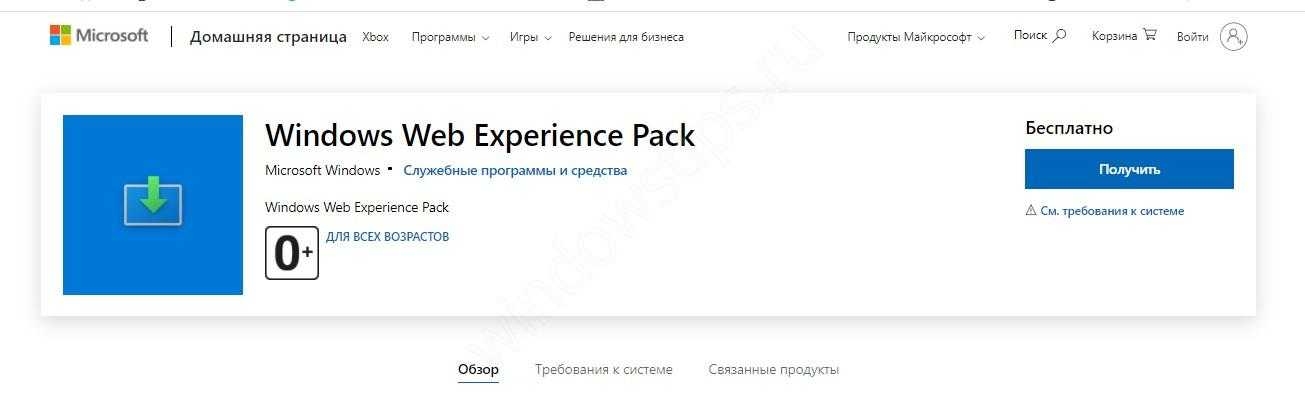
- В появившемся окне жмите на кнопку «Получить». При этом учтите, что приложение предоставляется бесплатно.
- В окне магазина приложений Windows 11 (Майкрософт Сторе) установите программу на ПК / ноутбук.
- Как только вам удалось скачать мини приложения для Виндовс 11, в настройках панели задач войдите в «Приложения» отключите, а потом снова включите тумблер в опции «Мини приложения». Это необходимо, чтобы интересующий значок снова появился на панели задач.
Если вы успешно загрузили софт, возникает вопрос, как сделать открытым виджет на Виндовс 11, и посмотреть новости. Для этого пройдите следующие шаги:
- Кликните на символ «Мини приложения» на панели задач.
- Введите комбинацию Win+R.
- Жмите или прикоснитесь к любому месту вне пределов доски мини приложения.
Панель виджетов Windows 11 не работает
Если ваша панель виджетов Windows 11 не работает или не открывается, следуйте этим советам, чтобы решить проблему:
Программы для Windows, мобильные приложения, игры — ВСЁ БЕСПЛАТНО, в нашем закрытом телеграмм канале — Подписывайтесь:)
- Проверьте свои ключи
- Перезапустить виджеты
- Включение виджетов с помощью групповой политики
- Включите виджеты с помощью реестра
- Запустите инструменты сканирования SFC и DISM
Чтобы узнать больше об этих предложениях, продолжайте читать.
1]Проверьте свои ключи
Это первое, что вам нужно сделать, когда панель виджетов не работает в Windows 11. Это удобно для тех, кто использует сочетание клавиш для открытия виджетов в Windows 11. Предположим, вы используете горячую клавишу Win + W для доступа к Виджеты, но с клавишей «W» или «Win» есть некоторые проблемы. Эта крошечная штука может вызвать огромные проблемы на вашем компьютере. Поэтому убедитесь, что все клавиши на клавиатуре работают или нет.
2]Перезапустить виджеты
Каждый раз, когда вы пытаетесь использовать виджеты, автоматически запускается фоновая служба или процесс. Однако, если какая-либо из этих услуг не работает, вы можете столкнуться с вышеупомянутой проблемой. Поэтому лучше перезапустить службу виджетов или виджетов Windows с помощью диспетчера задач.
- Нажмите Ctrl + Shift + Esc, чтобы открыть Диспетчер задач на вашем компьютере.
- Узнайте о процессе Windows Widgets на вкладке «Процессы».
- Выберите его и нажмите кнопку Завершить задачу.
Затем попробуйте открыть панель виджетов в Windows 11.
3]Включить виджеты с помощью групповой политики
Можно включить или отключить виджеты с помощью редактора локальной групповой политики. Если вы по ошибке отключили виджеты с помощью GPEDIT, вы не сможете открыть панель виджетов, даже если воспользуетесь сочетанием клавиш. Поэтому выполните следующие действия, чтобы включить виджеты с помощью групповой политики:
- Нажмите Win + R, чтобы открыть диалоговое окно «Выполнить».
- Введите gpedit.msc и нажмите кнопку Enter.
- Перейдите в Конфигурация компьютера> Шаблоны администратора> Компоненты Windows> Виджеты.
- Дважды щелкните параметр Разрешить виджеты справа.
- Выберите вариант «Включено» или «Не настроено».
- Щелкните кнопку ОК.
Затем вы можете без проблем открыть панель виджетов.
4]Включите виджеты с помощью реестра.
Как и групповая политика, можно включать и выключать виджеты с помощью редактора реестра. Если вы использовали редактор реестра для отключения виджетов в Windows 11, вам нужно включить его только оттуда. Чтобы включить виджеты с помощью редактора реестра, выполните следующие действия:
- Нажмите Win + R, чтобы открыть окно «Выполнить».
- Введите regedit и нажмите кнопку Enter.
- Нажмите на опцию Да.
- Перейдите в HKEY_LOCAL_MACHINE SOFTWARE Policies Microsoft Dsh.
- Дважды щелкните значение REG_DWORD AllowNewsAndInterests.
- Введите данные значения как 1.
- Щелкните кнопку ОК.
- Перезагрузите компьютер.
После перезагрузки вы сможете использовать виджеты на своем компьютере.
5]Запустите инструменты сканирования SFC и DISM.
Иногда эта проблема может возникать из-за внутреннего повреждения файла. Если это произойдет, запуск System File Checker и DISK Tool — единственные решения. В этом случае, если ни одно из вышеупомянутых решений не помогло вам, вам необходимо запустить средство проверки системных файлов и использовать инструмент DISM в Windows 11.
Связанное чтение: виджеты Windows 11 не работают, не загружаются или пусты
Как открыть панель виджетов Windows 11?
Есть несколько способов открыть панель виджетов Windows 11. Например, вы можете щелкнуть значок на панели задач, чтобы быстро его открыть. С другой стороны, вы можете использовать сочетание клавиш Win + W. Однако, если у вас есть устройство Touch, вы можете переключаться слева направо на экране, чтобы открыть панель виджетов.
Почему мои виджеты не работают в Windows 11?
Могут быть разные причины, по которым виджеты не работают в Windows 11. От простого параметра GPEDIT до значения REG_DWORD и до поврежденного системного файла — все может быть причиной этой проблемы. Однако вы можете решить проблему, если будете следовать вышеупомянутым решениям.
Это все!
Программы для Windows, мобильные приложения, игры — ВСЁ БЕСПЛАТНО, в нашем закрытом телеграмм канале — Подписывайтесь:)
Способ 4: Установка Microsoft Edge в качестве браузера по умолчанию
Все виджеты, которые открываются в панели мини-приложений, синхронизируются посредством встроенных служб операционной системы. Большая их часть относится к штатному браузеру. По этой причине проблемы могут возникать, когда Microsoft Edge не является веб-обозревателем по умолчанию. Чтобы это исправить, сделайте следующее:
- Откройте Microsoft Edge, воспользовавшись поиском по системе. Для этого введите название приложения и кликните по соответствующей иконке в появившихся результатах.
- Раскройте меню браузера, нажав по функциональной кнопке, расположенной в правой стороне верхней панели. После этого щелкните по пункту «Настройки».
- В открывшейся вкладке разверните дополнительное меню, кликнув по кнопке в левом верхнем углу. В появившемся списке разделов выберите «Браузер по умолчанию».
- Попав в нужную категорию параметров, нажмите по кнопке «Назначить по умолчанию», находящейся напротив строки «Назначить Microsoft Edge браузером по умолчанию».
После всех проделанных манипуляций рекомендуется перезапустить службу, отвечающую за работу виджетов. Сделать это можно путем стандартного перезапуска компьютера или посредством инструкции, изложенной во втором способе этой статьи.
Игровой режим в Windows 11 — как включить или отключить, на что влияет
В Windows 11, как и в предыдущей версии системы присутствует «Игровой режим», обычно включенный по умолчанию и призванный улучшить производительность системы в играх.
В этой инструкции подробно о способах включить или отключить Игровой режим в Windows 11, о том, на что это может повлиять и дополнительная информация об игровом режиме, которая может оказаться полезной.
Включение и отключение опции «Игровой режим» в Параметрах Windows 11
Основной способ включения или отключения игрового режима — использование соответствующего раздела в Параметрах. Необходимые шаги:
- Откройте «Параметры», для этого можно нажать сочетание клавиш Win+I на клавиатуре.
- Перейдите в раздел «Игры» — «Игровой режим».
- Включите или отключите «Режим игры» с помощью переключателя.
Когда «Режим игры» включен, Windows 11 отдает приоритет запущенной игре и запрещает выполнять скачивание и установку обновлений системы или драйверов, блокирует отправку уведомлений. Однако следует учитывать некоторые нюансы:
- Windows не всегда «знает», что вы запустили именно игру
- В некоторых случаях игровой режим может оказаться не столь полезным, как хотелось бы
О том и другом поговорим далее в статье.
Как включить или отключить режим игры в редакторе реестра
Ещё один способ включения или отключения игрового режима — использование редактора реестра:

- Нажмите правой кнопкой мыши по кнопке «Пуск», выберите пункт «Выполнить», введите regedit и нажмите Enter.
- В редакторе реестра перейдите к разделу
- Создайте (при их отсутствии) в этом разделе два параметра DWORD (клик правой кнопкой мыши в правой панели — создать — параметр DWORD) с именами AllowAutoGameMode и AutoGameModeEnabled
- Если установите значения этих параметров равным 1, игровой режим включен, — отключен. Для изменения значения достаточно дважды нажать по соответствующему параметру, ввести нужное и нажать кнопку «Ок».
Определение игры с помощью Xbox Game Bar
Как было отмечено выше, Windows 11 не всегда знает, что запущенная программа — это игра. Можно сообщить ей об этом, перезапустить игру и надеяться, что игровой режим будет к ней применен (однако, это не всегда работает). Порядок действий:

- При запущенной игре нажмите клавиши Win+G на клавиатуре, откроется игровая панель Xbox.
- Нажмите по кнопке настроек, а затем отметьте пункт «Запомнить это как игру».
После этого можно нажать в окне игры, выйти из неё и запустить снова, чтобы игровой режим применялся и к этой игре.
Эффект от игрового режима и когда его лучше отключить
Способен ли игровой режим повлиять на FPS? Изученные мной тесты эффективности этого режима в разных играх приводят к следующим выводам:
- Разница при включенном и отключенном игровом режиме на высокопроизводительных системах практически отсутствует — в рамках погрешности.
- На слабых ПК и ноутбуках, особенно если их узкое место — процессор, прирост бывает (не всегда), но составляет единицы FPS.
Ни один из тестов не показал существенного прироста производительности в играх, однако, в тестах, представленных в формате видео заметил, что в некоторых играх присутствует некоторое снижение использования оперативной памяти, когда режим игры включен.
В некоторых ситуациях игровой режим может даже мешать. Самый яркий пример — при использовании средств записи видео с экрана (кроме встроенных функций записи Xbox Game Bar), например, OBS Studio, или других утилит, которые должны работать в фоне: поскольку Windows снижает приоритет этих процессов.
Это следует учитывать и, если вы столкнулись с тем, что какая-то программа, которая должна работать одновременно с игрой, стала делать это нестабильно, попробуйте отключить игровой режим.
Используйте пользовательские приложения для удаления сторонних приложений.
Когда вы удаляете приложения с помощью встроенной опции Windows, остаются вспомогательные файлы, которые включают пустые записи реестра, данные приложений, ярлыки и многое другое.
Специальные сторонние приложения могут удалять упрямые и упрямые приложения и удалять оставшиеся файлы. Есть много инструментов, которые могут выполнить эту работу, но вот несколько бесплатных деинсталляторов, которые вы можете рассмотреть.
Revo Uninstaller
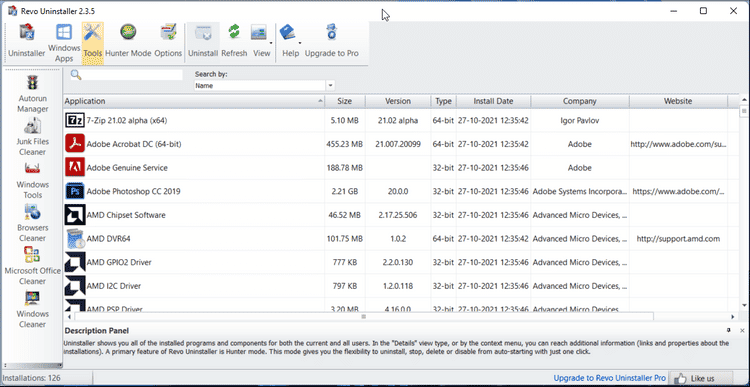
Как видно из названия, Revo Uninstaller — это приложение, предназначенное для удаления приложений для операционной системы Windows. Он может удалять встроенные и сторонние приложения Windows. Кроме того, он поставляется с инструментами очистки для очистки оставшихся ненужных файлов.
Revo Uninstaller можно использовать бесплатно. Но обновление до профессиональной версии предоставляет инструменты очистки, удаление расширений браузера, многократное удаление и функции мониторинга в реальном времени.
Скачать: Revo Uninstaller (бесплатно, Pro $ 12.47)
IObit Uninstaller
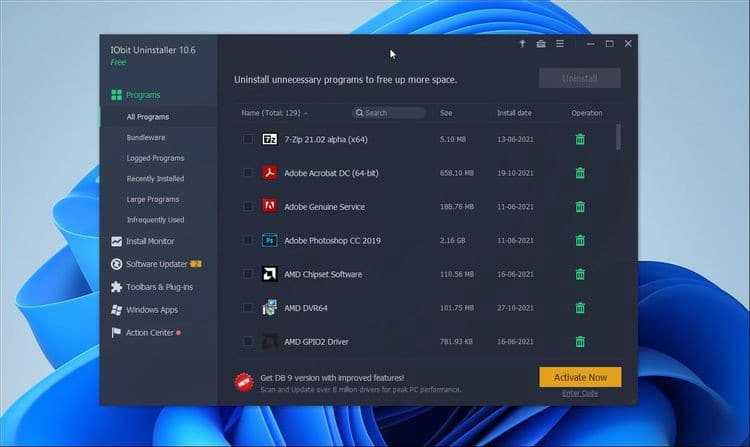
IObit Uninstaller предлагает тот же набор функций, что и Revo Uninstaller. Он позволяет удалять сторонние приложения, очищать пакеты приложений и освобождать место, определяя большие приложения, занимающие место. Вы также можете просматривать и удалять приложения Microsoft Store и встроенные приложения.
IOBit Uninstaller доступен как в бесплатной, так и в профессиональной версии. Последний предлагает обновление одним щелчком для установленных приложений, чистую установку с помощью реестра и удаление упорных приложений. Проверять Лучшее бесплатное программное обеспечение для удаления и удаления проблемных файлов и программ.
Скачать: IObit Uninstaller (бесплатно, Pro $ 12.97)
Оптимизируйте свою систему и сделайте ее более эффективной
Оптимизируйте свою систему прямо сейчас! Если вы не хотите проверять свой компьютер вручную и пытаться найти проблемы, которые замедляют его работу, вы можете использовать программное обеспечение для оптимизации, указанное ниже. Все эти решения были протестированы командой ugetfix.com, чтобы убедиться, что они помогают улучшить систему. Чтобы оптимизировать ваш компьютер одним щелчком мыши, выберите один из следующих инструментов:
Предложение
сделай это сейчас!
Скачатьоптимизатор компьютераСчастьеГарантия
сделай это сейчас!
Скачатьоптимизатор компьютераСчастьеГарантия
Совместим с Майкрософт ВиндоусСовместим с OS X Ваша проблема осталась?Если вы не удовлетворены Reimage и считаете, что он не смог улучшить ваш компьютер, не стесняйтесь обращаться к нам! Сообщите нам все подробности, связанные с вашей проблемой.
Reimage — запатентованная специализированная программа восстановления Windows. Он диагностирует ваш поврежденный компьютер. Он просканирует все системные файлы, библиотеки DLL и ключи реестра, которые были повреждены угрозами безопасности.Reimage — запатентованная специализированная программа восстановления Mac OS X. Он диагностирует ваш поврежденный компьютер. Он просканирует все системные файлы и ключи реестра, которые были повреждены угрозами безопасности.Этот запатентованный процесс восстановления использует базу данных из 25 миллионов компонентов, которые могут заменить любой поврежденный или отсутствующий файл на компьютере пользователя.Для восстановления поврежденной системы необходимо приобрести лицензионную версию Reimage инструмент для удаления вредоносных программ.
 Нажмите
Нажмите
Как отключить виджет «Новости и интересы» в Windows 10
Microsoft постепенно разворачивает виджет «Новости и интересы» на панели задач Windows для всех пользователей Windows 10, версия 1909, 2004, 20H2 и 21H1, которые установили обновление KB5003637. Ранее он несколько месяцев тестировался на канале Dev. «Новости и интересы» позволяют легко оставаться в курсе актуальной информации: виджет отображает информацию о погоде на панели задач, а при наведении курсора на значок виджета открывается персонализированная лента новостей.
Виджет «Новости и интересы»
«Новости и интересы» отображают информацию о погоде на панели задач Windows 10. Информация выводится для вашего географического расположения. Таким образом, температура и погодные условия отображаются прямо на панели задач. При наведении курсора на значок виджета отображаются новости и интересы, отсюда и название функции.
При клике левой кнопкой мыши по значку открывается виджет с персонализированной лентой новостей.
По умолчанию он содержит основные новости, информацию о спорте, погоде, финансах и дорожном движении для выбранного региона и языка. Реклама не отображается, а ссылки открываются в браузере Microsoft Edge на основе Chromium, даже если в качестве браузера по умолчанию в системе установлен другой браузер. Но уже есть способ, заставить виджет «Новости и Интересы» в Windows 10 использовать ваш браузер по умолчанию.
Для настройки виджета кликните на меню «три точки» и выберите пункт «Язык и содержимое». Вы можете изменить регион и язык, а также отключить или включить определенные карточки в зависимости от ваших интересов.
Однако, здесь вы не можете изменить местоположение для отображения погоды. Это можно сделать в виджете «Новости и интересы», выбрав меню с тремя точками на карточке погоды, а затем кликнув по опции «Изменить местоположение». Вы можете переключиться с автоматического определения на фиксированную локацию.
Как отключить виджет «Новости и интересы».
Некоторым пользователям новый виджет может не понравиться. Вы можете отключить виджет «Новости и интересы», чтобы удалить его с панели задач:
Полезная информация
Для отключения / включения виджета «Новости и интересы» на панели задач для всех пользователей на вашем компьютере вы можете воспользоваться готовыми reg-файлами. Перезагрузите компьютер после применения.
А вам понравился новый виджет «Новости и интересы»?


























