Загрузка стандартных приложений из магазина
Корпорация «Майкрософт» по непонятным причинам не добавила стандартные игры в последнюю версию ОС, однако в официальном магазине все приложения можно найти и скачать абсолютно бесплатно. Каждая из стандартных игрушек была переработана и усовершенствована в плане игрового процесса и дизайна.
Следуйте инструкции, чтобы узнать, как вернуть отсутствующие игры:
- Откройте окно магазина приложений;
- Введите в строке поиска слово «Microsoft», чтобы увидеть все приложения, которые выпускает компания. В их числе будут и стандартные. Результаты поиска будут как на рисунке ниже;
№11 – результат поиска по запросу пользователя
Откройте вкладку игр, чтобы получить список всех разработок компании «Майкрософт».
№12 – вкладка игр
Чтобы установить игру, для начала найдите нужную вам и за тем, кликните на ней и нажмите кнопку «Установить».
Тематический видеоролик:
Источник
После обновления до Windows 10 многие пользователи не могут найти на своём компьютере классические игры от Microsoft, такие как Пасьянс Паук, Косынку, Шашки, Солитер. На самом деле они есть в коллекции Microsoft Solitaire Collection, только имеют изменённый интерфейс. Если вы не можете найти их на своём ПК, или новая версия игр вас не устраивает, можно вернуть стандартные игры для Windows 10.
Чтобы установить стандартные игры в ОС Windows 10, необходимо скачать бесплатный пакет «Windows 7 games for Windows 10». В этой сборке будут собраны все старые стандартные игры с русскоязычным интерфейсом. Установка таких приложений достаточно простая:
Запускаем exe.файл и отмечаем те игры Microsoft, которые хотим установить на свой компьютер и жмём «Далее».
Запустится установка софта. Выбираем язык и следуем подсказкам.
По окончании жмём «Пуск», смотрим где находятся нужные игры и запускаем любую из них.
В случае, когда вам не удалось установить Пасьянс или Косынку в Windows 10, можно попробовать воспользоваться Магазином приложений Microsoft. Игры будут идентичные тем, что в Windows 7, однако язык интерфейса может быть английским.
Также установить Паук, Косынку и прочие игры из Windows 7 в Windows 10 можно с помощью пакета Missed Features Installer 10, который является по сути ISO образом, который изначально нужно смонтировать и только после этого запустить mfi.exe. Появится окно с приложениями, в том числе и стандартными играми от Microsoft.
Выбираем нужное приложение и запускаем его в Виндовс 10.
Также о том, как установить старые игры из Windows 7 в Windows 10 можно узнать из видео:
- https://pc4me.ru/standartnyie-igryi-pasyans-pauk-kosyinka-v-windows-7-8-8-1-10-gde-nayti.html
- https://pomogaemkompu.temaretik.com/911278834030742298/standartnye-igry-dlya-windows-10—kak-vernut-lyubimye-prilozheniya/
- https://softikbox.com/standartnyie-igryi-pasyans-pauk-kosyinka-soliter-dlya-windows-10-15312.html
Скачать
| Информация актуальна на: | 2021 год |
| Платформа: | Windows XP, 7, 8, 10 |
| Лицензия: | Бесплатно |
| Язык: | Русский |
| Разработчик: | Microsoft |
Скачать Стандартные игры для Windows 7, 8, 10 Rus
- Открыть на весь экран
- Скачать игру на компьютер
- Скачать на телефон, планшет Android или на iPhone, iPad
Существует множество игр для Windows 10, но старые классические игры — паук, косынка, сапер, и т.д. в базовую сборку ОС, к сожалению, не вошли. Чтобы исправить это недоразумение, вы можете сами установить старые игры. На этой странице вы сможете бесплатно скачать Паук Пасьянс для Windows 10. Мы предлагаем вам полностью протестированную версию игры, она прекрасно работает на Windows 10 и визуально ничем не отличается от тех версий, к которым мы все привыкли на ранних версиях ОС.
- Всегда сходящиеся колоды карт;
- Отсутствие рекламы в игре;
- Игра работает без Интернета;
Один раз установив эту простенькую игрушку, вы навсегда забудете, что такое скука в дороге. Конечно, если вы установили ее на планшет или ноутбук. Игра работает и на обычных компьютерах, в том числе и на слабых. Требований к системе нет, главное иметь рабочую версию Windows 10 x32/x64, и останется дело за малым – скачать и установить.
Игра нетребовательна к ресурсам компьютера. Но если она у вас работает медленно, то возможно вам надо почистить компьютер. Для этого используйте CCleaner.
Скриншоты программы Паук Пасьянс:
На этой странице вы можете загрузить стандартные игры от Windows 7 для Windows 11. Набор включает в себя следующие игры: Солитер, Пасьянс Паук, Сапер, Косынка, Черви, Шахматы, а также другие игры, которые Microsoft предлагала пользователям Windows 7.
С релизом Windows 8 Microsoft перестала комплектовать свою операционную систему стандартными играми. Вместо этого легендарные проекты перенесли в магазин Microsoft Store. Это повлекло за собой не самые приятные изменения, вроде худшей производительности, рекламы, а также отличающегося от классического геймпля. Очень многие пользователи скучают по стандартным играм Windows, которые достигли своего пика во времена Windows 7. Если вы тоже хотите скачать игры от Windows 7 на Windows 11, эта статья для вас.
Обновленный набор игр полностью совместим с Windows 11, Windows 10, Windows 8.1, а также Windows 8. Кроме самих игр, пользователи получают ряд преимуществ, вроде поддержки экранов высокого разрешения, благодаря чему установщик больше не выглядит размытым на экранах с высоким DPI. В дополнение к этому, неработающий игровой центр больше не отображается в меню Пуск, а интернет игры устанавливаются как дополнительный компонент.
Чтобы установить стандартные игры Windows 7 на Windows 11, выполните инструкции ниже.
скрыть Скачать игры Windows 7 на Windows 11 Как запустить установленные игры от Windows 7 на Windows 11? Поддерживаемые языки Тихая установка игр Если игры Windows 7 перестали работать на Windows 11
Об игре
Чтобы погрузиться в этот удивительный и увлекательный мир, достаточно всего лишь иметь под рукой одну колоду игральных карт. Тем не менее, наиболее удобным и актуальным вариантом пасьянса является его компьютерная версия. Это удобно тем, что виртуальные карты невозможно потерять и раскладывать сам пасьянс намного комфортнее и легче. Если вы все-таки решите загрузить пасьянс паука на свой ПК, то будете иметь доступ к игре в любое время. Как и любой другой вид, он, помимо своих многочисленных плюсов, имеет и минусы. К примеру, как бы печально это не казалось, но раскладывать его вас придется только в одиночестве. Наличие соперников данная игра не предусматривает.
Чтобы быстро и без проблем начать играть в пасьянс «Паук», необходимо перейти чуть ниже и нажать кнопку «скачать». Мы стараемся и делаем все возможное для того, чтобы сделать ваш досуг доступнее и увлекательнее. Спешим сообщить о том, что пасьянс загружается на ваш компьютер абсолютно свободно. Ниже, непосредственно, будут приведены правила игры с подробным объяснением. Для удобства рекомендуется ознакомиться параллельно с правилами.
Как установить игру на Windows 10 со своей флешки
Если вы имеете при себе какую-то игрушку, которую предварительно закачали на флешку или перед вами лежит установочный компакт-диск, то на таких носителях наверняка где-то должен быть установочный файл, который, как правило, называется «install.exe» или же «setup.exe». В большинстве случаев бывает достаточно просто дважды кликнуть по такому файлу, а затем следовать простым указаниям установщика.
Если речь идёт просто об установщике какой-то онлайн-игры, то чаще всего их скачивают с официального сайта. Его тоже нужно будет просто запустить, а потом последовательно указывать место установки и другие требуемые параметры.
Если игры Windows 7 перестали работать на Windows 11
При установке новой сборки Windows 11 игры могут перестать работать, а значит их придется удалить и установить повторно. Делается это следующим образом:
- Откройте Параметры с помощью клавиш Win + I.
- Перейдите в раздел Приложения > Приложения и возможности.
- Пролистайте список приложений и найдите Windows 7 Games for Windows 11.
- Щелкните кнопку с тремя точками и выберите Удалить.
- Подтвердите действие.
- Установите игры снова.
Мы рекомендуем удалять игры от Windows 7 перед установкой новой сборки Windows 11
Обратите внимание, что удаление игр сохраняет статистику и сохранения между удалениями, так что вы сможете продолжить играть с того места, где остановились, после переустановки игр
Узнавайте о новых статьях быстрее. Подпишитесь на наши каналы в Telegram и .
Судя по тому, что вы читаете этот текст, вы дочитали эту статью до конца. Если она вам понравилась, поделитесь, пожалуйста, с помощью кнопок ниже. Спасибо за вашу поддержку!
Вы здесь:
Главная страница » Windows » Windows 11 » Скачать игры Windows 7 для Windows 11
Правила пасьянса
Чтобы переместить карту с одного места на другое, достаточно навести курсор на выбранную вами карту, нажать левую клавишу мыши и перетащить на нужную колонку. Следует учесть, что далеко не все карты можно двигать. Для облегчения вашего обучения, мы подготовили ряд нехитрых правил, которые непременно помогут:
Разрешается переносить любую верхнюю карту колонки на другую. Условием является то, что карта второй колонки должна быть следующей по старшинству (валет на даму, 6 на 7). Масть не имеет значения. Карты можно перемещать целыми стопками. Это возможно в том случае, когда имеется определенная последовательность (валет пик, 10 пик, 9 пик и так далее). В том случае, если освободилась одна колонка – туда можно перетянуть любую карту или же стопку карт. Если же возможность перемещать карты была исчерпана, нужно только кликнуть по колоде карт – развернется новый ряд.
Вышеуказанные действия с картами должны привести к составлению колонки карт из одной масти (по старшинству). Готовая колонка автоматически отправится за пределы поля и появится много свободного места для игры. В конце вас ожидает приятный сюрприз…
Как вернуть стандартные игры в Windows 10? Можно ли вернуть стандартные игры в Windows 8? Как вернуть игры в Windows 8.1? Такие или подобные вопросы задавали себе любители стандартных игр, которые были встроены в операционную систему Windows 7, когда обнаружили, что в новой операционной системе Windows 10 (Windows 8.1 или Windows многих привычных игр почему-то нет.
Корпорация Майкрософт по неизвестным причинам, удалила старые стандартные игры из состава операционной системы. Часть старых игр доступна из Магазина Windows, но это уже переработанные игры, с новым интерфейсом. Некоторых стандартных игр в магазине нет. В Windows 10 присутствует игра Microsoft Solitaire Collection (пасьянсы: косынка, паук, солитер), с современным интерфейсом, который больше приспособлен для игры на сенсорных экранах.
Неужели теперь нельзя будет поиграть в полюбившиеся игры? Любителям поиграть в старые игры, сообщаю, что существует возможность установки стандартных игр Windows 7 в новую операционную систему.
Как установить старые игры из Windows 7 на Windows 10 (Windows 8.1 или Windows 8)? Для установки игр понадобится установочный файл Windows 7 Games for Windows 8 and Windows 10, в котором собраны стандартные игры из операционной системы Windows 7.
В состав сборки входит 11 игр, которые будут установлены на компьютер, работающий в операционных системах Windows 10, Windows 8.1, или Windows 8. Можно будет скачать сразу все, или по отдельности следующие игры:
- Chess Titans (Шахматы);
- Mahjong Titans (Маджонг);
- Purble Place;
- Internet Backgammon (Интернет-Нарды);
- Internet Spades (Интернет-Пики);
- Internet Checkers (Интернет-Шашки);
- Solitaire (Косынка);
- SpiderSolitaire (Паук);
- Minesweeper (Сапер);
- FreeCell (Солитер);
- Hearts (Червы).
скачать стандартные игры для Windows 7
Скачать игры Windows 7 на Windows 11
Скачайте архив с играми по этой ссылке
(Нажмите на зеленую кнопку Download).
Распакуйте содержимое архива в удобную вам папку и запустите файл .
Обратите внимание, что Windows может сообщить о защите вашего компьютера от неопознанного файла. Чтобы обойти предупреждение, нажмите Подробнее, а затем Выполнить в любом случае.
Выберите язык из списка.
На экране Choose components выберите игры, которые вы хотите установить
Устанавливать все необязательно – можно выбрать лишь одну или несколько.
Нажмите Install и дождитесь завершения процесса.
Щелкните Finish, чтобы закрыть окно установщика.
Готово. Игры теперь доступны в вашей системе в списке всех приложений в меню Пуск.
Подсказка: вы можете проверить подлинность загруженного файла с помощью следующих хэшей:
MD5:
SHA256:
Для проверки хэша установщика нажмите Win + X и выберите Windows Terminal. В появившемся окне терминала введите следующую команду:
Замените путь на действующий путь к файлу установщика классических игр. Вот пример команды: .
Как запустить установленные игры от Windows 7 на Windows 11?
- Нажмите кнопку Пуск и затем щелкните Все приложения.
- Найдите папку “Игры” и откройте ее.
- Запустите нужную вам игру.
Обратите внимание, что вы можете играть все оффлайн-игры без каких-либо ограничений. Хотя набор включает в себя опциональные интернет-игры, Microsoft давно отключила для них сервера
Это значит, что поиграть в них вы больше не сможете.
Поддерживаемые языки
Игры в наборе поддерживают полный набор различных языков и локализаций. Установщик может определить язык вашей операционной системы и распаковать только нужные ресурсы для экономии места на диске.
Поддерживаются следующие языки:
Тихая установка игр
Установщик поддерживает “тихую” распаковку, не требующую действий со стороны пользователя. Чтобы воспользоваться этим режимом, запустите скрипт в любой консоли:
Обратите внимание, что буква S должен быть заглавной. Если вы используете PowerShell, введите полный путь к установочному файлу
Способы вернуть стандартные игры на Windows 10
Теперь, когда «фронт работы» обозначен, рассмотрим способы поставить эти игры на Windows 10 или найдём максимально похожие аналогичные проекты. Для этого имеются разные способы.
Установка игр единым пакетом
Фанаты и энтузиасты сделали множество сборок стандартных игр для установки на Windows 10. Вы можете легко найти их в поисковых системах. Мы рассмотрим установку сборки под названием MS Games for Windows 10.
Эта сборка не является официальной, поэтому вы устанавливаете её на свой страх и риск. Вес установочного файла сборки составляет около 170 мегабайт. Процесс установки выглядит следующим образом:
- Извлеките установочный файл из архива. Это можно сделать с помощью, например, архиватора WinZip. Достаточно нажать клавишу Unzip.Нажмите на кнопку Unzip чтобы приступить к извлечению архива
- Затем запустите исполняемый файл для начала установки. Выберите русский язык и нажмите ОК.Выберите язык для установочного пакета
- Нажмите кнопку «Далее». Убедитесь, что путь установки по умолчанию вас устраивает или поменяйте его и нажмите «Установить».Выберите путь для установки игр и нажмите «Установить»
- Дождитесь окончания установки. После этого все игры появятся у вас в меню «Пуск», в папке Games.Вы найдёте установленные игры в меню «Пуск»
Это достаточно большой пакет игр, который включает в себя все популярные пасьянсы и сапёра.
Установка игр из магазина Windows
В официальном магазине Windows 10 имеются аналоги многих популярных игр. Например, вы можете загрузить набор Microsoft Solitaire Collection, в составе которого находятся игры: косынка, паук и солитер. Для установки этого набора достаточно сделать следующее:
Разумеется, это не полностью такая же игра. Она работает по тем же правилам, но имеет другой интерфейс и ряд дополнительных возможностей. Но это самый простой способ получить классическую игру официальным путём.
Таким же образом вы можете найти и установить другие классические игры:
- игра пинбол, популярная на Windows XP, находится по этой ссылке: https://www.microsoft.com/ru-ru/p/pinball-star/9wzdncrdjfj1. В отличие от сборника пасьянсов, эта игра практически не претерпела никаких изменений;В магазине Windows также есть классический пинболл
- сапёр с обновлённой графикой и большим количеством режимов можно найти здесь: https://www.microsoft.com/ru-ru/p/Сапер/9nblggh5g47v.Версия сапёра для Windows 10 имеет множество интересных настроек
Все эти игры представлены бесплатно. Таким образом, вы по отдельности восстановите весь пакет стандартных игр Windows или найти новые, интересные игры.
Вы можете загрузить из Windows Store множество других игр
Установка стандартных игр с помощью программы
Если вы не хотите устанавливать игры самостоятельно, можно поставить программу, которая сделает это за вас. Например, программа Missed Features Installer for Win 10 возвращает множество возможностей старых операционных систем в Windows 10, включая стандартные игры. Выполните следующие действия:
- Загрузите программу с официального сайта. Она будет представлена в видео ISO образа.
- Монтируйте образ на виртуальный привод. Это можно сделать с помощью программы вроде Power ISO или средствами самой системы через контекстное меню.В контекстном меню нажмите кнопку Подключить (Mount) для монтирования образа
- Запустите программу и нажмите на кнопку «Games (XP, Vista, 7)».Нажмите на кнопку Games, чтобы установить старые игры на Windows 10
- Установка игр будет выполнена автоматически.
Подобное решение является весьма удобным ещё и потому, что кроме установки игр, вы можете сделать другие полезные действия с помощью этой программы:
- вернуть классическое меню пуск в систему — многим пользователем оно привычнее, в том числе и для выбора стандартных игр;
- добавить прозрачность окошкам — aero glass из Windows 7 тоже можно вернуть с помощью этой программы;
- установить directX 9 — он может вам понадобиться для работы старых игр, которые несовместимы с более новой версией.
Видео: возвращаем стандартные игры в Windows 10
Теперь вы знаете как вернуть стандартные игры на Windows 10. Вне зависимости от того установите вы их с помощью специальной программы, установочного пакета или из магазина, главное, что вы получите доступ к старым приложениям. Не стоит недооценивать отдых, особенно если он происходит в привычной для вас среде.
Стандартные игры Windows 7/Vista/XP для Windows 11
Windows ранних версий содержали полюбившиеся многим простые игры: пасьянсы, Сапёр, пинбол Space Cadet и другие. Windows 11 также предлагает предустановленные игры, например, Microsoft Solitaire Collection, но некоторые пользователи хотят вернуть именно классические старые игры. Это можно сделать.
В этой простой инструкции подробно о способах установить стандартные старые игры из прошлых версий Windows в Windows 11, подойдут они и для других версий системы, например 10-ки.
Windows 7 Games for Windows 11 and Windows 10
Самый простой и быстрый способ установить полный набор стандартных игр из Windows 7 для новых версий системы — использовать соответствующий пакет, доступный на сайте win7games.com:
- Перейдите на страницу https://win7games.com/ и загрузите установщик.
- Запустите установщик и выберите язык: это повлияет и на язык устанавливаемых игр.
- Выберите игры, которые нужно установить: названия в установщике будут указаны на английском языке, но разобраться не сложно.
- Дождитесь установки игр в вашей версии Windows.
На этом всё — выбранные вами стандартные игры Windows на русском языке (или другом, предпочитаемом вами) были установлены.
Найти установленные игры вы сможете в папке «Games» в меню «Пуск»:
Сами игры ровно те же, что вам запомнились, включая язык, функциональность, все настройки и другие элементы:
Дополнительные способы использования старых игр в Windows 11
Помимо предложенного выше метода запуска старых игр в Windows 11, есть и другие:
Не все предложенные варианты напрямую относятся к стандартным системным играм, но не исключено, что для кого-то из читателей информация будет полезной.
А вдруг и это будет интересно:
- Лучшие бесплатные программы для Windows
- Как выключить экран с клавиатуры в Windows
- Как убрать Сеть из Проводника Windows
- Msfeedssync.exe — что это?
- Служба узла SysMain грузит процессор, диск или память — варианты решения
- Как включить SMB 1 в Windows 11 и Windows 10
- Windows 11
- Windows 10
- Android
- Загрузочная флешка
- Лечение вирусов
- Восстановление данных
- Установка с флешки
- Настройка роутера
- Всё про Windows
- В контакте
- Владимир 06.06.2023 в 19:50
Dmitry 07.06.2023 в 14:29
Скачать пасьянс косынка для windows xp
онлайн игра против компьютера ссылки для скачивания и игры с людьми
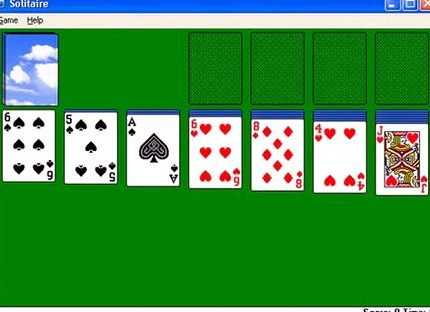
Скачав и установив на свой компьютер, мобильный телефон или КПК сборник «Энциклопедия пасьянсов» вы и ваши близкие получите одновременно 400 различных пасьянсов, многие из которых вам наверняка не встречались в компьютерной версии. К всем знакомым и порядком поднадоевшим «Пауку», «Солитёру» и «Косынке» добавятся еще 397 новых. ни разу не игранных, так и зовущих попробовать раскладов. Все, что вам для этого нужно: скачать пасьянс бесплатно и установить на компьютер.
Открыть игру на весь экран
Играть с реальными соперниками
Том 1
Том 2
Том 3
Том 4
Если искать каждое из предложенных в сборнике наименование по отдельности, это займет много времени и нервов, т.к. далеко не все из этих разновидностей были написаны для компьютера ранее. Достаточно скачать и установить пасьянс для Windows XP, Vista, Windows 7, и вы получите сразу сто вариаций этой настольной карточной игры в полном объеме. Просто глаза разбегаются, столько в «Энциклопедии» лакомых кусочков! Это и пирамиды, и фараон, и несколько видов солитёра, паук и паучиха, бабушкин, несколько видов «замков», радуга, путешественник, звезда и солнце. Невозможно перечислить! Просто шедевр (кстати, и такое наименование в сборке тоже есть)! Вы не пожалеете, если скачаете себе на потеху сборник пасьянсов.
Ищем косынку в Microsoft solitaire collection
В зависимости от редакции и сборки Windows 10 в ней сразу может быть предустановленно приложение Microsoft solitaire collection, которое содержит в себе такие любимые многими карточные игры, как “Косынка” и “Паук”.
Чтобы проверить есть ли оно на вашем компьютере достаточно открыть меню “Пуск” и поискать его в списке программ.
Microsoft solitaire collection в меню “Пуск”.
Либо можно воспользоваться поиском, введя “microsoft solitaire collection”.
Поиск microsoft solitaire collection
Если вы нашли данную программу на своем компьютере, то это значит что “Косынка” и “Паук” в вашей Windows 10 уже установлены.
Для начала игры достаточно запустить “Microsoft solitaire collection” и выбрать нужный пасьянс. (Solitaire – косынка, Spider – паук).
Приложение с играми в Windows 10 – microsoft solitaire collection
Косынка в Windows 10
Стоит отметить, что от вас могут потребовать авторизацию и регистрацию при запуске “Microsoft solitaire collection”. Это делать необязательно.
Установка стандартных игр (пасьянс паук, косынка…) на Windows 8, 8.1, 10
Чтобы установить всем полюбившиеся стандартные игры на данные ОС, достаточно скачать и установить специальную программу Microsoft Games for Windows и после этого можно в пасьянсы играть бесплатно. Данная программа была разработана специально для обычных пользователей, с возможностью автоматического распознавания вида системы и её разрядности (32 или 64).
Скачать Microsoft Games for Windows
Как только файл будет скачан на компьютер:
запустить его;
когда процесс установки стандартных игр и других дополнительных компонентов завершится, они появятся в меню «Пуск»;
будет отображение в меню «Приложения» как «Новое».
Стандартные игры на Windows появление и развитие
История появления стандартных игр на Windows начинается в 90-х годах. После этого начался взлёт и развитие игровой отрасли. С появлением личного компьютера, стало возможным устанавливать новые игры в домашних условиях и в большинстве случаев, совершенно бесплатно. На сегодняшний день, можно играть в пасьянсы онлайн. С появившийся свободной минутой на работе или учёбе, можно скоротать время за отдыхом в игре.
Пасьянс паука, косынка, маджонг стали настолько популярными, что по ним даже проводились регулярные международные соревнования, порой даже со значительными денежными выигрышами.
11 июня 2016
В новой версии ОС стандартные игры для Windows 10 отсутствуют. В поиске по приложениям вы не найдете привычных «Шахмат» «Паука» или «Сапера». Однако пользователи в любой момент могут загрузить и установить бесплатное ПО на свои устройства. Рассмотрим подробнее где находятся несколько стандартных игр на компьютере и как вернуть все привычные приложения на свое устройство.
Стоит заметить, что в ОС Windows 10 можно найти только одну стандартную игрушку – «Коллекция Пасьянсов». Она предустановлена по умолчанию и доступна после обновления системы. Нажмите на кнопку «Поиск в Виндоус» на панели задач и в текстовой строке введите название «Solitaire Collection». В результатах поиска найдется следующее приложение (Рисунок 1):
№1 – стандартное приложение с набором пасьянсов от «Майкрософт»
В меню вы можете выбрать и поиграть в один из предложенных вариантов пасьянсов. В Windows 10 они объединены в одной программе, в отличие от прошлых версий ОС, где для каждого пасьянса была написана отдельная программа.
№2 – главное окно «Solitaire Collection»
Чтобы поиграть в другие любимые стандартные игры, необходимо воспользоваться одним из трех вариантов:
- Восстановление с помощью установочного пакета (инструкция ниже);
- Использовать программу Missed Features Installer for Win 10;
- Загрузить каждую по отдельности из «Магазина».
Где находятся стандартные игры и как установить их на комп с ОС Windows 10
Десятая версия операционной системы значительно отличается от предыдущих – по внешним параметрам и внутреннему наполнению. Например, в Windows 10 отсутствуют стандартные игры для пользователей. Существует несколько способов вернуть привычные развлекательные приложения на персональный компьютер. Чтобы выбрать подходящий вариант действий, необходимо ознакомиться с предложенными инструкциями заблаговременно.
Классические игры из Windows 7 в Windows 10
Привычные приложения от разработчика Microsoft не теряют своей популярности. В обновленной версии операционки эти софты отсутствуют почти полностью. Некоторые пользователи используют пакет Microsoft Solitaire Collection, где игры представлены в новом формате, который не всем приходится по вкусу.
Установка игр единым пакетом
Чтобы упростить процедуру, можно скачать необходимые программы объединенным пакетом. В данный пакет входит классический набор встроенных игр в количестве 11 штук:
- солитер;
- сапер;
- червы;
- маджонг;
- косынка (главная особенность – софт без рекламы);
- пасьянс типа «Паук», установить который можно в нескольких вариантах;
- и другие.
Для использования указанных приложений нужно скачать пакет документов Win7Games4Win10_8_81_v2.zip, затем распаковать стандартным образом. При установке можно выбрать язык – английский или русский, например. Если нет необходимости в установке всего списка приложений, можно снять некоторые галочки.
Внимание! Скачивать информацию можно только с проверенных сайтов – лучше использовать официальную страницу разработчика продуктов Microsoft. Использование данных с непроверенных источников может привести к заражению ПК вредоносными софтами
Из магазина Windows
Если приложения из блока Microsoft solitaire collection не подходят юзеру из-за измененных внешних характеристик, можно использовать магазин продуктов Windows. Разработчик предоставил возможность приобретения игр по отдельности.
открыть соответствующий раздел для покупок;
в поисковую строку впечатать название программы, которую нужно вернуть в работу персонального устройства (стационарного, портативного, мобильного)
Внимание! Необходимые приложения можно найти по описанию. Например, напечатать в поисковом поле «Карточные игры»
Этот способ подойдет, если пользователь не помнит правильное название нужной программы;
открыть блок с необходимым софтом, нажать кнопку «Скачать».
Процедура скачивания занимает немного времени. После этого на мониторе вместо клавиши «Скачать» появится надпись «Открыть».
Установка с помощью программы
Если указанные способы восстановления развлекательных программ не сработали (или не подходят по другим причинам), можно использовать дополнительную утилиту Missed Features Installer for Win 10. Этапы действий пользователя:
- открыть браузер (подойдет любой – тот, которым юзер пользуется чаще других);
- в поисковую строку впечатать наименование программы;
- запустить страницу, отобразившуюся в верхней части представленного списка;
- зайти в раздел «Загрузки», активировать установочный файл;
на рабочем столе персонального компьютера отобразится дополнительный ярлык приложения, которое нужно запустить;
в новом окне необходимо кликнуть по плитке с наименованием «Games».
На мониторе отобразится список доступных игровых софтов – карты, сапер, маджонг и другие. На данном этапе можно выбрать те приложения, установка которых необходима.
Возможные проблемы
Если при установке стандартного пакета игр возникли некоторые неполадки, нужно установить причину неисправности и устранить проблему.
- если не получается работать в магазине Microsoft, нужно попробовать выйти из профиля и зайти заново;
- дополнительный способ – перезагрузка персонального компьютера, Wi-Fi роутера;
- в некоторых случаях причиной ошибки является заражение ПК вирусом (требуется проверка компа антивирусной программой);
- если проблема в операционной системе персонального устройства (стационарного или портативного), потребуется откат ОС до последнего сохраненного рабочего состояния.
В последнем пункте потребуется использовать специально созданную точку восстановления. В большинстве случаев, помогает перезагрузка ПК и роутера.
Десятая версия Винды значительно отличается от предыдущих. Некоторые игры остались, но внешний интерфейс все равно другой. По этой причине пользователи ищут способы скачивания и установки стандартных вариантов приложений на Windows 10. Инструкции несложные, подойдут новичкам.















![[инструкция] как скачать стандартные игры виндовс 7/8/10](http://kubwheel.ru/wp-content/uploads/d/6/4/d649d183625039e67e1245b26f2b902f.jpeg)










