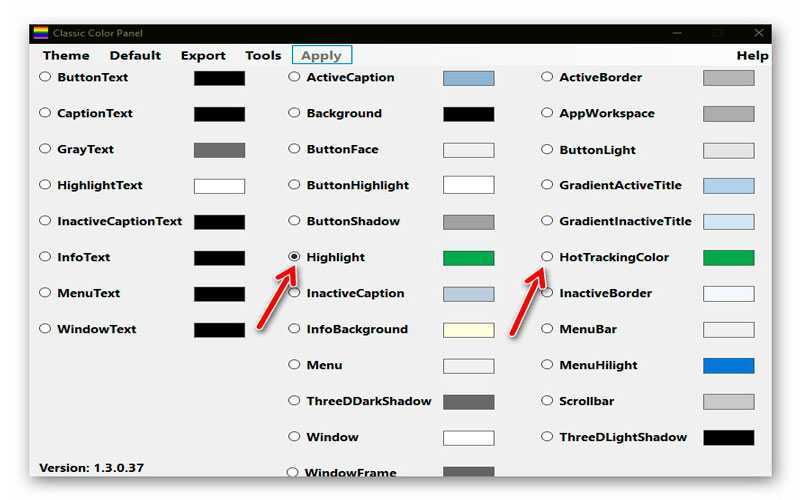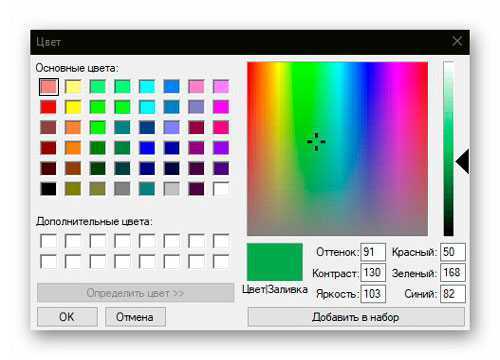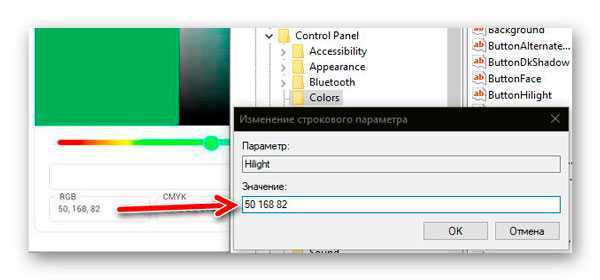Изменить цвет курсора в Windows 11
- Нажмите Win + I, чтобы открыть настройки системы.
- Нажмите «Специальные возможности» слева, а справа затем нажмите «Указатель мыши и сенсорный ввод».
- В разделе «Стиль указателя мыши» выберите параметр «Пользовательский».
- На странице появится новый раздел «Рекомендуемые цвета». Нажмите на квадрат с цветом, чтобы мгновенно применить его к указателю мыши.
- Чтобы изменить цвет курсора в Windows 11 на свой цвет, нажмите кнопку «Выбрать другой цвет».
- В следующем диалоговом окне используйте левую область, чтобы указать основной цвет, затем измените его интенсивность с помощью ползунка ниже.
- Кроме того, вы можете щелкнуть шеврон «Больше», чтобы напрямую ввести значения RGB или HSV.
- Нажмите «Готово», чтобы применить цвет.
Указатель мыши теперь будет иметь собственный цвет и размер в соответствии с вашими предпочтениями.
Наконец, вы можете изменить всю тему курсора одним щелчком мыши в классическом приложении «панель управления». Хотя она скрыта в Windows 11, панель управления все еще работает и по-прежнему содержит ряд полезных апплетов. Некоторые из них остаются эксклюзивными для приложения и не имеют современных аналогов в Параметрах.
Change the Color of highlighted Text in Windows 11/10
Open Registry Editor by going to the Search Box and enter Reg.
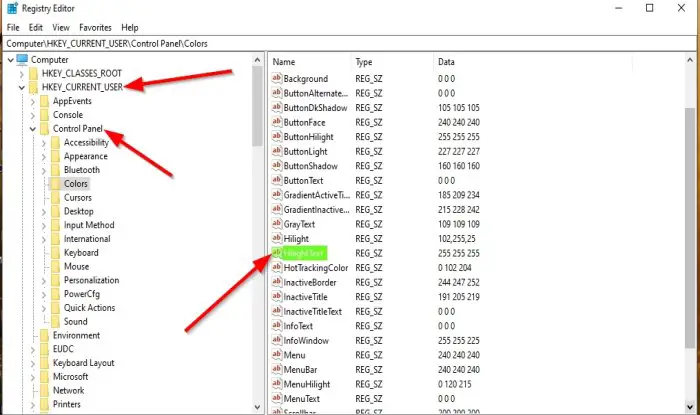
A Registry Editor window will open.
Navigate to the following key:
ComputerHKEY_CURRENT_USERControl PanelColors
On the right side double-click HilightText.
An Edit String dialog box will open.
In the Value Data section, enter the three-digit numbers, which are the RGB numbers that represent the colors.
Please Restart the computer to make it work.
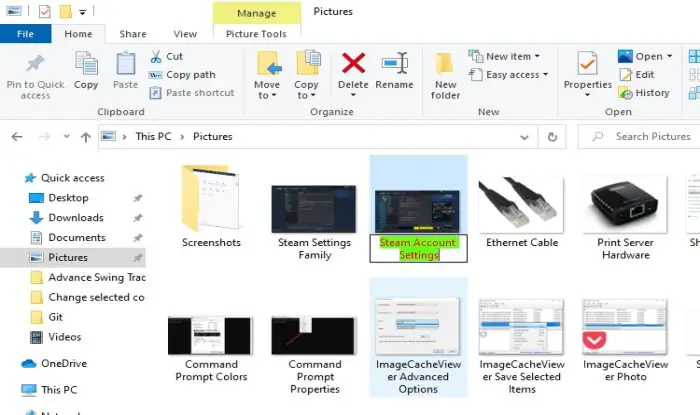
After the Restart and you are back on your desktop, try to highlight a text, and you will see the color your selected is the color of the text.
We hope this tutorial helps you understand how to change the background color of selected or highlighted text in Windows 10.
Как изменить цвет выделения в Windows
Если Вам надоел скучный стандартный синий цвет выделения в Windows (текста, содержимого папок, рабочего стола…), то его можно легко сменить на более яркий и весёленький двумя способами — ручками и портативной бесплатной программой Classic Color Panel.
В этой статье опишу подробно и с картинками оба эти метода — каким воспользоваться решите сами.
Выбираем новый цвет выделения в Windows
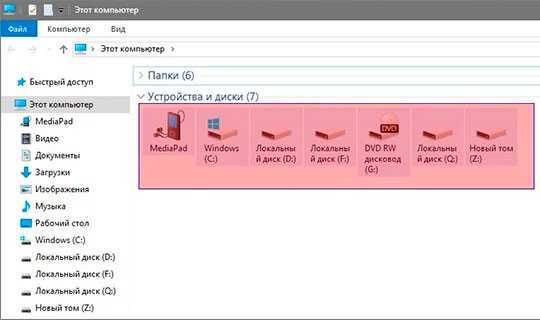
Вводим запрос «палитра цветов» в поисковую строку любого браузера, независимо от любимой системы поиска и жмём на клавиатуре «Enter» — получаем удобный инструмент выбора цвета…
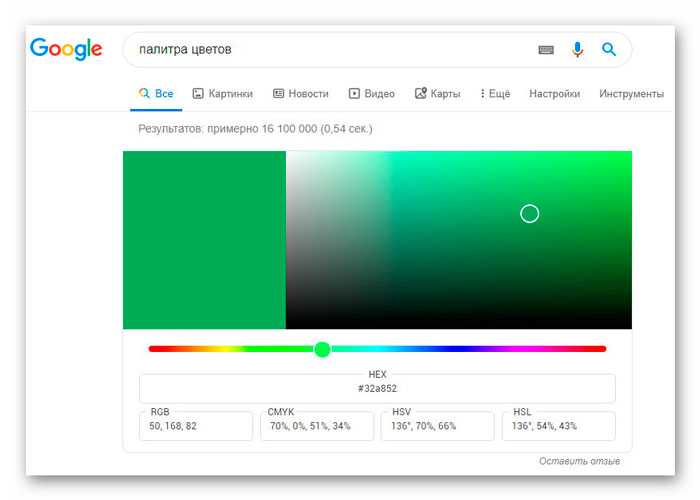
Ползунком определяемся с основным цветом, а кругляшком в правом поле (при помощи компьютерной мышки) — уточняем его окончательно. Просто огромное море цветов и оттенков для выбора, как видите.
Может заметили, что внизу палитры есть табличка с цифровыми кодами выбранного цвета в разных цветовых моделях…
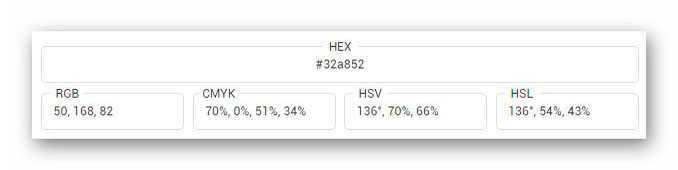
…нам нужен режим RGB (слева внизу). Запоминаем его (записываем, не закрываем вкладку…) и переходим к ручной правке цвета выделения элементов и текста в операционной системе.
Ручное изменение цвета выделения текста и элементов
Идём в системный реестр (комбинация клавиш Win+R, в появившемся поле вводим «regedit» и тыкаем «Enter» на клавиатуре или просто «Ок»)…
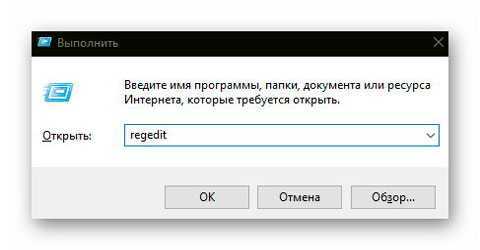
Далее предельно осторожно и внимательно!
В разделе «HKEY_CURRENT_USER» переходим в «Control Panel» и находим там пункт «Colors» …
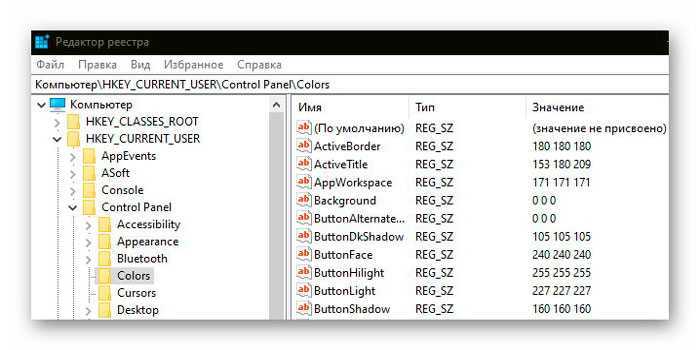
Теперь осталось дважды кликнуть по параметру «Highlight» в правом отделе окна редактора реестра и заменить цифры в появившемся окошке на свои (без запятых, но с пробелами), которые запоминали выше…
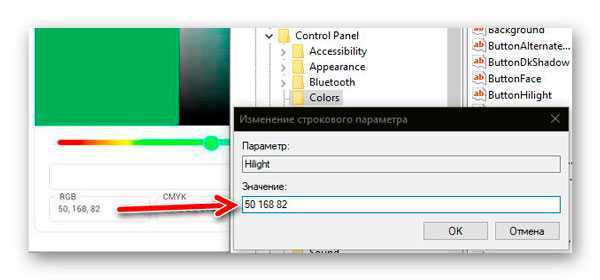
Жмём «Ок» и повторяем операцию для параметра «HotTrackingColor» …
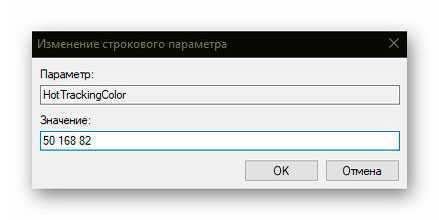
Перезагружаем систему и радуемся новому цвету выделения в Windows.
Меняем цвет выделения с помощью Classic Color Panel
Гораздо быстрее и проще проделать вышеописанную процедуру можно в абсолютно бесплатной и портативной компьютерной программе Classic Color Panel. Данный метод крайне рекомендуется для неопытных пользователей компьютера.
При запуске она спросит разрешение на создание резервной копии того самого раздела реестра, в котором мы ручками меняли параметры цвета (советую всегда делать бэкапы во всех подобных случаях — гораздо проще его удалить после удачного изменения реестра, чем потом ломать руки и вырывать волосы у себя на голове, переустанавливая всю операционку)…
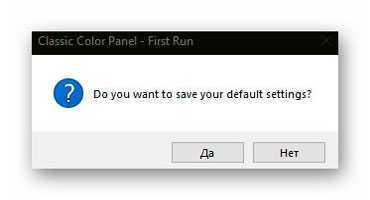
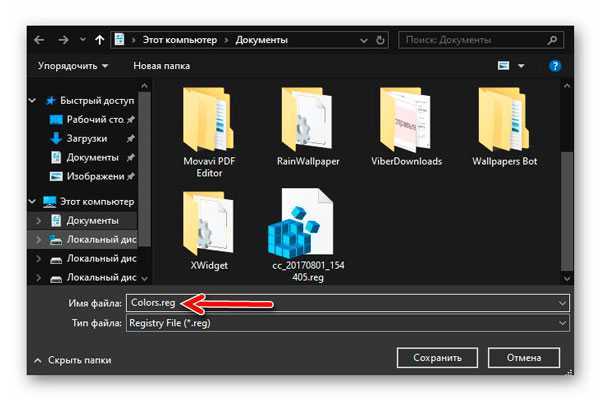
Появилось рабочее окно программы в котором меняем цвет выделения в Windows в знакомых нам уже пунктах…
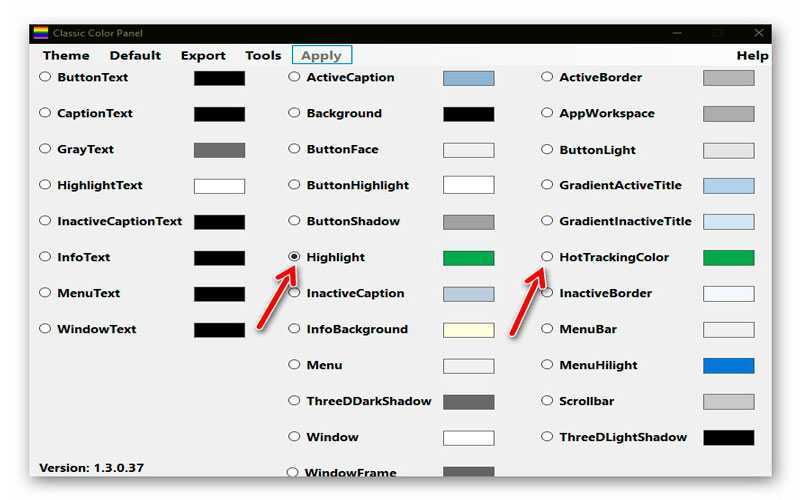
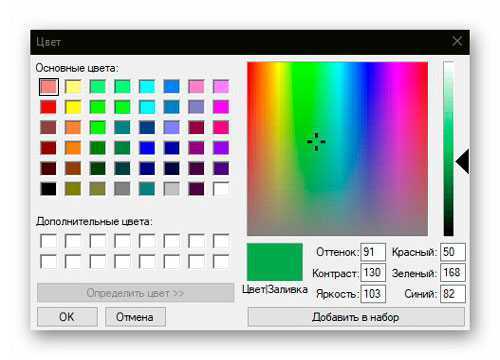
Не забываем кликнуть на «Apply» (Применить) и перезагрузить операционную систему (у меня цвет выделения сменился сразу, без перезагрузки)…
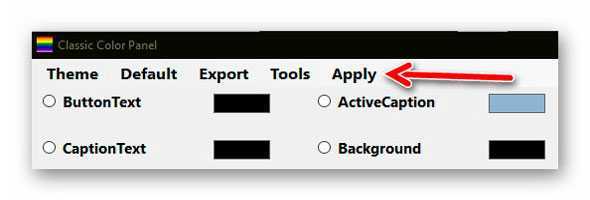
Скачать Classic Color Panel
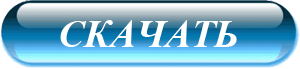
Размер файла 255 кб. Вирусы отсутствуют. Работает программа во всех версиях операционной системы Windows. Повторюсь — программа портативная, поэтому устанавливать (инсталлировать) её в оболочку Windows не нужно (скачали и сразу запускаем).
Краткий итог
Чтоб изменить скучный стандартный цвет выделения в Windows (кстати, который никогда ещё официально не менялся дизайнерами Microsoft) на более приятный, весёлый и оригинальный нужно:
- Определиться с этим самым своим будущим цветом выделения
- Узнать его цифровой код
- Самые отчаянные или опытные пользователи могут воспользоваться системным реестром напрямую для замены цвета выделения
- Остальные простые смертные могут скачать программу Classic Color Panel
- Указать новый цвет выделения в определённых разделах реестра с помощью вышеуказанной бесплатной программы
- Применить изменения и перезапустить операционную систему
Все эти пункты расписаны в статье выше в подробностях и деталях.
До новых полезных компьютерных программ и интересных приложений для Андроид.
P.S. Оставил себе привычный цвет выделения в системе, лишь немного его подогнав к нежно голубым «шапкам» окон…
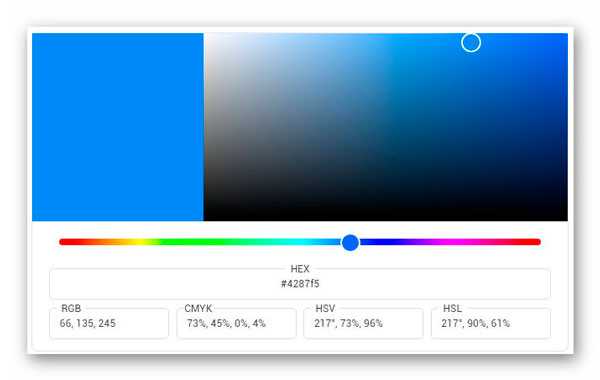
ПОЛЕЗНОЕ ВИДЕО
Уверенный пользователь трех домашних ПК с многолетним опытом, «компьютерщик» для всех родственников, соседей и знакомых, в течении 12-ти лет автор более тысячи обзоров интересных и полезных программ для компьютера на собственном софтовом блоге OptimaKomp.RU
Как в Windows 11 изменить толщину текстового курсора
Вместо индикатора текстового курсора (или в дополнение к нему) вы можете увеличить толщину текстового курсора. Это будет полезно для дисплеев с высоким разрешением или для людей со слабым зрением.
Существует три способа изменить толщину текстового курсора. Вы можете использовать «Настройки», «Панель управления» и «Реестр».
Изменить толщину текстового курсора в Параметрах Windows 11
- Откройте меню «Пуск» и выберите значок «Параметров».
- В настройках откройте категорию «Специальные возможности».
- Справа нажмите кнопку «Текстовый курсор».
- Перейдите к ползунку «Толщина текстового курсора» и установите его значение от 1 до 20.
Готово. Но «Параметры» — не единственный способ изменить толщину курсора. Вы можете настроить его в классической панели управления.
Использование классической панели управления
- Нажмите Win + R, введите control и нажмите Enter, чтобы открыть панель управления.
- Щелкните значок Центра специальных возможностей.
- Теперь нажмите ссылку «Оптимизация изображения на экране».
- Используйте раскрывающееся меню «Задать толщину мигающего курсора», чтобы установить желаемое значение толщины. Вы можете изменить его в диапазоне от 1 до 20.
Наконец, вы можете использовать редактор реестра для настройки толщины текстового курсора. Хотя это не самый удобный метод, он может быть полезен для некоторых пользователей. Например, вы можете использовать его для автоматизации настройки новых учетных записей пользователей. Или вы можете использовать его для быстрого развертывания ваших предпочтений на других компьютерах.
Как задать толщину текстового курсора в реестре
- Откройте редактор реестра (regedit.exe).
- Перейдите к ключу HKEY_CURRENT_USER\Control Panel\Desktop.
- На правой панели дважды щелкните 32-битное значение DWORD CaretWidth.
- Выберите «Десятиричную базу» и введите новую толщину в диапазоне от 1 до 20 для текстового курсора. 1 пиксель — толщина по умолчанию.
- Теперь вам нужно выйти из своей учетной записи пользователя или перезапустить Windows 11, чтобы применить изменения.
Изменить тему курсора в панели управления
- Нажмите Win + R и введите в поле «Выполнить», чтобы открыть классическую панель управления.
- При необходимости переключите его на представление «Значки» и найдите значок «Мышь».
- Перейдите на вкладку «Указатели» и выберите нужную тему в разделе «Схема».
- Нажмите кнопки «Применить» и «ОК», чтобы мгновенно включить выбранную тему курсора.
Готово!
Ключи реестра
Если вам интересно, Windows хранит настройки стиля, размера и цвета для указателя мыши в следующих ключах реестра:
- HKEY_CURRENT_USER\Control Panel\Cursors
- HKEY_CURRENT_USER\Software\Microsoft\Accessibility
Вы можете экспортировать их перед тем, как что-либо изменить, и импортировать их позже, чтобы быстро восстановить измененные настройки.
Как изменить цвет фона выделенного текста?
Вы можете изменить цвет фона выделенного текста с классического сине-белого на любой цвет, который вам нравится в Windows 11. Для этого мы будем использовать настройку реестра. Этот метод очень простой и понятный. Давайте посмотрим, как это можно сделать.
Прежде чем продолжить, обязательно создайте резервную копию своего реестра, потому что вы можете захотеть изменить его немедленно или вам может надоесть выбранный вами цвет. Чтобы создать резервную копию реестра,
Программы для Windows, мобильные приложения, игры — ВСЁ БЕСПЛАТНО, в нашем закрытом телеграмм канале — Подписывайтесь:)
Теперь сохраните имя файла как дату (поскольку это резервная копия), убедитесь, что для параметра «Диапазон экспорта» выбрано значение «Все». Сохраните его в легкодоступном месте. (здесь я сохраняю его на рабочий стол).
Если вы хотите импортировать его обратно в реестр, просто нажмите «Файл»> «Импорт». Перейдите к файлу и выберите ОК.
После того, как вы создали резервную копию файлов реестра, выполните следующие действия, чтобы изменить цвет фона выделенного текста.
Шаг 1. Откройте окно «Выполнить», нажав Win + R, и введите regedit.
Шаг 2. Когда откроется окно реестра, введите ключ Computer HKEY_CURRENT_USER Control Panel Colors в путь, как показано ниже.
Шаг 3: Теперь на правой панели прокрутите вниз, чтобы выбрать HilightText String, щелкните, чтобы изменить его значение.
ПРИМЕЧАНИЕ. Строковое значение — это просто значение RGB (пример: 0 10 0) цвета. Итак, вам нужно изменить это значение в строке HilightText на цвет, который вы хотите видеть.
Шаг 4: Теперь нам нужно получить значения Red Green Blue (RGB).
Шаг 5: Чтобы выбрать значение RGB, откройте Microsoft Paint в своей системе, введя текст в окне «Выполнить».
Шаг 6: На вкладке «Главная» нажмите «Изменить цвета».
Шаг 7: Нажмите на один цвет и настройте цвет в соответствии с вашими потребностями.
Шаг 8: Значения Красный Зеленый Синий (RGB) будут отображаться в правом нижнем углу диалогового окна. Запишите их. (Здесь я меняю цвет на красный, значение равно ).
Шаг 9: Теперь дважды щелкните HilightText, откроется окно редактирования строки, скопируйте значения RGB, указанные в разделе данных значения.
Шаг 10: Закройте редактор реестра.
Шаг 11: Теперь вам нужно выйти и войти в свою учетную запись. Нажмите кнопку «Пуск» в Windows, щелкните имя пользователя и нажмите «Выйти».
Шаг 12: После того, как вы выберете текст, будет показан красный цвет.
Аналогичным образом вы также можете изменить выделенный цвет. Сделать это,
Шаг 1. Откройте редактор реестра на панели «Цвета», как описано выше.
Шаг 2: Теперь прокрутите вниз, чтобы выбрать строку выделения.
Шаг 3: Выберите значение RGB и вставьте его в диалоговое окно «Редактировать строку». (Здесь я выбрал ярко-зеленый цвет. Значения RGB равны ).
Шаг 4: Закройте редактор реестра.
Шаг 5: Выйдите и войдите в свою учетную запись пользователя.
Шаг 6: Как только вы откроете и выделите текст, он покажет выбранный вами цвет.
Это все об изменении цвета фона выделенного или выделенного текста.
Надеюсь, эта статья окажется полезной.
Спасибо за чтение.
Программы для Windows, мобильные приложения, игры — ВСЁ БЕСПЛАТНО, в нашем закрытом телеграмм канале — Подписывайтесь:)
Как вернуть стандартный синий цвет выделения
Чтобы вернуть настройки, требуется выполнить следующее:
в окне «Выполнить» (включение описано в предыдущей инструкции), ввести «systempropertiesperformance», подтвердить;
в новом поле напротив строки «Отображение прозрачного прямоугольника выделения» нажать «ОК».
После этого нужно закрыть рабочие панели, компьютер перезагрузить и проверить действие обновленных настроек.
Изменение цвета выделения курсором в десятой Винде позволяет настроить внешние параметры системы в соответствии с требованиями пользователя. Инструкции несложные, помощи мастера не потребуется. Главное – внимательно вводить указанные команды.
Изменить время мерцания текстового курсора
Кроме того, вы настраиваете время, в течение которого текстовый курсор будет мигать, прежде чем он автоматически перестанет мигать. По умолчанию этот тайм-аут составляет 5 секунд. Windows 11 не имеет пользовательского интерфейса для настройки этой опции, так как она мало кому нужна. Время ожидания мигания устанавливается в миллисекундах.
Чтобы изменить время ожидания мигания текстового курсора, сделайте следующее.
- Откройте редактор реестра (regedit.exe).
- Разверните левую область до раздела HKEY_CURRENT_USER\Control Panel\Desktop.
- Справа от раздела дважды щелкните значение CaretTimeout. Это 32-битное значение DWORD, которое вы можете создать самостоятельно, если оно отсутствует.
- Наконец, установите Десятиричную базу и укажите новый тайм-аут мигания текстового курсора в миллисекундах.
- Выйдите из своей учетной записи или перезапустите операционную систему, чтобы изменения вступили в силу.
Готово! Значение по умолчанию: 5000 миллисекунд = 5 секунд. Вы можете установить его на 10000, чтобы он мерцал в течение 10 секунд.
Это все, что касается настройки внешнего вида курсора в Windows 11.
Узнавайте о новых статьях быстрее. Подпишитесь на наши каналы в Telegram и .
Судя по тому, что вы читаете этот текст, вы дочитали эту статью до конца. Если она вам понравилась, поделитесь, пожалуйста, с помощью кнопок ниже. Спасибо за вашу поддержку!
Вы здесь:
Главная страница » Windows » Windows 11 » Как изменить тему, цвет и размер курсора в Windows 11
Как можно изменить цвет выделения курсором в системе Windows 10, 2 способа
Десятая версия операционной системы Виндовс дала возможность пользователям изменять многие настройки внешних параметров отображения информации. Например, можно изучить инструкцию о том, как изменить цвет выделения курсором на Рабочем столе в Windows 10. Корректировка позволяет выбрать нужный оттенок, вернуть стандартный синий вариант и выполнить некоторые другие операции.
Как изменить выделение курсором на Рабочем столе на Windows 10
Существует два рекомендованных способа внести нужные изменения – использование встроенного инструмента Редактор файлового реестра и дополнительно скачанной рабочей панели Classic Color Panel.
Внимание! Для смены цвета выделения курсором на панели Рабочего стола персонального устройства не требуется скачивания дополнительных программ. Использовать можно встроенный редактор
В некоторых случаях этот способ не подходит, поэтому переходят к применению скачанной утилиты.
В Редакторе реестра
Инструмент встроенного типа позволяет поменять внутренние настройки регистров, файлов и документов. Пользователю необходимо выполнить следующие шаги:
- нажать одновременно комбинацию горячих клавиш «Win» и «R» на клавиатуре персонального компьютера (портативного или стационарного);
- откроется дополнительная рабочая панель «Выполнить», в пустое поле которой необходимо ввести команду «regedit», подтвердить запрос кнопкой «ОК» на мониторе Рабочего стола или клавишей «Enter» на ПК;
появится окно с двумя разделами, в правой части которого необходимо пройти по пути: «Компьютер, Hkey_Current_User, Control Panel, Colors»;
на правой стороне окна необходимо найти характеристику «Highlight», кликнуть дважды левой клавишей мышки; откроется окно настроек, где требуется указать кодировку нужного оттенка
Внимание! Каждому цвету в операционной системе Виндовс соответствует специальный цифровой код. Узнать параметры нужного оттенка можно, используя отдельные таблицы кодов;
такое же значение необходимо указать в настройках характеристик пункта «HotTrackingColor».
После того, как изменения внесены, требуется сохранить корректировки, окно Редактора закрыть. Чтобы проверить правильность назначений, ПК необходимо перезагрузить в принудительном порядке.
Использование Classic Color Panel
Если предыдущий способ не подошел, можно использовать дополнительный софт – Classic Color Panel, который позволяет изменить цвет текста и некоторых других параметров. Этапы действий:
скачать установочный пакет файлов с официального сайта компании-разработчика софта (использовать непроверенные источники или файлообменники не стоит);
- активировать программу;
- в пунктах «Highlight» и «HotTrackingColor» установить необходимые значения оттенков (дополнительная кодировка не нужна).
После выбора нужных цветов необходимо нажать кнопку «Apply» («Согласиться») в верхней части рабочего окна и перезагрузить устройство.
Как вернуть стандартный синий цвет выделения
Чтобы вернуть настройки, требуется выполнить следующее:
в окне «Выполнить» (включение описано в предыдущей инструкции), ввести «systempropertiesperformance», подтвердить;
в новом поле напротив строки «Отображение прозрачного прямоугольника выделения» нажать «ОК».
После этого нужно закрыть рабочие панели, компьютер перезагрузить и проверить действие обновленных настроек.
Изменение цвета выделения курсором в десятой Винде позволяет настроить внешние параметры системы в соответствии с требованиями пользователя. Инструкции несложные, помощи мастера не потребуется. Главное – внимательно вводить указанные команды.