Включите режим гибернации
В режиме гибернации состояние компьютера (открытые программы и их данные) записывается на жесткий диск при выключении. Когда вы включаете систему, Windows 10 открывается через несколько секунд и позволяет вам вернуться к тому месту, где вы остановились (поскольку ваши программы остаются открытыми вместе со своими сеансами).
Чтобы включить режим гибернации, выполните следующие действия:
- Нажмите Win + I, а затем выберите Система
- Выберите Питание и спящий режим → Дополнительные параметры питания, чтобы открыть Параметры электропитания.
- На левой панели нажмите Действия кнопок питания.
- В новом окне нажмите Изменение параметров, которые сейчас недоступны.
- Установите флажок Гибернация и нажмите кнопку Сохранить изменения внизу.
- Теперь вы можете выбрать вариант гибернации в меню «Пуск», когда захотите перейти в спящий режим, чтобы быстро вернуться к работе потом.
Программы для улучшения работы ПК на Windows 10
Выше мы рассматривали некоторые приложения, которые позволяют получить прирост производительности в работе Windows 10. Существуют целые пакеты инструментов для тонкой настройки системы и ускорения ее работы. Рассмотрим две таких программы.
Glary Utilites
Это одна из самых известных и любимых программ для ускорения операционной системы. В функционал утилиты входят: очистка дисков от мусора, поиск дубликатов файлов, поиск и удаление нежелательного софта, оптимизация работы дисковой подсистемы, очистка и дефрагментация реестра, оптимизация оперативной памяти и еще много полезных функций.
Немного ниже есть скриншот, на котором видно, что программа, не успев запуститься, уже проанализировала скорость загрузки нашей системы и предложила отключить элементы, замедляющие ее.
Есть тут и режим очистки в одно касание: вы кликаете по кнопке, а в результате программа сканирует ваш ПК разными инструментами и на разных уровнях. Результат очистки достоин наивысших похвал. Простота интерфейса, удобство работы и хорошее быстродействие делают GloryUtilities лучшим выбором на сегодня.
Advanced SystemCare
Еще одно мощное приложение, а точнее, набор программ, для очистки, оптимизации и безопасности Windows 10. Данный софт способен не только улучшить производительность ПК, но и дать ответ на вопрос – как ускорить интернет в Windows 10. Тут акцент сделан на максимальное удобство и простоту работы.
Есть и функционал для продвинутых пользователей. Можно включить расширенный режим, и вы получите доступ к намного более гибким и функциональным настройкам. Интерфейс приложения очень удобен и выглядит замечательно. На скриншотах приведен основной функционал Advanced SystemCare.
TweakNow PowerPack
Еще один большой пакет утилит для оптимизации Windows 10 или более ранних версий ОС от Майкрософт. Благодаря наличию ряда тонких настроек, требующих определенных знаний, программа больше подходит для продвинутых пользователей. Скриншоты можно увидеть ниже.
Благодаря приведенной инструкции вы уже знаете, как ускорить работу компьютера или ноутбука c Windows 10. Говорить о необходимости такой процедуры не приходится, ведь даже на современных ПК нагрузка становится настолько высокой, что машина начинает тупить. Только своевременное выполнение всех приведенных рекомендаций позволит «Десятке» жить без глюков и тормозов.
Настройка уведомлений
Если производительность системы до сих пор не устраивает, рекомендуем отключить уведомления. Только на первый взгляд они потребляют мало ресурсов. До появления уведомлений происходит целый цикл проверок и других действий. На самом деле, если настроить уведомления, можно существенно повысить быстродействие при работе с программами.
Как это сделать:
- Нажимаем на меню «Пуск» и выбираем «Параметры».
- Кликаем на элемент «Система».
- Переходим на вкладку «Уведомления и действия».
- Переводим ползунок в разделе «Уведомления» в состояние «Откл.».
Важно! При желании максимально ускорить Windows лучше отключить все советы и подсказки системы в том же меню
Выключаем службы, которые грузят систему «без дела»
Разработчики не могут предсказать, какие именно службы вам понадобятся. Поэтому весь массив автоматически запускается вместе с ОС. Чтобы ускорить работу Windows 10 на ноутбуке или компьютере, полезно найти лишние службы, которые лично вам не нужны, и выключить их.
- «Пуск» правой кнопкой / «Управление компьютером».
- В левом меню находим раздел «Службы».
- Во вкладе «Расширенный» можно почитать, чем занимается каждая из служб.
Что отключить, а что лучше не трогать? В сети гуляет много списков, но мы остановимся на тех службах, которые можно выключить практически без риска. Начнем с самых «прожорливых».
- Центр обновления — лучше периодически обновляйте систему вручную.
- Windows Search — если вы редко что-то ищете на компьютере.
Эти службы можно смело убирать, если компьютер не подключен к общей сети:
- KtmRm для координатора распределенных транзакций.
- Автономные файлы.
- Агент политики IPSec.
- Браузер компьютеров.
- Модуль поддержки NetBIOS.
- Сервер Сетевая служба.
Задачу этих служб уже взял на себя антивирус:
- Брандмауэр.
- Защитник Windows.
Эти в 99% случаев бесполезны, а вот тормозить Windows 10 из-за них может прилично:
- Адаптивная регулировка яркости.
- Вспомогательная служба IP.
- Вторичный вход в систему.
- Клиент отслеживания изменившихся связей.
- Модули ключей IPsec для обмена ключами в Интернете и протокола IP с проверкой подлинности.
- Обнаружение SSDP.
- Родительский контроль (Parental Control).
- Служба регистрации ошибок.
- Удалённый реестр.
Эти оставляйте только, если вы используете соответствующие им устройства:
- Смарт-карта.
- Факс.
- Диспетчер печати — для принтера.
- Служба загрузки изображений(WIA) — для сканеров и фотоаппаратуры.
- Служба поддержки Bluetooth — вряд ли кто-то еще пользуется блютузом.
- Служба ввода планшетного ПК — если вы не пользуетесь рукописным вводом.
- Основные службы доверенного платформенного модуля — если нет контролирующих устройств на базе BitLocker или TMP.
Как отключить службу?
Два раза нажимаем по ней и в появившемся окне в строке «Тип запуска» задаем «Отключена» / потом «Применить» или «ОК».
Шаг 1. Отключение индексации дисков
Будем идти от простого к сложному и начнем, пожалуй, с индексации дисков.
Она нужна для более быстрого поиска на жестком диске. Но так ли часто нужен поиск? Служба индексации всегда висит в системе независимо от того, нужен поиск файлов или нет, а если ее отключить – ничего не случится. Просто отныне поиск фотографии, документа, или любого другого файла будет идти чуть-чуть дольше. Именно чуть-чуть. А владельцам твердотельных накопителей ее отключать нужно в любом случае, поскольку каждое лишнее обращение сокращает срок службы SSD-диска.
И так, для отключения Индексации необходимо открыть «Этот компьютер» и правым кликом щелкнуть по локальному диску, на котором установлена Windows 10. В принципе, можно потом проделать эту операцию и с другими дисками. В контекстном меню необходимо выбрать «Свойства», и в открывшемся окне внизу снять галочку «Разрешить индексировать содержимое файлов …» и нажать «Ок». После этого начнут появляться всплывающие окна, в которых требуется либо соглашаться и продолжать, либо, если это невозможно, нажимать «Пропустить все».
Способ № 9. Замените комплектующие ПК
Это самый радикальный способ повысить производительность компьютера. Чтобы выбрать подход и понять, что именно стоит заменить, ориентируйтесь на вашу проблему. Вы можете:
-
установить дополнительную планку ОЗУ;
-
поставить SSD-накопитель;
-
заменить жёсткий диск на более вместительный, если в старом не хватает памяти или он начинает приходить в негодность;
-
поменять видеокарту на более мощную, если вас беспокоят фризы и вылеты в играх.
Это важно
Своевременно менять комплектующие — это не прихоть, а необходимость. Любая техника со временем выходит из строя, это нормально. А программы, между тем, становятся всё более требовательны к характеристикам компьютера.
Если производительность важна для вас, советуем актуализировать вашу сборку примерно раз в 4–5 лет.

9.4K
Как устроен компьютерЧитать →
Ответы на частые вопросы
Теперь поговорим о том, что больше всего интересует пользователей при разговоре о скорости работы ПК и его оптимизации.
Какую роль играет жёсткий диск в скорости работы компьютера и как его оптимизировать?
Состояние жёсткого диска прямо влияет на производительность ПК. Чтобы понять, в нём ли проблема, попробуйте:
-
убедиться, что он не повреждён физически, а его кабель не изношен;
-
запустить проверку диска (Check Disk Scan), чтобы найти ошибки;
-
выполнить дефрагментацию диска по инструкции в способе № 7.
Чтобы узнать, в диске ли проблема, откройте Диспетчер задач. Просмотрите открытые там программы: если какая-либо из них расходует пропускную способность диска на 80–100% — бинго! Вы нашли виновника «тормозов».
Какие дополнительные устройства могут помочь ускорить работу ПК?
SSD-накопитель лучше всего поможет вам разгрузить систему. На него можно установить ОС, приложения и игры, а жёсткий диск оставить для ваших личных файлов. Или вообще установить 2 SSD и заменить HDD на один из них.
Также будет полезно увеличить возможности ОЗУ и добавить ещё планку, как мы писали выше. Для офисного компьютера будет достаточно 8 Гб. Для игрового же нужно минимум 16 Гб.
Настройка программ в автозагрузке
Многие производители компьютеров устанавливают по умолчанию массу программ, которые не нужны рядовому пользователю. Они не только находятся на компьютере, но и автоматически загружаются при включении компьютера. Часто в автозагрузке даже слабых ноутбуков можно найти огромное количество приложений от производителя, из-за чего оперативная память компьютера постоянно загружается до 100%. Отключение лишних программ в автозагрузке позволяет серьезно ускорить работу компьютера на Windows 10.
Настройка автозагрузки производится следующим образом:
- Нажмите на клавиатуре сочетание клавиш Ctrl+Alt+Del и выберите пункт «Диспетчер задач»;
- Далее нажмите «Подробнее»;
- Выберите сверху вкладку «Автозагрузка»;
- Отключите автоматическую загрузку приложений, которые вам не нужны. Для этого нажимайте на них правой кнопкой мыши и выбирайте пункт «Отключить».
Рекомендуется регулярно проверять список программ в автозагрузке. Часто пользователи забывают при установке очередного приложения отключить функцию его работы в «фоновом режиме» на регулярной основе. Таким образом, при включении компьютера автоматически загружаются различные программы для управления периферией (принтеры, мышь, сканеры), приложения для загрузки данных из интернета (торрент-трекеры, MediaGet), редко используемые дополнительные утилиты и многое другое. Отключить при этом можно практически все, даже сервисы Microsoft, которые работают в Windows 10 по умолчанию в «фоновом режиме», например, OneDrive.
Дополнительная информация
Помимо всего вышеперечисленного, могу рекомендовать:
Держать обновленной (впрочем, это не сложно, поскольку обновления устанавливаются принудительно), следить за состоянием компьютера, программ в автозагрузке, наличием вредоносного ПО.
Если вы чувствуете себя уверенным пользователем, используете лицензионный или бесплатный софт с официальных сайтов, давно не сталкивались с вирусами, то возможно рассмотреть вариант использования только встроенных средств защиты вместо сторонних антивирусов и фаерволов, что также позволит ускорить работу системы.
Следить за свободным местом на системном разделе жесткого диска. Если его там мало (меньше 3-5 Гб), это почти гарантированно приведет к проблемам с быстродействием
Более того, если ваш жесткий диск разделен на два и более разделов, рекомендую использовать второй из этих разделов только для хранения данных, но не для программ — их лучше ставить на системный раздел (если у вас два физических диска, этой рекомендацией можно пренебречь).
Важно: не держать на компьютере два и более сторонних антивирусов — большинство об этом знают, но сталкиваться с тем, что у кого-то работа с Windows стала невозможна после двух антивирусов приходится регулярно.
Также стоит учитывать, что причины медленной работы могут быть вызваны не только чем-то из вышеперечисленного, но и множеством иных проблем, иногда более серьезных: например, выходящий из строя жесткий диск, перегрев и другие.
А вдруг и это :
Отключаем режим гибернации
Гибернация — режим «умного сна», когда некоторые службы продолжают работать, а Виндовс потребляет минимум ресурсов. Эта «фича» резервирует для себя много дискового пространства, куда записывает содержимое оперативной памяти при погружении в «спячку». На деле же такая опция не слишком то и полезна для владельцев ноутбуков, а ее отключение поможет ускорить работу Windows.
Для этого нужно нажать комбинацию клавиш Win + R, ввести в строке поиска cmd и запустить найденный файл, чтобы активировать командную строку. В самой строке нужно ввести команду powercfg –h off
Обратите внимание: копирование и вставка командной строкой не поддерживается — нужно набирать этот текст с клавиатуры
Ускорение запуска Windows 10 путём редактирования автозагрузки
Ускорение загрузки ОС Windows 10 на ноутбуке или ПК можно выполнить, отключив в разделе автозагрузки ненужные программы. Сделать это можно следующим образом:
- Жмём правой кнопкой мыши на панели задач и выбираем «Диспетчер задач».
- Переходим во вкладку «Автозагрузка» и оцениваем перечень программ. В отдельном столбце буде указан уровень влияния (высокий, средний, низкий) программы на скорость загрузки Windows 10.
- Выбираем нужное приложение, жмём правой кнопкой мыши и выбираем «Отключить».
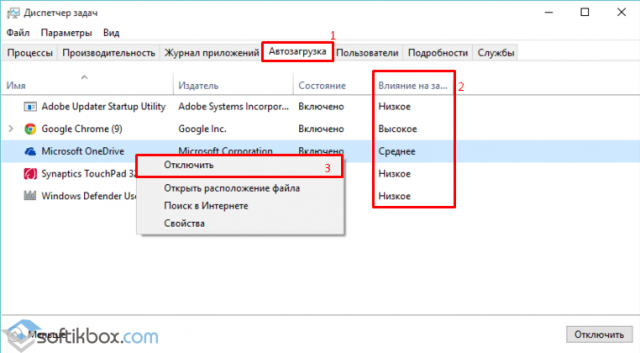
Таким же способом убираем с автозагрузки все ненужные программы и приложения. Запуск операционной системы ускорится в разы.
Ускорение Windows 10 с функцией быстрого запуска
Отключение ненужных программ в автозагрузке может увеличить скорость старта ПК на несколько секунд. Однако прибавить ещё парочку может функция быстрого старта. Чтобы её включить, выполняем следующие действия:
Жмём «Пуск», «Параметры» и выбираем «Система».

Переходим в раздел «Питание и спящий режим». Нажимаем «Дополнительные параметры питания».
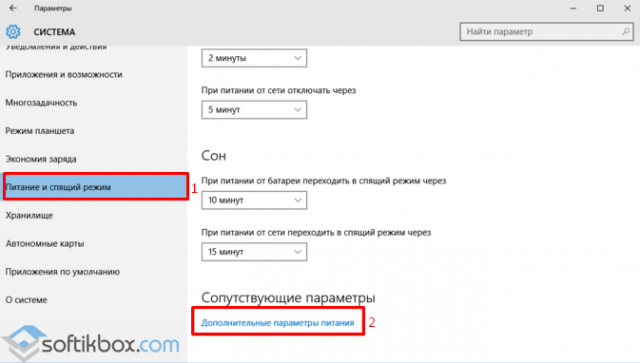
Откроется окно панели управления. В левой части жмём «Действия кнопок питания». В новом окне нажимаем «Изменение параметров, которые сейчас недоступны». Станет активной отметка «Включить быстрый запуск».
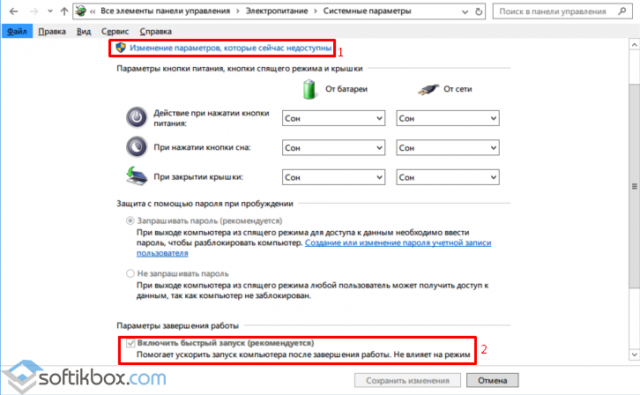
Перезагружаем компьютер, чтобы изменения вступили в силу.
Очистка системы от мусора для ускорения запуска Windows 10
Если ваш компьютер стартует медленно и вы не знаете, как ускорить Windows 10, простым и действенным способом решения проблемы станет очистка системы от мусора. В Виндовс 10 это можно сделать следующим образом:
Открываем «Компьютер» и нажимаем на системном диске правой кнопкой мыши, выбираем «Свойства». Откроется новое окно. Жмём на кнопку «Очистка диска».
Запустится очистка системы от мусора.
Также можно очистить системные файлы, а именно временные файлы сети, файлы оптимизации доставки.
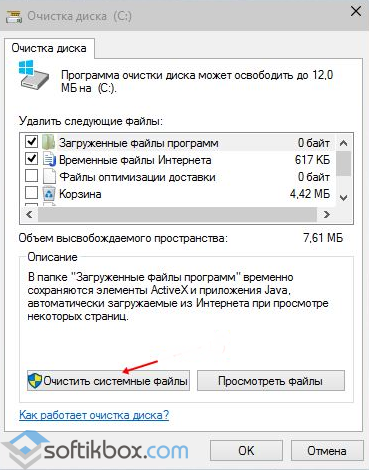
После очистки стоит перезагрузить компьютер.
Дефрагментация диска для ускорения работы системы
Скорость работы системы, а не только её запуск, зависит от целостности файлов. Если изначально для хранения файлов была неправильно выбрана система, документы, фильмы и прочие элементы при копировании на диск будут разбиваться на несколько частей. Чем больше таких частей получится, тем дольше система будет считывать их с винчестера. Поэтому раз в месяц стоит проводить дефрагментацию диска. Для этой цели можно воспользоваться сторонними программами или встроенной утилитой.
Открываем «Компьютер», жмём правой кнопкой на системном диске и выбираем «Свойства». Переходим во вкладку «Сервис» и кликаем «Оптимизировать».
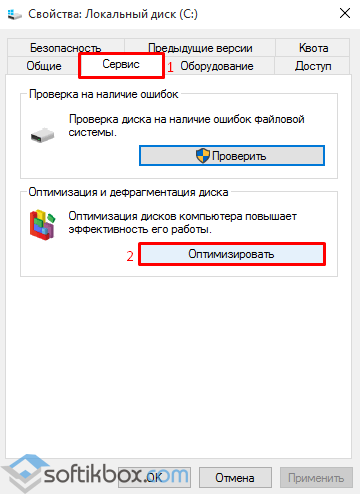
Выбираем диск С и нажимаем «Анализировать». Перед запуском сканирования системы рекомендуется отключить торрент, антивирус и приложения, которые имеют доступ к сети.
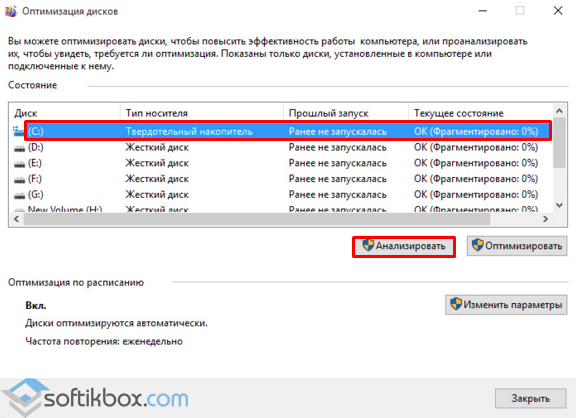
После анализа нажимаем на кнопку «Оптимизировать». По завершении дефрагментации, перезагружаем ПК. Запуск и работа системы значительно повысятся.
Отключение графических эффектов для ускорения работы Windows 10
Отключение звуковых и графических эффектов улучшить производительность Windows 10 может только на старых ПК и ноутбуках. Для мощных устройств этот метод не принесёт положительного результата. Для отключения эффектов выполняем следующие действия:
Жмём «Пуск», «Система». Во вкладке «Дополнительно» нажимаем на «Параметры».
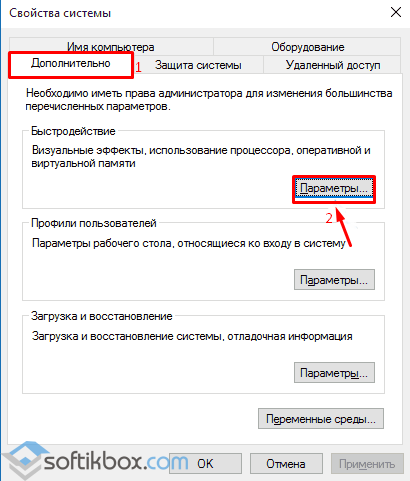
В новом окне ставим отметку «Обеспечить наилучшее быстродействие». Кликаем «Ок».

Жмём «Win+I» откроется новое окно. Переходим в раздел «Специальные возможности», «Другие параметры», ставим отметку «Отключить» в разделе «Воспроизводить анимацию в Windows».
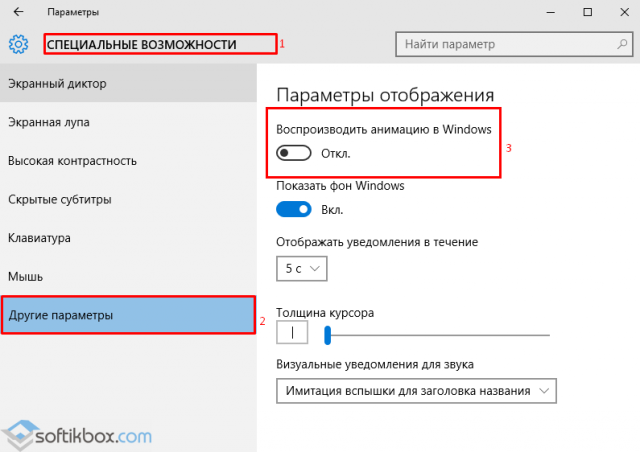
Перезагружаем ПК, чтобы изменения вступили в силу.
Не рекомендуется для ускорения системы отключать файл подкачки, индексацию файлов и проводить очистку системы более 2 раз в месяц.
Как ускорить работу при помощи правильной дефрагментации
Дефрагментация магнитных носителей является важнейшей частью повышения скорости работы системы. Есть несколько способов сделать это. Вначале стоит отметить встроенные возможности.
Предусматривается следующий порядок действий:
- Открываем проводник и кликаем правой кнопкой по нужному диску. В открывшемся меню нам нужен пункт «Свойства».
- В открывшемся окошке выбираем вкладку «Сервис» и жмем «Оптимизировать».
- Тут видно насколько фрагментирован диск. В нашем случае все отлично, так как работает автоматическая оптимизация, которая раз в неделю проводит дефрагментацию.
- Чтобы начать оптимизацию, нажмите кнопку «Оптимизировать», а если хотите установить автоматический режим, то кликайте по «Изменить параметры».
Если, как в нашем случае, процент фрагментирования составляет 0 – 15%, то никаких работ проводить не нужно. Если больше, то можно оптимизировать диск
Важно помнить, что для работы утилиты нужно иметь столько свободного места на диске, сколько занимает самый большой файл на нем. По времени процесс может занимать от 5 минут до нескольких часов. Все зависит от степени захламленности носителя
Все зависит от степени захламленности носителя.
Дефрагментация с применением сторонних программ
Встроенная утилита Windows 10 хороша, она значительно шагнула вперед, если сравнивать с 7 и 8, однако, существуют и более качественные решения в виде стороннего ПО.
Рассмотрим несколько программ, способных оптимизировать винчестер Windows 10 и устранить фрагментацию его файлов:
PiriformDefraggler – это «родственник» знаменитого CCleaner. Инструмент «умнее» штатной утилиты: он может проанализировать значительно большее количество данных. Также его достоинством выступает полная бесплатность. Интерфейс понятен и не вызывает затруднений. Как видно на скриншоте, программа нашла фрагментацию там, где «Десятка» уверяла нас о нулевых проблемах.
Auslogics Disk Defrag. Еще одна мощная программа, схожая с предыдущей. Распространяется инструмент бесплатно, а его функционал выходит далеко за рамки обычной дефрагментации.
В режиме работы программы есть несколько уровней дефрагментации. Первый, поверхностный, рассчитан на быстрое сканирование и исправление основных проблем (делать его нужно раз в неделю). Есть еще и углубленный анализ, который требует намного больше времени, а проводить его достаточно раз в месяц.
Как настроить Windows 7 на максимальную производительность
Операционная система Windows 7 рано или поздно начинает страдать от веса программного обеспечения, которое устанавливается в ходе обычного пользования. Новые загрузки ПО могут значительно снизить скорость работы компьютера. Рекомендуется удалять все программы, которые вы не планируете использовать.
Настройка реестра для оптимизации производительности вашей системы
Существует несколько способов очистки реестра для улучшения производительности компьютера. Рассмотрим каждый из них.
Через параметры быстродействия
- Найдите на рабочем столе значок «Компьютер» и щёлкните по нему правой кнопкой мыши. Выберите в контекстном меню «Свойства».
Появится окно «Параметры быстродействия». Отключите все ненужные вам параметры во вкладке «Визуальные эффекты». Вы можете оставить следующие параметры включёнными в соответствии с вашими требованиями:
- включить Aero Peek;
- включить композицию рабочего стола, если вам захочется использовать тему Windows Aero;
- включить прозрачное стекло;
- показывать эскизы вместо значков, если вам захочется показывать эскизы в «Проводнике»;
- показывать содержимое окна при перетаскивании;
- включить гладкие края экранных шрифтов;
- использовать тени для значков на рабочем столе;
- использовать визуальные стили для окон и кнопок, если вам захочется использовать тему Windows Aero или Basic.
Через параметры папок
- Нажмите на пункт «Упорядочить» и отыщите в списке «Параметры папок и поиска».
Теперь отключите следующие параметры:
- отображать информацию о размере файла в подсказках папки;
- скрывать расширения для известных типов файлов;
- показывать зашифрованные или сжатые файлы NTFS в цвете;
- показывать всплывающее описание для папок и элементов рабочего стола.
Через свойства служб
- Введите в поисковой строке в меню «Пуск» команду «services.msc».
Что делает команда «MSconfig»
Команда «MSconfig» — это стандартная утилита, созданная для управления автоматически запускаемыми программами и загрузкой Windows. Эта программа позволяет пользователю настраивать запуск ПК и убирать из автозагрузки ненужные программы. С её помощью также можно обнаружить вирус, если компьютер им был заражён.
- Введите команду «msconfig» в поисковой строке меню «Пуск» и нажмите Enter.
Видео: как ускорить Windows 7 с помощью утилиты «MSconfig»
Настройка Windows 7 на максимальную производительность при помощи сторонних программ
В интернете есть множество утилит для автоматической очистки компьютера от временных файлов и оптимизации его производительности. Рассмотрим несколько из них.
CCleaner
CCleaner — широко используемая утилита для очистки временных файлов, кэша или личных данных. У программы широкий функционал: от незначительных настроек до полного удаления информации с дисков.
Интерфейс CCleaner прост и удобен. Достаточно зайти в приложение и нажать кнопку «Анализ», чтобы программа начала искать временные файлы, которые засоряют систему и которые можно удалить.
Также при помощи CCleaner можно провести очистку кэша.
Частая очистка кэша позволит освободить место, но снизит скорость работы вашего веб-браузера, так как сайты, на которые вы часто заходите, вновь будут загружаться с серверов.
Использование файла подкачки и ReadyBoost
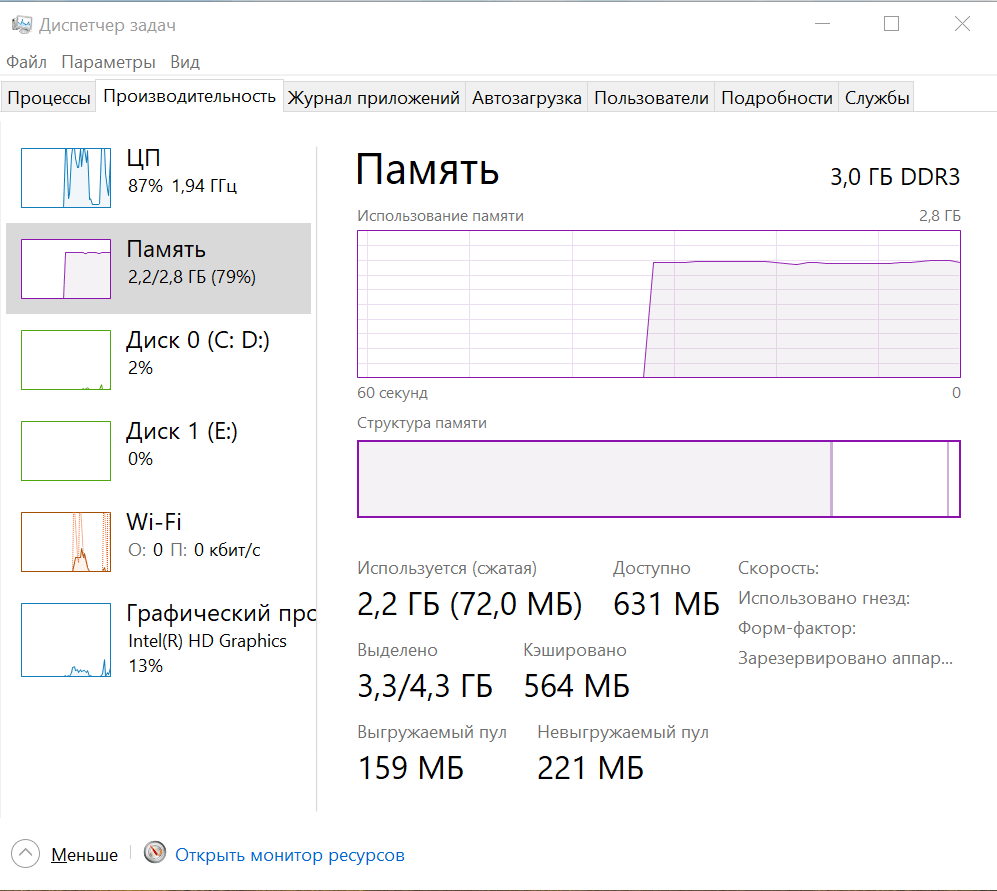
Повышенный расход, что сказать
Понять, что оперативной памяти не хватает, просто — система очень долго выполняет поставленные задачи. Но в недостатке объёма можно убедиться и наглядно, используя «Диспетчер задач». Для этого нажимаем сочетание клавиш Ctrl+Shift+Esc и переходим на вкладку «Производительность».
Мы видим, что 3 Гб уже маловато — память заполнена на 79%. Если запустить ещё какое-нибудь ресурсоёмкое приложение, то система начнёт жутко тормозить. Если пока нет возможности увеличить объём ОЗУ с помощью новых планок, то можно немного повысить производительность программными средствами.
Универсальный способ — настройка файла подкачки. Это пространство на жёстком диске, которое система будет использовать в качестве оперативной памяти. Чтобы его настроить:
-
Находим через встроенный поиск инструмент «Просмотр расширенных параметров системы».
-
Нажимаем на кнопку «Параметры» в области «Быстродействие»
- Переходим на вкладку «Дополнительно».
-
В области «Виртуальная память» нажимаем «Изменить».
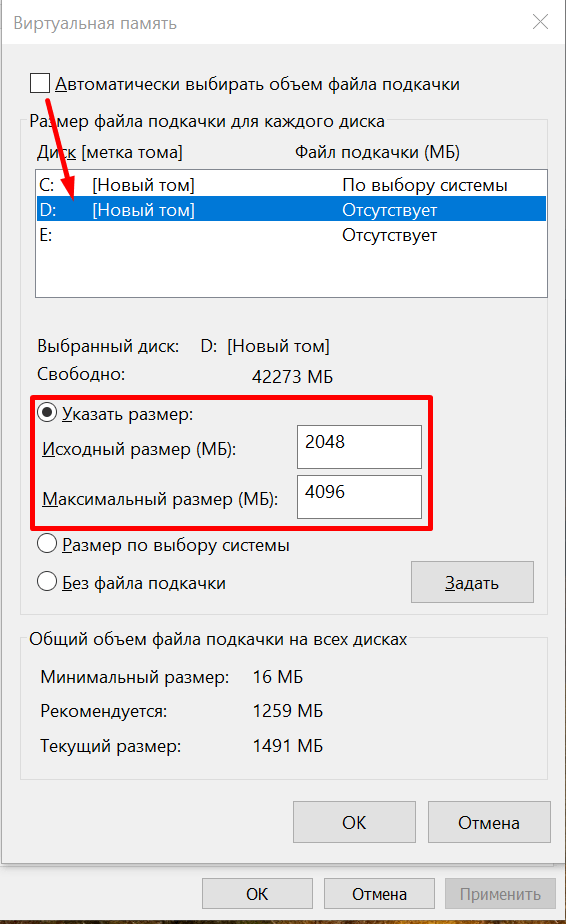
Значение можно установить самому
По умолчанию установлен автоматический выбор объёма по усмотрению системы. Мы можем снять эту галочку, выбрать другой том (не системный) и указать, сколько места готовы выделить под файл подкачки. Для сохранения конфигурации нужно нажать «Ок» и перезагрузить компьютер.
Если Windows установлена на HDD, то есть ещё один способ — использование технологии ReadyBoost. Это когда необходимые ресурсы памяти черпаются из пустой флешки. Для этого требуется флеш-накопитель.
- Подключаем флеш-накопитель к USB-порту.
- Находим его в проводнике «Этот компьютер» и открываем свойства.
-
Переходим на вкладку ReadyBoost и нажимаем «Использовать это устройство».
- После того как Windows определит объём, который можно использовать для оптимизации памяти, нажимаем «Ок».
На SSD этот метод не действует, так как твердотельный накопитель и без того работает быстро — ReadyBoost не повышает его производительность.
Как ускорить работу windows 7
Удаление неиспользуемых программ Далеко не приложения, предустановленные в ОС, необходимы в работе пользователей. Их можно будет просто удалить. Для очистки системы Windows от ненужных программ и данных, эффективным решением является использование специализированных программ. Это позволит ускорить работу системы.
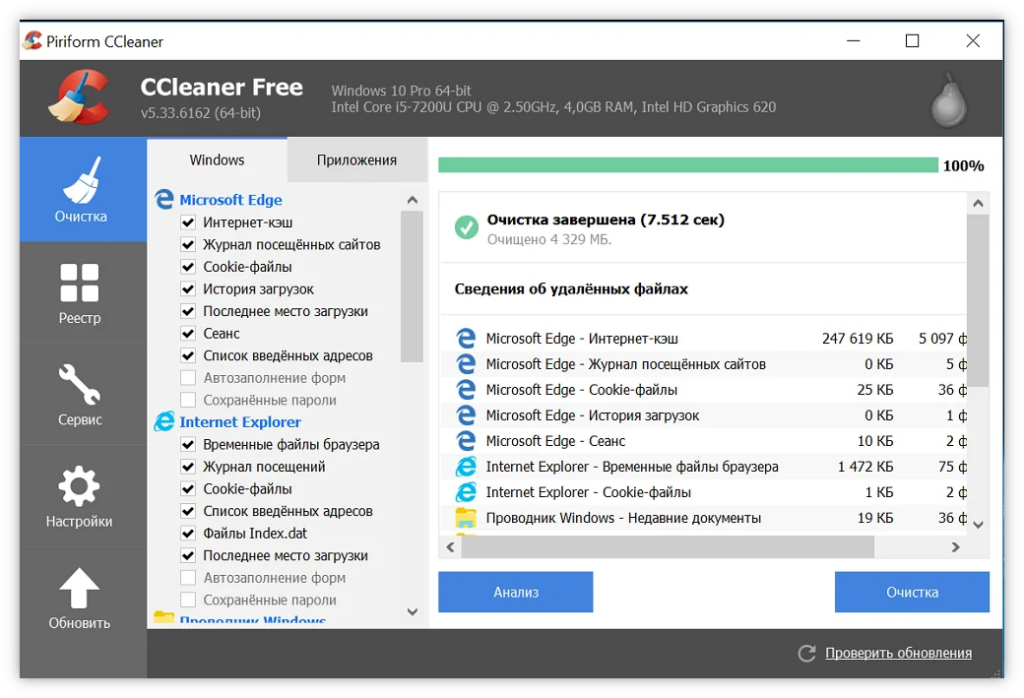 как ускорить работу windows
как ускорить работу windows
CCleaner Лучшая программа для ускорения работы ноутбука. Утилита очищает жесткий диск и реестр от ненужных файлов, обеспечивая прирост производительности. Общепризнанно относится к официальному ПО для оптимизации ОС. Ускоритель Компьютера 4.0 Устраняет ошибки системы, избавляет ноутбук от всего лишнего, тем самым повышая быстродействие.
Скачать тут можно
ОСТАЛЬНЫЕ НЕ РЕКОМЕНДУЮ ИСПОЛЬЗОВАТЬ ИНФОРМАЦИЯ ОТ 01.2021 г
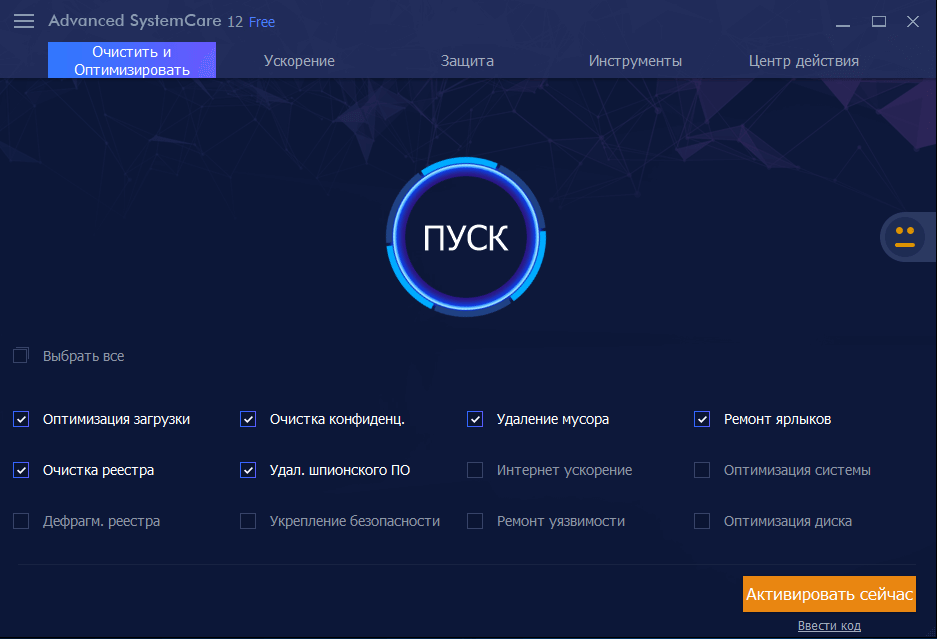 Advanced SystemCare Free
Advanced SystemCare Free
Advanced SystemCare Free Полностью бесплатная программа, позволяющая очистить, восстановить, оптимизировать и ускорить систему. Оптимизатор для Windows отличается высоким качеством. В одном окне открыт доступ ко всем доступным настройкам. При этом не нужно переключаться между огромным количеством файлов, для того, чтобы найти нужную функцию. Программа отлично справляется со своими задачами на любой ОС — Windows 7, 8 и 10.
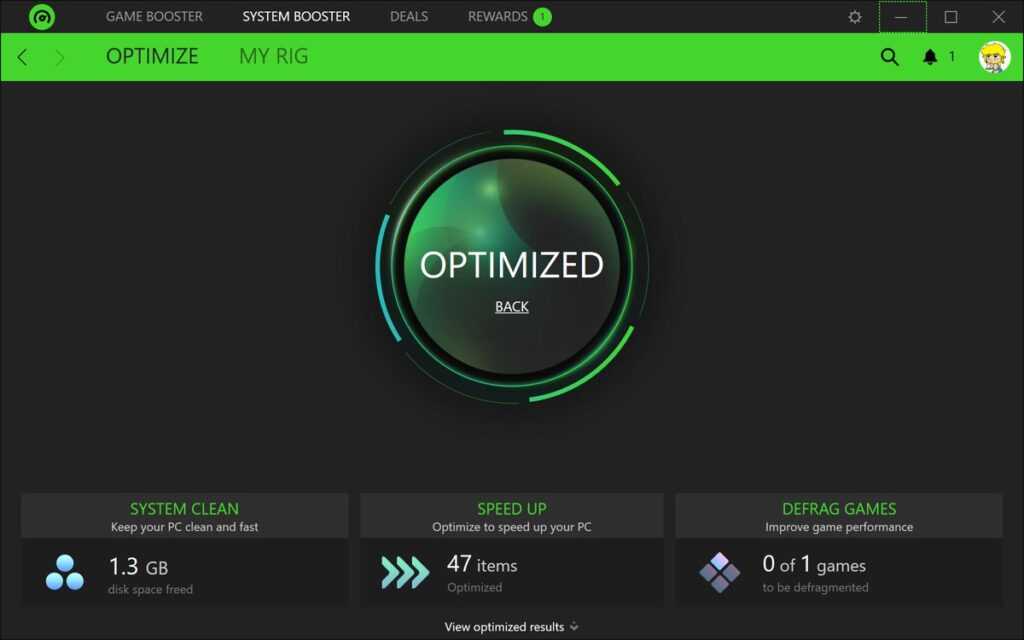 Razer Cortex
Razer Cortex
Razer Cortex Идеально подойдет для пользователей, столкнувшихся с проблемой медленной работы игр. Основная функция утилиты — настройка системы на максимальную производительность. Defraggler Portable Софт, необходимый для выполнения процедуры дефрагментации жесткого диска. RAM Booster Программа, ускоряющая работу ОС 7, 10, повышающая их эффективность в ресурсоемких программах и играх. Оптимизация системы при владении определенными знаниями не вызовет абсолютно никаких проблем. Владея представленной информацией, Вы сможете быстро решить вопрос оптимизации Windows, ускорить ее работу. Установка специализированного ПО позволит держать работу системы под постоянным контролем, оптимизировать, поддерживая высокую производительность, предотвращая ее замедление, обеспечивая максимальное ускорение.
Рекомендую почитать о том как настроить триколор. Как скачать музыку на флешку
Визуальное оформление и системные звуки
Пользователи старых версий Windows наверняка знакомы с такими методами улучшения производительности ПК, как отключение визуальных эффектов в меню и различных окнах (прозрачность, анимация и т.д.). Безусловно, данная мера способна повысить быстродействие системы. Реализуется она следующим образом:
- Вызываем контекстное меню Пуск (как это сделать, описано выше) и щелкаем по пункту «Система».
- Находясь в разделе «О системе» в правой нижней части окна щелкаем по надписи «Сведения о системе».
- На экране появится раздел «Система» в Панели Управления. В перечне слева щелкаем по пункту «Дополнительные параметры системы».
- В свойствах системы в блоке «Быстродействие» жмем кнопку «Параметры» (вкладка «Дополнительно»).
- Ставим отметку напротив опции «Обеспечить наилучшее быстродействие». Также, вместо этого можно вручную убрать галочки напротив ненужных эффектов. По готовности нажимаем кнопку OK.
Теперь выполним несколько действий в Параметрах системы.
- Для начала запускаем Параметры нажатием клавиш Win+I. После этого переходим в раздел «Специальные возможности».
- Во вкладке «Дисплей» находим блок параметров «Упрощение и персонализация Windows», где отключаем опции:
- Показывать анимацию
- Применять прозрачность
- Автоматическое скрытие полос прокрутки
- Чуть ниже в этом же окне можно также отключить опцию «Отображать фоновый рисунок рабочего стола».
- Теперь переходим к сопутствующим параметрам, где щелкаем по надписи «Параметры цвета».
- В правой части окна убираем галочки напротив пунктов отображения цвета:
- в меню Пуск, на панели задач и в центре уведомлений;
- в заголовках окон.
Также незначительно улучшить производительность компьютера можно, если выключить системные звуки.
- Для этого в Параметрах системы щелкаем по разделу «Система».
- В перечне слева кликаем по подразделу «Звук». В правой части окна жмем по надписи «Панель управления звуком» (блок «Сопутствующие параметры»).
- А открывшемся окне переходим во вкладку «Звуки». Щелкаем по текущему варианту звуковой схемы, выбираем пункт «Без звука», после чего щелкаем OK, чтобы сохранить изменения.
Чистим жесткий диск от ненужных файлов (своих)
Если у вас вместительный винчестер на несколько терабайт, и на нем еще куча свободного места — вам этот совет не нужен. Но если компьютер старый, а жесткий диск — «доверху забит», это может очень сильно тормозить Windows. Если свободного места осталось менее 20-30 процентов, сложности с быстродействием практически гарантированы.
Конечно, все это требует времени, но при маленьком и захламленном винчестере усилия того стоят: каждые высвобожденные 5-10% помогут ощутимо ускорить работу ПК на Windows 10.
- Как подступиться к делу? Потихоньку. Просмотрите все файлы на компьютере: наверняка вы найдете массу непонятных архивов и папок, которые много лет не открывали, кучу фильмов, тяжелых сериалов, старых установщиков и пр. Для удобства можно отсортировать все по размеру: так вы наглядно увидите, что «съедает» больше всего места.
Если вы пока не готовы менять винчестер, придется решительно удалить все ненужное. Ценные, но тяжелые вещи можно частично «распихать» по флешкам, внешним дискам и различным облачным сервисам.
- Еще один совет: никогда не сохраняйте личные файлы на диске «С» — из-за этого слабый компьютер на Windows 10 будет тормозить практически гарантированно. Если сейчас там что-то лежит, перенесите файлы на соседние диски, например, на «D». Не забудьте про:
- рабочий стол (если надо, лучше создавать ярлыки),
- библиотеки (мои видео, мои изображения и т.п.)
- и обязательно проверьте папку «Загрузки» (в ней часто скапливаются тонны давно забытых файлов).



























