Права доступа (Разрешения)¶
Все разделы реестра имеют права доступа или разрешения. Если у текущего пользователя нет прав на определенный раздел, то будет выведено сообщение об ошибке и запрете доступа к данному разделу.
Прав доступа может не быть по нескольким причинам:
- У текущего пользователя, залогиненного в системе, нет прав администратора;
- Группа «Администраторы» является владельцем раздела, но не имеет полных прав на него. В этом случае достаточно просто выдать группе «Администраторы» полные права.
- Владельцем раздела является системная служба TrustedInstaller.
- Владельцем раздела является системная учетная запись «Система».
В первом случае необходимо обращаться к системному администратору, чтобы он предоставил доступ к учетной записи администратора или дал администраторские права пользователю.
Во втором случае необходимо присвоить полные права и сменить владельца.
Получение полных прав и смена владельца
- Нажать правой кнопкой мыши на раздел и выбрать пункт «Разрешения»;

Рис. 10 – Вызов диалога работы с разрешениями
- Выделить текущего пользователя:
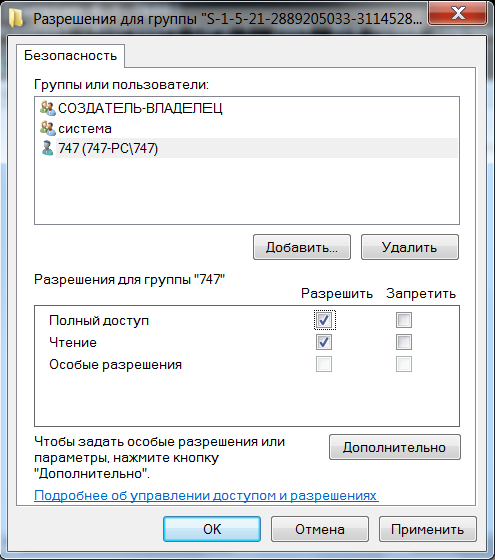
Рис. 11 – Открытие Полного доступа гурппам и пользователям
Если отсутствует необходимый пользователь, флажок «Полный доступ» недоступен или возникает сообщение об ошибке, переходите к пункту 3.
- В меню разрешений нажать кнопку «Дополнительно»;

Рис. 12 – Добавление или смена владельца
Примечание
Во время добавления разрешений и владельцев могут возникать сообщения об отсутсвии прав доступа. Данные сообщения можно смело игнорировать.
Перейти на вкладку «Владелец» и добавить текущего пользователя;
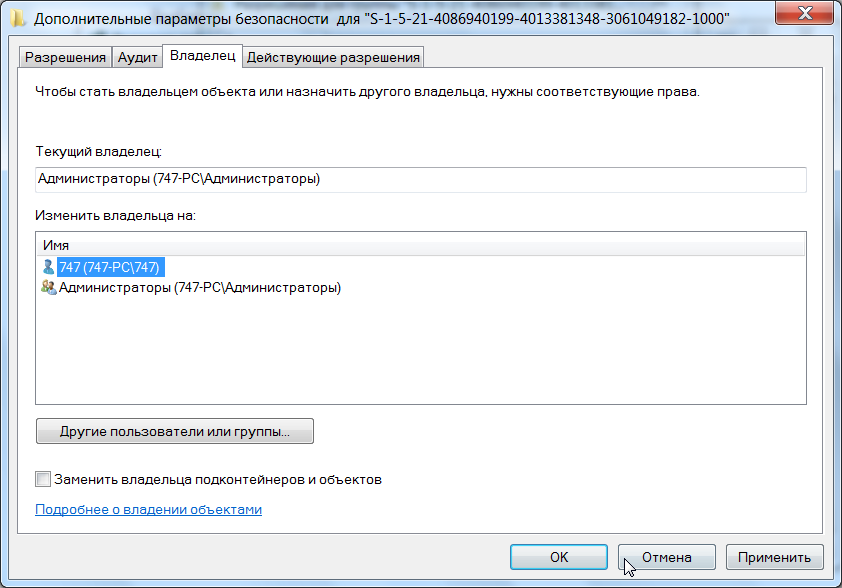
Рис. 13 – Выбор владельца
На вкладке «Разрешения» нажать кнопку «Добавить»;
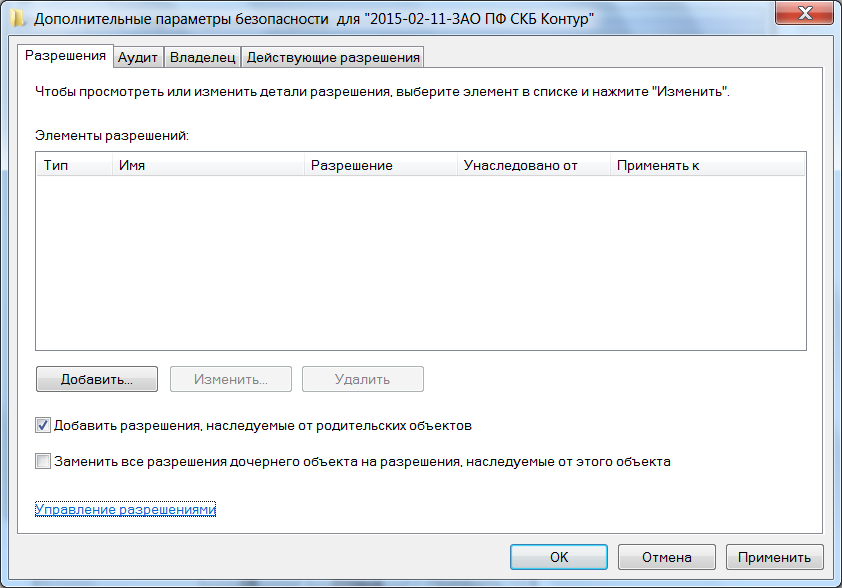
Рис. 14 – Добавление разрешений владельцу
В поле «Введите имена выбираемых объектов» ввести имя текущей учетной записи и нажать кнопку «Проверить имена», затем нажать «ОК»;
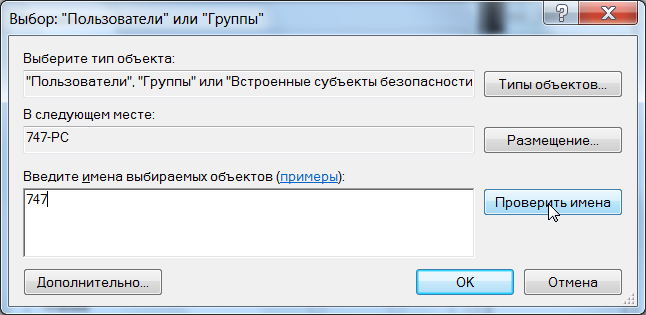
Рис. 15 – Ввод имени выбираемых объектов
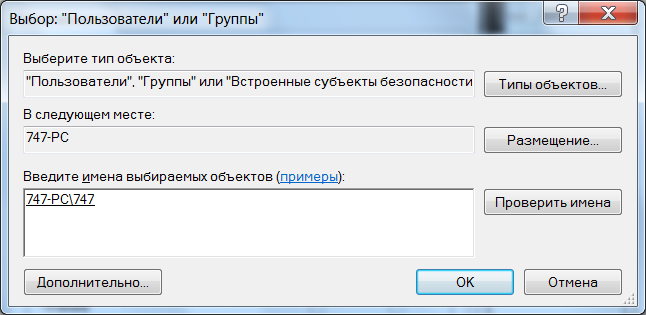
Рис. 16 – Проверка имен
Появится диалог разрешений. Поставить галочку напротив «Полный доступ» и нажать «ОК»;
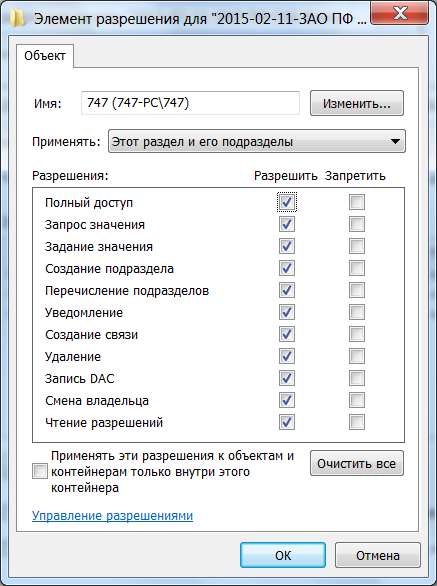
Рис. 17 – Установка полного доступа текущему владельцу
После добавления владельца и назначения прав нажать клавишу или «Вид → Обновить». Напротив непустого раздела появится треугольник, который означает, что у текущего пользователя есть права на доступ в него.
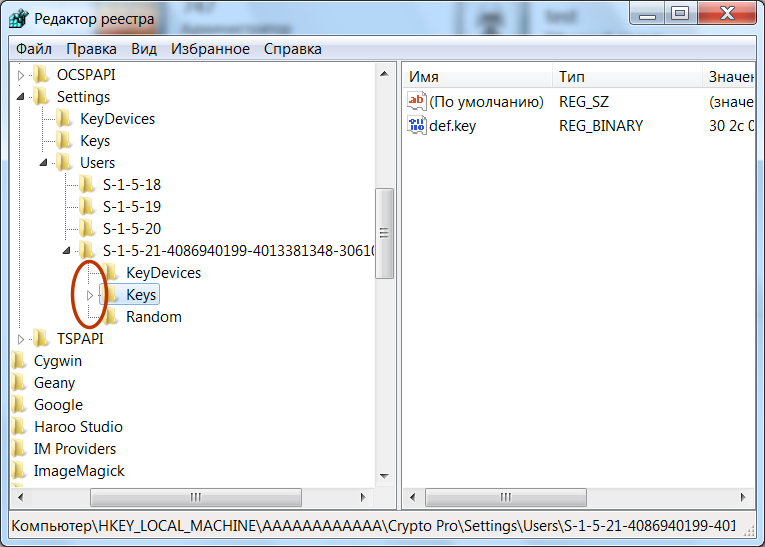
Рис. 18 – Доступ к подразделам
На рисунке 18 видно, что у текущего пользователя есть доступ к подразделу , но нет прав на открытие разделов и . Треугольника напротив подраздела может не быть, если данный подраздел пуст.
Примечание
В Windows 8 и выше порядок работы с диалогом смены и добавления владельца немного отличается – владелец выбирается сверху.
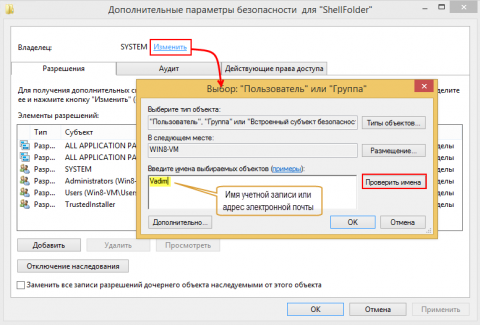
Рис. 19 – Выбор/смена владельца в Windows 8 и выше
Совет
Ручное добавление владельцев и прав доступа удобно, если нужно получить доступ всего к нескольким разделам. Если нужно получить доступ к большому количеству разделов, то гораздо целесообразнее воспользоваться утилитой . Работа с данной утилитой рассматривается в разделе .
Восстановление реестра из резервной копии
Способ 1:
• дважды щелкнуть левой кнопкой мышки по файлу резервной копии;
• в открывшемся диалоговом окне подтвердить внесение данных в реестр;
• дождаться окончания процесса и перезагрузить компьютер.
Способ 2:
• открыть Редактор реестра (как это сделать см. выше);
• в левом верхнем углу окна Редактора щелкнуть по разделу «Файл» и выбрать пункт «Импорт»;
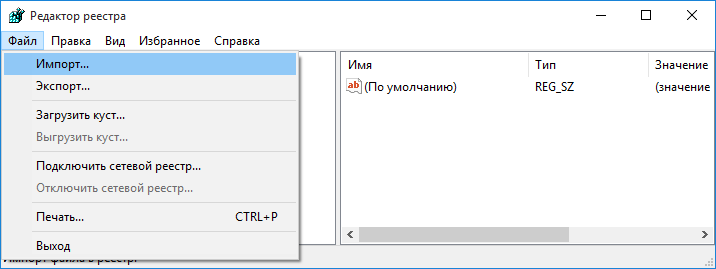
• в открывшемся проводнике указать на файл с резервной копией, дождаться окончания внесения данных в реестр и перезагрузить компьютер.
Многим известно, что системный реестр Windows предоставляет широкие возможности по настройке этой операционной системы.
В этой статье, ориентированной на неопытных пользователей, речь пойдет о том, как и что именно можно настроить с его помощью.
Из этой статьи читатель узнает об эффективном и простом способе уменьшения размера файлов, позволяющем хранить на запоминающих устройствах (флешках, жестких дисках и др.) намного больше файлов без потери или ухудшения их содержания, экономить трафик и время при пересылке их через Интернет и т.д.
Речь пойдет об архивации файлов, а также о предназначенных для этого программах.
Операционная система Windows умеет автоматически определять тип каждого файла и открывать его при помощи подходящей программы. Пользователю достаточно лишь дважды щелкнуть по файлу левой кнопкой мышки.
Происходит это потому, что у каждого файла есть расширение, а в настойках операционной системы компьютера заложена некая схема взаимосвязей, в которой каждому расширению файла соответствует определенная программа, которую компьютер использует чтобы открывать такие файлы. Эта схема взаимосвязей типов расширений файлов и программ называется ассоциациями файлов.
Программа, при помощи которой компьютер автоматически открывает файлы определенного типа, называется программой по умолчанию.
Если пользователя не устаивает программа, используемая по умолчанию для какого-то типа файлов, ассоциации файлов можно изменить.
В статье речь пойдет о том, как настроить автоматическую смену фоновых изображений рабочего стола с определенной периодичностью.
Из статьи читатель узнает, как на компьютере осуществлять основные операции с файлами и папками (создавать, переименовывать, копировать, переносить, удалять), научится работать с окнами Windows, овладеет навыками навигации в Windows, освоит умение использования компьютерной мышки.
Каждый файл имеет определенные идентифицирующие свойства: имя, расширение, размер и др. Но ни одно из этих свойств не является уникальным и не позволяет однозначно идентифицировать каждый файл. Например, может существовать несколько однотипных файлов одинакового размера и с одинаковыми именами, отличающихся при этом по содержанию.
Восстановление реестра через параметры восстановления
Если вы не можете войти в Windows, вы все равно можете использовать восстановление системы, но только через Расширенные параметры загрузки в Windows 7 и Расширенные параметры восстановления в Windows 8 и Windows 10. Метод немного отличается для всех трех операционных систем, поэтому я объясню их все ниже.
Восстановление Windows 7
Для Windows 7 вам необходимо перезагрузить компьютер, а затем нажать клавишу F8 во время начальной загрузки. Это поднимет Расширенные параметры загрузки экран и первый вариант там будет Почини свой компьютер,
Выберите его и нажмите Enter. Это загрузитОпции восстановления системы диалог и здесь вам нужно будет выбрать Восстановление системы,
Опять же, вы просто выбираете восстановление, к которому хотите вернуться, и на этом все. Обычно, если у вас возникают проблемы с загрузкой Windows, автоматически открывается экран «Дополнительные параметры загрузки».
Обратите внимание, что если вы не можете загрузить параметры загрузки с помощью F8, возможно, вам придется использовать Диск восстановления системы, Вы можете создать ремонтный диск на любом ПК с Windows 7, нажав «Пуск» и введя диск восстановления системы,
Вставьте CD или DVD и нажмите Создать диск кнопка. Когда у вас есть этот диск, вы можете загрузиться прямо с него, чтобы получить параметры восстановления системы, показанные выше. Единственное, что вам нужно, это убедиться, что в порядке загрузки сначала указан привод CD / DVD ROM,
Восстановление Windows 8
В Windows 8 вся процедура восстановления и графический интерфейс совершенно разные. Вместо скучного DOS-интерфейса, существовавшего ранее, теперь у вас есть модно выглядящий современный графический интерфейс, который делает все намного проще.
F8 больше не работает при попытке добраться до этого нового интерфейса. К счастью, я уже написал пост о различных методах, которые вы можете использовать, чтобы перейти к экрану расширенных параметров загрузки в Windows 8. После того, как вы попали на главный экран, нажмите Troubleshoot,
Под Troubleshoot раздел, вперед и нажмите на Расширенные настройки внизу.
Наконец, нажмите на Восстановление системы на последнем экране вы увидите знакомое диалоговое окно восстановления системы, чтобы выбрать точку восстановления, к которой вы хотите вернуться.
В Windows 8 вы можете создать диск восстановления системы, как в Windows 7, или вы можете создать диск восстановления USB. Чтобы создать ремонтный диск, нажмите «Пуск» и введите recdisc.exe и создать диск восстановления типа в диск восстановления,
Опять же, вам нужно создать их только на другом компьютере, если вы не можете загрузить параметры восстановления на ваш текущий компьютер.
Восстановление Windows 10
Процедура в Windows 10 точно такая же, когда вы попадаете на экран расширенных параметров загрузки, но немного отличается в Windows. Так как меню «Пуск» вернулось в полную форму в Windows 10, вы можете нажать на него, а затем нажмите на настройки,
Далее нажмите на Обновление и восстановление в настройки Диалог. Как видите, диалог настроек в Windows 10 полностью отличается от диалога в Windows 8.
Наконец, вы сможете нажать на Перезагрузить сейчас кнопка под Расширенный запуск, Это приведет вас к тому же Выберите опцию экран, на котором вы будете нажимать Troubleshoot,
Надеемся, что приведенные выше подробные инструкции позволят вам легко и безопасно выполнять резервное копирование и восстановление реестра в Windows 7, Windows 8 и Windows 10. Если у вас есть какие-либо вопросы, не стесняйтесь оставлять комментарии. Наслаждайтесь!
Программы для Windows, мобильные приложения, игры — ВСЁ БЕСПЛАТНО, в нашем закрытом телеграмм канале — Подписывайтесь:)
Способ 3: Проверка и восстановление системных файлов
В состав Windows 11 входит специализированное средство для проверки целостности и одновременного восстановления повреждённых и/или удалённых системных объектов, способное, в том числе, исправить повреждённый реестр – консольная утилита SFC.exe. Использовать это решение точно не будет лишним как один из шагов процесса возврата работоспособности ОС в целом, и определённо следует задействовать, если два предыдущих метода работы с реестром неосуществимы либо не дают нужного результата.
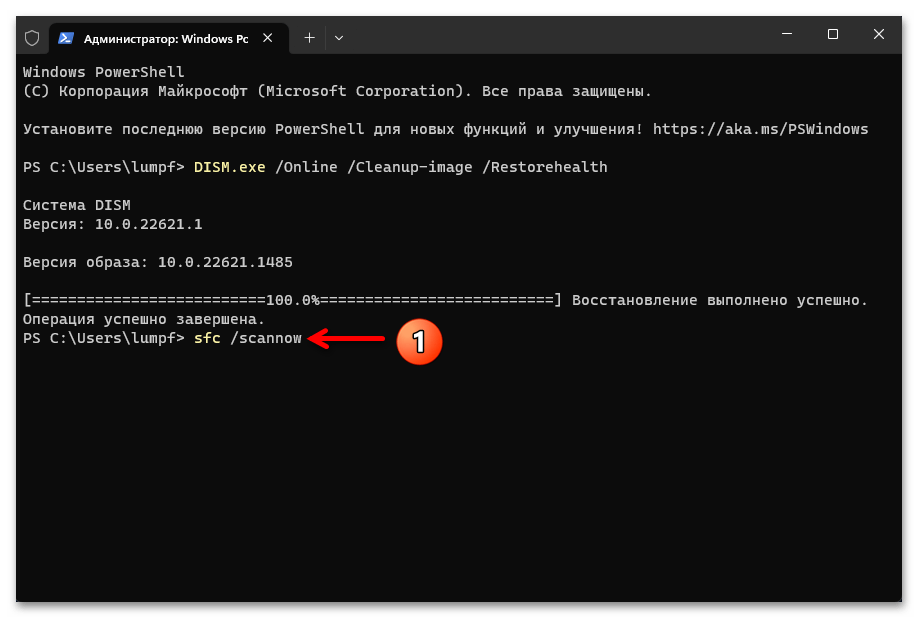
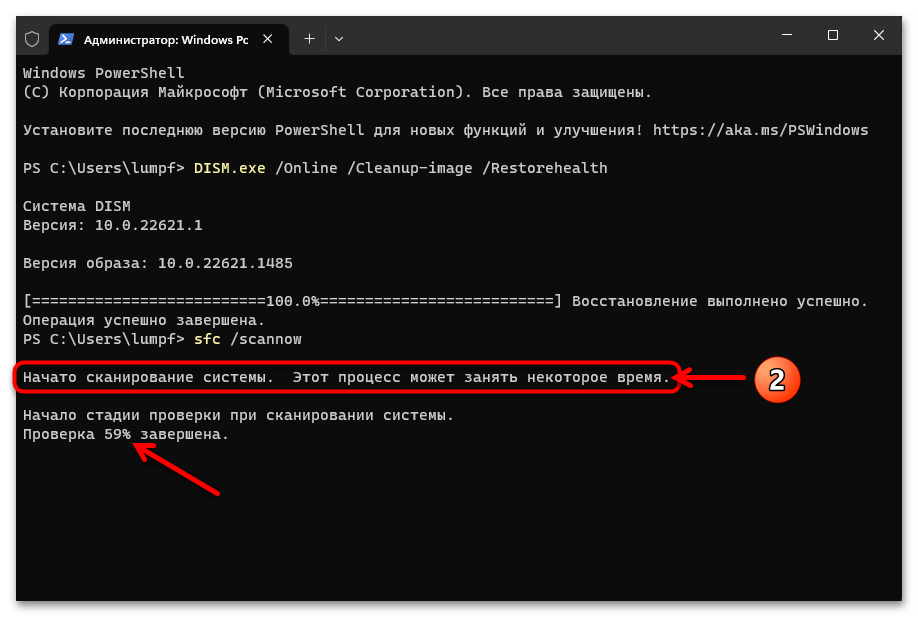
Подробнее: Использование средства проверки и восстановления системных файлов в Windows 11
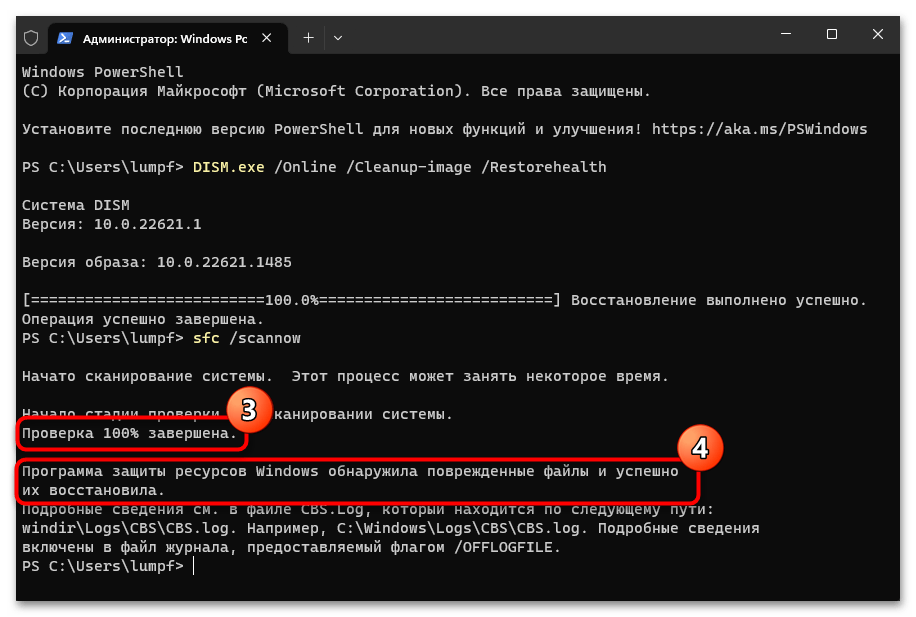
Делайте взломы реестра, не ломая вашу систему
Взлом реестра — это метод, который дает вам возможность разблокировать системные функции и настроить производительность вашего ПК. Но поскольку с этим связан риск, многие пользователи Windows не решаются возиться с реестром в своей системе.
Если вы думаете о настройке реестра Windows, это руководство должно помочь вам не рисковать, подготовив вас к резервному копированию вашего реестра, прежде чем вы прыгнете и измените какие-либо его значения. Таким образом, даже если что-то пойдет не так, вы сможете восстановить параметры раздела реестра по умолчанию, не влияя на функциональность вашего рабочего стола. Тем не менее, вы все равно должны помнить о том, что вы делаете, возясь с реестром.
Как восстановить реестр в Windows 10
Чтобы восстановить реестр Windows, нужно резервные файлы разместить в папке, где хранится текущая версия реестра операционной системы. Используемые данные реестра в Windows располагаются по следующему адресу:
{Системный жесткий диск}:\Windows\System32\config\
Если компьютер работает без сбоев, но пользователь решил восстановить значения реестра по умолчанию, он может перенести информацию из резервного хранилища в папку с данными реестра. Однако чаще всего необходимость восстановления реестра возникает при наличии проблем на компьютере, которые не позволяют запуститься системе. В такой ситуации перенести резервные файлы реестра можно через командную строку, но ее тоже необходимо сначала запустить.
В ситуации, когда операционная система не загружается, запустить командную строку можно следующими способами:
- Если имеется доступ к экрану блокировки, нужно нажать на кнопку выключения компьютера, расположенную в правом нижнем углу, после чего откроется всплывающее меню. Зажмите на клавиатуре Shift и выберите пункт «Перезагрузка». После этого компьютер запустится в среде восстановления. Чтобы открыть командную строку, нажмите «Поиск и устранение неисправностей» — «Дополнительные параметры» — «Командная строка»;
- Если операционная система не загружается даже до экрана блокировки, то можно использовать загрузочный диск или загрузочную флешку для запуска командной строки. Для этого необходимо на первом установочном экране нажать комбинацию клавиш Shift+F10, после чего командная строка запустится.
После запуска командной строки для восстановления реестра необходимо сделать следующее:
- Определить букву системного диска, поскольку она может отличаться от той, которой обозначается накопитель в операционной системе. Чтобы узнать, какая из букв присвоена системному разделу, нужно ввести команду diskpart и нажать Enter. Далее вводится команда list volume и снова нужно нажать Enter. На экране отобразится список дисков, среди которых необходимо определить, какая буква задана у системного раздела. Определившись с этим, можно завершить команду, написав exit;
- После этого потребуется через командную строку скопировать резервные файлы реестра в системную папку. Для этого пропишите следующую команду, используя вместо C (представленного в примере ниже) букву системного раздела на вашем компьютере, если она отличается:
Xcopy c:\windows\system32\config\regback c:\windows\system32\config
После ввода команды потребуется подтверждение. Используйте английскую букву A, чтобы подтвердить замену файлов.
Когда процесс замены файлов реестра будет завершен, можно перезагружать компьютер и проверять, удалось ли восстановить работоспособность системы.
Обратите внимание: Восстановить файлы реестра можно не только способом, описанным выше, используя резервные данные, но и обратившись к одной из созданных до возникновения проблемы точек восстановления или сбросив операционную систему Windows 10 до начального состояния
Резервные копии реестра в составе точек восстановления Windows
Средствами операционной системы можно создавать контрольные точки восстановления, тем самым фиксируя исправное состояние ОС. Возможность бэкапа позволяет при появлении сбоев в работе откатить Windows, вернувшись к тому моменту, когда проблем не возникало. Сохранённые точки содержат копии всех системных файлов и параметров, обеспечивающие работоспособность операционной системы, поэтому создание резервной копии Windows подразумевает и копирование реестра в папку.
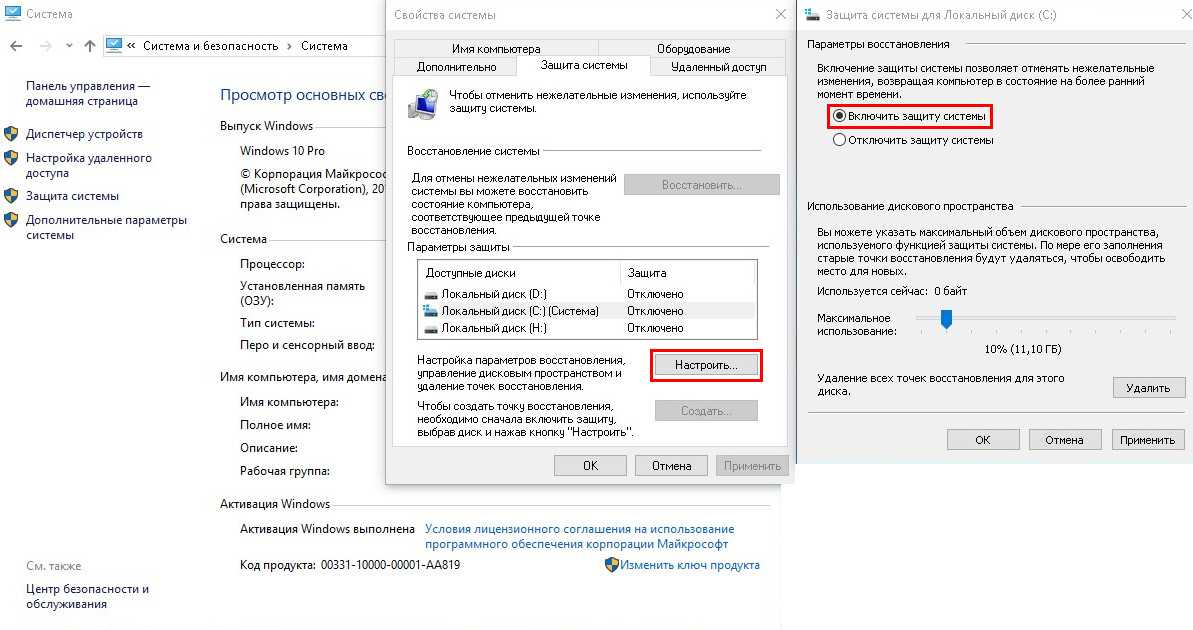
Создание автоматического копий реестра
Создать такую точку можно следующим образом:
- Идём в Панель управления.
- В категории «Система и безопасность» выбираем раздел «Система».
- Переходим в подраздел «Защита системы», жмём кнопку «Настроить» (если кнопка «Создать» у вас неактивна).
- Ставим маркер на «Включить защиту системы» и путём перемещения ползунка указываем, сколько места выделить для создания контрольных точек (чем больше пространство, тем больше точек можно создавать, при этом при заполнении места старые точки будут удалены в автоматическом режиме).
- Теперь нажимаем кнопку «Создать», присваиваем имя контрольной точке и применяем изменения.
Теперь при необходимости откатить Windows до созданной ранее точки, процедура выполняется нажатием кнопки «Восстановить». Если таких точек несколько, у вас будет возможность выбора.
При восстановлении данные возвращаются из подкатолога RegBack, куда сохраняется резервная копия, в вышестоящую директорию config, а находящиеся в целевом каталоге файлы реестра перезаписываются в автоматическом режиме. Восстановиться можно как в работающей системе, так и в ситуации, когда ОС не запускается. Второй вариант предполагает работу в среде восстановления, в т. ч. с диска восстановления или загрузочного накопителя с дистрибутивом Windows 10.
Загрузка и выгрузка куста¶
Допустим, имеется жесткий диск с нерабочего компьютера. Чтобы получить доступ к определенным веткам реестра, который хранится на этом жестком диске, необходимо:
- Подключить жесткий диск к рабочему компьютеру;
- Открыть реестр на рабочем компьютере;
- Выбрать необходимую ветку реестра;

Рис. 6 – Выбор ветки
- Перейти в меню «Файл → Загрузить куст»;

Рис. 7 – Выбор ветки
- В файловом менеджере выбрать соответствующий файл куста с нерабочего компьютера;
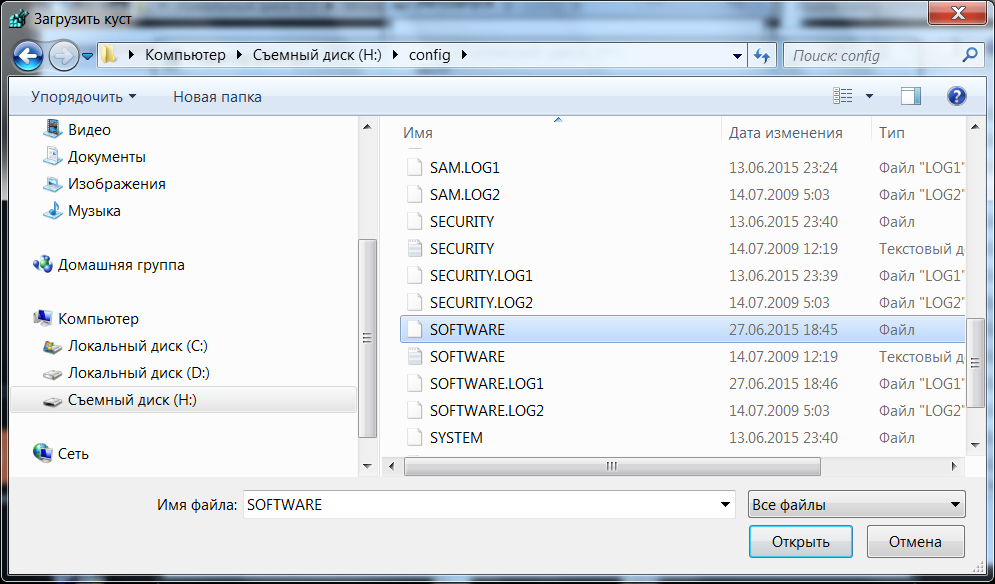
Рис. 8 – Выбор ветки
- Задать произвольное имя загруженному кусту.
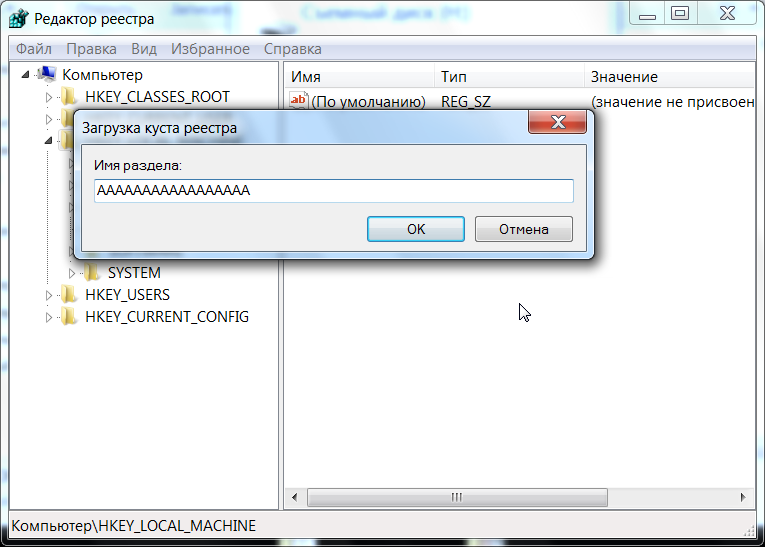
Рис. 9 – Присвоение произвольного имени разделу
В соответсвии с примером, в ветку работающего компьютера была загружена ветка с неработающего компьютера.
Для загрузки других веток реестра, необходимо выбирать соответствующие файлы на жестком диске. Таблица соответсвия веток реестра и файлов на жестком диске приведена в главе данного руководства.
Примечание
Также допустимо скопировать папку на обыкновенную флешку и загружать требуемые кусты с нее.
Совет
При работе с загруженными кустами есть нюанс, который заключается в разрешениях (правах) на доступ к тем или иным разделам. Подробнее о разрешениях написано в разделе данной главы.
Более простой способо обойти подводные камни с разрешениями на ветки заключается в использовании утилиты , работа с которой описана в разделе .
Восстановить реестр через Windows
Если вы все еще можете запустить Windows и войти в систему, вы можете попытаться восстановить реестр, открыв Восстановление системы. Нажмите Пуск и введите восстановление системы и нажмите на первый результат.
Когда появится диалоговое окно «Восстановление системы», нажмите «Далее». На следующем экране вы увидите список всех различных точек восстановления, которые в настоящее время находятся в системе.
Вы увидите созданные вручную точки восстановления вместе с автоматически созданными. Вы можете проверить Показать больше точек восстановления окно, чтобы увидеть все точки восстановления, хранящиеся в системе. Если вы нажмете на Сканирование уязвимых программ Кнопка, он даст вам список любых программ, которые были установлены после создания точки восстановления, так как они будут удалены. Также будет указано, какие программы были удалены после создания точки восстановления и будут восстановлены.
щелчок следующий а также Конец и это об этом. Система будет возвращена к предыдущей точке восстановления, и вы должны быть готовы
Обратите внимание, что восстановление системы не изменяет ваши личные данные при изменении состояния системы. Он смотрит только на реестр, программы и системные файлы
Как создать резервную копию реестра Windows 10
Вы можете самостоятельно создать и сохранить копию реестра — отдельный файл с расширением reg. В нём сохранятся все записи, которые есть в реестре в текущий момент времени. Делать копию рекомендуется перед каждым редактированием реестра в системном окне. Если что-то пойдёт не так, вы сможете очень быстро восстановить хранилище до изначального состояния.
Процедура создания довольно простая и не займёт много времени:
Запускаем небольшое окошко «Выполнить» на дисплее с помощью сочетания из двух клавиш Win и R. Пишем самостоятельно или вставляем короткий код regedit
После этого нажимаем на ОК либо на «Ввод» (Enter) на клавиатуре.В строке «Открыть» печатаем команду regedit
Если комбинация не срабатывает, открываем классическое приложение через панель «Поиск Windows» (значок в виде лупы на «Панели задач» справа от кнопки «Пуск»).В «Поиске Windows» вводим запрос «Выполнить»
Разрешаем редактору вносить изменения на вашем ПК — кликаем по «Да».В небольшом окне кликаем по «Да», чтобы разрешить редактору вносить изменения на устройстве
Сразу обращаем внимание на верхнюю панель окна — нам нужно меню с заголовком «Файл». Раскрываем его одним кликом мышки
В перечне делаем выбор в пользу пункта «Экспорт».В меню «Файл» кликаем по опции «Экспорт»
В новом окне даём название резервной копии, определяемся с будущим местонахождением файла (обязательно запомните его, чтобы потом долго не искать). Внизу окна выберите либо «Весь реестр», либо какую-то одну конкретную ветку. Во втором варианте вам необходимо будет указать, какой именно раздел помещать в резервную копию. После этого нажимаем на «Сохранить».Назовите файл резервной копии и выберите папку, в которой он будет храниться
Зайдите в папку, где должен был быть сохранён файл. Проверьте его наличие.
Ручное резервное копирование файлов реестра
Вы можете вручную скопировать текущие файлы реестра Windows 10, 8 или Windows 7 и использовать их как резервную копию, когда потребуется восстановление. Есть два возможных подхода.
Первый — экспорт реестра в редакторе реестра. Для этого достаточно запустить редактор (клавиши Win+R, ввести regedit) и использовать функции экспорта в меню «Файл» или в контекстном меню. Для экспорта всего реестра выбираем раздел «Компьютер», правый клик — экспортировать.
Полученный файл с расширением .reg можно «запустить» для внесения старых данных в реестр. Однако у этого способа есть недостатки:
- Созданную таким образом резервную копию удобно использовать только в работающей Windows.
- При использовании такого .reg файла измененные параметры реестра вернутся к сохраненному состоянию, но вновь созданные (те, которых не было на момент создания копии) не будут удалены и останутся без изменений.
- Возможны ошибки импорта всех значений в реестр из резервной копии, если какие-то ветви в настоящий момент используются.
Второй подход — сохранить резервную копию файлов реестра и, когда потребуется восстановление — заменить на них текущие файлы. Основные файлы, в которых хранятся данные реестра:
- Файлы DEFAULT, SAM, SECURITY, SOFTWARE, SYSTEM из папки Windows\System32\Config
- Скрытый файл NTUSER.DAT в папке C:\Пользователи (Users)\Имя_пользователя
Скопировав эти файлы на какой-либо накопитель или в отдельную папку на диске вы всегда сможете восстановить реестр к тому состоянию, в котором он был на момент резервного копирования, в том числе в среде восстановления, если ОС не загружается.
Разделы реестра Windows 7
Реестр – это своего рода база данных, которая состоит из множества разделов, ключей параметров и тп. Однако основными разделами реестра Windows 7 являются всего лишь пять, познакомимся с ними поближе.
- HKEY_LOCAL_MACHINE – в данном разделе содержаться все настройки Windows.
- HKEY_USERS – содержит в себе информацию и данные по всем настройкам конкретного пользователя, а также настройки пользователя по умолчанию.
- HKEY_CURRENT_USER – представляет собой подраздел HKEY_USERS.
- HKEY_CURRENT_CONFIG – раздел реестра, который содержит всю актуальную информацию об операционной системе, все ключи в нем обновляются каждый раз, когда загружается ОС.
- HKEY_CLASSES_ROOT – содержит в себе информацию обо всех типах файлов, а также определяет их связь с программами установленными в Windows.
Чтобы внести изменение в реестр Windows пользователь должен обладать правами администратора, а в некоторых случая, если мы говорим о реестре Windows 7, то могут понадобиться права с расширенными полномочиями доверенного установщика, именуемый как TrastedInstaller.

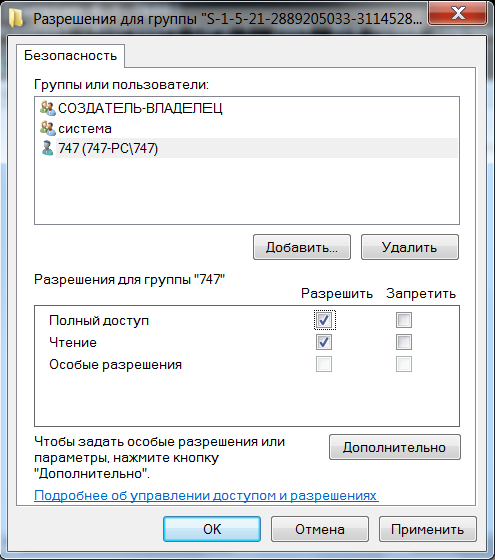




















![Как включить автоматическое резервное копирование реестра в windows 10 [2 способа]](http://kubwheel.ru/wp-content/uploads/7/e/d/7ed26b51c5e54336975b2d1004529b3c.png)




