Способы изменения прав доступа
Изменение прав доступа через Проводник
Для изменения прав доступа к файлам или папкам в Windows можно использовать Проводник.
- Кликните правой кнопкой мыши на файле или папке, у которой нужно изменить права доступа.
- Выберите пункт «Свойства».
- Перейдите на вкладку «Безопасность».
- Выберите нужного пользователя или группу пользователей и нажмите кнопку «Изменить».
- Выберите нужные права доступа для данного пользователя или группы.
После этого измененные права доступа будут применены к файлу или папке.
Изменение прав доступа через командную строку
Чтобы изменить права доступа через командную строку, нужно выполнить следующие шаги:
- Откройте командную строку с правами администратора.
- Введите команду «icacls» и через пробел укажите путь к файлу или папке, у которого нужно изменить права доступа.
- Укажите нужные права доступа и нажмите «Enter».
Например, для назначения прав доступа на папку «C:\MyFolder» для пользователя «User1» с полными правами можно использовать следующую команду:
Изменение прав доступа с помощью редактора реестра
Для изменения прав доступа к разделам реестра можно воспользоваться стандартным редактором реестра.
- Откройте редактор реестра, нажав комбинацию клавиш «Win+R» и введя команду «regedit».
- Перейдите в раздел реестра, права доступа к которому нужно изменить.
- Кликните правой кнопкой мыши на названии раздела и выберите пункт «Права доступа».
- Выберите нужного пользователя или группу пользователей и нажмите кнопку «Изменить».
- Выберите нужные права доступа для данного пользователя или группы.
После этого измененные права доступа будут применены к разделу реестра.
Как делать неграмотно и медленно
В Windows 8 слегка изменился графический интерфейс смены владельца, что стало непреодолимым препятствием для ряда читателей, судя по комментариям. Мне претит, когда на одной странице дублируются практически одинаковые инструкции, но другие варианты еще хуже. Поэтому выбирайте инструкции для своей ОС. Я полагаю, что в редакторе реестра у вас уже открыт нужный раздел реестра.
Получение полных прав и смена владельца
По ходу дела вы увидите, кто является владельцем раздела реестра. Если это Система или TrustedInstaller, можно воспользоваться подходящей утилитой ↓
Windows 8 и новее
Windows 7
Теперь ничто не препятствует записи в этот раздел реестра. Однако я рекомендую восстановить права, когда вы закончите редактирование раздела.
Возвращение исходных прав и восстановление владельца
После внесения изменений в реестр я советую вернуть исходные права и восстановить владельца, чтобы не снижать безопасность системы. Кроме того, на форум не раз обращались за помощью люди, у которых правильная работа системы нарушалась после того, как у системной учетной записи TrustedInstaller было отобрано владение.
Windows 8 и новее
- Щелкните правой кнопкой мыши на разделе реестра и выберите из меню пункт Разрешения.
- NT Service\TrustedInstaller, если владельцем являлась учетная запись TrustedInstaller
- система, если владельцем являлась учетная запись Система (в английской ОС нужно вводить System)
Windows 7
Исходные права и владелец раздела реестра восстановлены.
Метки: sysinternals, реестр Информация в статье применима к Windows 7 и новее
Вадим — владелец этого блога, и почти все записи здесь вышли из-под его пера. Подробности о блоге и авторе здесь. Поддержать автора вы можете тут.
комментария 44
Скрыто по причине низкого рейтинга комментария. Нажмите здесь, чтобы прочесть.
нифига чёт у меня не получается. хоея всё делаю как написано
ОГРОМНОЕ ВАМ СПАСИБО.
Эта команда запустит редактор реестра от имени пользователя TrustedInstaller. Таким же образом, Вы можете запустить и другие программы для редактирования реестра, Пример: Registry Workshop
Внимание: При работе с Devxexec обязательно полностью указывайте путь к программе, которую Вы желаете запустить от имени пользователя TrustedInstaller. Если в пути содержатся пробелы, то заключайте его в кавычки). Спасибо! Попробую на досуге ![]()
Спасибо! Попробую на досуге ![]()
Думаю стоит обновить руководство для Windows 8, некоторые моменты сильно изменились.
Присоединяюсь. На своей Windows 8.1 что-то не получилось изменить права.
Замечательная статья ! А главное, вовремя, а то у меня не получалось редактировать некоторые разделы реестра. Спасибо!
Елена Можайкина
Елена, не подскажу, ибо даже не знаю, что конкретно вы делаете и зачем.
Есть, следуйте инструкциям внимательно
Олег Медяков
Ivan Abramenkov
Он есть изначально
Яна Довнар
Что именно вы делали, где именно? Перечислите подробно и пошагово.
Владимир Каширин
Что делать если во время смены владельца ошибка выскакивает очень часто (хоть мелкие и пишут что не обращайте внимания). То есть щелкать приходится очень часто на эту ошибку. Есть ли способ избежать этого окна в процессе смены владельца ?
Владимир, пишите в форум, не совершая эти ошибки.
Юля Черненко
Дмитрий, расскажите подробнее, как в утилите реализована работа с правами TI.
Утилита получает токен процесса winlogon и перезапускает себя с его правами, затем запускает службу TrustedInstaller и получает токен соответствующего процесса, и снова перезапускает себя уже с правами TI. Далее идет работа с реестром или запуск cmd. Если попробовать сразу получить токен TrustedInstaller, то будет отказ в доступе, поэтому приходится делать в 2 этапа =) Но плюс что никакие дополнительные службы не устанавливаются, достаточно прав администратора.
Технически это происходит так: вызов OpenProcess для получения дескриптора процесса winlogon, передача его в OpenProcessToken, затем DuplicateTokenEx (создаем дубликат токена) и CreateProcessWithTokenW который создает наш процесс с дубликатом токена от winlogon. Потом делаем то же самое для TrustedInstaller.exe и у нас полные права. На сайте есть исходник, можно отредактировать код функции TrustedMain под свои задачи (он выполняется после получения полных прав).
Джозепе Верде
Ну, и внимательно перечитайте статью, и комментарии заодно.
Михаил Маюров
Значит, у SYSTEM нет надлежащих прав.
-
Postmaster linux что это
-
Не устанавливается windows 7 на ноутбук hp pavilion dv6 system32 failed
-
Не запускается flashtool на windows 7
-
Закрытие 1 приложения и завершение работы windows 10 как убрать
- Как дублировать открытую папку в windows 10
Как удалить программу через реестр: используем привычку программ оставлять там следы
Для начала откроем следующий куст:
HKEY_LOCAL_MACHINESOFTWAREMicrosoftWindowsCurrentVersionUninstall
Если у вас 64-х битная версия Windows, 32-х битные приложения могут иметь ключи в разделе:
HKLMSOFTWAREWow6432NodeMicrosoftWindowsCurrentVersionUninstall
Здесь вы обнаружите множество ключей. И, как вы уже понимаете, это всё установленные вами в систему программы и утилиты с установкой. В своих названиях они могут иметь большое количество символов и имён. Если имя есть, какой ключ к какой программе принадлежит уже ясно. В большинстве случаев параметр UninstallString
укажет на файл встроенного деинсталлятора.
Если в имени куча цифр, придётся искать пропавшую программу вручную. И она там есть. По нахождении ищите далее параметр с известным вам именем UninstallString.
Теперь запускаем командную консоль cmd, вставляем скопированное значение параметра и жмём Enter. Удаление началось.
Прочитано: 215
Программы бывают разные — полезные и бесполезные, простые, сложные и опасные. А узнают пользователи, какое из этих качеств принадлежит тому или иному программному продукту, к сожалению, в большинстве случаев только после его инсталляции в Windows. Поклацают кнопочки, попередвигают ползунки настроек, и тогда уж картина проясняется. Что нужно с ПО сделать: казнить, то есть деинсталлировать, или помиловать, оставить в недрах компьютера или ноутбука.
Это руководство поведает вам, как полностью удалить программу с компьютера посредством утилит и вручную.
Windows 11: Настройка прав доступа к отдельным разделам реестра
В некоторые разделы реестра Windows изменения не могут внесены без дополнительных действий администратора. Причиной является отсутствие прав локальной группы Администраторы для редактирования определенных разделов реестра, где в роли владельца выступает Система или TrustedInstaller.
TrustedInstaller – это служба, которая отвечает не только за установку различных программных компонентов Windows 11, но и за безопасность доступа к системным файлам, защищает определенные объекты Windows от несанкционированного изменения.
Также как и Система, TrustedInstaller может быть владельцем определенных разделов реестра. И один из способов редактирования реестра – это смена владельца раздела и присвоение ему полных прав.
Примечание. Перед тем как вносить изменения в реестр рекомендуется сделать его резервную копию, так как редактирование может привести к серьезным нарушениям системы, вследствие которых может потребоваться восстановление реестра.
В статье Получение доступа к отдельным разделам реестра с использованием сторонних утилит описан механизм получения доступа к отдельным разделам реестра для их последующего редактирования в ОС MS Windows 11 с использованием сторонних утилит.
Настройка ОС MS Windows 11 для последующей смены владельца раздела реестра
Чтобы была возможность сменить владельца раздела реестра для последующего редактирования параметров, необходимо отключить функции Защита в режиме реального времени, а также Защита от подделки (статья Отключение функций Защита в режиме реального времени и Защита от подделки Microsoft Defender в ОС MS Windows 11).
- Открыть Параметры
- Перейти в разделы Конфиденциальность и безопасность > Безопасность Windows
- В разделе Области защиты выбрать Защита от вирусов и угроз
- В разделе Параметры защиты от вирусов и других угроз выбрать Управление настройками
- Отключить параметры Защита в режиме реального времени и Защита от подделки
Как отключить на постоянной основе данные функции рассмотрено в статье Отключение функций Защита в режиме реального времени и Защита от подделки Microsoft Defender в Windows 11.
Несколько способов открытия редактора реестра в ОС MS Windows 11
В поисковой строке ввести regedit, в результатах выбрать ЛКМ Редактор реестра
Щелкнуть ПКМ по кнопке Пуск > Выполнить. В окне Выполнить ввести regedit и нажать кнопку ОК
В меню Пуск выбрать Все приложения > Инструменты Windows > Редактор реестра
Смена владельца раздела реестра для получения полного доступа
- Кликнуть ПКМ по необходимому разделу реестра
- В контекстном меню выбрать Разрешения.
В открывшемся окне Разрешения для группы….. выбрать Дополнительно
В окне Дополнительные параметры безопасности для . в области Владелец нажать кнопку Изменить
В окне Выбор: “Пользователь” или “Группа” нажать кнопку Дополнительно
В области Результаты поиска выбрать группу Администраторы и нажать ОК
Если система не позволяет установить нового владельца, проверить отключены ли функции Защита в режиме реального времени и Защита от подделки.
Для того, чтобы заменить владельца всех дочерних объектов раздела, установить флажки в чекбоксах Заменить владельца подконтейнеров и объектов, а также Заменить все записи разрешений дочернего объекта наследуемыми от этого объекта.
В окне Разрешения для группы … выделить группу Администраторы и установить флажок в чекбоксе Полный доступ
После проделанных изменений можно вносить изменения в реестр. Чтобы не снижался уровень безопасности, после внесения изменений необходимо восстановить исходные права и владельца раздела реестра.
Не удаётся удалить: Ошибка при удалении раздела реестра.
Многие знают: несмотря на тот факт, что каждый из нас является зачастую единоличным пользователем Windows, она нам-таки “полностью не принадлежит”. И мы всякий раз в том убеждаемся, когда в поисках решения каких-то проблем пытаемся отредактировать или удалить конкретные файлы и папки. Это выражается в отказе системы остановить какие-то процессы и/или службы, затереть файлы, папки и/или ключи и параметры реестра. Сегодня я разберу конкретный случай, на который указал один из пользователей, столкнувшись с очередной ошибкой блютуз. Юзер столкнулся с проблемой отказа системы в виде окна ” Не удаётся удалить <ключ>. Ошибка при удалении раздела “.
Ошибка, казалось бы, очевидна. Как и её потенциальное решение: нехватка прав в системе часто успешно решается их делегированием текущему пользователю. Вполне вероятно, что при таком развитии событий удалению куста или параметра мешает какой-то драйвер или связанная с ним служба. В общем, принято решение выделить потенциальное разрешение проблемы в отдельную статью. Порядок выбора вами описываемых ниже инструментов значения не имеет . Поехали.
Не удается найти файлы в System32: как исправить
Получив доступ к папке System32, пользователи иногда могут обнаружить, что некоторые файлы и папки, которые, как они ожидали, там должны быть, недоступны. Это связано с тем, что файлы и папки скрыты, и их можно решить несколькими щелчками мыши.
Для этого нажмите Win+E, чтобы открыть проводник. Затем нажмите «Просмотр» на панели инструментов выше.
Выберите «Показать», а затем нажмите «Скрытые файлы», чтобы рядом с ним была установлена галочка.
Теперь вы также сможете просматривать все скрытые файлы и папки.
Папка System32 — одна из самых заметных папок на ПК с Windows. Доступ к нему для просмотра файлов и папок, которые составляют некоторые из его наиболее важных файлов, довольно прост. Однако, если вы не знаете, что делаете, вам никогда не следует удалять или изменять файлы внутри него, чтобы не нанести непоправимый ущерб вашему компьютеру.
Как изменить владельца ветки реестра Windows 10.
Примечание: Ваша учетная запись пользователя должна иметь права администратора.
Вы, возможно уже сталкивались с проблемой при удалении или внесения изменений для записи реестра, получая сообщение «Не удается удалить. Ошибка при удалении ключа», «Не удается удалить все выделенные параметры» «Ошибка при записи нового параметра» и тд.. Это происходит потому, что вы не имеете достаточных прав для редактирования или удаления данного раздела реестра.
Будучи администратором, вы можете легко обойти эту проблему и использовать неограниченные права, для удаления разделов, параметров или модифицировать реестр с помощью твиков. Все, что вам нужно, это дать разрешение на владение разделом реестра конкретному пользователю:
Давайте предположим, вы выбрали ключ «Attributes», который находится в разделе реестра:
КомпьютерHKEY_LOCAL_MACHINESOFTWAREClassesCLSID{679f85cb-0220-4080-b29b-5540cc05aab6}ShellFolder
Изменив запись «Attributes», мы удалим Панель быстрого доступа из проводника Windows, но если вы попытаетесь изменить ее, вы получите сообщение, «Не удаётся изменить параметр «Attributes» Ошибка при записи нового параметра».
Изменить владельца для определенного раздела реестра Windows 10.
Шаг 1. Кликните правой кнопкой мыши на разделе реестра (папке) в которой находится нужный вам параметр (ключ) реестра и выберите в контекстном меню «Разрешения».
Шаг 2. В открывшемся окне нажмите на кнопку «Дополнительно».
Шаг 3. В окне дополнительных параметров безопасности, Вы видите, что владельцем данного раздела и объектов в нем является «Система».
Шаг 4. В строке Владелец нажмите надпись «Изменить».
Шаг 5. В диалоговом окне «Выбор: Пользователь или Группа» нажмите кнопку «Дополнительно».
Шаг 6. В следующем окне нажмите кнопку «Поиск».
Шаг 7. В нижней части окна найдите и кликните мышкой надпись «Администраторы» (см. картинку) и нажмите «Ок».
Шаг 8. Вернувшись в окно «Выбор: Пользователь или Группа», снова нажмите кнопку «ОК».
Шаг 9. В окне «Дополнительных параметров безопасности» необходимо установить флажки в два чекбокса (см картинку ниже):
- Заменить владельца подконтейнеров и объектов
- Заменить все записи разрешений дочернего объекта наследуемыми от этого объекта
Шаг 10. Нажмите кнопку «Применить» → «ОК». Подтвердите запрос безопасности.
Шаг 11. Вы вернетесь к диалоговому окну «Разрешение для Группы». Выберите группу «Администраторы», в разрешениях группы необходимо также установить флажки в чекбоксы в пункте «Полный доступ», «Чтение» и нажмите «Применить» → «ОК».
Все, теперь вы сможете вносить изменения или удалить ключ в этой ветке реестра. Если вам потребуется изменить другой раздел реестра вам придется повторить все действия снова.
Теперь вы знаете, как получить полный доступ к конкретной записи реестра для редактирования или удаления, не забывайте делать резервную копию реестра если что то пойдет не так.
Рекомендуем: Как восстановить владельца TrustedInstaller в Windows 10.
Вариант 4: Использование Registry DeleteEX
Как вариант — можно использовать сторонние приложения, предназначенные специально для взаимодействия с реестром. Одно из самых популярных называется Registry DeleteEX. Суть работы с ним заключается в том, что пользователь вводит ключ, нажимает кнопку, а удалением занимается программа, получая все необходимые права и разрешения.
Скачать Registry DeleteEX с официального сайта
При переходе на страницу скачивания Registry DeleteEX обратите внимание на существование портативной версии. Ее не нужно устанавливать на компьютер, полученный EXE-файл можно сразу запустить и начать работать.. Он находится в архиве, для распаковки которого подойдет абсолютно любой тематический софт.

Он находится в архиве, для распаковки которого подойдет абсолютно любой тематический софт.

После запуска откройте «Редактор реестра» и скопируйте путь к разделу, который нужно удалить.
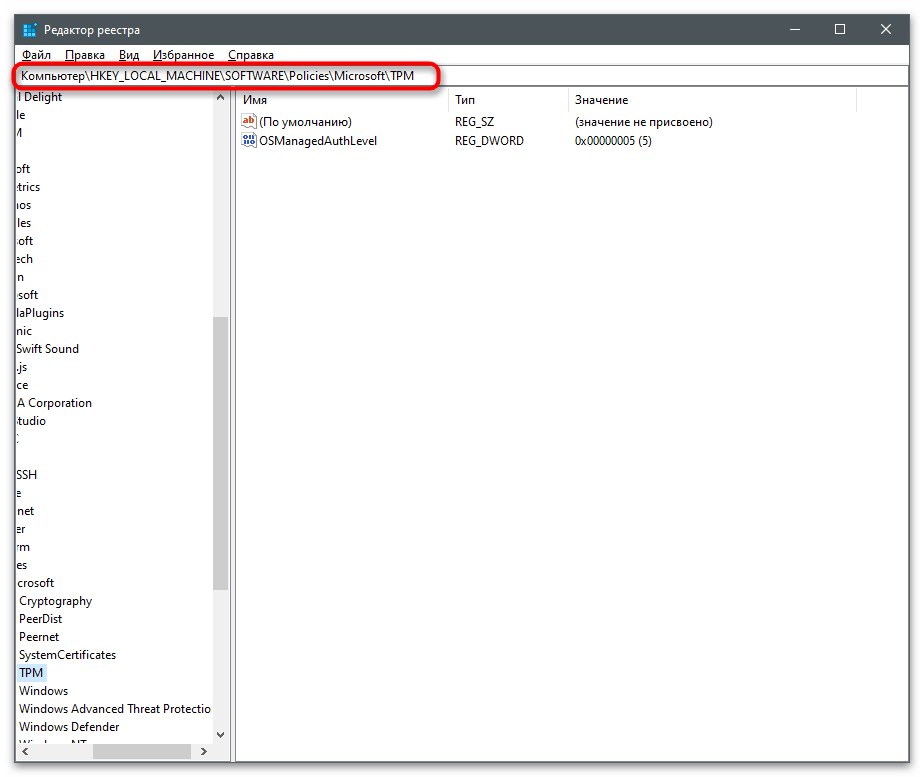
Вставьте путь в программу и подтвердите его очистку.
Обратите внимание на другие вкладки: они пригодятся, если помимо удаления ключа необходимо очистить любые значения или выполнить более радикальные действия в реестре, чем обычно занимаются только эксперты.
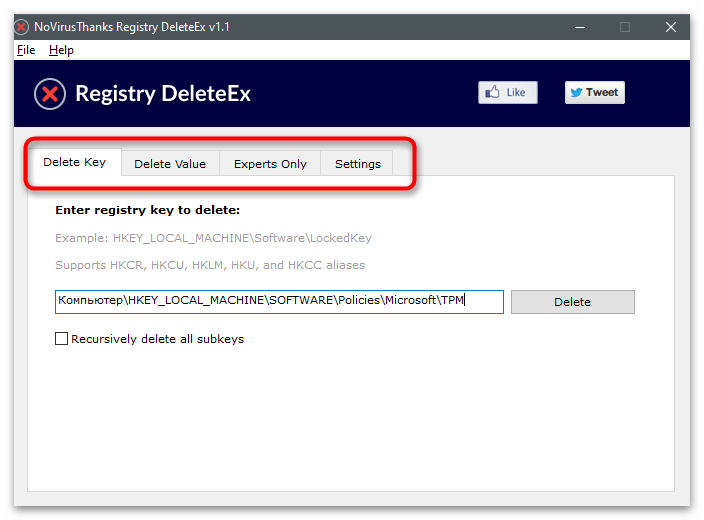
Вариант 6: Проверка компьютера на вирусы
Иногда пользователь хочет удалить раздел реестра, созданный установленной ранее программой, но этого не получается сделать из-за появления различных ошибок или отсутствия прав доступа. В большинстве случаев хотя бы один из предыдущих способов оказывается рабочим, однако в случае их нерезультативности есть повод полагать, что ПК заражен вирусом, которым и выступает данная программа, записавшая раздел в реестр. Вам понадобится скачать любой удобный антивирус и запустить сканирование. При обнаружении угроз удалите их и проверьте, пропал ли раздел из реестра или же он стал доступен для удаления.
Подробнее: Борьба с компьютерными вирусами
Дополнительные инструменты для работы с реестром
1. Registry Editor+
Registry Editor+ представляет собой усовершенствованный вариант стандартного редактора реестра. Он позволяет работать с реестром более удобным и эффективным способом. В этом инструменте есть множество расширенных функций, таких как: поиск и замена значений реестра, создание резервных копий реестра, настройка выдачи разрешений на выполнение операций в реестре и многое другое.
2. CCleaner
CCleaner — объект утилита для оптимизации операционной системы. Она помогает в управлении реестром, удаляя устаревшие и ненужные записи, а также исправляя ошибки в реестре. CCleaner обладает функцией резервного копирования реестра, что позволяет вернуть систему в предыдущее состояние, если произошли непредвиденные проблемы при редактировании.
3. Reg Organizer
Reg Organizer — это комплексный многофункциональный инструмент для работы с реестром Windows. Он содержит в себе несколько утилит для работы с реестром, включая редактор реестра, автозагрузки и другие. Reg Organizer может извлекать информацию из реестра, удалять устаревшие и неиспользуемые записи, а также запускать ряд задач по очистке, оптимизации и исправлению ошибок в реестре.
4. Auslogics Registry Cleaner
Auslogics Registry Cleaner — это еще одно мощное средство для работы с реестром Windows. Он имеет удобный интерфейс и позволяет удалять устаревшие, ненужные и поврежденные записи реестра. Auslogics Registry Cleaner также имеет функцию создания резервных копий реестра, что помогает предотвратить проблемы при выполнении операций в реестре.
- Использование этих инструментов поможет с легкостью управлять реестром и устранять ошибки при редактировании.
- Однако, перед использованием любых инструментов, необходимо бережно отнестись к работе с реестром, чтобы избежать непредвиденных проблем.
Переход в нужный раздел реестра одним кликом
Вариант №1
Некоторое время назад я создал утилиту RegOwnershipEx, которая позволяет получить полный доступ к разделу реестра одним кликом. Кроме этого, она позволяет перейти в желаемый раздел реестра. Я рекомендую вам с ней ознакомиться.
RegOwnershipEx позволяет следующее:
- стать владельцем и получить полный доступ к выбранному разделу реестра. Имеется окно обзора реестра для легкого выбора раздела.
- избранное — для быстрого доступа к вашим любимым раздела реестра. Оно интегрировано с меню «Избранное» редактора реестра.
- восстановить права доступа и владельца, которые вы изменили ранее. т.е. программа позволяет вернуть права в исходное состояние.
- функция «открыть в regedit» — вы можете открыть выбранный ключ в редакторе реестра. Это очень удобная опция, чтобы быстро перейти к разделу, просто скопировав его имя.
- сокращения для корневых разделов — вы можете использовать HKCU вместо HKEY_CURRENT_USER, HKLM вместо HKEY_LOCAL_MACHINE и так далее.
- получение пути реестра из буфера обмена Windows.
- аргумент командной строки «/j» для извлечения пути к разделу реестра из буфера обмена Windows и быстрого перехода в редактор реестра.
Всё это чертовски удобно!
Вариант 2
Я набросал простенький скрипт, который будет получать содержимое буфера обмена, записывает его в реестр и открывает редактор реестра. Предполагается следующий сценарий: Вы читаете статью, в ней написано – «перейдите в раздел реестра HKEY_CURRENT_USER\Software\Microsoft\Windows\CurrentVersion». Вы выделяете путь к разделу, нажимаете CTRL+С и запускаете скрипт. Редактор реестра открывается в нужном месте. Смотреть скрипт.
Узнавайте о новых статьях быстрее. Подпишитесь на наши каналы в Telegram и .
Судя по тому, что вы читаете этот текст, вы дочитали эту статью до конца. Если она вам понравилась, поделитесь, пожалуйста, с помощью кнопок ниже. Спасибо за вашу поддержку!
Вы здесь:
Главная страница » Windows » Редактор реестра для новичка и не только
Права доступа (Разрешения)¶
Все разделы реестра имеют права доступа или разрешения. Если у текущего пользователя нет прав на определенный раздел, то будет выведено сообщение об ошибке и запрете доступа к данному разделу.
Прав доступа может не быть по нескольким причинам:
- У текущего пользователя, залогиненного в системе, нет прав администратора;
- Группа «Администраторы» является владельцем раздела, но не имеет полных прав на него. В этом случае достаточно просто выдать группе «Администраторы» полные права.
- Владельцем раздела является системная служба TrustedInstaller.
- Владельцем раздела является системная учетная запись «Система».
В первом случае необходимо обращаться к системному администратору, чтобы он предоставил доступ к учетной записи администратора или дал администраторские права пользователю.
Во втором случае необходимо присвоить полные права и сменить владельца.
Получение полных прав и смена владельца
- Нажать правой кнопкой мыши на раздел и выбрать пункт «Разрешения»;
Рис. 10 – Вызов диалога работы с разрешениями
- Выделить текущего пользователя:
Рис. 11 – Открытие Полного доступа гурппам и пользователям
Если отсутствует необходимый пользователь, флажок «Полный доступ» недоступен или возникает сообщение об ошибке, переходите к пункту 3.
- В меню разрешений нажать кнопку «Дополнительно»;
Рис. 12 – Добавление или смена владельца
Примечание
Во время добавления разрешений и владельцев могут возникать сообщения об отсутсвии прав доступа. Данные сообщения можно смело игнорировать.
Перейти на вкладку «Владелец» и добавить текущего пользователя;
Рис. 13 – Выбор владельца
На вкладке «Разрешения» нажать кнопку «Добавить»;
Рис. 14 – Добавление разрешений владельцу
В поле «Введите имена выбираемых объектов» ввести имя текущей учетной записи и нажать кнопку «Проверить имена», затем нажать «ОК»;
Рис. 15 – Ввод имени выбираемых объектов
Рис. 16 – Проверка имен
Появится диалог разрешений. Поставить галочку напротив «Полный доступ» и нажать «ОК»;
Рис. 17 – Установка полного доступа текущему владельцу
После добавления владельца и назначения прав нажать клавишу или «Вид → Обновить». Напротив непустого раздела появится треугольник, который означает, что у текущего пользователя есть права на доступ в него.
Рис. 18 – Доступ к подразделам
На рисунке 18 видно, что у текущего пользователя есть доступ к подразделу , но нет прав на открытие разделов и . Треугольника напротив подраздела может не быть, если данный подраздел пуст.
Примечание
В Windows 8 и выше порядок работы с диалогом смены и добавления владельца немного отличается – владелец выбирается сверху.
Рис. 19 – Выбор/смена владельца в Windows 8 и выше
Совет
Ручное добавление владельцев и прав доступа удобно, если нужно получить доступ всего к нескольким разделам. Если нужно получить доступ к большому количеству разделов, то гораздо целесообразнее воспользоваться утилитой . Работа с данной утилитой рассматривается в разделе .




























