Настройка интернета в Windows 10
Итак, давайте разберемся как настроить Интернет в Windows 10. Сразу хочется сказать, что вопрос этот достаточно обширный, поэтому начнем с самого начала и до самого конца – от настройки сетевой карты до выбора браузера.
Шаг №1: предполетная проверка
Для начала, нужно проверить, все ли в порядке с сетевой картой. Иными словами, установлен ли на нее драйвер. В большинстве случаев виндовс устанавливает его самостоятельно, однако, если у вас старое или необычное оборудование, подобный шаг придется делать вручную. Итак, чтобы проверить, имеется ли у вас драйвер для сети, делаем следующее:
Жмем Win+X и выбираем в появившемся меню «Диспетчер устройств»; Раскрываем раздел «Сетевые адаптеры» (он находится почти в самом низу списка) и проверяем, есть ли там ваша сетевая карта; Также, не помешает обратить внимание в раздел «Другие устройства», отмеченный желтым треугольником, если в нем есть устройства с именами «Сетевой адаптер» или «Networkadapter», значит все-таки придется поискать драйвер
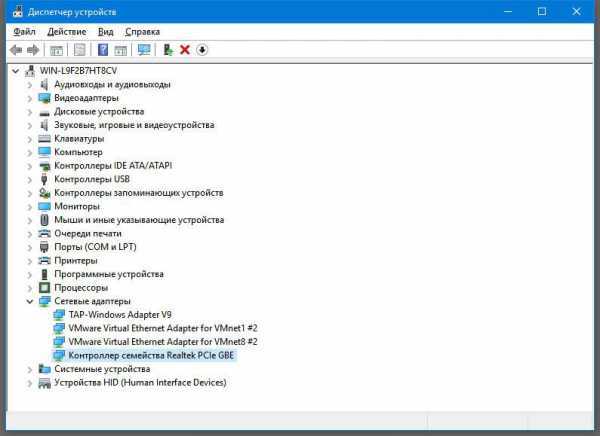
Сами же «дровишки» можно обнаружить либо на диске с вашей материнской платой, либо на сайте производителя (особенно это актуально для ноутбуков). Не беспокойтесь, если под рукой не оказалось драйвера для «десятки» — в 95% случаев отлично будет работать и тот, который был написан для «семерки», «восьмерки» или даже «Висты». В этом плане вопрос о том, как настроить интернет в Windows не менялся последние 10 лет.
Шаг №2: проверяем настройки сети
Если ваша сеть настроена правильно, то Интернет должен начать работать уже после установки драйвера. В противном случае, дабы «окончательно настроить интернет в Windows» рекомендуем вам проверить настройки сетевых карт.
- Жмём правой кнопкой по значку сети возле часов;
- Выбираем пункт «Центр управления сетями и общим доступом»;
- В окошке щелкаем по надписи «Изменение параметров адаптера»;
- Щелкаем правой кнопкой по нужному сетевому соединению и выбираем «Свойства»;
- В окне нужно дважды щелкнуть по пункту «IP версии 4», и убедиться, что IP-адрес и DNS получаются автоматически.
Шаг №3: подключаемся к WiFi (если он есть)
Для кого-то вопрос о том, как настроить интернет в Windows идентичен тому, как настроить WiFi. Если вы используете WiFi-соединение, то теперь вам нужно подключиться к сети. Для этого щелкаем левой кнопкой по значку с «лесенкой» возле часов и, в появившемся окне, выбираем вашу домашнюю сеть. Осталось только ввести пароль и вы уже во Всемирной Паутине.
Шаг №4: выбираем браузер
Дело осталось за малым – выбрать программу, с помощью которой вы будете бороздить просторы Интернета. Здесь сразу хочется сказать, что на вкус и цвет фломастеры разные, однако, если вы хотите подойти к этому вопросу с умом, рекомендуем дочитать статью до конца.
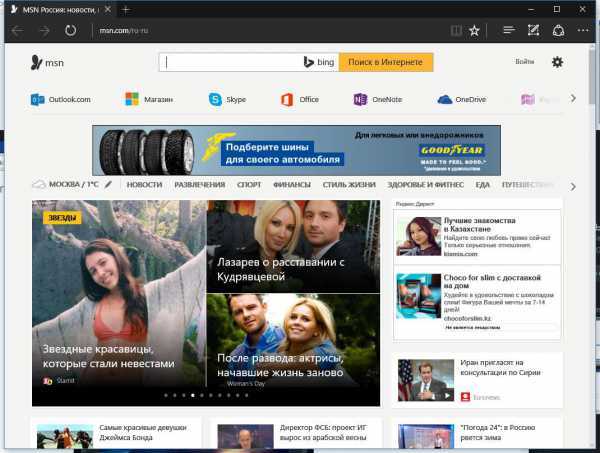
Microsoft Edge. Этот браузер заменил порядком надоевший Internet Explorer. К слову сказать, работает новая программа очень и очень быстро. Более того, она синхронизирует ваши данные с облаком, так что, если вы используете свою учетную запись на разных устройствах, вам не придется таскать закладки и запоминать пароли. Есть и минусы – пока что данная программа не поддерживает расширения, так что, если вам нужно что-то, кроме Flash-плеера, то придется подыскать что-нибудь другое.
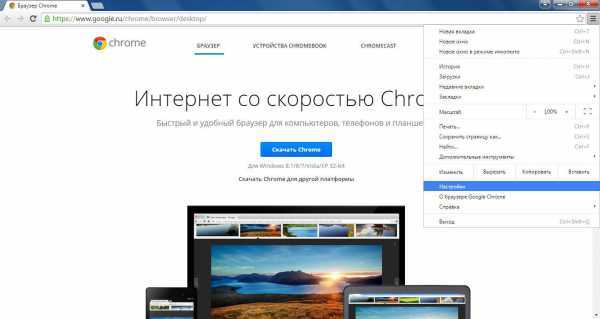
Google Chrome. На сегодняшний день этот браузер занимает главенствующее положение – он популярен, имеет кучу надстроек и достаточно быстро работает на новых ПК, однако, если ваш компьютер не отличается особой скоростью, лучше отдать предпочтение тому же Edge или же Firefox, о котором мы расскажем позже. Кстати, популярные Яндекс.Браузер, Амиго, Opera, Uran (тьфу-тьфу-тьфу), а также многие другие браузеры – представляют собой тот же хром, но только с другим значком и парочкой дополнительных наворотов различной степени паршивости.
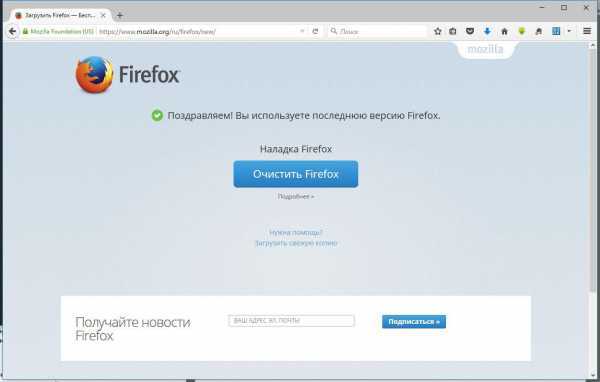
Firefox. Самый старый из упомянутых здесь браузеров. Быстр, многофункционален и популярен. Среди минусов можно отметить только длительное время первого запуска, зато после старта, он прекрасно работает даже на стареньких ПК. Кроме того, для него существует огромное количество расширений и тем, число которых даже превышает таковое для хрома.
Сброс сетевых настроек
Перед переходом к сбросу сетевых настроек необходимо в первую очередь разобраться поможет ли он в той или иной ситуации. Первые симптомы проблем с сетевыми настройками системы могут быть разными, среди них стоит отметить часто встречаемые:
- Скорость загрузки файлов очень низкая.
- После включения компьютера буквально через несколько минут интернет пропадает (хотя несколько минут работает как полагается).
- Компьютер не получает IP-адрес автоматически.
Все текущие ситуации описаны в случае полной работоспособности интернета от провайдера. Сброс сетевых настроек нужен только в случаях проблемы в работе Вашей операционной системы.
Как очистить кэш DNS в Windows 10, 8 и Windows 7
Одно из частых действий, необходимых при решении проблем с работой Интернета (таких как ошибка ERR_NAME_NOT_RESOLVED и других) или при смене адресов DNS серверов в Windows 10, 8 или Windows 7 — очистка кэша DNS (кэш DNS содержит соответствия между адресами сайтов в «человеческом формате» и их фактическим IP-адресом в интернете).
В этой инструкции подробно о том, как очистить (сбросить) кэш DNS в Windows, а также некоторые дополнительные сведения по очистке данных DNS, которые могут оказаться полезными.
Очистка (сброс) кэша DNS в командной строке
Стандартный и очень простой способ сброса кэша DNS в Windows — использовать соответствующие команды в командной строке.
Шаги, чтобы очистить кэш DNS при этом будут следующими.
- Запустите командную строку от имени администратора (в Windows 10 для этого можно начать набирать «Командная строка» в поиске на панели задач, затем нажать правой кнопкой мыши по найденному результату и выбрать «Запуск от имени администратора» в контекстном меню (см. Как запустить командную строку от имени администратора в Windows).
- Введите простую команду ipconfig /flushdns и нажмите Enter.
- Если всё прошло успешно, в результате вы увидите сообщение о том, что «Кэш сопоставителя DNS успешно очищен».
- В Windows 7 дополнительно можно выполнить перезапуск службы DNS-клиент, для этого там же в командной строке по порядку выполните следующие команды
- net stop dnscache
- net start dnscache
После выполнения описанных действий сброс кэша DNS Windows будет завершена, однако в некоторых случаях могут возникнуть проблемы, вызванные тем, что и у браузеров есть собственная база данных соответствий адресов, которую также можно очистить.
Очистка внутреннего кэша DNS Google Chrome, Яндекс Браузера, Opera
В браузерах на базе Chromium — Google Chrome, Opera, Яндекс Браузер присутствует собственный кэш DNS, который также можно очистить.
Для этого в браузере введите в адресную строку:
- chrome://net-internals/#dns — для Google Chrome
- browser://net-internals/#dns — для Яндекс Браузера
- opera://net-internals/#dns — для Оперы
На открывшейся странице вы можете посмотреть содержимое кэша DNS браузера и очистить его, нажав кнопку «Clear host cache».
Дополнительно (при проблемах с соединениями в конкретном браузере) может помочь очистка сокетов в разделе Sockets (кнопка Flush socket pools).
Также, оба этих действия — сброс кэша DNS и очистку сокетов можно быстро выполнить, открыв меню действий в правом верхнем углу страницы, как на скриншоте ниже.
Дополнительная информация
Существуют и дополнительные способы сброса кэша DNS в Windows, например,
- В Windows 10 присутствует опция автоматического сброса всех параметров подключений, см. Как сбросить настройки сети и Интернета в Windows 10.
- Многие программы для исправления ошибок Windows имеют встроенные функции для очистки кэша DNS, одна из таких программ, направленная именно на решение проблем с сетевыми подключениями — NetAdapter Repair All In One (в программе присутствует отдельная кнопка Flush DNS Cache для сброса кэша DNS).
А вдруг и это будет интересно:
- Windows 10
- Настройка роутера
- Всё про Windows
- Загрузочная флешка
- Лечение вирусов
- Восстановление данных
- Установка с флешки
- В контакте
- Android
Почему бы не подписаться?
16.03.2018 в 11:51
На Windows я пользуюсь маленькой бесплатной утилитой DNS Jumper, не требующей установки в систему. С ее помощью очистка кэша занимает три секунды.
25.03.2018 в 20:41
Часто страница открывается не полностью (и закрывается) — на один квадратик вместо двух. Пробовал разные ДНС-Орен, Гугле, Автомат. Вирусы исключены. Виндовск 10 (1709) менял. F11 — это не то. FF — переустанавливал. Так что же может быть.?
25.03.2019 в 19:12
Огромное спасибо, мне помогло
09.08.2019 в 15:14
пробую очистить кэш DNS Opera, но именно в ней (в отличии от Гугла и Спартанца) нет доступа к Интернету.
10.08.2019 в 12:40
А не включен ли в опере встроенный VPN (или впн/прокси с помощью расширений)?
27.03.2020 в 10:11
Здравствуйте, подскажите, после очистки DNS надо подождать 10-12 часов, чтобы данные DNS обновились, при комп должен оставаться включенным или нет?
27.03.2020 в 20:22
Здравствуйте. Не нужно ждать. Если вы где-то такое нашли и прочитали — это другого касалось, не вашего компьютера, а изменения IP адресов сайтов (например, мой сайт переедет на другой IP, может потребоваться такое время, чтобы на него смогли люди заходить, пока записи DNS на DNS серверах обновятся).
11.05.2020 в 18:09
Здравствуйте, не могу зайти на сайт, пишет не удалось найти IP-адрес сервера. Посоветуйте, что делать в ПК не силён, DNS чистил
12.05.2020 в 13:54
Сайт точно существует? Такое бывает еще если он был, да исчез.
Сброс Windows 10, если система не запускается
Если из-за каких-либо неисправностей вы не можете войти в систему, чтобы осуществить автоматический сброс, воспользуйтесь приведёнными ниже способами.
Сброс ноутбука до заводских настроек
Пользователи ноутбуков любого производителя могут осуществить полный сброс настроек системы через BIOS. Эта функция встроена по умолчанию во все ноутбуки. Однако она сработает только в том случае, если у вас была установлена лицензионная версия Windows 10.
Прежде чем приступать к сбросу параметров ноутбука, отключите опцию «Быстрый запуск». Для этого войдите в BIOS (нажав соответствующую для вашего устройства клавишу при включении компьютера, обычно это F2 или Del) и найдите параметр Boot Booster в разделе Boot. Установите значение Disabled и перезагрузите компьютер с сохранением настроек.
Отключите опцию Boot Booster через меню BIOS
В зависимости от модели ноутбука, нажмите следующие сочетания клавиш при перезагрузке:
- для моделей ASUS — F9;
- для HP — F11;
- для Acer — Alt + F10;
- для Samsung — F4.
Это действие откроет программу сброса параметров. Следуйте инструкциям: в конечном итоге будет произведён автоматический сброс всех параметров. Данные с диска C будут полностью удалены.
Нажав при перезагрузке клавишу F4 на ноутбуке Samsung, можно вызвать программу сброса параметров
Видео: как сбросить настройки ноутбука Acer
Сброс Windows 10 при помощи флешки/диска
Сбросить систему можно при помощи флешки/диска восстановления (как его создать на другом рабочем компьютере с такой же ОС, описано ниже):
- Зайдите в BIOS и выберите нужный вариант загрузки (с флешки или диска).
Выберите свою флешку восстановления в меню загрузки BIOS
- После перезагрузки откроется программа восстановления. Войдите в «Устранение неисправностей».
Нажмите на «Поиск и устранение неисправностей», когда программа восстановления попросит выбрать действие
- Выберите пункт «Вернуться в исходное состояние».
Нажмите на «Вернуть компьютер в исходное состояние»
После этого система будет сброшена до изначального вида. Если вы решили сохранить личные файлы, они будут в папке Windows.old.
Создание диска для сброса на флешке
Чтобы создать диск для сброса на флешке, сделайте следующее:
- Войдите в «Панель управления». Включите показ значков, а не рубрик. Найдите пункт «Восстановление».
Нажмите на «Восстановление» в «Панели управления»
- Выберите пункт «Создание диска восстановления».
Нажмите на «Создание диска восстановления»
- В открывшемся окне вы можете выбрать опцию резервного копирования. Тогда будет занято около 8 Гб памяти на флешке, зато восстановить систему будет гораздо проще и быстрее.
Сделайте резервное копирование системных файлов, чтобы ускорить процесс восстановления системы в будущем
- Выберите флешку, на которой создастся диск восстановления. Она будет автоматически отформатирована.
Выберите нужную флешку ин ажмите «Далее»
-
Дождитесь окончания процесса.
Теперь флешку можно использовать для сброса системы Windows 10.
Создание диска для сброса на CD/DVD
Прежде чем перейти непосредственно к сбросу, рассмотрим создание диска восстановления на CD/DVD:
- Откройте «Панель управления» и перейдите в «Резервное копирование и восстановление».
Войдите в «Резервное копирование и восстановление»
- Выберите «Создать диск восстановления системы».
Нажмите на кнопку «Создать диск восстановления системы»
- Выберите в открывшемся окне привод со вставленным диском и нажмите «Создать диск».
Нажмите «Создать диск»
Теперь вы можете использовать этот диск для сброса параметров Windows 10.
Устранение неполадок сети Windows 10
Перед сбросом сетевых настроек для проводных устройств Wi-Fi или Ethernet вы можете обнаружить, что с помощью Устранение неполадок Windows интегрированный Вместо этого он может решить общие сетевые проблемы.
Часто это менее радикальный способ устранения текущих сетевых настроек. Например, распространенной проблемой является недоступный DNS-сервер, препятствующий загрузке веб-сайтов.
Средство устранения неполадок проверит наличие подобных проблем и, если возможно, исправит их автоматически или поможет вам исправить их самостоятельно.
- Чтобы использовать средство устранения неполадок Windows, вам необходимо открыть меню настроек Windows. Для этого щелкните правой кнопкой мыши меню «Пуск» Windows и выберите «Параметры».
- В меню настроек Windows нажмите «Обновление и безопасность»> «Устранение неполадок». Это приведет вас к средству устранения неполадок Windows.
- Для сетевых подключений доступно несколько инструментов устранения неполадок. Например, если у вас проблемы с подключением к Интернету, выберите параметр «Подключения к Интернету» в меню «Устранение неполадок». Если у вас возникли проблемы с подключением к другим локальным устройствам, нажмите «Входящие подключения». Чтобы устранить неполадки с адаптерами WiFi и Ethernet в целом, нажмите «Сетевые адаптеры».
- Нажмите Запустить средство устранения неполадок. Это загрузит средство устранения неполадок, которое начнет проверку адаптеров и активных соединений на наличие проблем.
- В окне «Устранение неполадок» Windows начнет поиск устройств и конфигурации сети. Если вы выбрали Сетевые адаптеры, вам нужно будет выбрать, каким адаптером вы хотите управлять, или нажмите Все сетевые адаптеры, чтобы управлять всеми вашими устройствами одновременно. Щелкните Далее, чтобы продолжить.
- Это запустит средство устранения неполадок, поэтому подождите несколько секунд, пока Windows не запустит полный тест адаптеров, подключений и конфигурации сети. Если он обнаружит проблемы, они будут представлены в конце, чтобы вы могли их исправить, или они будут исправлены автоматически. Выберите вариант «Попробовать этот ремонт от имени администратора», если вам предлагается исправление, которое Windows может запускать автоматически.
- Если средство устранения неполадок не может обнаружить какие-либо проблемы, оно в конечном итоге сообщит вам, что не смогло решить проблему. Нажмите кнопку «Просмотр подробной информации», чтобы просмотреть полный отчет о тестировании и самостоятельно определить проблему, или нажмите «Закрыть», чтобы закрыть инструмент.
Хотя средство устранения неполадок Windows может исправить общие проблемы с сетевыми устройствами, это не чудо-лекарство от потенциальных конфликтов настроек или разорванных соединений. Если проблема не исчезнет, вам нужно будет узнать, как сбросить настройки сети в Windows 10, выполнив следующие действия.
Проведение сброса на смартфоне
В заключение представим сброс сетевых настроек на «Андроид». На смартфоне также могут возникнуть проблемы с интернетом, решить которые возможно только таким кардинальным способом. Предлагаем действовать по инструкции:
- Зайдите в «Настройки».
- Полистайте меню, найдите пункт «Сброс и активация».
- Найдите раздел «Сброс сетевых параметров».
- Здесь нужно просто тапнуть на кнопку «Сброс настроек». В некоторых моделях смартфонов выбранное действие необходимо подтвердить.
Если эта манипуляция не помогла, то решение кардинально: полностью сбросить устройство до заводских настроек. Но перед этим следует скопировать важные данные со смартфона.
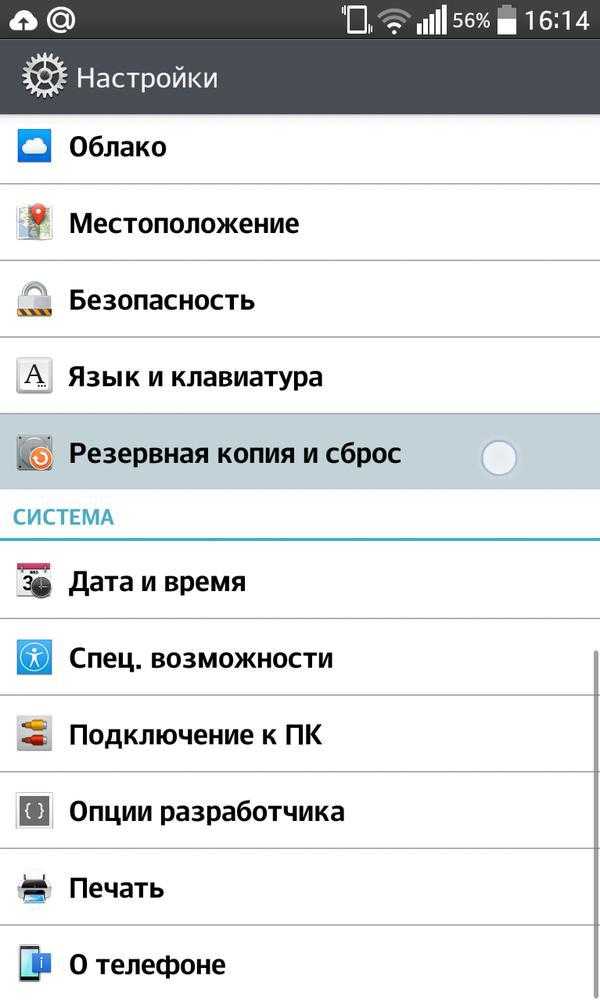
Теперь вы знаете, как произвести сброс сетевых настроек на различных версиях «Виндовс», телефонах на платформе «Андроид». Такое решение позволяет справится с ситуацией, когда с устройства невозможно зайти в интернет, когда вы случайно изменили параметры на неверные. Доступно как через меню настроек, командную строку, так и через специальную утилиту.
Друзья, всем привет. С наступающим вас cтарым Новым
годом
! Хорошо когда праздники так часто идут друг за другом. Но тем не менее про работу тоже забывать не надо, особенно когда она по душе.
И вот сегодня мы поговорим про команду netsh
winsock
reset
. Расскажу, что за зверь такой и для чего нужен. На самом деле, с ее
помощью я уже не раз за свой скромный администраторский опыт восстанавливал работоспособность .
Итак, иногда с компьютером могут начать происходить не совсем понятные вещи, например, такие как:
В общем, когда с сетевыми настройками машины начинают происходить необъяснимые глюки, нам поможет netsh
winsock
reset
. Именно с помощью этой команды можно восстановить сетевые параметры на умолчания и возобновить работоспособность.
Также
эту процедуру называют сбросом стека протокола
winsock
и практически всегда она применяется вкупе со сбросом TCP/IP. То есть происходит обнуление компонентов Windows, которые отвечают за сетевые подключения.
Теперь о том, в результате чего происходят такие неполадки. Тут, как говорится,
для беды много не надо. Частенько к такому приводят вирусы, проникшие на компьютер, различные конфликты либо некорректная установка драйверов сетевых карт и все такое прочее.
Но хватит теории, давайте переходить к делу. Только помните, что в результате такого сброса все настройки сети на ПК также будут удалены. Поэтому изучите их заранее
Особенно это может быть важно на служебных компьютерах с выделенными
Итак, открываем и вводим следующую комбинацию команд. Скриншот ниже сделан в среде операционной системы Windows XP, но и в Win 10 все
будет происходить идентично, только запускать «cmd» нужно от имени администратора:
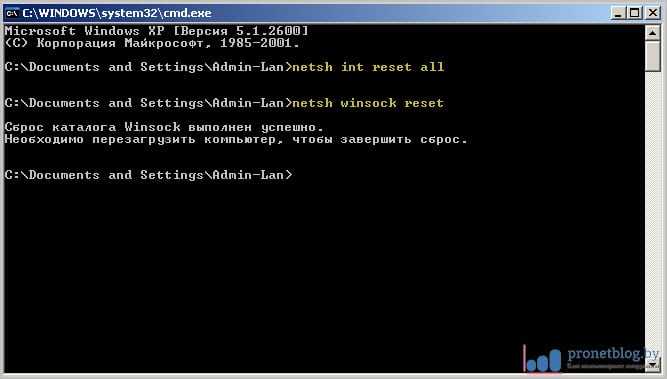
Затем следует обязательно перезагрузить компьютер и можно проверять поведение в сети на адекватность. Кстати, совсем забыл сказать, перед сбросом стека протокола winsock
желательно основательно пролечить систему, иначе все может повториться. Помните, Полтергейст
Ваш компьютер с ОС Windows 10 не может подключиться к Интернету? Ваш компьютер не подключается к сети WiFi? Вы сталкиваетесь с проблемами сети на своем ПК, но не можете их исправить? В этой инструкции мы поделимся простым способом устранения проблем сети, путем сброса сетевых настройки до их значений по умолчанию.
Встроенные средства устранения неполадок в Windows 10 могут помочь вам устранить большинство распространенных сетевых проблем. Но если вы не можете решить одну или несколько проблем с сетью с помощью встроенных средств устранения неполадок, вам следует подумать о сбросе параметров сети.
Сброс настроек сети приведет к переустановке всех сетевых адаптеров и настройке других сетевых компонентов на их настройки по умолчанию. В процессе Windows 10 забудет все сети WiFi и их пароли. Итак, если вы не помните пароль WiFi, к которому регулярно подключается ваш компьютер, вы должны записать сохраненный пароль Wi-Fi перед сбросом настроек сети.
После сброса сетевых настроек вам снова потребуется вручную подключить ваш компьютер к сети WiFi, введя пароль. Возможно, вам потребуется переустановить сетевое программное обеспечение, такое как VPN-клиенты.
Следуйте приведенным ниже инструкциям, чтобы выполнить сброс сети в Windows 10.
Ваш компьютер автоматически отключится от подключения Wi-Fi или Ethernet. На экране вы увидите сообщение «Вы собираетесь выйти».

Примерно через пять минут ваш компьютер автоматически перезапустится один раз, чтобы завершить работу по сбросу сети. Итак, сохраните свою работу, прежде чем ваш компьютер автоматически перезагрузится.
Переустановка драйвера
Если компьютер подвергался нападению вредоносных программ, сами драйверы адаптера могли выйти из строя. При этом наблюдаются две ситуации: имя сетевого модуля указано или не опознано. Чтобы изменить:
- Через интерфейс строки «Выполнить» пропишите mmc devmgmt.msc
- Перейдите в соответствующий раздел и жмите по вашему адаптеру (если имя его указано) ПКМ.
В выбранных свойствах переместитесь в «Драйвер» и обратите внимание на его версию/название. Перезапустите Windows еще раз, если того потребует система, и проверяйте работоспособность
Перезапустите Windows еще раз, если того потребует система, и проверяйте работоспособность.
Когда и почему следует сбрасывать стек TCP/IP
Со временем Windows сохраняет кэш сетевых данных, включая IP-адреса. В системном реестре также есть параметры, которые напрямую связаны с интернет-протоколом. В любой момент они могут быть повреждены, что приведет к невозможности подключения к Интернету, даже если все остальные настройки выполнены правильно.
Повреждение стека может даже быть причиной того, что трафик вашего компьютера направляется на старый IP-адрес и не может обновить новый в кеше.
Иногда недостаточно изменить IP-адрес вашего компьютера или просто перезапустить его. Именно тогда пользователь должен прибегнуть к этому решению и сбросить свои настройки TCP / IP.
Варианты энергосбережения сети
Лучшее энергосбережение — установление максимальных значений буферов адаптеров и дескрипторов. Правда, на ПК с ограниченной физической возможностью это может иметь негативные последствия, поскольку буферы отправки потребляют системную память. В большинстве случаев максимальная настройка может быть применена без значительного ущерба ОС. Структура изменений:
- Буферы приёма. Память используется адаптером для принятых пакетов, которые увеличивают производительность трафика.
- Буферы передачи. Системная память потребляется адаптером для отправки пакетов, легко поддаётся увеличению, чтобы повысить производительность исходящего сетевого трафика.
- Получение дескрипторов. Фиксирует количество дескрипторов приёма, которые закрепляются в памяти хоста для сохранности полученных пакетов.
- Дескрипторы передачи. Устанавливают количество дескрипторов передачи для отслеживания адаптером передаваемых пакетов в системной памяти; они могут быть увеличены, если производительность трафика передачи отсутствует.
Основная причина проблемы и способы ее устранения
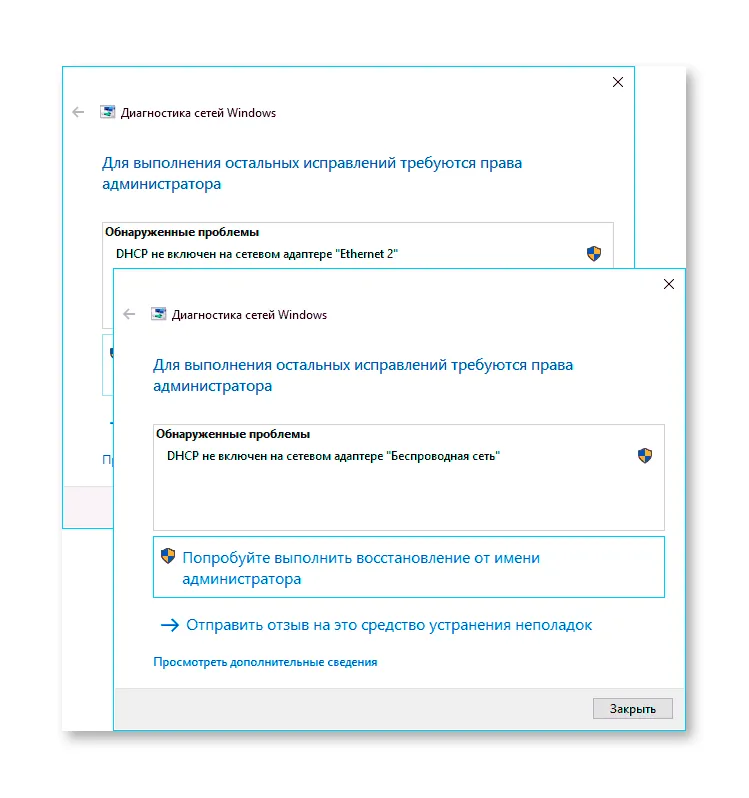
- В средстве устранения неполадок нажмите «Попытаться восстановить от имени администратора». И в следующем окне с заголовком «Автоматическое обновление сетевых настроек» — нажмите на «Применить это исправление».
- Если все прошло успешно, вы должны получить сообщение о том, что проблема «DHCP не включен на сетевом адаптере» для адаптера Ethernet или беспроводной сети устранена.
- Если вышеописанное не помогло, нажмите Win+R (Win — это клавиша с логотипом Windows) на клавиатуре, введите ncpa.cpl и нажать Enter.
- В появившемся списке сетей щелкните правой кнопкой мыши на сети, которая сообщает о проблеме, и выберите пункт меню «Свойства».
- В списке компонентов подключения выберите IP версии 4 и нажмите «Свойства.
- Убедитесь, что в общих свойствах установлены флажки «Получать IP-адрес автоматически» и «Получать адрес DNS-сервера автоматически». Если это не так, установите соответствующие параметры и примените настройки.
- Если настройки уже настроены на автоматическое получение параметров, попробуйте, наоборот, ввести IP-адрес вручную: используйте в качестве адреса адрес вашего роутера с другой последней цифрой (адрес роутера обычно находится на наклейке на задней/нижней части самого роутера). Например, адрес маршрутизатора 192.168.1.1 и указать в качестве IP что-то вроде 192.168.1.33 (не следует указывать 2, а т.п., они могут быть заняты), маска подсети будет подставлена автоматически, в «шлюзе по умолчанию» просто укажите адрес маршрутизатора. Для DNS можно указать 8.8.8.8 и 8.8.4.4 соответственно. Примените настройки. Если вы не знаете адрес маршрутизатора, почти всегда это 192.168.1.1 или 192.168.0.1, вы можете просто попробовать оба варианта поочередно.
Обычно что-то из перечисленного выше помогает решить проблему, но не всегда. Если в вашем случае работоспособность сети не восстановилась, попробуйте следующие варианты:
- Если у вас прямое кабельное подключение от провайдера, а роутер не используется, и вы проверили надежность подключения кабеля, проблема может быть на стороне самого провайдера (в этом случае она обычно исправляется за короткое время с их стороны).
- Перезагрузите маршрутизатор, если он используется для подключения (отключите его от сети, подождите несколько секунд, снова подключите и подождите, пока он загрузится).
- Выполните сброс сетевых настроек Windows 10.
- Попробуйте отключить протокол IP версии 6 в компонентах подключения — снимите галочку в поле, которое вы видели в шаге 5, и примените настройки.
- Если до возникновения проблемы вы изменили настройки маршрутизатора, возможно, стоит сбросить настройки и настроить маршрутизатор заново.
- Если у вас установлен сторонний антивирус, попробуйте отключить брандмауэр или отключите антивирус полностью.
- Загляните в Диспетчер устройств (правая кнопка мыши на кнопке «Пуск» — Диспетчер устройств) и откройте раздел «Сетевые адаптеры». Откройте свойства Wi-Fi адаптера (если ошибка возникает на сетевом адаптере «Беспроводная сеть») или Ethernet адаптера. Проверьте, активна ли кнопка «Вернуть» на вкладке «Драйвер». Если да, используйте.
- Проверьте, есть ли точки восстановления на дату, предшествующую появлению проблемы. Если да, используйте их. См. Точки восстановления Windows 10.
Инструкция для Windows 7
В Windows 7, все делается точно так же, как и на Windows 8. Можно было бы и не писать отдельно для семерки, но пускай будет.
Правой кнопкой мыши на значок сети, затем выбираем пункт Центр управления сетями и общим доступом . Дальше нажимаем на Изменение параметров адаптера , и снова же правой кнопкой мыши нажимаем на адаптер, свойства которого хотим изменить. В меню выбираем Свойства . Вот так:

Выделяем пункт Протокол интернета версии 4 (TCP/IPv4) и жмем на кнопку Свойства . Указываем нужные IP и DNS, или устанавливаем их автоматическое получение, и нажимаем Ok .
Настройка автоматического получения (или установка статического) IP и DNS на Windows XP
Нажмите на Пуск и откройте Панель управления . Затем, выберите Сеть и подключения к Интернету .
aligncenter wp-image-8033 colorbox-8012″ src=»http://kirensk.net/images/up/28-08-2014-15-12-45.jpg» alt=»Сетевые подключения в Windows XP» width=»649″ height=»446″>
Видим сетевые подключения , которые доступны на нашем компьютере. Нажимаем правой кнопкой мыши на нужное подключение и выбираем Свойства .
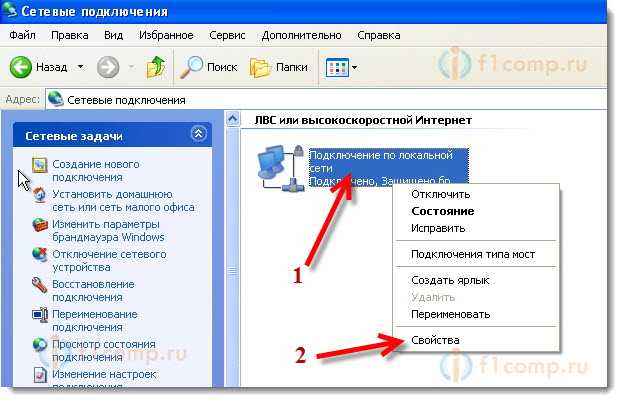
Выделите пункт Протокол Интернета (TCP/IP) и нажмите кнопку Свойства .
Как и в двух системах, о которых я писал выше, выставляем нужные нам параметры получения IP и DNS. Либо автоматическое получение, либо задаем статические адреса и нажимаем Ok .

sfc /scannow
HKLM\SYSTEM\CurrentControlSet\Services\LanmanServer HKLM\SYSTEM\ControlSet001\Services\LanmanServer HKLM\SYSTEM\ControlSet002\Services\LanmanServer
Иногда, бывает, сбиваются настройки интернет подключения или просто не хочет подключатся к сети (не получает IP адрес по DHCP). Похожие неполадки могут возникнуть в следствии работы некоторых вредоносных программ (вирусов). Можно долго мучить тех. поддержку своего провайдера или вызывать специалиста на дом. Можно попробовать самостоятельно устранить неполадку. Для сброса TCP/IP в операционных системах Windows NT (2000/XP/Seven) существует специальная программа netsh.exe .
Некоторые пакостные вирусы залазят в WinSock и пакостят.Симптомы:
Скорость закачки файлов по TCP очень низкая (при этом по UDP может качать быстро);
При включении компьютера некоторое время, пару минут, интернет работает нормально, но потом пропадает совсем (скорость падает до 0);
Интернет работает и скорость закачки нормальная, но закачанный файл получается битым так как закачивается не полностью (скорее всего вирус перехватывает часть пакетов при передаче, но передает уведомление источнику об успешном получении всех пакетов).
Кроме вирусов «поламать» Ваше подключение к интернету можете и Вы сами (или «само заглючило»)
Некоторые примеры:
Компьютер не получает ip-адрес автоматически (по DHCP);
Пингуются IP адреса но не пингуются по именам;
Компьютер получает IP адрес такого образца 169.254.*.* ;
Если от вирусов почистились то можно приступить в восстановлению
ВНИМАНИЕ! Следующие процедуры сбросят настройки сети. Настоятельно рекомендую переписать настройки. Что бы сбросить Winsock:
Что бы сбросить Winsock:
Если первая команда не помогла решить проблему, можно сбросить стек TCP/IP к «заводским» настройкам: Там же в командной строке , впишите команду:
При этом журнал сброса сохранится в корне диска C:\ если опустить приставку c:\ то журнал будет сохранен в текущем каталоге . После этого следует перезагрузить компьютер.
После использования этой команды в реестре сбросятся к «заводским» следующие ветки регистра:
Можно использовать эти команды вместе одна после другой. Они кстати сбрасывают и DNS-кэш.О проблемах DNS-кэша: Например сайт переехал на другой хостинг, в следствии у него изменился IP адрес. А так как у Вас в кэше остались не совсем свежие данные при вводе имени сайта Вы попадете на старый IP адрес, где сайта уже нет.
Что бы не сбрасывать все настройки попробуйте команду ipconfig /flushdns Если не помогло используйте netsh int ip reset resetlog.txt — это гарантированно поможет и сбросит все, что касается сетевых подключений.
Сброс стека протоколов TCP/IP и Winsock.
Одним из компонентов подключения к Интернету на компьютере является встроенный набор инструкций под названием TCP/IP. Иногда TCP/IP оказывается поврежден (последствия некоторых вирусов, установки некорректных драйверов сетевой платы и т.п.). Если не удается подключиться к Интернету и все способы решения этой проблемы уже испробованы, не исключено, что проблемой является протокол TCP/IP.
Поскольку TCP/IP является компонентом ядра Windows , его нельзя удалить. Однако можно сбросить TCP/IP к первоначальным настройкам при помощи средства NetShell (netsh ).
Утилита Microsoft Easy Fix для сброса настроек протокола TCP/IP в Windows
Утилиту Microsoft Easy Fix можно скачать по этой ссылке, или с официального сайта: https://support.microsoft.com/ru-ru/help/299357/how-to-reset-tcp-ip-by-using-the-netshell-utility
Просто запустите утилиту и нажмите «Далее».
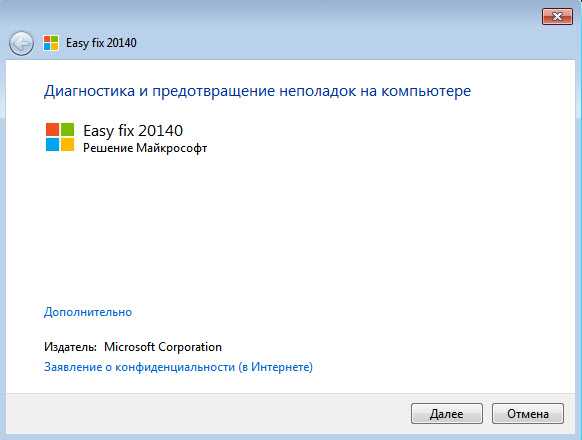
Дальше программа внесет изменения, и предложит перезагрузить компьютер.
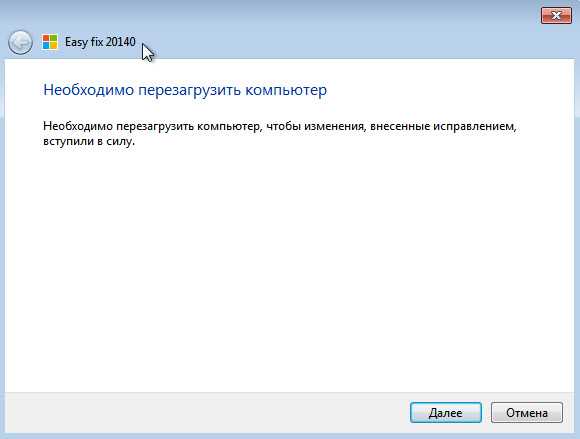
Закройте окно утилиты и перезагрузите компьютер.

Друзья, всем привет. С наступающим вас cтарым Новым годом ! Хорошо когда праздники так часто идут друг за другом. Но тем не менее про работу тоже забывать не надо, особенно когда она по душе.
И вот сегодня мы поговорим про команду netsh winsock reset . Расскажу, что за зверь такой и для чего нужен. На самом деле, с ее помощью я уже не раз за свой скромный администраторский опыт восстанавливал работоспособность .
В общем, когда с сетевыми настройками машины начинают происходить необъяснимые глюки, нам поможет netsh winsock reset . Именно с помощью этой команды можно восстановить сетевые параметры на умолчания и возобновить работоспособность.
Также эту процедуру называют сбросом стека протокола winsock и практически всегда она применяется вкупе со сбросом TCP/IP. То есть происходит обнуление компонентов Windows, которые отвечают за сетевые подключения.
Теперь о том, в результате чего происходят такие неполадки. Тут, как говорится, для беды много не надо. Частенько к такому приводят вирусы, проникшие на компьютер, различные конфликты либо некорректная установка драйверов сетевых карт и все такое прочее.
Но хватит теории, давайте переходить к делу. Только помните, что в результате такого сброса все настройки сети на ПК также будут удалены. Поэтому изучите их заранее
Особенно это может быть важно на служебных компьютерах с выделенными
Итак, открываем и вводим следующую комбинацию команд. Скриншот ниже сделан в среде операционной системы Windows XP, но и в Win 10 все будет происходить идентично, только запускать «cmd» нужно от имени администратора:
Затем следует обязательно перезагрузить компьютер и можно проверять поведение в сети на адекватность. Кстати, совсем забыл сказать, перед сбросом стека протокола winsock желательно основательно пролечить систему, иначе все может повториться. Помните, Полтергейст
Многие сталкивались с проблемами подключения к интернету и ошибками в браузерах, будь то Google или Yandex, и причин может быть очень много, но основная причина иногда таится в захламлении сетевой карты. Если вы не можете подключиться к Интернету, ваш Интернет-протокол TCP/IP может быть поврежден, и возможно, придется сбросить его настройки. TCP/IP является одним из основных компонентов, необходимых вашему компьютеру с Windows для успешного подключения к Интернету. Даже если вы подключены к Интернету, пакеты не передаются по сети, и при попытке подключения к URL-адресу вы можете увидеть сообщение «Невозможно отобразить страницу».
Еще есть такая служба, как Winsock , которая определяет, как сетевое программное обеспечение Windows должно получить доступ к сетевым службам. Система Windows поставляется с библиотекой динамических ссылок (DLL) под названием winsock.dll, которая реализует API и координирует программы и соединения TCP/IP. Но иногда Windows Sockets или Winsock могут быть повреждены, в результате чего вы не сможете подключиться к Интернету и браузеры могут выдавать различные ошибки.
Если Вы не можете открыть нормально веб-сайт, то проблема скорее всего в DNS-кеше , который со временем забивается всякой устаревший информацией. В системе Windows есть три вида DNS-кеша: Кэш памяти, Кэш DNS, Кэш эскизов. Очистка кэша памяти может освободить некоторую системную память, в то время как очистка кэша эскизов может освободить место на жестком диске, а очистка кэша DNS может устранить проблему с подключением к Интернету и различные ошибки в барузерах.
Какие ошибки этим способом можно исправить? Это исправит проблемы с подключением к Интернету, которое выдает ошибки 651, 691, 678, 619, 868, 720, 502 Bad Gateway исправит ошибки в браузерах, такие как NETWORK_FAILED, ERR_EMPTY_RESPONSE, не удается получить доступ к сайту, ERR_INTERNET_DISCONNECTED, ERR_CONNECTION_RESET, err_cache_miss, err_name_not_resolved, err connection refused, Err Connection Closed и т.п. Когда вы не можете открыть страницу или когда сайт не хочет отображаться.

























