Самый быстрый способ изменить свой IP-адрес
Существует довольно много различных способов скрыть или изменить собственный IP-адрес. Сделать это можно довольно быстро и легко, только нужно убедиться в том, что ваш IP-адрес — динамический (то есть меняется с каждым новым подключением). Если ваш IP-адрес динамический, тогда достаточно перезагрузить ваш роутер или другое устройство для подключению к интернету. Его нужно отключить приблизительно на 20 секунд, после чего снова выполнить подключение. Проконтролировать собственный IP-адрес можно с помощью специальных онлайн-ресурсов. Если у вас статический IP-адрес, то в данном случае помогут специальные плагины или программное обеспечение. Чтобы проверить какой у вас адрес, нужно кликнуть мышкой на значке подключения, в «Панели задач», потом в открывшемся окне выбрать вкладку «Сведения» и посмотреть в списке IP-клиента адрес. Затем требуется разорвать соединение с провайдером и снова войти с сеть, посмотреть IP-клиента, если он изменился, то значит, что он у вас динамический.
Что делать, если DHCP не включен для Wi-Fi
1. Включите службу DHCP-клиента
Сначала убедитесь, что служба DHCP-клиента включена. Windows 10 не получит IP-адреса DCHP, если эта служба не включена. Пользователи могут включить клиент DCHP следующим образом.
– СВЯЗАННО: что делать, если у Wi-Fi нет правильной конфигурации IP
2. Настройте параметры сетевого адаптера.
Ошибка « DHCP не включен для Wi-Fi » часто может быть связана с неправильно настроенными сетевыми настройками. Таким образом, настройка параметров сетевого адаптера IPv4 может исправить DHCP для многих пользователей.
Следуйте приведенным ниже инструкциям, чтобы настроить параметры сетевого адаптера.
3. Отключите брандмауэр Защитника Windows
Брандмауэр Защитника Windows обычно не блокирует DHCP. Тем не менее, он все еще может заблокировать DHCP, если настроен для этого. Таким образом, отключение брандмауэра может восстановить службу DHCP в Windows. Пользователи могут отключить WDF следующим образом.
– СВЯЗАННО: Как открыть порты брандмауэра в Windows 10
4. Отключите сторонние антивирусные утилиты
Сторонние антивирусные утилиты, скорее всего, конфликтуют с DHCP. Таким образом, отключение антивирусного программного обеспечения может также снова включить DHCP.
Большинство антивирусных пакетов включают в своих контекстных меню функцию отключения или отключения, которую пользователи могут выбрать, щелкнув правой кнопкой мыши значки на панели задач.
Или пользователи могут удалить антивирусное программное обеспечение из автозагрузки системы, чтобы убедиться, что они не запускаются с Windows.
5. Переустановите драйвер сетевого адаптера.
Ошибка « DHCP не включен для Wi-Fi » может быть связана с повреждением драйвера сетевого адаптера. Переустановка этого драйвера может затем решить проблему.
Пользователи могут переустановить драйвер сетевого адаптера по умолчанию следующим образом.
– СВЯЗАННО: Как обновить устаревшие драйверы в Windows 10
6. Сбросить протокол TCP/IP и Winsock
Сброс Интернет-протокола и сетевого адаптера к настройкам по умолчанию часто может исправить сетевые соединения. Пользователи могут сделать это, введя несколько команд в командной строке.
Таким образом пользователи могут сбросить настройки сетевого адаптера и TCP/IP.
Это несколько возможных разрешений, которые могут включить DHCP, чтобы Windows получал IP-адрес. Затем пользователи могут снова открывать сайты в своих браузерах.
Источник
Зачем перезапрашивать IP адрес?
Давайте мы с вами разберем ситуации при которых вам потребуется сделать запрос на обновление IP-адреса.
- В большинстве провайдерских и корпоративных сетях, IP адреса назначаются автоматически за с чем службы DHCP, это позволяет минимизировать ошибки. Бывают ситуации, что по какой-то причине вы не можете связаться с сервером DHCP, в результате ваш компьютер сам себе назначает IP-адрес из диапазона APIPA (169.254.X.X). Если вы получили такой адрес, то вы не сможете обратиться с данного компьютера практически никуда, кроме, как к такому же компьютеру или устройству имеющему адрес из 169.254.X.X. После обращения в тех поддержку или самостоятельному устранению причины такого поведения вам нужно выполнить запрос на обновление IP адреса компьютера.
- Вторая ситуация связана с тем, что ваш компьютер и другой получили одинаковые адреса, тем самым вызвав конфликт IP, об этом мы уже говорили. Как говорится, кто первый встал того и тапки, в такой ситуации, второму участнику, кто позже получил адрес, потребуется его перезапросить у DHCP.
- Третья ситуация при которой нужно обновить IP адрес, это когда на одном устройстве вы хотите его освободить дабы отдать другому. Например вы хотите отдать айпишник принадлежащий компьютеру в пользу сетевого оборудования, которое было заранее настроено именно под них или принтеру.
- Четвертый вариант, ваш устройство перенесли в другой сегмент сети и другой VLAN, чтобы поймать новые настройки необходимо сделать новый запрос на обновление.
Анонимайзеры помогут сменить ip адрес онлайн
Анонимайзер специальная программа, которая позволяет установить анонимное соединение с интернетом, оставляя ваш настоящий IP-адрес неизвестным для различных сервисов. Также такие утилиты часто встречаются в формате онлайн сервисов. Пользоваться ими не так удобно, но с основной задачей они отлично справляются.
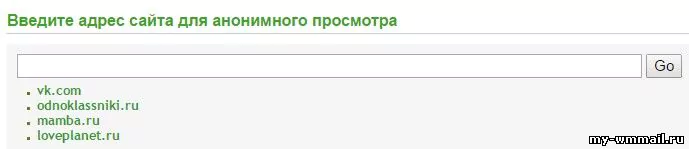
Простой в использовании, но удобный сервис. Не нужно ничего устанавливать, а многие используют систему для того, чтобы заходить на заблокированные сайты (сервера зарубежные, поэтому с них открываются сайты, находящиеся в реестре). Всё, что указывает на использование анонимайзера, помогающего сменить ip бесплатно, это небольшая строчка вверху сайта:
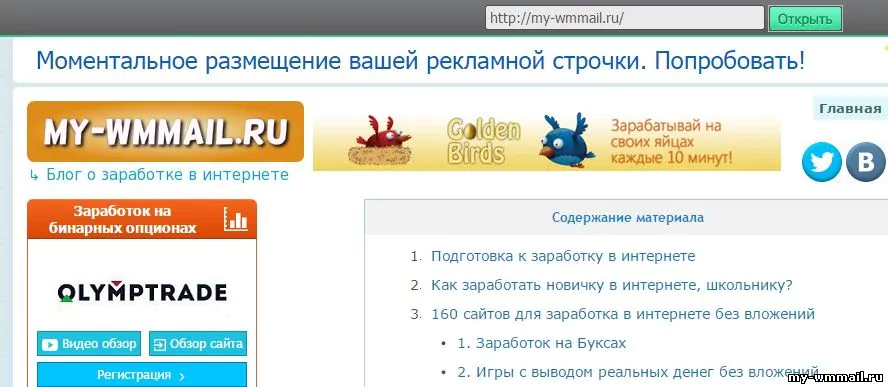
С анонимайзерами проще всего скрыть свой IP адрес, но чаще они применяются для обхода блокировок. Создано много таких систем, они отличаются лишь по дизайну. В некоторых требуют платить деньги, но тратить что-то не обязательно. Бесплатных сервисов настолько много, что их хватает для любых задач:
- Noblockme,
- Anonymouse,
- Hidemyass,
- Zalmos,
- Pxaa.
Обход единого реестра, который работает на территории Российской Федерации, запрещен. Поэтому, многие анонимайзеры уже попали в его базу. Однако появляются новые сервисы, предлагающие ещё больше иностранных серверов.
Мы настоятельно не рекомендуем использовать любые прокси, VPN, анонимайзеры и прочие утилиты, чтобы сменить статический ip, при использовании своих аккаунтов. Проверить безопасность в этом случае невозможно, поэтому если и можно кому-то доверять, то только крупным компаниям.
Назначьте статический IP-адрес компьютеру с Windows 11/10 с помощью маршрутизатора
Один из способов получить статический IP-адрес для вашего ПК — настроить маршрутизатор на выделение указанного IP-адреса вашему компьютеру. Большинство маршрутизаторов предлагают эту опцию, но способ настройки маршрутизатора отличается для каждой модели маршрутизатора.
Как правило, вы должны выполнить следующие шаги, чтобы настроить статический IP-адрес для вашего ПК на сетевом маршрутизаторе.
Найдите MAC-адрес вашего сетевого адаптера
Чтобы маршрутизатор идентифицировал ваш компьютер и назначил ему определенный IP-адрес, вам необходимо ввести уникальный MAC-адрес сетевого адаптера (который находится на вашем ПК) на странице настроек маршрутизатора.
Итак, давайте сначала найдем MAC-адрес вашего сетевого адаптера:
- Откройте меню «Пуск», найдите «Командная строка» и выберите «Командная строка» в результатах поиска.
- Введите следующую команду в окне командной строки и нажмите Enter:
ipconfig / все
- Командная строка будет отображать различные значения на вашем экране. Найдите здесь свой сетевой адаптер и найдите значение в поле Physical Address. Это уникальный MAC-адрес вашего адаптера. Запишите этот адрес.
Настройте маршрутизатор для назначения статического IP-адреса вашему компьютеру
Теперь вам нужно получить доступ к настройкам вашего роутера страница. Для большинства маршрутизаторов это можно сделать, введя IP-адрес 192.168.1.1 в веб-браузере на своем компьютере. Если это не работает для вас, обратитесь к руководству вашего маршрутизатора, чтобы узнать, как получить доступ к странице настроек.
- Запустите веб-браузер на своем компьютере, введите следующий IP-адрес и нажмите Enter.
192.168.1.1
- Вы увидите страницу входа в систему вашего роутера. Введите имя пользователя и пароль вашего роутера и продолжайте. Для большинства маршрутизаторов вы можете использовать admin как в полях имени пользователя, так и в полях пароля.
- Выберите «Сетевые настройки» вверху страницы настроек вашего роутера.
- Выберите DHCP-клиент и резервирование адресов на боковой панели слева.
- Введите статический IP-адрес, который вы хотите назначить своему компьютеру, в поле IP-адрес справа.
- Введите уникальный MAC-адрес вашего сетевого адаптера в поле MAC-адрес. Затем выберите «Добавить», а затем нажмите «ОК» внизу страницы.
- Перезагрузите ваш роутер.
Когда ваш компьютер с Windows 11 или 10 подключается к вашему маршрутизатору, ваш маршрутизатор назначит указанный IP-адрес вашему компьютеру. Это будет происходить каждый раз, когда вы подключаете компьютер к маршрутизатору.
Плагин для смены IP адреса
Заходить на сайты через специальные сервисы неудобно. Было бы неплохо сменить бесплатно ip адрес, нажатием всего на одну кнопку. Такая возможность есть, сейчас придумано много расширений для браузеров, в которых встроена такая функция. К сожалению, большинство из этих плагинов платные.
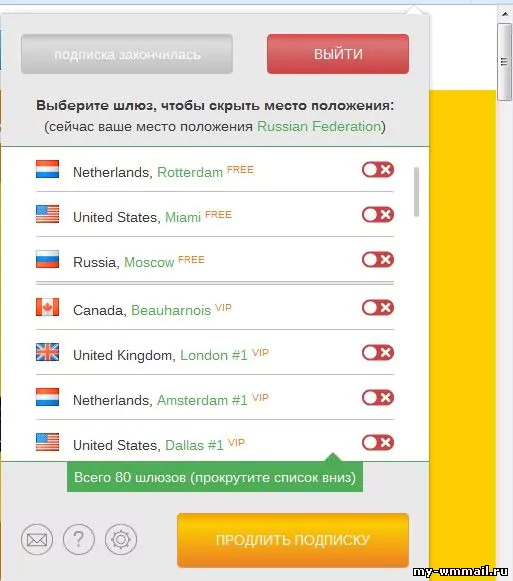
Как видите, у меня подписка уже закончилась. Из 80 шлюзов для подключения остались только 3 бесплатных Россия, США и Нидерланды. Этого хватает для большинства задач, всё, что нужно сделать, чтобы айпи изменился, это перетянуть включатель:
![]()
Это самый удобный способ добиться анонимности в сети и получить новый айпишник, абсолютно бесплатно. Всё работает, на изображении выше я показал, что включил прокси из Майами, давайте проверим, правильно ли определяется местонахождение:
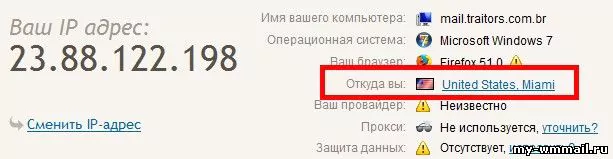
Даже если кто-то захочет вычислить вас по IP, у него это не выйдет. Также в этом плагине есть настройки. Значок шестеренки представлен в основном окне (пример выше), а если нажать на него, открывается окно, где можно добавить любые прокси:
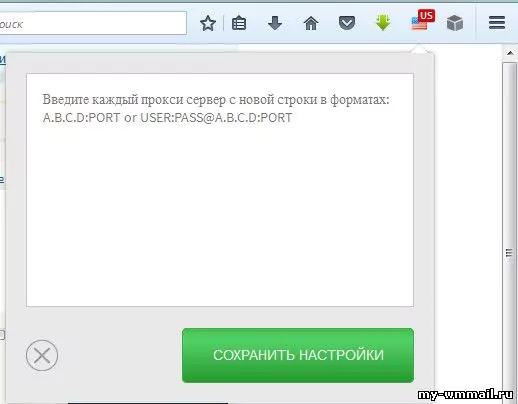
Ищите бесплатные прокси в сети, это информация, которая быстро теряет актуальность, поэтому нет смысла публиковать варианты, доступные сейчас. Также, в системе можно оформить подписку, она обходится всего в 11.52$ за месяц. Скромная плата, учитывая количество доступных шлюзов.
Свои реальные данные скрывают не только мошенники, а иногда, сменить ip на другую страну требуется для повышения безопасности. Пользуйтесь всеми секретами, советами и сервисами с этой странички, они пригождаются не только при заработке в сети.
Читайте другие статьи:
- Стоит ли покупать выделенный IP адрес для сайта?
- Как проверить историю входа в Webmoney?
- Ваш компьютер защищен от взлома?
Как использовать прокси?
1.Нужно сначала запустить сам браузер, затем в разделе меню выбрать пункт Сервис (в английской версии Service). Затем выбрать пункт Свойства обозревателя (Internet Options).

2.После этого откроется окно с настройками, там включаем вкладку Подключения (Connections)

3.Следующий этап настройки заключается в выборе Интернет-соединения, если у Вас доступ через dial-up, gprs или adsl модем, выберите нужное соединение в списке и нажмите Настройка (Settings).
Если у Вас соединение с Интернет по выделенной линии или через локальную сеть, тогда вместо пунктов 3, 4 нужно выполнить пункт 5.
4.Зайдя в настройки параметров соединения, внимательно заполните соответствующие поля. Для этого нужно отметить галочкой пункт Использовать прокси-сервер для этого подключения (Use a proxy server)и указать данные прокси-сервера.
После всех вышеприведенных настроек, нажимайте кнопку ОК (окно настроек соединения закроется), потом еще раз ОК в окне общих настроек. Готово!
5.Перейти к настройкам параметров локальной сети, см. ниже.
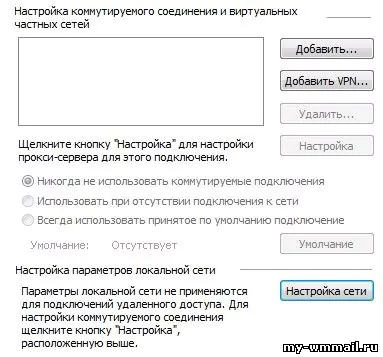
После нажатия на кнопку Настройка LAN (LAN Settings), Вы перейдете на следующий этап настройки, где в соответствующих полях нужно будет указать данные прокси-сервера для локального подключения.
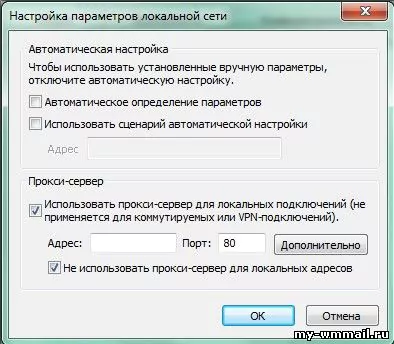
После этих операций у вас сменится IP, проверить можно на Яндексе (сменится регион) или через сайт (www.2ip.ru),можно также через Wmmail.ru зайдите на сайт или обновите страницу, при вводе логина/пароля потребует пароль для операций.
Какие разновидности бывают
На сегодня существуют два типа IP-адреса:
- IPv4 – данный адрес может состоять из четырех чисел, которые способны варьироваться в пределах от 0 до 255. Всего возможно 4,23 млрд. комбинаций.
- IPv6 – пока ещё не так свободно распространен, как первый стандарт. Представляет собой восемь чисел, которые записываются через двоеточия. Основное отличие, помимо длины – возможность использовать латинские буквы от a до f.
Обоим этим видам в некоторых ситуациях необходима настройка. Потому как периодически надо этот самый адрес поменять. Например, при каких-либо работах с Интернетом. Периодически это также называется немного иначе – настройка сетевой карты.
Что такое статический и динамический IP-адрес?
Компания, которая предоставляет доступ в Интернет, раздаёт своим клиентам IP-адреса из принадлежащего ему адресного пространства. Такие адреса могут быть статическими или динамическими. Статическим называется такой адрес, который постоянно закреплен за определенным компьютером в сети.
В отличие от статического IP-адреса, динамический присваивается компьютеру каждый раз при входе в сеть. При этом IP-адрес каждый раз будет иметь новое значение.
1. Если у вас динамический IP
То вам достаточно лишь включить/выключить соединение с интернетом и IP сам по себе поменяется. Но зачастую IP меняется в своей же сети, а многие партнерские программы не засчитывают клики из своей сети, то есть не всегда такая смена IP подходит.
Проверить динамический IP у вас или нет можно включением/выключением подключения к интернету, если поменяется, значит, динамический, если нет то у вас статический.
2. Если у вас статический IP
То тут будет сложнее, нужно будет менять IP через прокси-сервер (см.ниже). Проверить статический IP у вас или нет можно включением/выключением подключения к интернету, если не поменяется, значит, статический, если да то у вас динамический.
Прокси для смены IP адреса. Прокси-сервер (от англ. proxy представитель, уполномоченный также от англ. proxy право пользоваться от чужого имени) служба в компьютерных сетях, позволяющая клиентам выполнять косвенные запросы к другим сетевым службам.
Про использование серверов для изменения айпи я уже рассказывал. На примере показывал, где взять данные прокси и куда их нужно ввести. Информация об этом представлена в статье как изменить IP адрес. Можно один раз выполнить настройку, чтобы потом легко заходить в сеть, но под другим сетевым адресом.
Методы обновления IP адреса компьютера
Показывать все манипуляции я буду на моей тестовой виртуальной машине с Windows 10, но все методы будут актуальны и для других версий ОС, будь то клиентские или серверные релизы. Как видим у меня есть неопознанная сеть, по какой-то причине я не смог из этой системы достучаться до моего DHCP сервера, например отошел сетевой шнурок или сетевой администратор включил данный порт не в тот VLAN. Мы решили данную проблему и хотели бы обновить IP, какие наши действия?

Всегда можно перезагрузить компьютер или сервер, это поможет и удобно применять на удаленных пользователях, но требует больше времени, особенно если у вас запущенно много программ и сервисов, правильнее будет воспользоваться способами описанными ниже
Первый метод, это использования центра управления сетями. Универсальный метод попасть в список ваших сетевых адаптеров, работающий на любой версии Windows, заключается в том чтобы нажать сочетание клавиш WIN+R и в окне выполнить ввести ncpa.cpl.
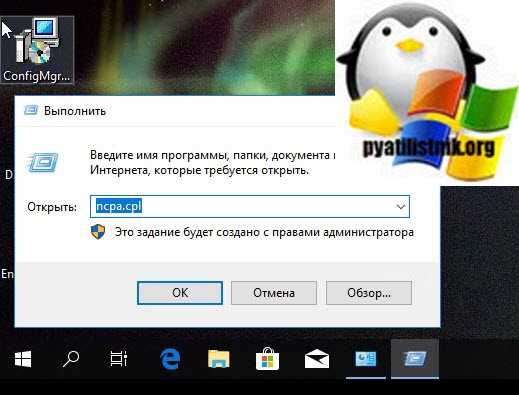
У вас будет список ваших сетевых подключений, в моем примере я вижу Ethernet0 и у него неопознанная сеть, если зайти в сведения адаптера, то вы увидите, что он не смог найти DHCP сервер и получил IP-адрес из диапазона APIPA.
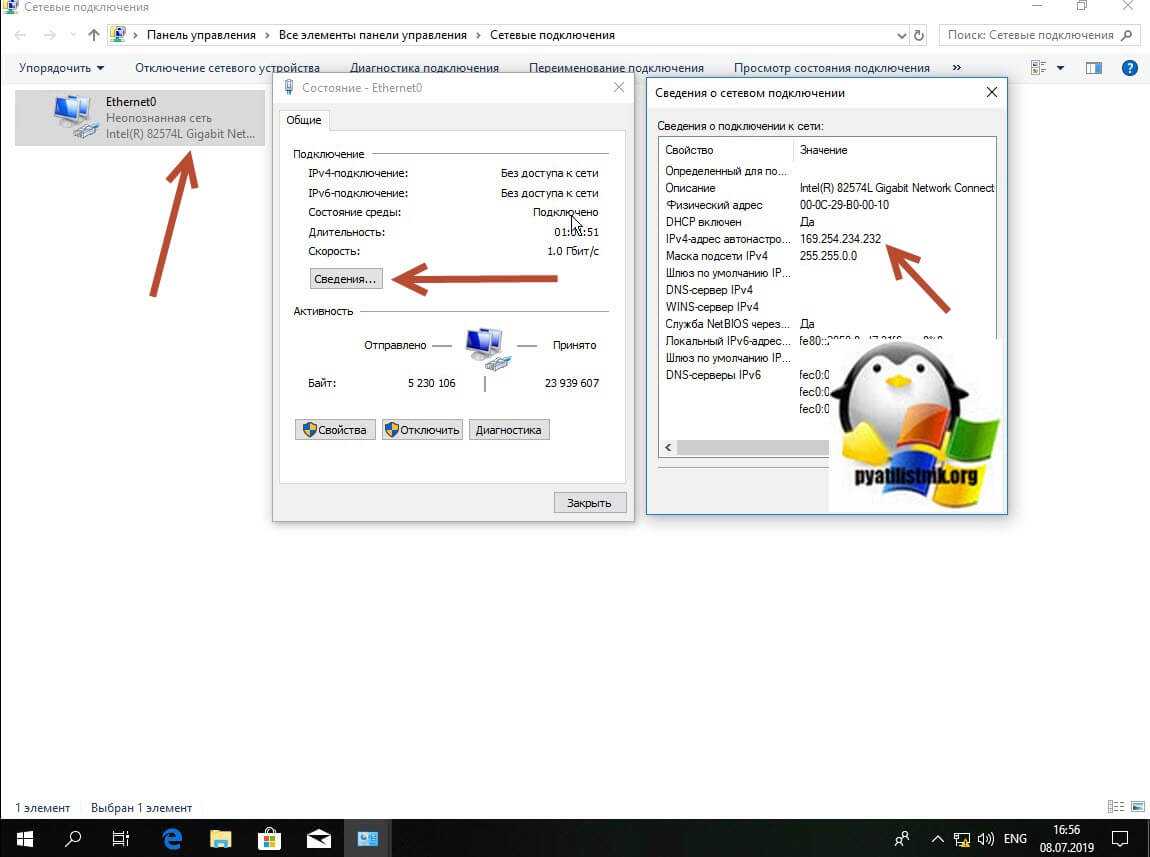
Через правый клик отключаем сетевой интерфейс
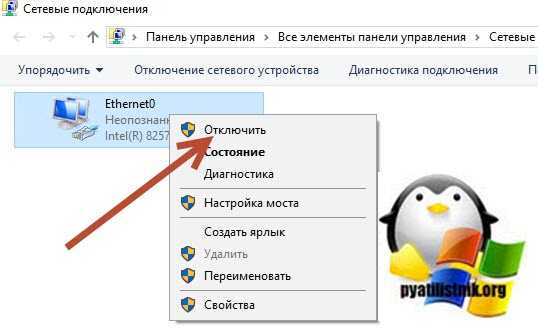
Он побледнеет, щелкаем правым кликом и включаем его
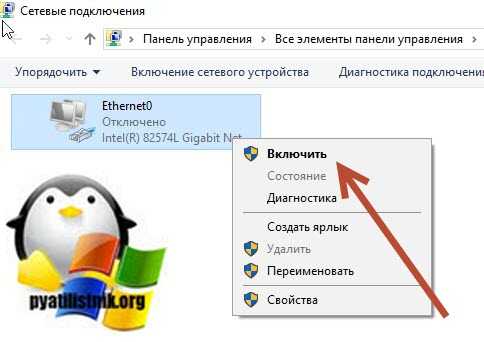
В итоге мне удалось получить ip адрес автоматически от моего DHCP сервера
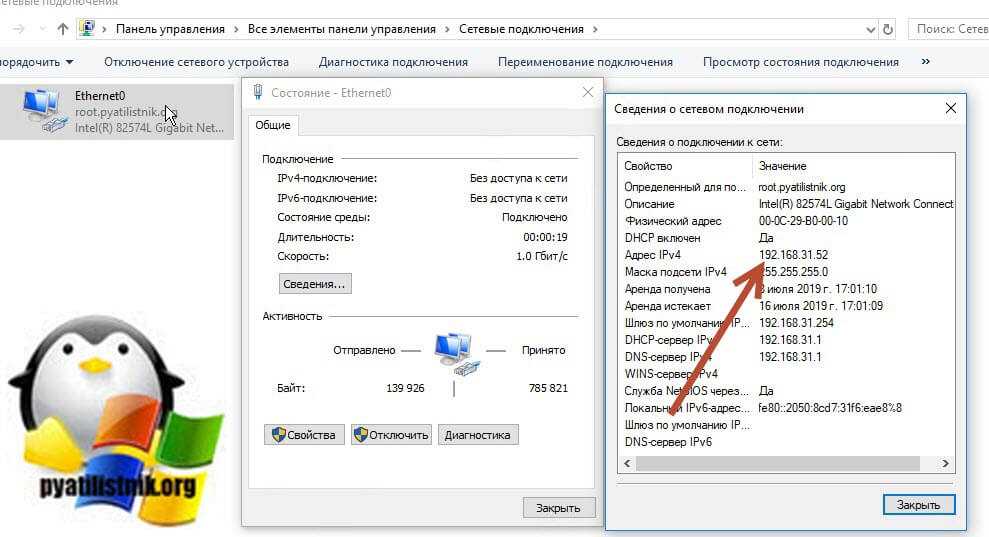
так же попасть в центр управления сетями вы можете в Windows 10, через правый клик по значку сети, выбрав пункт «Открыть параметры сети и интернет».

Тут вы можете в пункте «Просмотр свойств сети» увидеть текущие настройки по IP, чтобы идентифицировать проблему не того адреса.
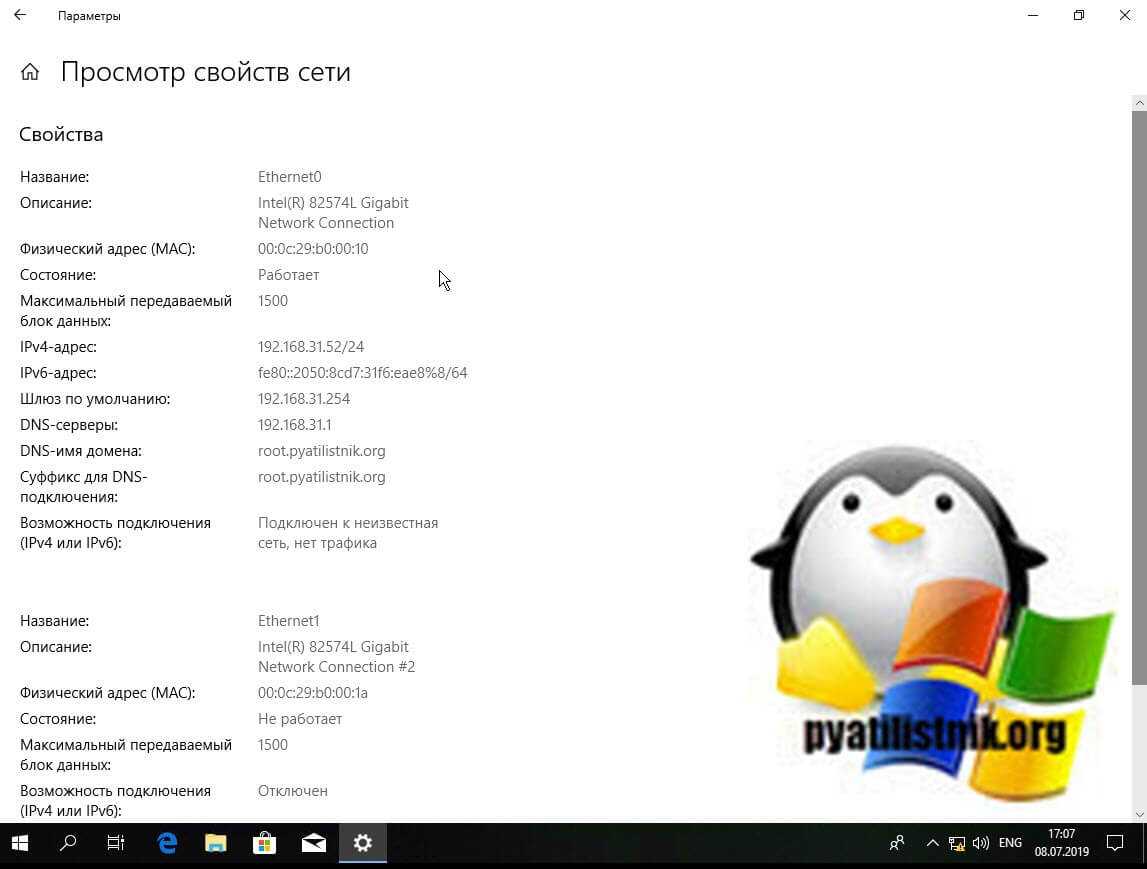
А если нажать «Центр управления сетями и общим доступом»
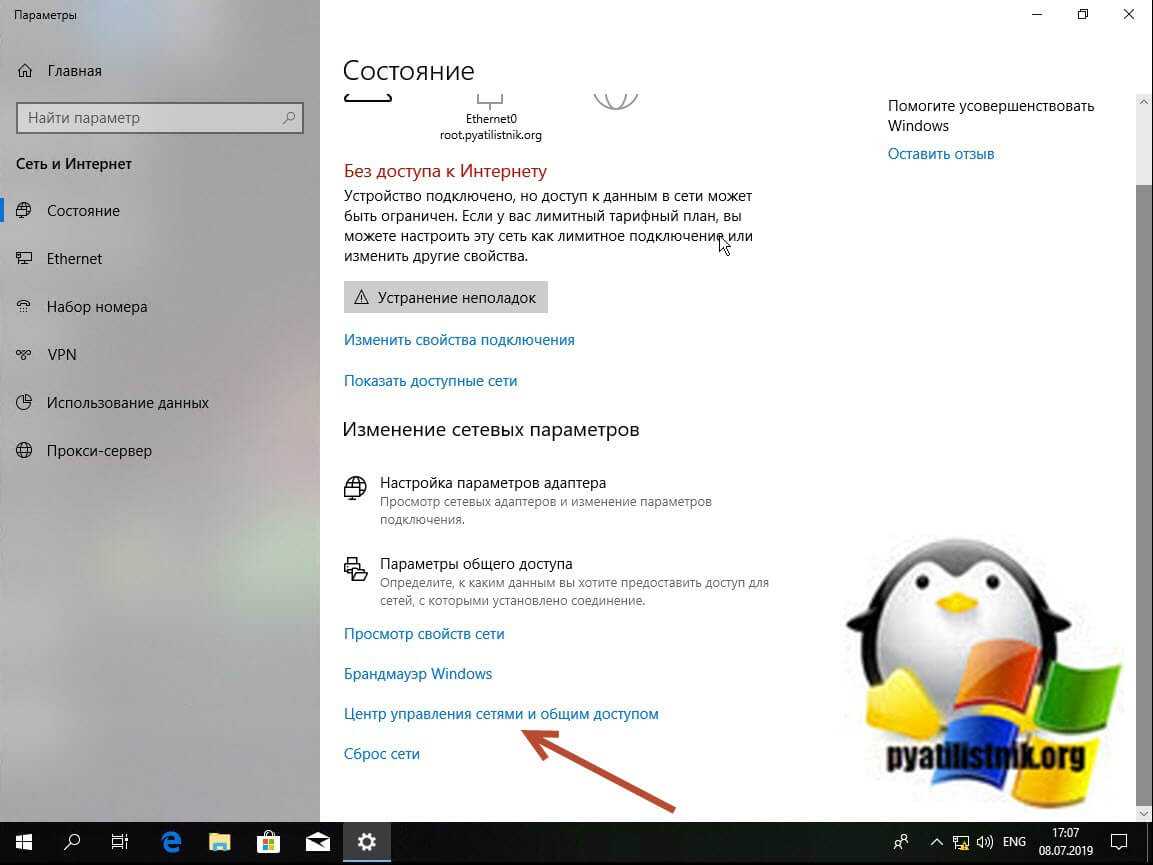
То вас перекинет уже в нужную оснастку, где вам необходимо будет нажать «Изменение параметров адаптера«.
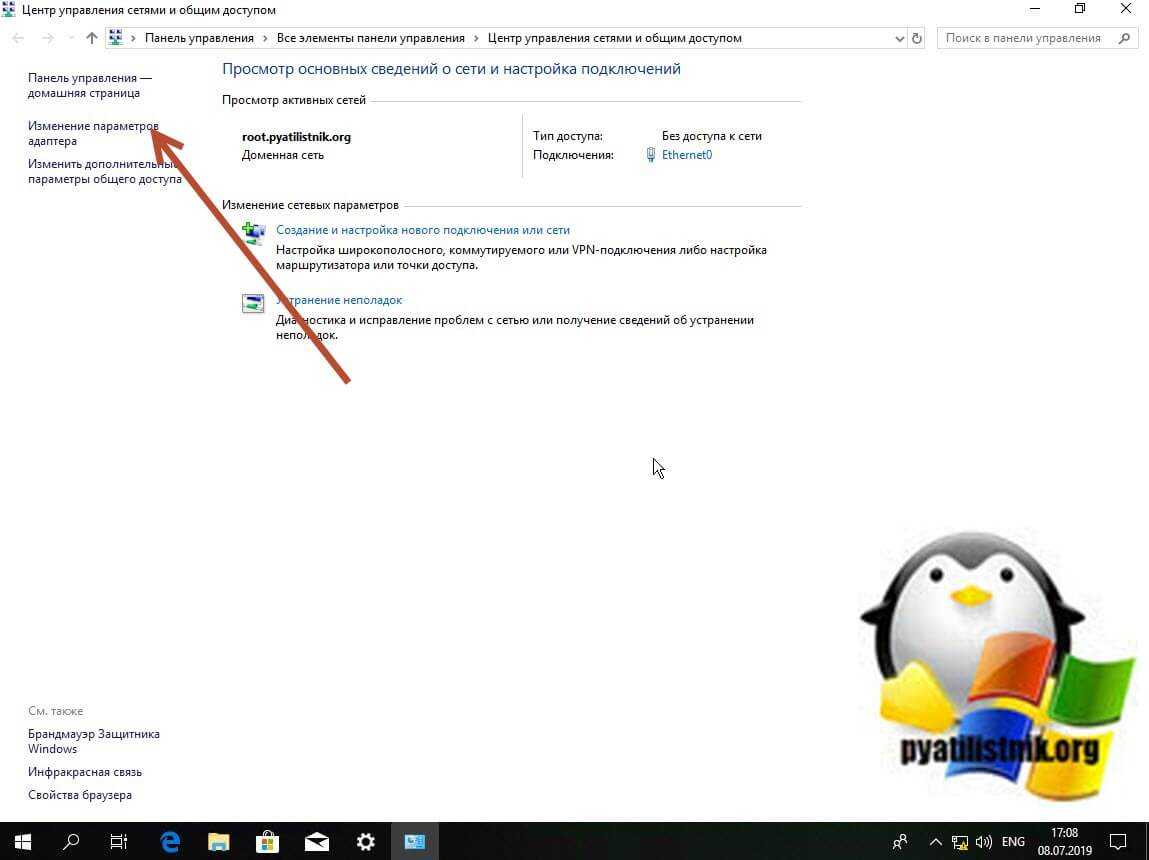
В Windows 7 и 8.1 все еще проще, достаточно просто на значке сети выбрать пункт «Центр управления сетями и общим доступом».
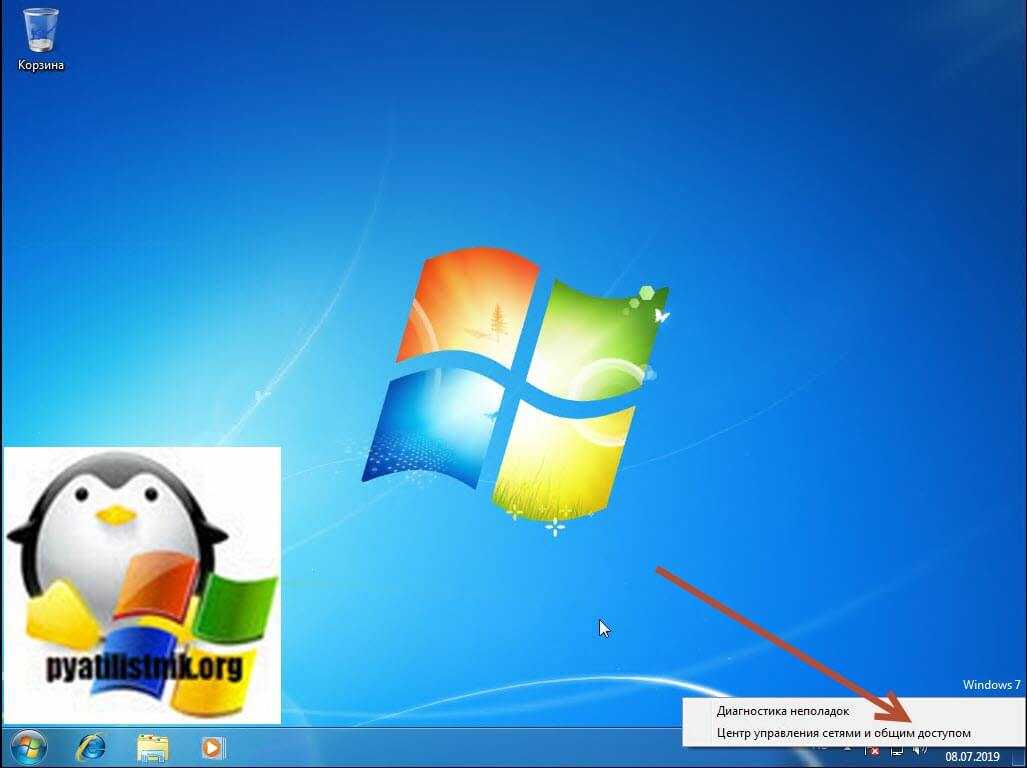
Второй метод обновить ip адрес компьютера, это использование командной строки Windows. Открываем cmd и смотрим текущие настройки командой:
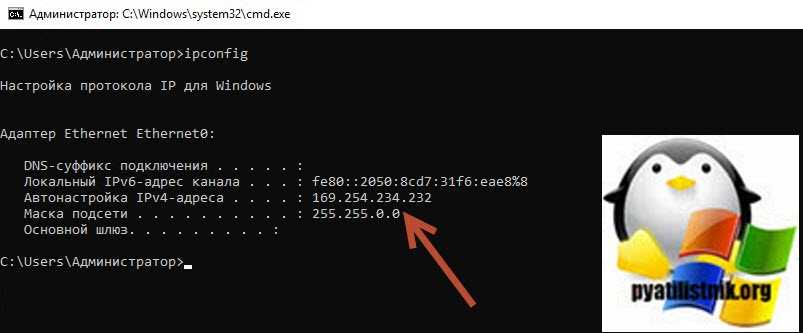
В итоге я вижу свой текущий IP и он из диапазона APIPA. Предполагается, что вы выполнили работы по устранению связи с DHCP сервером. Теперь осталось перезапросить новый адрес для компьютера. Пишем в командной строке:
ipconfig /release && ipconfig /renew
Первая команда освобождает IP, вторая запрашивает новый. Как видим, я успешно получил рабочий IP-адрес на своей системе.
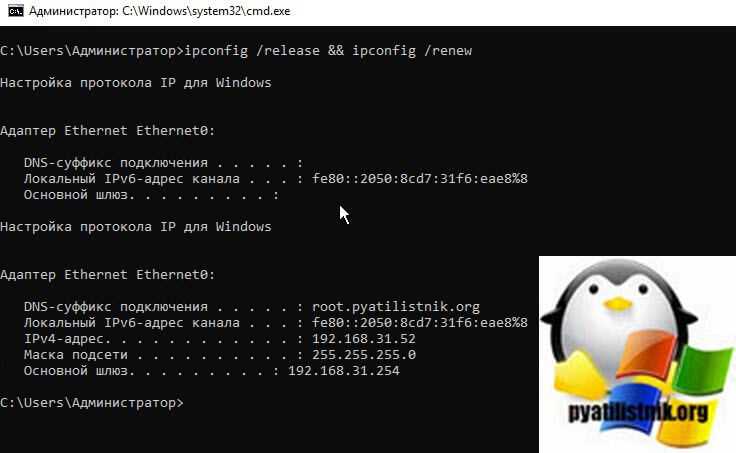
Третий метод обновить ip адрес, это использование PowerShell. Запускаем оснастку PowerShell и пишем аналог команды ipconfig.
или же более подробную информацию через команду:
Я виду автонастроенный IP-адрес APIPA (169.254.234.232)
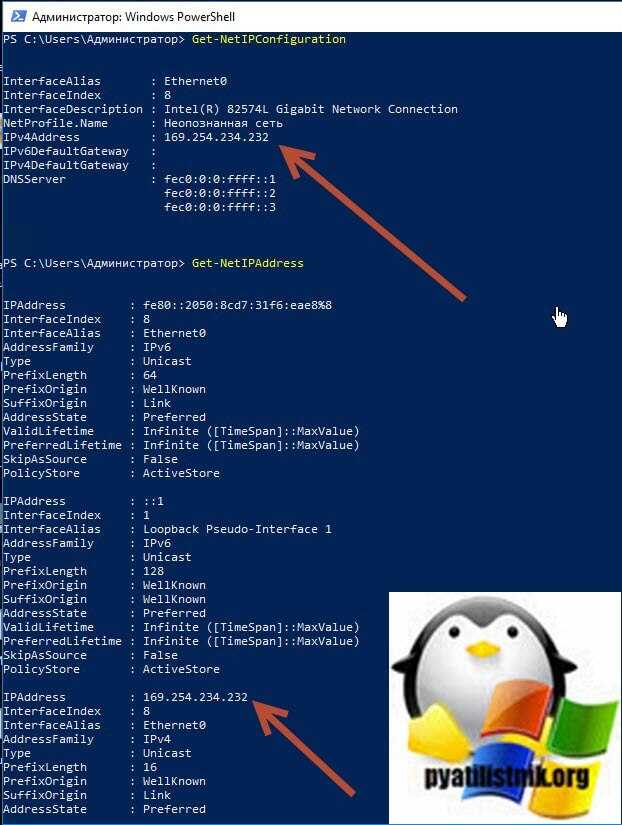
Теперь вы можете выполнить:
ipconfig /release | ipconfig /renew
К сожалению своих аналогов в виде командлетов в PowerShell нет для запроса IP-адреса.
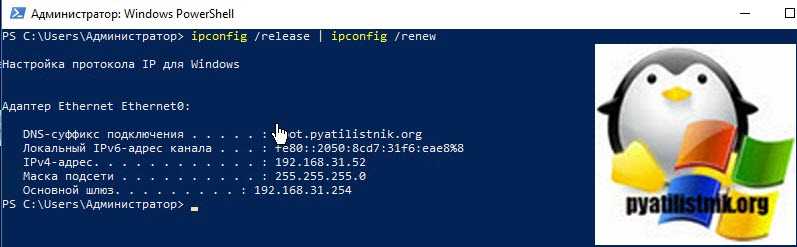
Но можно пойти еще вот таким путем, отключив и включив сетевой адаптер.
Disable-NetAdapter -Name «Имя адаптера» Enable-NetAdapter -Name «Имя адаптера»
Так же у Microsoft есть скрипт PowerShell, который сделает запрос на освобождение и получение нового IP-адреса, но я сомневаюсь, что это удобно, в отличие от ipconfig в одну строчку.
Откройте https://gallery.technet.microsoft.com/scriptcenter/Renew-IP-Adresses-Using-365f6bfa
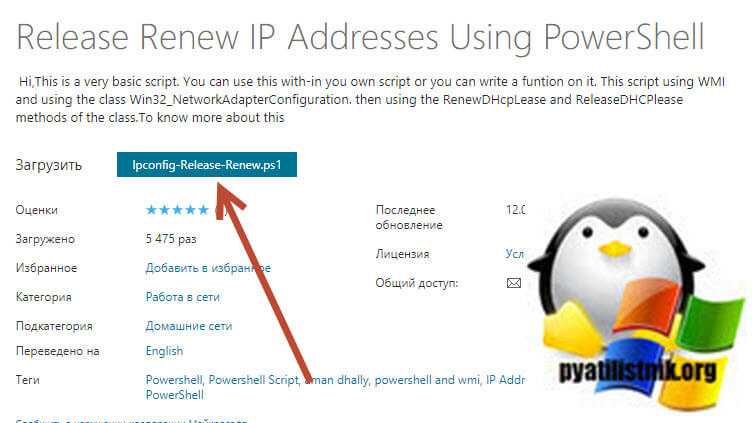
Выполняем скрипт, если выскочит ошибка, что выполнение сценариев запрещено, то включите политику ExecutionPolicy. Как видите я получил IP-адрес.
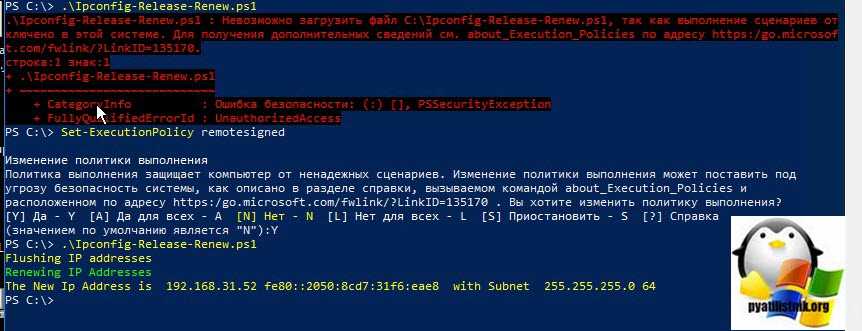
Что такое IP-адреса и как они работают
Я попробую провести простую аналогию между IP-адресами и примером из реальной жизни.
Предположим, вы хотите отправить письмо своей бабушке. Для этого вы должны знать ее адрес: название улицы, номер дома и почтовый индекс. В противном случае ваше письмо не дойдет.
Так вот, IP-адреса выступают в качестве адреса компьютера или сетевого устройства внутри сети. Это уникальный идентификатор сетевого устройства, который используется для установления связи, отправки и получения данных на другие компьютеры или устройства, расположенные в той же сети или в Интернете.
На момент написания этой статьи существует два основных стандарта IP-адресов:
IP version 4 (IPv4) – сейчас это наиболее распространенный стандарт. IPv4-адреса состоят из четырех чисел, разделенных точками. Каждое из этих чисел содержит от одной до трех цифр, каждая из которых может варьироваться от 0 до 255. Например, адрес IPv4 может выглядеть следующим образом: 89.44.0.241.
IPv4 обеспечивает около 4.23 миллиарда возможных комбинаций IP-адресов. И да, их запас стремительно заканчивается. Таким образом, мы должны перейти на IPv6, поскольку этот стандарт позволяет использовать гораздо больше адресов.
IP version 6 (IPv6) – это новый стандарт, который пока применяется не так широко, но это произойдет, когда закончатся все свободные IPv4-адреса.
Адреса IPv6 состоят из восьми цифровых групп, разделенных двоеточиями. В отличие от адресов IPv4, они также могут содержать буквы от a до f, так что IPv6-адрес может выглядеть следующим образом: 3461:0000:9425:3547:8123. В отличие от IPv4, этот стандарт должен удовлетворить наши потребности в IP-адресах на ближайшие пару десятилетий.
IP-адрес может быть статическим или динамическим. Статический IP-адрес это тот, который вы самостоятельно указываете в сетевых настройках операционной системы. Динамический адрес назначается протоколом динамической настройки узла (DHCP), который представляет собой службу, работающую на выделенных серверах в локальной сети или на специальном сетевом оборудовании, как маршрутизаторы, например. И да, динамические адреса используются чаще статических.
В типичной домашней сети или сети малого бизнеса IP-адреса назначаются и управляются автоматически с помощью маршрутизатора.
Способ 3: «Windows PowerShell»
Изменить параметры IP сети можно и с помощью консоли Windows 10 – «PowerShell», — используя специальные команды.
- Запустите «Windows PowerShell» от имени администратора. Щелкните по иконке «Пуск» правой кнопкой мыши и из контекстного меню выберите соответствующий пункт.
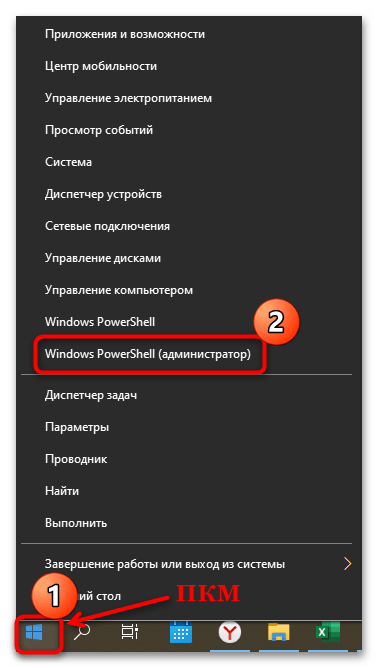
Вставьте команду , чтобы открыть список сетевого оборудования с его параметрами, и нажмите на клавишу «Enter»
Обратите внимание на ту строку, где есть информация об активном адаптере, и запомните его название.. Затем вставьте следующую команду с параметрами, которые соответствуют настройке сети –
В нашем случае это будет выглядеть так:. Нажмите на клавишу ввода, чтобы применить настройки.
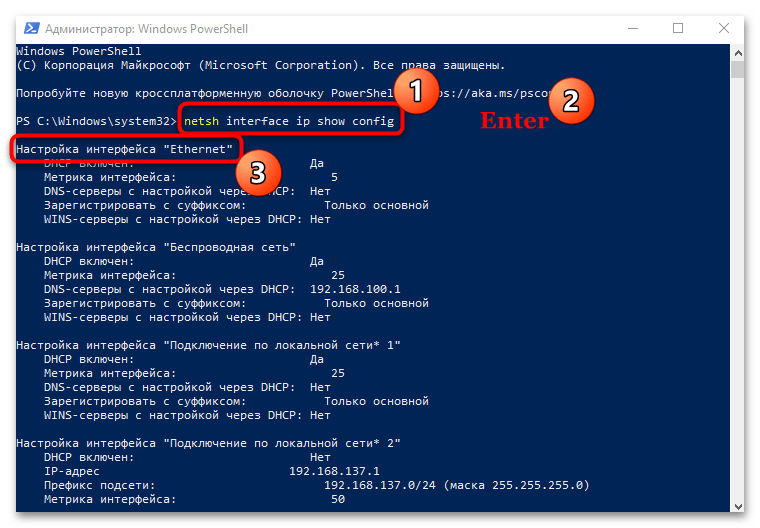
Затем вставьте следующую команду с параметрами, которые соответствуют настройке сети – . В нашем случае это будет выглядеть так: . Нажмите на клавишу ввода, чтобы применить настройки.
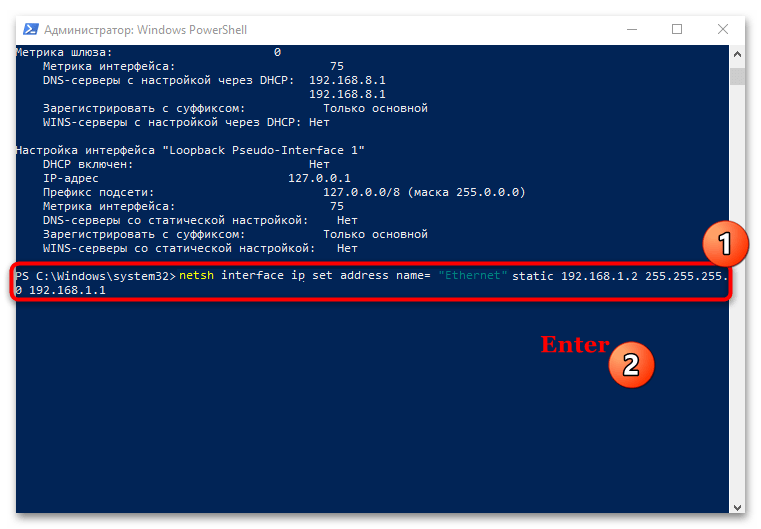
Этот способ может сработать, если изменить параметры сети через приложение «Параметры» не удается из-за ошибки. Соответственно, неполадка сохранения IP может быть устранена.
Как изменить IP-адрес (IPv4) в Windows 7 и Windows 8.1
Возможно, когда-нибудь вам потребуется самостоятельно изменить IP-адрес вашего компьютера. К счастью, процесс это не сложный.
Во-первых, для смены IP нужно открыть окно «Центр управления сетями и общим доступом». Сделать это можно несколькими способами, и здесь я расскажу о некоторых из них.
Первый заключается в использовании диалога «Выполнить». Нажмите на клавиатуре клавишу с логотипом Windows и клавишу R. Когда откроется окно «Выполнить», скопируйте и вставьте в него команду control.exe /name Microsoft.NetworkAndSharingCenter и нажмите OK.
Второй способ подходит для пользователей Windows 7. Нужно просто нажать левой кнопкой мыши на значок сети в правой части панели задач и выбрать «Центр управления сетями и общим доступом».
В Windows 8 и Windows 8.1 есть аналогичный способ, с той лишь разницей, что нажимать на значок сети нужно не левой кнопкой мыши, а правой.
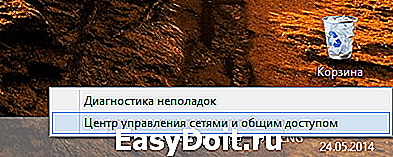
В окне «Центр управления сетями и общим доступом» можно увидеть список активных сетей, настроить новое подключение, изменить параметры сетевого адаптера или устранить неполадки.
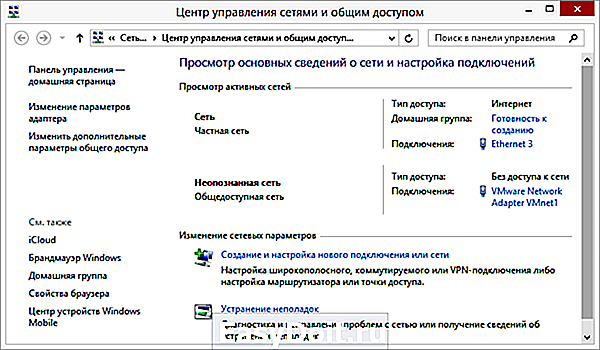
Нажмите на ссылку «Изменение параметров адаптера» в левой стороне окна.
Далее вы увидите сетевые интерфейсы, доступные на вашем компьютере, включая виртуальные соединения и сетевые Bluetooth-устройства, если таковые имеются.
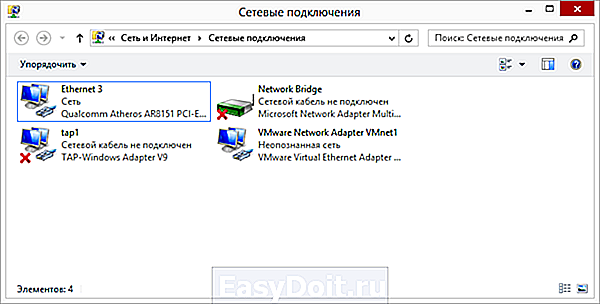
Щелкните правой кнопкой мыши на иконке сетевого адаптера, для которого требуется изменить IP-адрес, и нажмите «Свойства».
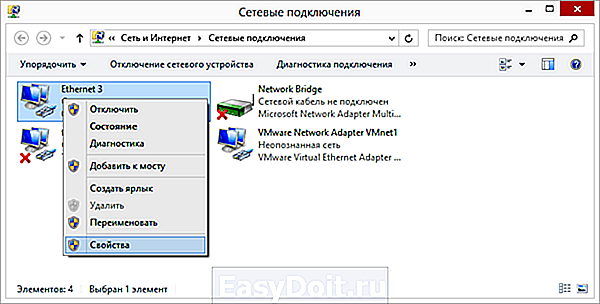
Окно «Свойства» предоставляет информацию о сетевых протоколах, используемых для текущего сетевого подключения, и позволяет установить, удалить и изменить их. Чтобы изменить IP-адрес, выберете в списке компонентов «Протокол Интернета версии 4 (TCP/IPv4)», а затем нажмите на кнопку «Свойства».
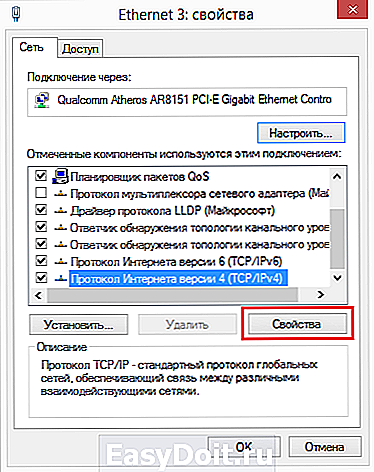
Следующее окно будет состоять из вкладок «Общие» и «Альтернативная конфигурация». В первой вы можете задать свой IP-адрес, либо выбрать вариант, при котором адрес будет назначаться автоматически.
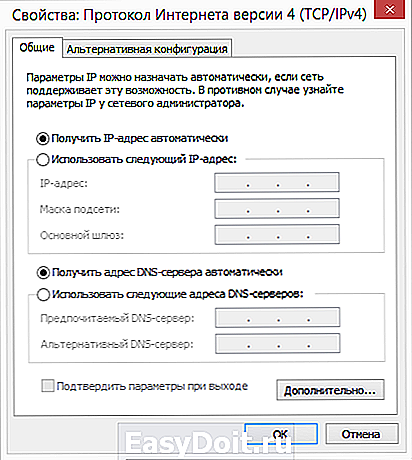
Чтобы настроить адрес вручную, отметьте опцию «Использовать следующий IP-адрес» и введите необходимые значения в поля «IP-адрес», «Маска подсети» и «Шлюз».
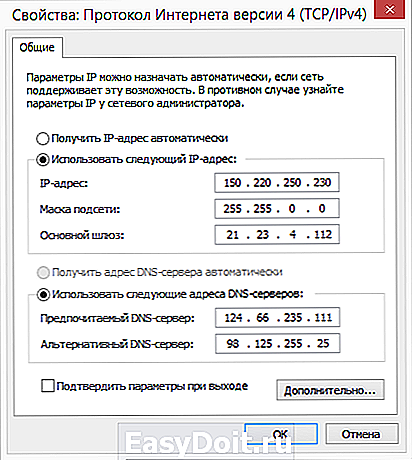
Здесь же вы можете изменить предпочитаемый и альтернативный DNS-сервера, но имейте в виду, что это не всегда необходимо, и вы можете изменить IP-адрес без изменения DNS.
Внесенные изменения будут применены после нажатия на кнопку OK.
Если вы используете компьютер в нескольких сетях, возможно, потребуется настроить определенный альтернативный адрес для одного из этих сетей.
Для этого перейдите на вкладку «Альтернативная конфигурация», но имейте в виду, что она доступна только тогда, когда используется опция «Получить IP-адрес автоматически» на вкладке «Общие».
Теперь выберете опцию «Настраиваемый пользователем» и введите необходимые параметры. Нажмите OK, чтобы сохранить параметры.
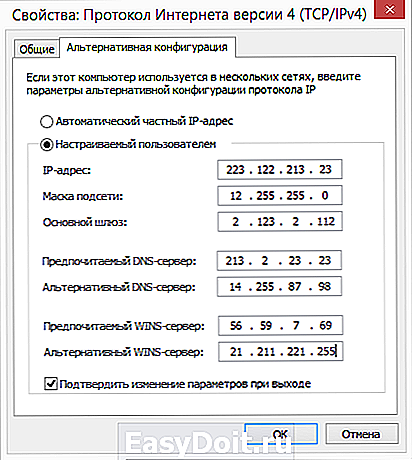
Используя этот тип конфигурации, ваш сетевой адаптер выберет альтернативную конфигурацию, когда он не сможет автоматически получить IP-адрес из сети.
windowstips.ru

























