Общие сочетания клавиш Windows в Windows 11
В этой таблице перечислены все распространенные и часто используемые сочетания клавиш Windows 11, которые помогут вам взаимодействовать с пользовательским интерфейсом.
| Действие | Ярлык |
|---|---|
| Переключайтесь между открытыми приложениями. | Alt + Tab |
| Закройте активный элемент или выйдите из активного приложения. | Alt + F4 |
| Заблокируйте свой компьютер. | Win + L |
| Отображение и скрытие рабочего стола. | Win + D |
| Выполните команду для этой буквы. | Alt + подчеркнутая буква |
| Показать свойства для выбранного элемента. | Alt + Enter |
| Откройте контекстное меню для активного окна. | Alt + пробел |
| Вернитесь назад. | Alt + стрелка влево |
| Иди вперед. | Alt + стрелка вправо |
| Перейти на один экран вверх. | Alt + Page Up |
| Перейти на один экран вниз. | Alt + Page Down |
| Закройте активный документ | Ctrl + F4 |
| Выбрать все элементы в документе или окне | Ctrl + A |
| Удалить выбранный элемент и переместить его в корзину. | Ctrl + D |
| Обновить активное окно | Ctrl + R |
| Повторить действие. | Ctrl + Y |
| Переместите курсор в начало следующего слова. | Ctrl + стрелка вправо |
| Переместите курсор в начало предыдущего слова. | Ctrl + стрелка влево |
| Переместите курсор в начало следующего абзаца | Ctrl + стрелка вниз |
| Переместите курсор в начало предыдущего абзаца. | Ctrl + стрелка вверх |
| Используйте клавиши со стрелками для переключения между всеми открытыми приложениями | Ctrl + Alt + Tab |
| Когда группа или плитка находятся в фокусе в меню «Пуск», переместите их в указанном направлении. | Alt + Shift + клавиши со стрелками |
| Когда плитка находится в фокусе в меню «Пуск», переместите ее на другую плитку, чтобы создать папку. | Ctrl + Shift + клавиши со стрелками |
| Измените размер меню «Пуск», когда оно открыто. | Ctrl + клавиши со стрелками |
| Выберите несколько отдельных элементов в окне или на рабочем столе | Ctrl + клавиша со стрелкой + пробел |
| Выберите блок текста | Ctrl + Shift со стрелкой |
| Откройте Пуск. | Ctrl + Esc |
| Открыть диспетчер задач | Ctrl + Shift + Esc |
| Переключение раскладки клавиатуры, когда доступно несколько раскладок клавиатуры | Ctrl + Shift |
| Включите или выключите редактор метода ввода для китайского языка (IME). | Ctrl + пробел |
| Отображение контекстного меню для выбранного элемента. | Shift + F10 |
| Удалить выбранный элемент, не перемещая его сначала в корзину | Shift + Удалить |
| Откройте следующее меню справа или откройте подменю | Правая стрелка |
| Открыть следующее меню слева или закрыть подменю | Стрелка влево |
| Остановить или покинуть текущую задачу | Esc |
| Сделайте снимок экрана всего экрана и скопируйте его в буфер обмена. | PrtScn |
Управление и настройка операционной системы
В данном разделе будет рассказано о командах, с помощью которых можно выполнять различные действия в операционной системе.
- сomputerdefaults – определение параметров программ по умолчанию
- control admintools – открытие папки со средствами администрирования
- date – отображение и изменение текущей даты в командной строке
- displayswitch – изменение подключенных экранов
- dpiscaling – параметры дисплея
- eventvwr.msc – просмотр журнала событий
- fsmgmt.msc – средство работы с общими папками
- fsquirt – отправка и прием файлов по Bluetooth
- intl.cpl – региональные настройки
- joy.cpl – настройка внешних игровых устройств
- logoff – выход из системы
- lpksetup – установка и удаление языков интерфейса
- mobsync – запуск окна «Центр синхронизации»
- msdt – официальное средство диагностики службы поддержки Microsoft
- msra – вызов утилиты «Удаленный помощник Windows»
- msinfo32 – просмотр сведений об операционной системе
- mstsc – подключение к удаленному Рабочему столу
- napclcfg.msc – настройка конфигурации операционной системы
- netplwiz – панель управления «Учетными записями пользователей»
- optionalfeatures – включение и отключение стандартных компонентов операционной системы
- shutdown – завершение работы компьютера
- sigverif – средство проверки подлинности файлов
- sndvol – запуск микшера громкости
- slui – средство активации лицензии ОС Windows
- sysdm.cpl – вызов окна «Свойства системы»
- systempropertiesperformance – «Параметры быстродействия»
- systempropertiesdataexecutionprevention – запуск службы DEP, компонента «Параметров быстродействия» ОС
- timedate.cpl – изменение даты и времени
- tpm.msc – «Управление доверенным платформенным модулем TPM на локальном компьютере»
- useraccountcontrolsettings – «Параметры управления учетными записями пользователей»
- utilman – управление «Специальными возможностями» в разделе «Параметров» операционной системы
- ver – показывает сведения о текущей версии ОС Windows.
- wf.msc – активация режима повышенной безопасности в стандартном Брандмауэре ОС Windows
- winver – просмотр общих сведений об операционной системе и ее версии
- WMIwscui.cpl – переход к Центру поддержки операционной системы
- wscript – «Параметры сервера сценария» ОС Windows
- wusa – «Автономный установщик обновлений Windows»
Другие полезные команды
| Название утилиты/программы/службы |
Описание команды |
Команда |
|
Калькулятор |
Вызывает встроенный в систему калькулятор |
calc |
|
Командная строка |
Запускает командную оболочку Windows |
cmd |
|
Переключиться на проектор |
Выводит диалоговое окно, в котором можно выбрать вариант отображения экрана на подключенном к компьютеру компьютере |
displayswitch или комбинация клавиш Windows + P |
|
Блокнот |
Вызывает встроенный в систему текстовый редактор Блокнот |
notepad |
|
Paint |
Вызывает встроенный в систему графический редактор Paint |
mspaint.exe |
|
Подключение к удалённому рабочему столу |
Данная технология позволяет, сидя за клиентским компьютером, подключиться к удалённому рабочему столу |
mstsc |
|
Запись звука |
Вызывает встроенный в систему рекордер |
soundrecorder |
|
Проводник |
Открывает проводник Windows |
explorer или комбиницая клавиш Windows + Е |
|
Экранная лупа |
Инструмент позволяет увеличить различные части экрана | magnify |
|
Экранный диктор |
Программа для озвучивания текста на экране |
Narrator |
|
Экранная клавиатура |
Запускает виртуальный аналог клавиатуры на экране |
osk |
|
Редактор личных символов |
Позволяет создавать собственные специальные символы |
eudcedit |
|
Таблица символов |
Приложение для вывода специальных символов |
charmap |
|
Очистка диска |
Средство для удаления ненужных файлов с жесткого диска компьютера | cleanmgr |
|
Дефрагментация диска |
Запускает встроенный в систему дефрагментатор жёсткого диска компьютера |
dfrgui |
|
Сведения о системе |
Выводит на экран подробные данные о компьютере |
msinfo32 |
|
Перенос файлов и данных Windows |
Средство для переноса учётных данных на другой компьютер |
migwiz |
|
Windows Media Player |
Запускает встроенный в систему проигрыватель мультимедиа файлов |
wmplayer |
|
Windows PowerShell |
PowerShell — расширяемое средство автоматизации , состоящее из оболочки с интерфейсом командной строки и специального языка сценариев | powershell |
|
Средство просмотра XPS |
Запускает встроенное в систему средство отображения XPS-документов | xpsrchvw |
|
Завершение работы |
Команда завершает работу данного пользователя, но не выключает компьютер |
Windows + L |
Открытие отдельных папок, дисков
Следующий набор команд «Выполнить» будет полезен для входа, при помощи диалогового окна, в различные папки в операционной системе Windows.
| Команда | Выполняемое действие |
|---|---|
| . | команда, состоящая из одной точки для открытия папки профиля текущего пользователя («User», «Masha», «Иван» и т. п.) компьютера |
| .. | команда, состоящая из двух точек для открытия общей папки профиля всех пользователей («Пользователи», «Users») компьютера |
| \ | открытие системного диска «C:» с помощью символа обратного слэша (косая черта) |
| control folders | настройка параметров папок в Проводнике |
| fsmgmt.ms | управление общими папками |
| recent | просмотр недавних открытых папок и файлов |
| appdata | папка «AppData» |
| documents | папка «Документы» («Мои документы») текущего пользователя |
| downloads | папка «Загрузки» (Downloads) |
| favorites | папка «Избранное» |
| pictures | папка «Изображения» |
| videos | папка «Видео» |
| music | папка «Музыка» |
| 3d object | папка «Объемные объекты» в Windows 10 |
Команды запуска элементов панели управления и консоли управления
Следующий набор команд позволяет быстро запустить элементы, доступные в панели управления, а также отдельных элементов управления, таких как «диспетчер устройств» или «редактор локальной групповой политики».
-
compmgmt.msc — эта команда откроет окно, в котором будут представлены элементы (системные утилиты) управления компьютером. Все их можно запустить и по отдельности, но для кого-то более удобным может оказаться именно такой интерфейс.
- devmgmt.msc — диспетчер устройств.
- diskmgmt.msc — управление дисками Windows. Может использоваться для того, чтобы разделить диск на разделы и для других целей работы с дисками.
- eventvwr.msc — просмотр событий Windows. Позволяет проанализировать поведение системы при сбоях, причины ошибок.
- services.msc — команда services.msc запускает окно «Службы», в котором можно посмотреть текущий статус служб Windows, запустить или остановить их, изменить тип запуска. К сожалению, в последних версиях Windows 10 изменение параметров для ряда системных служб в указанном интерфейсе стало недоступным.
- gpedit.msc — редактор локальной групповой политики. Недоступен в Windows 10 Домашняя.
- ncpa.cpl — список сетевых подключений Windows с возможностью просмотра их состояния и настройки. Помогает в случае, если не работает Интернет в Windows 10 и во многих других ситуациях.
- appwiz.cpl — интерфейс установки и удаления программ.
- lusrmgr.msc — управление локальными пользователями и группами.
- powercfg.cpl — настройки параметров электропитания ноутбука или ПК.
- firewall.cpl — параметры брандмауэра Windows.
- sysdm.cpl — окно «Параметры системы», с возможностями настройки файла подкачки, точек восстановления (защиты системы), параметров быстродействия, переменных среды.
- mmsys.cpl — устройства записи и воспроизведения Windows.
- taskschd.msc — планировщик заданий Windows 10.
2 Показать больше параметров по умолчанию в Windows 11 с помощью редактирования реестра
Невозможно установить старый щелчок правой кнопкой мыши (контекстное меню) непосредственно в Windows 11, вы можете вернуть старый щелчок правой кнопкой мыши (контекстное меню), настроив редактор реестра.
2.1 Резервное копирование реестра Windows
Перед восстановлением старого правого клика (контекстное меню) рекомендуется сделать резервную копию реестра перед его изменением.
Поиск в Windows Найдите «Редактор реестра» и откройте «Редактор реестра» Windows.
Затем, если контроль учетных записей запрашивает разрешение, нажмите «Да».
Когда откроется редактор реестра, щелкните правой кнопкой мыши «Компьютер» на левой панели и выберите «Экспорт».
Выберите желаемое место для хранения резервной копии, введите имя, нажмите «Сохранить», чтобы сохранить файл резервной копии.
2.2 Включить «Показать дополнительные параметры» в контекстном меню по умолчанию
В редакторе реестра перейдите в следующую папку:
Скопируйте и вставьте путь к папке:
в адресную строку редактора реестра и нажмите Enter.
Затем щелкните правой кнопкой мыши папку CLSID, нажмите «Создать» и выберите «Ключ».
Новый ключ (папка) будет создан в папке CLSID.
Переименуйте ключ в:
Щелкните правой кнопкой мыши только что созданный ключ, снова нажмите «Создать» и выберите «Ключ».
Назовите новый подраздел InprocServer32.
Дважды щелкните раздел реестра «По умолчанию» на правой панели InprocServer32.
В диалоговом окне «Редактировать строку» убедитесь, что поле «Значение» пусто, затем нажмите «ОК» или нажмите «Ввод». Помните, что поле значения должно быть пустым, а не 0.
Закройте редактор реестра и перезагрузите компьютер. Затем щелкните правой кнопкой мыши в проводнике или на рабочем столе, и вы увидите классическое контекстное меню.
Если вы хотите вернуться в новое контекстное меню Windows 11, просто выполните следующие действия, чтобы удалить новый раздел реестра и перезагрузить компьютер.
Найдите только что созданный ключ:
по пути:
Щелкните правой кнопкой мыши ключ и выберите «Удалить», чтобы удалить его и перезагрузить систему. Затем вы восстановите контекстное меню Windows 11 по умолчанию.
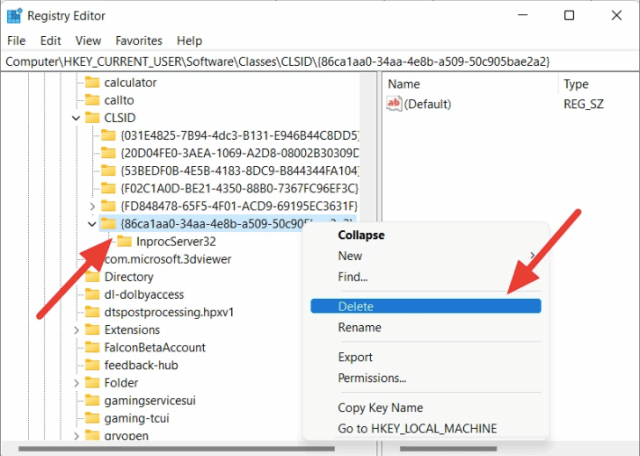
Часто задаваемые вопросы (FAQ)
Какую программу использовать для оптимизации Windows 11?
Существует множество программ, которые могут помочь вам оптимизировать вашу систему. Однако, не все из них надежны и безопасны. Мы рекомендуем использовать только проверенные и рекомендованные программы.
Какие настройки я могу изменить, чтобы улучшить производительность Windows 11?
Вы можете изменить ряд настроек, таких как настройки питания, настройки дисплея, настройки интернета, настройки работы с памятью и т.д. Но не забудьте, что некоторые настройки могут повлиять на стабильность системы, поэтому будьте осторожны.
Можно ли оптимизировать Windows 11 без программ?
Да, вы можете вручную настроить ряд параметров системы, чтобы улучшить ее производительность. Но это может занять много времени и требует определенных знаний.
Что нужно сделать, если оптимизация Windows 11 не улучшает производительность ПК?
Если оптимизация не дает желаемого результата, возможно, у вас есть другие проблемы с компьютером. Рекомендуем проверить вашу систему на наличие вирусов и других проблем, которые могут влиять на производительность.
Зачем мне оптимизировать Windows 11?
Оптимизация Windows 11 может помочь улучшить производительность вашего компьютера, ускорить загрузку системы, повысить скорость работы программ и сократить время ответа на ваши действия.
Как я могу увеличить скорость загрузки Windows 11?
Для увеличения скорости загрузки Windows 11 вы можете отключить ненужные программы и службы, настроить BIOS для загрузки с SSD, уменьшить время отображения логотипа производителя и сократить время ожидания загрузки после входа в систему.
Что такое “дефрагментация диска” и как она помогает оптимизировать Windows 11?
Дефрагментация диска – это процесс, при котором фрагментированные файлы на диске перестраиваются таким образом, чтобы они хранились вместе и были доступны быстрее. Дефрагментация диска может помочь ускорить работу вашего компьютера и уменьшить время доступа к файлам.
Как еще ускорить работу компьютера
В Windows есть дополнительные настройки, которые помогут увеличить быстродействие. Изменив или отключив их, вы сможете добиться значительного прироста в производительности.
Отключение визуальных эффектов
Windows 10 отличается своим красочным внешним видом, плавными переходами и отображением теней. Но вся эта красота влияет на производительность, и если у вас слабый компьютер, это будет заметно.
Для отключения визуальных эффектов нажмите правой клавишей мышки на значке «Этот компьютер» и выберите пункт «Свойства».
Перейдите в пункт «Дополнительные параметры системы».
Во вкладке «Дополнительно», в части «Быстродействие», нажмите кнопку «Параметры».
Во вкладке «Визуальные эффекты» выберите пункт «Обеспечить наилучшее быстродействие» и нажмите «ОК».
Внешний вид изменится на упрощенный, но увеличится прирост производительности.
Увеличение файла подкачки
Если в вашем компьютере мало оперативной памяти (от 1 до 4 Гб), можно увеличить файл подкачки. Он будет подгружать файлы с оперативной памяти на жесткий диск.
1. Нажмите правой клавишей мышки на значке «Этот компьютер», выберите пункт «Свойства».
2. Перейдите в пункт «Дополнительные параметры системы».
3. Во вкладке «Дополнительно», в части «Быстродействие», нажмите кнопку «Параметры».
4. Перейдите во вкладку «Дополнительно». В пункте «Виртуальная память» нажмите «Изменить».
5. Снимите галочку с пункта «Автоматически выбирать объем файла подкачки». В части «Указать размер» напечатайте, сколько памяти в МБ вы хотите выделить. Затем нажмите «Задать» и «ОК».
Вот и всё – файл подкачки увеличен. Перезагрузите компьютер, чтобы изменения вступили в силу.
Отключение служб
Службы — это процессы, которые запускаются вместе с системой для моментального реагирования на то или иное действие. Пример тому антивирус, который запускает несколько служб для выявления вирусов еще до их активации.
В Windows 10 по умолчанию заложено много лишних служб – они замедляют работу компьютера. Покажу, как отключить некоторые из них.
Windows Search. Эта служба индексируем файлы для быстрого поиска. Для отключения выполните следующие действия:
1. Нажмите правой клавишей мышки на значке «Этот компьютер». Выберите пункт «Управление».
2. Перейдите в пункт «Службы и приложения», выберите «Службы». В списке найдите «Windows Search».
3. Щелкните правой кнопкой мыши, выберите «Свойства» и нажмите «Остановить». В поле «Тип запуска» выберите «Отключена». Нажмите «Применить» и «ОК».
Superfetch. Отвечает за оперативный отклик программ. Самые активные приложения служба подгружает в оперативную память, что дополнительно нагружает компьютер. Для отключения проделайте аналогичные выше действия, только в списке служб найдите «Superfetch».
Службы защиты. Если на компьютер установлена хорошая антивирусная программ, то можно отключить встроенную защиту Windows.
Для этого нужно отключить три службы:
- Антивирусная программа «Защитника Windows»
- Брандмауэр Защитника Windows
- Центр обеспечения безопасности
Делается это так же, как отключение Windows Search (см. ).
Одна из лучших антивирусных программ – антивирус Касперского. Хоть он и тормозит систему, но отлично справляется с защитой. Также хорошо себя зарекомендовала линия защиты от Eset, которая не тормозит компьютер, но не так эффективна.
Антивирусы Касперский и Eset платные. Из бесплатных: AVG, Avira и 360 total security, но они без фаервола.
Планировщик задач
Планировщик задач служит для запуска в назначенные дни и часы определенных программ и файлов. По умолчанию система помещает туда свои файлы и задачи. Для их удаления выполните следующие действия.
- Откройте «Этот компьютер» – Локальный диск C – папку «Windows» – папку «Tasks».
- Удалите все файлы в этой папке.
Восстановление системы
Восстановление системы работает по принципу программы Wise Registry Cleaner, которую мы рассмотрели . Эта функция создает точки восстановления, которые в случае сбоя или заражения вирусами помогут откатить систему.
Такие точки, по большому счету, восстанавливают только ключи реестра. Поврежденные программы зачастую не работают после восстановления, поэтому сервис можно отключить.
1. Нажмите правой клавишей мышки на значке «Этот компьютер» и выберите «Свойства».
2. Нажмите на пункт «Защита системы» слева и в окошке кнопку «Настроить». Затем выберите диск, на котором нужно отключить защиту, и выберите «Отключить защиту системы».
3. В пункте «Удаление всех точек восстановления для этого диска» нажмите кнопку «Удалить» и «ОК».
Чистка компьютера вручную
Для быстрой и эффективной чистки компьютера лучше всего воспользоваться специальным ПО, но при необходимости можно провести оптимизацию и избавиться от мусора вручную с помощью системных средств.
Удаление программ
Начать очистку следует с удаления ненужных программ:
- В меню «Пуск» нажмите на «Панель управления».
- Найдите раздел «Программы» и кликните на подраздел «Удаление программы».
- Выберите из списка установленных на компьютер утилит ненужные и удалите их.
Какие программы лучше удалить:
- утилиты, которые чаще всего устанавливаются дополнительно к скачанному с ненадёжного источника. Например, «Яндекс.Бар», «Спутник@Майл» и подобные бесполезные, но занимающие место программы;
- одинаковые по своему функционалу программы. Например, вы слушаете музыку только в одном плеере, а в системе их установлено несколько штук;
- программы, которые не используются.
Однако не стоит удалять все незнакомые вам программы подряд. Если назначение приложения вам неизвестно, то лучше оставить его, чтобы случайно не удалить важную системную утилиту.
Папки Temp
В папке Temp хранятся временные файлы системы. Они никак не влияют на работоспособность компьютера и их все можно удалять. Чтобы это сделать:
- Зайдите на диск С.
- Кликните на «Windows».
- Найдите папку Temp и откройте её.
- Удалите всей файлы из папки. Если при удалении появляется ошибка и система сообщает, что файл занят, то закройте все работающие программы и повторите попытку.
Видео: как удалить ненужные файлы из папки Temp
Утилита «Очистка диска»
После удаления временных файлов и ненужных программ нужно воспользоваться системной утилитой для очистки жёсткого диска.
Чтобы её открыть:
- Зайдите в меню «Пуск».
- Кликните по папке «Стандартные».
- Откройте папку «Служебные» и нажмите на «Очистка диска».
- В открывшемся окне выберите диск, который хотите очистить.
- После окончания анализа системы и поиска файлов, которые можно удалить, установите галочки напротив нужных пунктов.
Видео: как пользоваться утилитой «Очистка диска»
Дефрагментация диска
Для увеличения производительности после очистки нужно произвести дефрагментацию дисков. Этот процесс позволяет упорядочить все файлы на компьютере, чтобы система могла быстрее их находить, открывать и записывать.
Чтобы запустить дефрагментацию:
- В поисковой строке меню «Пуск» введите «дефрагментация» и запустите утилиту «Дефрагментация диска».
- В открывшемся окне выберите диск для дефрагментации и нажмите на кнопку «Анализ».
- После окончания анализа нажмите на «Дефрагментация диска». Дефрагментацию рекомендуется выполнять, если доля фрагментированных файлов составит более 10%.
Команды для строки Выполнить
Эти функции могут пригодиться в повседневном использовании ПК.
| Команда | Описание команды |
| control folders | Команда открывает параметры проводника. Здесь можно настроить отображение, вид папок и прочее |
| explorer | Открывает основное окно проводника, аналог горячих клавиш Win + E |
| msinfo32 | Запуск информационного окна с подробностями о системе |
| mmc | Запуск окна консоли управления |
| eventvwr.msc | Открыть подробное окно событий Windows |
| gpedit.msc | Эта команда откроет окно локальных групповых политик |
| logoff | Команда поможет выйти из системы и войти с другой учётной записью |
| shutdown /s | Выключение компьютера |
| shutdown /r | Перезагрузка компьютера |
| dfrgui | Запускает менеджер дефрагментации диска |
| fonts | Раскрывает папку с шрифтами, которыми располагает система |
| intl.cpl | Настройка языка и выбор региона |
| msra | Открытие доступа к удалённому помощнику |
| computerdefaults | Запуск окна настройки программ по умолчанию |
| optionalfeatures | Вызывает окно для включения/отключения компонентов Windows |
| wusa | Команда для отображения дополнительных параметров для работы с автономными обновлениями системы |
| verifier | Открытие утилиты, которая проверяет драйвера устройств |
| mdshed | Запуск утилиты проверки ОЗУ |
| chkdsk | Запуск утилиты, которая проверяет жёсткий диск на битые сектора и ошибки |
| control keyboard | Вызов настроек клавиатуры |
| control mouse | Запуск окна настроек мыши |
| printui | Вызов интерфейса принтера |
| mmsys.cpl | Запуск окна параметров звука в Windows |
| sndvol | Запуск микшера громкости |
| dccw | Открытие окна параметров и настроек цвета экрана |
| joy.cpl | Вывод окна настроек подключенных игровых устройств |
Как открыть и использовать диалоговое окно «Выполнить»
Чтобы использовать команды, сначала необходимо знать, как открыть служебную программу «Выполнить» для ввода команд. Открыть диалоговое окно «Выполнить» в Windows 11 можно несколькими способами:
- Вы можете кликнуть правой кнопкой мыши меню «Пуск» и выбрать «Выполнить» во всплывающем меню.
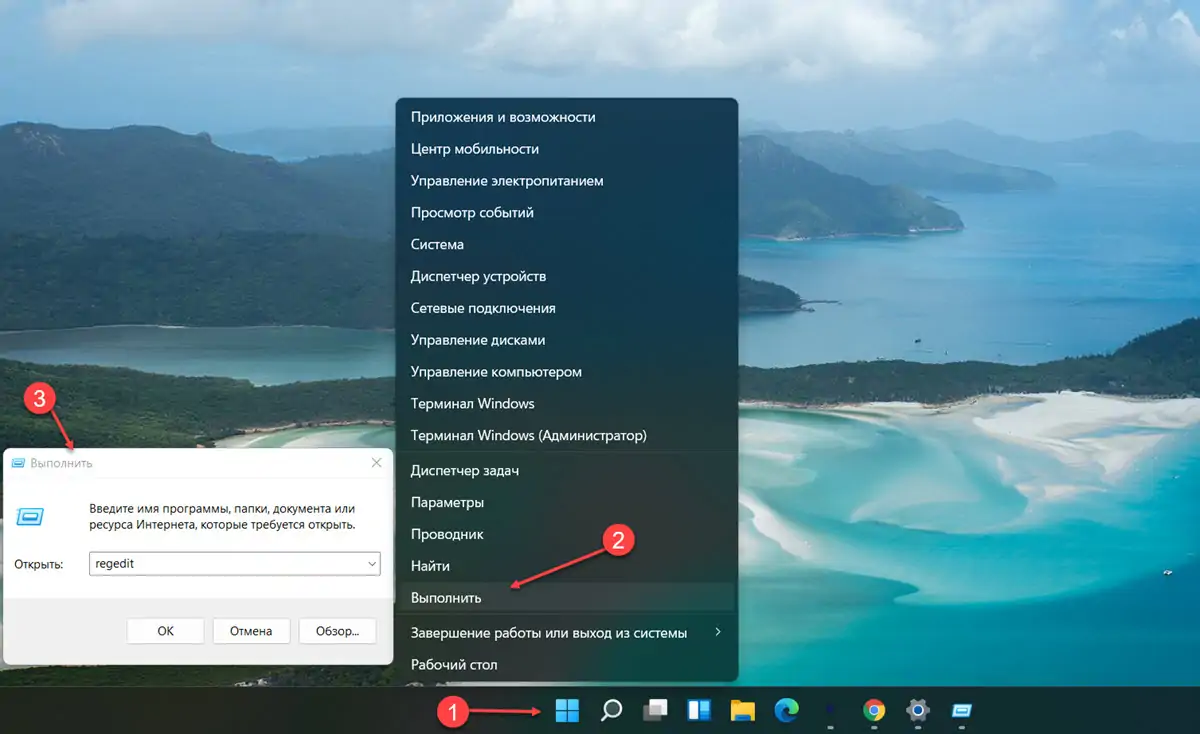
- Нажмите сочетания клавиш Windows R.
- Откройте поиск Windows, найдите «Выполнить» и выберите соответствующий результат.
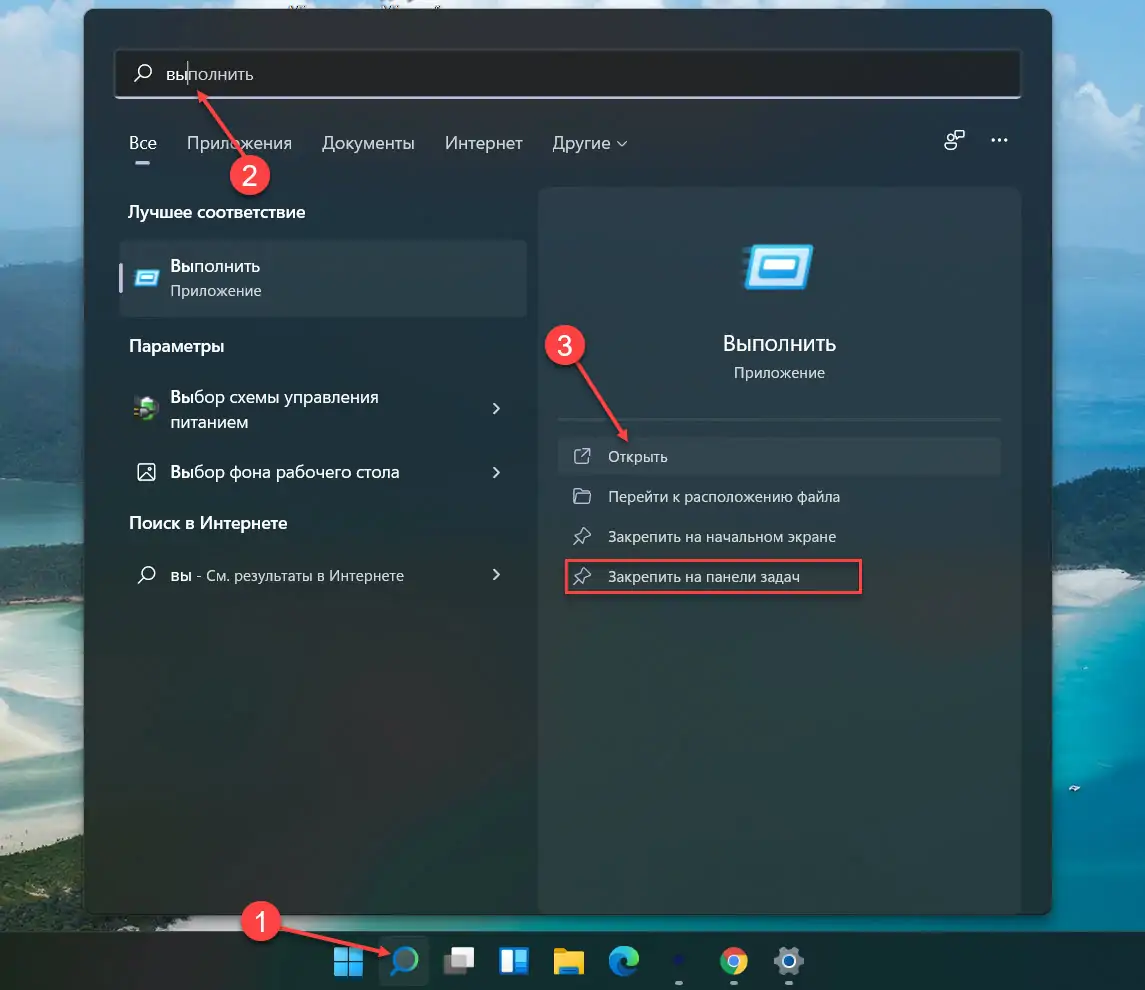
Примечание: Найдите «Выполнить» в поиске Windows и нажмите «Закрепить на панели задач». Затем кликните значок «Выполнить» на панели задач, чтобы открыть диалоговое окно «Выполнить».
После того, как откроется диалоговое окно «Выполнить», введите команду в поле «Открыть:» и нажмите Enter или нажмите кнопку «ОК», чтобы выполнить эту команду.
Большинство этих команд «Выполнить» (кроме команд используемых для доступа к «Параметрам Windows 11») не чувствительны к регистру, поэтому вы можете использовать строчные, прописные буквы или их комбинацию, это будет работать одинаково.
Список основных команд для Windows
Набор команд для запуска того или иного приложения обширен. Некоторые из представленных ниже диалогов весьма опасные для новичков, так как они могут грозить проблемами с железом и системой. Если вы захотите воспользоваться определённой командой, помните, вся ответственность лежит исключительно на вас.
Открыть приложение с помощью диалога «Выполнить» очень просто. Набрав нужное слово и нажав клавишу «Enter», вы запустите необходимую программу как в Windows 7, так и в 8 его версии, и в 10.
Наконец, перейдём непосредственно к списку диалогов:
- msconfig — «Конфигурация системы», позволяющая регулировать автозагрузку и диагностику системы.
- taskmgr — «Диспетчер задач», отображающий протекающие процессы, открытые приложения и нагрузку ПК.
- regedit — «Редактор реестра» открывает реестр системы и возможные действия.
- devmgmt.msc — «Диспетчер устройств» помогает решить проблемы с драйверами и комплектующими ноутбука.
- sysdm.cpl — «Свойства системы» настраивают имя компьютера, производительность, удалённый контроль, восстановление системы и другое.
- cmd — «Командная строка» будет полезна знатокам.
- control — «Параметры папок» созданы для изменения настроек древа папок в проводнике, здесь спрятаны системные файлы.
- secpol.msc — «Локальная политика безопасности» позволяет детально подогнать под себя ОС.
- shutdown — «Завершение работы».
- Logoff — «Выйти из системы».
- Shutdown-r — «Перезагрузка Windows».
- desk.cpl — «Свойства экрана».
- control keyboard — «Свойства клавиатуры», mouse — «мышки», printers — «принтеров».
- appwiz.cpl — «Установка и удаление программ» позволяет управлять приложениями.
- cleanmgr — «Очистка диска» анализирует диск, предлагает удалить мусор.
Кроме того, существуют команды для запуска конкретных программ, например, firewall.cpl откроет Firewall, mspaint — «Paint», iexplore загрузит браузер, notepad — «Блокнот», calc запустит калькулятор, а osk — это экранная клавиатура, используемая вместо обычных клавиш.
В заключение хочется сказать о том, что при доскональном знании всех запросов команда «Выполнить» становится основой работы на компьютере, так как ряд её преимуществ имеет большое значение для современного пользователя.
Команды для перехода к расположению папок
Эти команды могут помочь вам быстро получить доступ к различным папкам Windows:
|
ДЕЙСТВИЕ |
КОМАНДА |
|
Открыть папку с недавними файлами |
recent |
|
Открыть папку с документами |
documents |
|
Открыть папку загрузок |
downloads |
|
Открыть папку избранного |
favorites |
|
Открыть папку изображений |
pictures |
|
Открыть папку «Видео» |
videos |
|
Открыть конкретный диск или папку |
Type Drive name followed by a colon (e.g. D:) |
|
or Folder path (e.g. F:\Songs\Artists\Adele) |
|
|
Откройте папку OneDrive |
onedrive |
|
Откройте папку «Все приложения» |
shell:AppsFolder |
|
Откройте адресную книгу Windows |
wab |
|
Откройте папку с данными приложения |
%AppData% |
|
Доступ к папке отладки |
debug |
|
Открыть текущий каталог пользователя |
explorer.exe . |
|
Откройте корневой диск Windows |
%systemdrive% |
Клавиши со стрелками
10. Сочетания клавиш в командной строке Windows 11.
| Этот список позволит вам более эффективно работать в командной строке. | Действие |
|---|---|
| Ярлык | Скопируйте выделенный текст |
| Ctrl + C | Вставить выделенный текст |
| Ctrl + V | Войдите в режим отметки. |
| Ctrl + M | Начать выделение в блочном режиме |
| Alt + клавиша выбора | Переместите курсор в указанном направлении |
| Клавиши со стрелками | Переместите курсор на одну страницу вверх |
| Страница вверх | Переместите курсор на одну страницу вниз |
| Листать вниз | Переместите курсор в начало буфера |
| Ctrl + Home | Переместите курсор в конец буфера |
| Ctrl + Конец | Перейти на одну строку в истории вывода |
| Ctrl + стрелка вверх | Перейти на одну строку в истории вывода |
Команды диалогового окна выполнить
Приведу тут наиболее используемые:
regedit — реестр Windows
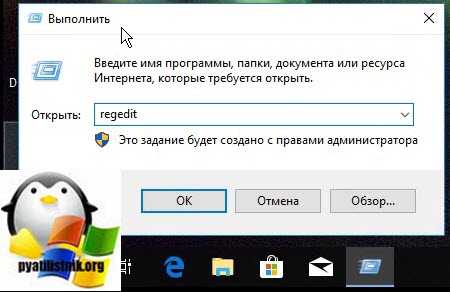
msinfo32 — Если вы хотите быстро получить системную информацию, то команда «msinfo32» — это то, что вам нужно. С первого взгляда он отобразит все детали системы, включая аппаратные ресурсы и программную среду.
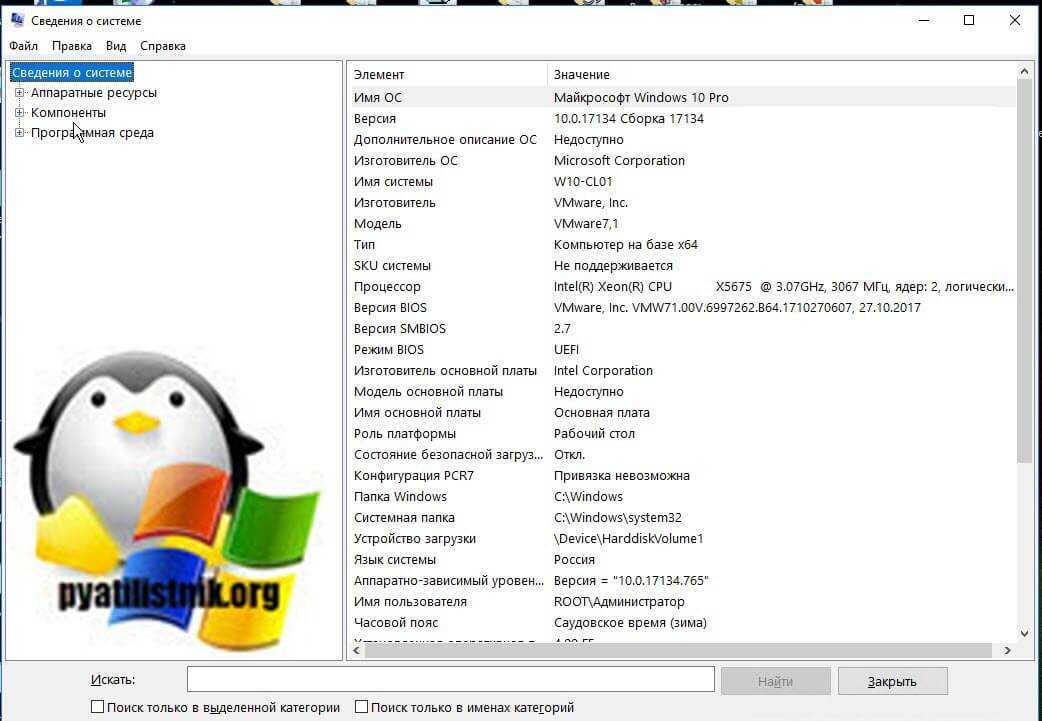
- sdclt — эта команда открывает окно «Резервное копирование и восстановление», которое позволяет вам быстро установить расписание резервного копирования или восстановить любую из ваших предыдущих резервных копий.
- compmgmt.msc — в приложении «Управление компьютером» вы можете получить доступ практически ко всем расширенным модулям Windows, таким как «Просмотр событий», «Общая папка», «Системные инструменты»
- cleanmgr — эта команда позволяет открыть утилиту очистки диска Windows.
Вызываем окно выполнить через поиск Windows
Как всегда в Windows, использование поиска — это отличная идея, чтобы найти что угодно.
Метод для Windows 10, Windows Server 2016 и выше
Откройте значок с изображением лупы и введите «Выполнить», в результате этих действий у вас будет список из одного пункта, щелкаем по нему и открываем системное окно.
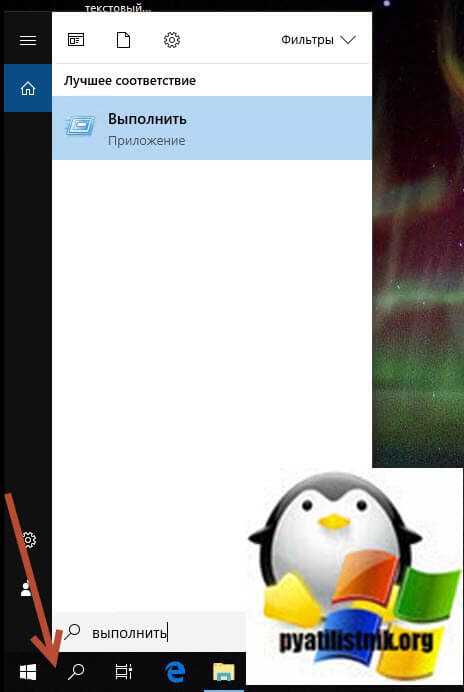
Метод для Windows 8.1, Windows Server 2012 R2
Откройте пуск, в правом верхнем углу нажмите значок с лупой.
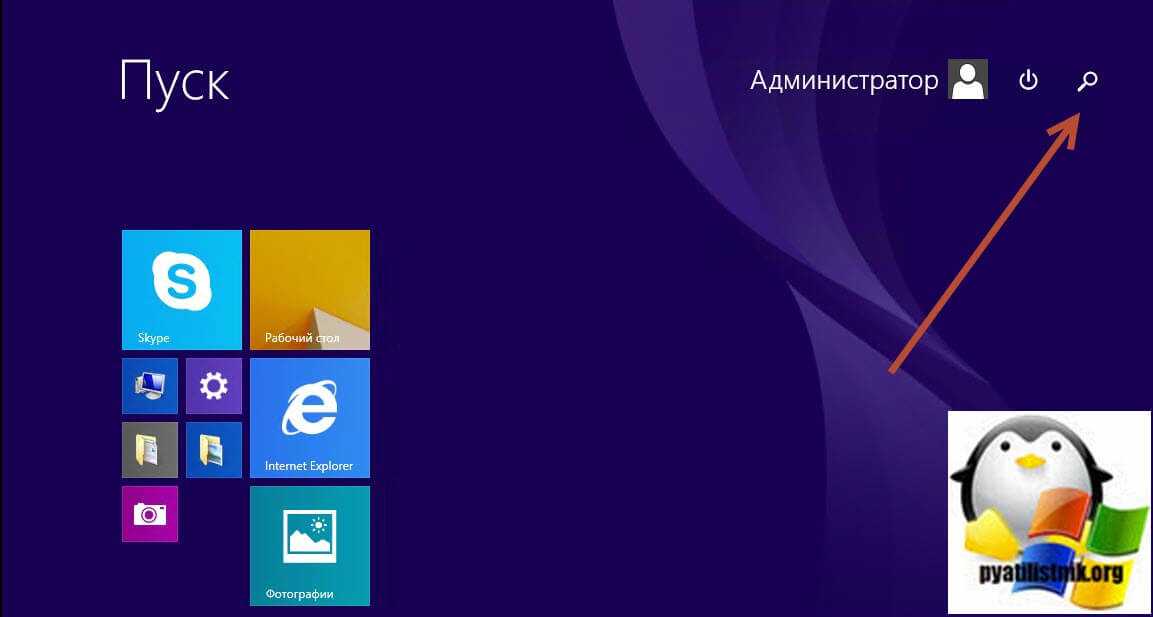
В окне поиска вводим слово «Выполнить», где получаем результат поиска.
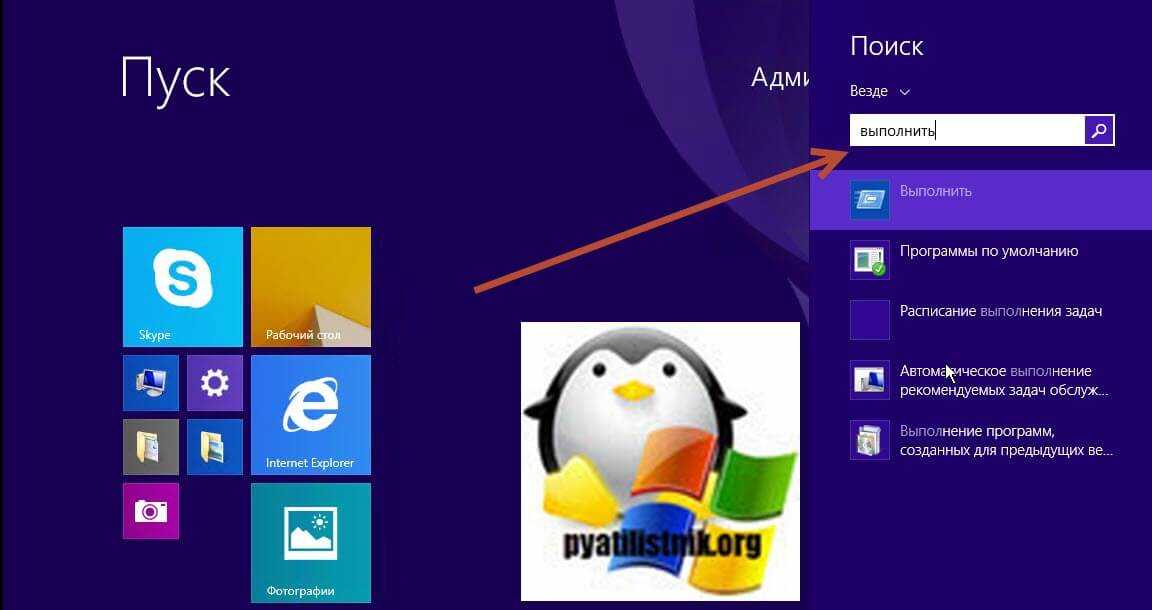
Метод для Windows 7, Windows Server 2008 R2
В Windows 7 вызвать окошко «Выполнить» можно открыв пуск и в строке поиска ввести соответствующее слово. Выше вы получите результаты поиска.
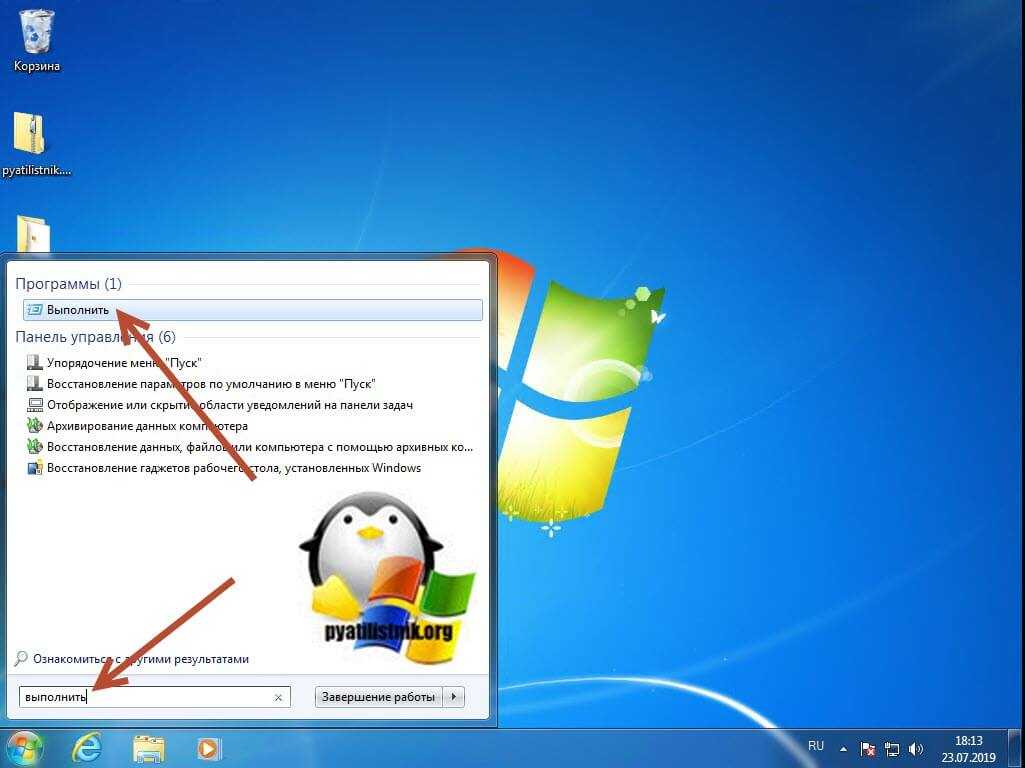
Работа с файлами и подключенными накопителями
Нижеуказанные команды предназначены для работы с файлами, папками, дисковыми устройствами и накопителями. Некоторые из них работают только внутри предварительно вызванных консольных утилит. Для получения более подробных сведений по ним вы всегда можете обратиться к справке, воспользовавшись командой help.
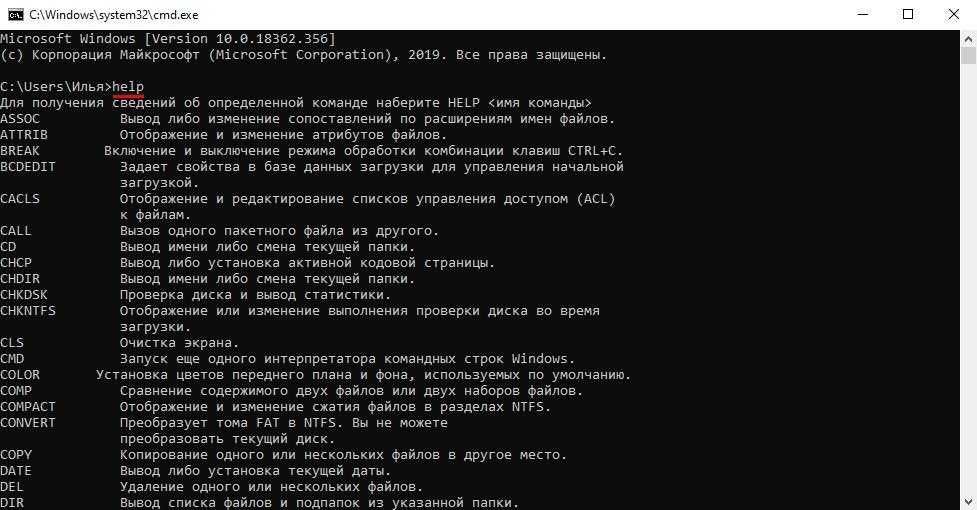
Вводим help и нажимаем на клавишу «Enter»
- assoc — выводит и позволяет изменять связь между расширениями имени и типов того или иного пакетного файла
- attrib – редактирование атрибутов предварительно обозначенного файла или папки
- bcdboot – создание и/или восстановление системного раздела
- cd – просмотр наименования текущей папки или переход в другую
- chdir – просмотр папки или переход к другой
- chkdsk – проверка жестких и твердотельных дисков, а также подключенных к ПК внешних накопителей
- cleanmgr – инструмент «Очистка диска»
- convert – преобразование файловой системы тома
- copy – копирование файлов (с указанием конечного каталога)
- del – удаление выбранных файлов
- dir – просмотр файлов и папок по указанному пути
- diskcopm – позволит сравнить содержимое двух гибких дисков
- dickcopy – полностью скопирует содержимое одного гибкого диска на любой другой (пакетное копирование)
- diskpart – консольная утилита для работы с дисками (открывается в отдельном окне «Командной строки», для просмотра поддерживаемых команд обратитесь к справке – help)
erase – удаление одного или нескольких файлов - fc – сравнение файлов и поиск различий
- format – форматирование локальных дисков Windows
- label – удаление, изменение, а также создание меток тома для дисков
- md – создание новой папки
- mdsched – проверка оперативной памяти
- move – перемещение файлов по заданному пути
- ntmsmgr.msc – средство работы с внешними накопителями
- recdisc – создание диска восстановления операционной системы (работает только с оптическими накопителями)
- recover – восстановление данных
- rekeywiz – инструмент для шифрования данных («Шифрующая файловая система (EFS)»)
- RSoPrstrui – Настройка средства «Восстановление системы»
- sdclt – «Резервное копирование и восстановление»
- sfc /scannow – проверка целостности системных файлов с возможностью их восстановления
- tree – графическое отображение структуры каталогов диска или папки
- verify – анализ правильности записи файлов на диск
- vol – отображает собственную метку и серийный номер тома для диска
1. ping (проверка сетевого соединения)
Команда ping проверяет сетевое соединение между двумя устройствами, посылая эхо-запросы ICMP. Например, компьютер A проверяет, есть ли у него соединение с компьютером B, посылая несколько пакетов туда и обратно.
Команда ping по-прежнему является одним из моих любимых инструментов для тестирования базового сетевого подключения. Она быстрая и очень простая в использовании. Кроме того, я использую ее для следующих целей:
- Проверка потери пакетов
- Тестирование задержки
- Тестирование DNS-запросов
- Тестирование возможности подключения с настройкой новых соединений (может ли мой маршрутизатор общаться со следующим узлом, например, маршрутизатором провайдера?)
Примеры Ping
Чтобы проверить соединение с другим устройством по IP, используйте приведенную ниже команду.
ping 192.168.100.1
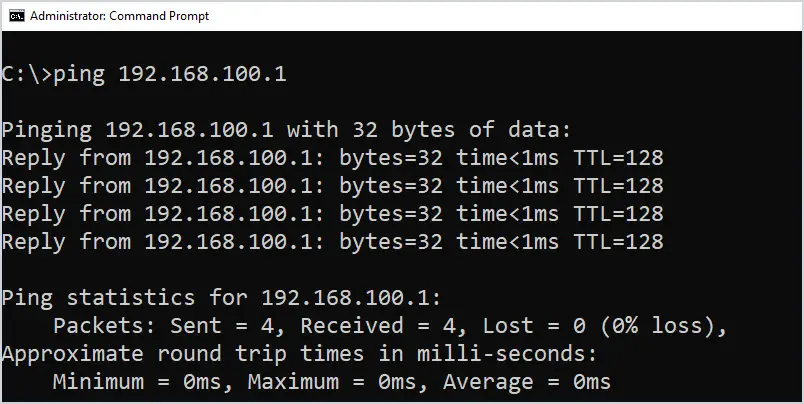
ping 192.168.100.1
Ping по имени хоста.
ping bookflow.ru
Для большинства команд windows вы можете ввести команду, за которой следует /? для просмотра справки, в ней будет показан полный синтаксис и параметры. Поэтому для просмотра справки по команде ping используйте эту команду:
ping /?
Ключ -l задает размер пакета.
ping -l 2024 192.168.5.1
Ключ -a будет выполнять обратное разрешение имен на IP (поиск PTR-записей).
ping -a 142.250.177.46
-Ключ -t будет выполнять непрерывный пинг. Очень популярная команда для тестирования сетевого соединения.
ping -a 192.168.5.1
Отправьте вывод любой команды в текстовый файл.
ping -t > c:\it\test-ping.txt















![200 команд для пуск-выполнить — [pc-assistent.ru]](http://kubwheel.ru/wp-content/uploads/e/e/1/ee1a056f3dbc52da855f35f85be53674.jpeg)











