Введение
В «Windows 10» предусмотрена внутренняя служба «Удаленный помощник» , безоговорочно позволяющая получить удаленный доступ к пользовательскому компьютеру собственнику или стороннему лицу, которому владелец компьютерного устройства полноценно доверяет. Это довольно удобный и полезный способ организовать возможность доверенному партнеру, коллеге или уполномоченному специалисту диагностировать проблему, возникающую на компьютере, без необходимости прямого контакта с устройством в месте его непосредственного расположения. Используя интегрированную службу, мастер или представитель службы поддержки может дистанционно подключаться к конкретному компьютеру, просматривать рабочий стол, устранять возникшие неполадки, а также корректировать настройки операционной системы и установленных приложений.
А когда необходимость в услугах удаленного помощника отсутствует, пользователи могут отключить потенциально уязвимую службу для снижения риска проникновения вредоносных вирусных программ, средств удаленного взлома или кражи конфиденциальной информации. И далее в нашей статье мы подробно покажем простой доступный способ.
Полезный совет. Если в результате вредоносного воздействия зловредного программного обеспечения, вирусных приложений или удаленного взлома мошенниками, краха операционной системы, ошибочного удаления или сбоя на аппаратном уровне информация на пользовательском устройстве испорчена, потеряна или полностью стерта, то ознакомиться с действенным способом восстановления утраченных данных пользователи смогут на нашем видеоканале: «Восстановление удаленных файлов в 2019 программой Hetman Partition Recovery» .
III. Подключение к удаленному рабочему столу
1. Используя второй компьютер, находящийся в той же локальной сети, нажмите Пуск, с помощью поисковой строки найдите, а затем выберите Подключение к удалённому рабочему столу (Рис.21).
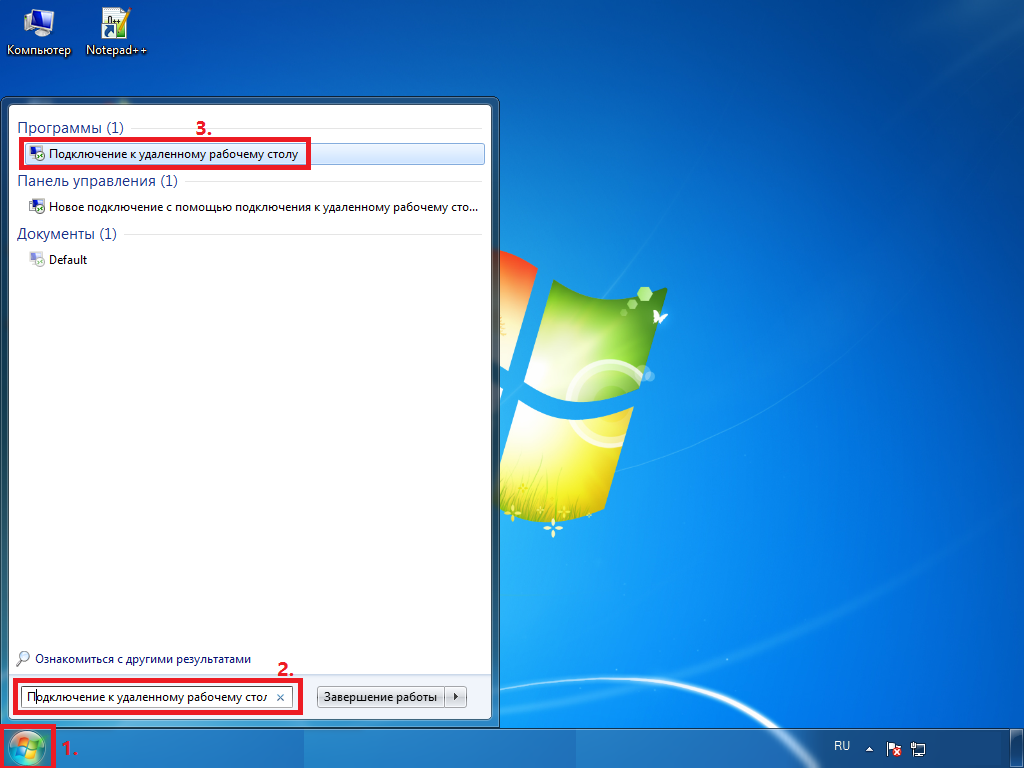
2. В открывшемся окне ведите имя компьютера к которому следует подключиться (прим. Тот, на котором производились все настройки), затем нажмите Подключить (Рис.22).
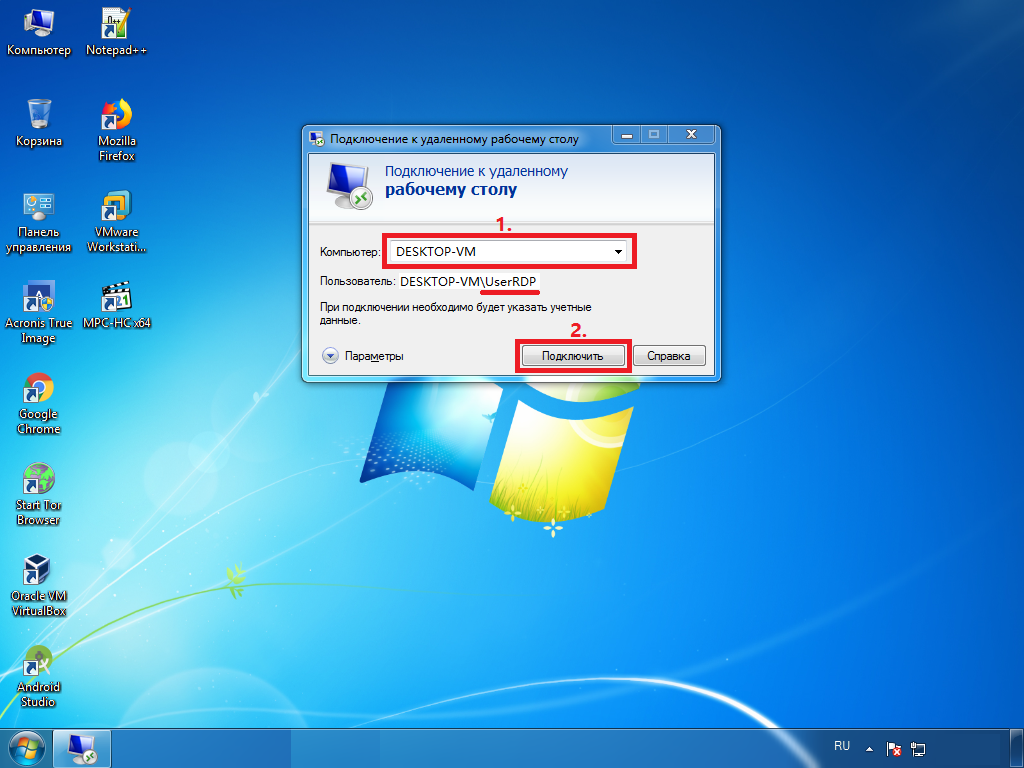
3. Прежде всего, выберите пользователя (прим. в данном примере это UserRDP) и введите пароль от учётной записи, который Вы указывали ранее (прим. см. Рис.5), затем нажмите OK (Рис.23).
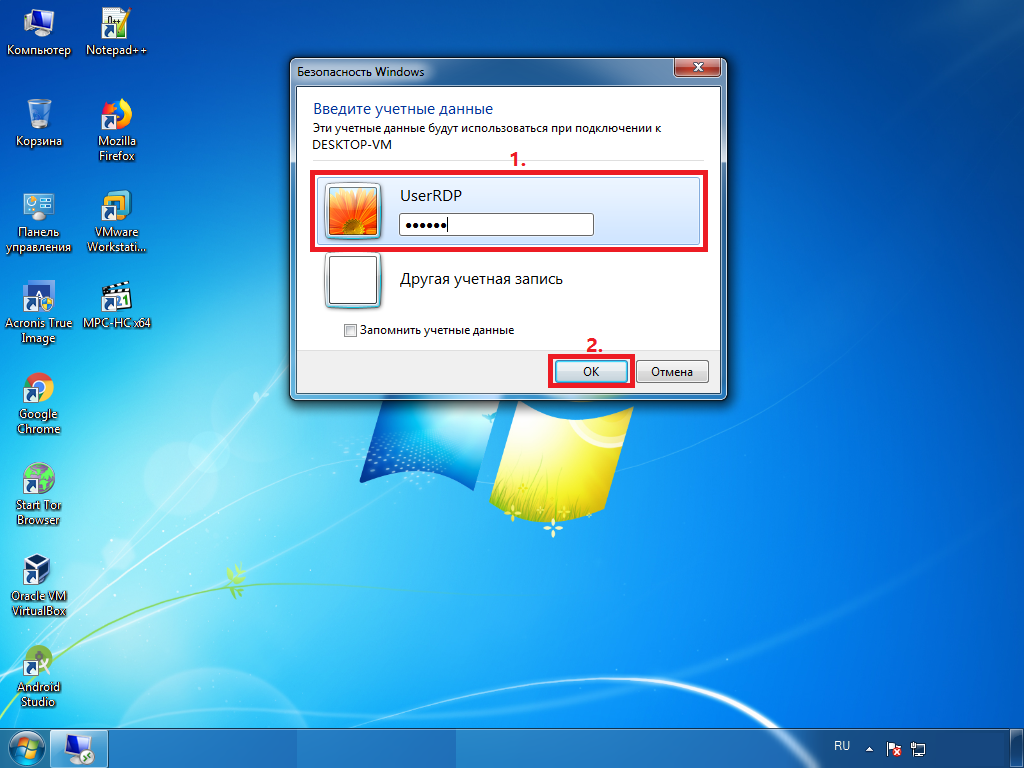
4. В появившемся окне нажмите Да, после чего начнётся сеанс удаленного подключения (Рис.24).
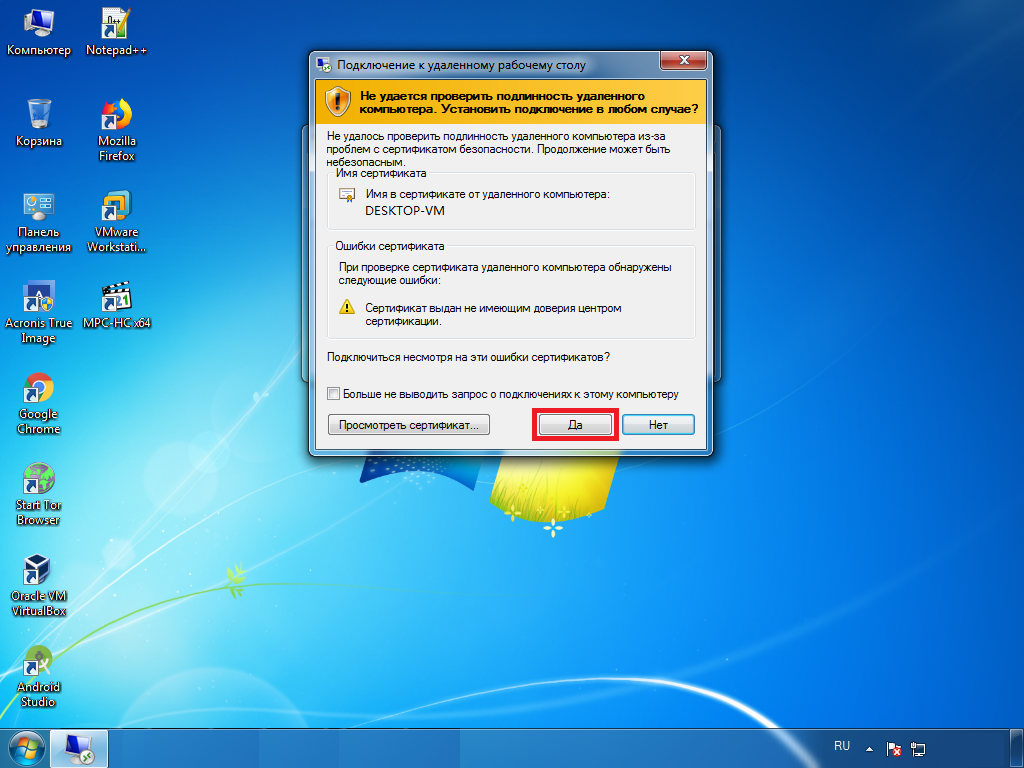
Настройка Windows 10 в качестве терминального сервера с доступом по RDP завершена!
Запрещаем удаленный доступ
Как уже было сказано выше, мы будем менять исключительно системные настройки, позволяющие сторонним пользователям просматривать содержимое дисков, менять параметры и совершать иные действия на нашем ПК. Имейте в виду, если вы пользуетесь удаленными рабочими столами или машина является частью локальной сети с общим доступом к устройствам и программному обеспечению, то приведенные ниже действия могут нарушить работу всей системы. Это же касается и тех ситуаций, когда требуется подключаться к удаленным компьютерам или серверам.
Отключение удаленного доступа выполняется в несколько этапов или шагов.
- Общий запрет удаленного управления.
- Выключение помощника.
- Отключение соответствующих системных служб.
Шаг 1: Общий запрет
Данным действием мы отключаем возможность подключения к вашему рабочему столу с помощью встроенной функции Windows.
- Жмем правой кнопкой мыши по значку «Этот компьютер» (или просто «Компьютер» в Windows 7) и переходим к свойствам системы.
- Далее идем в настройки удаленного доступа.
- В открывшемся окне ставим переключатель в положение, запрещающее подключение и нажимаем «Применить».
Доступ отключен, теперь сторонние пользователи не смогут выполнять действия на вашем компьютере, но смогут просматривать события, используя помощник.
Шаг 2: Отключение помощника
Удаленный помощник позволяет пассивно просматривать рабочий стол, а точнее, все действия, которые вы выполняете – открытие файлов и папок, запуск программ и настройка параметров. В том же окне, где мы отключали общий доступ, снимаем галку возле пункта, разрешающего подключение удаленного помощника и жмем «Применить».
Шаг 3: Отключение служб
На предыдущих этапах мы запретили совершать операции и вообще просматривать наш рабочий стол, но не спешите расслабляться. Злоумышленники, получив доступ к ПК вполне могут изменить эти настройки. Еще немного повысить уровень безопасности можно с помощью отключения некоторых системных служб.
- Доступ к соответствующей оснастке осуществляется путем нажатия ПКМ по ярлыку «Этот компьютер» и переходом к пункту «Управление».
- Далее открываем ветку, указанную на скриншоте, и кликаем по «Службам».
- Первым делом отключаем «Службы удаленных рабочих столов». Для этого кликаем по названию ПКМ и переходим к свойствам.
- Если служба запущена, то останавливаем ее, а также выбираем тип запуска «Отключена», после чего жмем «Применить».
- Теперь те же действия необходимо выполнить для следующих сервисов (некоторых служб может не оказаться в вашей оснастке – это значит, что просто не установлены соответствующие компоненты Windows):
- «Служба Telnet», которая позволяет управлять компьютером с помощью консольных команд. Название может быть другим, ключевое слово «Telnet».
- «Служба удаленного управления Windows (WS-Management)» – дает почти такие же возможности, что и предыдущая.
- «NetBIOS» – протокол для обнаружения устройств в локальной сети. Здесь также могут быть разные названия, как и в случае с первой службой.
- «Удаленный реестр», который позволяет менять настройки системного реестра пользователям сети.
- «Служба удаленного помощника», о котором мы говорили ранее.
Все действия, приведенные выше, можно выполнить только под учетной записью администратора или введя соответствующий пароль. Именно поэтому для предотвращения внесения изменений в параметры системы извне необходимо работать только под «учеткой», имеющей обычные права (не «админские»).
Подробнее: Создание нового пользователя на Windows 7, Windows 10Управление правами учетной записи в Windows 10
Заключение
Теперь вы знаете, как отключить удаленное управление компьютером через сеть. Действия, описанные в данной статье, помогут повысить безопасность системы и избежать многих проблем, связанных с сетевыми атаками и вторжениями. Правда, почивать на лаврах не стоит, поскольку никто не отменял зараженные вирусами файлы, которые попадают на ПК через интернет. Будьте бдительны, и неприятности обойдут вас стороной.
Мы рады, что смогли помочь Вам в решении проблемы.
Опишите, что у вас не получилось.
Помогла ли вам эта статья?
- https://www.white-windows.ru/kak-v-windows-10-otklyuchit-udalennyj-pomoshhnik/
- https://liwihelp.com/zashhita-2/udalennyj-pomoshhnik.html
- https://lumpics.ru/how-remove-remote-access-to-pc/
Включите несколько пользовательских подключений RDP, изменив файлTermsrv.dll
Если вы не хотите использовать RDPWrap, вы можете изменить файл Terminalsrv.dll, чтобы разрешить несколько подключений RDP одновременно. Это библиотека, которую протокол удаленного подключения использует для установления соединения.C:\Windows\System32».
Напоминаем вам, что перед продолжением необходимо создать точку восстановления системы, чтобы вы могли вернуть свои настройки, если что-то пойдет не так, как планировалось.
В качестве альтернативы мы также указали шаги по резервному копированию только Terminalsrv.dll в приведенных ниже шагах, чтобы при необходимости ее можно было заменить.
Выполните следующие шаги, чтобы изменить библиотеку Terminalsrv.dll и разрешить несколько подключений RDP:
Примечание: Все шаги, указанные ниже, должны быть выполнены на удаленном (целевом) компьютере.
-
Запустите командную строку с повышенными привилегиями.
-
Сделайте копию файла Terminalsrv.dll, запустив этот командлет:
скопировать c:\Windows\System32\termsrv.dll termsrv.dll_backup
Резервное копирование msrv.dll
-
Станьте владельцем исходного файла, выполнив следующую команду:
взять /F c:\Windows\System32\termsrv.dll /A
Получите права собственности на Terminalsrv.dll
-
Предоставьте локальной группе администраторов полный доступ к библиотеке, запустив этот командлет:
icacls c:\Windows\System32\termsrv.dll /grant Администраторы: F
Предоставьте группе администраторов полный доступ к Terminalsrv.dll.
-
Теперь остановите службу удаленного рабочего стола, запустив этот командлет:
Чистая остановка TermService
Также введите «Д” при запросе подтверждения.
Остановить службу RDP
-
Определите и запишите версию своей ОС, введя «winver» в поле «Выполнить команду».
Найдите свою версию ОС
Это понадобится позже.
-
Теперь откройте файл termsrv.dll (C:\Windows\System32\termsrv.dll) с помощью шестнадцатеричного редактора.
Вы можете скачать любой шестнадцатеричный редактор онлайн.
-
Найдите следующую строку в соответствии с версией вашей ОС (определенной на шаге 6 выше), указанной в таблице ниже, и замените ее следующей:
В8 00 01 00 00 89 81 38 06 00 00 90
Сборка WindowsСтрока для заменыWindows 11 22H239 81 3C 06 00 00 0F 84 75 7A 01 00Windows 11 RTM (21H2 – 22000.258)39 81 3C 06 00 00 0F 84 4F 68 01 00Windows 10 x64 21H239 81 3C 06 00 00 0F 84 БД 61 01 00Windows 10 x64 21H139 81 3C 06 00 00 0F 84 2B 5F 01 00Windows 10 x64 20H239 81 3C 06 00 00 0F 84 21 68 01 00Windows 10 x64 200439 81 3C 06 00 00 0F 84 D9 51 0 1 00Windows 10 x64 190939 81 3C 06 00 00 0F 84 5D 61 01 00Windows 10 x64 190339 81 3C 06 00 00 0F 84 5D 61 01 00Windows 10 x64 180939 81 3C 06 00 00 0F 84 3B 2B 01 00 Windows 10 x64 18038B 99 3 C 06 00 00 8B B9 38 06 00 00 Windows 10 x64 170939 81 3C 06 00 00 0F 84 B1 7D 02 00 Версии Windows и соответствующая шестнадцатеричная строка для замены
Найдите и замените шестнадцатеричные значения в файле «Termsrv.ini»
-
Внесите изменения и сохраните файл Terminalsrv.dll.
Сохраните измененный файл Termrv.dll.
-
Если будет предложено подтверждение или UAC, нажмите Да.
-
Закройте шестнадцатеричный редактор.
Теперь вы сможете подключить несколько сеансов RDP к удаленному ПК после изменения файла Terminalsrv.dll.
Если что-то пошло не так, как планировалось, вы можете восстановить исходный файл Terminalsrv.dll, выполнив следующий командлет в командной строке, используя резервную копию, которую мы создали на шаге 2 выше:
скопировать termsrv.dll_backup c:\Windows\System32\termsrv.dll
Отключение удаленного рабочего стола с помощью BAT-файла
Данный способ похож на предыдущий. Нам нужно запустить пакетный файл с расширением «*.bat», который изменит необходимые записи в системном реестре.
Вам потребуется пройти шаги:
- Откройте Блокнот.
- В окно программы вставьте код:
reg add "HKEY_LOCAL_MACHINE\SYSTEM\CurrentControlSet\Control\Terminal Server" /v fDenyTSConnections /t REG_DWORD /d 1 /f
- Войдите в меню «Файл», в контекстном меню нажмите на «Сохранить как…».
- В поле «Тип файла:» выберите «Все файлы».
- В поле «Имя файла:» присвойте любое название для этого файла, например, «rdp_enable.bat». Расширение у этого файла должно быть «.bat».
- Нажмите на кнопку «Сохранить».
- Запустите BAT-файл для внесения изменений на компьютере.
- Перезагрузите систему.
Настройка и управление IP
Вместо имени компьютера часто используется IP. Чтобы его просмотреть, правым кликом по значку текущего подключения вызовите Центр управления сетями.
Далее кликните непосредственно по каналу связи с интернетом (например, Ethernet) для просмотра состояния.
В просмотре состояния нажмите Сведения.
Отобразится детальная информация, из которой нужно запомнить или записать IP.
Если адрес выдается динамическим образом, то при повторных включениях ПК он может измениться, и тогда потребуется его каждый раз заново узнавать. Вместо этого, иногда настраивают статический адрес, который остается неизменным при перезагрузках.
В окне просмотра состояния перейдите к свойствам. Далее выберите протокол IPv4 и откройте детальный просмотр.
В качестве адреса укажите значение, которое не попадает в используемый для динамического использования диапазон. Соответствующую настройку можно опять-таки найти в роутере.
Традиционно маска указывается в виде 255.255.255.0, так что IP должен отличаться от адреса шлюза (его не меняем) только последним числом.
В качестве DNS можно указать используемые в вашей сети значения или же воспользоваться публичными сервисами: 8.8.8.8 от Google, 1.1.1.1 от Cloudflare и так далее.
Если используется фиксированный адрес и прямое подключение (то есть у вашего ПК «белый» IP, уточните данную информацию у своего провайдера), его также можно просмотреть при помощи внешних сервисов вроде https://2ip.ru.
Удаление локальных групповых политик
Важно: этот способ потенциально нежелателен, выполняйте его только на свой страх и риск. Также этот способ не сработает для политик, измененных путем внесения правок в редакторе реестра минуя редакторы политик
Политики загружаются в реестр Windows из файлов в папках WindowsSystem32GroupPolicy и WindowsSystem32GroupPolicyUsers. Если удалить эти папки (может потребоваться загрузиться в безопасном режиме) и перезагрузить компьютер, политики будут сброшены на настройки по умолчанию.
Удаление можно произвести и в командной строке, запущенной от имени администратора, по порядку выполнив команды (последняя команда выполняет перезагрузку политик):
RD /S /Q "%WinDir%System32GroupPolicy" RD /S /Q "%WinDir%System32GroupPolicyUsers" gpupdate /force
Если ни один из способов вам не помог, можно сбросить Windows 10 (доступно и в Windows 8/8.1) на настройки по умолчанию, в том числе и с сохранением данных.
Редактор локальной групповой политики — мощный инструмент, позволяющий тонко настраивать параметры Windows. Применяется он в основном системными администраторами, а при понимании дела с таким же успехом его могут использовать и рядовые юзеры. Впрочем, от ошибок не застрахованы ни первые, ни вторые. Иногда случается, что вследствие неудачной настройки параметров через редактор локальных групповых политик система начинает работать некорректно.
Самое лучшее, что можно предпринять в такой ситуации, это вернуть изменённые настройки в исходное состояние. Если же изменённых настроек много, и вы при этом не помните, что именно меняли, можно прибегнуть к полному сбросу всех настроек редактора групповых политик к значениям по умолчанию. Вот как это можно сделать на примере с Windows 10.
Сбросить конфигурацию редактора политик можно через сам редактор политик. Откройте его командой gpedit.msc и перейдите по пути Конфигурация компьютера -> Административные шаблоны -> Все Параметры. Нажатием импровизированной стрелки в столбце «Состояние» отсортируйте политики таким образом, чтобы имеющие статус «Включено» и «Отключено» оказались вверху списка, так вам будет удобнее с ними работать.
Затем дважды кликните по каждой из этих политик мышкой и в окне настроек установите радиокнопку в положение «Не задано».
Те же самые действия повторите для политики в разделе «Конфигурация пользователя».
Сброс параметров редактора групповых политик также можно выполнить с помощью командной строки. Откройте консоль от имени администратора и последовательно выполните эти три команды, а затем перезагрузите компьютер:
RD /S /Q «%WinDir%System32GroupPolicy»RD /S /Q «%WinDir%System32GroupPolicyUsers»gpuрdаte /force
И, наконец, последний шаг — сброс к значениям по умолчанию локальных политик безопасности. Эта оснастка является своего рода расширением компонента локальных групповых политик. Открывается она командой secpol.msc. Для её сброса также можно использовать командную строку, запущенную с правами администратора. Сама команда сброса выглядит следующим образом:
secedit /configure /cfg %windir%infdefltbase.inf /db defltbase.sdb /verbose
Как и в случае с оснасткой gpedit.msc, для восстановления исходных настроек потребуется перезагрузка компьютера.
Previous Entry | Next Entry
Дополнительные полезные рекомендации
В завершение материала следует упомянуть о нескольких полезных советах:
- Лучше создавать отдельную учётную запись (во время выполнения шагов 7-12). Можем создавать профили для любого количества параллельных подключений. В данном варианте исполнения подключиться сможет только один человек;
- Если настройка рабочего стола Windows 10 не удалась по причине заблокированного порта, стоит отключить антивирус и проверить настройки брандмауэра. Можем найти нужный пункт через поиск Виндовс. В «Брандмауэр Windows» идём в раздел «Разрешение взаимодействия с приложением…» и устанавливаем выделения напротив «Удалённое управление Windows»;
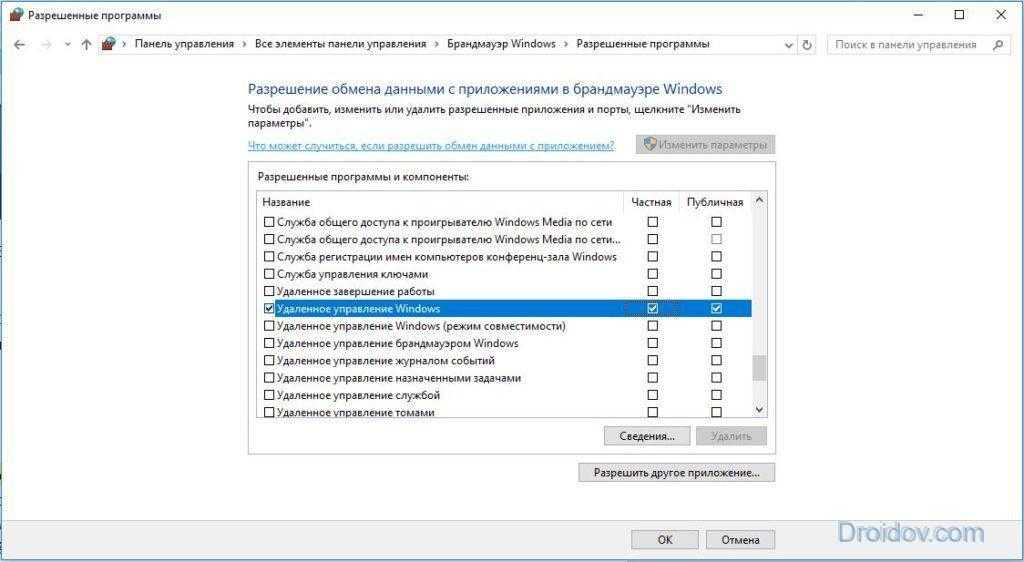
Не следует исключать со счётом особенности настройки Wi-Fi-маршрутизатора. Может быть нам придётся открывать порт в нём. Все подробности процедуры можем найти в инструкции к роутеру.
Зная всё вышеперечисленное, читатель сможет открыть доступ к ПК и подключиться к другому компьютеру самостоятельно. Также есть все необходимые данные для решения проблем, при которых другой комп становится недоступным. Осталось только воплотить знания в жизнь.
(1 оценок, среднее: 5,00 из 5)
Рекомендации
В этой статье мы рассмотрели четыре способа остановки служб, а также выясняли, какие из них можно отключить без вреда для компьютера.
Например, если вы остановите Windows Audio, то вы отключите работу всех аудиоустройств и звуковых программ. Чтобы вернуть работоспособность аудиоустройств и звуковых программ, нужно заново запустить неиспользуемую Windows Audio. Из этого примера можно отметить, что необходимо запоминать отключаемые сервисы, чтобы восстановить нормальную работу Windows 10.
Надеемся, наш материал поможет вам отключить ненужные службы, и вы сможете увеличить быстродействие Windows 10.
Устранение проблем с подключением к удаленному рабочему столу в Windows 11
Сразу хочу отметить, что в данной статье подразумевается, что на стороне сервера куда вы подключаетесь все хорошо, есть сетевая связанность и доступен порт RDP, если RDP не включен, то посмотрите как это сделать
Как я и писал выше все проблемы пошли после установки обновления Windows 11 22H2, в сентябре 2022 я настоятельно рекомендую установить 2023-01 Предварительный просмотр накопительного обновления для Windows 11 Version 22H2 для основанных на x64 системах (KB5022360), на дату написания статьи. Вы всегда его можете удалить, это быстрое решение, но оно не всегда правильное, так как будут открыты другие проблемы безопасности в системе, и данный метод как быстрое, временное решение, прежде чем к нему прибегнуть я вам советую попробовать вот эти методы.
Суть метода в том, чтобы запретить использование UDP протокола при работе с удаленным рабочим столом. Тут вы можете это сделать через реестр, так и через локальные или групповые политики. В реестре вам нужно создать по такому пути:
HKEY_LOCAL_MACHINE\SOFTWARE\Policies\Microsoft \Windows NT\Terminal Services\Client
- Имя ключа fClientDisableUDP
- тип DWORD
- и его значение 1, что означает, что оно активно.
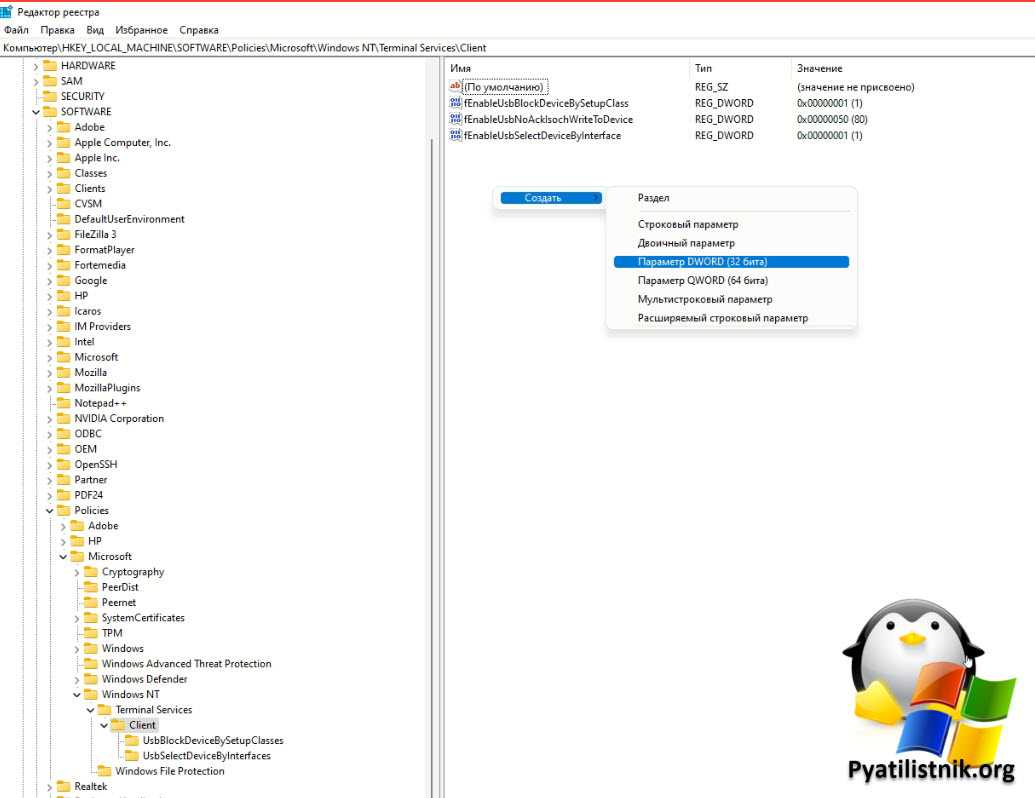
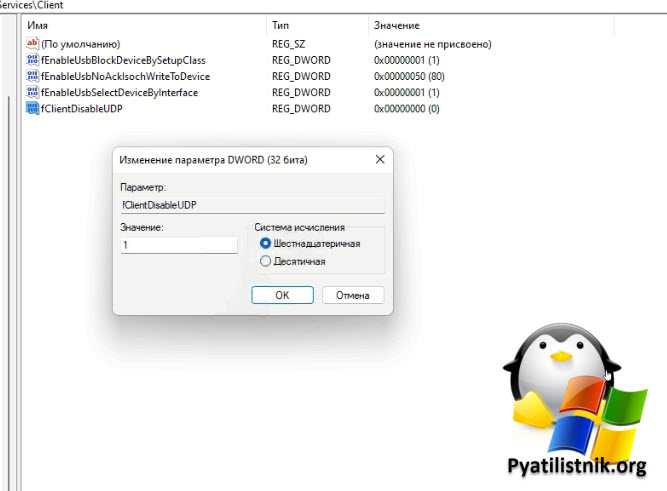
Либо вы можете создать любой текстовый файл, поменять ему расширение на .reg и записать в него вот такие строки:
Windows Registry Editor Version 5.00
«fClientDisableUDP»=dword:00000001
После чего выполнить его, и у вас будет добавлен данный ключ.
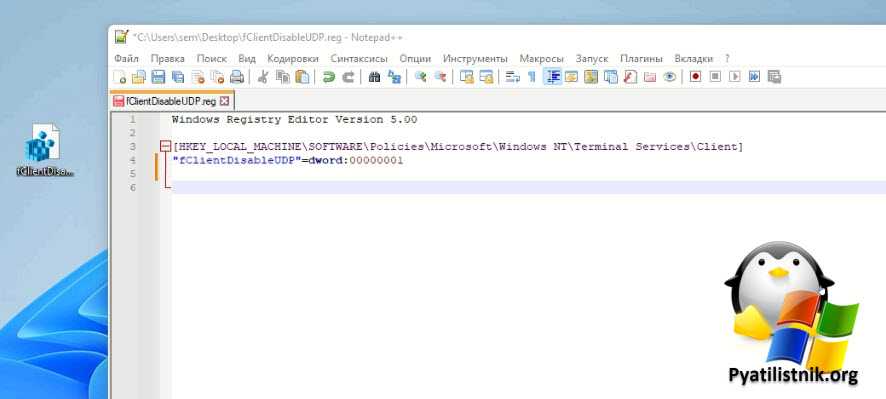
Очень важно, для того чтобы настройки вступили в силу вам нужно перезагрузить ваш компьютер.
Второй метод отключить использование UDP в Windows 11 при подключении к удаленному рабочему столу, это воспользоваться локальной политикой безопасности. Вызовите окно «Выполнить» и введите в нем:
gpedit.msc (В Windows 11 Домашняя данную оснастку нужно внедрить, так как по умолчанию ее нет)
Конфигурация компьютера — Шаблоны администрирования — Компоненты Windows — Службы удаленных рабочих столов — Клиент подключения к удаленному рабочему столу
Найдите пункт «Отключение UDP на клиенте» и включите его.
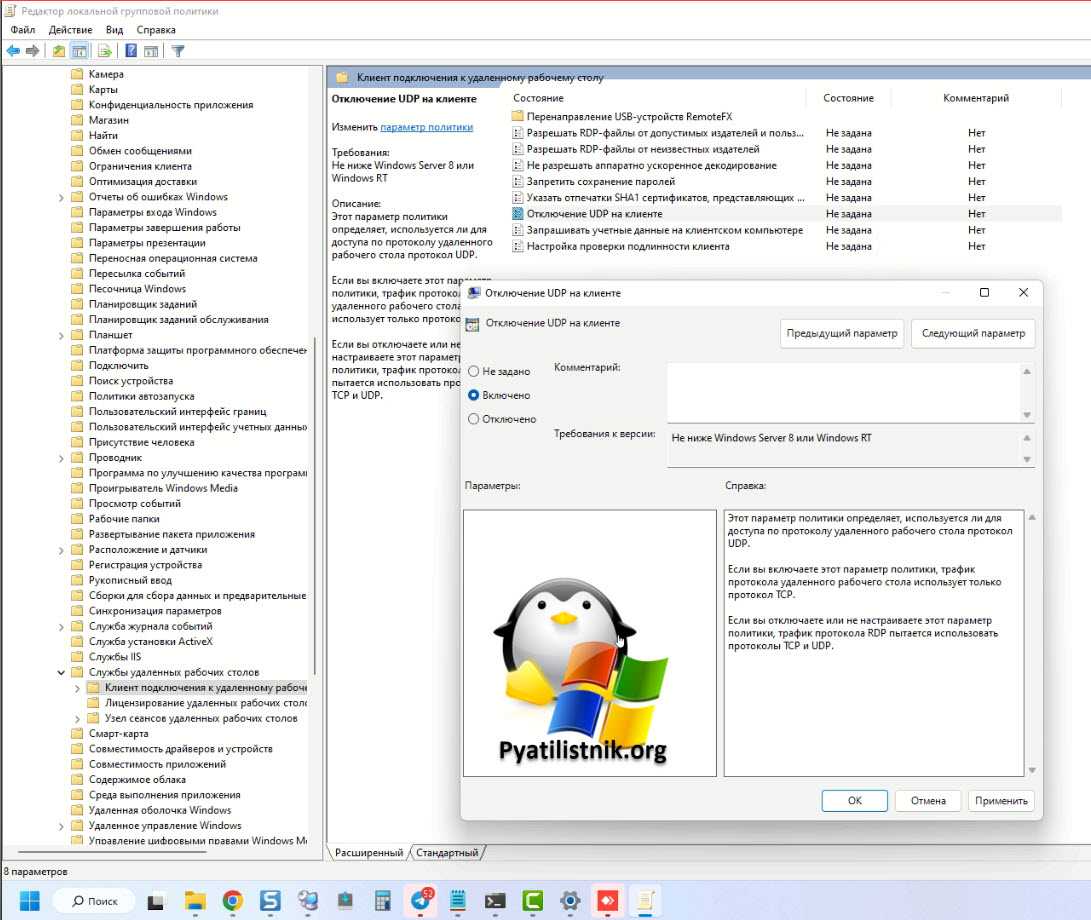
Описанный выше метод редактора локальных политик, можно использовать и в рамках домена Active Directory, для этого вам нужно централизованно создать новую политику GPO и присоединить ее к нужному организационному подразделению. После чего произвести обновление групповой политики, после чего проблема с подключением по RDP в Windows 11 должна пропасть.
Отключаем ненужные службы с помощью надстройки «Службы»
Попасть в надстройку «Службы» можно через Панель управления и через программу «Выполнить», введя в ней команду «services.msc».
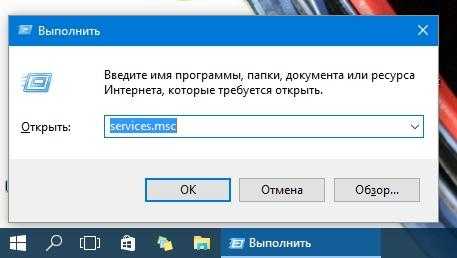
Открыв надстройку, вы увидите весь список сервисов, установленных на компьютере.
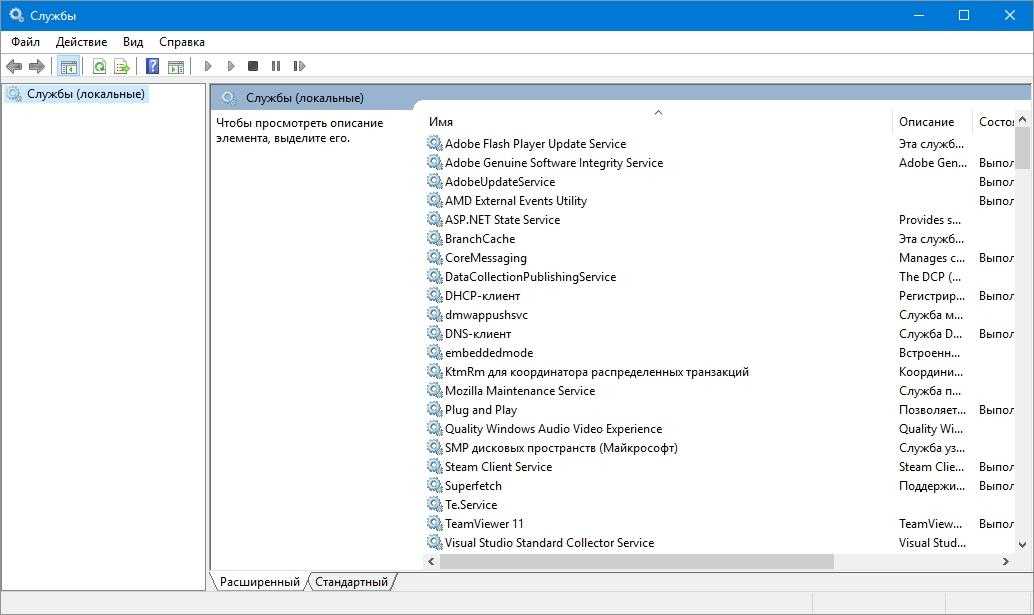
Для примера попробуем отключить сервис «Удаленный реестр» через открывшуюся надстройку. Для этого перейдем к искомому сервису и откроем его.

После этих действий «Удаленный реестр» полностью отключится. «Удаленный реестр» предназначен для редактирования файлов реестра удаленным пользователем. Например, Администратор правит ветки реестра на удаленном компьютере в сети. Для домашнего пользователя ПК «Удаленный реестр» абсолютно бесполезен, поэтому можете его смело выключать.
Из примера видно, как просто отключать ненужные сервисы. На вопрос, какие сервисы можно отключить в десятке, мы подготовили список с описанием сервисов, которые можно безболезненно отключить:
Все из перечисленных сервисов в списке не влияют на работоспособность и стабильность операционной системы, поэтому их смело можно отключать.
Исправление удаленного рабочего стола, не работающего после обновления Windows 11 22H2
Рекомендуется попробовать каждый из перечисленных ниже обходных путей, а затем посмотреть, какой из них принесет вам успех. Итак, имея это в виду, давайте начнем.
ИСПРАВЛЕНИЕ 1. Отключите сетевой протокол UDP.
Ваш первый курс действий должен состоять в том, чтобы отключить сетевой протокол UDP с помощью редактора реестра. Поэтому заранее сделайте резервную копию реестра, а затем выполните следующие действия:
- Запустите редактор реестра из меню «Пуск» и перейдите в папку ниже HKLM\SOFTWARE\Policies\Microsoft\Windows NT\Terminal Services\Client.
- Затем щелкните правой кнопкой мыши «Клиент» и выберите «Создать» > «Значение DWORD (32-разрядное)». Назовите его fClientDisableUD.
- Теперь откройте fClientDisableUD, измените его Value Data на 1 и нажмите OK, чтобы сохранить его. Затем перезагрузите компьютер.
- Это должно решить проблему с неработающим удаленным рабочим столом после обновления Windows 11 22H2.
ИСПРАВЛЕНИЕ 2. Отключите политику «Отключить UDP на клиенте».
Затем рассмотрите возможность отключения политики «Отключить UDP на клиенте» с помощью редактора групповой политики, а затем проверьте результаты. Вот как это можно сделать:
- Откройте «Выполнить» с помощью ярлыка Windows + R, введите gpedit.msc и нажмите Enter.
- Это запустит редактор групповой политики. Теперь перейдите в следующую папку: Конфигурация компьютера > Шаблоны администрирования > Компоненты Windows > Службы удаленных рабочих столов > Клиент подключения к удаленному рабочему столу.
- Затем перейдите к правой стороне и дважды щелкните, чтобы открыть политику «Отключить UDP на клиенте».
- Наконец, выберите «Отключено» в левом верхнем углу и нажмите «Применить»> «ОК», чтобы сохранить его. Затем перезагрузите компьютер.
- Проверьте, устраняет ли это проблему неработающего удаленного рабочего стола после обновления Windows 11 22H2.
ИСПРАВЛЕНИЕ 3: переход на Windows 11 21H2
Если оба вышеперечисленных подхода не соответствуют вашим требованиям, последним вашим действием должен быть переход на более раннее обновление Windows 11 21H2. Для этого ознакомьтесь с нашим руководством по удалению обновления Windows 11 22H2: переход на версию 21H2.
Вот и все. Это были три разных метода, которые помогут вам решить проблему с удаленным рабочим столом, не работающим после обновления Windows 11 22H2. Что касается официальной позиции по этому вопросу, разработчики знают об этой проблеме, но не сообщают о сроках выпуска исправления. Как и когда это произойдет, мы соответствующим образом обновим это руководство. Между тем, вышеупомянутые обходные пути — ваш лучший выбор.
Заключение
Благодаря обширным возможностям современных компьютерных устройств, наличию множества разнообразных комплектующих, видов конкретных действий и востребованных процессов, продвинутых и требовательных приложений, – внутренняя организация персональных компьютеров может иметь различные варианты исполнения.
Многообразие компьютеров подразумевает наличие множества нестандартных ситуаций, когда пользователям, в определенный момент, может понадобиться помощь ответственного специалиста доверенной службы поддержки, и не всегда присутствует возможность обеспечить быстрый и прямой доступ к проблемному компьютерному устройству.
Поэтому, с целью облегчить и ускорить, в случае такой необходимости, доступ к устройству пользователя, как для исправления потенциальной неисправности, так и при желании владельца компьютера осуществить дистанционное взаимодействие со своим устройством для решения текущих задач, в операционной системе «Windows 10» предусмотрено обязательное присутствие службы удаленного помощника.
Помощник удаленного доступа способствует быстрому подключению к выбранному компьютеру из любого места и не требует обязательного присутствия в месте расположения устройства. Изначально, удаленный помощник в операционной системе «Windows 10» включен по умолчанию. Но с цель повышения безопасности компьютерного устройства и хранящихся там данных, его можно быстро отключить простым способом. И включить обратно, если возникла необходимость удаленной технической помощи.

![Как включить удаленный рабочий стол в windows 11 [4 метода]](http://kubwheel.ru/wp-content/uploads/5/a/2/5a26ff6e87d53f71fadcb07e4411d5d8.png)
![Как включить удаленный рабочий стол в windows 11 [4 метода] • оки доки](http://kubwheel.ru/wp-content/uploads/5/a/4/5a41b988ee422ff43ccdfdf90a965095.png)







![Удаленный рабочий стол не работает после обновления windows 11 22h2 [fixed] - vgev](http://kubwheel.ru/wp-content/uploads/c/7/b/c7bf17dd307df75449f06307841b15f9.png)


















