Удаление ЛС в Windows 10
Несмотря на то, что в большинстве случаев достаточно отключить обнаружение устройства в локальной сети методом указанным выше в этой статье, нет никакой нужды держать на компьютере локальные подключения которые не используются.
Поэтому рассмотрим как удалить уже созданную локальную сеть которая нам не нужна.
Сделать это в Windows 10 возможно через реестр. Для его вызова нажмите Win+R и в появившемся окне введите команду regedit.
Внимание, любое неверное изменение реестру может нанести вред вашему компьютеру. Вы совершаете эти действия на свой страх и риск. В реестре, проследуйте по этому пути:
В реестре, проследуйте по этому пути:
Там вы обнаружите множество следов былых сетевых подключений с конкретными именами. Просто удалите те подразделы, которые указывают вам на ненужные больше сетевые подключения.
Видео: удаление локальной сети в Windows 10
Мы рассмотрели как создать локальную сеть с помощью сетевого кабеля и используя беспроводное подключение. Теперь, вы сможете организовать соединение между своими устройствами дома или на работе для комфортной и быстрой передачи информации.
Настройка доступа к сетевой папке для каждого пользователя
Все настройки должны выполняться на том компьютере или ресурсе, на котором хранится содержимое папки. Чтобы настроить доступ пользователей к папке, необходимо:
- Зайти в управление компьютером (зависимо от версии операционной системы, кликните правой кнопкой мыши по иконке Мой компьютер на рабочем столе Windows либо по кнопке Пуск, после чего выберите Управление либо Управление компьютером) и выбрать пункт Общие папки — Общие ресурсы.
- Найти в списке ресурсов папку, доступ к которой вы не можете получить, и посмотреть её расположение на жёстком диске.
- Открыть Проводник и найти нужную папку (пользователи Windows 10 могут выполнять дальнейшие действия, не переходя в Проводник, просто кликнув правой кнопки мыши прямо в меню утилиты Управление компьютером).
- Кликнуть по ней правой кнопкой мыши, выбрать Свойства — Доступ — Расширенные настройки — Разрешения (либо же Свойства — Разрешения для общего ресурса).
- Вы увидите как минимум два пункта — Администраторы и Все. Навести стрелочку курсора на пункт Все и убедиться, что стоят галочки напротив всех пунктов в столбике Разрешить (полный доступ, изменение, чтение). Если же напротив какого-то пункта стоит галочка в столбике Запретить, следует убрать его отсюда и поставить в столбик Разрешить.
- Подтвердить изменения, нажав Применить — OK, после чего повторить попытку воспользоваться сетевым ресурсом.
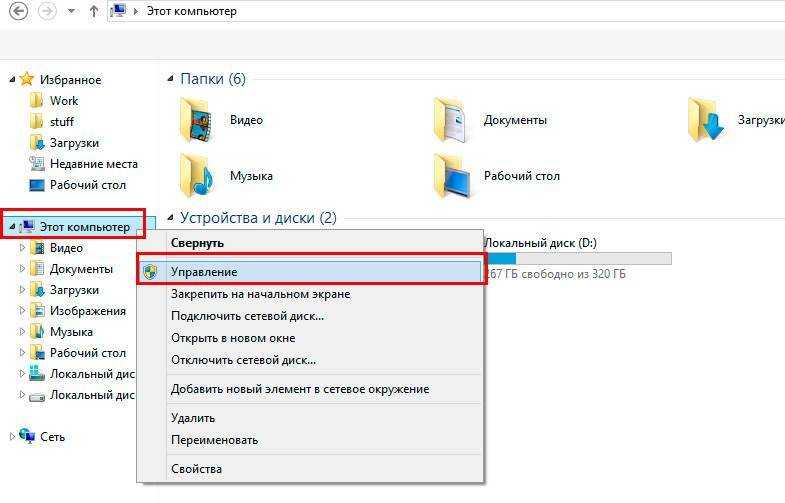
Кликните правой кнопкой по «Компьютер» и выберите «Управление» в контекстном меню
Способ 4: использование настроек реестра
Только если ни один из типов подключения не виден в папке “Сетевые подключения”, этот метод подходит для “Windows 7, 8, 8.1”
Помните, что процесс редактирования реестра требует вашего внимания и осторожности
В противном случае вы рискуете непреднамеренно изменить операционную систему и ее конкретные приложения. Не забудьте сохранить настройки реестра по умолчанию. Выберите пункт Экспорт в меню, которое появляется после перехода на вкладку Файл в строке главного меню.
Используя ярлык “Windows R”, откройте окно “Выполнить”, введите “regedit” в поле командной строки, а затем нажмите OK. Когда появится запрос на авторизацию для запуска “Редактора реестра”, нажмите “Да”, чтобы продолжить.
Затем перейдите к следующему местоположению в правой панели окна Редактор реестра:
HKEY_LOCAL_MACHINE SYSTEM CurrentControlSet Control Network
Станет виден двоичный ключ “Config”. После его выбора нажмите клавишу “Delete” на клавиатуре или отпустите кнопку во всплывающем меню.
Не волнуйтесь. Служба “Windows” автоматически создает новый, когда вы удаляете ключ, открываете папку “Сетевые подключения” или перезагружаете компьютер. Просто удалите кэш конфигурации, удалив ключ.
Теперь он должен отображать все сетевые подключения без каких-либо проблем, если вы удалите ключ, закроете редактор реестра и откроете папку “Сетевые подключения”.
Не включается сетевое обнаружение в Windows
Сперва проверьте текущие настройки брандмауэра. Возможно, установленные параметры не позволяют использовать данную функцию. Перейдите в «Панель управления» любым известным способом (Для Win 10 нужно использовать комбинацию «Win + I»), далее откройте категорию «Система и безопасность», после чего в левом меню нужно выбрать пункт «Разрешить приложение или функцию через брандмауэр». Зайдите в параметры изменения и дайте согласие на изменение системных параметров (если Windows запросит пароль либо подтверждение). Выберите элемент «Сетевое обнаружение» и нажмите ОК. Если используются сторонний фаервол или брандмауэр, рекомендуется проверить параметры и убедиться, что данная функция не запрещена или выключена.
Также встроенная возможность не будет функционировать должным образом (либо вовсе будет недоступна), если одна из компонентных служб находится в выключенном состоянии:
- UPnP Device Host.
- Публикация ресурсов обнаружения функций (fdPHost).
- Обнаружение SSDP (SSDPSRV).
- Клиент DNS.
Если не включается сетевое обнаружение в Windows, перейдите в приложение «Службы». Для этого воспользуйтесь горячими клавишами «Win + R» и запросите запуск «services.msc» (аналогичный результат в Windows 10 принесёт вызов утилиты через меню, открываемое комбинацией «Win + X: здесь необходимо выбрать пункт «Управление компьютером», а затем перейти в «Службы и приложения» -> «Службы»). Найдите в списке первую службу из списка выше, если состояние обозначено как «Отключено», то нужно сделать двойной щелчок по названию, чтобы попасть в настройки. Укажите тип запуска «Автоматически» и запустите службу с помощью специальной кнопки. Проверьте каждую службу из четырёх, и, если будет обнаружена отключённая, проделайте операцию по включению.
Надеемся, вы разобрались, как включить сетевое обнаружение в Windows 10, 7, XP или других операционных системах данного семейства. Предложенные методы помогут активировать видимость в сети, если оно не работает в вашей операционной системе. Оставляйте ваши отзывы и пожелания с помощью компактной формы, расположенной после статьи.
Локальные и глобальные сети
Глобальная компьютерная сеть, на сегодняшний день,
существует только одна, это Интернет. Локальные компьютерные сети отличаются
от глобальной следующими факторами:
- Количеством объединенных в этой сети компьютеров.
- Количеством и качеством разделяемых (доступных) в
этой сети ресурсов.
В глобальной сети Интернет объединены сотни миллионов
(возможно и более миллиарда) компьютеров. Эти компьютеры предоставляют
большое количество разных по своему типу ресурсов. Самые распространенные из
которых это текстовая и графическая информация. Кроме самой информации в
Интернет возможна и обработка этой информации — существуют сервисы для
работы с изображениями и документами. Также в Интернет доступны услуги не
имеющие отношения к компьютерной тематике, например продажа товаров и услуг
(например продажа билетов на различный транспорт).
В локальные компьютерной сети чаще всего объединяется от
двух до нескольких компьютеров. Гораздо реже количество компьютеров в
локальной сети может быть несколько десятков или сотен (в крупных
коммерческих или государственных организациях). Как правило в локальных
сетях распределяется всего несколько ресурсов — файлы, принтеры, сканеры и
доступ к Интернет.
Физически компьютеры
объединяются в сеть или при помощи кабеля или через
радиосигнал (WiFi). Но в любом случае настройка
локальной сети выполняется одинаково.
Итак, что, и в какой последовательности,
необходимо сделать для того чтобы выполнить настройку сети
Windows 10?
Настройка доступ к папкам в созданной сети
Теперь когда локальная сеть между двумя компьютерами установлена, разберёмся как открыть общий доступ к тем или иным папкам. Общий доступ можно настроить как к любой отдельной папке, так и ко всему диску — в зависимости от ваших целей и уровня доверия пользователю другого компьютера. Для этого:
- Нажмите правую кнопку мыши на любой папке, у которой хотите изменить настройки доступа и вберите раздел «Свойства».
- Перейдите на пункт «Доступ» и выберите расширенные настройки доступа.
- У вас будет доступен только пункт для открытия общего доступа к этой папке. Отметьте его.Поставьте галочку, для открытия общего доступа к папке
- Далее, выбираем раздел «Разрешения» и настраиваем права общего доступа к папке. В верхней части окна указывается конкретный пользователь или группа пользователей которая получает доступ, а в нижней — доступ какого рода им будет предоставлен.Тут указанны группы пользователей и права, которые им даны
Теперь остаётся лишь провести настройки безопасности. Для этого там же, в свойствах папки переходим в соответствующую вкладку и делаем следующее:
- В меню разрешений для отдельных групп нажимаем «Изменить».
- В следующем, выбираем добавление новой группы.Нажмите кнопку «Добавить»
- В окно ввода имени выбираемых объектов вводим «Все», как показано на изображении.Введите слово «Все» в соответствующее окно
- Указываем, на группу которую мы только что создали.
- Ставим галочки разрешений напротив каждого из пунктов (или напротив тех, что вам необходимы).Задаём права безопасности для созданной группы
- Принимаем внесённые изменения и перезагружаем компьютер.
Таким образом, был настроен доступ для пользователей к указанной папке. Вы можете сделать это для любого числа папок и пользователей.
Добавление нового устройства
Если вы уже настроили локальную сеть по инструкции выше, то добавить новое устройство для общего использования не составит никакого труда. Для этого достаточно открыть панель управления вашего компьютера, и перейти в раздел «Оборудование и звук», а затем выбрать «Устройства и принтеры». В этой папке вы увидите все подключённые устройства. Делаем следующее:
- Выбираем устройство, для которого необходимо задать общий доступ. Например, это может быть принтер.
- Нажатием правой кнопки, вызываем контекстное меню этого устройства и выбираем раздал «Свойства принтера».
- Там, переходим, как и ранее, во вкладку «Доступ» и находим пункт настроек общего доступа к данному принтеру. Ставим галочки, чтобы дать этот доступ.Поставьте галочки в соответствующих пунктах
- Остаётся лишь зайти в настройки безопасности и там указать права для группы пользователей так же как мы делали с папками.Выставьте требуемые права, например на «Печать»
Теперь, когда общий доступ устройству открыт, требуется лишь подключить его действуя через компьютер в локальной сети. Делается это так:
- Выберите пользователя устройством которого хотите воспользоваться и вы должны увидеть устройство в общем доступе.
- Нажмите правой кнопкой мыши по нему и выберите «Подключить».Нажмите «Подключить»
- После этого устройство отобразится в вашем разделе «Устройство и Принтеры» где его будет лишь необходимо выбрать как устройство по умолчанию.Выберите устройство и установите его как устройство по умолчанию
- Если всё сделано правильно, вы сможете использовать подключённый через локальную сеть принтер (или другое устройство) без всяких проблем.
Проблемы подключения в Windows 10
Если вы правильно создали и настроили локальную сеть, у вас не должно быть особых проблем. Просто убедитесь, что:
- Вы правильно вводите ключ безопасности, при подключении к локальной сети через wi-fi
- Кабель подключён надёжно к обоим компьютерам.
- Вы дали все необходимые права доступа и безопасности.
- Все подключённые устройства имеют правильный IP адрес, если он не задаётся автоматически.
- В настройках включено сетевое обнаружение вашего устройства.
Кроме этого, есть ряд специфических проблем при подключении устройств.
Если у вас вылезла ошибка подобная этой, необходимо перезапустить службу печати
К примеру, если при попытке подключиться к устройству вы получили стандартную ошибку Windows о невозможности этого действия, следует предпринять следующие шаги:
- Нажмите Win+X
- В появившемся списке выберите «Управление компьютером»
- Далее, вам надо перейти в раздел «Службы» и найти в списке «Диспетчер печати».
- Отключите эту службу, перезагрузите компьютер и включите службу вновь. Скорее всего, ваша проблема будет решена.Отключите службу, а затем снова включите её после перезагрузки
Частная или публичная сеть
Первое, что вы увидите, открыв Центр управления сетями и общим доступом, — это ваше текущее подключение к сети и Интернету. В Windows 7 есть немного больше информации, а также несколько дополнительных опций.
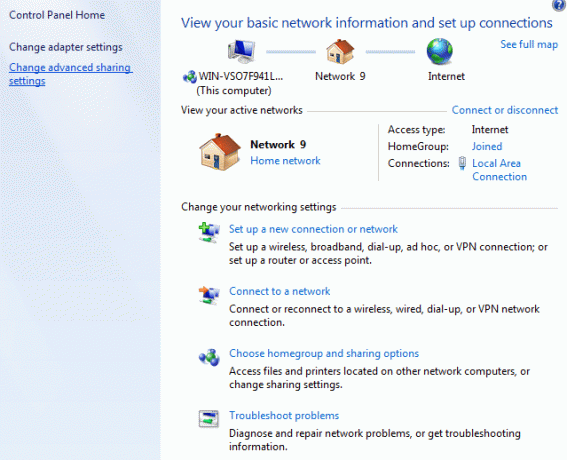
В Windows 8 и Windows 10 они очистили интерфейс, избавившись от пары элементов и объединив другие элементы.
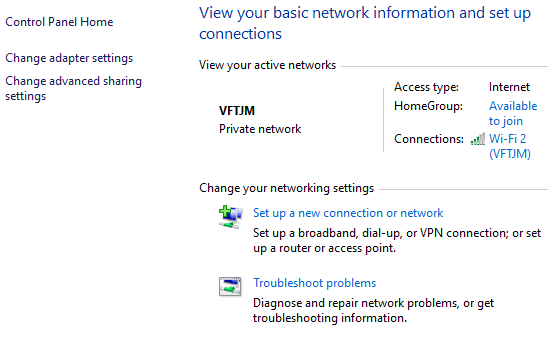
Вверху вы увидите активную сеть или сети, тип сети, тип доступа, информацию о домашней группе и информацию о подключении. Первое, что нужно понять в этой информации, — это тип сети, который указан непосредственно под названием сети.
В приведенных выше примерах есть Домашняя сеть перечислен, а другой Частная сеть перечисленные
Это очень важно, потому что, когда вы подключены к частной или домашней сети, существует множество настроек общего доступа, которые по умолчанию настроены на доверие. Это означает, что другие могут найти ваш компьютер в сети, возможно, получить доступ к общим папкам, потоковое мультимедиа с вашего компьютера и т
Д.
Windows обычно пытается выяснить это автоматически, чтобы при подключении к общедоступной сети Wi-Fi она использовала Общественные профиль, а не личный. Иногда Windows спрашивает вас, хотите ли вы включить общий доступ или найти устройства после подключения к сети, и если вы ответите «да», это сделает сеть частной. Если вы выберете «Нет», сеть станет общедоступной.
Вы также можете вручную изменить тип сети на Public или Private в зависимости от того, какой тип конфиденциальности вы хотите. Это может быть полезно, например, если вы посещаете кого-то и хотите убедиться, что никто не может получить доступ к каким-либо данным на вашем компьютере, пока вы подключены к его сети. Измените тип сети на Public, и никто не сможет обнаружить ваш компьютер в сети.
Вы можете прочитать мой пост о том, как переключаться между публичным и приватным для текущей подключенной сети. Так что именно делает переключение? Что ж, вы можете увидеть все различные настройки общего доступа, нажав на Изменить расширенные настройки общего доступа ссылка, которую я подробно объясню в следующем разделе ниже.
Справа от названия и типа сети вы увидите HomeGroup и Подключения. Рядом с HomeGroup вы увидите ссылку с надписью Доступно для присоединения или Готовы создать в зависимости от того, существует ли домашняя группа в сети или нет. Домашняя группа позволяет легко обмениваться файлами, принтерами и прочим между компьютерами. Я больше говорю об этом в Расширенные настройки общего доступа раздел ниже.
Следующий за Подключения, вы можете щелкнуть имя сети Wi-Fi или Ethernet, чтобы открыть диалоговое окно с информацией о состоянии текущего подключения. Здесь вы можете увидеть, как долго вы были подключены, качество сигнала для сетей Wi-Fi, скорость сети и т. Д. Вы также можете отключить соединение и диагностировать соединение, если есть проблема.
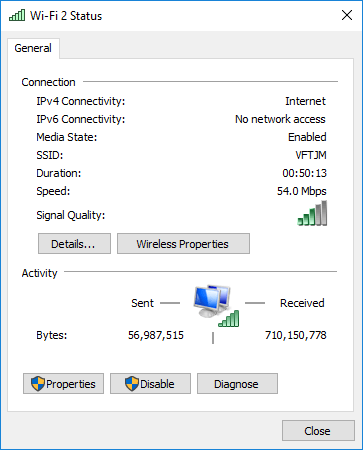
Для сетей Wi-Fi этот экран полезен, потому что вы можете нажать на Беспроводные свойства а затем нажмите на Безопасность вкладку и просмотрите пароль WiFi. Это действительно полезно, если вы забыли пароль Wi-Fi, но все еще имеете компьютер, подключенный к сети.

Наконец, если вы нажмете на Подробности, вы можете получить дополнительную информацию о текущей сети, например о шлюзе по умолчанию (IP-адрес роутера), MAC-адрес, и IP-адрес компьютера.
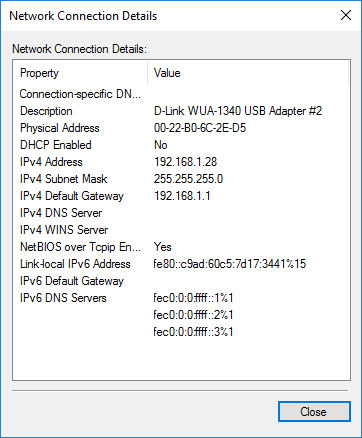
Для чего нужен доступ к Центру управления сетями Windows
Служба предоставляет возможность организации централизованного контроля за всеми элементами сети, включая серверы, маршрутизаторы, коммутаторы, брандмауэры и другие устройства. Пользователи могут настраивать локальную сеть, Wi-Fi и VPN, а также добавлять или удалять адаптеры и настраивать общий доступ к файлам, каталогам или принтерам.
Доступ к инструментарию требуется, когда необходимо:
- проверить или изменить параметры сети;
- создать к сети новое подключение;
- поменять пароль Wi-Fi;
- исправить проблемы с низкой скоростью интернета или плохим подключением;
- внести изменения в настройки адаптера;
- настроить параметры доступа к расшареной папке или принтеру.
После открытия, приложение предоставляет доступ к ссылкам, которые позволяют перейти к выполнению указанных функций.
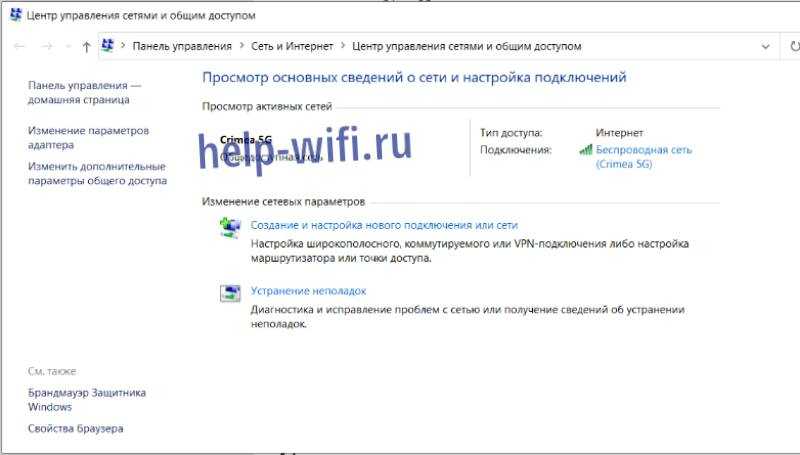
Вид Центра управления в Windows 10.
Нужно щелкнуть на одну из ссылок, выделенную синим цветом, чтобы выполнить что-нибудь из перечисленного.
Настройка доступ к папкам в созданной сети
Теперь когда локальная сеть между двумя компьютерами установлена, разберёмся как открыть общий доступ к тем или иным папкам. Общий доступ можно настроить как к любой отдельной папке, так и ко всему диску — в зависимости от ваших целей и уровня доверия пользователю другого компьютера. Для этого:
- Нажмите правую кнопку мыши на любой папке, у которой хотите изменить настройки доступа и вберите раздел «Свойства».
- Перейдите на пункт «Доступ» и выберите расширенные настройки доступа.
- У вас будет доступен только пункт для открытия общего доступа к этой папке. Отметьте его.
- Далее, выбираем раздел «Разрешения» и настраиваем права общего доступа к папке. В верхней части окна указывается конкретный пользователь или группа пользователей которая получает доступ, а в нижней — доступ какого рода им будет предоставлен.
Теперь остаётся лишь провести настройки безопасности. Для этого там же, в свойствах папки переходим в соответствующую вкладку и делаем следующее:
- В меню разрешений для отдельных групп нажимаем «Изменить».
- В следующем, выбираем добавление новой группы.
- В окно ввода имени выбираемых объектов вводим «Все», как показано на изображении.
- Указываем, на группу которую мы только что создали.
- Ставим галочки разрешений напротив каждого из пунктов (или напротив тех, что вам необходимы).
- Принимаем внесённые изменения и перезагружаем компьютер.
Таким образом, был настроен доступ для пользователей к указанной папке. Вы можете сделать это для любого числа папок и пользователей.
Добавление нового устройства
Если вы уже настроили локальную сеть по инструкции выше, то добавить новое устройство для общего использования не составит никакого труда. Для этого достаточно открыть панель управления вашего компьютера, и перейти в раздел «Оборудование и звук», а затем выбрать «Устройства и принтеры». В этой папке вы увидите все подключённые устройства. Делаем следующее:
- Выбираем устройство, для которого необходимо задать общий доступ. Например, это может быть принтер.
- Нажатием правой кнопки, вызываем контекстное меню этого устройства и выбираем раздал «Свойства принтера».
- Там, переходим, как и ранее, во вкладку «Доступ» и находим пункт настроек общего доступа к данному принтеру. Ставим галочки, чтобы дать этот доступ.
- Остаётся лишь зайти в настройки безопасности и там указать права для группы пользователей так же как мы делали с папками.
Теперь, когда общий доступ устройству открыт, требуется лишь подключить его действуя через компьютер в локальной сети. Делается это так:
- Выберите пользователя устройством которого хотите воспользоваться и вы должны увидеть устройство в общем доступе.
- Нажмите правой кнопкой мыши по нему и выберите «Подключить».
- После этого устройство отобразится в вашем разделе «Устройство и Принтеры» где его будет лишь необходимо выбрать как устройство по умолчанию.
- Если всё сделано правильно, вы сможете использовать подключённый через локальную сеть принтер (или другое устройство) без всяких проблем.
Проблемы подключения в Windows 10
Если вы правильно создали и настроили локальную сеть, у вас не должно быть особых проблем. Просто убедитесь, что:
- Вы правильно вводите ключ безопасности, при подключении к локальной сети через wi-fi
- Кабель подключён надёжно к обоим компьютерам.
- Вы дали все необходимые права доступа и безопасности.
- Все подключённые устройства имеют правильный IP адрес, если он не задаётся автоматически.
- В настройках включено сетевое обнаружение вашего устройства.
Кроме этого, есть ряд специфических проблем при подключении устройств.
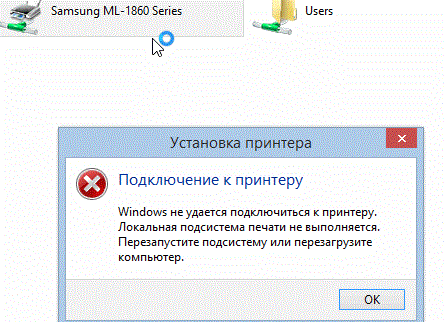 Если у вас вылезла ошибка подобная этой, необходимо перезапустить службу печати
Если у вас вылезла ошибка подобная этой, необходимо перезапустить службу печати
К примеру, если при попытке подключиться к устройству вы получили стандартную ошибку Windows о невозможности этого действия, следует предпринять следующие шаги:
- Нажмите Win+X
- В появившемся списке выберите «Управление компьютером»
- Далее, вам надо перейти в раздел «Службы» и найти в списке «Диспетчер печати».
- Отключите эту службу, перезагрузите компьютер и включите службу вновь. Скорее всего, ваша проблема будет решена.
Какие проблемы могут возникнуть и как их решить?
Проблема #1: Ошибка в работе Центра управления сетями

В некоторых случаях пользователи могут столкнуться с проблемой, когда Центр управления сетями не работает должным образом. Это может происходить из-за сбоя в системе, ошибок в установленном ПО или неправильной настройки сетевых параметров.
Решение: Первым шагом можно попробовать перезагрузить компьютер или перезапустить само приложение. Если это не помогает, стоит проверить сетевые настройки и попробовать выполнить сброс настроек сетевых адаптеров. Если все остальное не помогает, может потребоваться переустановка ОС.
Проблема #2: Отсутствие доступа к общей сетевой папке
В случае, когда у пользователя возникает ошибка доступа к общей сетевой папке, он не сможет получить к ней доступ и сделать необходимые изменения. Это может быть связано с неправильной настройкой прав доступа или сбоем сетевых настроек на сервере.
Решение: Первым шагом следует проверить права доступа к сетевой папке и убедиться, что пользователь имеет необходимые права доступа. Если это не помогает, стоит попробовать отключить и снова подключиться к сетевой папке. Если все остальное не работает, можно обратиться к системному администратору или сервисной поддержке.
Проблема #3: Ошибка подключения к Wi-Fi сети
Другой распространенной проблемой является ошибка подключения к Wi-Fi сети. Это может быть связано с отсутствием подключения к сети, неправильным вводом пароля или сбоем в работе сетевых адаптеров.
Решение: Первым шагом стоит проверить наличие подключения к сети и правильность ввода пароля. Если это не помогает, можно попробовать перезагрузить сетевые настройки или выполнить сброс настроек сетевых адаптеров. Если ничего не работает, можно обратиться к специалисту по обслуживанию компьютеров или сервисной поддержке.
Как открыть Центр управления сетями и общим доступом через команду Выполнить
Этот способ – палка с двумя концами. С одной стороны, он прост, потому что требует от вас лишь нажать Win + R и ввести команду. С другой стороны, вам надо выучить сложную команду и не ошибиться в названии. Поскольку этот метод предусматривает минимум шагов, начнем из него.
Для справки: почти для каждого раздела панели управления есть своя соответствующая команда, которую можно использовать для быстрого открытия нужного вам раздела. Список этих команд легко можно найти в Интернете.
- Нажмите Win + R. На экране появится окно команды Выполнить.
- Введите в него команду control /name Microsoft.NetworkAndSharingCenter. Опционально можно также использовать команду explorer.exe shell:::{8E908FC9-BECC-40f6-915B-F4CA0E70D03D}, но запоминать ее мы никому не советуем. Если вы запомните ее наизусть, значит с вами что-то определенно не так.
- Нажмите Enter. Откроется нужный вам интерфейс, откуда вы уже сможете изменить нужные вам параметры.






























