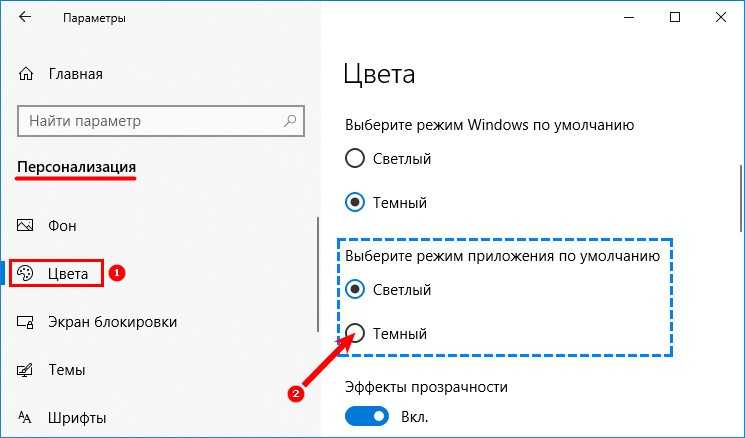Лучшие тёмные темы оформления для Windows 10. Глаза скажут спасибо
Собрали для вас несколько крайне эффектный тёмных тем оформления Windows 10. Гораздо прикольнее, чем стандартная по умолчанию. Даём также инструкции по установке и максимальной кастомизации.
У тёмных интерфейсов не всегда, но часто есть преимущества, о которых часто спорят. Обычно называют меньшую усталость глаз, лучшую читаемость текста, а ещё они до сих пор выглядят более экзотично и потому как-то круче что ли. В Windows 10 есть нативная тёмная тема оформления системы, которая, однако, появилась не сразу, а лишь спустя несколько лет существования ОС.
Но все мы любим, когда есть выбор и можно пользоваться не только дефолтной темой, но и сторонники, которые могут просто-напросто оказаться симпатичнее, ведь вкусы и представления о прекрасном у всех разные. Поэтому мы заморочились и раскопали на Makeuseof подборку самых эффектных тем для Windows 10. Тёмных, разумеется. подобные подборки мы постоянно публикуем в нашем Telegram-канале.
Включить темный режим для проводника файлов
Сначала нужно немного справочной информации. Темный режим уже доступен для всех современных приложений, таких как Настройки, Groove Music, Photos app, Movies & TV app и нравится. Но Windows File Explorer все равно откроется в своей обычной светлой схеме, которая по-настоящему заставила его выглядеть странно по отношению к остальным окнам, используя темную тему.
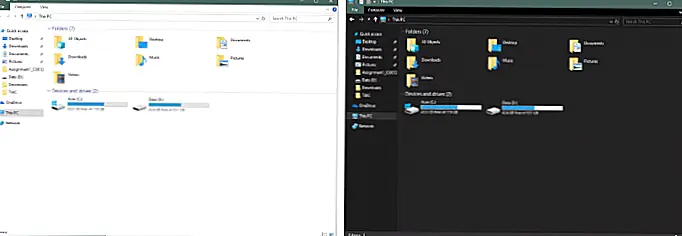 Но в этом обновлении Microsoft обратилась к нему и включила темную тему для Windows Explorer. Если вы не большой поклонник белых фолов, вы полностью полюбите его. Сначала это может показаться немного беспрецедентным, но опять же, вы привыкнете к этому и даже наслаждаетесь этим позже.
Но в этом обновлении Microsoft обратилась к нему и включила темную тему для Windows Explorer. Если вы не большой поклонник белых фолов, вы полностью полюбите его. Сначала это может показаться немного беспрецедентным, но опять же, вы привыкнете к этому и даже наслаждаетесь этим позже.
Подведя итог, теперь давайте посмотрим, как включить Dark Mode для Windows File Explorer.
Перейдем к настройки, затем откройте воплощение и выберите Цвета в левом меню. Прокрутите страницу вниз, чтобы найти настройку, которая гласит: Выберите режим приложения по умолчанию, Выберите Темно и вы закончите.
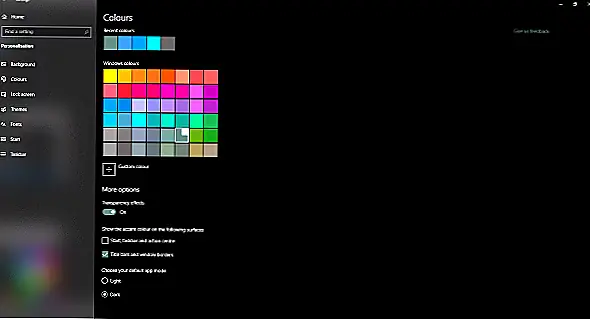 Изменение этого параметра полностью переключит цвета для всех поддерживаемых приложений. И проводник Windows является одним из них. Итак, теперь вы можете перейти в Explorer и радоваться темному режиму. Темный режим выглядит ошеломляющим и хорошо уменьшает значительную нагрузку на ваши глаза. Кроме того, если у вас есть светодиодная панель, переход на черную тему может снизить энергопотребление и, следовательно, увеличить срок службы батареи.
Изменение этого параметра полностью переключит цвета для всех поддерживаемых приложений. И проводник Windows является одним из них. Итак, теперь вы можете перейти в Explorer и радоваться темному режиму. Темный режим выглядит ошеломляющим и хорошо уменьшает значительную нагрузку на ваши глаза. Кроме того, если у вас есть светодиодная панель, переход на черную тему может снизить энергопотребление и, следовательно, увеличить срок службы батареи.
Другими затронутыми областями после изменения этого параметра являются меню правой кнопки мыши. Все контекстные меню теперь также отображаются в темном цвете.
Это дополнение — отличный шаг на пути к полноцветному режиму работы в Windows. Не так много изменилось, настройки остались прежними, но теперь к нему подключен проводник. Поэтому, если вы ищете темный проводник Windows, обновите свою Windows до последней версии.
См. Это сообщение, если Dark Mode не работает должным образом для Explorer.
Любовь темных тем? Затем прочитайте следующее:
- Включить темную тему Windows 10
- Включение темной темы в браузере Edge
- Переключиться на темный серый цвет в офисе
- Включить темный режим в приложении «Фильмы и ТВ»
- Включить тему тем для Twitter-приложения
Похожие сообщения:
- Как использовать Google Фото
- Как включить темную тему для Twitter-приложения в Windows 10
- Темный режим не работает для Windows File Explorer
- Включить темный режим в приложении «Фильмы и ТВ» в Windows 10
- Как включить приложение «Темный режим в фотографиях» в Windows 10
Отключить темный режим в приложениях Microsoft Office в Windows
Это можно сделать двумя способами. В то время как один удаляет темный режим или черную тему со всех подключенных компьютеров, на которых вы вошли в свою учетную запись Microsoft, второй изменяет его только в текущей системе. Однако в обоих методах темный режим будет отключен во всех приложениях Microsoft Office. Это означает, что вы не можете оставить темный режим активным в Word и отключить его в Excel. Он выключится во всех приложениях Office.
1. Отключите темный режим на всех компьютерах.
Когда вы используете этот метод для отключения черной темы, он отразится на всех устройствах, на которых выполнен вход в вашу учетную запись Microsoft. Например, если вы используете Word на двух ПК с Windows и отключаете черную тему на одном ПК, используя следующие шаги, он автоматически изменится и на втором ПК.
Шаг 1: Откройте любое приложение Microsoft Office, например Word, Excel и т. Д.
Шаг 2: Если вы создали новый файл, нажмите «Учетная запись присутствует» на левой панели.
Если вы открыли существующий файл, нажмите «Файл» вверху. Прокрутите вниз и нажмите Учетная запись.
Шаг 3: Щелкните раскрывающийся список в разделе «Тема Office». Выберите классический или цветной, чтобы удалить темный режим из всех приложений Office на вашем ПК с Windows.
2. Отключите темный режим на одном ПК.
Если вы хотите изменить черную тему только на своем ПК, то есть не на всех ПК, на которых синхронизируется ваша учетная запись Microsoft Office, то это тоже можно сделать. Давайте проверим, как это сделать.
Шаг 1: Запустите любое приложение Microsoft Office в вашей системе. Скажем Word.
Шаг 2: Нажмите на Файл вверху и выберите в нем Параметры.
Шаг 3: Прокрутите вниз вкладку «Общие». Щелкните раскрывающийся список рядом с темой Office. Выберите «Классический» или «Цветной». Нажмите «ОК» внизу, чтобы сохранить изменения.
Заметка: Темная тема будет отключена только на текущем ПК.
Улучшенная темная тема в Windows 10
Чёрно-серая схема появилась с версией Anniversary Update, то есть после юбилейного обновления, но она не захватывала слишком много элементов интерфейса. При ее активации цвета менялись во встроенных приложениях, программах из магазина Windows, но оставшаяся часть оболочки оставалась неизменной. Все изменилось после октябрьского обновления.
Последняя версия расширила чёрно-серую тему и на Проводник. Окно этого системного файлового менеджера является одним из наиболее часто используемых элементов интерфейса. Отсутствие в нем черного интерфейса после активации темного режима до этого времени было разящим для глаз.
Системные средства
Начиная с версии 1809 среди системных функций присутствует опция включения оформления в черном цвете.
Нажимаем комбинацию клавиш Win+I – появляется окно «Параметры», где вы выбираете раздел «Персонализация».
Затем выберите «Цвета».
Найдите блок под названием «Выбрать режим приложения по умолчанию» и установите в нем переключатель в положение «Темный».
Планировку нужно менять немедленно
Обратите внимание, что при этом меняется цветовая схема не только для «Проводника», но и практически для всех остальных элементов системы. Эта функция также поддерживается некоторыми сторонними приложениями, особенно браузером Google Chrome.
Как добавить собственный цвет
Примечательно, что можно не только изменить гамму, но и добавить в палитру свой собственный оттенок. Для того, чтобы подкорректировать цвет необходимо:
Откроется окно с возможностью изменения цвета по своим собственным параметрам.
Большое обновление, выпущенное Microsoft в ноябре 2015 года, включает в себя настройку цвета фона. Если ваша ОС обновлена до последней версии, выполнять процедуру настройки цвета окон не нужно. Заходите в раздел персонализация, и выбирайте фон на свое усмотрение.
В заключение
Смена цвета окон, как можно уже заметить, не занимает много времени. А если вам наскучит новая палитра и захочется вернуться обратно к стандартной форме, это можно сделать без труда в настройках темы, выбрав стандартную тему Windows 10.
В прошлых версиях Windows мы имели возможность устанавливать цвет шапки и границы окон по своему усмотрению. Теперь нас такой возможности лишили, и независимо от установленной темы заголовки окон всегда остаются белого цвета. Существует простой способ исправить этот недостаток, который не потребует от вас даже установки какого-либо стороннего программного обеспечения. Однако он связан с редактированием системных файлов, поэтому выполняйте все операции обдуманно и внимательно.
Внимание!
Изменение встроенных тем оформления Windows 10 является потенциально опасной операцией. Редакция и автор не несут ответственности за возможные последствия
В любом случае не забудьте предварительно создать точку восстановления и резервные копии важных данных.
1.
Запустите файловый менеджер и перейдите в каталог по адресу C:\Windows\Resources\Themes.
2.
В этой папке среди прочих элементов вы увидите каталог aero
и файл aero.theme.
Скопируйте их на рабочий стол.
3.
Перед началом операции появится диалоговое окно с сообщением о необходимости предоставления дополнительных прав. Нажмите на кнопку «Продолжить».
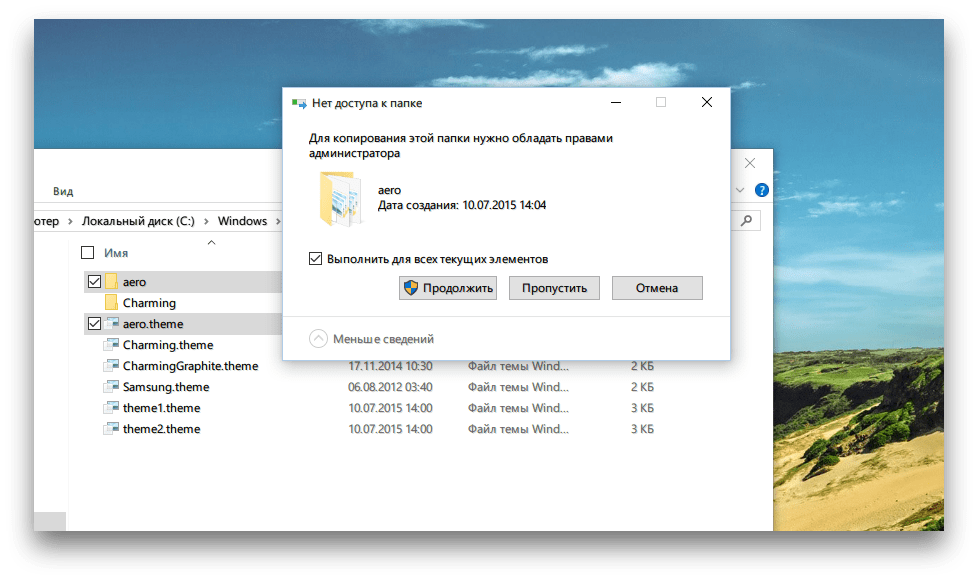
4.
В процессе копирования вы увидите ещё одно сообщение об отсутствии доступа к файлу. Поставьте флажок возле «Выполнить для всех текущих элементов» и нажмите кнопку «Пропустить».
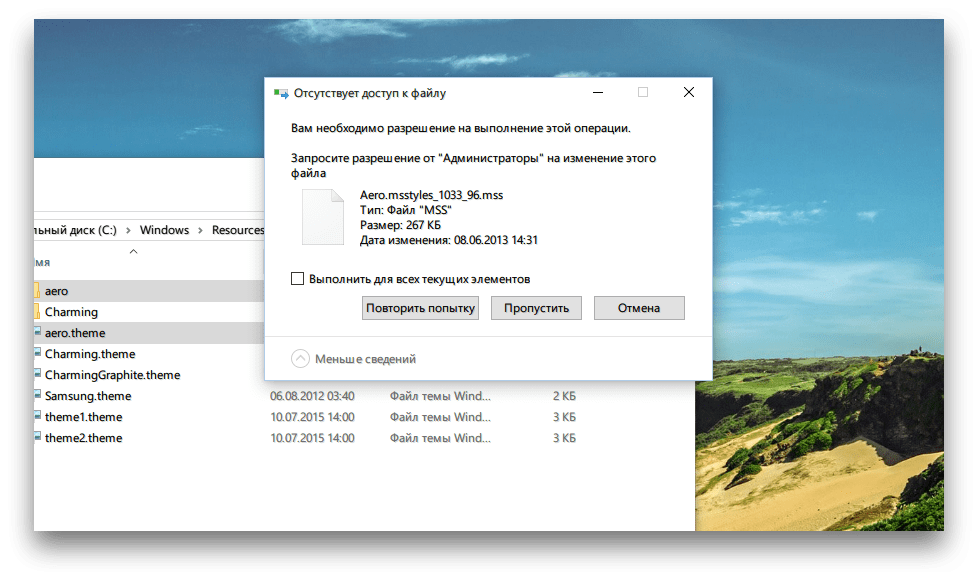
5.
Переименуйте скопированный на рабочий стол файл aero.theme
в windows.theme.
6.
Откройте теперь этот файл в «Блокноте». Найдите в секции Visual Styles строку
Path=%ResourceDir%\Themes\Aero\Aero.msstyles
и измените её на
Path=%ResourceDir%\Themes\Windows\windows.msstyles.
Сохраните сделанные изменения.
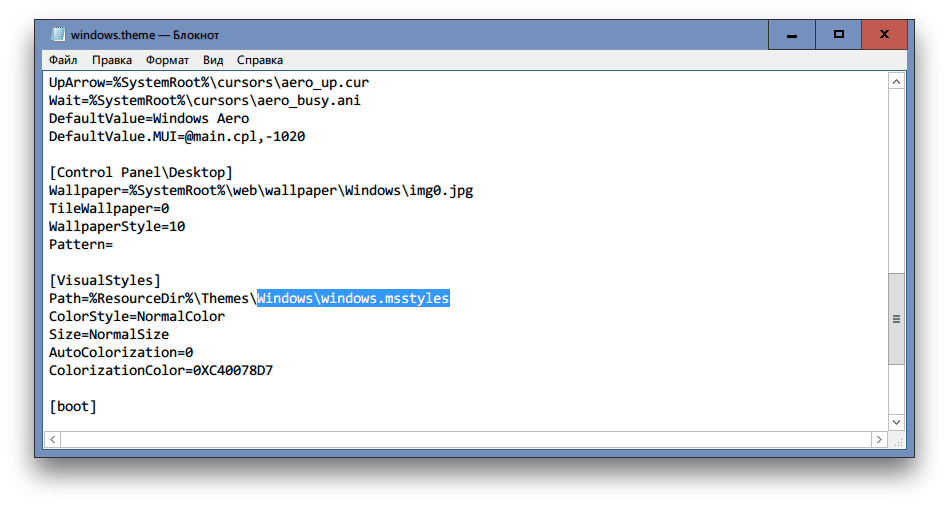
7.
Переименуйте скопированную ранее на рабочий стол папку aero
в Windows
.
8.
Откройте эту папку в файловом менеджере. Переименуйте находящийся в этой папке файл aero.mstyles
в windows.msstyles
.
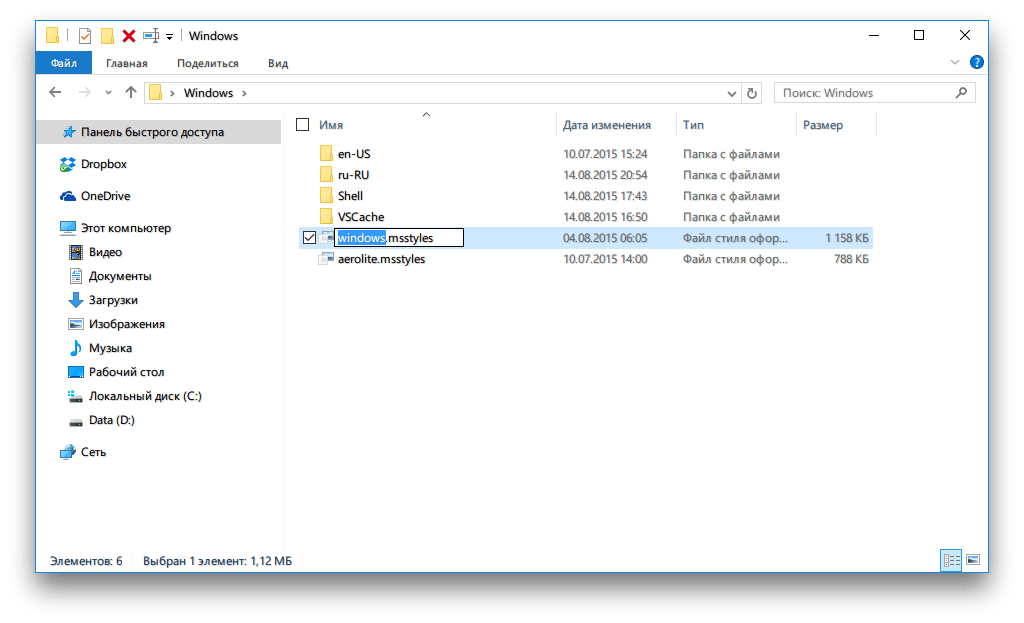
9.
Теперь откройте папку en-US для англоязычных пользователей или ru-RU в том случае, если вы используете Windows на русском языке.
10.
Переименуйте в этой папке файл aero.msstyles.mui
в windows.msstyles.mui.
11.
Скопируйте папку Windows
и файл windows.theme
в их первоначальное расположение, то есть в C:\Windows\Resources\Themes. Нажмите на кнопку подтверждения операции во всплывающем окне.
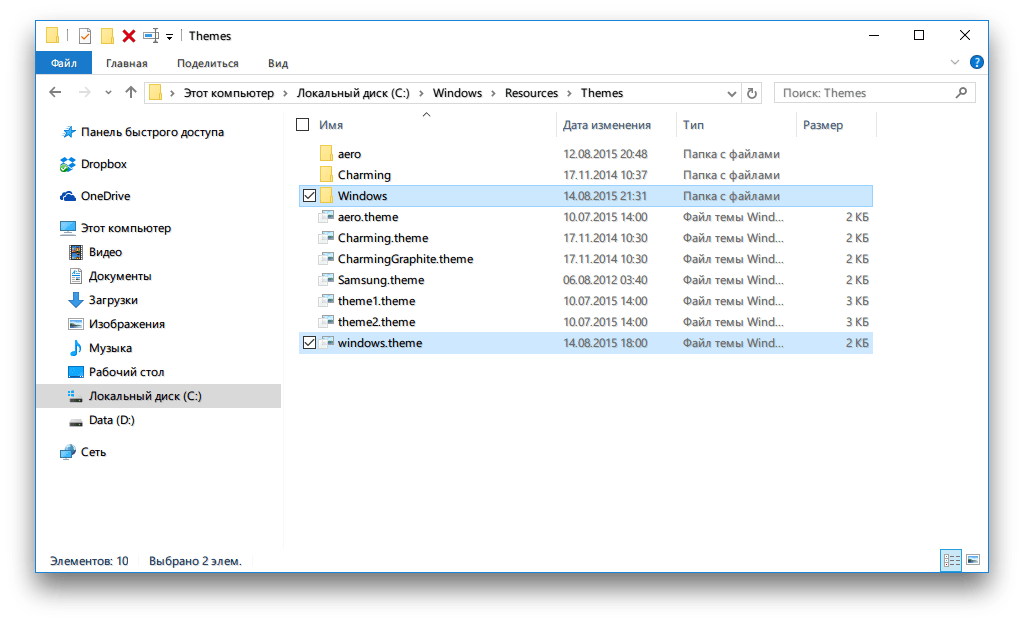
12.
Теперь вам осталось только сделать двойной клик по файлу windows.theme
для применения сделанных изменений. Заголовки и границы окон станут цветными.
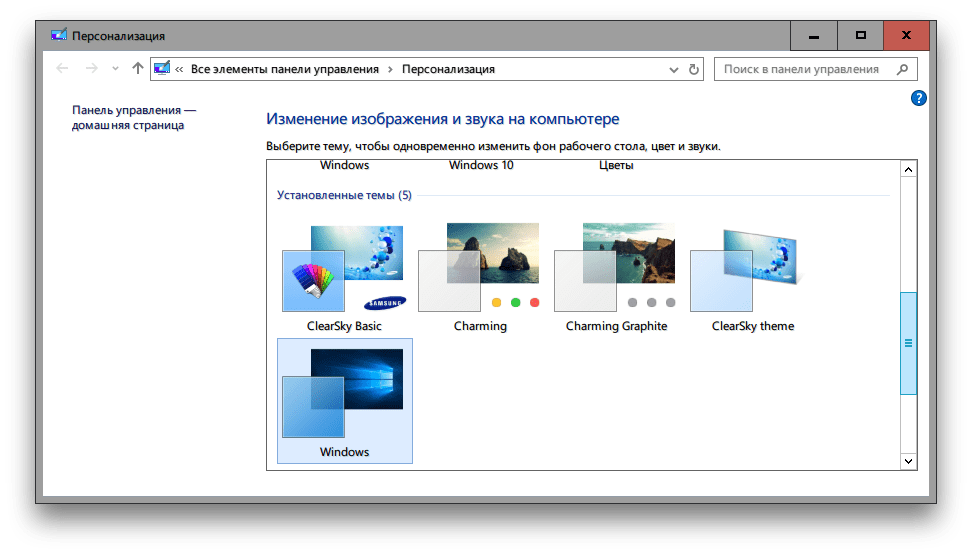
Для изменения цвета окон можно открыть соответствующую настройку («Пуск» → «Параметры» → «Персонализация» → «Цвета» → «Выбор главного цвета»). Или включить автоматический выбор, при этом цвет окон будет примерно соответствовать цвету обоев рабочего стола.
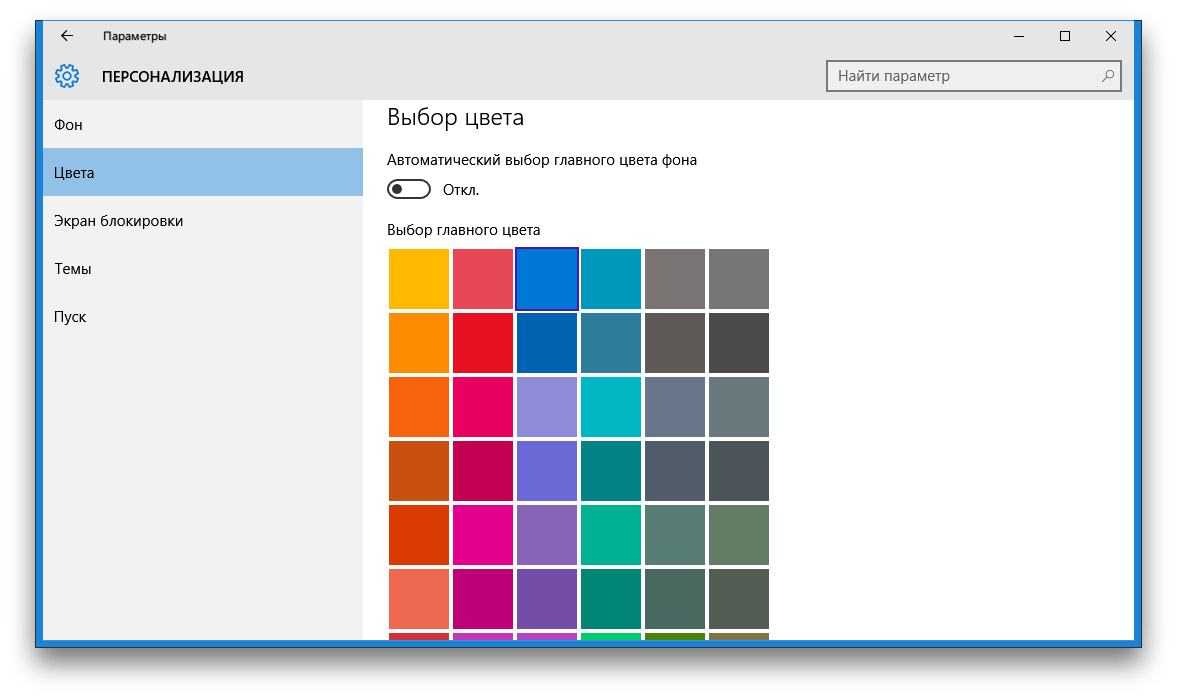
Если вы захотите вернуться к настройкам по умолчанию, то запустите «Проводник» и откройте папку с темами по адресу C:\Windows\Resources\Themes. Затем сделайте двойной клик на файле aero.theme
, и цвет заголовков окон Windows 10 опять станет белым.
А вам нравится новое оформление Windows 10 или предыдущие версии выглядят всё же лучше?
Альтернатива — Ночной свет Windows 10
В разделе Параметры > Система > Дисплей можно Включить ночной свет. Сразу же выберите Параметры ночного света и поднастройте Интенсивность под себя. Можно установить Планирование ночного света плюс кнопка быстрого включения в центре уведомлений.
Он также снижает нагрузку на глаза, поскольку уменьшается процент синего цвета. Экраны излучают глубокий свет, который может не давать Вам уснуть ночью. Этот режим делает цвета более тёплыми, чтобы не мешать спать ночью
А что более важно, снизить нагрузку вечером
Бонус. Приобрёл себе монитор HP Omen 27i и теперь вовсе не отключаю режим Low Blue Light. При необходимости поднимаю только яркость. Этот ночной режим максимально схож с вышеупомянутым на средней и минимальной интенсивности. Тестируйте и берегите глаза.
Заключение
Доказано, что тёмная тема снижает нагрузку на глаза в плохо освещённом помещении. Все массово почали внедрять возможность включить тёмную тему. Майкрософт её добавила только в октябре Windows 10 версии 1809. По умолчанию стоит светлая тема проводника и элементов.
Как поменять цвет, значки и фон у папок в Windows 11/10 (да и внешний вид проводника+)
Компьютерный привет!
Эта заметка будет относительно-небольшой: по настройке внешнего вида папок в Windows 11 (10) — их фона, и значков (см. скриншот ниже ). Тем паче, что большинство утилит, которые позволяли настраивать оформление папок в Windows XP/7, — в современной 11-й ОС не работают.
Кто-то на подобные «украшательства» смотрит весьма скептически, однако, если в документах (или на раб. столе) много папок — то раскрасив их в разные цвета (или изменив значки) — можно существенно упростить и ускорить поиск нужных директорий (ведь даже мельком взглянув — можно быстро найти нужный каталог!). Согласитесь удобно? Да и полезно в офисной работе!
Кстати, эта заметка рекомендуется, как дополнение к инструкции по оформлению и настройке дизайна Windows — https://ocomp.info/izmenit-oformlenie-win.html
Итак, по теме.
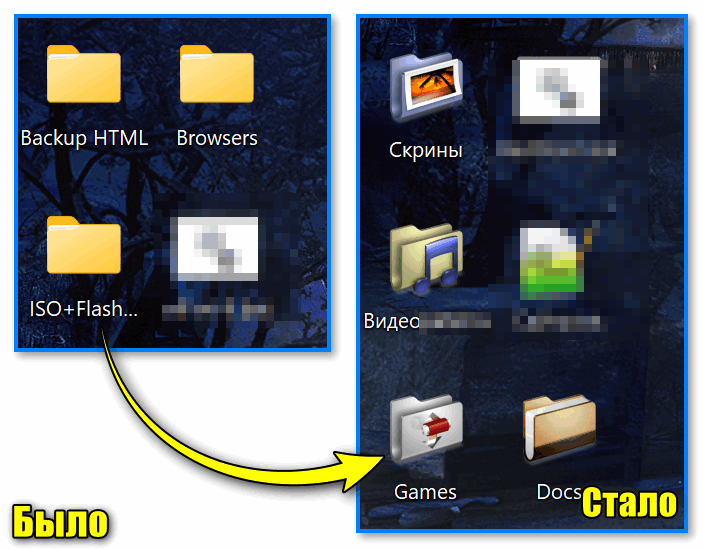
Было — стало. Задача выполнена!
Фон (в виде картинки, и заливка цветом)
Вариант 1
Эту статью хочу начать с утилиты QTTabBar . Она явл. своего рода дополнением для Windows 10/11, которое позволяет расширить возможности проводника и настроить его цветовую гамму под-себя! Разумеется, можно изменить и фон папки (что, кстати, бывает очень полезно, когда белый фон «бьет» по глазам. ).
Офиц. сайт : http://qttabbar.wikidot.com/ (для Windows 11 — см. внимательно описание, на офиц. сайте несколько ссылок).
Важно : после установки QTTabBar — перезагрузите компьютер!
1) Если на вашем ПК уже установлен QTTabBar — то, открыв любую папку, вы увидите в верхнем меню появл. вкладки (как в браузере). Попробуйте рядом с ней нажмите правой кнопкой мыши и откройте QTTabBar Options (либо сочетание Alt+O ).

ПКМ — Alt+O — открываем настройки QTTabBar
2) В настройках QTTabBar (для изменения фона папки) необходимо перейти в раздел «Compatible Folder View» и включить стили (флажок напротив пункта «Compatible list view style» ). Не забудьте нажать на «Apply» .
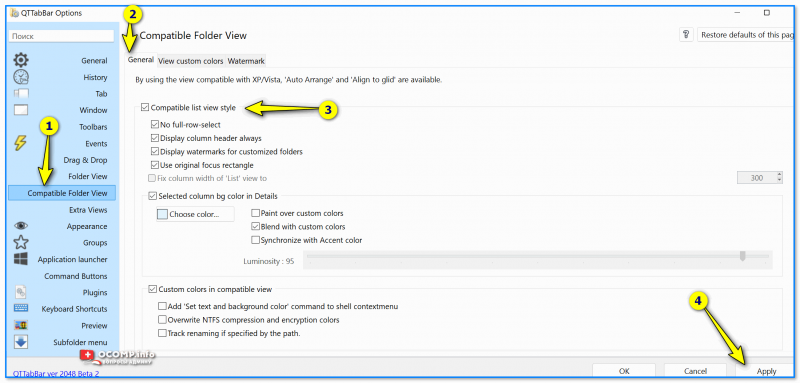
3) Затем в этом же разделе ( «Compatible Folder View» ) необходимо открыть вкладку «Watermark» и указать фоновые картинки для разных папок: общие, документы, изображения и т.д. Еще раз нажать на «Apply» .

Указываем картинку в качестве фона для папки
4) Поимо фона папки — рекомендую изменить цвет текста (названия файлов); фон, на котором он будет показан; границы. Сделать это можно во вкладке «Appearance / Folder View» — см. скрин ниже.
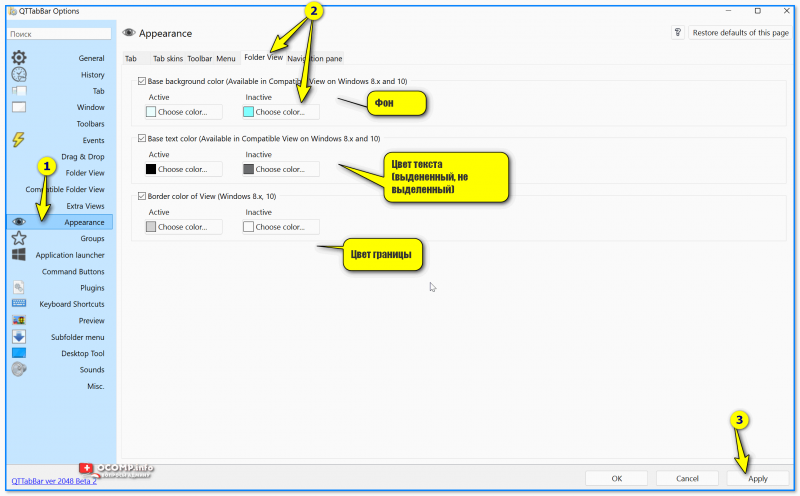
5) Собственно, теперь зайдя в любую папку — вы увидите, что ее фон изменился (да и цвет названий файлов), см. пример ниже . Разумеется, всё это настраивается под-себя (под свой монитор)!

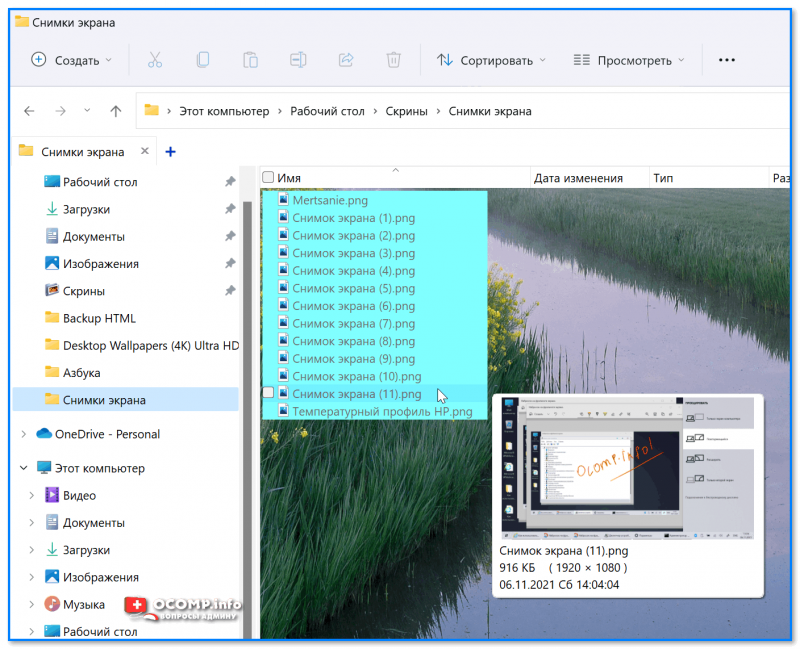
6) Кстати, если «белое» меню слева в проводнике тоже есть желание изменить — откройте вкладку «Appearance / Navigation panel» и поставьте флажок «Back color» — теперь нажав на «Choose color» сможете выбрать цвет заливки бокового меню.
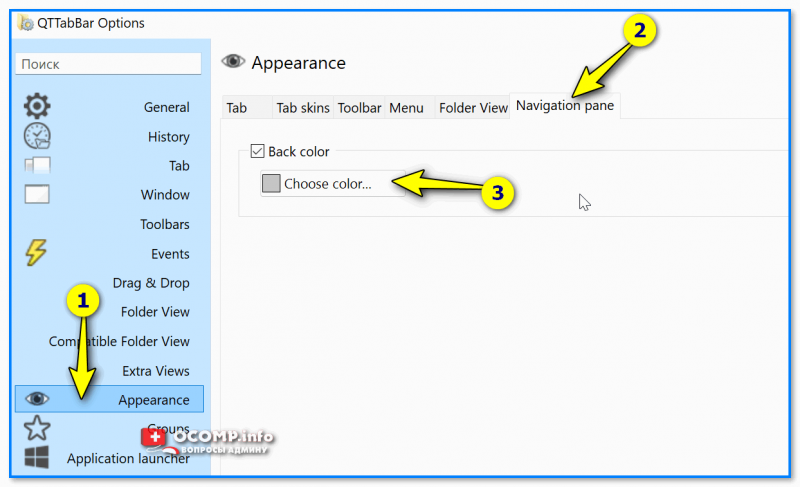
Цвет левой панели проводника
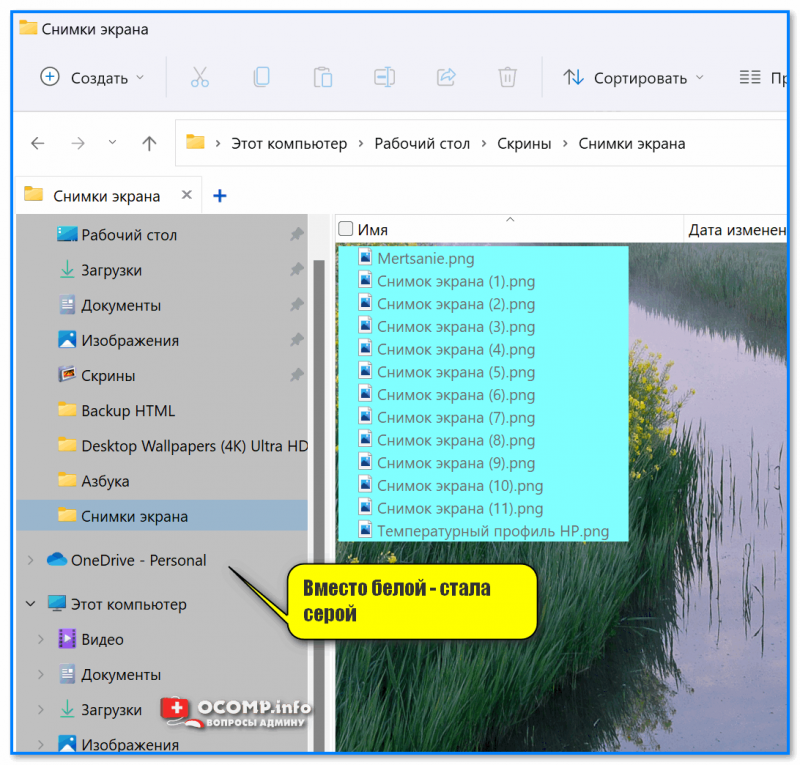
Вместо белой — стала серой
7) Кстати, QTTabBar позволяет изменить значки у папок — вкладка «Groups» (хотя для этого я бы рекомендовал использовать более удобную утилиту Folder Paint, о ней ниже).
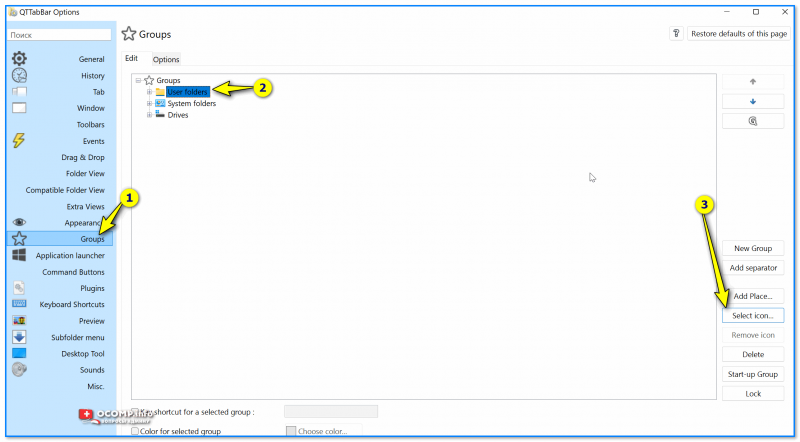
![]() Обратите также, что QTTabBar позволяет назначить быстрые сочетания клавиш для многих стандартных операций + включить звуки для рад операций (например, скопировали что-то в буфер — прозвучал колокольчик. Удобно?!).
Обратите также, что QTTabBar позволяет назначить быстрые сочетания клавиш для многих стандартных операций + включить звуки для рад операций (например, скопировали что-то в буфер — прозвучал колокольчик. Удобно?!).


Вариант 2
Кстати, также снизить кол-ва белого света можно с помощью установки темного оформления в Windows — т.е. вместо белого фона папки будет темный (способ хорош хотя бы тем, что не нужно ставить стороннее ПО).
Для этого достаточно открыть параметры ОС и во вкладке «Персонализация / цвета» задать нужный вариант. См. пример ниже.
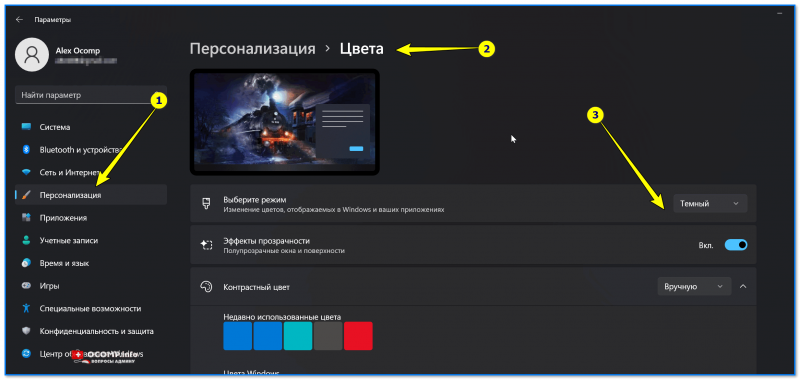
Персонализация — цвета — параметры Windows 11
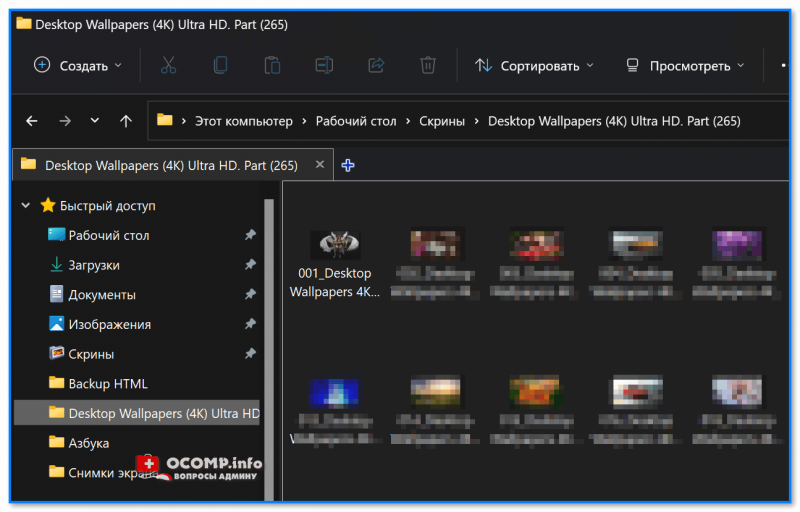
Фон у папок темный стал!
Если вы много работаете с папками и файлами — не могу не порекомендовать Total Commander (это добротный менеджер для работы с файлами, явл. хорошей альтернативой проводнику). Разумеется, в его настройках можно задать цвета панелей, файлов, выделений и прочего.

Total Commander — настройки цветов
Значки, цвета
Чтобы заменить для определенных папок стандартные значки на что-то отличное — довольно удобно пользоваться утилитой Folder Painter (такая практика очень помогает в домашне-офисной работе — моментально находишь нужный каталог!).
Рассмотрю кратко, как ей пользоваться.
1) После запуска Folder Painter — в меню слева нужно выбрать наборы значков для установки и нажать кнопку «Установить» .
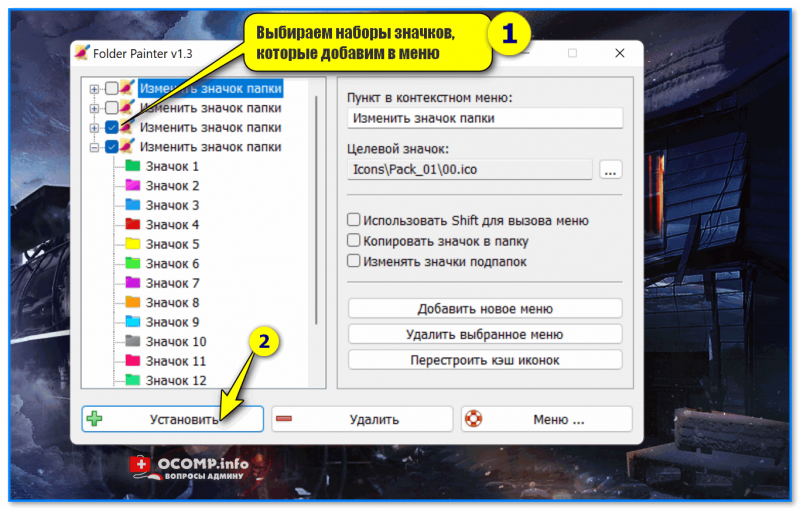
Установка значков в меню
2) Теперь, если нажать ПКМ по папке, в контекстном меню появится вкладка «Изменить значок папки» — можете выбрать тот, который вам нужен!
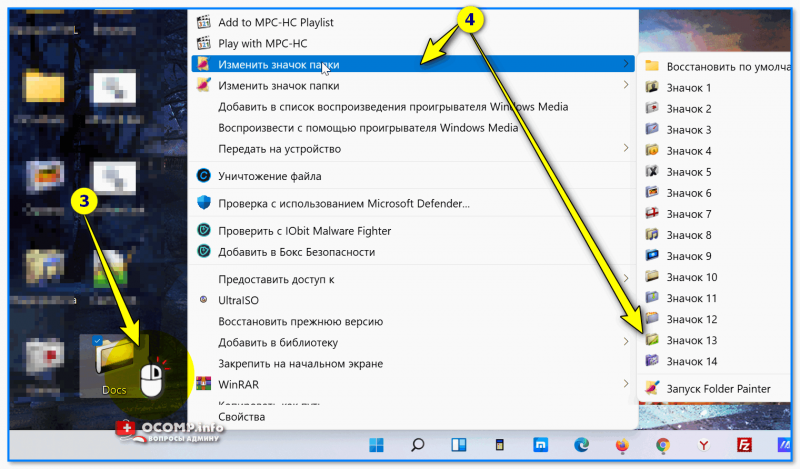
3) Если значок сразу же не изменился — необходимо перезагрузить проводник (или пере-открыть нужную папку).

4) См. на парочку скринов ниже — «Было / стало» . По-моему, стало довольно наглядно!
Как сделать черный проводник в Windows 10
Чтобы изменить цвет проводника в Windows 10 на черный, можно воспользоваться сторонней программой, такой как “OldNewExplorer”. Для этого выполните следующие действия:
- Скачайте и установите программу “OldNewExplorer” на свой компьютер. Эта программа позволяет изменять внешний вид проводника.
- Запустите программу и выберите опцию “Use command bar instead of Ribbon”.
- Установите флажок напротив опции “Use dark explorer theme” (использовать тему черного проводника).
- Нажмите кнопку “Install” (установить) и перезагрузите компьютер.
После перезагрузки проводник должен изменить цвет на черный
Обратите внимание, что использование сторонних программ может повлиять на стабильность системы, поэтому установка “OldNewExplorer” или других подобных программ на свой страх и риск
При помощи Реестра
Предварительно настоятельно рекомендуется сохранить резервную копию реестра, дабы при необходимости откатить изменения в ОС, приведшие к неисправности, к моменту работоспособности машины.
Для создания копии необходимо:
1. Зайти в реестр — в Пуске или в окне Выполнить, запускаемом Win + R, требуется ввести значение regedit и подтвердить действие клавишей Enter.
2. В меню запустившегося реестра через пункт Файл активировать команду экспортировать, предварительно выделив одним щелчком в левой половине окна папку Компьютер.
3. Указать место для резервной копии (лучше сохранять на съёмном носителе, чтобы всегда иметь доступ к файлу восстановления).
4. Подождать некоторое время.
Для восстановления системы с резервной копии потребуется запустить созданный ранее файл с расширением reg.
Для установки тёмного фона нужно:
1. Запустить реестр (описано выше).
2. Перейти к разделу Personalize, раскрывая поочерёдно папки HKEY_CURRENT_USER → Software → Microsoft → Windows → CurrentVersion → Themes.
3. Найти в левой половине окна параметр AppsUseLightTheme и исправить его значение на 0 (нулевое).
4. Если такого параметра нет, то его необходимо создать. Для этого сделать правый щелчок мышью, запустить команду создать, выбрать параметр DWORD (32 бита), присвоить ему соответствующее имя и значение.
5. Перезагрузить компьютер, чтобы активировать настройки тёмного проводника.
Предупреждение! Неопытным пользователям прибегать к последнему методу не рекомендуется, так как малейшая ошибка или неточность в реестре может привести к полному и бесповоротному сбою Windows.
- https://remontka.pro/explorer-dark-theme-windows-10/
- https://g-ek.com/temnuy-provodnik-v-windows10
- https://windows10i.ru/papki/provodnik/temnyj.html
Что такое Dark Mode и как его получить в Windows 10
Темный режим впервые был представлен в Windows 10 в годовом обновлении от 2016 года. С тех пор он постепенно улучшается, и последняя версия Windows 10 — май 2020 года имеет лучший темный режим. Поэтому, если у вас нет Dark Mode на вашем компьютере или устройстве с Windows 10, все, что вам нужно сделать, это обновить Windows 10 до последней версии. Одним из способов сделать это является использование помощника по обновлению Windows 10.
Когда вы включаете темный режим в Windows 10, операционная система и многие ее приложения изменяют свои изображения на темные цвета. Наиболее очевидные изменения:
- Простой белый фон, используемый в приложениях, становится черным
- Белый цвет фона, используемый в меню, становится черным
- Светло-серые полосы прокрутки по умолчанию, используемые в приложениях, становятся темно-серыми
- Черный текст по умолчанию, отображаемый в приложениях, становится белым и т.д.
Способ 2: Системные средства
Начиная с версии «десятки» 1809, возможность включения оформления в чёрном цвете присутствует среди системных возможностей.
Нажмите комбинацию клавиш Win+I – появится окно «Параметры», в котором выберите раздел «Персонализация».
Далее выберите пункт «Цвета».
Найдите блок с названием «Выберите режим приложения по умолчанию» и установите переключатель в нём на позицию «Темный».
Оформление должно измениться сразу.
Обратите внимание, что при этом меняется цветовая схема не только «Проводника», а и практически всех остальных системных элементов. Также эта возможность поддерживается некоторыми сторонними программами, в частности, браузером Google Chrome.
Быстрое переключение тем
Некоторым пользователям хотелось бы быстро переключаться между вариантами оформления. Такую возможность можно добавить к контекстному меню «Рабочего стола» посредством правки системного реестра.
Откройте «Поиск» и введите в нём запрос . Воспользуйтесь результатом для быстрого запуска программы.
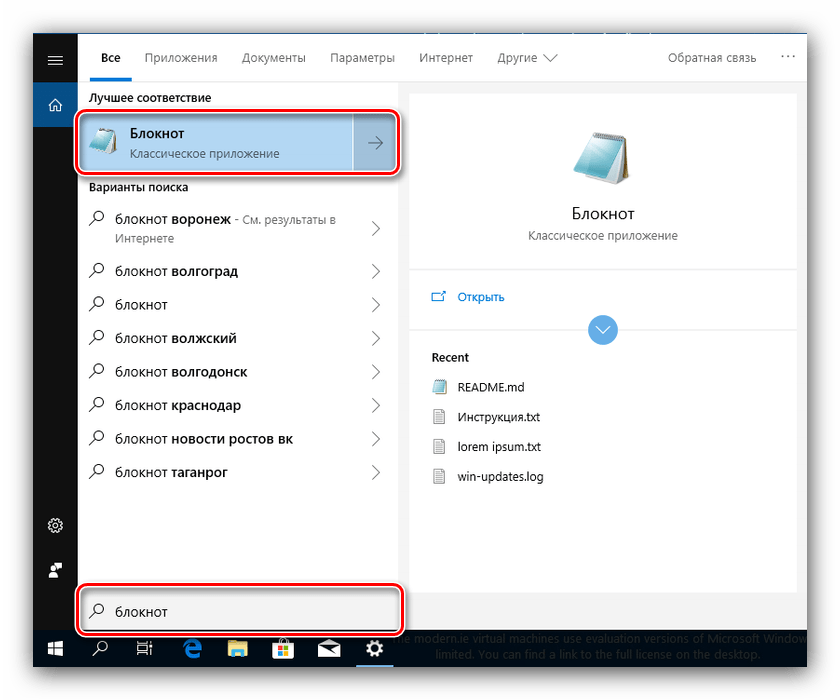 После запуска «Блокнота» скопируйте текст ниже и вставьте его в окно приложения.
После запуска «Блокнота» скопируйте текст ниже и вставьте его в окно приложения.
«MUIVerb»=»Светлый»
@=»reg add HKCU\\SOFTWARE\\Microsoft\\Windows\\CurrentVersion\\Themes\\Personalize /v AppsUseLightTheme /t REG_DWORD /d 1 /f»
«MUIVerb»=»Темный»
@=»reg add HKCU\\SOFTWARE\\Microsoft\\Windows\\CurrentVersion\\Themes\\Personalize /v AppsUseLightTheme /t REG_DWORD /d 0 /f»
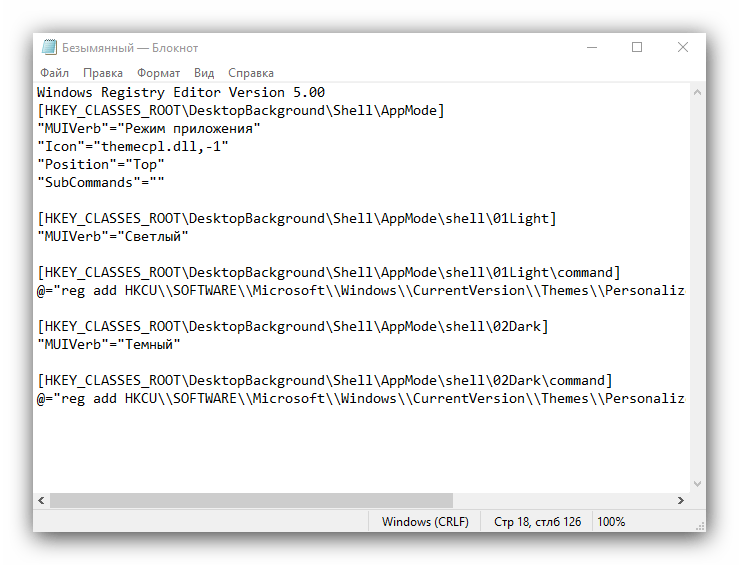 Далее выберите пункты «Файл» – «Сохранить как».
Далее выберите пункты «Файл» – «Сохранить как».
В окне «Проводника» сотрите расширение TXT и впишите вместо него сочетание REG маленькими буквами, затем задайте желаемое имя и нажмите «Сохранить».
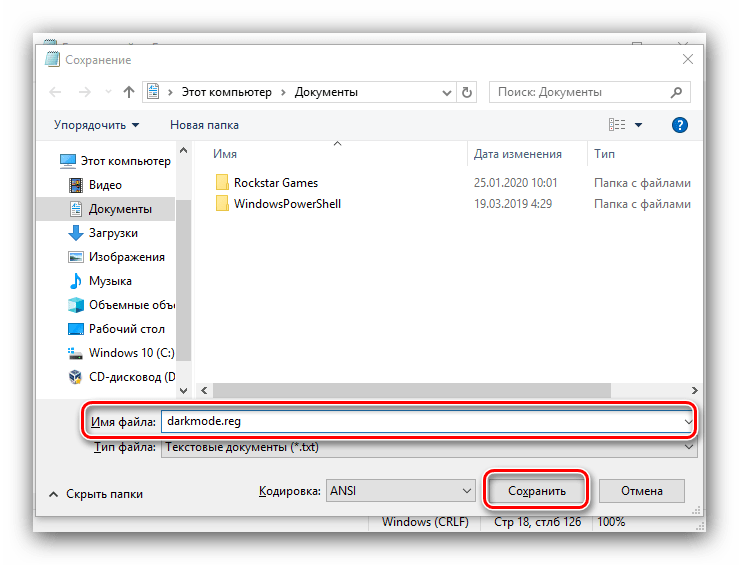 После переименования откройте папку с сохранённым документом и дважды кликните по нему левой кнопкой мыши. Появится окно с предупреждением, нажмите в нём «Да».
После переименования откройте папку с сохранённым документом и дважды кликните по нему левой кнопкой мыши. Появится окно с предупреждением, нажмите в нём «Да».
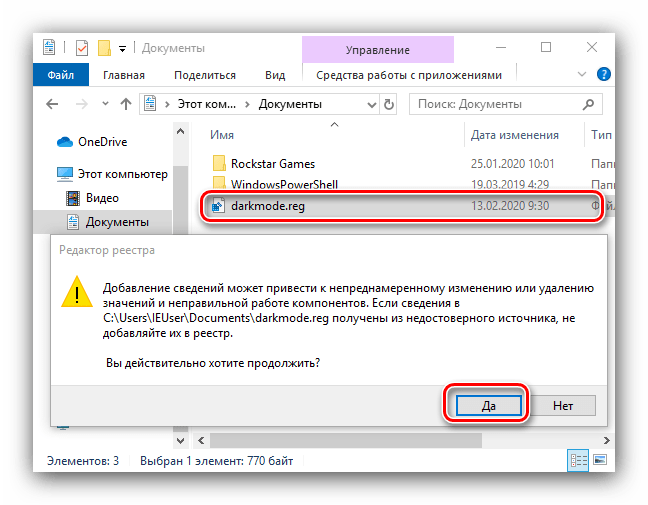 Перезагрузите компьютер. Подождите, пока операционная система загрузится, затем наведите курсор на пустое место на «Рабочем столе» и щёлкните ПКМ – в контекстном меню должен появиться пункт как на изображении ниже.
Перезагрузите компьютер. Подождите, пока операционная система загрузится, затем наведите курсор на пустое место на «Рабочем столе» и щёлкните ПКМ – в контекстном меню должен появиться пункт как на изображении ниже.
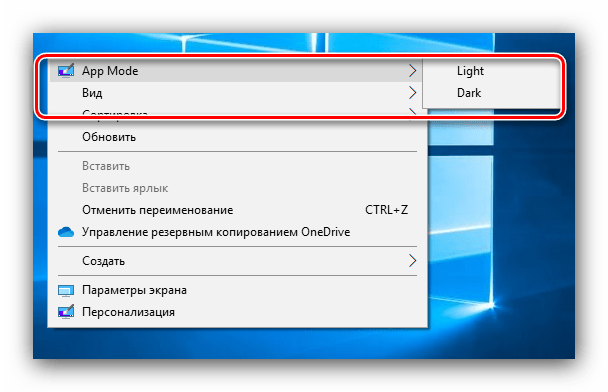
С его помощью можно быстро переключать тёмную и светлую цветовые схемы оформления.
Настройка в «Параметрах» не работает
Иногда использование «Параметров» не приносит результата по самым разным причинам. К счастью, рассматриваемую опцию можно включить через системный реестр.
- Откройте утилиту «Выполнить» (комбинация клавиш Win+R), введите в неё код и нажмите Enter.
-
Перейдите по следующему пути:
Найдите в правой части окна параметр с именем AppsUseLightTheme и дважды кликните по нему ЛКМ.
- Параметр станет доступен для редактирования. По умолчанию там установлено значение «0», впишите вместо него «1» и нажмите «ОК».
- Закройте все открытые окна и перезагрузите компьютер.
Теперь тёмная тема должна включиться и работать нормально.
Тёмная тема отображается некорректно
Иногда тёмный интерфейс работает, но с багами – например, некоторые элементы продолжают отображаться в светлом цвете, как на изображении ниже.
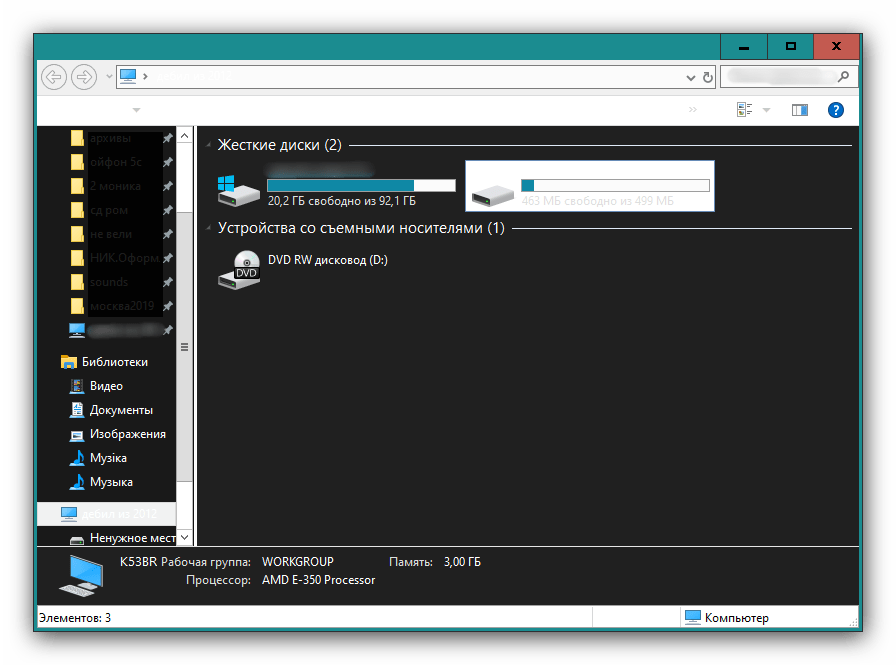
Для устранения этой проблемы выполните следующее:
- Первое, что стоит делать при столкновении с подобным – отключить быстрый запуск компьютера. Для этого откройте меню «Пуск» и кликните по кнопке выключения.
Далее зажмите Shift и воспользуйтесь пунктом «Завершение работы».
После выключения ПК подождите около 5 минут, после чего запустите его и проверьте, есть ли сбой.
- Если проблема по-прежнему наблюдается, проверьте целостность системных файлов и восстановите их при необходимости.
Урок: Проверка целостности и восстановление системных файлов Windows 10
- В случае использования сторонней темы её рекомендуется удалить – вполне вероятно, что разработчик не учёл некоторые нюансы, из-за чего оформление не работает должным образом.
Теперь вам известно, как можно включить тёмную тему «Проводника» в Windows 10
Как видим, процедура элементарная, но нужно принимать во внимание версию операционки
Активация темной темы в Windows 10
Разработчики сделали возможным изменение дизайна на малоизвестный вариант. Это можно сделать за пару секунд. Есть несколько способов включить черный режим в проводнике и папках.
Сторонние темы
В некоторых случаях единственным выходом является установка сторонних скинов. Это легко сделать:
Щелкните правой кнопкой мыши пустое место на рабочем столе и выберите «Персонализировать».
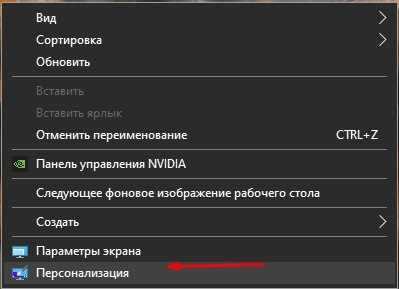
Слева выберите «Темы».
В разделе найдите «Другие темы».
- В магазине выберите понравившийся дизайн – платный или бесплатный.
- Нажмите кнопку «Получить».
- Дождитесь завершения загрузки и разверните окно.
- Там вы можете настроить цвет элементов и отрегулировать цветовую гамму.
Сделать черный цвет в Настройках можно только в более поздних версиях операционной системы.
Системные средства
Windows 10 1809 и более поздние версии предлагают черные встроенные оболочки для папок, браузера и проводника. Вы можете активировать другой цвет в Параметрах:
Выберите раздел «Персонализация».
Щелкните по пункту «Цвета».
Установите «Темный» в блоке режима приложения».
Внешний вид системных приложений и проводника меняется моментально. Этот дизайн также включен в браузер Chrome.
Через Персонализацию
Один из самых простых способов – обратиться к Параметрам компьютера. Сделать это можно так:
- Написать слово «Параметры» в Пуске;
- Или нажать единовременно клавиши Win (плывущее окошечко, расположенное недалеко от пробела) + Pause Break (обычно кнопка находится в самом верху справа на клавиатуре);
- Или нажать вместе Win и I (переходить на английский алфавит не нужно). Из выплывшей справа панели Параметров сразу же можно попасть в Персонализацию.
Итак, два первых действия — это Параметры и Персонализация. В открывшемся мастере необходимо перейти в раздел Цвета и переставить точку с параметра «Светлый» на значение «Тёмный». Изменения вступят в силу сразу же, перезагружать систему не требуется.