Комплексное изменение пунктов реестра одним файлом
Иногда необходимо изменить не один, а несколько ключей. С этой целью можно прописать файлы, в количестве, равном численности изменений, но облегчить задачу может создание одного файла, вмещающего команды для всех параметров, требующих корректировки.
При создании комплексного файла для корректировки нескольких веток реестра стоит придерживаться следующих несложных правил:
- Приветствие пишется только один раз, в самом начале документа.
- Каждую установку должен возглавлять «; комментарий», что впоследствии облегчит пользователю работу с документом.
- Стараться в одном шаблоне комплектовать исключительно взаимосвязанные параметры. Разноплановые ветки также можно изменять одним файлом, но при необходимости вернуть всё обратно или откорректировать выборочно внесённые изменения, особенно, спустя некоторое время, объединение однотипных установок в один файл под конкретным названием облегчит задачу поиска нужного объекта «РЕГ».
Чтобы добавить в реестр изменения, касающиеся нескольких ключей, достаточно создать комплексный файл с расширением REG следующим образом:
- Прописать приветствие.
- Задать команду для конкретного ключа или параметра согласно регламенту, с учётом синтаксиса для конкретной манипуляции.
- С новой строчки писать комментарий и установку для следующего ключа, нуждающегося в корректировке.
Все прописанные в файле установки при корректном их составлении будут выполнены синхронно.
Права доступа (Разрешения)¶
Все разделы реестра имеют права доступа или разрешения. Если у текущего пользователя нет прав на определенный раздел, то будет выведено сообщение об ошибке и запрете доступа к данному разделу.
Прав доступа может не быть по нескольким причинам:
- У текущего пользователя, залогиненного в системе, нет прав администратора;
- Группа «Администраторы» является владельцем раздела, но не имеет полных прав на него. В этом случае достаточно просто выдать группе «Администраторы» полные права.
- Владельцем раздела является системная служба TrustedInstaller.
- Владельцем раздела является системная учетная запись «Система».
В первом случае необходимо обращаться к системному администратору, чтобы он предоставил доступ к учетной записи администратора или дал администраторские права пользователю.
Во втором случае необходимо присвоить полные права и сменить владельца.
Получение полных прав и смена владельца
- Нажать правой кнопкой мыши на раздел и выбрать пункт «Разрешения»;
Рис. 10 – Вызов диалога работы с разрешениями
- Выделить текущего пользователя:
Рис. 11 – Открытие Полного доступа гурппам и пользователям
Если отсутствует необходимый пользователь, флажок «Полный доступ» недоступен или возникает сообщение об ошибке, переходите к пункту 3.
- В меню разрешений нажать кнопку «Дополнительно»;
Рис. 12 – Добавление или смена владельца
Примечание
Во время добавления разрешений и владельцев могут возникать сообщения об отсутсвии прав доступа. Данные сообщения можно смело игнорировать.
Перейти на вкладку «Владелец» и добавить текущего пользователя;
Рис. 13 – Выбор владельца
На вкладке «Разрешения» нажать кнопку «Добавить»;
Рис. 14 – Добавление разрешений владельцу
В поле «Введите имена выбираемых объектов» ввести имя текущей учетной записи и нажать кнопку «Проверить имена», затем нажать «ОК»;
Рис. 15 – Ввод имени выбираемых объектов
Рис. 16 – Проверка имен
Появится диалог разрешений. Поставить галочку напротив «Полный доступ» и нажать «ОК»;
Рис. 17 – Установка полного доступа текущему владельцу
После добавления владельца и назначения прав нажать клавишу или «Вид → Обновить». Напротив непустого раздела появится треугольник, который означает, что у текущего пользователя есть права на доступ в него.
Рис. 18 – Доступ к подразделам
На рисунке 18 видно, что у текущего пользователя есть доступ к подразделу , но нет прав на открытие разделов и . Треугольника напротив подраздела может не быть, если данный подраздел пуст.
Примечание
В Windows 8 и выше порядок работы с диалогом смены и добавления владельца немного отличается – владелец выбирается сверху.
Рис. 19 – Выбор/смена владельца в Windows 8 и выше
Совет
Ручное добавление владельцев и прав доступа удобно, если нужно получить доступ всего к нескольким разделам. Если нужно получить доступ к большому количеству разделов, то гораздо целесообразнее воспользоваться утилитой . Работа с данной утилитой рассматривается в разделе .
Решение проблем со значком громкости
ШАГ 1 — проверка скрытых значков
Windows по умолчанию скрывает малоиспользуемые значки (хотя, обычно, значок громкоговорителя под это не подпадает ). Но тем не менее, сейчас столько всяких сборок Windows, различных твиков и пр., что проверить не помешает.
Для этого щелкните по стрелочке в трее и посмотрите, нет ли там сего знака (см. показательный пример ниже).
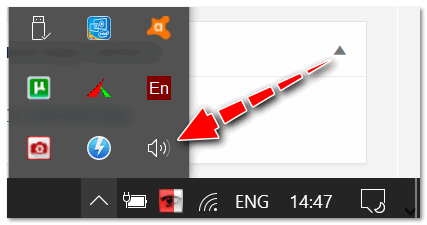
Значок звука оказывается был скрыт Windows, как неиспользуемый
ШАГ 2 — перезапуск проводника
При проблемах с проводником (а к нему относится все, что вы видите: рабочий стол, панель задач, значки и т.д.) появляются проблемы и с видимостью некоторых элементов, или их реагирования на нажатие мышкой. Перезапуск проводника — помогает решить сию проблему.
Как перезапустить проводник
: открыть диспетчер задач (сочетание кнопок Ctrl+Shift+Esc
), в процессах найти «проводник» (или explorer)
щелкнуть по нему правой кнопкой мышки и в меню выбрать «Перезапустить» (см. скрин ниже).
Альтернативный вариант перезапуска проводника: перезагрузить компьютер.
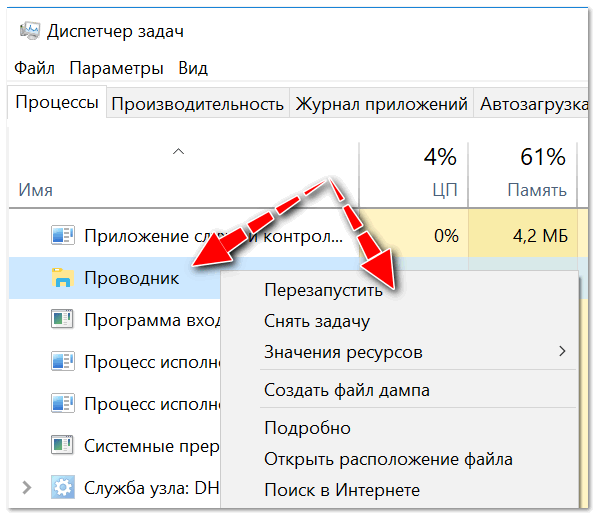
ШАГ 3 — проверка отображения значков в панели управления Windows
Многие значки (например, звук, питание, сеть, часы и др.) можно настраивать через . Делается это в разделе «Оформление и персонализация», в подразделе «Панель задач и навигация» (см. скриншот ниже).
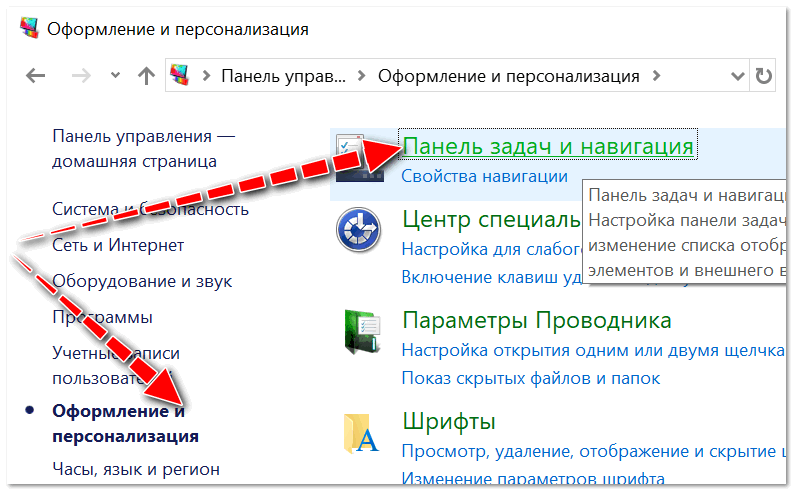
Если у вас Windows 7 — то вы сразу же сможете приступить к настройке: что отображать, а что нет.
Если у вас Windows 10 — то появится еще одно окно, в котором вам нужно открыть одну из двух ссылок (см. ниже), например, «Включение и выключение системных значков».
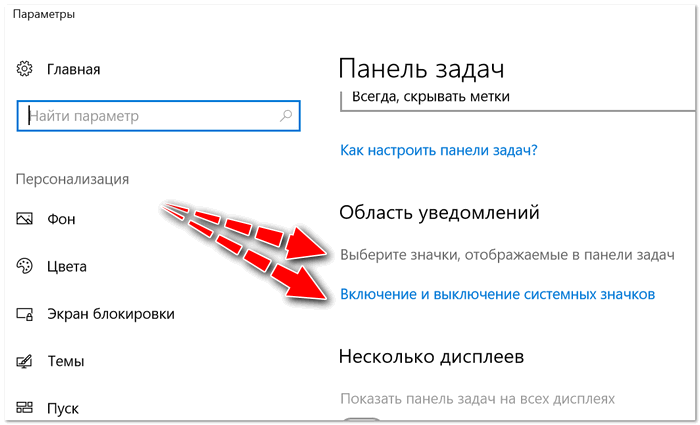
Далее сможете вручную задать, что хотите видеть в панели задач, а что нет. Относительно значка громкости — включите и выключите его. Часто такой перезапуск помогает решить проблему его невидимости или не активности.
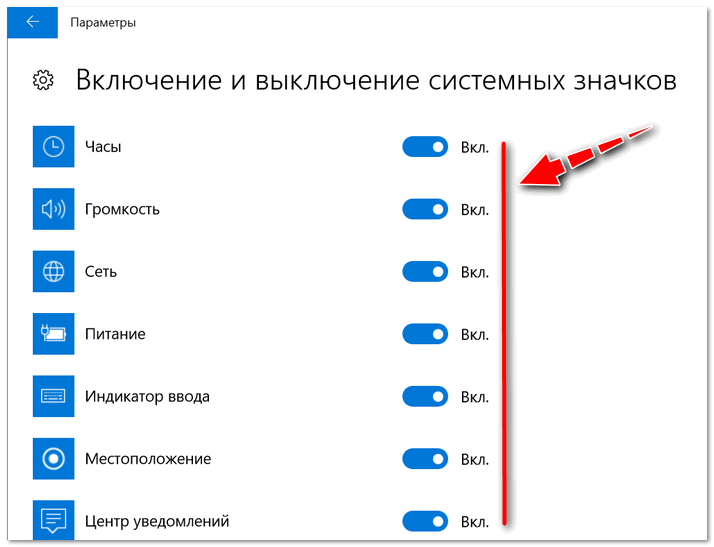
Включение и выключение системных значков Windows 10
ШАГ 4 — не скрыты ли значки в редакторе групповых политик
Для того, чтобы открыть редактор групповых политик, нажмите сочетание кнопок Win+R
, введите команду gpedit.msc
и нажмите Enter
.
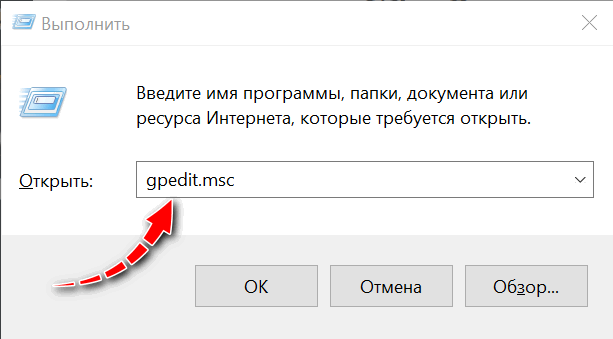
Примечание
: редактор групповых политик не открывается в Windows 10 Home.
Затем ищите параметр (это для Windows 10), или «Скрыть значок регулятора громкости»
(это для Windows 7).
Открыв параметр, посмотрите не включен ли он! Если включен — поменяйте значение на «Не задан» (или «выключен»).
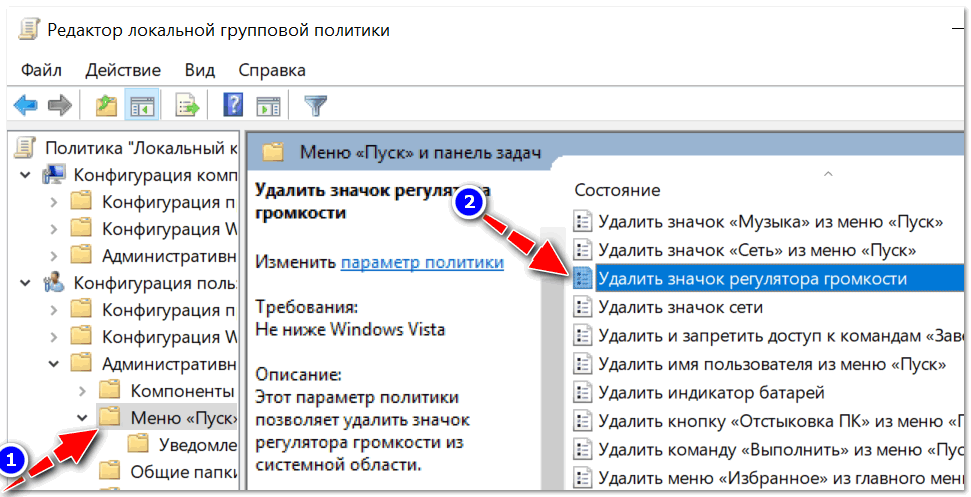
ШАГ 5 — редактирование системного реестра
Из-за «сбившихся» параметров в системном реестре, вполне может быть, что значок громкости пропадет (или не будет адекватно реагировать на ваши клики по нему). Чтобы вернуть все в первоначальное состояние — можно попробовать удалить пару параметров, которые отвечают за него и перегрузить ПК. Покажем на примере…
Сначала открываем редактор реестра:
- жмем Win+R
; - в окно выполнить вводим команду regedit
- жмем Enter.
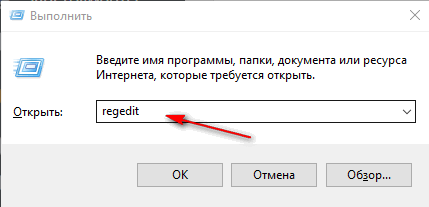
В принципе, работа с реестром мало чем отличается от обычного проводника.
Нужно найти два параметра: PastIconsStream
и IconStreams
, и оба удалить!

Не забудьте после проведенной операции перезагрузить компьютер!
ШАГ 6 — проверка и настройка драйвера звука
При установке драйверов на звук — часто в комплекте к ним идет спец. центр управления звуком. Благодаря нему можно детально настроить звучание, выбрать тон, эхо, подстроить басы и т.д. Это я к тому, что работать с параметрами звука можно и без системного значка (и в большинстве случаев, так даже удобнее)!
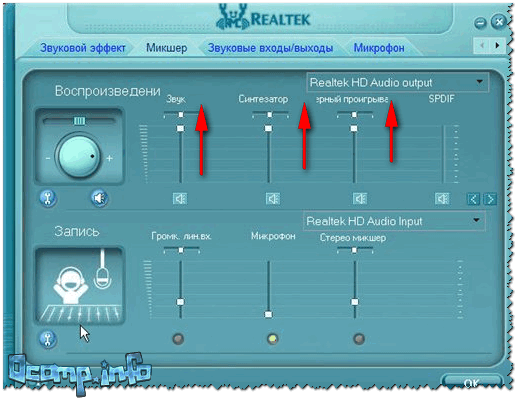 Volume2 или .
Volume2 или .
Благодаря подобным программам можно вынести настройку звука в нужное вам место (например, на рабочий стол или заменить в трее стандартный значок) и не знать проблем с регулировкой громкости (все делать за 1-2 клика мышкой).
Я уж не говорю о том, что настройку звука можно забиндить на нужные вам клавиши. Внешний вид подобных значков — также весьма привлекателен, удовлетворит любого эстета (см. пример ниже).
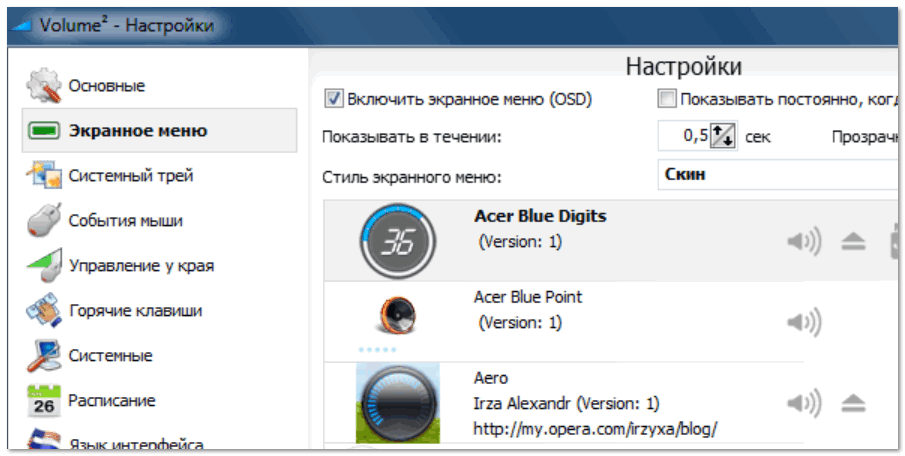
На этом у меня всё. За дополнения — мерси…
Всем всего наилучшего!
Трудно представить себе более смешную ситуацию, чем просмотр очередного выпуска Comedy club на ПК без звука. Вместе с тем такого рода компьютерная неисправность далеко не редкость в пользовательской практике. Большой тому пример — неуемная популярность вопросов о том, как включить звук на компьютере. Да, объявленный вашим ПК «несанкционированный бойкот» — однозначно неприятный сюрприз для многих начинающих пользователей. Особенно если учесть, что проблема со звуком весьма многогранна в разрешении. Однако вам, уважаемый читатель, снова повезло! Так как всего через несколько минут вы будете способны «развязать язык» практически любой операционной системе Windows. Что ж, не будем терять драгоценное время — обратимся к опыту профессионалов.
Основное использование BAT файлов
Как уже было сказано, задача BAT файлов заключается в том, чтобы последовательно активировать заданные вами команды. Подобная процедура в разы упрощает использование CMD, ведь вам не придется вручную вводить определенные скрипты и коды. Но перед тем, как рассказать о том, как создать файл бат, мы хотели бы рассказать о возможных вариантах его использования. К примеру:
- Одно из «любимых» использований функционала BAT файлов — очистка временных файлов. Иногда очень лень искать их и затем удалять. Однако они сохраняются примерно в одном месте, поэтому собранная комбинация команд, активируемая BAT файлом будет очень даже кстати. Также удобно, что можно настроить эти файлы на определенные действия без подтверждения, хотя изначально оно требовалось. Команды format или del требуют его от пользователя, но можно отключить эту функцию и выполнение целого «пакета» не встанет.
- С помощью BAT файла можно создать множество различных комбинаций. К примеру, последовательный запуск нескольких программ. Раньше приходилось их искать и активировать, однако правильно собранный файл такого формата исправит это упущение. Это также очень удобно, ведь экономит целую кучу времени!
- И финальной функцией можно обозначить создание «сети BAT файлов» . Вы можете настроить первый файл так, чтобы в процессе выполнения команд он открывал и другие такого же разрешения. Однако не обязательно код должен идти только «в одну сторону». Можно настроить различные вариации, которые будут работать в абсолютно любой ситуации.
На самом деле, перечислить все возможные функции и комбинации невозможно. Все зависит от мастерства и склада ума программиста. Поэтому не бойтесь и пробуйте!
Как создать reg-файл?
Итак, как же создать файл с расширением .reg?
Рассмотрим все по порядку. Для начала нам необходимо убедиться что в Windows XP/Vista/7/8 отключена функция для скрытия расширений зарегистрированных типов файлов. Далее мы покажем как это сделать(см. ниже):
1) Жмем Пуск и выбираем Панель управления
2) В появившемся окне выбираем Оформление и персонализация (предварительно выставив в строке Просмотр: категория)
Если у Вас выставлен параметр крупные или маленькие значки:
то просто ищем Параметры папок и сразу переходим к пункту 4.
3) Далее выбираем Параметры папок
4) У Вас появится вот такое окно:
Переходим на вкладку Вид, прокручиваем список в самый конец и ищем строку Скрывать расширения для зарегистрированных типов файлов, и убираем галочку.
Жмём ОК и закрываем все предыдущие окна. Теперь мы видим расширения файлов. К примеру у текстового документа будет расширение .txt в самом конце его названия.
5) Теперь приступим к созданию reg-файла
Жмем правой кнопкой мыши на рабочем столе ( или в любой папке)
в контекстном меню выбираем Создать —> Текстовый документ
6) Далее, жмем на новый текстовый документ который у нас появился, правой кнопкой мыши и в контекстном меню выбираем Переименовать.
7) Удаляем полностью название и расширение файла и вписываем к примеру file.reg
На запрос о переименовании жмем Да
Готово! Теперь у Вас есть reg-файл!
Редактировать содержимое файла можно просто открыв его в блокноте!
REG-файл — это текстовый файл с расширением REG, составленный в определенном формате.
Формат REG-файла
Ниже приводится пример REG-файла, отключающего меню недавних документов. Windows Registry Editor Version 5.00
;Отключить меню недавних документов «NoRecentDocsMenu»=hex:01,00,00,00
Создание REG-файла
Создать REG-файл очень просто. Скопируйте код в любой текстовый редактор (например, Блокнот). Нажмите CTRL+S и сохраните файл с любым именем и расширением .reg, заключая оба в кавычки.
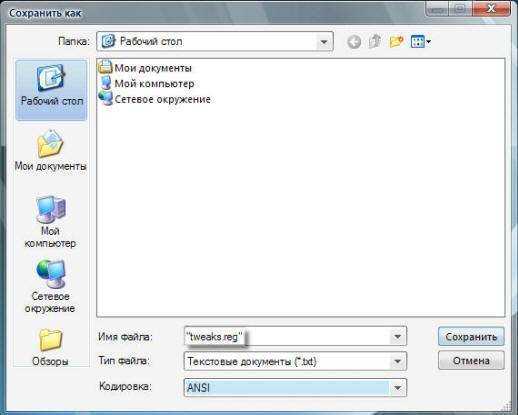
Импорт REG-файла
Проще всего импортировать REG-файл двойным щелчком мыши. Дополнительную информацию вы найдете в статье Импорт параметров реестра.
Синтаксис REG-файла
- Windows Registry Editor Version 5.00 — заголовок файла, являющийся его неотъемлемой частью. Также в качестве заголовка вы можете встретить REGEDIT4 — это формат Windows 98 / NT 4.0, который впрочем поймут и более новые операционные системы Windows. Подробнее о различиях в форматах можно прочитать на сайте JSO FAQ (на английском языке).
- ;Отключить меню недавних документов — комментарий. Все строки, начинающиеся с ; (точка с запятой) представляют собой комментарии.
- — это раздел реестра. Графически (в редакторе реестра) он предсатавляет собой путь к параметру. В формате REG-файлов разделы всегда заключаются в квадратные скобки. В этом примере (под)раздел Explorer принадлежит разделу HKEY_CURRENT_USER.
- «NoRecentDocsMenu»=hex:01,00,00,00 — параметр реестра и его значение. В зависимости от значения параметра, меняется поведение операционной системы или объекта. Многие параметры можно настроить в графическом интерфейсе операционной системы, но далеко не все. В таких случаях для изменения параметра используют редакторы реестра, твикеры или REG-файлы.
В REG-файле может содержаться несколько веток и параметров реестра, но заголовок используется только в самом начале.
Пример: Windows Registry Editor Version 5.00
;Отключить перезагрузку в случае BSOD «AutoReboot»=dword:00000000
;Отключить уведомление на экране приветствия о непрочитанных сообщениях «MessageExpiryDays»=dword:00000000
Данный REG-файлом был получен путем экспорта из редактора реестра regedit.exe. При помощи REG-файлов можно вносить изменения в системный реестр — эта операция называется импортом параметров реестра.
Значения параметров REG-файла
Подробное описание параметров можно найти в статье Описание реестра Microsoft Windows. Мы же посмотрим на практические примеры. Каждому типу параметров соответствуют свои значения. Нередко, по значению можно точно определить, что делает тот или иной твик реестра. Например, в данном случае происходит отключение некоторой функции.
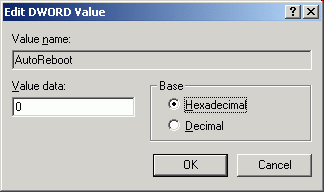
dword:00000000
Параметр имеет тип REG_DWORD. Данные представлены в виде значения, длина которого составляет 4 байта (32-разрядное целое). Этот тип данных используется для хранения параметров драйверов устройств и служб. В графическом интерфейсе редактора реестра Вы меняете значение с на 1 (или наоборот). Как правило,
значение означает disabled (отключено);
значение 1 означает enabled (включено).
В данном примере мы отключаем (0) функцию автоматической перезагрузки (AutoReboot) ОС в случае отказа системы (BSOD). Для параметра REG_WORD нужно изменить последнюю цифру значения.
Экспорт параметров реестра
Экспорт параметров реестра является несложной задачей. Как правило, параметры экспортируют перед внесением изменений в реестр (резервное копирование), либо для того чтобы создать REG-файл для последующего импорта в реестр другого компьютера или при автоматической установке системы.
Экспортировать параметры реестра можно различными способами.
Редактор реестра Windows (regedit.exe)
В состав ОС Windows входит программа для редактирования реестра — regedit.exe
. Поскольку она располагается в системном каталоге, для ее запуска в командной строке не нужно указывать полный путь (например, достаточно будет такой последовательности: Пуск — Выполнить — regedit — OK
).
Для того чтобы экспортировать раздел реестра, достаточно щелкнуть по нему правой кнопкой мыши и выбрать из контекстного меню команду Экспортировать
(в Windows 2000 эта команда расположена в меню Файл
).
Другие редакторы реестра
Существует великое множество программ для внесения изменений в системный реестр, которые также обладают возможностью экспорта параметров. Если Вы часто работаете с реестром, то Вам, наверняка, пригодится программа, обладающая адресной строкой. В адресную строку можно вставить скопированный (из статьи или из сообщения на форуме) раздел реестра и быстро перейти к нужному параметру. Примером такой программы может служить RegWorks .
Командная строка
Из командной строки экспорт параметров реестра можно выполнить при помощи команды REG EXPORT
, обладающей следующим синтаксисом.
REG EXPORT
Полный путь к разделу реестра в виде: КОРЕНЬ\Подраздел
(только для локального компьютера).
Корневой раздел. Значения: .
Полный путь к разделу реестра в выбранном корневом разделе.
Имя файла на диске для экспорта.
Примеры:
REG EXPORT HKLM\Software\MyCo\MyApp AppBkUp.reg
Экспортирует все подразделы и значения параметров раздела MyApp
в файл AppBkUp.reg
Синтаксис reg-файлов
Для примера мы поменяем клавиши смены языка ввода с Alt + Shift на Ctrl + Shift.
На интересует ветка реестра
HKEY_CURRENT_USER\Keyboard Layout\Toggle
И ключи Hotkey, Language Hotkey и Layout Hotkey, которые имеют значения по умолчанию 1, 1 и 2, соответственно.
Для изменения сочетания клавиш нам нужно будет присвоить им новые значения «Hotkey»=»2», «Language Hotkey»=»2», «Layout Hotkey»=»3»
Итак, для создания reg-файла открываем текстовый редактор, например, Блокнот Windows. Вставляем в окно редактора следующий код:
Windows Registry Editor Version 5.00 ;Переключение языка по левым Ctrl + Shift "Hotkey"="2" "Language Hotkey"="2" "Layout Hotkey"="3"
Windows Registry Editor Version 5.00 — это строка приветствия системы, позволяющая Windows определить, какого типа файл был запущен. Обязательна в начале всех reg-файлов, прописывается один раз.;Переключение языка по левым Ctrl + Shift — строка комментария. Любая строка файла изменения реестра, начинающаяся точкой с запятой, не будет исполняться системой, служит для пояснительных записей. Комментарии прописываются сколько угодно раз. — куст реестра, в котором будут производиться изменения. О множественных записях подробно отметим чуть ниже.»Hotkey»=»2″, «Language Hotkey»=»2», «Layout Hotkey»=»3» — ключи реестра, расположенные в обрабатываемой ветке, и задаваемые им параметры. Каждый ключ с новой строки.
После этого жмём в меню текстового редактора на кнопку Файл, выбираем пункт Сохранить как, в строке Тип файла выбираем Все файлы, а в строке Имя файла задаём название, в конце которого ставим точку и дописываем расширение .reg.

Готовые файлы реестра для настройки сочетания клавиш смены языка можно скачать ниже:
Смена языка по Alt + Shift: language_alt_shift
Смена языка по Ctrl + Shift: language_ctrl_shift
Добавление ключей в реестр через reg-файл
Пример выше изменяет параметры существующих ключей. Но бывают ситуации, когда нам нужно добавить ключ, которого нет в реестре на данный момент. Напомним, что в статье о реестре Windows, упомянутой в начале данной записи, мы выделяли один момент:
Например, код reg-файла, позволяющего отключить автоматическую перезагрузку компьютера в случае появления синего экрана BSOD, будет выглядеть следующим образом:
Windows Registry Editor Version 5.00 ;Отключить автоматическую перезагрузку в случае BSOD "AutoReboot"=dword:00000000
где dword: — это тип данных добавляемого ключа реестра.
Готовый файл, отключающий перезагрузку Windows при падении системы в BSOD, можно скачать здесь: bsod_reboot_off
ПРИМЕР. ИЗМЕНИМ СУЩЕСТВУЮЩЕЕ ЗНАЧЕНИЕ ПАРАМЕТРА
HKEY_LOCAL_MACHINESYSTEMCurrentControlSetControl
придав параметру значение не 12000 (12 сек.), как стоит по умолчанию – нас настоящее значение уже не интересует – а новое, скажем, снизив его до 10000 (10 сек.).
Ну, давайте так и запишем в нашем файле:
путь – в квадратных скобках, помните?
В новой строчке нужно указать, что мы хотим сделать с ИМЕЮЩИМСЯ параметром WaitToKillServiceTimeout:
не пропустите символы“и=
И таких строк вы можете указать сколь угодно через Enter. Всё. Закройте файл, сохранив изменения и назвав нужным именем, заменив расширение при сохранении изменений .txt на .reg:
Значок ярлыка сразу сменяется с “текстового” на ярлык принадлежности файлу реестра:
Вариант № 3: Запуск реестра Windows через встроенную поисковую строку
На ПК с операционной системой Windows 7 запустить regedit можно с помощью встроенной вверху меню папки формы поиска. В этом случае достаточно зайти в раздел «Мой компьютер», войти в Локальный диск C, ввести в адресную строку наименование regedit и нажать Enter. Система сама выполнит поиск и покажет файл доступа к редактору реестра.
Может быть такое, что система обнаружит несколько файлов, имеющих в своем названии regedit. Этого не стоит пугаться. Просто находим среди них тот, который располагается на диске C в папке Windows и называется regedit. Чтобы запустить его, дважды щелкаем по нему мышкой, в принципе ничего сложного.
Как создать ключ реестра в Windows 10
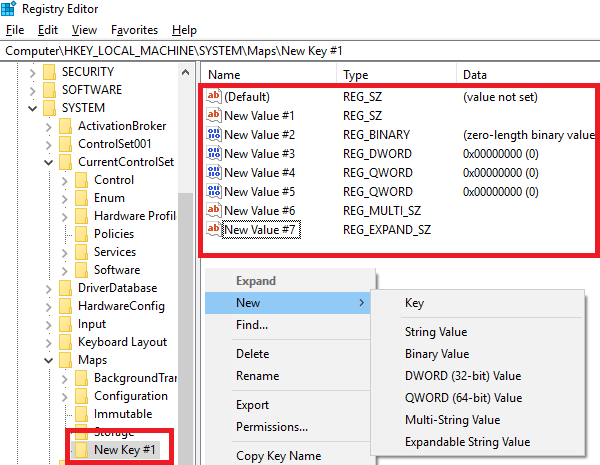
1] Использование редактора реестра
Создать ключ реестра легко. Щелкните правой кнопкой мыши любую папку или пробел и выберите «Создать». Вы можете создать ключ, строковое значение, двоичное значение, значение DWORD (32-разрядное), значение QWORD (64-разрядное), многостроковое значение или расширяемое строковое значение. Этот метод полезен, когда вы планируете внести незначительные изменения, чтобы исправить проблему на вашем компьютере. Это может быть связано с приложением или на уровне ОС.
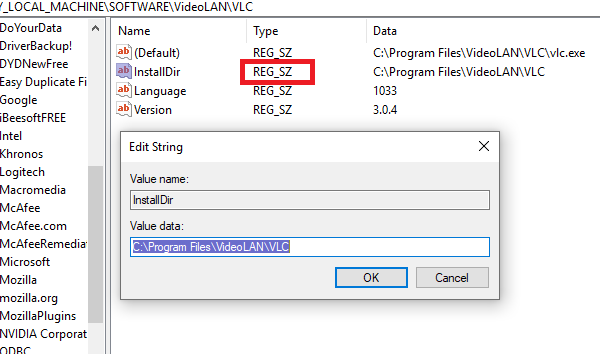
- Чтобы отредактировать существующее значение, дважды щелкните его, чтобы запустить редактор.
- Чтобы удалить ключ, щелкните его правой кнопкой мыши и выберите «Удалить».
- У вас также есть возможность переименовать, экспортировать, копировать и установить разрешения.
2] Используйте Блокнот для создания файлов REG
Щелкните правой кнопкой мыши по любому из существующих ключей и экспортируйте его. Откройте этот файл в блокноте, и он поможет вам понять, как вы можете редактировать ключ и его значения. Это полезно, когда вы хотите выполнить массовое редактирование с резервным копированием на месте.
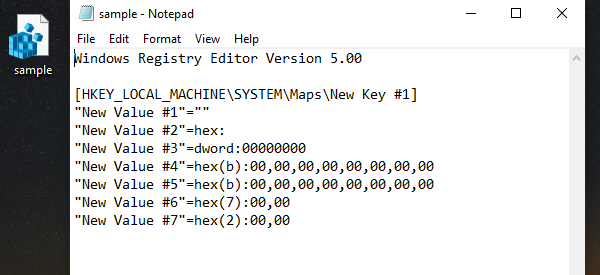
Обратите внимание на объявление версии, за которым следует пустая строка, затем путь, за которым следует остаток в кавычках, и снова пустая строка. После завершения редактирования вы можете щелкнуть правой кнопкой мыши и выбрать объединить файл в куст реестра
3] Сторонние инструменты
Если вы нашли редактор реестра по умолчанию сложным, вы можете использовать такие инструменты, как RegCool, Registry Manager Lite. Они предлагают такие функции, как Отмена, Повторить, управление разрешениями, окно с вкладками, импорт, экспорт, избранное и так далее.
3] Напишите свою программу
Если вы разработчик приложения, вам следует использовать программирование для управления настройками приложения в реестре. Вот пример, и он будет варьироваться в зависимости от языка, который вы используете для разработки приложения.
RegistryKey key = Registry.LocalMachine.CreateSubKey(@"SYSTEM\CurrentControlSet\services\eventlog\MyApplication\MyService"); key.Close();
Теперь, когда вы знаете, как это сделать, мы также рекомендуем вам прочитать, что означает каждый из них
Это важно и поможет вам убедиться, что внесенные вами изменения верны
Как импортировать / объединять / открывать файлы REG
«Открыть» файл REG может означать открытие его для редактирования или открытие его для его выполнения. Если вы хотите отредактировать файл REG, см. Как просматривать, изменять и создавать файлы REG выше. Если вы хотите выполнить файл REG (на самом деле делать что записывает файл REG), продолжайте читать …
Выполнение файла REG означает объединить его или импортировать в реестр Windows. Вы буквально объединяете содержимое файла .REG с другими ключами реестра и уже существующими значениями. Независимо от того, хотите ли вы использовать файл REG для добавления, удаления и / или изменения одного или нескольких ключей или значений, объединение или импорт — единственный способ сделать это.
Важный: Всегда создавайте резервную копию реестра Windows перед слиянием с ним собственного или загруженного файла REG
Этот шаг можно пропустить, если вы восстанавливаете предыдущую резервную копию с помощью этого файла REG, но не забывайте об этом важном шаге во всех остальных случаях
Чтобы «выполнить» файл REG (т. Е. Объединить / импортировать его с помощью реестра Windows), просто дважды щелкните или дважды коснитесь файла. Этот процесс не зависит от содержимого файла REG — ранее сделанной резервной копии, которую вы восстанавливаете, реестра, который вы создали, загруженного «исправления» для проблемы и т. Д.
Замечания: В зависимости от того, как настроен ваш компьютер, вы можете увидеть сообщение управления учетной записью пользователя, которое необходимо принять для импорта файла REG.
Если вы уверены, что выбранный вами файл REG безопасен для добавления в реестр Windows, нажмите или коснитесь да в следующем порядке, чтобы подтвердить, что это то, что вы хотите сделать.
Это оно! В зависимости от изменений файла REG, внесенного в реестр Windows, вы может необходимо перезагрузить компьютер.
Совет: Если вам нужна более подробная помощь, чем приведенная выше краткая схема, см. Раздел «Как восстановить реестр в Windows для более тщательного практического использования». Эта часть больше ориентирована на процесс восстановления из резервной копии, но на самом деле это тот же процесс, что и объединение файла REG.
Как создать файл с расширением REG в Windows 10 или Windows 7
REG-файл – это специальный файл с командными для редактора реестра. После запуска такого файла редактор реестра выполняет указанные в нем команды и вносит соответствующие изменения в реестр. Такие файлы используются для переноса настроек реестра и быстрого решения проблем с Windows 10 или Windows 7. В этом материале мы рассмотрим несколько способов, как создать reg файл в Windows 10 или Windows 7.
Создание REG-файла с помощью экспорта
Самый простой вариант создания REG-файла – это экспорт из редактора реестра. Данный способ позволяет экспортировать одну ветку реестра со всеми ее ключами (параметрами). В дальнейшем полученный REG-файл можно отредактировать, удалив ненужные ключи или изменив значения.
Для того чтобы сделать экспорт REG-файла из реестра нужно открыть редактор реестра Windows. Для этого нажмите комбинацию клавиш Win-R и выполните команду « regedit ».
В редакторе реестра Windows нужно найти ветку, которую нужно сохранить как REG-файл, кликнуть по ней правой кнопкой мышки и в открывшемся меню выбрать вариант « Экспортировать ».
В результате появится окно для сохранения файла. Здесь просто указываем имя для REG-файла, выбираем папку и нажимаем на кнопку «Сохранить».
В результате в выбранной вами папке появится экспортированный REG-файл. Он уже готов к использованию, если попробовать его открыть, то система предложит внести описанные в нем изменения в реестр.
Но, при необходимости его можно отредактировать. Например, внести какие-то изменения в значения ключей или убрать отдельные ключи, которые редактировать не нужно.
Как отредактировать REG-файл
REG-файл – это обычный текстовый файл, в котором с помощью специальных команд описываются изменения, которые необходимо внести в реестр Windows. Поэтому редактировать REG-файлы очень просто. Достаточно открыть такой файл в любом текстовом редакторе, внести изменения и сохранить.
Для того чтобы отредактировать уже имеющийся REG-файл нужно кликнуть по нему правой кнопкой мышки и выбрать вариант « Изменить ».
В результате откроется текстовый редактор « Блокнот » с содержимым выбранного REG-файла.
Структура REG-файла очень простая. Разберем ее на примере следующего REG-файла:
Содержимое данного REG-файла по строкам:
Как создать REG-файл
Если вы нашли где-то в интернете код для редактора реестра, то создать на его основе REG-файл очень просто. Для этого нужно открыть текстовый редактор « Блокнот » и вставить в него данный код.
Дальше нажимаем комбинацию клавиш CTRL-S или вызываем меню « Файл – Сохранить ».
После этого появится окно для сохранения файла. Здесь нужно выбрать « Тип файла – Все файлы » и указать имя файла с расширением « .reg ». Например, « my-config.reg ».
После этого в выбранной вами папке появится готовый к использованию REG-файл.
Если его открыть двойным кликом левой кнопкой мышки, то система предложит внести указанные в нем изменения в реестр Windows.
Синтаксис REG-файлов
Рассмотрим формат REG -файлов. Сначала идет заголовок файла
Windows Registry Editor Version 5.00
Нужно заметить, что в более ранних операционных системах, Windows 98 и Windows NT 4.0, использовал ся заголовок REGEDIT4 . Если у вас сохранились подобные старые файлы, то не пугайтесь. Windows 7 поймет этот файл и корректно обработает информацию. А вот обратный процесс будет недоступен — Windows 98 не сможет распознать новый заголовок и выдаст ошибку. Одна немаловажная деталь — после заголовка обязательно идет пустая строка.
Если вам нужно включить в документ комментарий, чтобы не забыть о назначении параметра, то поставьте вначале символ «;» (точка с запятой). Комментарий служит для удобства самого пользователя и в реестр не вносится.

