Как полностью удалить учетную запись Майкрософт в Windows 10
В этом разделе нашей статьи будет рассказано о полном удалении учетной записи Microsoft. То есть о полном закрытии аккаунта. Если вам нужно просто удалить второго пользователя в Windows 10 из самой операционной системы, пропустите этот раздел и перейдите к способам удаления учётки в Виндовс 10.
Закрытие профиля всегда в обязательном порядке сопровождается выполнением двух условий, независимо от того, по какой причине вы решили это сделать:
- Microsoft должен убедиться в том, что профиль удаляет его владелец, а не третье лицо.
- Перед тем, как удалить профиль Windows 10, необходимо убедиться в том, что все нужное из него вы сохранили.
Из соображений безопасности корпорация попросит вас подтвердить свою личность. Это нужно для того, чтобы любой желающий не имел возможность уничтожать чужие данные. Это касается и процесса сброса данных, который предлагается в ситуациях, когда владелец аккаунта забывает логин/пароль для входа. В таких ситуациях удаление профиля будет доступно только спустя 60 дней с момента восстановления.
Нужно помнить о том, что удаление профиля повлечет за собой отключение и многих нужных вам продуктов, которые предоставляла вам Microsoft. Службы, связанные с ним, тоже станут недоступными, среди них:
- Ваши аккаунты в Hotmail, MSN, Live и Outlook.com.
- Все, что осталось на OneDrive.
- Тег игрока на Xbox Live и все данные.
- Контакты Skype и ваш идентификатор.
- Лицензия для Office, без временных ограничений.
- Учетка от NuGet.org.
- Оставшиеся средства на счете, сертификаты, которые вы еще не использовали, а также свидетельства, которые вы получили от Майкрософт, если сдавали экзамены.
Удалить учетку – значит отказаться от всего, что с ней связано. Выборочного удаления быть не может.
Поэтому, если все-таки решили, то перед тем как удалить профиль пользователя в Windows 10, проверьте, все ли важные файлы сохранены, нет ли денежных средств на счете учетки, которые вы еще не потратили. Если у вас есть какие-то активные подписки – их нужно закрыть.
После того, как вы разберетесь со всеми сервисами, в которых часто работаете, пройдитесь по списку наименее популярных. Возможно, среди них есть такие, где у вас остались какие-то преимущества или накопленные бонусы. По возможности потратьте все, что можно перед закрытием аккаунта, иначе вернуть все это вы уже не сможете после удаления. Еще один важный шаг – передать все пакеты в NuGet.org разработчикам.
Вот что мы рекомендуем сделать перед полным удалением учетной записи:
Израсходуйте остатки на счете, привязанном к учетке.
Отключите подписки, которые вы оформляли для профиля.
Не забудьте рассказать тем, кто знал вас через учетку Майкрософт, как можно будет после ее отключения с вами связаться.
Перенесите на свои накопители все то важное, что есть на облачных серверах аккаунта.
Помните о том, что если у вас несколько устройств синхронизировалось с профилем, все они тоже потеряют возможность пользоваться отключенными данными.
Если в семействе профилей были детские учетки, разберитесь и с этим вопросом.
Израсходуйте все накопленные преимущества профиля.
При использовании NuGet.org нужно передать права на ваши пакеты разработчикам.
После того, как с каждым пунктом вы разберетесь, сделайте следующие шаги:
- Введите в строку браузера адрес aka.ms/CloseAccount чтобы начать процедуру удаления.
- На экране появятся данные для входа в аккаунт. Не спешите, проверьте, что это именно те данные, для которых вы собираетесь завершить удаление учетной записи Майкрософт Windows 10. Если перед вами данные от другого профиля, нажмите «Вход с помощью другой учетной записи Майкрософт».
- Нажмите на адрес почты, на которую зарегистрирована учетная запись, чтобы получить код подтверждения.
- Введите код безопасности и нажмите «Подтвердить».
- Прочитайте важную информацию о том, что нужно сделать перед закрытием учетной записи Майкрософт, а нажмите «Далее».
- Отметьте все галочки для удаления учетной записи.
- Выберите причину удаления и нажмите «Пометить для закрытия».
Вы только что пометили профиль на закрытие. Но в таком состоянии он будет оставаться еще в течение 60 дней. Это Microsoft делает для того, чтобы вы имели возможность восстановить все на тот случай, если вдруг передумаете. Все данные смежных сервисов при этом не будут потеряны.
Для чего нужен Microsoft-аккаунт
Прогресс не стоит на месте, операционные системы становятся все более удобными и функциональными. Не отстает и лидер на данном поприще – Windows, а точнее, ее последняя десятая версия. Компания Майкрософт привязывает аккаунты пользователей к их учетным записям для того, чтобы данные все время хранились в облаке и не могли быть утеряны, что часто происходит при использовании стандартного жесткого диска и даже SSD-накопителя. Храня свои файлы, пароли и настройки в OneDrive (облачное хранилище от Microsoft, которое бесплатно предоставляется каждому пользователю Windows), вы можете быть уверены, что они никогда не потеряются.
Есть и еще один момент, который говорит в пользу именно интернет-аккаунта. Это банальная переустановка Windows. Данная операционная система построена не так, как другие. Здесь используется реестр и это является откровенным минусом как «Десятки», так и остальных версий ОС от Майкрософт. Дело в том, что со временем этот реестр захламляется и обычному пользователю ничего не остается делать как переустановить операционную систему. И тут вас ждет самое интересное – установить саму Windows несложно и недолго, но установка и настройка программного обеспечения отнимают уйму времени. Например, приложение, которым пользуемся мы, – Key Collector – требует повторной настройки, которая занимает более получаса. Если же установить его на облако, настраивать конфигурацию не потребуется и программа будет готова через 2 минуты. Делайте выводы.
Это интересно: Удаление переписки в скайпе — познаем суть
Как можно удалить локальную учетную запись пользователя на Windows 10?
Существует несколько способов удалить локальную учетную запись Windows 10. Часть из них применима только при наличии привилегий администратора, другие актуальны, когда появляется ошибка «Пользователя удалить невозможно» или отображается два аккаунты с одинаковыми названиями на загрузочном экране.
Классический метод через Параметры
Для удаления локальной учётной записи на компьютере или ноутбуке с обычным уровнем доступа, права администратора не нужны, а потому задача решается из-под любого пользователя.
2. Перейдите в раздел «Учётные записи», где кликните по пункту меню «Семья, другие люди».
3. Под именем лишнего пользователя кликните «Удалить».
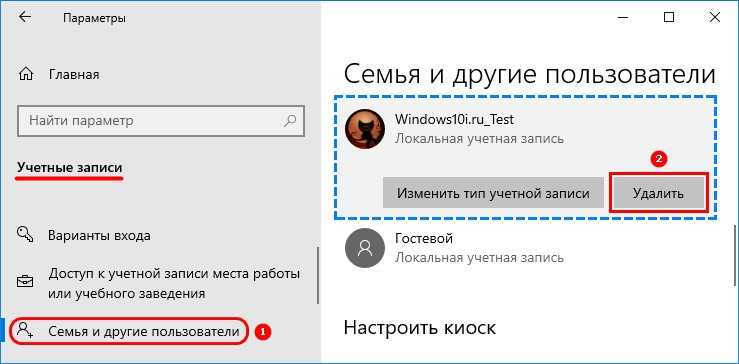
4. Подтвердите выполнение операции, убедившись, что в каталоге с именем профиля нет важных данных или они скопированы. Все файлы из Рабочего стола, каталога Мои документы и прочих папок будут безвозвратно удалены.

Управление аккаунтами пользователя
1. Зажмите клавиши Win + R и выполните в открывшемся окошке «control userpasswords2».

2. Выделите ненужный профиль и избавьтесь от него.
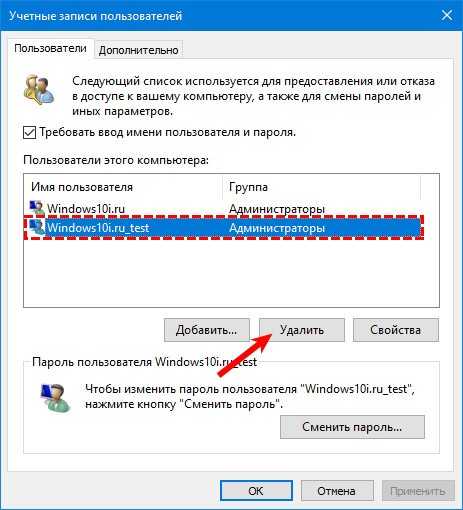
При появлении оповещения о том, что операция не может быть выполнена, скорее всего пытаетесь удалить встроенный аккаунт. Об этом — в конце публикации.
Через командную строку
Универсальный инструмент, позволяющий делать в Windows всё.
1. Запустите командную строку с расширенными правами (через контекстное меню Пуска).
2. Выполните « net users » для отображения полного перечня пользователей в том числе отключённых.
3. Выполните команду « net user название /delete ».
При наличии пробелов в имени профиля берите его в кавычки.
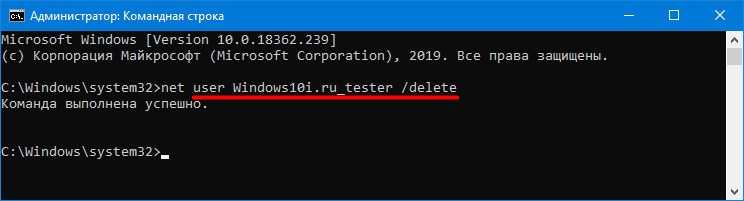
Под строкой с командой увидите оповещение о результате её выполнения.
Отключение встроенных пользователей
Избавиться от интегрированных в операционную систему учётных записей полностью нельзя, однако их можно отключить, после чего те перестанут отображаться на экране блокировки.
1. Откройте командную строку с правами администратора.
2. Выполните « net user название /active:no ».
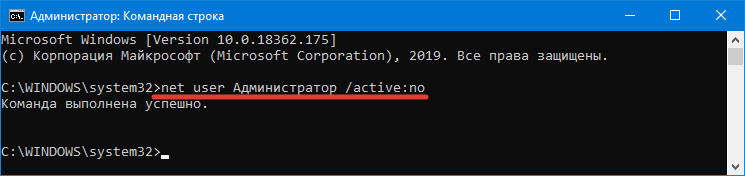
PowerShell
В Windows 10 данный инструмент пользуется гораздо большей популярностью, чем в Виндовс 7 и 8.
1. Запустите PowerShell от имени администратора через поисковую строку.
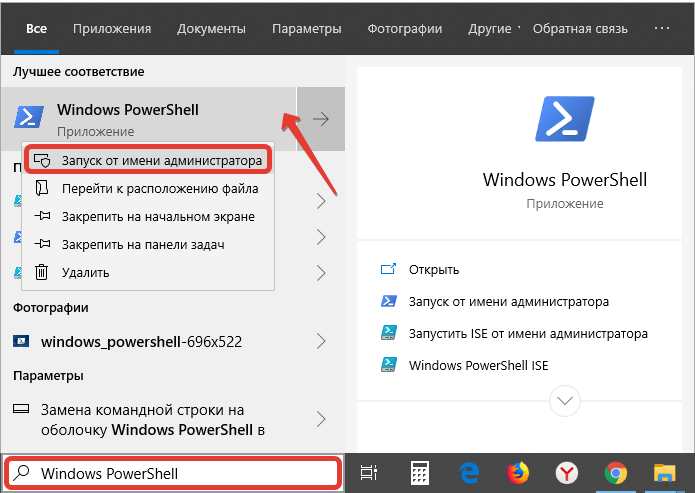
2. Введите строку « Remove-LocalUser -Name «НАЗВАНИЕ» ».

Одинаковые имена
Выход из ситуации, когда на компьютере два профиля с одинаковыми именами, есть. Если нужная учётная запись не защищена паролем, его необходимо установить, чтобы убрать при входе второго пользователя.
Как удалить учетную запись пользователя Windows 10
Ученая запись пользователя — это информация, по которой Windows определяет к каким папкам и файлам допускается определенный пользователь и какие изменения он может совершать.
В течении времени вам может понадобиться удалить ненужных учетные записи пользователя с вашего компьютера за ненадобностью. Наличие ненужных учетных записей пользователя может привести к захламлению жесткого диска и снижению общей производительности компьютера.
Как удалить учетную запись пользователя Windows 10
Удаление учетной записи пользователя из редактора “Локальные пользователи и группы”
В редакторе вы можете удалять и изменять любые учетные записи пользователя. Для этого вызовите команду “Выполнить” одновременно нажав на клавиши Win+ R. В отрывшемся окне введите “lusrmgr.msc” и нажмите “Enter”, откроется редактор “Локальные пользователи и группы”. В окне редактора, на боковой панели нажмите на “Пользователи”.
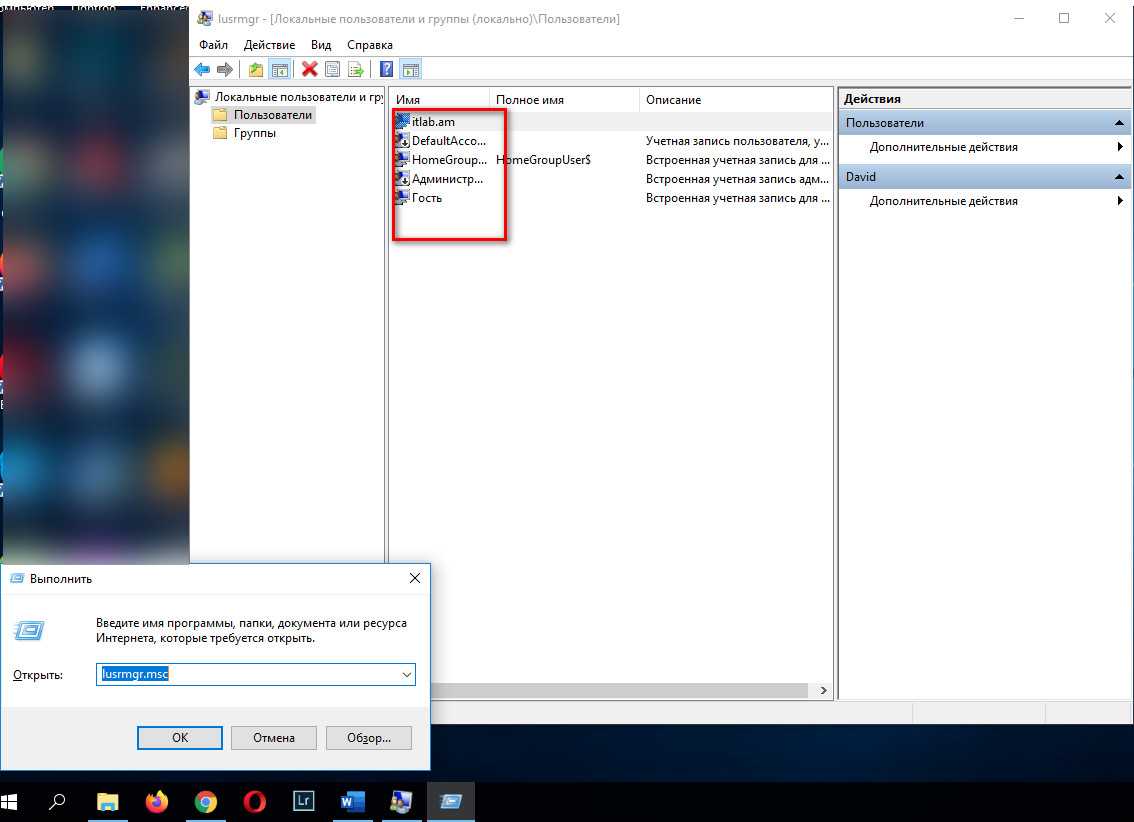
В средней части окна редактора отобразятся все учетные записи пользователей, имеющихся на компьютере. Выделите учетную запись пользователя, которую хотите удалить, кликните на нее правой кнопкой мыши и в открывшемся окне нажмите на “Удалить”
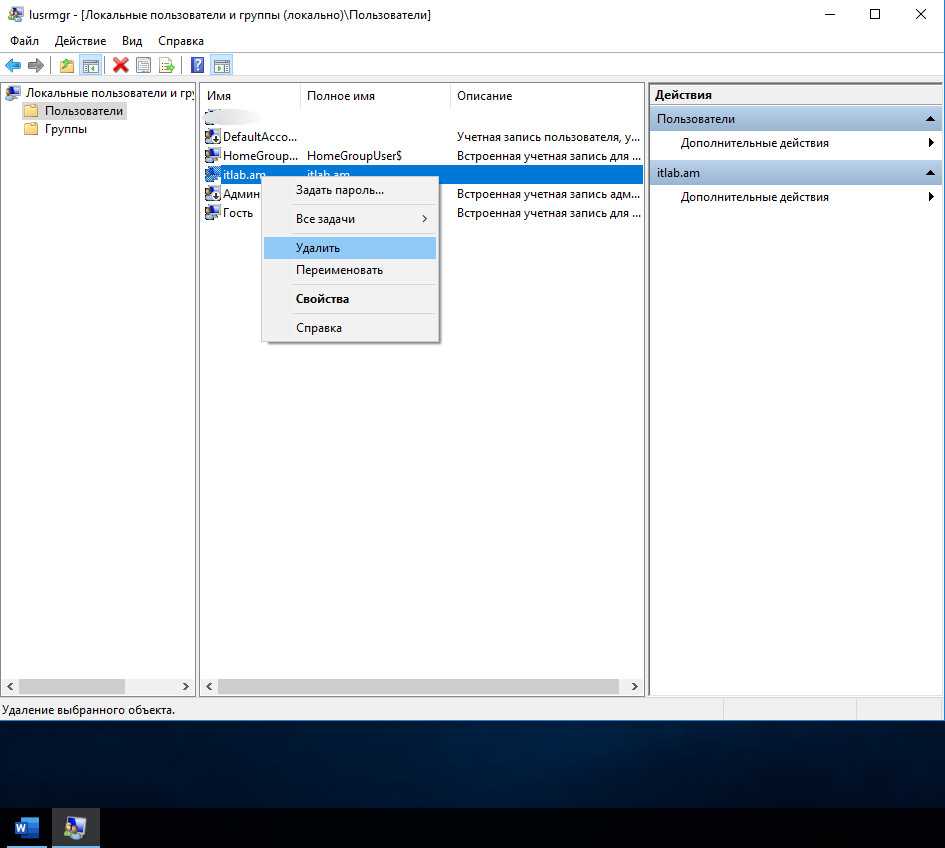
Это действие удалит учетную запись пользователя, но профиль пользователя не удалится, далее мы рассмотрим, как удалить профиль пользователя.
Далее откройте на “диске C” папку “Пользователи” и удалите папку с нужным вам профилем пользователя. Но и это действие не удалит полностью ненужный профиль.
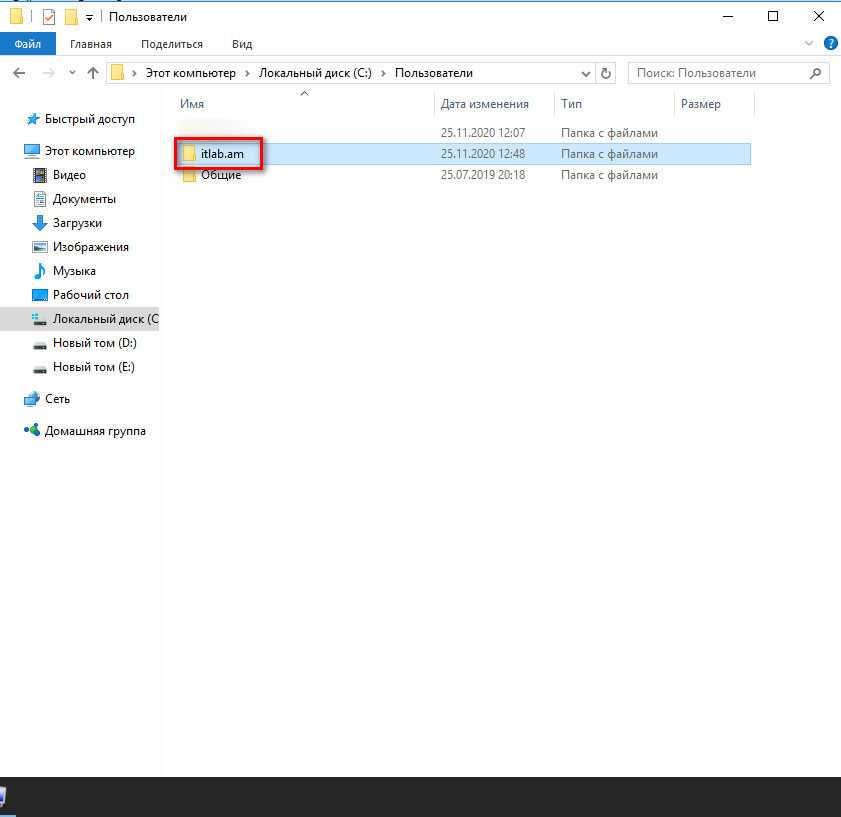
Чтобы удалить профиль пользователя полностью с вашего компьютера нажмите на комбинацию клавиш “Win+ R”. В открывшемся окне “Выполнить” введите “sysdm.cpl” и нажмите “Enter” чтобы открыть “Свойства системы”
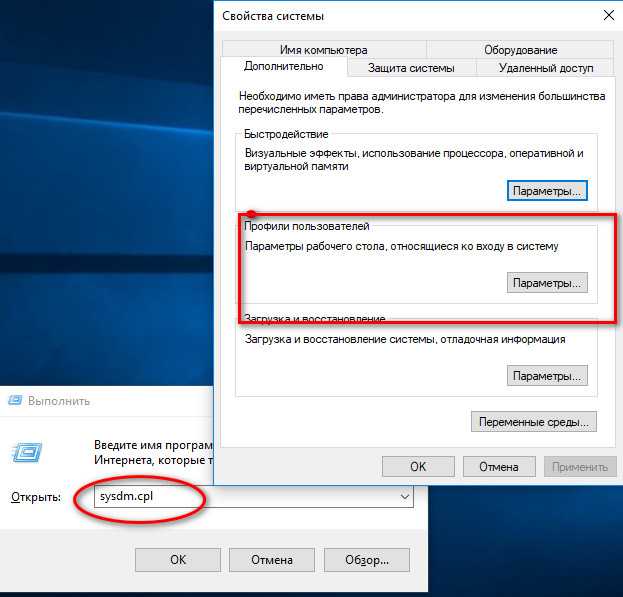
Откройте вкладку “Дополнительно” и нажмите на кнопку “Параметры” в разделе “Профили пользователей”. В открывшемся окне будут представлены все профили, находящиеся на компьютере, выберите учетную запись, которую хотите удалить и нажмите на клавишу “Delete”.
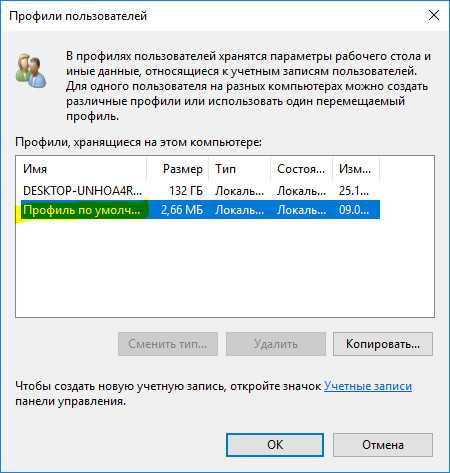
В появившемся окне нажмите “ОК” чтоб окончательно удалить учетную запись и профиль из Windows 10.
Удалить учетную запись и профиль пользователя из настроек
Чтобы удалить учетную запись и профиль пользователя из настроек откройте меню “Пуск” и выберите “Параметры”
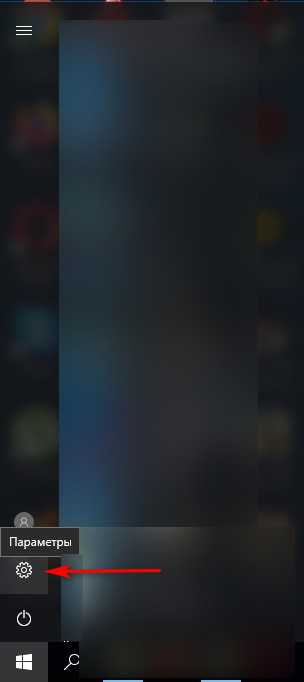
В открывшемся окне “Параметры Windows” выберите раздел “Учетные записи”. В окне “Учетные записи” перейдите в раздел “Семья и другие люди” выберите учетную запись и нажмите на кнопку “Удалить”
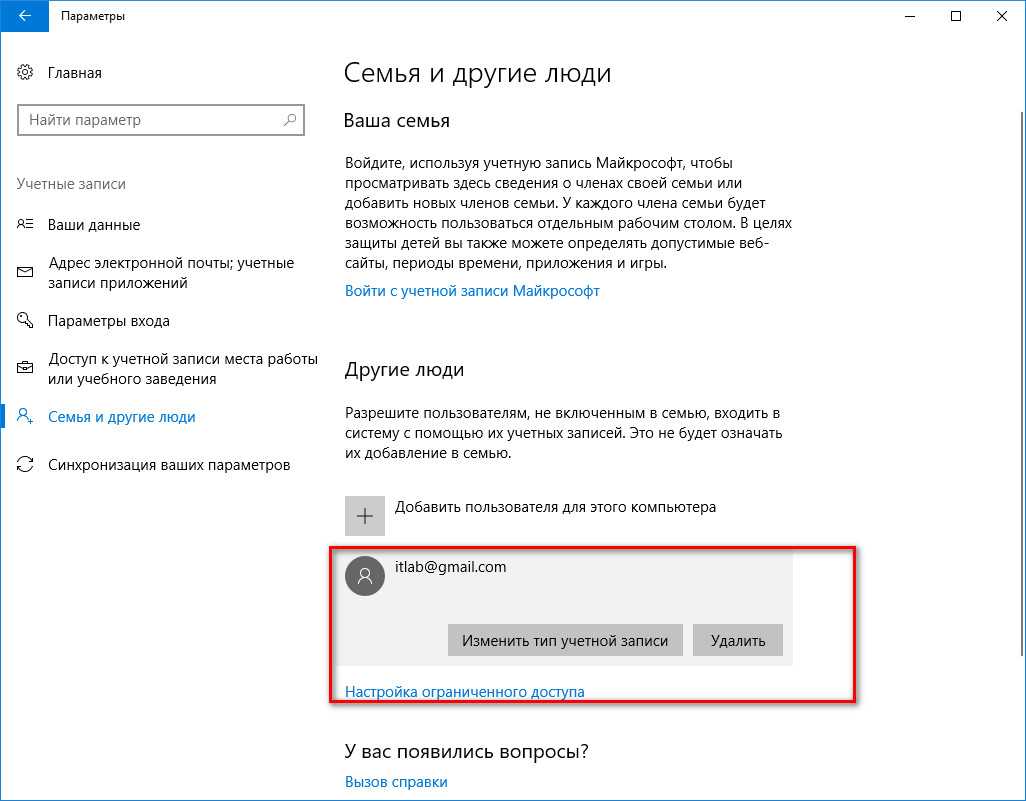
После этого появится окно с предупреждением что вы хотите удалить учетную запись. Для окончательного удаления нажмите на “Удалить учетную запись и данные” и запись будет удалена с вашего компьютера.
Удалить учетную запись пользователя с помощью Командной Строки (cmd)
Командная строка является лучшим инструментом чтоб удалить учетную запись пользователя Windows 10. Чтобы вызвать Командную Строку нажмите комбинацию клавиш “Win+ X” и в открывшемся меню выберите строчку “Командная строка(администратор)” чтобы открыть” cmd” с правами администратора.
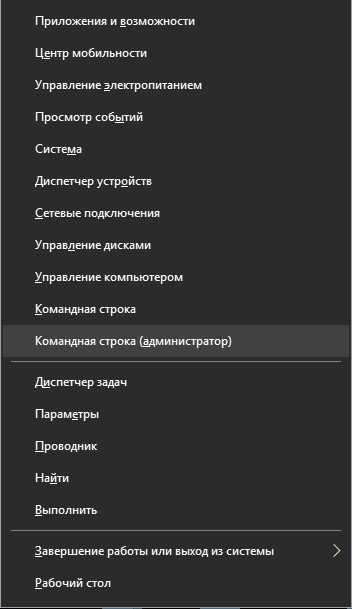
В приложении” cmd” в строке C: \ Windows \ system32> введите net users и нажмите клавишу “ Enter” чтобы увидеть все учетные записи компьютера.

Далее в строчку C: \ Windows \ system32> введите net users “имя учетной записи для удаления” / delete и нажмите на “ Enter” как показано на картинке.
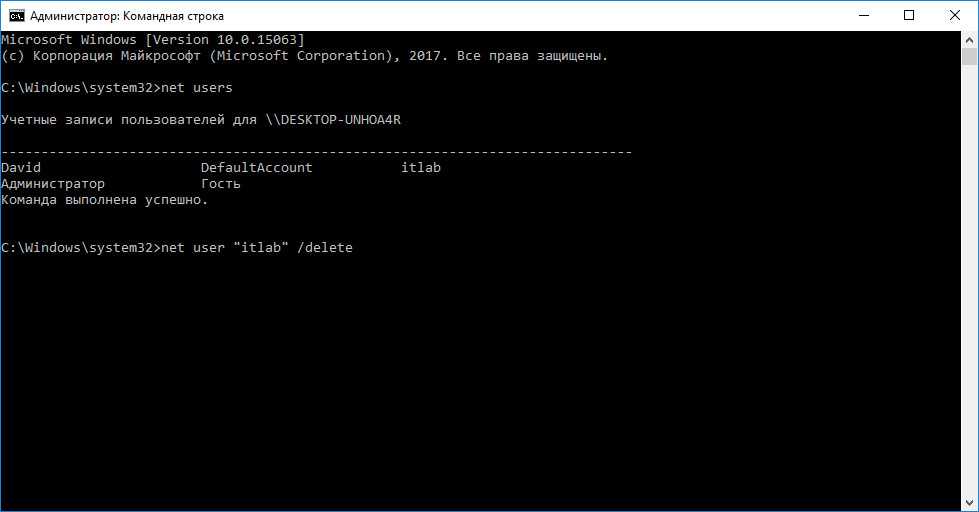
У вас должна появиться надпись “Команда выполнена успешно”.
Как удалить учетную запись Microsoft Windows 10
Учетную запись Microsoft можно удалить также как и учетную запись пользователя. Прежде чем удалить учетную запись Microsoft создайте новую учетную запись пользователя. Прежде чем удалить учетную запись Microsoft сохраните ваши данные, удаление приведет к потере данных.
Нажмите на кнопку “Пуск” затем на опцию “Параметры”. В открывшемся окне щелкните на раздел “Учетные записи”, войдите и прокрутите вниз, выберите “Учетная запись Microsoft”. Щелкните на “Удалить” и в открывшемся меню подтвердите удаление учетной записи Microsoft Windows 10.
Как удалить учетную запись Администратора в Windows 10
Вбейте в поиск “Панель Управления” и нажмите “ Enter”

В “Панели Управления” найдите вкладку “Учетные записи пользователей” затем нажмите на “Управление другой учетной записью”. Выберите учетную запись пользователя которого хотите удалить, в нашем случае Администратора и щелкните на “ Удалить учетную запись”. В открывшемся окне выберите “Удалить файлы” или “Сохранить файлы”. При выборе “Сохранить файлы” файлы пользователя сохранятся на рабочем столе в отдельной папке.
Теперь вы знаете как удалить учетные записи пользователя администратора и учетную запись Microsoft в Windows 10
Что делать, если Windows уничтожает данные?
Windows 10 удаляет программы без ведома пользователей несколькими способами. При этом юзер может даже не увидеть никакого системного уведомления. Чтобы избежать подобных действий операционной системы, достаточно выключить «Защитник» Windows:
- Зажать комбинацию Win + R и вбить ключ «regedit» без кавычек, тапнуть на Enter.
- Зайти в папку левого бокового меню под именем «HKEY_LOCAL_MACHINE», выбрать вложенный фолдер «SOFTWARE», зайти в директорию «Policies», далее выбрать раздел «Microsoft» и папку с антивирусной программой – «Windows Defender».
- Разыскать файлик с припиской «DWORD»: дважды щелкнуть по reg-объекту левой кнопкой мышки и установить значение параметра, равное 0. Это позволит отключить «Защитник» и решить проблему автоматического удаления ПО с компа.
- В том же случае, если параметр «DWORD» в реестре отсутствует, нужно тапнуть правой клавишей мышки по пустому полю главного меню «Редактора реестра» и выбрать опцию «Создать», затем указать параметр «DWORD». После того как файлик будет настроен, останется лишь перезагрузить комп.
Как отключить суперадминистратора?
Собственно, это все основные способы удаления регистраций юзеров. На этом можно было бы и закончить, если бы не одно «но». Большинство пользователей знает, что, начиная с седьмой модификации Windows, в системе появился так называемый суперадминистратор, обладающий максимумом прав и привилегий. Из-за этого и приходится запускать некоторые программы от имени администратора, да еще и соглашаться с предупреждениями, выдаваемыми центром контроля учетных записей. Уровень контроля отключать, понятное дело, не рекомендуется, а вот избавиться от постоянных требований системы можно. Для этого нужно всего лишь деактивировать запись суперадмина. После этого все программы изначально будут запускаться от имени администратора, а предупреждения центра контроля больше вас беспокоить не будут.
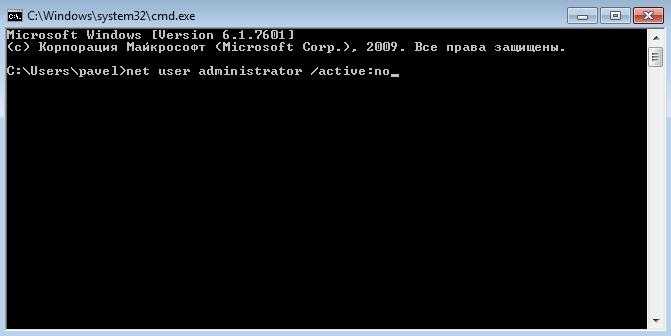
Для деактивации вызываете командную строку (обязательно от имени администратора и только в этот раз), вписываете команду, показанную на изображении выше, и нажимаете клавишу ввода. После выполнения даже рестарт не потребуется.
srv-spb.ru » Microsoft » Windows
На связи Александр Глебов и я вас приветствую на своем ИТ блоге. В очередной своей статье я рассказываю о нескольких простых способах как удалить пользователя в windows 10. Первый раз столкнувшись с этой задачей был заинтригован, так как нужного пункта меню я сразу не нашел, в связи с этим и возникла идея написания данной статьи. Итак, поехали…
Способ 1. Как удалить пользователя в windows 10 с сохранением его данных
Данный способ пригодится тем, кто хочет удалить пользователя, но хочет сохранить его данные. Для этого выполним следующие шаги:

Это интересно: запустить оснастку управление компьютером можно через команду выполнить (сочетание горячих клавиш win+r) выполнив команду compmgmt.msc
Способ 2. Как удалить пользователя и все его данные в windows 10
Очень часто пользователи засоряют свои профили в Windows, и чтобы вручную не чистить весь его профиль, можно удалить его полностью. Для этого выполним следующие шаги.
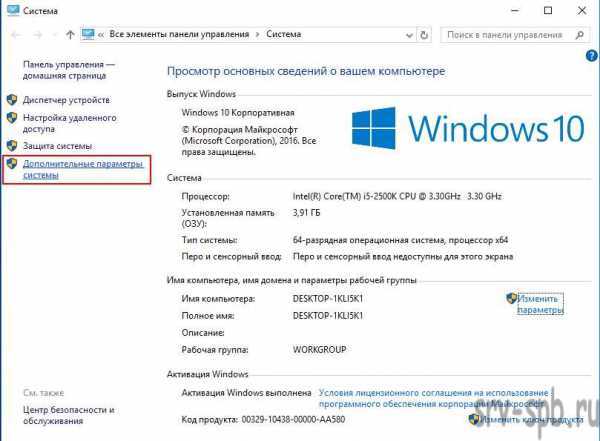
Да, выполнять и то и, то слишком лениво. Для этого есть третий способ удалить запись пользователя из системы и все его данные.
Способ 3. Полное удаление пользователя из системы Windows 10
Быстро удалить пользователя из системы и все его данные. Этот способ 2 в одном. Для этого выполним следующие действия:
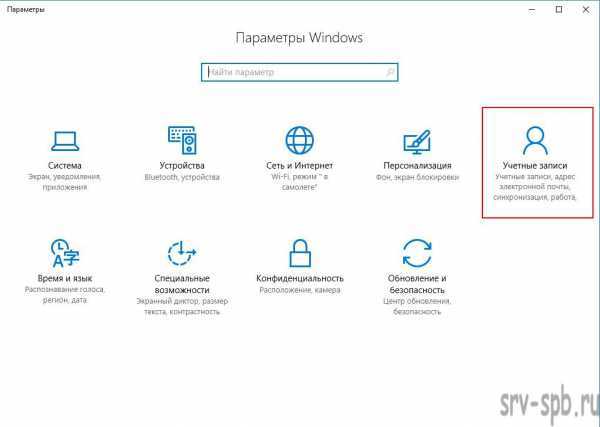
srv-spb.ru
Настройка контроля учётных записей
Контроль учётных записей – User Account Control (UAC) предназначен для встроенного контроля потенциально опасных действий программ и недостаточно квалифицированного пользователя. Если инициированное приложением или таким пользователем действие требует администраторских прав (и способно изменить важные системные файлы), то система посылает предупреждающие уведомления.
Опытные пользователи, уверенные в корректности своих действий, как правило, отключают такой системный контроль, или понижают его уровень.
Из панели управления
- Вызываем «Панель управления», и открываем окно раздела «Учётные записи пользователей» (как это было описано выше). В этом окне щёлкаем одноимённый раздел.
- В новом окне есть раздел «Внесение изменений в учётную запись пользователя». Речь идёт о текущем аккаунте. Щёлкаем пункт «Изменить параметры контроля учётных записей»
- Как видно в новом окне, уровень контроля действий приложений и пользователя определяется одним из четырёх положений ползунка контроля. По умолчанию в Windows 10 ползунок настроен на выдачу осведомительных сообщений о попытках приложений внесения изменений в компьютер. При этом изменение параметров Windows пользователем не контролируется.
Если установить ползунок в крайне верхнее положение, то выдача сообщений распространится и на действия пользователя. Такой режим можно рекомендовать при частой установке программ на компьютер.
Второе снизу положение ползунка отличается от режима по умолчанию только отсутствием затемнения экрана при потенциально опасных действиях. Наконец, при крайне нижнем положении ползунка система «закрывает глаза» на все подобные действия, что может привести к повреждению системы.
Командой UserAccountControlSettings
Ползунок контроля прав аккаунтов может быть вызван более быстрым, но требующим внимательности способом. Для этого в поле ввода команд нужно набрать команду UserAccountControlSettings. Затем щёлкнуть на одноимённой команде вверху.
В редакторе реестра
- Для перехода к редактору реестра в поле ввода команд набираем команду regedit и щёлкаем одноимённую строку приложения вверху.
Последовательно открывая ветви реестра, проходим путь, указанный в верхней подчёркнутой строке на следующем скриншоте. В этом разделе реестра комбинации значений трёх правых подчёркнутых строк соответствуют рассмотренным ранее четырём позициям ползунка. Представленные на скриншоте значения 5, 1 и 1 соответствуют позиции ползунка по умолчанию (второе сверху). Как указывалось выше, в этом случае система контролирует попытки программ внести изменения в свои настройки.
Трём другим положениям ползунка – первому сверху, второму снизу и первому снизу соответствуют следующие значения строк:
- 2, 1, 1 – контролируются действия как программ, так и пользователя;
- 5, 1, 0 – контролируются действия программ, но без затемнения рабочего стола:
- 0, 1, 0 – полное отключение контроля учётных записей.
Для изменения значений записей реестра следует произвести двойной щелчок на ней, внести соответствующее изменение в поле «Значение» появившегося окна и щёлкнуть OK.
Кстати, если хотите научиться делать такие же скриншоты, как в этой статье, то предлагаем изучить статью как сделать скриншот на компьютере.
Способ 2. Отключить или изменить контроль учётных записей с помощью с помощью .REG файла
- Выполните шаги ниже, в зависимости в какой режим хотите изменить Контроль учетных записей.
- Режим «Всегда уведомлять». Нажмите «Скачать» ниже, чтобы загрузить REG-файл, и перейдите к шагу 6 ниже.
Режим «Уведомлять меня только при попытке приложений внести изменения в компьютер (по умолчанию)».
- Нажмите «Скачать», чтобы загрузить REG-файл, и перейдите к шагу 6 ниже.
Режим «Уведомлять только при попытках приложений внести изменения в компьютер (не затемнять рабочий стол)»
- Нажмите «Скачать», чтобы загрузить REG-файл, и перейдите к шагу 6 ниже.
Режим «Не уведомлять меня». Этот режим отключить контроль учетных записей UAC.
- Нажмите «Скачать», чтобы загрузить REG-файл, и перейдите к шагу 6 ниже.
Сохраните файл .reg на рабочий стол. Дважды нажмите по загруженному файла .reg, чтобы объединить его. При появлении запроса нажмите «Выполнить», « Да» (UAC), « Да» и « ОК», чтобы подтвердить слияние. По завершении вы можете удалить загруженный файл .reg.
Вот и все,
В этой таблице описаны все настройки UAC и их влияние на безопасность вашего ПК.
| Настройка | Описание | Влияние на безопасность |
| Всегда уведомлять (рекомендуется) |
|
|
| Уведомлять меня только при попытке приложений внести изменения в компьютер (по умолчанию) |
|
|
| Уведомлять только при попытках приложений внести изменения в компьютер (не затемнять рабочий стол) |
|
|
| Не уведомлять меня (выключите UAC) |
|
|
Полезные советы и выводы
- Для безопасности не рекомендуется удалять учетные записи администраторов, так как это может привести к проблемам с доступом к некоторым функциям операционной системы.
- Перед удалением учетной записи убедитесь, что этот пользователь не используется на других устройствах.
- Если у вас возникли проблемы с удалением учетной записи или вы не знаете, какое имя учетной записи нужно удалить, обратитесь за помощью к системному администратору.
Как удалить ряд данных на диаграмме
Чтобы удалить некоторые данные из диаграммы и таблицы, нужно сначала выделить таблицу. Затем, удерживая клавишу Shift (если ячейки смежные) или Command (если ячейки не смежные), выделите нужные ячейки и нажмите клавишу Delete. После этого данные будут удалены как с диаграммы, так и из таблицы. Это удобный способ избавиться от ненужных данных, которые могут исказить общую картину на диаграмме. Нужно помнить, что при удалении данных стоит быть осторожным и не удалять важную информацию, которая может повлиять на анализ данных. Также следует учитывать, что при удалении данных необходимо обновить диаграмму, чтобы увидеть текущее состояние данных.
Как полностью удалить батл нет
Если вы хотите удалить приложение Battlenet с компьютера полностью, то следуйте нескольким простым действиям. Сначала откройте Панель управления, выберите раздел «Удаление программы» и найдите значок Battle.net. Нажмите правой кнопкой мыши на значке и выберите пункт «Удалить». Если у вас возникнут проблемы с удалением приложения, проверьте его наличие в списке программ и функций. Если поле поиска пустое, удалите Battlenet вручную — откройте путь к программным файлам, найдите папку Battle.net и удалите ее. Чтобы удалить приложение с максимальной эффективностью, рекомендуется также удалить все сопутствующие файлы и записи реестра, связанные с Battlenet.
Нужно ли выдавливать черные точки
Выдавливание черных точек является популярным методом очистки кожи, но его не стоит использовать самостоятельно. Черные точки образуются из-за скопления кожного сала, который забивает поры. Если вы будете выдавливать их, то это может привести к повышенному выделению сала и раздражению кожи. Этот процесс должен выполнять только квалифицированный косметолог. Рекомендуется посещать салон красоты раз в 1-2 месяца для профессиональной заботы о коже. Кроме того, необходимо быть очень осторожным с использованием скрабов, чтобы не повредить кожу. Используйте только качественные продукты и не забывайте о правильном уходе за кожей. В общем, выдавливание черных точек — не самый лучший способ борьбы с этой проблемой.
Что может делать Desktop Goose
Desktop Goose — это программа, которая создает на вашем компьютере забавного злого гуся. Этот гусь может много чего делать. Он может писать заметки на экране, мешать вам работать за компьютером. Гусь может рисовать на экране или захламлять его своими мемами. Кроме того, он способен украсть курсор мыши и двигать его по экрану самостоятельно, мешая вам работать или играть в видеоигры. Эта программа разработана для развлечения и создания небольших проблем, чтобы разнообразить вашу работу за компьютером. Однако, если вам не нравятся его шалости, вы всегда можете удалить этого гуся с вашего компьютера.






























