Находим и меняем фон экрана приветствия
Способ 1. Самый простой
-
Запускаем «Параметры» через меню или «Win»+«l». Открываем «Персонализация».
Запускаем «Параметры» через меню «Пуск» и открываем «Персонализация»
-
Переходим к третьему пункту слева «Экран блокировки».
Переходим в «Экран блокировки»
-
В пункте «Фон» выбираем фото: вы можете установить любую картинку, нажав на кнопку «Обзор», или же выбрать что-то из системных параметров.
В пункте «Фон» выбираем фото
Вы можете посмотреть, как будет выглядеть ваше окошко с новым фото, нажав на «Win»+»L».
Способ 2. Используем улиту tweaks.com Logon Changer
Не желательно использовать сторонние улиты, это может привести к сбоям или различным проблемам. Хорошо обдумайте, прежде выполнять следующие действия:
-
Устанавливаем приложение и запускаем его (через окно установщика).
Устанавливаем и запускаем приложение
-
Выбираем пункт «Change London Screen» (он может быть как сверху, так и снизу) и ищем на устройстве нужную нам картинку или фото. Выделяем и нажимаем «Открыть».
В пункте «Change London Screen» выделяем картинку и нажимаем «Открыть»
-
С помощью этих действий вы сменили картинку.
Подтверждаем выполненные действия, нажимаем «ОК»
Если нужно все отменить, существует кнопка (вторая сверху) — «Revert Wallpaper».
Способ 3. Редактор реестра
Этот способ позволяет все вернуть к заводским настройкам.
-
Выполняем комбинацию «Win»+»R» и вводим в строку regedit.
Вызываем окно «Выполнить» и вводим в строку regedit
-
Теперь переходим последовательно по следующему пути: раскрываем HKLM, затем Software, после чего открываем Policies и Microsoft, а затем Windows. Далее открываем System и тут кликаем правой кнопкой, нажимаем «Создать DWORD». Указываем название — DisableLogonBackgroundImage. Значение устанавливаем 1.
Переходим по указанному пути,нажимаем «Создать DWORD», называем DisableLogonBackgroundImage и устанавливаем значение 1
Учебник по снятию экрана блокировки Windows 8.1:
1. Из редактора групповой политики
- Нажмите и удерживайте кнопку «Windows» и кнопку «R» на клавиатуре.
- Теперь, когда у вас открыто окно «Выполнить», вам нужно будет ввести в поле выполнения «gpedit.msc»
- Нажмите кнопку «Ввод» на клавиатуре.
- Теперь перед вами должно быть окно «Групповая политика».
- С левой стороны в этом окне щелкните левой кнопкой мыши или нажмите «Конфигурация компьютера»
- В папке «Конфигурация компьютера» щелкните левой кнопкой мыши или нажмите «Административные шаблоны»
- В «Административных шаблонах» щелкните левой кнопкой мыши или нажмите «Панель управления».
- А в папке «Панель управления» щелкните левой кнопкой мыши или нажмите «Персонализация».
- После того, как вы попали в папку «Персонализация», в правом меню у вас будет файл с названием «Не отображать экран блокировки». Двойной щелчок (левый клик) или касание функции «Не отображать экран блокировки».
- Установите значение, представленное в функции выше, на «Включить». Примечание. для включения экрана блокировки в функцию «Не отображать экран блокировки» и установите для него значение «Не подтверждено». »
- Перезагрузите компьютер с Windows 8.1 и посмотрите, не удален ли с экрана экран блокировки. Также, если вы не можете удалить экран блокировки, следуя этой опции, пожалуйста, прочитайте вариант два, размещенный чуть ниже.
2. Из редактора реестра
- Нажмите и удерживайте кнопку «Окно» и кнопку «R».
- В появившемся окне «Выполнить» напишите «regedit».
- Нажмите кнопку «Ввод» на клавиатуре, чтобы открыть окно «Редактор реестра».
- Теперь после открытия окна редактора реестра щелкните левой кнопкой мыши или нажмите в меню слева на «HKEY_LOCAL_MACHINE»
- В папке «HKEY_LOCAL_MACHINE» вам нужно будет щелкнуть левой кнопкой мыши или нажать «Программное обеспечение».
- В папке «Программное обеспечение» щелкните левой кнопкой мыши или нажмите «Политики».
- В папке «Политики» щелкните левой кнопкой мыши или нажмите «Microsoft».
- В папке «Microsoft» вы найдете папку «Windows», щелкните левой кнопкой мыши или нажмите на нее.
- В папке «Windows» щелкните левой кнопкой мыши или нажмите «Персонализация».
- В правой части окна у вас должен быть DWORD с именем «NoLockScreen», дважды щелкните по нему (щелкните левой кнопкой мыши) и установите в поле значения значение «1». Примечание : если DWORD «NoLockScreen» не существует, вы можете создать его и затем установить значение «1».
- Закройте окно «Редактор реестра» и перезагрузите устройство Windows 8.1.
Примечание . Оба метода работают для Windows 8, 8.1 и Windows 10. Даже если в каждой системе установлены разные механизмы, интерфейс редактора групповой политики и редактора реестра одинаков. Вы можете использовать эти решения без каких-либо проблем на вашем ПК с Windows 10, 8.1 или 8. Тем не менее, мы должны отметить, что функция блокировки экрана полезна, особенно если вы не хотите, чтобы некоторые люди имели доступ к вашему рабочему столу. Таким образом, мы предлагаем вам подумать дважды, прежде чем делать это.
Обновление: экран блокировки Windows 10 может иметь некоторые проблемы, особенно когда некоторые пользователи блокируют экран, он возвращается к экрану входа и возвращается к экрану блокировки. Надеюсь, на форумах Microsoft, там, где пользователь, который описал эту проблему, а также дал решение. Если у вас есть какие-либо проблемы с экраном блокировки, который переходит к экрану входа, вот видео, которое вы можете использовать для решения этой проблемы:
Выше у вас есть два способа отключить экран блокировки для вашего устройства с Windows 8.1, это особенно полезно для настольных ПК и ноутбуков, но вы также можете сделать это для своих планшетов или смартфонов, если хотите. Если у вас есть какие-либо вопросы или проблемы с указанными выше шагами, свяжитесь с нами, написав в поле для комментариев этой страницы, расположенной ниже. ЧИТАТЬ ТАКЖЕ : Windows 10 build 17686 вызывает бесконечные циклы блокировки экрана
Как выглядит экран блокировки на Windows 10
Экран блокировки представляет собой обычное изображение, которое появляется после определённого времени бездействия на компьютере. Пользователь не делал никаких кликов мышью, не работал на ПК — система решила, что нужно снизить нагрузку на процессор и отключить доступ к данным на компьютере, чтобы защитить их. Этот промежуток неактивности, после которого всплывает экран, вы вправе определить самостоятельно. Блокировка включается также после того, как вы решили выйти из «Режима сна». Её можно включить вручную за счёт комбинации клавиш Win + L, если вдруг понадобилось заблокировать ПК.
На экране есть также различные элементы и иконки: уведомления о сообщениях, системные приложения, информация о текущем заряде батареи, а также дата и время. Пользователь может определить, какие значки будут отображаться на его экране блокировке.
 На экране блокировки находятся уведомления о сообщениях, а также дата и время
На экране блокировки находятся уведомления о сообщениях, а также дата и время
Чтобы начать снова работать на ПК, необходимо кликнуть по экрану мышкой либо нажать на Enter — запустится другой экран: для входа в учётную запись. Нужно ввести пароль, если он у вас был ранее установлен. Пароль полезен в тех случаях, когда на одном компьютере работают много человек или, например, если вы пользуетесь ПК на рабочем месте, мимо которого проходит много людей. Экраны блокировки и входа в таком случае не дадут нарушить ваше право на конфиденциальность: другой человек просто не сможет активировать ваш компьютер.
 Введите пароль от вашей учетной записи, чтобы продолжить работать на ПК
Введите пароль от вашей учетной записи, чтобы продолжить работать на ПК
Если вы не ставили пароль на свою учётную запись, вам нужно просто нажать на Enter или кликнуть по фону, а затем нажать на кнопку «Войти», чтобы выйти из экрана блокировки и продолжить работать в системе.
 Нажмите на «Войти»
Нажмите на «Войти»
Как выглядит экран блокировки на Windows 10
Экран блокировки представляет собой обычное изображение, которое появляется после определённого времени бездействия на компьютере. Пользователь не делал никаких кликов мышью, не работал на ПК — система решила, что нужно снизить нагрузку на процессор и отключить доступ к данным на компьютере, чтобы защитить их. Этот промежуток неактивности, после которого всплывает экран, вы вправе определить самостоятельно. Блокировка включается также после того, как вы решили выйти из «Режима сна». Её можно включить вручную за счёт комбинации клавиш Win + L, если вдруг понадобилось заблокировать ПК.
На экране есть также различные элементы и иконки: уведомления о сообщениях, системные приложения, информация о текущем заряде батареи, а также дата и время. Пользователь может определить, какие значки будут отображаться на его экране блокировке.
На экране блокировки находятся уведомления о сообщениях, а также дата и время
Чтобы начать снова работать на ПК, необходимо кликнуть по экрану мышкой либо нажать на Enter — запустится другой экран: для входа в учётную запись. Нужно ввести пароль, если он у вас был ранее установлен. Пароль полезен в тех случаях, когда на одном компьютере работают много человек или, например, если вы пользуетесь ПК на рабочем месте, мимо которого проходит много людей. Экраны блокировки и входа в таком случае не дадут нарушить ваше право на конфиденциальность: другой человек просто не сможет активировать ваш компьютер.
Введите пароль от вашей учетной записи, чтобы продолжить работать на ПК
Если вы не ставили пароль на свою учётную запись, вам нужно просто нажать на Enter или кликнуть по фону, а затем нажать на кнопку «Войти», чтобы выйти из экрана блокировки и продолжить работать в системе.
Нажмите на «Войти»
Как изменить фон экрана блокировки в Windows 10?
Экран блокировки стоит отличать от экрана приветствия. Первый активируется при блокировке устройства, при перезагрузке системы или выходе из спящего режима. Он являет собою своеобразный прототип экрана блокировки, который мы часто используем на сенсорных телефонах. В Виндовс 10 можно изменить фон такого экрана блокировки. Для этого достаточно выполнить следующие действия:
Жмём «Пуск», выбираем «Параметры». Здесь выбираем раздел «Персонализация».
В левом меню выбираем подраздел «Экран блокировки».
Здесь можно выбрать в качестве заставки как стандартную тему Windows, так и собственное фото, картинку.
Также можно указать время активации экрана блокировки.
Как выполняется отключение экрана блокировки в Windows 10
В этой инструкции рассмотрено, как отключить экран блокировки в Windows 10 с учетом пары моментов. Первый — сделать это через редактор групповой политики нельзя, начиная с редакции 1607, выпущенной в свет 2 августа 2016 года. Второй особенностью является тот факт, что сам редактор групповых политик в Home-редакции Windows 10 напрочь отсутствует. И целью такого поворота событий является, скорее всего, маркетинг: изучение интересов пользователя с целью показывать рекламу, способную его заинтересовать.
На экране блокировки отображаются красивые обои, время, дата, уведомления и кнопки совершения быстрых действий, а также форма для авторизации пользователя. Кроме них, здесь же может отображаться и реклама, но для России такой способ рекламы еще мало распространен. Наверное, ввиду дороговизны доллара. Разберемся, как осуществляется отключение экрана блокировки в Windows 10, который можно вызвать посредством сочетания клавиш Win+L.
Используем возможности редактора реестра
Деактивировать экран блокировки посредством редактора реестра несложно. Необходимо всего лишь заменить значение ключа «AllowLockScreen» с единицы на ноль. Параметр находится по адресу HКLM\SOFTWARE\Microsoft\Windows\CurrentVersion\Authentication\LogonUI\SessionData.
Но подводным камнем такой простоты является автоматическая замена значения ключа на «единицу» при каждой перезагрузке компьютера. При наличии необходимых навыков можно, конечно, создать bat-ник, заменяющий значение «AllowLockScreen» на ноль и поместить его в автозагрузку, но есть и более понятный способ проделать вышеописанные действия.
1. Вызываем планировщика заданий через поисковую строку.
2. Создаем новую задачу и даем ей имя, например, «Деактивация экрана блокировки».
3. Отмечаем флажком «Выполнить с наивысшими правами».
4. Значение опции «Настроить» указываем как Windows 10.
5. Идем во вкладку «Триггеры» и создаем пару триггеров для входа в систему любого из пользователей и для разблокировки станции любым пользователем.
6. Активируем вкладку «Действия».
7. Добавляем новое действие.
8. В качестве его значения выбираем «Запуск программы».
9. В форме «Программа/сценарий» пишем «reg» — выполнение reg-файла.
10. Поле «Добавление аргументов» заполняем следующей строкой:
add HKLM\SOFTWARE\Microsoft\Windows\CurrentVersion\Authentication\LogonUI\SessionData /t REG_DWORD /v AllowLockScreen /d 0 /f
11. Жмем «OK» и закрываем окно.
Вследствие этих действий операционная система будет воспрепятствовать появлению экрана блокировки в указанных в 5-м пункте ситуациях.
Удаление LockApp в Windows 10
Предлагаем еще одни способ, как отключить экран блокировки в Windows 10. Он заключается в удалении приложения, отвечающего за функции блокировочного экрана. Располагается оно в каталоге Windows\SystemApps Microsoft.LockApp_cw5n1h3txyewy. Вследствие удаления этой программы «десятка» не реагирует на отсутствие этого файла.
Удалять каталог с исполняемым файлом не обязательно. Лучше всего попросту изменить к нему путь (переименовать папку путем добавления одного символа в начале ее названия).
Для выполнения действия необходимы привилегии администратора.
Если сделать это с первой попытки не удался, попробуйте переименовать каталог позже или воспользуйтесь приложением Unlocker.
На сам конец: Windows 10 является фактически бесплатной операционной системой, но функции слежения за пользователем и открытая реклама продуктов, основанная на интересах пользователя, присутствует в Пуске и на экране блокировки. Подобная политика Microsoft в отношении пользователей способствует тому, чтобы пользователи возвращались к использованию «семерки» или искали неофициальные способы избавиться от навязанной рекламы. То же самое касается и принудительной инсталляции обновлений. Самым интересным в подобного рода выходках является то, что независимо от способа получения Windows 10 (скачанная с торрент-трекеров или файл-обменников пиратская версия или приобретенная за ~100 долларов лицензионная копия), пользователю придется смириться с тем, что его свобода ограничивается Майкрософт, чего абсолютно не было в XP.
Принудительная деактивация экрана блокировки или его удаление (пускай и путем изменения пути к исполняемому файлу) — один из способов избавиться от навязанной Microsoft рекламы, без чего корпорация и так достаточно зарабатывает.
Блокировка экрана в Windows 10, отключаем
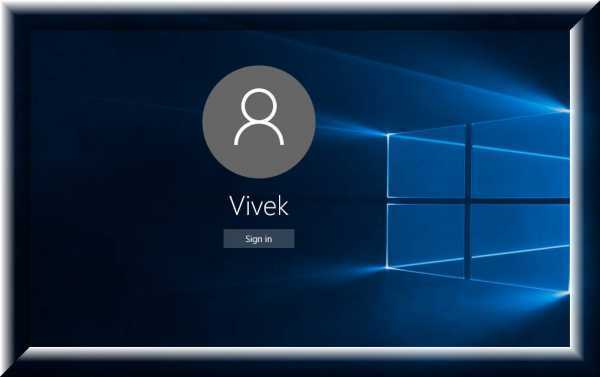 Здравствуйте, вопрос у меня к вашему сайту. Имею ноутбук с Windows 10 Домашняя для одного языка и всегда в начале загрузки системы выходит такое окно, зависая на несколько минут.
Здравствуйте, вопрос у меня к вашему сайту. Имею ноутбук с Windows 10 Домашняя для одного языка и всегда в начале загрузки системы выходит такое окно, зависая на несколько минут.
Как оказалось, это экран блокировки. Затем появляется экран приветствия, в котором я ввожу пароль своей учётной записи.
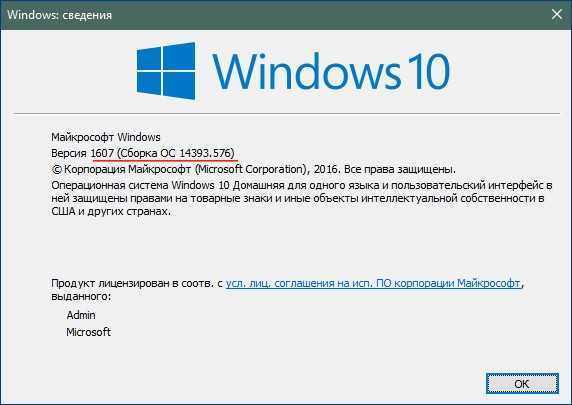
В появившемся окне нам нужен «Экран блокировки».
Выбираем пункт «Показывать на экране входа фоновый рисунок экрана блокировки» и ставим его в положение Откл.
Вот и всё!
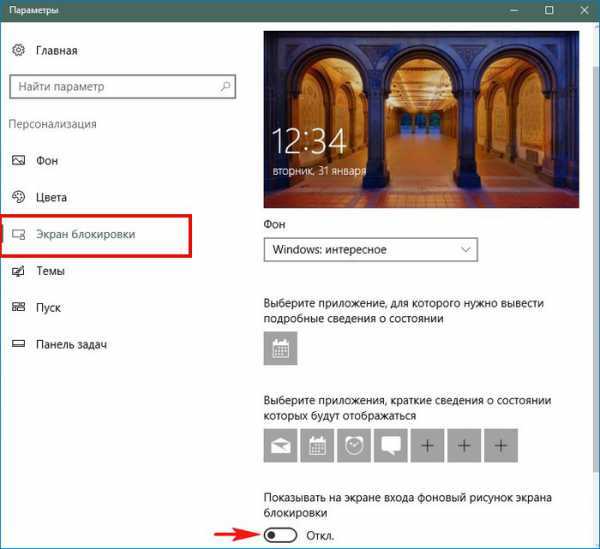
На всякий случай покажу ещё два способа.
Второй способ.
Отключаем экран блокировки с помощью редактора локально групповой политики
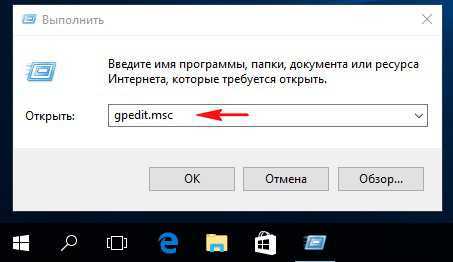

В появившемся окне «Запрет отображения экрана блокировки» отметьте пункт «Включено»
и нажмите Применить и ОК.
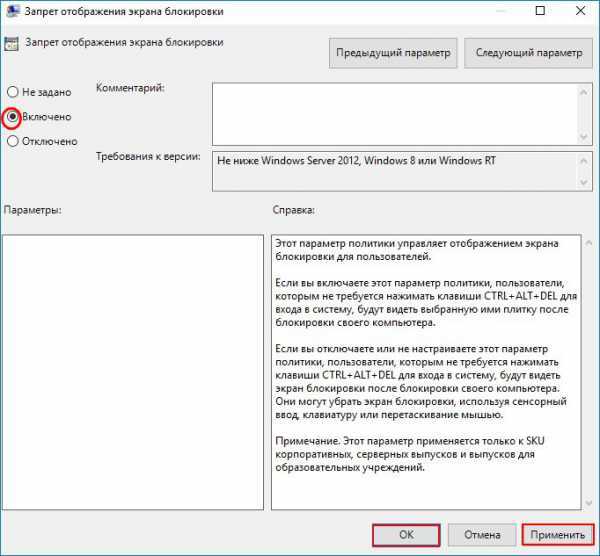
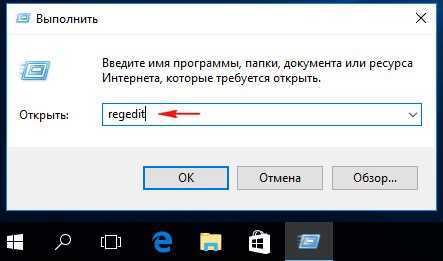

Создаём раздел «Personalization», выделяем его левой мышью и создаём 32-битный параметр NoLockScreen (тип DWORD) устанавливаем ему значение 1.
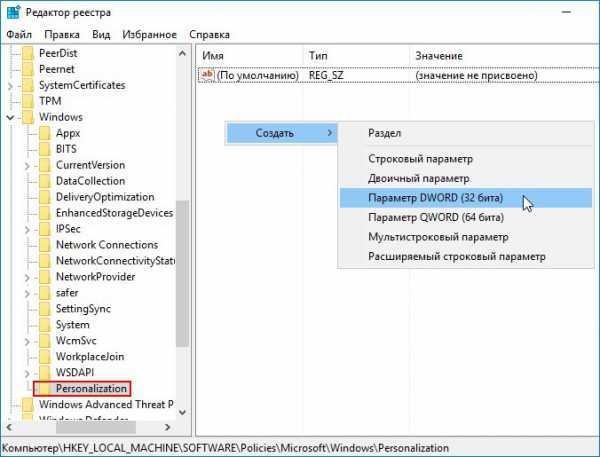
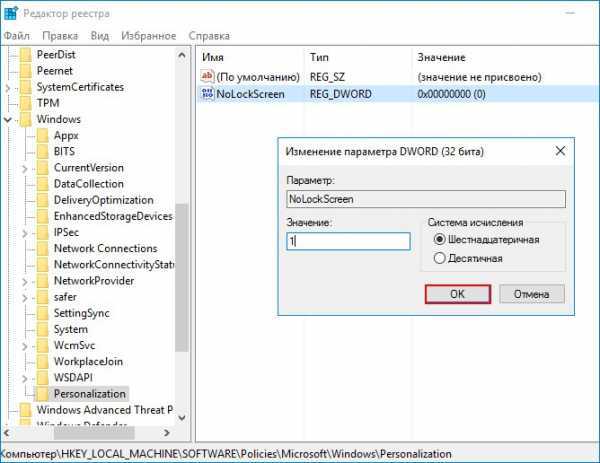

Обязательно перезагружаем ноутбук или компьютер.

Самый простой способ показать снимки друзьям — это разместить их в Сети. Самый простой способ разместить снимки в Сети — использовать программу iPhoto.

Привет друзья! Вы хотите знать, какой антивирус является самым лучшим? Сегодня мы рассмотрим топ 10 лучших антивирусов 2017 года и и подробно расскажем о каждом из них.


С каждым годом количество мобильных устройств в мире постоянно увеличивается. Пользователи все чаще отдают предпочтение ноутбукам, планшетам и смартфонам.
Включение
Чтобы включить экран блокировки, необходимо выполнить все описанные шаги в пункте «Отключение», только устанавливать другие значения.
В окне групповых политик отмечайте маркером пункт «Не задано» или «Отключено».
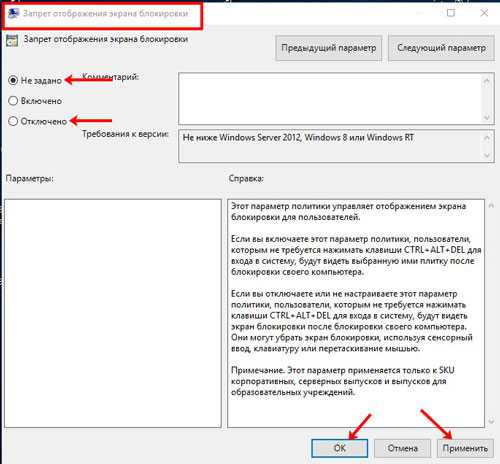
В редакторе реестра для параметра «NoLockScreen» выставляйте значение «0».
Если экран блокировки не появляется в Windows, после того, как вы прервали работу за компьютером, то вернитесь к пунктам «Автоматическая блокировка», «Включение заставки» и «Динамическая блокировка». Первые два нужно просто активировать и выбрать подходящее время, а при желании, можете попробовать динамическую блокировку.

Статья получилась длинная, но в ней упомянуты все основные действия, которые применимы к экрану блокировки в Windows 10. Теперь вы знаете, как его включить или отключить, и как выполняется его настройка. Активируйте его, чтобы никто не мог получить доступ к вашему устройству, или, наоборот, сделайте так, чтобы он вовсе не появлялся, и не мешал работать.
Об авторе: Аня Каминская
Как удалить экран блокировки (LockApp.exe) в Windows 10
И еще один, более простой, но, вероятно, менее правильный способ. Экран блокировки представляет собой приложение, находящееся в папке C:WindowsSystemApps Microsoft.LockApp_cw5n1h2txyewy. И его вполне можно удалить (но не торопитесь), причем Windows 10 не показывает каких-либо беспокойств по поводу отсутствия экрана блокировки, а просто его не показывает.
Вместо удаления на всякий случай (чтобы легко можно было вернуть всё в первоначальный вид) я рекомендую поступить следующим образом: просто переименуйте папку Microsoft.LockApp_cw5n1h2txyewy (нужны права администратора), добавив какой-либо символ к ее имени (см., например, у меня на скриншоте).
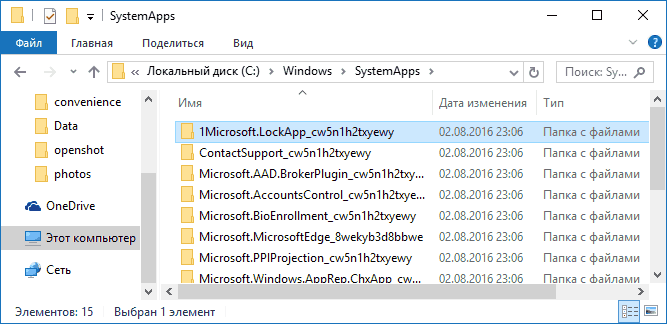
Этого достаточно для того, чтобы экран блокировки больше не отображался.
В завершение статьи отмечу, что меня лично несколько удивляет то, как вольно стали подсовывать рекламу в меню пуск после последнего большого обновления Windows 10 (правда заметил это только на компьютере, где производилась чистая установка версии 1607): сразу после установки обнаружил у себя там не одно и не два «предлагаемых приложения»: всяческие Asphalt и не помню, что ещё, причем новые пункты появлялись с течением времени (может пригодиться: как убрать предлагаемые приложения в меню Пуск Windows 10). Подобное нам обещают и на экране блокировки.
Мне это кажется странным: Windows — единственная популярная «потребительская» операционная система, являющаяся платной. И она же единственная, позволяющая себе подобные выходки и отключающая возможности пользователей полностью избавиться от них
Причем не важно, что сейчас мы получали ее в виде бесплатного обновления — все равно в дальнейшем её стоимость будет включена в стоимость нового компьютера, а кому-то нужна будет именно Retail версия за 100 с лишним долларов и, заплатив их, пользователь все равно будет вынужден мириться с этими «функциями»
Как выглядит экран блокировки?
Крупные изменения во внешнем виде Windows, начиная с 8 версии, затронули множество мелких деталей привычного нам интерфейса. Часть из них была возвращена к схожему с оригинальным видом (как например, меню «Пуск»), но некоторые из разработок были доработаны и введены в основу системы Windows 10. Одним из таким новшеств оказался экран блокировки, заменивший собой привычные «скринсейверы», экономящие энергию компьютера в моменты простоя.
Происхождение вида и основных принципов работы такой заставки легко прослеживает свои истоки в интерфейсах планшетных компьютеров и телефонов на платформах Android и iOS, позволяющих увидеть набор нужной нам информации без полной разблокировки и открытия отдельных приложений. Учитывая активные попытки Microsoft прорваться на рынок мобильных устройств и позиционирование Windows как универсальной системы для решения всех задач, попытка адаптации такого удачного решения кажется едва ли не беспроигрышным вариантом для размытия границ между понятиями компьютера и планшета.

Экран блокировки на Windows 10 представляет собой некоторый аналог классическим заставкам, являясь промежуточным звеном между запуском компьютера и окном входа в систему. Среди полезного функционала данной настройки хочется выделить удобно настраиваемую систему уведомлений, погоды и текущего времени. Кроме того, как и на старых «скринсейверах», вы самостоятельно задаёте фон вашего экрана. Он также может динамически меняться на рекомендованные изображения, подгружаемые из сети.
Но при всех достоинствах, что мы имеем на практике? Несмотря на удобство при работе на планшетах, новый экран блокировки стал очередной помехой для многих активных пользователей ПК, которым теперь необходимо регулярно «смахивать» заставку для открытия полноценного окна входа в учётную запись. Ни удобная система уведомлений, ни полноценные часы или живые обои не станут преимуществом для человека, ставящего оперативность и быстрый доступ к своему компьютеру на первое место. Если новое дизайнерское решение Microsoft не вызывает у вас никаких положительных эмоций, возвращение привычного вида входа в систему станет наиболее подходящим решением.
Но компания твёрдо отстаивает тенденции своего развития, делая использование экрана блокировки обязательным для всех владельцев систем Windows 8 и 10. Настройки экрана и даже «Панель управления» не предоставляют нам прямой возможности вернуть классический экран входа. Но убрать экран блокировки все же вполне реально – сейчас мы расскажем вам, как это сделать.
Как выглядит экран блокировки в Windows
По сути, экран блокировки – это просто заставка, которая появляется при загрузке компьютера или при выходе из спящего режима и режима гибернации.
В виндовс 10 эта функция довольно-таки интересная. Картинки время от времени меняются и на экран выводится дата, время и даже заряд батареи, если это ноутбук или планшет. На этом же экране происходит и авторизация с вводом пароля и выбор аккаунтов, если компьютер предназначен для нескольких пользователей.
Если учетная запись без пароля, то достаточно нажать кнопку «ENTER» на клавиатуре или кнопку «Войти» на экране.
Как изменить картинку на экране блокировки
Если у вас есть желание изменить картинку на экране блокировки, то необходимо кликнуть правой кнопкой мыши по кнопке свободному от ярлыков месту рабочего стола и выбрать в контекстном меню пункт «Персонализация».
В окне «Параметры» находим «Экран блокировки» и кликаем по ней один раз левой кнопкой мыши.
Справа вы увидите картинку, которая на данный момент отображается на вашем экране блокировки. У меня она уже изменена.
Ниже в блоке «Выберите фото» прямо под картинками жмите на кнопку «Обзор».
Откроется окно, в котором вам необходимо найти нужную вам картинку. Выделите её и нажмите кнопку «Выбор картинки».
Чуть ниже имеется переключатель «Показывать на экране входа фоновый рисунок экрана блокировки»
При помощи него можно включить или отключить показ картинки при входе в систему.
Так же можно настроить показ нескольких картинок в виде слайд-шоу. Для этого в блоке «Фон» необходимо установить функцию «Слайд-шоу» и ниже кликнуть на кнопку «Добавление папки».
Выбираете целую папку с картинками и картинки на экране блокировки будут периодически меняться.
Ниже, под кнопкой «Добавление папки» имеется ссылка «Дополнительные параметры слайд-шоу». Кликнув по ней, можно перейти в окно для дополнительных настроек слайд-шоу.
Можете поэкспериментировать с ними.
Следующие методы работают во всех системах Windows.
Отключаем экран блокировки через редактор групповой политики
Во всех операционных системах Windows имеется полезная служба «Редактор групповой политики». Попасть в неё можно через консоль «Выполнить». Для этого нажмите на клавиатуре одновременно две клавиши Win + R.
Откроется консоль «Выполнить», в которой необходимо прописать команду gpedit.msc
И нажать кнопку «ОК».
Откроется окно редактора локальной групповой политики. Слева открываем ветки «Конфигурация компьютера» – «Административные шаблоны» – «Панель управления» – «Персонализация».
В правом окне находим «Запрет отображения экрана блокировки» и дважды кликаем левой кнопкой мыши по этой записи. Откроется окно, в котором необходимо установить переключатель на запись «Включено».
Ниже в справке можете почитать, как это работает. После изменений не забудьте нажать кнопку «ОК» и перезагрузить компьютер.
Отключаем экран блокировки через редактор реестра
Если вы начинающий пользователь, то пользоваться этим методом не рекомендуется. Любые изменения могут привести к выходу системы из строя. Если вы любите рисковать, то советую вам для начала создать точку восстановления системы, чтобы в случае каких-то неисправностей можно было вернуть систему в исходное состояние.
Теперь переходим в редактор реестра. Для этого жмем на клавиатуре клавиши Win + R и в окне «Выполнить» пишем команду regedit и жмем кнопку «ОК».
Открываем следующие ветки:
HKEY_LOCAL_MACHINE\ SOFTWARE\ Policies\ Microsoft\ Windows\ Personalization
Если ветки Personalization нет, то её необходимо создать. Кликнуть правой кнопкой мыши по ветке Windows и выбрать в выпадающем меню –Создать – Раздел-.
В ветке Windows появится новая папка «Новый раздел #1». Переименуйте её на «Personalization».
Выделите новую папку «Personalization», перейдите в правое окно, кликните правой кнопкой мыши по пустому месту и выберите–Создать-Параметр QWORD (64 бита)—
Дважды кликнуть по новому параметру и изменить «Значение» с на 1. Нажать «ОК», и перезагрузить компьютер.
Видео «Как убрать экран блокировки в Windows»
Отключаем экран блокировки через командную строку
Открываем командную строку от имени администратора. В Windows 10 для этого необходимо кликнуть правой кнопкой мыши по кнопке «Пуск», и выбрать в контекстном меню пункт «Командная строка (администратор)».
Вводим в командной строке следующую команду:
%SystemRoot%\system32\rundll32.exe USER32.DLL LockWorkStation
И жмем на клавиатуре кнопку «ENTER».
Можно отключить экран блокировки при помощи сторонних программ (типа Ultimate Windows Tweaker), но я думаю, что не стоит этот экран того, чтобы устанавливать ради него целую программу, тем более, что она на английском языке.
Удачи вам!
Отключение экрана блокировки в Windows 10 через реестр
Редактирование реестра – операция опасная, поскольку неправильные действия могут спровоцировать серьёзные неприятности, от нестабильной работы приложений или операционной системы до полного краха последней с необходимостью переустановки Windows. Поэтому наши рекомендации, как настроить экран блокировки посредством правок записей в системном реестре, относятся к подготовленным пользователям. И перед тем как воспользоваться именно этим способом (самым универсальным), следует создать точку восстановления системы. В этом случае при возникновении непредвиденных последствий можно будет вернуться к исходному состоянию, чтобы повторить операцию правильно или воспользоваться любым из альтернативных способов.
Итак, описываем алгоритм действий:
- вызываем редактор реестра (Win+R, набор команды regedit);
- выбираем последовательно маршрут: HKEY_LOCAL_MACHINE, затем последовательно Software\Policies\Microsoft\Windows\Personalization;
- отсутствие в разделе Windows строки «Personalization» не смертельно, её можно создать вручную (кликаем правой кнопкой мышки на надписи Windows, выбираем «Создать Раздел», присваиваем ему имя Personalization);
- в правом окошке опять кликаем ПКМ и выбираем пункт «Создать», в новом меню – пункт «Параметр DWORD», вбиваем его имя – NoLockScreen;
- осталось присвоить этому параметру нужное значение двойным щелчком мыши: значение «1» будет указывать на то, что функция блокировки будет деактивирована и изменения вступят в силу после перезагрузки системы;
- чтобы открыть экран блокировки, потребуется установить значение параметра в «0».














![Как отключить блокировку экрана – руководство для windows 10 [2020]](http://kubwheel.ru/wp-content/uploads/a/7/2/a72af29707ba6f500afa5cee30126a0c.png)








