Как сделать скриншот при помощи сторонней программы
Как сделать скриншот без Print screen или других комбинаций? Воспользоваться одним из сторонних бесплатных ресурсов.
LightShot
Самая простая, популярная и универсальная программа со встроенным редактором. На мой взгляд, ее функционала хватит для того, чтобы сделать скриншот в информационную статью (выделить что-то, обозначить стрелками, дописать комментарий) или просто сделать снимок экрана, чтобы показать его кому-то.
Для того чтобы использовать сервис, нужно скачать ПО с официального сайта к себе на компьютер
Обратите внимание, что доступны версии программ для Windows и MacOs. Выбирайте то, что подходит вам

Как сделать скриншот при помощи программы? После установки приложение будет работать в фоновом режиме. Поэтому чтобы сделать скриншот, просто нажимаем PrtScr – экран затемниться. Мышью выбираем ту область, которую хотим сохранить как снимок, и отпускаем ее.
Выделенный фрагмент становится светлее, чем остальной фон, а также вокруг него появляются инструменты из сервиса LightShot:
- карандаш,
- линия,
- отмена действия,
- стрелки,
- прямоугольник,
- маркер,
- вставка текста.
Это боковое меню. В нижнем меню можно сохранить, скопировать, распечатать, отправить или загрузить в облако сделанный скриншот.\
Последнее доступно в том случае, если вы зарегистрировались на сайте LightShot. Тогда все снимки, которые вы сделаете при помощи этой программы, будут сохраняться в облаке. За счет этого вы сможете оправлять скриншоты прямо оттуда активными ссылками.
Joxi
Как сделать скриншот при помощи утилиты Joxi ? После установки программы внизу в панели задач появится ее значок. Когда нужно будет сделать скриншот, нажмите на него – экран потемнеет. Выделите необходимую область и отпустите мышь.
Сверху появится панель инструментов, аналогичная меню в LightShot. Отличительные функции – затемнение и нумерация. У LightShot этого нет.
Таким образом, вы можете отредактировать скриншот или сразу же сохранить, отправить, скопировать его. Как и в LightShot, можно сохранить скриншот ссылкой.
А еще в приложении Joxi доступна функция длинного скриншота (скриншота с прокруткой), то есть можно запечатлеть все, что расположено на станице, а не только видимую часть экрана.
Чтобы сделать длинный скриншот, нужно нажать на галочку справа (так выглядит иконка отдельной кнопки вне меню, но рядом с ним). После этого нужно мышью прокрутить до того момента на странице, который необходимо снять. При этом слева внизу появится окошечко, где можно видеть итог прокрутки.
Чтобы остановить прокрутку, нужно нажать на ту же кнопку, только теперь она будет другого цвета и на ней нарисован квадрат (знак «Стоп»).
Чем еще Joxi отличается от LightShot? Оба сервиса предлагают ПО для компьютера и расширение для браузера. Но приложение первой программы доступно для браузеров Google Chrome, Opera и Яндекс, а вторая программа совместима только с Google Chrome.
В чем еще отличие? Первый софт совместим с тремя операционными системами, а вторая – с двумя.
Microsoft Snip
Бесплатная программа на компьютер от Microsoft. Скачать ее можно на официальном сайте компании
При загрузке обратите внимание на соответствие приложения вашей версии Windows
Чем привлекателен этот сервис, и чем он отличается от двух других программ? С его помощью можно не только создавать скриншоты и редактировать их, но и делать видео
Прямо по ходу видео вы можете выделять и подчеркивать важное
При желании можете добавить звуковое сопровождение, например, записать свой комментарий. Это приложение подходит для создания снимков всего экрана или его фрагмента, а также для создания презентаций, обучающих курсов.
Существуют и другие сервисы для создания скриншотов и их редактирования, но эти, на мой взгляд, самые понятные и многофункциональные.
Использование программа «Ножницы» на Windows 10
Если необходимо захватить лишь часть экрана или кусок отдельного окна, а также указать место сохранения созданного файла, то можно воспользоваться стандартной программой «Ножницы». Она есть не только в пакете Windows 7, но и в более новых версиях операционных систем — Windows 8 и 10.
Чтобы всегда иметь быстрый доступ к этому инструменту, можно создать для него ярлык на рабочем столе. Для этого:
- Переходят в меню «Пуск».
- Находят там приложение «Ножницы». Если его не будет на начальном экране, то можно прописать название в строку поиска.
- Перетягивают значок программы на рабочий стол и соглашаются с созданием ярлыка.
- При желании запускают программу и фиксируют ее и на панели задач.
К сведению! Программа «Ножницы» доступна на операционных системах виндовс уже очень давно. По сути нововведения в виде инструмента «Фрагмент и набросок» — это переработка старой программы с добавлением новых функций: аннотаций, качественного выделения деталей и т. д.
Процесс работы с приложением крайне прост. После его запуска на экране появится маленькое окошко с интерфейсом, а привычный курсор сменится на указатель выбора и выделения области (крестик), которую следует зафиксировать.
Сразу же после нажатия на левую клавишу мыши начнется захват экрана для создания будущего скриншота. Следует не отрывая палец от кнопки мыши, выделить нужную область и по окончанию процесса отпустить кнопку. Программа создаст файл и позволит сохранить его или отредактировать, выбрав один из нескольких видов перьев, маркер или ластик.
Обратите внимание! При желании можно отправить файл в качестве вложения по электронной почте, если настроен клиент Outlook
Облегченный доступ к стандартным средствам записи экрана в виндовс 10
Стриншот с помощью приложения Ashampoo Snap
Это приложение считается одним из сторонних программных продуктов, который пользуется особой популярностью у пользователей. Его удобно использовать не только в качестве быстрого и интуитивно понятного инструмента для захвата изображения на экране, но и для записи видеороликов на компьютере. Скриншоты, созданные с помощью Ashampoo Snap, могут быть отредактированы пользователем, снабжены какими-то надписями, фигурами, стрелками. Радует и тот факт, что программа имеет русскоязычный интерфейси разобраться в нём сможет даже новичок.
Для создания снимка экрана силами Ashampoo Snap необходимо установить программу, после чего на экране появится панель инструментов. На ней нужно выбрать и нажать на тот значок, который отвечает поставленной задаче:
- Захват окна
- Захват произвольной области
- Зaхват области прямоугольной формы
- Захват меню
- Захват нескольких окон.
Захваченная область автоматически отобразится в окне редактора изображений,
где при необходимости можно внести коррективы и затем сохранить изображение в отдельный файл.
Как сделать скриншот в Windows 10: хитрости, которые вы могли не знать
Создание скриншотов – одна из самых базовых вещей, с которой частенько сталкиваются даже самые рядовые пользователи, не говоря уж о более продвинутых юзерах
Сегодня мы хотели обратить ваше внимание на пару особенной новых версий Windows, связанных с созданием скриншотов, которые вы могли не знать
Сделать и сохранить скриншот Windows 10, не открывая программ
Первая такая особенность на самом деле появилась ещё в Windows 8, но так она весьма неприметна, пропустили её мимо себе даже многие из прежних пользователей «восьмёрки».
Как известно, с помощью нажатия PrtScr можно сделать скриншот всего экрана, а комбинация Alt+PrtSctr делает скриншот текущего активного окна. Однако в обоих случаях скриншоты не сохраняются на диск, а вместо этого помещаются в буфер обмена, откуда их нужно извлекать с помощью дополнительных программ и только потом сохранять. Помимо того, что всё это лишние действия, есть ещё и опасность, что вы случайно сотрёте нужный скрин каким-то другими данными, случайно скопированными в буфер.
Начиная с Windows 8 в системе появилась замечательная новая комбинация Win+PrtScr (Win – клавиша с логотипом Windows), которая позволяет сохранять скриншоту сразу на жёсткий диск, минуя буфер обмена.
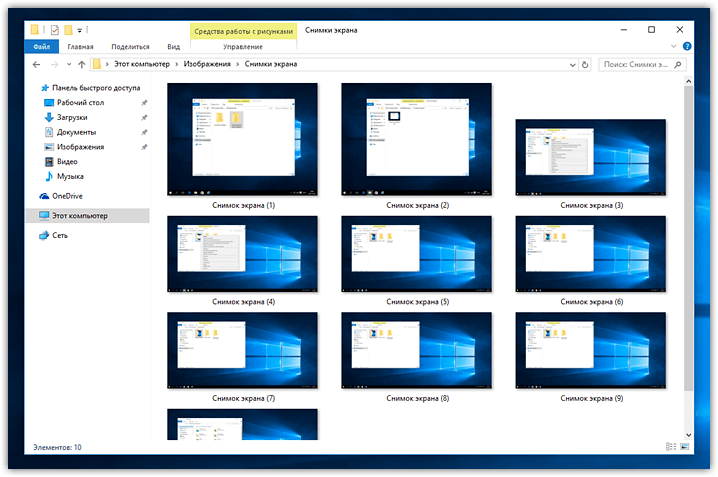
Клавиши Win и PrtScr можно нажать одновременно или сперва зажать Win после чего нажать на PrtScr.
В итоге вы получите отличную возможность создавать целые серии скриншотов, не беспокоясь о буфере обмена и не делая кучу лишних кликов. Скриншоты сохраняются в полном размере в формате PNG. Увидеть их также можно будет на панели быстрого доступа в проводнике Windows 10:
Как переместить папку Скриншоты в Windows 10
Если об описанной выше особенности Windows вы всё-таки знали, то не спешите закрывать вкладку: у этой функции есть ещё и неочевидная возможность настройки.
Дело в том, что по умолчанию все скриншоты отправляются в папку «Снимки экрана», что располагается в каталоге «Изображения». Эта папка со снимками появляется автоматически, как только вы в первый раз задействуйте комбинацию Win+PrtScr. Однако, согласитесь, это не очень удобное расположение. К счастью, его можно перенастроить.
Кликните правой кнопкой мыши по папке «Снимки экрана» и выберите пункт «свойства» в её контекстном меню.
В возникшем окне переключитесь на вкладку «расположение»:
Здесь вы можете указать адрес любой другой папки на вашем ПК для хранения скриншотов. При нажатии «ок», система выдаст соответствующее предупреждение:
После согласия каталог «Снимки экрана» исчезнет и скриншоты будут сохраняться в указанную вами папку.
При желании адрес этой «волшебной» папки со скриншотами вы можете менять ещё неограниченное число раз.
Сохранение скриншотов Windows 10 на рабочий стол
Пожалуй, самое удачное применения названной выше особенности новых Windows – настроить сохранение скриншотов прямо на рабочий стол. Для этого измените путь в свойствах таким образом, как это показано на скриншоте, только вместо ника автора (Raik) укажите собственное имя в операционной системе:
Главный недостаток перенастройки сохранения конкретно на десктоп – невозможность больше создавать отдельную папку со скриншотами, о чём ОС вас сразу же предупредит:
То есть снимки всегда будут сохраняться на рабочий стол и перенастроить больше вы уже ничего не сможете.
Если такой расклад вас не пугает, то после нажатия «да» в окне на картинке выше, скриншоты по нажатию Win+PrtScr будут создаваться прямо на рабочем столе, минуя какие-либо папки:
Создание скриншотов Windows 10 с задержкой
К слову, в ОС Windows ещё начиная с Vista присутствует небольшая утилита «Ножницы», слегка расширяющая возможности по созданию скриншотов. Вспомнили мы о ней неслучайно: может быть, вы не заметили, но в Windows 10 она слегка обновилась. Теперь в ней появилась новая возможность делать скриншоты с задержкой:
Тот, кому неоднократно приходилось основательно готовить снимки экрана для какой-то работы точно знает, насколько необходима порой такая функция. Задержку можно выставлять от 1 до 5 секунд.
Сама утилита также имеет собственную комбинацию Ctrl+PrtScr, которая обеспечивает её активацию. Впрочем, для того чтобы это сочетания работало, «ножницы» уже должны быть запущены. Как вариант, вы можете добавить их в автозагрузку.
1.Как сделать скриншот на Виндовс 10 через Принт Скрин
Безотказный способ, который знаком абсолютно всем владельцам Виндовс 10. Одинаково действует во всех версиях ПО. Чтобы сделать скриншот страницы необходимо на компьютерной раскладке нажать клавишу Prt Scr. Далее заходим в стандартную программу Paint и вставляем наш снимок.
Для вставки фото есть 2 способа:
- Сочетанием клавиш Ctrl+V.
- Выбрать на главной панели программы функцию «Вставить».
Дальше снимок можно просто сохранить, а можно немножко подредактировать.
2. Через кнопки на компьютере Альт или Виндовс
Тот же самый принцип, что и в предыдущем методе, но с небольшой разницей.
При нажатии одной лишь кнопки Prt Scr скриншот экрана компьютера был помещен в буфер обмена, и ним можно было активно пользоваться. То в сочетании с другими кнопками файл сохраняется сразу в определенной папке.
Сочетание Prt Scr+ Win сохраняет картинку в папку «Изображения», подпапку «Снимок экрана».
Если на клавиатуре компьютера одновременно нажать сочетание Prt Scr+ Alt, то снимок будет делаться не всего экрана, а лишь активного окна.
Куда сохраняются скриншоты в Windows 10
Сделать скриншот можно как с помощью изначальных функций, так и с помощью специальных утилит. Обычно осуществляется это несложно. А вот найти, куда сохраняются скриншоты в Windows 10, может быть в разы труднее.
Как сделать скриншот в Windows 10 и где его найти
Чтобы сохранить изображение с экрана, нужно нажать на клавишу «Print Screen» (всегда обозначается сокращенно «PS» или «PrtSc»). Также можно сочетать ее с Alt. В таком случае на скриншоте будет только активное окно. Следует отметить, что, если кнопка не работает, значит она либо выключена, либо у пользователя стоит специализированная программа для создания скриншотов. Первое может возникать по ряду причин, а потому иметь самые разнообразные решения. Во втором случае приложение можно просто временно отключить.
Буфер обмена
Такой способ не может похвастаться популярностью, потому что он требует значительных временных затрат. При нажатии указанной выше клавиши, изображение сохраняется исключительно в буфере. Это означает, что его нужно создать самому. Для этого потребуется любое приложение для рисования или редактирования изображений.
Изначально в новейшей операционной системе присутствует утилита «Paint». Открыть ее можно, найдя в меню «Пуск», или с помощью окна «Выполнить». Открыть последнее можно, нажав Win+R. В появившейся строке следует ввести «mspaint».
Далее, используя кнопку, обведенную на картинке выше, можно вставить желаемое изображение. После этого изначальные высота и ширина будут автоматически изменены под размеры скриншота. Нажав на вкладку «Файл», можно легко сохранить его, выбрав предпочтительный формат и месторасположение.
Файл на жестком диске
Чтобы не возиться с сохранением картинки, можно использовать сочетание клавиш, а точнее – PrtSc+Win. При этом найти полученный скриншот можно по адресу:
Важно отметить, что в некоторых версиях ОС данная функция может не работать. Также можно сменить место сохранения
Для этого, находясь в нужной папке, следует нажать по свободному пространству ПКМ и выбрать «Свойства».
В новом окне требуется перейти во вкладку, выделенную красным, и переместить место хранения. Чтобы снова вернуть все как было, можно просто выставить путь по умолчанию.
Встроенное приложение «Ножницы»
Эта программа отличается наличием довольно широкого функционала. Найти ее можно в меню «Пуск» среди других встроенных утилит.
Приложение имеет несколько режимов, может делать скриншот с задержкой и редактировать его в максимально простой форме. Сохраняется файл аналогично тому, как это делается в Paint, т. е. человек может сам выбрать место.
Существует огромное количество специальных программ для создания скриншотов. Например, к таковым относятся LightShot и PicPick. Однако большинству пользователей достаточно встроенного приложения и сочетаний клавиш. При этом большинство из способов позволяют самостоятельно выбрать, куда именно сохранить скриншот.
Как сделать скриншот на компьютере Windows
В операционной системе Windows пользователю доступно несколько способов для создания снимка экрана: можно сделать скриншот на клавиатуре или использовать встроенную системную программу. Дополнительно можно воспользоваться помощью сторонних программ или онлайн сервисов.
В первом случае нам не понадобятся дополнительная установка программ на ПК, второй метод предполагает, что пользователь будет использовать приложение для скриншотов, которое нужно предварительно установить на компьютер.
Специализированное программное обеспечение, как правило, предлагает больше способов захвата экрана, предоставляет широкий функционал для редактирования скриншота.
Процесс создания скриншота в операционной системе Windows происходит в следующей последовательности:
- После нажатия на определенные клавиши или на кнопки, если используется приложение, происходит захват экрана: всей видимой части, окна или области.
- В зависимости от используемого метода, снимок экрана сразу сохраняется на компьютере в виде файла минуя окно редактора, или копируется в буфер обмена (память компьютера).
- Затем выполняется вставка скриншота из буфера обмена в графический редактор для редактирования. При использовании программ-скриншотеров, снимок экрана сразу открывается в окне редактора этого приложения.
- Изображение сохраняется на компьютере в качестве файла одного из графических форматов или отправляется в облачное хранилище.
В этой статье мы рассмотрим несколько способов о том, как сделать снимок экрана Windows при помощи системных инструментов, используя сервисы в интернете или специализированные программы.
Самый простой способ получить скриншот
Программа Screenshooter позволяет сохранять скриншоты с минимумом действий.
После стандартной установки используем кнопки:
- Alt+Shift+1: скрин всего монитора
- Alt+Shift+2: выбранная часть экрана
- Alt+Shift+3: снимок выбранного окна
- PrtScrn: весь экран и панель редактирования
Если выбрали 4-й вариант, то чтобы закончить выделение области жмём Enter, отмена — Esc. Откроется простенький редактор:
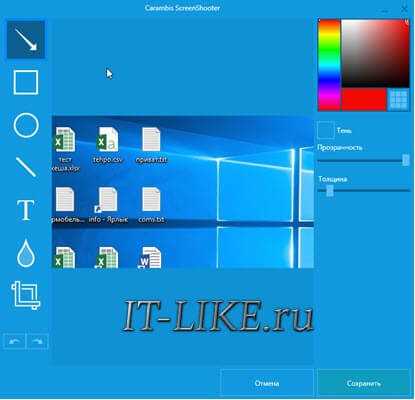
Здесь можно нарисовать стрелки, различные фигуры, добавить текст с настраиваемой прозрачностью, нумерацию, обрезать изображение. Нажимаем на кнопку «Сохранить». Можно нажать на значок программы в системном трее возле часиков и работать оттуда:
Те же варианты снимков экрана, также можно выбрать куда сохранять изображения:

По умолчанию скриншот сохраняется на жёсткий диск, но лучше настроить облако — это самый удобный вариант чтобы поделиться скриншотом. Зайдём в «Настройки»:
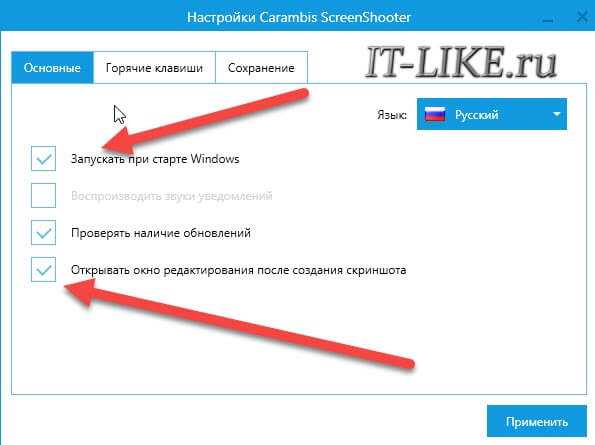
Видим стандартные опции автозапуска и также можно отключить окно редактора после создания скриншота. В этом случае мы сразу получаем готовую ссылку. На вкладке «Горячие клавиши» можно переопределить кнопки по умолчанию:
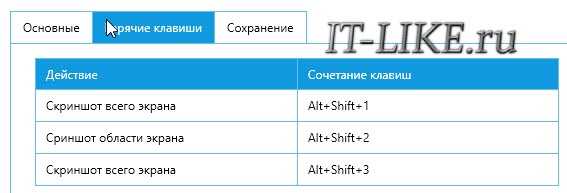
Думаю, что изначально выбраны именно такие сочетания для тех случаев, когда НЕТ кнопки PrtScrn на клавиатуре. Чтобы готовым скриншотом можно было поделиться, нужно настроить облако, на выбор: Яндекс Диск, Google Drive, Dropbox и Microsoft OneDrive:

Для работы облака нужен аккаунт (почта) в любом сервисе. Заходим в свой вариант и авторизуемся с помощью мастера настроек.
Сервисы захвата страниц веб-сайтов и расширения для браузеров
Существуют онлайн сервисы для создания скриншотов страниц сайтов по URL-адресу. Работают они следующим образом:
- Пользователь входит на веб-страницу сервиса.
- Вставляет ссылку на страницу сайта в специальное поле.
- Сервис делает скриншот этого сайта.
- Пользователь скачивает готовый снимок на свой ПК.
6 сервисов для создания скриншота веб-страницы полностью
Имеются большое количество расширений для браузеров, выполняющие функции захвата экрана. Расширения для создания скриншотов можно установить в браузер из магазинов Chrome, Opera, Microsoft Edge, Firefox. В магазине расширений введите слово «screenshot» в поле поиска, в результате вы получите огромный выбор подобных дополнений к браузеру.
Как сделать скриншот с помощью клавиатуры
Самый простой способ сделать скриншот на компьютере или ноутбуке: создать снимок экрана с помощью клавиатуры. Вы, наверное, замечали на своем устройстве клавишу «Print Screen», которая обозначена на клавиатуре в нескольких сокращенных вариантах: «PrtSc», «PrtScr», «PrntScr», «PrtScn».
После нажатия на клавишу клавиатуры, снимок экрана сохраняется в буфере обмена на компьютере. Снимок экрана можно открыть в графическом редакторе для обработки перед его сохранением в графическом формате, или сразу вставить в нужный файл, поддерживающий вставку графических объектов.
Используйте два варианта для создания захвата всего экрана компьютера. Первый способ выполняется с использованием графического редактора, а второй — без промежуточного редактирования.
1 вариант:
- Нажмите на клавишу «Print Screen».
- Захват экрана копируется в буфер обмена.
- Откройте графический редактор, например, Paint, если вам нужно предварительно обработать снимок перед его сохранением на ПК.
Программа Paint находится в меню «Пуск, в папке «Стандартные — Windows».
- Нажмите на клавиши «Ctrl» + «V» для вставки изображения в редактор.
- Отредактируйте эскиз скриншота, а затем сохраните его в одном из поддерживаемых графических форматов.
2 вариант:
- Нажмите на клавишу «Print Screen».
- Откройте нужный файл, куда необходимо вставить эту картинку, например, документ Word, или любое другое приложение, которое поддерживает вставку изображений.
- Зажмите клавиши «Ctrl» + «V», чтобы вставить screenshot в открытый файл.
Для снимка активного окна на экране компьютера необходимо нажать на другое сочетание клавиш: «Alt» + «Print Screen».
На некоторых ноутбуках для экономии физического места используется упрощенная клавиатура. На подобных моделях ноутбуков помимо использования стандартных клавиш, необходимо дополнительно нажимать на функциональную клавишу «Fn».
В этих случаях, сочетания клавиш для создания скриншотов выглядят следующим образом:
- «Fn» + «Print Screen» — захват всего экрана.
- «Fn» + «Alt» + «Print Screen» — снимок активного окна на экране ПК.
Исправить Windows, не сохраняющий снимок экрана в папку со скриншотами
Windows позволяет автоматически сохранить скриншот всего экрана, нажав одновременно Windows + PrtScn. Однако, если у вас возникли проблемы с автоматическим сохранением снимка экрана на ПК с Windows, воспользуйтесь приведенными ниже решениями.
Способ 1. Проверьте комбинацию клавиш для снимка экрана.
На некоторых ПК с Windows вам нужно нажать дополнительную кнопку, чтобы сделать снимок экрана и сохранить его. Попробуйте нажать клавишу Fn (функциональная клавиша) + PrtScn, или вы можете использовать другую комбинацию, то есть клавишу Fn + клавишу Windows + PrtScn, чтобы сделать снимок экрана.
Программы для Windows, мобильные приложения, игры — ВСЁ БЕСПЛАТНО, в нашем закрытом телеграмм канале — Подписывайтесь:)
Ваш снимок экрана должен появиться в папке «Снимки экрана» в разделе «Изображения».
2. Перейдите на вкладку Резервное копирование. Убедитесь, что флажок «Автоматически сохранять сделанные снимки экрана в OneDrive» не установлен. Если он выбран, отмените выбор.
Способ 3. Проверьте системные разрешения на папку со снимками экрана.
Если описанный выше метод вам не помог, возможно, что-то не так с папкой со снимками экрана. Вы можете проверить и устранить проблему следующим образом:
1. Перейдите в папку «Скриншоты» на ПК с Windows (Проводник> Изображения> Скриншоты).
2. Щелкните папку правой кнопкой мыши и выберите «Свойства».
3. Перейдите на вкладку «Безопасность» и проверьте, стоит ли галочка напротив «Полный доступ».
4. Если нет, нажмите «Изменить» и установите флажок «Полный доступ».
Способ 4. Включите клавишу PrintScreen для сохранения снимка экрана в Windows.
Если Windows по-прежнему не сохраняет скриншоты автоматически, вам нужно проверить, не отключена ли ваша клавиша Print Screen. Для этого вам необходимо выполнить следующие шаги:
1. Нажмите Window + U на компьютере под управлением Windows, чтобы открыть меню специальных возможностей.
2. Перейдите к клавиатуре на панели левой панели в категории «Взаимодействия».
3. Прокрутите вниз и убедитесь, что переключатель «Использовать кнопку PrtScn, чтобы открыть фрагмент экрана» включен. Если нет, включите его.
Способ 5. Проверьте, где локально сохраняется снимок экрана.
Если вы видите снимок экрана в разделе «Недавние файлы» в проводнике, это означает, что снимок экрана сохраняется где-то на вашем компьютере с Windows. Вам нужно проверить, где Windows хранит его. Для этого сделайте следующее:
1. Откройте Проводник на ПК с Windows. Перейдите в Быстрый доступ с левой панели.
2. В разделе «Последние файлы» щелкните правой кнопкой мыши снимок экрана и выберите «Открыть местоположение файла».
Вот и все. Теперь вы знаете, где Windows сохраняет сделанные вами скриншоты.
Способ 6 — исправить реестр
Всякий раз, когда вы нажимаете комбинацию клавиш, экран тускнеет, т.е. винда делает скриншоты, но они не сохраняются? В такой ситуации вам необходимо проверить реестр Windows. Вот как это сделать:
1. Запустите «Выполнить», нажав Windows + R. Введите и введите Regedit.
2. На левой панели перейдите в раздел HKEY_CURRENT_USER\Software\Microsoft\Windows\CurrentVersion\Explorer (нажмите проводник).
3. Найдите ScreenshotIndex с реестром REG_DWORD в окне справа.
Если он не существует, вам необходимо создать его, щелкнув правой кнопкой мыши пустую область > Создать > Значение DWORD и переименовав его.
4. Дважды щелкните новый DWORD, чтобы изменить его. В качестве основы установите Decimal и измените значение на 695. Нажмите OK.
5. Теперь заходим в этот реестр:
HKEY_CURRENT_USER\Software\Microsoft\Windows\CurrentVersion\Explorer\Папки оболочки пользователя
Программы для Windows, мобильные приложения, игры — ВСЁ БЕСПЛАТНО, в нашем закрытом телеграмм канале — Подписывайтесь:)
6. Найдите {B7BEDE81-DF94-4682-A7D8-57A52620B86F}, которая является расширяемой строкой (REG_EXPAND_SZ).
7. Убедитесь, что значение данных %USERPROFILE%\Изображения\Скриншоты.
8. Закройте редактор реестра, перезагрузите компьютер с Windows и сделайте снимок экрана. Теперь он должен быть сохранен в папке скриншотов.
Использование сторонних приложений для Windows 10
Как сделать скриншот на ноутбуке с Windows 10 с помощью стандартных средств, уже понятно. Теперь следует рассмотреть более продвинутые сторонние решения.
Как известно, скриншоты на виндовс 10, как и в других версиях операционной системы, можно делать и пересылать с помощью сторонних программ и сервисов. Они обладают рядом преимуществ за счет своего широкого и удобного функционала, позволяющего не только делать снимки экрана, но и редактировать их и даже делиться ими. Ниже рассмотрено несколько наиболее популярных сервисов и как с ними работать.
Lightshot
«Лайтшот» — это онлайн-сервис для вставки скриншотов из буфера обмена. Если пользователь работает на ПК, то это крайне удобно. Достаточно нажать клавишу «Print Screen», и файл будет скопирован в его буфер обмена.
После этого, вместо того, чтобы искать Пейнт и копировать снимок туда, можно перейти на сайт и моментально вставить screenshot в специальное поле. После загрузки он будет доступен по ссылке, которой можно будет поделиться.
Работать с ней очень просто. Когда пользователь нажмет клавишу «PrtScr», то ПО автоматически будет прогружать скриншот и заливать его на сервер, на выходе окажется короткая ссылка, которой легко поделиться. Основные плюсы этой программы таковы:
- быстрое создание снимков экрана в любой его области;
- удобная пересылка файлов в виде ссылок на них;
- функционал для поиска похожих картинок;
- наличие опций для простого редактирования документа.
Использование «Лайтшота» для создания скрина
Joxy
Joxy — это полностью бесплатная программа без рекламы для создания снимков экрана с компа, планшета или ноутбука под управлением Windows. Как и приложение «Лайтшот», она позволяет мгновенно заливать скрин на сервер разработчика и делиться его ссылкой. Помимо этого, можно выбирать область захвата и многое другое.
Панель редактирования Joxy
«Скриншотер»
Проект российских разработчиков, который представляет собой аналогичное решение, позволяющее делать моментальные захваты экрана в одно нажатие мыши. К сожалению или к счастью, он не работает как онлайн-сервис, но есть и другие преимущества. Скриншотер может записывать видео с экрана, но для этих целей лучше всего пользоваться более продвинутыми и специализированными решениями, позволяющими производить запись в 60 fps (BandiCam или HyperCam).
Простой интерфейс «Скриншотера»
QIP Shot
Также полностью бесплатное приложение, позволяющее получать качественные снимки экрана, захватывать видео и даже производить трансляции в режиме онлайн. Функционал позволяет не только получить файл на компьютер, но и перекинуть его на сервер, получив ссылку для обмена с другими пользователями. Встроенные редакционные инструменты делают его одним из наиболее популярных приложений для этих целей. Скачать можно тут.
Первый запуск QIP Shot
Теперь стало понятно, как делать скриншот на компьютере Windows 10. Компьютерные технологии не стоят на месте, и сегодня всем доступны инструменты, позволяющие скринить экран, обрезать зону фиксации, редактировать снимок и даже пускать его в печать.





























