Способ 2: снимок экрана в Windows с экраном печати
Вы можете найти Печать экрана клавишу в правом верхнем углу клавиатуры, которая помечена как PrtScn, PrintScrn, Print Scr или другие подобные. Вот различные комбинации клавиш для обрезки снимка экрана в Windows 11/10 и более ранних версиях.
- Нажмите PrtScn — Обрезайте полноэкранный снимок экрана в Windows. Затем скопируйте снимок экрана в буфер обмена.
- Нажмите Windows + PrtScn — Обрезайте снимок экрана всей страницы в Windows. Вы можете найти этот снимок экрана в Скриншоты папку.
- Нажмите Alt + PrtScn — Обрезать активное окно Windows в буфер обмена. Вам нужно вставить его в Paint или другие графические редакторы, чтобы сохранить.
Как создать снимок экрана на Windows 10
Если вы хотите сделать скриншот экрана на Windows 10, то самый простой способ, это воспользоваться клавишей PrintScreen (PrtSc) или комбинацией клавиш с использованием PrintScreen. Ниже мы рассмотрим все варианты создания скриншотов с помощью клавиши PrintScreen.
PrintScreen
- PrintScreen. Если просто нажать на клавишу PrintScreen, то Windows 10 сделает скриншот всего экрана и поместит его в буфер обмена (в оперативную память). В этом случае скриншот не сохраняется на диск и остается только в буфере обмена. Для сохранения скриншота его нужно вставить (Ctrl-V) в любую программу. Например, вставить в программу Paint, которая также доступна в Windows 10, и сохранить с помощью комбинации клавиш Ctrl-S.
- Alt-PrintScreen. Комбинация клавиш Alt-PrintScreen работает аналогично простому нажатию на клавишу PrintScreen, но она делает снимок только одного активного окна. Это удобно, когда вам нужен скриншот какой-то одной программы или окна и вы не хотите тратить время на обрезание изображения. В остальном, поведение комбинации клавиш Alt-PrintScreen точно такое же. Скриншот помещается в буфер обмена и для сохранения его нужно вставить в какую-либо программу.
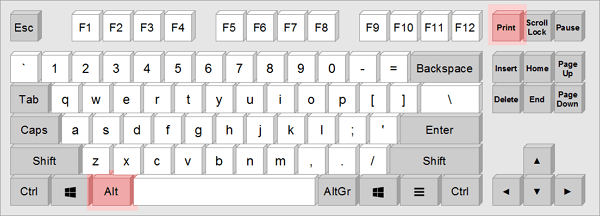 Нужно отметить, что если вы пользуетесь программой OneDrive, то она будет перехватывать нажатия клавиш PrintScreen и Alt-PritnScreen и сохранять скриншоты в папку:
Нужно отметить, что если вы пользуетесь программой OneDrive, то она будет перехватывать нажатия клавиш PrintScreen и Alt-PritnScreen и сохранять скриншоты в папку:
OneDrive\Pictures\Screenshots (или OneDrive\Изображения\Снимки экрана)
При этом в момент получения снимка экрана будет появляться уведомление, нажав на которое вы сможете открыть папку с сохраненными скриншотами.
Windows-PrintScreen
-
Win-PrintScreen. Также клавишу PrintScreen можно нажимать вместе с клавишей Windows. В этом случае скриншот копируется в буфер обмена и дополнительно сохраняется в виде файла в папку «Pictures\Screenshots» или «Изображения\Снимки экрана». При этом не появляется никаких уведомлений (в текущей версии Windows 10) поэтому папку со снимками экрана придется открывать самостоятельно.
Полный путь к папке со скриншотами может отличаться:- C:\Users\Имя пользователя\Pictures\Screenshots
- C:\Users\Имя пользователя\OneDrive\Pictures\Screenshots
-
Win-Alt-PrintScreen. При нажатии комбинации Win-Alt-PrintScreen срабатывает программа Xbox Game Bar, которая делает скриншот активного окна и сохраняет его в папку «Videos\Captures» или «Видео\Клипы». При этом в буфере обмена этот скриншот не появляется.
Также в этом случае отличается путь к папке со скриншотами:C:\Users\Имя пользователя\Videos\Captures
Дополнение: На планшетах с Windows 10 для создания скриншота нужно нажать на кнопку «Windows» и клавишу уменьшения громкости.
Как сделать скриншот в Windows 10: хитрости, которые вы могли не знать
Создание скриншотов – одна из самых базовых вещей, с которой частенько сталкиваются даже самые рядовые пользователи, не говоря уж о более продвинутых юзерах
Сегодня мы хотели обратить ваше внимание на пару особенной новых версий Windows, связанных с созданием скриншотов, которые вы могли не знать
Сделать и сохранить скриншот Windows 10, не открывая программ
Первая такая особенность на самом деле появилась ещё в Windows 8, но так она весьма неприметна, пропустили её мимо себе даже многие из прежних пользователей «восьмёрки».
Как известно, с помощью нажатия PrtScr можно сделать скриншот всего экрана, а комбинация Alt+PrtSctr делает скриншот текущего активного окна. Однако в обоих случаях скриншоты не сохраняются на диск, а вместо этого помещаются в буфер обмена, откуда их нужно извлекать с помощью дополнительных программ и только потом сохранять. Помимо того, что всё это лишние действия, есть ещё и опасность, что вы случайно сотрёте нужный скрин каким-то другими данными, случайно скопированными в буфер.
Начиная с Windows 8 в системе появилась замечательная новая комбинация Win+PrtScr (Win – клавиша с логотипом Windows), которая позволяет сохранять скриншоту сразу на жёсткий диск, минуя буфер обмена.
Клавиши Win и PrtScr можно нажать одновременно или сперва зажать Win после чего нажать на PrtScr.
В итоге вы получите отличную возможность создавать целые серии скриншотов, не беспокоясь о буфере обмена и не делая кучу лишних кликов. Скриншоты сохраняются в полном размере в формате PNG. Увидеть их также можно будет на панели быстрого доступа в проводнике Windows 10:
Как переместить папку Скриншоты в Windows 10
Если об описанной выше особенности Windows вы всё-таки знали, то не спешите закрывать вкладку: у этой функции есть ещё и неочевидная возможность настройки.
Дело в том, что по умолчанию все скриншоты отправляются в папку «Снимки экрана», что располагается в каталоге «Изображения». Эта папка со снимками появляется автоматически, как только вы в первый раз задействуйте комбинацию Win+PrtScr. Однако, согласитесь, это не очень удобное расположение. К счастью, его можно перенастроить.
Кликните правой кнопкой мыши по папке «Снимки экрана» и выберите пункт «свойства» в её контекстном меню.
В возникшем окне переключитесь на вкладку «расположение»:
Здесь вы можете указать адрес любой другой папки на вашем ПК для хранения скриншотов. При нажатии «ок», система выдаст соответствующее предупреждение:
После согласия каталог «Снимки экрана» исчезнет и скриншоты будут сохраняться в указанную вами папку.
При желании адрес этой «волшебной» папки со скриншотами вы можете менять ещё неограниченное число раз.
Сохранение скриншотов Windows 10 на рабочий стол
Пожалуй, самое удачное применения названной выше особенности новых Windows – настроить сохранение скриншотов прямо на рабочий стол. Для этого измените путь в свойствах таким образом, как это показано на скриншоте, только вместо ника автора (Raik) укажите собственное имя в операционной системе:
Главный недостаток перенастройки сохранения конкретно на десктоп – невозможность больше создавать отдельную папку со скриншотами, о чём ОС вас сразу же предупредит:
То есть снимки всегда будут сохраняться на рабочий стол и перенастроить больше вы уже ничего не сможете.
Если такой расклад вас не пугает, то после нажатия «да» в окне на картинке выше, скриншоты по нажатию Win+PrtScr будут создаваться прямо на рабочем столе, минуя какие-либо папки:
Создание скриншотов Windows 10 с задержкой
К слову, в ОС Windows ещё начиная с Vista присутствует небольшая утилита «Ножницы», слегка расширяющая возможности по созданию скриншотов. Вспомнили мы о ней неслучайно: может быть, вы не заметили, но в Windows 10 она слегка обновилась. Теперь в ней появилась новая возможность делать скриншоты с задержкой:
Тот, кому неоднократно приходилось основательно готовить снимки экрана для какой-то работы точно знает, насколько необходима порой такая функция. Задержку можно выставлять от 1 до 5 секунд.
Сама утилита также имеет собственную комбинацию Ctrl+PrtScr, которая обеспечивает её активацию. Впрочем, для того чтобы это сочетания работало, «ножницы» уже должны быть запущены. Как вариант, вы можете добавить их в автозагрузку.
Создаём снимок экрана через встроенные средства Windows 10
Для создания скрина можно применить встроенные средства Вин 10. Их не нужно устанавливать на ПК, однако они обладают ограниченным функционалом: вы не всегда сможете выбрать участок фотосъемки, а также указать формат для сохранения.
Комбинацией Win+PrtSc
Вы можете быстро снять весь монитор и сохранить кадр на диск, используя комбинацию клавиш. Этот способ предназначен для быстрого оформления картинки в PNG, однако он не предлагает опций для кадрирования, редактирования и конвертации.
Для создания скрина просто зажмите на клавиатуре сочетание горячих клавиш Win+PrtSc. Монитор мигнет, и будет выполнено автоматическое сохранение изображения в папку пользователя.
Через Paint
На всех версиях Винды установлен Microsoft Paint. Если он был удален с оборудования, то вы можете загрузить его из Магазина Майкрософт или официального сайта. Благодаря редактору вы сможете не только снять монитор, но и произвести базовую коррекцию фотоизображения. Paint обладает функциями, позволяющими обрезать фото, рисовать поверх него и добавить текст.
Для создания фотоснимка выполните следующие шаги:
- Зажмите Принтскрин. Система создаст экранное фото и скопирует его в буфер обмена.
- Откройте фоторедактор Paint. Нажмите «Главная» — «Вставить» или примените сочетание Ctrl+V.
- Измените фотоизображение, если необходимо. Вы можете удалить лишние части картинки, а также добавить надпись или рисунок.
- Откройте меню «Файл» и выберите «Сохранить как». Укажите название документа и расширение.
Вместо Paint вы можете использовать любой другой компьютерный редактор.
С помощью игровой панели Win+G
Игровая панель позволит произвести видеозапись дисплея, а также создать качественный скрин. Xbox Game Bar снимает в полноэкранном режиме, однако обрезает панель задач Виндовс. Результат будет сохранен на устройство в формате PNG. Для конвертации и обработки файла потребуется использовать стороннее программное обеспечение.
Чтобы сделать снимок экрана в Windows 10, выполните несколько простых шагов:
- Зажмите на клавиатуре Win+G.
- Возникнет набор окон, позволяющие записать видео и кадры с монитора. Для фотосъемки кликните на значок камеры, расположенный в левом верхнем углу.
- Обрезанная фотография без панели задач будет автоматически сохранена на ПК.
Через инструмент «Ножницы»
На Win 10 есть служба «Ножницы», позволяющая снять выделенную часть рабочего стола, открытую утилиту или произвольную область. Вы также можете обработать кадр: сделать рисунок поверх пером или маркером. Экспортировать результат можно в подходящем формате: ПНГ, ГИФ, Джепег.
Чтобы воспользоваться «Ножницами», следуйте инструкции:
- Запустите меню «Пуск». Найдите в списке блок «Стандартные» и выберите в нем инструмент «Ножницы». Также можно воспользоваться поиском.
- Во вкладке «Режим» выберите нужный вариант.
- Наведите курсор на «Создать» и выделите участок. Результат будет открыт в новом окне. Вы можете обработать его и добавить рисунки.
- Кликните «Файл» — «Сохранить как». Введите название документа и формат. Также у вас есть возможность отправить фотоматериал по электронной почте или распечатать на принтере.
С программой «Фрагмент и набросок»
Недавно Виндовс представила новое приложение, которое способно скринить кусок рабочего стола и корректировать фото. С помощью софта «Фрагмент и набросок» можно сделать скриншот части экрана в Windows 10, выбрать активное окно ПО или указать полноэкранный режим.
Для использования программного обеспечения найдите его в меню «Пуск», а затем выполните следующие действия:
- Кликните на кнопку «Создать». Вы можете снять фрагмент сразу же или с небольшой задержкой в три или десять секунд.
- На верхней вкладке выберите тип съемки: прямоугольная или произвольная форма, а также режим: оконный или экранный.
- Выделите участок, используя мышку. Кадр автоматически откроется во встроенном редакторе. Перед выводом медиаданных вы можете рисовать поверх снимка, а также кадрировать его.
- Для экспорта кликните на значок вывода. Укажите место на диске, имя медиафайла и расширение.
- Помимо вывода на устройство вы можете отправить данные на печать, скопировать или поделиться через электронную почту, социальные сети и мессенджеры.
Как запустить «Набросок и фрагмент экрана»
Пользователь может использовать на своем компьютере несколько методов, которые запускают функцию создания снимков экрана с помощью приложения «Набросок и фрагмент экрана».
1 способ:
- Нажмите на клавиши «Win» + «Shift» + «S».
- Дисплей компьютера станет затемненным, в верхней центральной части появится панель приложения.
2 способ:
- Войдите в меню «Пуск».
- В списке установленных приложений найдите «Набросок на фрагменте экрана», а затем запустите программу на ПК.
3 способ:
- В области уведомлений нажмите на кнопку центра уведомлений Windows.
- В уведомлениях вы найдете пункт «Фрагмент экрана» для запуска этого средства.
4 способ:
- Откройте программу «Ножницы».
- В окне приложения «Ножницы» отображается объявление о переносе этого инструмента.
- Нажмите на кнопку «Пробовать программу “Набросок на фрагменте экрана”».
5 способ:
- Щелкните по кнопке поиска на панели задач.
- В поле поиска начинайте вводить название программы.
- Система покажет лучшее соответствие — приложение «Набросок на фрагменте экрана», которое нужно открыть.
6 способ:
- Запустите приложение «Параметры».
- Войдите в раздел «Специальные возможности».
- Откройте вкладку «Клавиатура».
- В опции «Сочетание клавиш: PRINT SCREEN» передвиньте ползунок в положение «Включено».
- Теперь, функция создания снимка экрана станет вызываться при помощи клавиши «PrtSc» (Print Screen).
В зависимости от способа вызова приложения «Фрагмент экрана», метод запуска инструмента на компьютере отличается:
- Сначала откроется окно редактора изображений (при запуске из меню «Пуск», поиска, из «Ножниц»).
- Сразу происходит затемнение экрана, в верхней части которого появится панель управления программы (при использовании «горячих» клавиш», из области уведомлений)
Исправить Windows, не сохраняющий снимок экрана в папку со скриншотами
Windows позволяет автоматически сохранить скриншот всего экрана, нажав одновременно Windows + PrtScn. Однако, если у вас возникли проблемы с автоматическим сохранением снимка экрана на ПК с Windows, воспользуйтесь приведенными ниже решениями.
Способ 1. Проверьте комбинацию клавиш для снимка экрана.
На некоторых ПК с Windows вам нужно нажать дополнительную кнопку, чтобы сделать снимок экрана и сохранить его. Попробуйте нажать клавишу Fn (функциональная клавиша) + PrtScn, или вы можете использовать другую комбинацию, то есть клавишу Fn + клавишу Windows + PrtScn, чтобы сделать снимок экрана.
Программы для Windows, мобильные приложения, игры — ВСЁ БЕСПЛАТНО, в нашем закрытом телеграмм канале — Подписывайтесь:)
Ваш снимок экрана должен появиться в папке «Снимки экрана» в разделе «Изображения».
2. Перейдите на вкладку Резервное копирование. Убедитесь, что флажок «Автоматически сохранять сделанные снимки экрана в OneDrive» не установлен. Если он выбран, отмените выбор.
Способ 3. Проверьте системные разрешения на папку со снимками экрана.
Если описанный выше метод вам не помог, возможно, что-то не так с папкой со снимками экрана. Вы можете проверить и устранить проблему следующим образом:
1. Перейдите в папку «Скриншоты» на ПК с Windows (Проводник> Изображения> Скриншоты).
2. Щелкните папку правой кнопкой мыши и выберите «Свойства».
3. Перейдите на вкладку «Безопасность» и проверьте, стоит ли галочка напротив «Полный доступ».
4. Если нет, нажмите «Изменить» и установите флажок «Полный доступ».
Способ 4. Включите клавишу PrintScreen для сохранения снимка экрана в Windows.
Если Windows по-прежнему не сохраняет скриншоты автоматически, вам нужно проверить, не отключена ли ваша клавиша Print Screen. Для этого вам необходимо выполнить следующие шаги:
1. Нажмите Window + U на компьютере под управлением Windows, чтобы открыть меню специальных возможностей.
2. Перейдите к клавиатуре на панели левой панели в категории «Взаимодействия».
3. Прокрутите вниз и убедитесь, что переключатель «Использовать кнопку PrtScn, чтобы открыть фрагмент экрана» включен. Если нет, включите его.
Способ 5. Проверьте, где локально сохраняется снимок экрана.
Если вы видите снимок экрана в разделе «Недавние файлы» в проводнике, это означает, что снимок экрана сохраняется где-то на вашем компьютере с Windows. Вам нужно проверить, где Windows хранит его. Для этого сделайте следующее:
1. Откройте Проводник на ПК с Windows. Перейдите в Быстрый доступ с левой панели.
2. В разделе «Последние файлы» щелкните правой кнопкой мыши снимок экрана и выберите «Открыть местоположение файла».
Вот и все. Теперь вы знаете, где Windows сохраняет сделанные вами скриншоты.
Способ 6 — исправить реестр
Всякий раз, когда вы нажимаете комбинацию клавиш, экран тускнеет, т.е. винда делает скриншоты, но они не сохраняются? В такой ситуации вам необходимо проверить реестр Windows. Вот как это сделать:
1. Запустите «Выполнить», нажав Windows + R. Введите и введите Regedit.
2. На левой панели перейдите в раздел HKEY_CURRENT_USER\Software\Microsoft\Windows\CurrentVersion\Explorer (нажмите проводник).
3. Найдите ScreenshotIndex с реестром REG_DWORD в окне справа.
Если он не существует, вам необходимо создать его, щелкнув правой кнопкой мыши пустую область > Создать > Значение DWORD и переименовав его.
4. Дважды щелкните новый DWORD, чтобы изменить его. В качестве основы установите Decimal и измените значение на 695. Нажмите OK.
5. Теперь заходим в этот реестр:
HKEY_CURRENT_USER\Software\Microsoft\Windows\CurrentVersion\Explorer\Папки оболочки пользователя
Программы для Windows, мобильные приложения, игры — ВСЁ БЕСПЛАТНО, в нашем закрытом телеграмм канале — Подписывайтесь:)
6. Найдите {B7BEDE81-DF94-4682-A7D8-57A52620B86F}, которая является расширяемой строкой (REG_EXPAND_SZ).
7. Убедитесь, что значение данных %USERPROFILE%\Изображения\Скриншоты.
8. Закройте редактор реестра, перезагрузите компьютер с Windows и сделайте снимок экрана. Теперь он должен быть сохранен в папке скриншотов.
Как сделать скриншот экрана в Windows при помощи утилиты «Фрагмент и набросок» или «Ножницы»
В любой современной версии Windows уже присутствует встроенная утилита, предназначенная как раз для создания скриншотов. Она называется незатейливо – «Ножницы». С ее помощью пользователи могут быстро делать как скриншоты всего экрана, так и его отдельных частей: окон, прямоугольных фрагментов, произвольных выделений.
Ножницы
Просто откройте меню «Пуск» и в разделе стандартных программ Windows выберите «Ножницы». Запускайте программу, и вы уже можете пользоваться этим простым и эффективным инструментом.
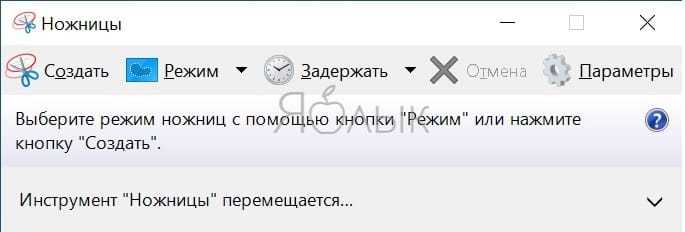
«Ножницы» позволяют сделать скриншот всего экрана, его выбранной части или выборочного окна активного приложения. Настройки этих параметров находятся во вкладке Режим.
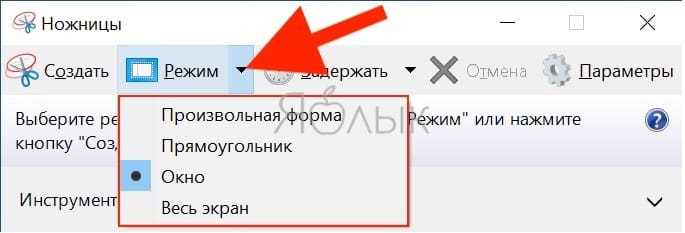
Работать с «Ножницами» получится намного быстрее, чем вставлять картинку в Paint и вырезать там потом ее фрагмент. Неслучайно у многих пользователей «Ножницы» закреплены на панели задач для быстрого доступа.
Фрагмент и набросок
А если вы работаете в Windows 10, то можете использовать новую системную утилиту – «Фрагмент и набросок», которая запускается нажатием кнопки Print Screen на клавиатуре или при помощи комбинации клавиш Win + Shift + S.
Запустить утилиту создания скриншотов можно прямо из любого приложения Windows.
Скриншот экрана при загрузке Windows:
Если вы когда-нибудь пытались сделать что-то на экране ПК до загрузки Windows, то усвоили, что это практически невозможно. Единственный способ — снять все на телефон или видеокамеру. Во время загрузки не работают сочетания клавиш, поэтому скриншот делать бесполезно.
Но как же тогда некоторые люди получают прекрасные изображения, не прибегая к камерам? Все просто. Снимки делаются с помощью виртуальной машины. Она загружается в операционной системе хоста и, следовательно, видит весь процесс загрузки. Самые популярные из ВМ — это VirtualBox, Hyper-V и VMWare. Лично я рекомендую использовать VirtualBox потому, что она бесплатна и распространяется с открытым исходным кодом. Hyper-V также бесплатна, но немного сложнее в использовании, а VMWare, возможно, имеет лучшие инструменты, но стоит приличных денег.
- https://remontka.pro/screenshot-windows-10/
- https://prostocomp.net/sistema/kak-sdelat-skrinshot-v-windows-10-snimok-ekrana-prosto-i-bystro.html
- https://cheerss.ru/kak-sdelat-skrinshot-ekrana-v-windows-10/.html
Как включить Cortana в Windows 10
На данный момент (середина августа 2015 года) Кортана недоступна для русскоязычных пользователей. Кортана имеет поддержку английского, французского, немецкого, итальянского, испанского и китайского языков.
Для того чтобы иметь возможность пользоваться Кортаной, нужно переключить в настройках “Язык”, “Язык голосовых функций” и “Страна или регион” на один из поддерживаемых языков.
Естественно, все взаимодействие с виртуальным голосовым ассистентом будет идти строго на выбранном языке. Поэтому для не владеющих свободно одним из вышеперечисленных языков не имеет особого смысла пытаться включить Cortana до появления в ней официальной поддержки русского языка.
Скриншот на Windows
На ПК с ОС Windows можно сфотографировать экран внутренними средствами системы. Написали для вас инструкцию, как сделать скриншот на компьютере с помощью клавиатуры разными способами.
Клавиша Print Screen – для скриншота всего окна
Чтобы получить мгновенное фото всего дисплея:
- Найдите на клавиатуре кнопку Print Screen. Она расположена в верхнем ряду. Вариантов сокращения названия может быть несколько – PrtSc или PrtScn. Иногда на клавише печатают второе название – SysRq.
- Нажмите клавишу.
Куда сохраняется скриншот
Данные попадают во временную память – буфер обмена. Поделиться изображением можно двумя способами:
- Вставьте курсор в поле для сообщения.
- Вызовите правым кликом контекстное меню и нажмите опцию «Вставить» или наберите команду Ctrl + V.
Второй – сохранить в любом графическом редакторе:
- Запустите программу.
- В меню выберите «Создать».
- Загрузите данные из кэша через опцию «Вставить» или воспользуйтесь сочетанием клавиш.
- Сохраните, предварительно выбрав формат – JPG, BMP или PNG.
Ножницы
В ОС Windows 10 и 11 сфотографировать экран можно с помощью инструмента Ножницы. Это средство более функционально – позволяет снять не только все содержимое монитора, но и вырезать отдельную область с четкими прямоугольными границами/в виде фигуры свободной формы. Алгоритм действий:
- В меню «Пуск» в поисковой строке начните набирать название инструмента.
- В окошке в верхней части дисплея выберите «Режим».
- Укажите тип скриншота:
○ выборочная область со свободными границами;
○ прямоугольный фрагмент;
○ активное окно;
○ полноэкранный режим.
- Выделите мышью границы определенной области или укажите диалоговое окно. При выборе полноэкранного режима снимок делается автоматически.
Куда сохраняется скриншот
После создания скрина автоматически открывается редактор, в котором можно выделить отдельные элементы на картинке. Есть несколько вариантов экспорта – сохранить как графический файл, отправить по электронной почте или распечатать.
Alt + Prt Sc
Еще один штатный способ – использовать сочетание Alt + Prt Sc. В этом случае захватывается активное окно.
Куда сохраняется скриншот
Снимок поступает в кэш-память. Как и в предыдущих случаях, скрин можно отправить, вставив напрямую в сообщение или экспортировать на ПК как картинку.
Windows key + PrtScn
Используя «горячие клавиши», скрин можно получить сразу в виде графического файла. Для этого нужно набрать одновременно Win + PrtScn.
Куда сохраняется скриншот
Чтобы найти сохраненную картинку:
- Из меню «Пуск» или через значок на рабочем столе откройте «Этот компьютер».
- Выберите диск С.
- В левой панели найдите папку «Снимки экрана».
Скриншоты сохраняются в формате PNG. Если создается несколько скринов, они будут автоматически пронумерованы.
XBox Game Bar
Xbox – предустановленное в ОС Windows 10 и 11 приложение для кроссплатформенной интеграции с игровой консолью. А Game Bar – многофункциональная игровая панель. Делать моментальные экранные фотографии можно двумя способами.
Первый:
- Вызовите Game Bar, набрав сочетание Win + G.
- В появившемся окошке выберите иконку в виде камеры.
- Во вкладке «Записать» кликните по значку фотоаппарата.
Второй способ – запуск с клавиатуры. Нажмите одновременно Win + Alt + PrtSc.
Куда сохраняется скриншот
Чтобы найти сохраненный файл:
- Откройте диск С.
- В левой части окошка найдите директорию «Видео».
- Разверните папку «Запись».
Второй вариант – найти картинку напрямую в Game-Box:
- Вызовите консоль, набрав Win + G. Кликните по крайней иконке для того, чтобы развернуть меню.
- Перейдите в выпадающей вкладке к пункту «Коллекции».
- После этого в новом окошке выберите необходимое действие из предложенных – редактировать, создать мем, открыть в папке, удалить.
Как сделать скриншот на ноутбуке (HP, Lenovo, Acer, Asus, Philips, Samsung)
Снять дисплей на ноутбуке можно обычными инструментами Windows. Возможны небольшие отличия из-за разницы клавиатуры. На некоторых моделях недостаточно просто нажать PrtSc, может потребоваться сочетание:
- Shift + PrtScn;
- Fn + PrtSc.
Как сделать скриншот на компьютере если нет кнопки Print Screen
Может случиться, что клавиша PrtSc не работает или на нее «повешена» другая функция. На ПК с Windows 10 и 11 легко обойтись без Prtscr:
- Найдите в меню Пуск «Набросок на фрагменте экрана».
- Выберите «Создать».
- В верхней панели укажите форму захвата.
- Поделитесь изображением из буфера обмена или нажмите на всплывающее окошко в нижнем углу для редактирования.
Второй вариант вызова «Наброска» – наберите на клавиатуре Win + Shift + S.







![Как сделать скриншот экрана в windows 10 – 5 способов [2019]](http://kubwheel.ru/wp-content/uploads/f/a/b/fabb4c3334db89b4646ffa6e638c0e3b.jpeg)






















