Где найти скриншоты на компьютере с Windows 11 и Windows 10
Папка хранения скриншотов на Windows 11 и Windows 10 отличается, в зависимости от того, какой способ создания скриншотов был использован.
PrintScreen и Alt-Print Screen
Клавиша Print Screen и комбинация клавиш Alt-Print Screen традиционно используются для создания снимков экрана. В старых версиях Windows данный способ сохранял скриншоты только в буфер обмена, после чего их нужно было вставить какую-нибудь программу и сохранить. Но, в Windows 10 и Windows 11 сохранение может быть выполнено автоматически.
Так нажатие на клавишу PrintScreen или комбинацию клавиш Alt-Print Screen, сохраняет скриншоты в папку:
- C:\Users\user_name\OneDrive\Pictures\Screenshots
- C:\Пользователи\имя_пользователя\OneDrive\Изображения\Снимки экрана
Также при этом появляется уведомление, нажав на которое можно быстро перейти к папке со скриншотами.
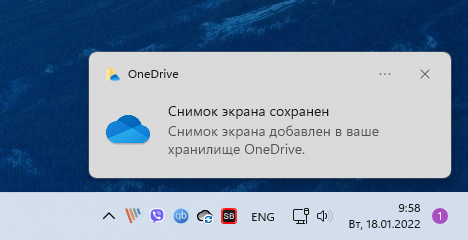
Но, данное сохранение срабатывает только в том случае, если вы пользуетесь облачным хранилищем OneDrive. Если программа OneDrive не запущена или вы не вошли в нее с помощью своей учетной записи Майкрософт, то скриншоты сохранятся на диск не будут. Как и в старых версиях Windows, они останутся в буфере обмена и их нужно будет сохранить вручную, вставив в программу Paint или в любой другой графический редактор.
Win-Print Screen
Win-Print Screen – это новая комбинация клавиш для сохранения скриншотов, которая впервые появилась в Windows 10 и потом перекочевала в Windows 11. В отличие от обычного нажатия на Print Screen, данная комбинация всегда сохраняет файлы на диск. Но, папка, где сохраняются скриншоты, может отличаться.
По умолчанию, скриншоты сохраняются в папку:
- C:\Users\user_name\Pictures\Screenshots
- C:\Пользователи\имя_пользователя\Изображения\Снимки экрана
При нажатии комбинации клавиш Win-Print Screen не появляются никакие уведомления, поэтому эту папку нужно искать самостоятельно. Самый простой вариант – использовать меню «Быстрый доступ» в Проводнике Windows. Для этого нужно кликнуть по папке «Изображения» и потом открыть папку «Снимки экрана».
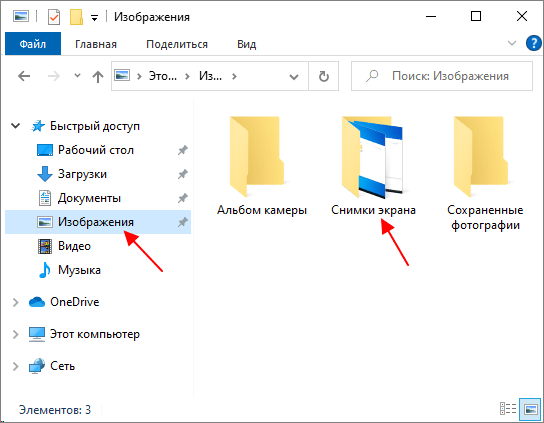
Обратите внимание, если вы используете облачное хранилище OneDrive, то папка с изображениями может быть перемещена в папку OneDrive. В этом случае скриншоты будут сохранятся в папку:
- C:\Users\user_name\OneDrive\Pictures\Screenshots
- C:\Пользователи\имя_пользователя\OneDrive\Изображения\Снимки экрана
Win-Alt-Print Screen
Win-Alt-Print Screen – еще одна новая комбинация для создания скриншотов, которая доступна только в Windows 11 и Windows 10. Данная комбинация запускает программу Xbox Game Bar, которая создает скриншот активного окна и сохраняет его в папку:
- C:\Users\user_name\Videos\Captures
- C:\Пользователи\имя_пользователя\Видео\Клипы
Также при этом появляется уведомление, кликнув по которому можно открыть программу Xbox Game Bar.

И после этого перейти в папку с файлами, где был сохранен данный скриншот.
Исправить Windows, не сохраняющий снимок экрана в папку со скриншотами
Windows позволяет автоматически сохранить скриншот всего экрана, нажав одновременно Windows + PrtScn. Однако, если у вас возникли проблемы с автоматическим сохранением снимка экрана на ПК с Windows, воспользуйтесь приведенными ниже решениями.
Способ 1. Проверьте комбинацию клавиш для снимка экрана.
На некоторых ПК с Windows вам нужно нажать дополнительную кнопку, чтобы сделать снимок экрана и сохранить его. Попробуйте нажать клавишу Fn (функциональная клавиша) + PrtScn, или вы можете использовать другую комбинацию, то есть клавишу Fn + клавишу Windows + PrtScn, чтобы сделать снимок экрана.
Программы для Windows, мобильные приложения, игры — ВСЁ БЕСПЛАТНО, в нашем закрытом телеграмм канале — Подписывайтесь:)

Ваш снимок экрана должен появиться в папке «Снимки экрана» в разделе «Изображения».
2. Перейдите на вкладку Резервное копирование. Убедитесь, что флажок «Автоматически сохранять сделанные снимки экрана в OneDrive» не установлен. Если он выбран, отмените выбор.
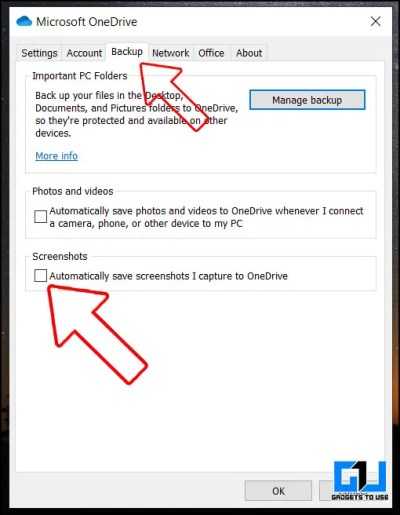
Способ 3. Проверьте системные разрешения на папку со снимками экрана.
Если описанный выше метод вам не помог, возможно, что-то не так с папкой со снимками экрана. Вы можете проверить и устранить проблему следующим образом:
1. Перейдите в папку «Скриншоты» на ПК с Windows (Проводник> Изображения> Скриншоты).
2. Щелкните папку правой кнопкой мыши и выберите «Свойства».
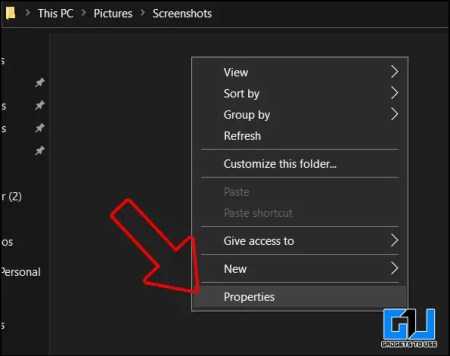
3. Перейдите на вкладку «Безопасность» и проверьте, стоит ли галочка напротив «Полный доступ».
4. Если нет, нажмите «Изменить» и установите флажок «Полный доступ».
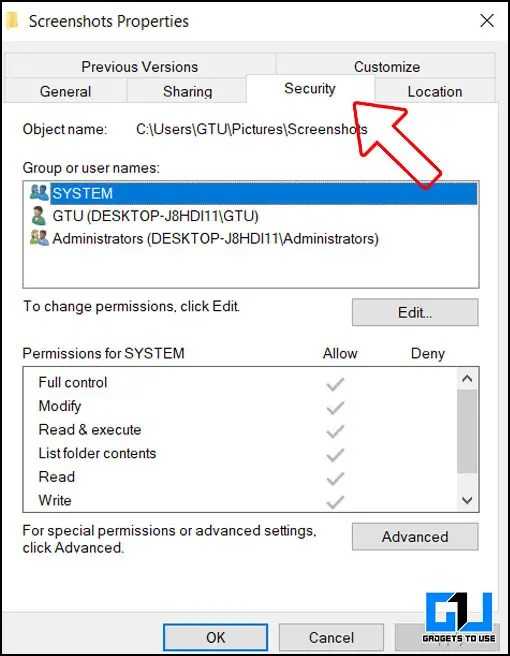
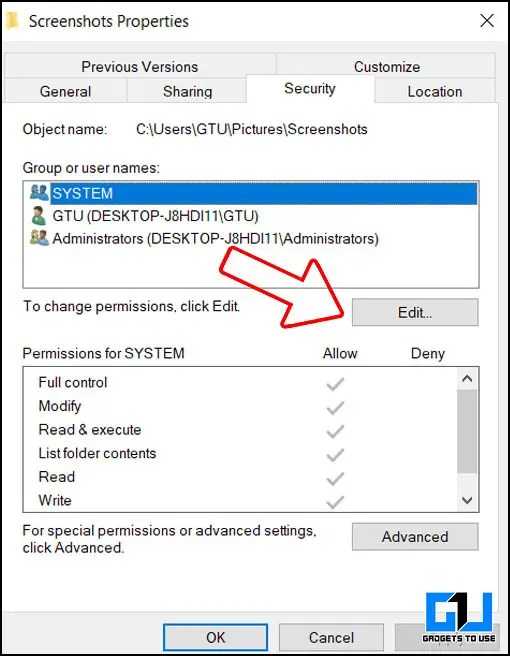
Способ 4. Включите клавишу PrintScreen для сохранения снимка экрана в Windows.
Если Windows по-прежнему не сохраняет скриншоты автоматически, вам нужно проверить, не отключена ли ваша клавиша Print Screen. Для этого вам необходимо выполнить следующие шаги:
1. Нажмите Window + U на компьютере под управлением Windows, чтобы открыть меню специальных возможностей.
2. Перейдите к клавиатуре на панели левой панели в категории «Взаимодействия».
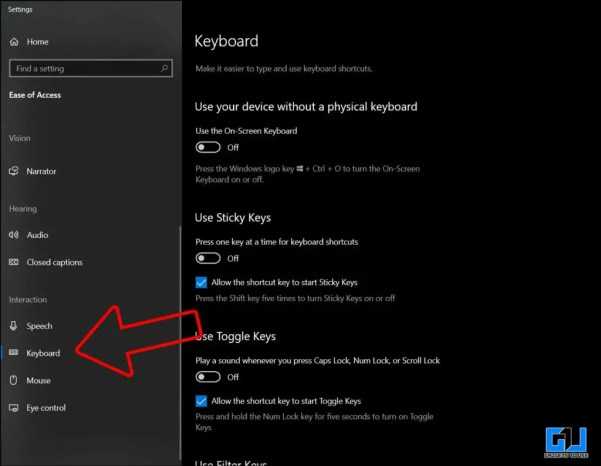
3. Прокрутите вниз и убедитесь, что переключатель «Использовать кнопку PrtScn, чтобы открыть фрагмент экрана» включен. Если нет, включите его.
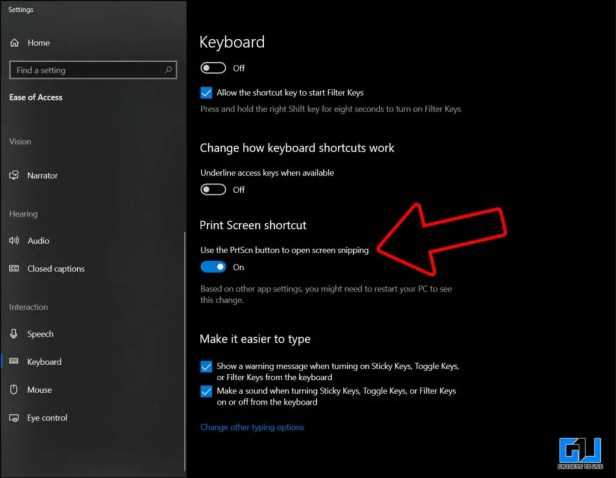
Способ 5. Проверьте, где локально сохраняется снимок экрана.
Если вы видите снимок экрана в разделе «Недавние файлы» в проводнике, это означает, что снимок экрана сохраняется где-то на вашем компьютере с Windows. Вам нужно проверить, где Windows хранит его. Для этого сделайте следующее:
1. Откройте Проводник на ПК с Windows. Перейдите в Быстрый доступ с левой панели.
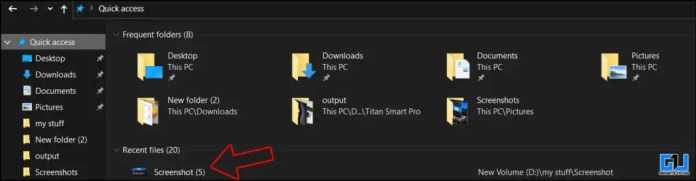
2. В разделе «Последние файлы» щелкните правой кнопкой мыши снимок экрана и выберите «Открыть местоположение файла».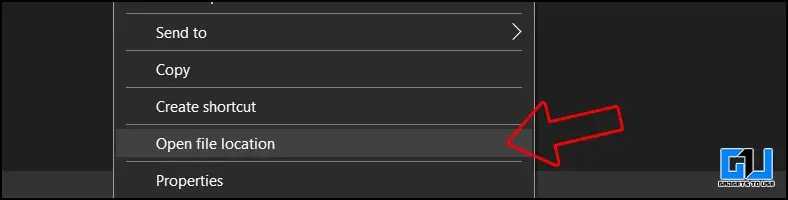
Вот и все. Теперь вы знаете, где Windows сохраняет сделанные вами скриншоты.
Способ 6 — исправить реестр
Всякий раз, когда вы нажимаете комбинацию клавиш, экран тускнеет, т.е. винда делает скриншоты, но они не сохраняются? В такой ситуации вам необходимо проверить реестр Windows. Вот как это сделать:
1. Запустите «Выполнить», нажав Windows + R. Введите и введите Regedit.
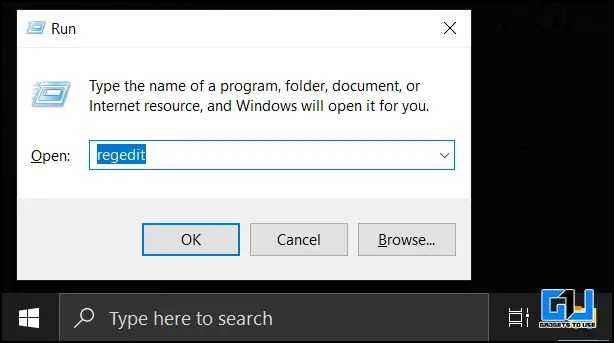
2. На левой панели перейдите в раздел HKEY_CURRENT_USER\Software\Microsoft\Windows\CurrentVersion\Explorer (нажмите проводник).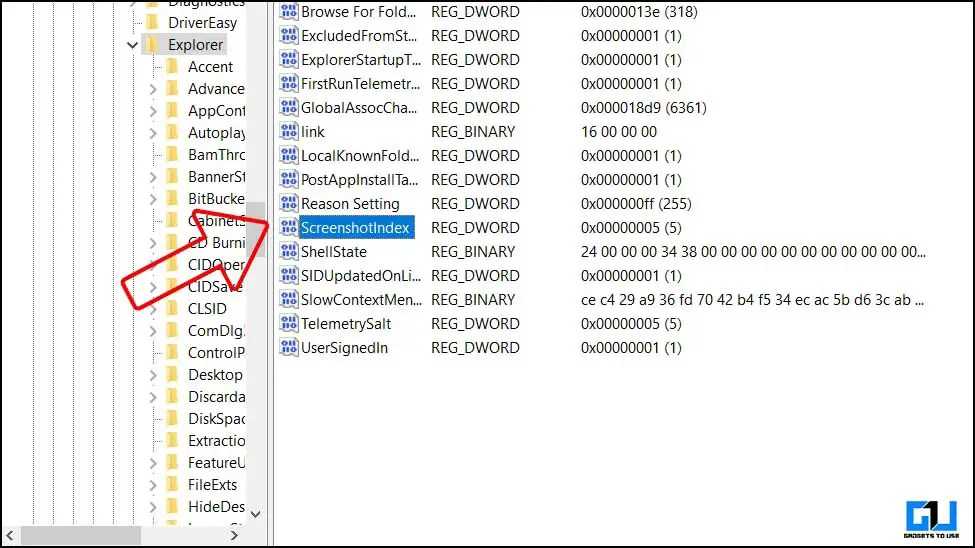
3. Найдите ScreenshotIndex с реестром REG_DWORD в окне справа.
Если он не существует, вам необходимо создать его, щелкнув правой кнопкой мыши пустую область > Создать > Значение DWORD и переименовав его.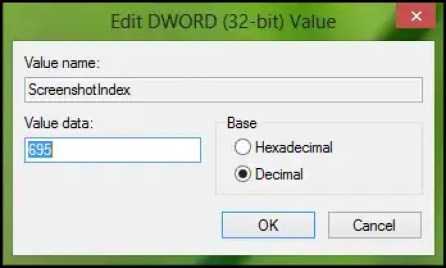
4. Дважды щелкните новый DWORD, чтобы изменить его. В качестве основы установите Decimal и измените значение на 695. Нажмите OK.
5. Теперь заходим в этот реестр:
HKEY_CURRENT_USER\Software\Microsoft\Windows\CurrentVersion\Explorer\Папки оболочки пользователя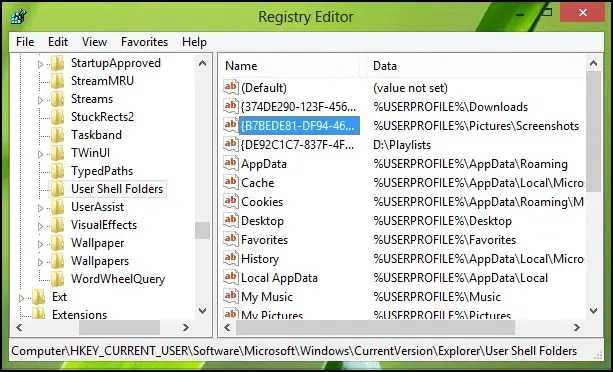
Программы для Windows, мобильные приложения, игры — ВСЁ БЕСПЛАТНО, в нашем закрытом телеграмм канале — Подписывайтесь:)
6. Найдите {B7BEDE81-DF94-4682-A7D8-57A52620B86F}, которая является расширяемой строкой (REG_EXPAND_SZ).
7. Убедитесь, что значение данных %USERPROFILE%\Изображения\Скриншоты.
8. Закройте редактор реестра, перезагрузите компьютер с Windows и сделайте снимок экрана. Теперь он должен быть сохранен в папке скриншотов.
Места сохранения снимков экрана по умолчанию в Windows и Mac
Windows 11 предлагает Snipping Tool для захвата изображений и видео. После захвата инструмент покажет захваченное изображение в плавающем окне и сохранит его в истории буфера обмена. Если вы не сохраните изображение, Snipping Tool также автоматически сохранит элемент в папке «Изображения > Скриншоты» под вашей учетной записью пользователя. Вы можете в любое время получить доступ к захваченным изображениям из этого места — C:\Users\\Pictures\Screenshots.
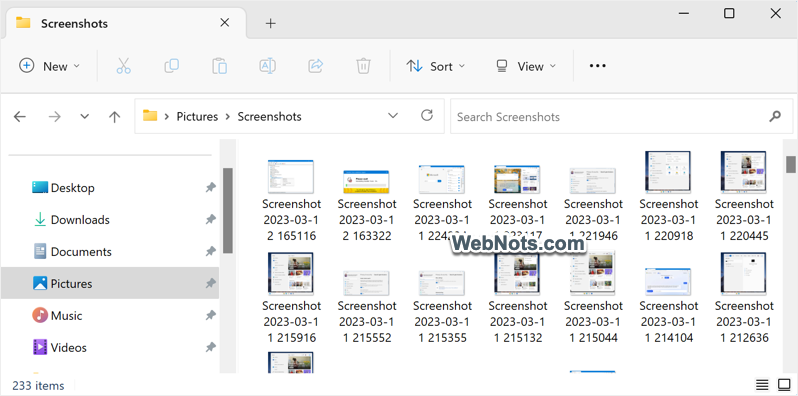 Сохраненные скриншоты в Windows 11
Сохраненные скриншоты в Windows 11
Честно говоря, это намного лучше, чем macOS. Mac предлагает приложение для снимков экрана, которое также покажет плавающий экран захваченного изображения. Если вы не сохраните снимок, приложение «Скриншот» по умолчанию сохранит его на рабочем столе.
Сохраненные скриншоты на Mac
Со временем вы легко накопите изображения и видео, которые будут разбросаны по всему рабочему столу вашего Mac и в папке «Скриншоты» в Windows 11.
Изменение места сохранения по умолчанию в Windows 11 Snipping Tool
Вы не можете отключить сохранение скриншотов в буфер обмена. Однако вы можете отключить автоматическое сохранение в папку «Скриншоты» и запросить выбор места при сохранении снимка.
- Найдите и откройте Snipping Tool и щелкните значок «Увидеть больше» в виде трех точек в правом верхнем углу.
- Выберите «Настройки» из пунктов меню.
Откройте настройки инструмента «Ножницы»
Когда вы находитесь на странице настроек, отключите опцию «Автоматически сохранять скриншоты». А затем включите опцию «Попросить сохранить отредактированные скриншоты». Если вы не включите эту опцию, скриншот будет храниться только в буфере обмена и никогда не будет сохраняться на вашем компьютере.
Отключить автоматическое сохранение скриншота в Snipping Tool
Изменение места сохранения по умолчанию в приложении для снимков экрана Mac
- Нажмите «Command + Shift + 5» и откройте приложение «Снимок экрана». Кроме того, вы можете использовать поиск Spotlight и открыть приложение.
- Когда приложение откроется, нажмите «Параметры», отображаемые в конце.
- Он покажет список пунктов меню и выберет одно из мест в разделе «Сохранить в». Вы можете выбрать «Рабочий стол», «Документы» или «Буфер обмена». Лучший способ сэкономить место для хранения — сохранить его в буфере обмена. Поскольку Mac содержит только один элемент в буфере обмена, захваченное изображение будет автоматически удалено из буфера обмена при копировании любого содержимого или захвате другого изображения. Кроме того, вы можете выбрать приложение «Почта», «Сообщения» или «Предварительный просмотр», чтобы открыть снимок экрана в приложении и отправить / поделиться оттуда, не сохраняя его на своем Mac.
- Если вы действительно хотите упорядочить сделанные снимки экрана, выберите опцию «Другое место…» и выберите папку, в которой вы хотите сохранить элементы.
Изменить место сохранения скриншота на Mac
Вы также можете отключить плавающее окно, сняв флажок «Плавающая миниатюра».
Узнайте больше о том, как изменить формат файла снимка экрана с PNG на JPG или TIFF на Mac.
Место хранения снимков экрана
Ранее в Виндовс можно было делать скриншоты всего двумя способами – путем нажатия клавиши Print Screen или с помощью приложения «Ножницы». В «десятке» же, кроме этих вариантов, доступны и собственные средства захвата, именно во множественном числе. Рассмотрим, где сохраняются снимки, полученные каждым из обозначенных способов, а также те, что были сделаны с помощью сторонних программ.
Вариант 1: Буфер обмена
Если на вашем компьютере не установлено ни одного приложения для создания скриншотов, а стандартные инструменты не настроены или отключены, изображения будут помещены в буфер обмена сразу после нажатия клавиши Print Screen и любых связанных с ней комбинаций. Следовательно, такой снимок необходимо извлечь из памяти, то есть вставить в любой графический редактор, а затем сохранить.

«Сохранить» 
Вариант 2: Стандартная папка
Как мы уже сказали выше, стандартных решений для создания снимков экрана в «десятке» более одного – это «Ножницы», «Набросок на фрагменте экрана» и утилита с говорящим названием «Меню игры». Последняя предназначена для захвата экрана в играх – как изображений, так и видео.

«Ножницы» и «Набросок на фрагменте…» по умолчанию предлагают сохранить снимки в стандартную папку «Изображения», попасть в которую можно как напрямую через «Этот компьютер», так и из любого раздела системного «Проводника», обратившись к его навигационной панели.
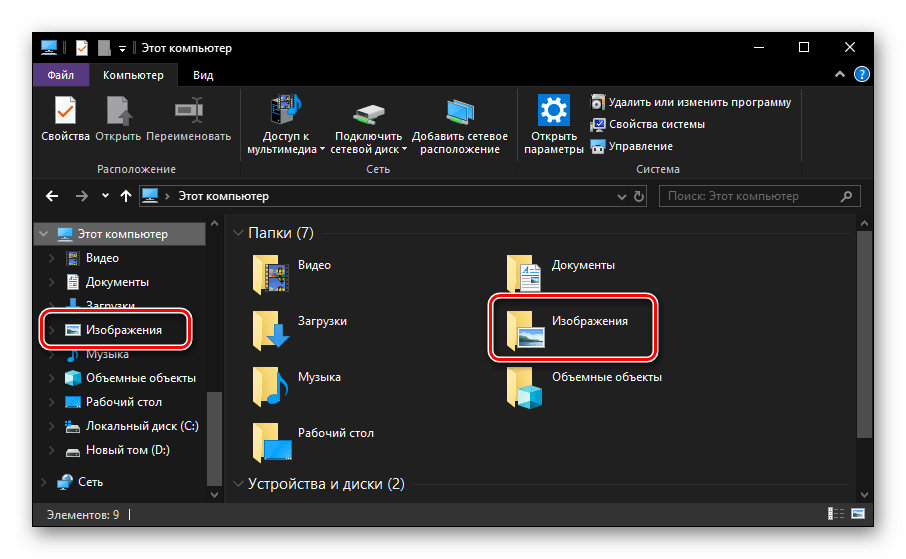
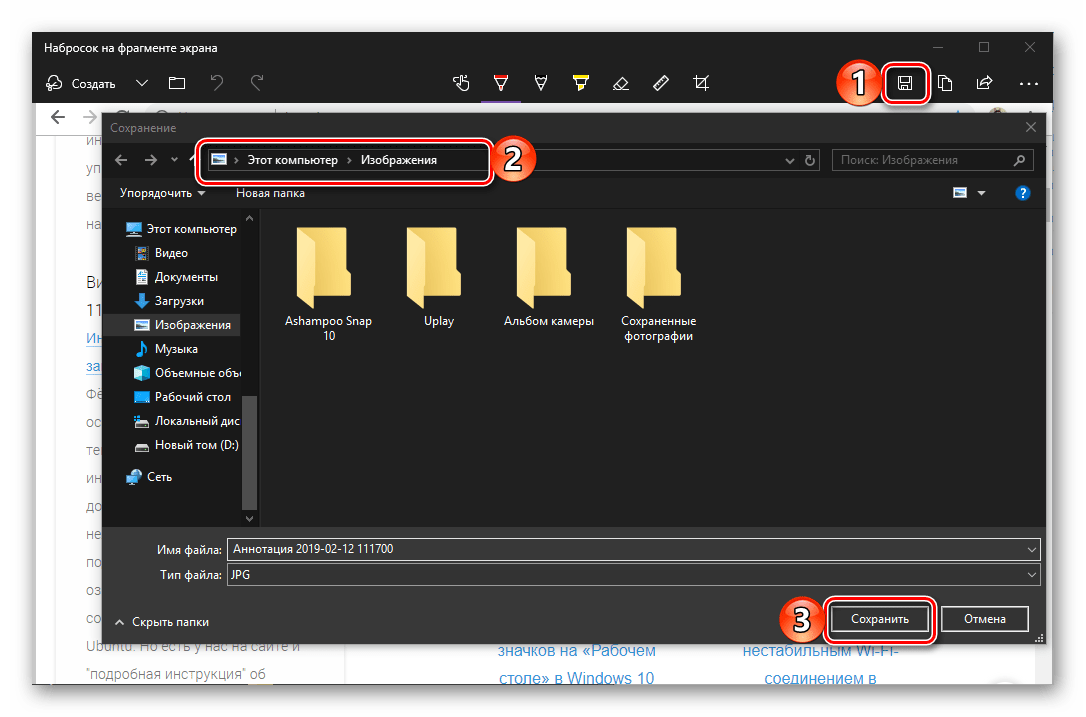
Стандартное приложение, предназначенное для захвата изображения в играх, сохраняет полученные в результате его использования снимки и видео в другую директорию – «Клипы», расположенную внутри каталога «Видео». Открыть его можно теми же способами, что и «Изображения», так как это тоже системная папка.
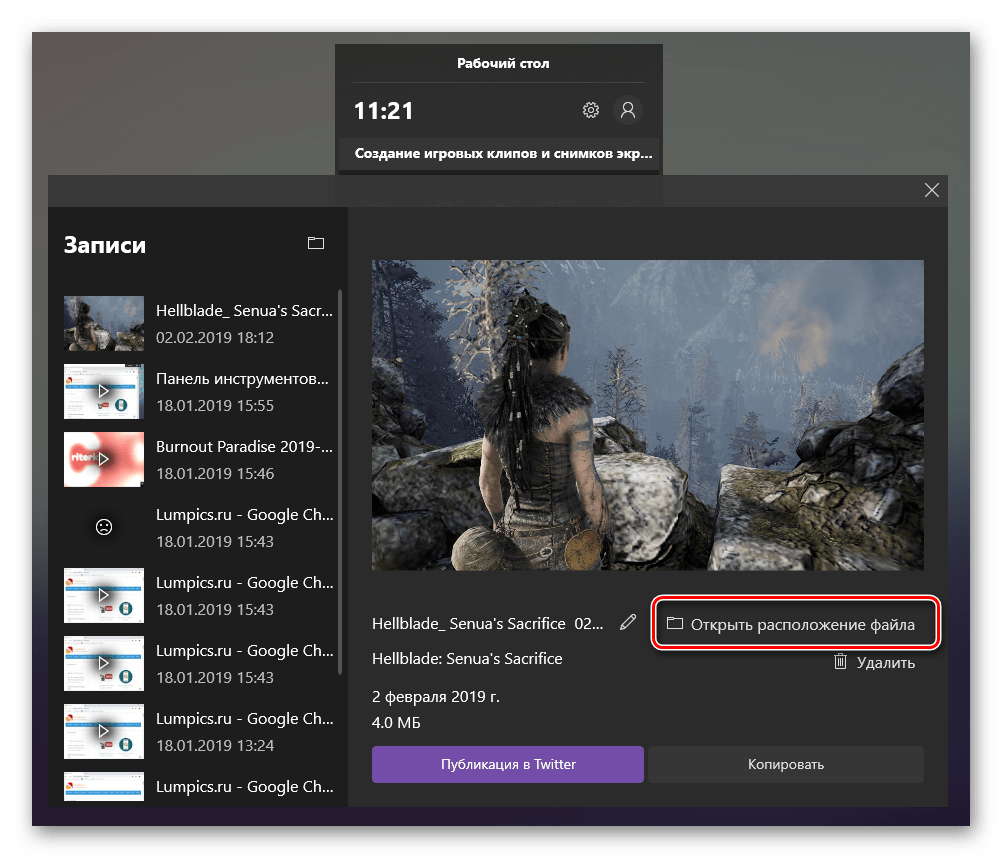
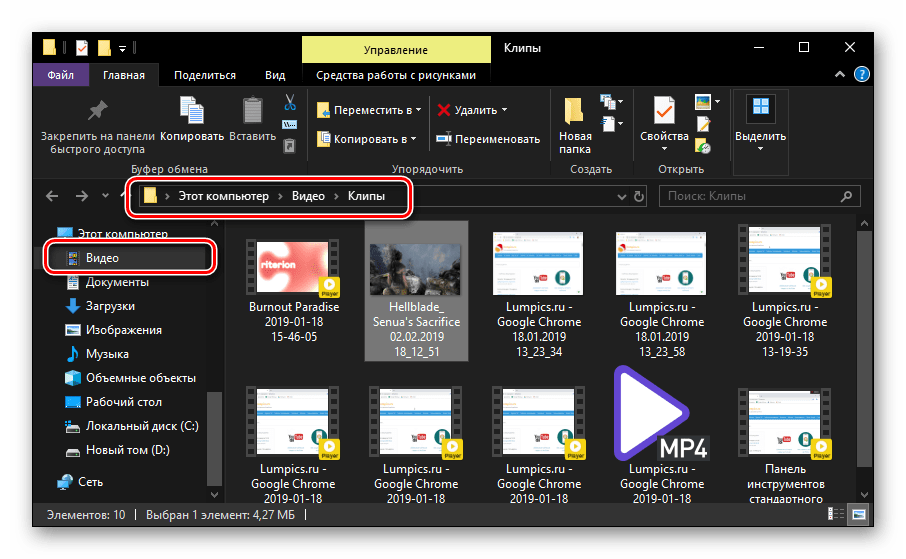
Вариант 3: Папка стороннего приложения
Если же говорить о специализированных программных продуктах, предоставляющих возможность захвата экрана и создания снимков или видео, обобщенный ответ на вопрос о месте их сохранения предоставить невозможно. Так, одни приложения по умолчанию помещают свои файлы в стандартную директорию «Изображения», другие создают в ней свой папку (чаще всего ее название соответствует названию используемого приложения), третьи – в каталоге «Мои документы», а то и вовсе в каком-нибудь произвольном месте.
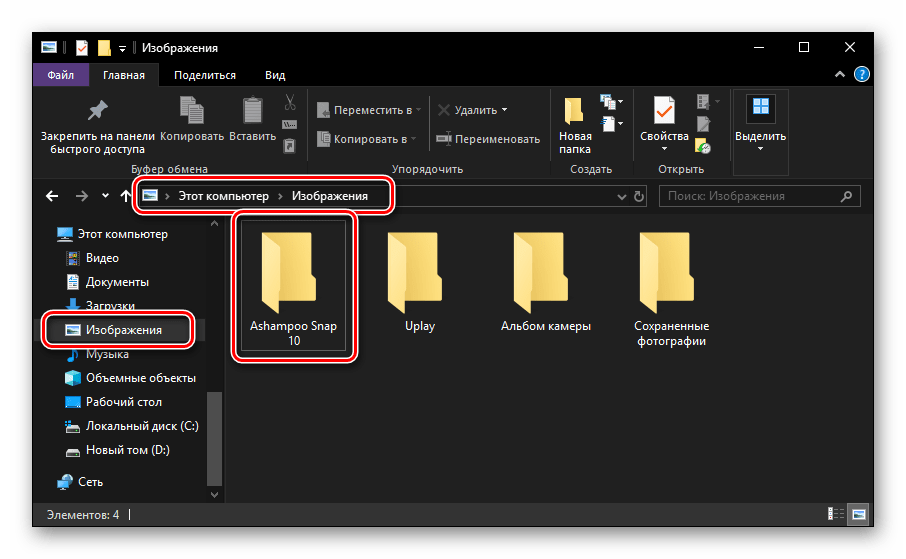
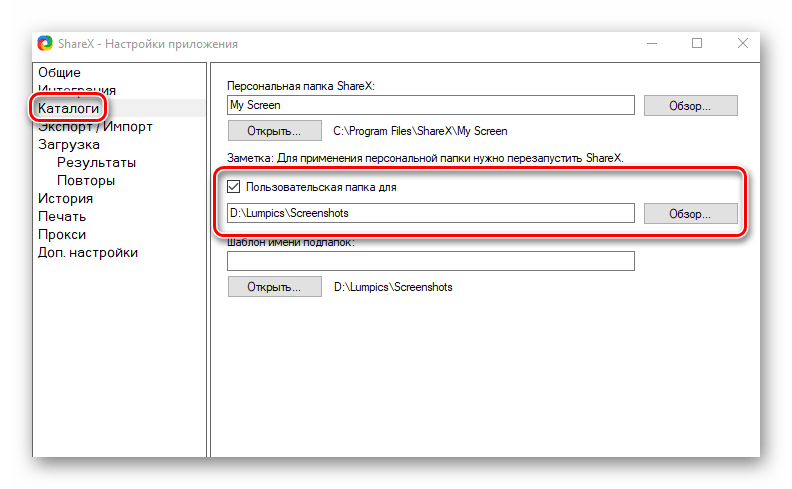
«Настройки»«Параметры»«Инструменты»«Settings»«Экспорт»«Сохранение»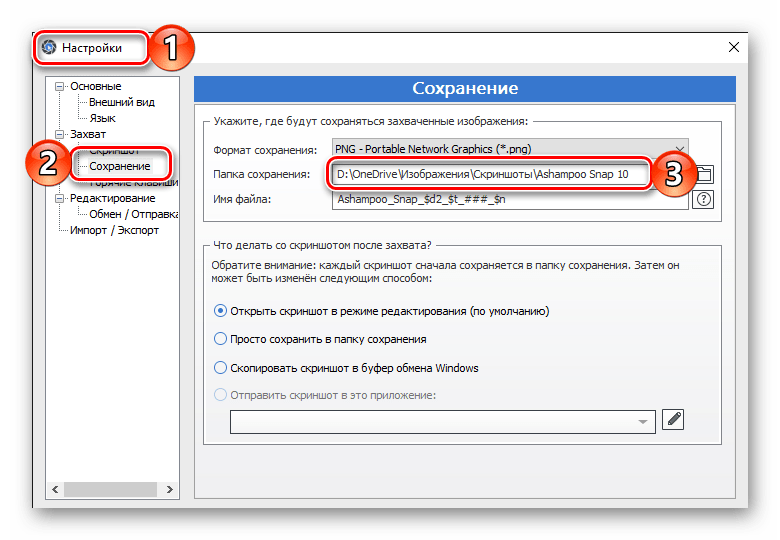
Вариант 4: Облачные хранилища
Практически каждое облачное хранилище наделено теми или иными дополнительными возможностями, в числе которых и создание снимков экрана, а то и отдельное приложение, предназначенное специально для этих целей. Такая функция есть и у предустановленного в Windows 10 OneDrive, и у Dropbox, и у Яндекс.Диска. Каждая из таких программ «предлагает» назначить себя стандартным средством для создания скриншотов сразу после того, как вы впервые попытаетесь осуществить захват экрана в процессе ее использования (работы в фоне) и при условии, что другие средства захвата отключены или не используются в данный момент (то есть просто закрыты).

Облачные хранилища чаще всего сохраняют полученные снимки в папку «Изображения», но не упомянутую выше (в части «Вариант 2»), а свою собственную, расположенную по пути, который назначается в настройках и используется для синхронизации данных с компьютером. При этом внутри отдельного каталога с изображениями обычно создается папка «Скриншоты» или «Снимки экрана». Следовательно, если вы используете одно из таких приложений для создания скриншотов, искать сохраненные файлы нужно именно в этих папках.


Вариант 2: Xbox Game Bar
«Xbox Game Bar» – это отдельная дополнительная программа, которая позволяет делать запись экрана и скриншота. Данная утилита сразу встроена в последних версиях Windows 10, и её не нужно устанавливать. Для того чтобы сделать скрин, используем кнопки:
Alt + + PrtScrn
После этого справа появится окно, нажмите по нему, чтобы вызвать меню «Xbox Game Bar».
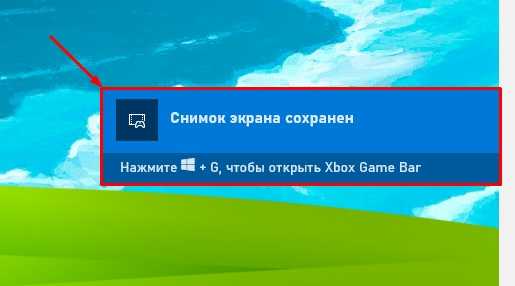
Если же окошко успело спрятаться, то для входа в меню жмем:
+ G
Посередине вы увидите окошко «Коллекция». Чуть ниже справа жмем «Открыть папку с файлами».
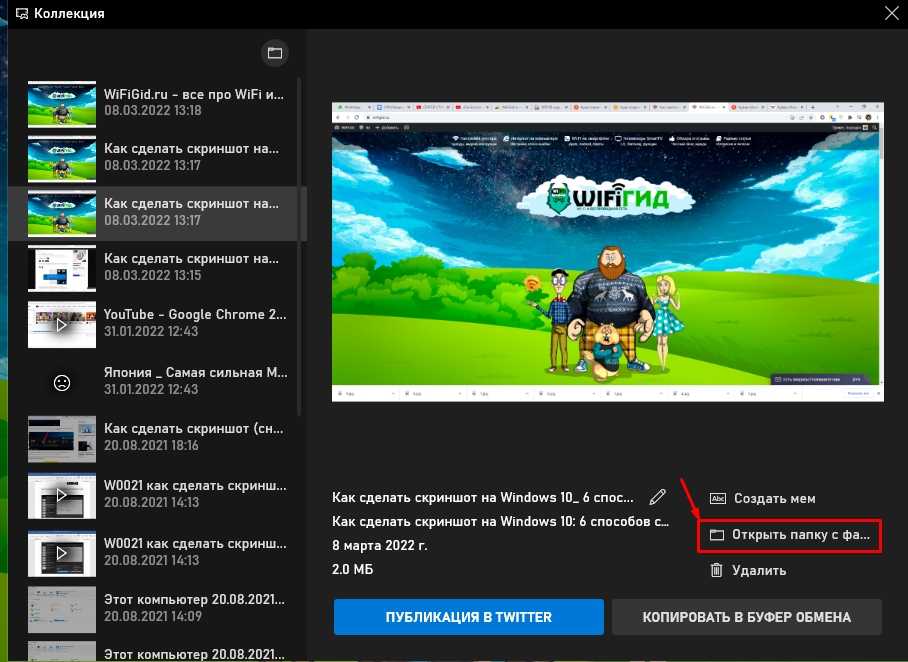
Если по каким-то причинам окна «Коллекции» нет, жмем по значку «Мини приложения» в самом верху и включаем «Коллекцию».
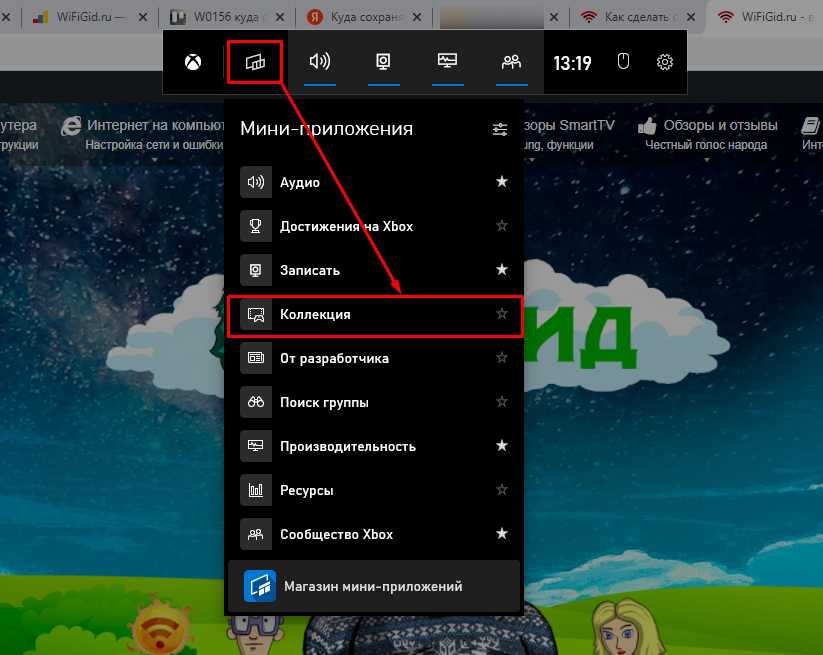
Далее вы увидите саму папку – напомню, что в ней также сохраняются и видеозаписи экрана. Для записи видео используются другие кнопки:
+ Alt + R
Точное расположение:
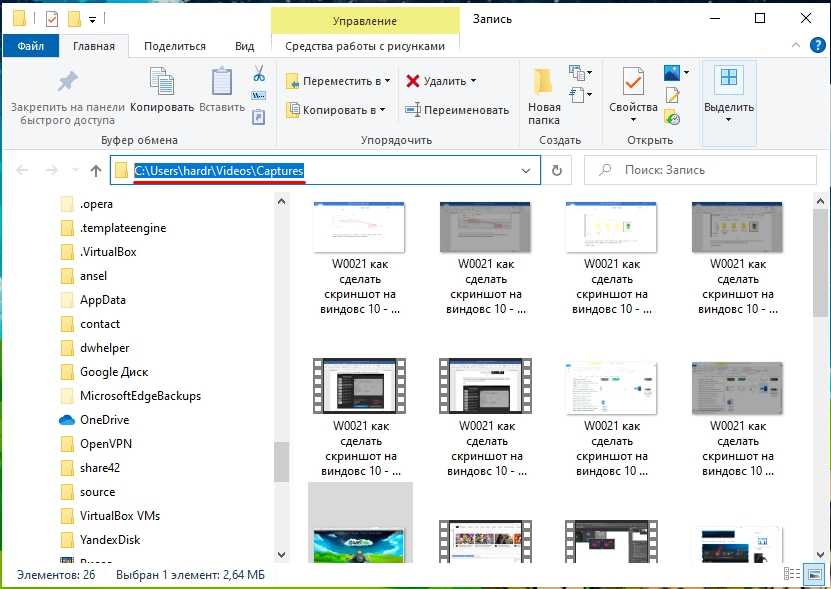
Каково расположение папки со скриншотами в Windows?
В Windows 10 и Windows 8.1 все снимки экрана, которые вы делаете без использования сторонних приложений, хранятся в одной папке по умолчанию, которая называется « Снимки экрана» . Вы можете найти его в папке « Изображения » внутри вашей пользовательской папки
Важно отметить, что папка « Снимки экрана » создается только после того, как вы сделаете свой первый снимок экрана с помощью инструментов, доступных в Windows
Если вы не изменили расположение по умолчанию вашей пользовательской папки « Изображения », путь к папке Снимки экрана » будет «C: \ Users \ ваше_имя \ Pictures \ Screenshots», где «ваше_имя» — это имя учетной записи пользователя, которую вы используете для входа в систему. в Windows.
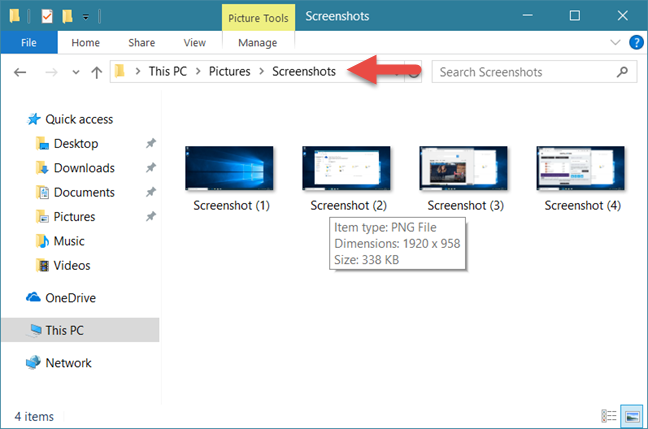
Вы можете использовать Проводник, чтобы просмотреть ваш компьютер и перейти по указанному выше пути, или вы можете напрямую выбрать ярлык « Изображения» на панели навигации в Проводнике .
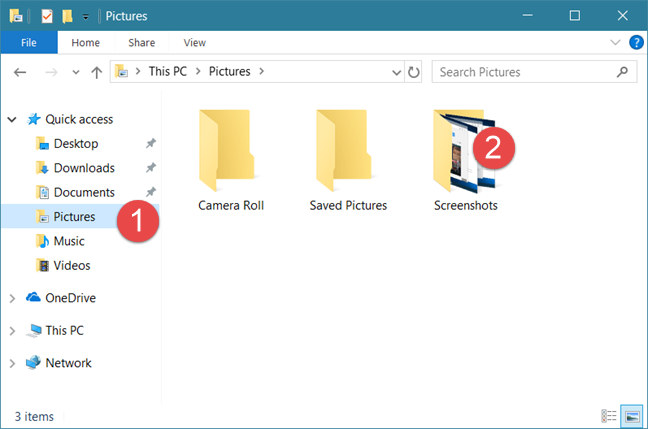
Специализированные приложения
Создавать скриншоты более сложных форм, с прокруткой страницы, захватом меню и т. д. можно через сторонние приложения, предназначенные для решения подобной задачи. С их же помощью скриншоты можно обработать, добавив рамки, стрелки, надписи, подсветив или затемнив что-либо, применять эффекты, быстро делиться в соцсетях и мессенджерах. К такому софту относятся PickPick, LightShot, WinSnap, FSCapture, Joxi и масса не менее используемых приложений.
- https://winda10.com/dopolnitelnye-funktsii-i-vozmozhnosti/kuda-sohranyayutsya-skrinshoty-na-vindovs-10.html
- https://geekon.media/kak-sdelat-skrinshot-v-windows-10-i-gde-on-xranitsya/
- https://windows10x.ru/gde-hranyatsya-skrinshoty-ekrana-na-windows-10/
- https://lumpics.ru/where-screenshots-are-saved-on-windows-10/
- https://windows10i.ru/ekran/kuda-sohranyayutsya-skrinshoty.html
Скриншоты геймерам
Каждый геймер в курсе, что когда программа запускается, скриншот игры не сделать. Однако в Windows 10 это правило можно обойти. Для этого имеется встроенная программа-оболочка Xbox. И не нужно искать иной софт.
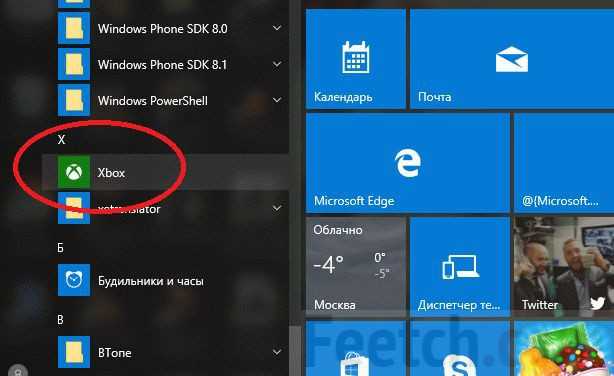
Для его использования нужно войти с учетной записью Майкрософт. Мы верим, что любой может создать ее самостоятельно по адресу http://support.microsoft.com/ru-ru. Что касается геймеров, то теперь любая программа, использующая 3D-ускоритель и пакеты DirectX, запускает автоматически Xbox. В панели управления будут показаны краткие сочетания клавиш, а также предлагается выполнить настройки. После этого в любой момент, даже когда операционная система Windows 10 смотрится подвисшей, можно подловить игровой мир и выполнить превосходный снимок.

Каждая программа сохраняет изображения в отведённую папку. Обычно расположение можно настроить. Специализированные загрузчики компьютерных онлайн-игр не являются исключением. Например, если брать Warface (см. скриншот), то создаётся даже специальная папка GameCenter, расположение которой можно менять. Программа Xbox выгодно отличается тем, что работает безотказно. А еще – можно писать видео с настраиваемым разрешением (вплоть до HD), но это уже к теме сегодняшнего разговора не относится.
Кроме того, геймеры пользуются множеством пиратских взломанных платных программ, но мы этот путь не рекомендуем. В частности, Xbox Windows 10 отлично справляется со своей задачей. Он может писать видео, даже в период загрузки игры, когда штатный рекордер отказывается что-либо делать.
Сохранение скриншотов в Windows 10 при использовании специальных программ
Для тех, кто не хочет пользоваться встроенными программами, были созданы сторонние приложения для «скринов» — LightShot, ScreenShooterJoxi, PicPick, Microsoft Snip Editor, Gyazo и многие другие. Все они отличаются по функциональности и месту сохранения снимков. В утилите LightShot, например, снимок сохраняется каждый раз в отдельное место, которое выбирает сам юзер после захвата экрана (как и в случае с «Ножницами»):
- Жмём на Print Screen (утилита при этом должна быть активной — её значок находится при этом в трее «Виндовс»).
- Выделяем мышкой область экрана. С левой стороны выделенной зоны будут инструменты для редактирования, а с нижней — кнопки сохранения на картинке в Google, облаке по выбору, а также иконки для копирования снимка в буфер обмена и сохранения (значок дискеты). Если скопируете в буфер, нужно будет потом запускать Paint. Кликаем для примера по дискете.Выделите зону и нажмите на иконку дискеты в правом нижне углу зоны
- Выбираем место для сохранения в «Проводнике».Сохраните в любой папке «скрин», сделанный в программе
В утилите ScreenShooter вы можете заранее определить место для сохранения «скринов»:
- Отыщите в трее «Виндовс» значок приложения (голубой круг) и щёлкните по нему правой клавишей мышки. Наведите стрелку на меню «Сохранять на».Выберите в меню «Сохранить на»
- Выберите один из перечисленных пунктов (запрос при сохранении, жёсткий диск, различные облачные диски или буфер обмена).Выберите один из предложенных вариантов
- Если вы выберите жёсткий диск, в каталоге «Изображения», о котором мы рассказывали ранее, появится папка ScreenShooter — в неё будет автоматически сохраняться все «скрины». Изменить это расположение можно, следуя руководству, описанному в разделе «Как сохранить место сохранения» в этой статье.В папке «Изображения» появился каталог Screenshooter
«Скрины» могут сохраняться в различные места: буфер обмена, облачное хранилище, папку любого жёсткого диска. Стандартное средство для создания — кнопка Print Screen — делает и помещает снимок дисплея на жёсткий диск, если вместе с ней зажимается клавиша «Виндовс». Каталог для сохранения в этом случае — папка Screenshots в блоке «Изображения» на системном диске. При желании это расположении можно поменять. Стандартная утилита «Ножницы», как и сторонние приложения, помещают изображения в те папки, которые юзер выбирает прямо при их создании.
Если кого-то эта инструкция заинтересует, тот ее найдет, так как, тема довольно проста и объяснять тут особо нечего. Но начнем с того, что, многие начинающие пользователи еще не знаю многих нюансов работы с компьютером. В данной статье мы разберем, как делать скриншот, что для этого надо и куда сохраняются сделанные снимки.
Куда сохраняются скриншоты экрана в Windows 10
Итак, screenshot сделан (как сделать скрин на Виндовс 10 можно посмотреть здесь). Теперь нужно найти его местонахождение. Стоит понимать, что место сохранения зависит от способа выполнения процедуры. Их предусмотрено два: одновременное нажатие клавиш Win+PrintScreen или одинарной PrintScreen.
Комбинация Alt+PrintScreen дополняет второй способ, она позволяет произвести сохранение только активного окна (без фона).
Где сохраняется снимок экрана на Windows 10 при нажатии первой комбинации? Чтобы попасть в «место сохранения» нужно:
- Открыть «Проводник» (через «Пуск» или из панели задач, если папка закреплена).
- Из списка слева (Быстрый доступ) выбрать «Изображения».
- В новом окне щелкнуть по файлу «ScreenShots».
Как сделать скриншот части экрана программой «Набросок на фрагменте» в Windows 10
Здесь сохранены все сделанные таким способом картинки. Их можно копировать, вырезать, отрывать и редактировать.
Проблема с Windows 10
До некоторых пор никаких проблем не было. После загрузки Windows 10 перед поле экрана компьютера украшалось красивым скрин-сейвером в виде потрясающего фото. Преимущественно природных объектов. Нужно было лишь нажать клавишу PtrScr (принтскрин) в верхней правой части клавиатуры, чтобы сфотографировать на свой рабочий стол потрясающие обои.

Вот как это нужно было делать. При входе в систему показывается заставка. Сложно сказать, зачем Майкрософт это делает, скорее всего, пытается сохранить свою популярность. Многое делается в этом направлении. Так например, сегодня каждый может скачать полноценный интегрированный продукт Visual Studio для программирования совершенно бесплатно.
Еще недавно нужно было заплатить изрядную сумму за то, чтобы иметь право писать софт. Мы полагаем, что Майкрософт наконец-то задумался о том, как найти народную любовь. И Windows 10 должна её заслужить. Это первая операционная система от Билли Гейтса, которая не падает от вирусов каждые три дня при постоянном подключении к сети интернет. Заставка может выглядеть следующим образом.

Согласитесь, что это красиво, и многие хотят сделать скриншот экрана на Windows 10, чтобы украсить рабочий стол. Немного позже мы разберемся с тем, как это сделать, а теперь о проблеме.
Кто-то в Майкрософт решил, что слишком красивая жизнь это не всегда хорошо. Раньше выложенный выше скрин можно было бы получить при перезагрузке или выходе из режима гибернации. Сделанный снимок достаточно сбросить нажатием Ctrl+V в mspaint (всем известный Paint), лежащий в системной папке. При смене пользователя теперь эта комбинация не работает, изображения не будут сохраняться. Чтобы попробовать, нужно использовать именно режим гибернации. С некой целью Майкрософт даже проводит голосование на предмет того, понравился ли нам скрин-сейвер.
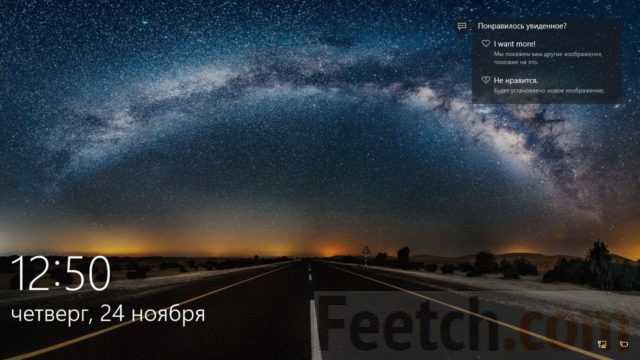
Но с некоторых пор кнопка PrtSc при выходе из режима гибернации не работает. Снимок с экрана Windows 10 невозможно снять. Так-то! Скрин-сейвер есть, но на хранение можно отправить только черноту. Где и кто это придумал – голосовать за картины Малевича? По нашим наблюдениям ситуация возникла где-то осенью 2016 года. Вот как это выглядит на экране.
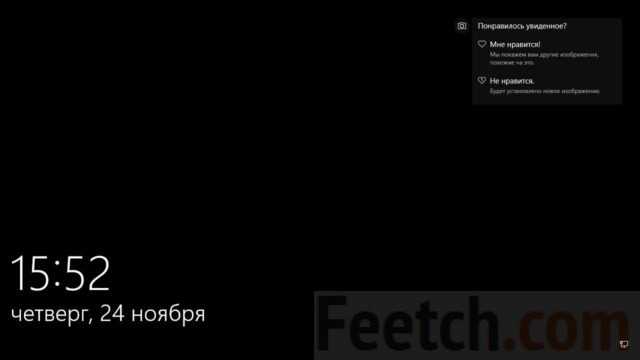
Согласитесь, что рисунок Чёрный квадрат, каждый сможет без труда набросать в Paint и поставить на рабочий стол, но так обычно не делают. Хочется сделать скриншот на Windows 10, который бы каждый день радовал взор.
Советы по организации папок
Организация папок на компьютере – это важная задача, которую необходимо выполнять, чтобы иметь быстрый и удобный доступ к нужным файлам. Вот несколько советов, которые помогут вам организовать ваши папки эффективно.
Используйте логическую структуру: Создавайте папки, отражающие общую структуру вашего хранилища данных
Важно разделить файлы на категории (например, документы, фотографии, видео) и создать подпапки для каждой категории.
Создавайте названия папок, отражающие содержимое: Используйте ясные и описательные названия для ваших папок, чтобы легко определить их содержимое. Например, вместо «Новый проект» выберите «Проект Компании Х».
Используйте подпапки: Если ваши папки содержат большое количество файлов, создайте подпапки для дополнительной организации
Например, в папке «Фотографии» вы можете создать подпапки для разных мероприятий или дат снимков.
Используйте цветовую маркировку: Если ваш файловый менеджер поддерживает цветовую маркировку папок, вы можете использовать эту функцию, чтобы легко отличать разные группы папок по цвету.
Удаляйте ненужные файлы: Периодически просматривайте содержимое ваших папок и удаляйте лишние и устаревшие файлы. Это позволит сократить объем хранимых данных и облегчить поиск нужных файлов.
Создавайте резервные копии: Регулярно создавайте резервные копии ваших важных файлов и храните их в отдельной папке или на внешнем устройстве. Это поможет вам избежать потери данных в случае сбоя системы или ошибки.
Следуя этим советам, вы сможете эффективно организовать свои папки и сохранить свои файлы в хорошем порядке, что позволит вам быстро находить их в будущем.

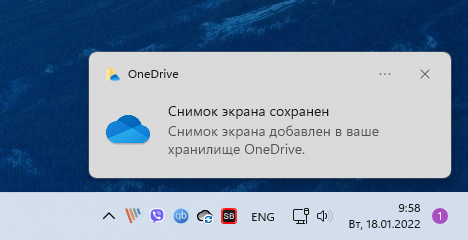





















![Как сделать и сохранить скриншоты в windows 10 [руководство по шагу]](http://kubwheel.ru/wp-content/uploads/c/3/3/c33b664523d1f5f4db0a3ceb24bf940b.png)







