Устранение ошибки путем редактирования реестра Windows
Ошибка с кодом 19 решается при помощи редактирования реестра. Этот метод подойдет для операционных систем Windows 7-10.
- нажмите одновременно две клавиши на своей клавиатуре WIN+R. Если проблемы с клавиатурой, попросите её у друзей, желательно с другим коннектором — а если у вас PS/2, нужна USB и наоборот;
- введите здесь следующую команду: «regedit» и подтвердите, нажав ENTER. При необходимости пароля для входа в учетную запись — введите его или подтвердите действия;
- слева найдите такой раздел «HKEY_LOCAL_MACHINE»;
- затем выберите ветку «SYSTEM», далее «CurrentControlSet», «Services» и наконец «atapi»;
- затем необходимо навести курсор мыши на папку или ветку «atapi» и нажать по ней ПКМ (правой кнопкой мыши);
- выберите один из пунктов «Создать» и далее нажмите «Ключ»;
- здесь нажмите «Controller0» и подтвердите, нажав ENTER;
- выберите ПКМ «Controller0», в контекстном меню нажмите «Создать» и укажите «Значение DWORD(32-bit)»;
- здесь нужно ввести «EnumDevice1» и подтвердить ENTER;
- изменяем этот параметр, кликните ПКМ «EnumDevice1» и выберите из пунктов «Изменить»;
- в этом параметре нужно ввести значение 1 и подтвердить, нажав ENTER;
- вам остается только закрыть редактор и перезагрузить свой компьютер.
Чтобы у вас не возникало трудностей при применении этого способа устранения ошибки, необходимо находится в учетной записи администратора. Самое главное — внимательно следуйте указаниям выше и правильно вводите все символы. Регистр букв тоже учитывайте.
Прошиваем и Разблокируем!

1. Отключаем все антивирусы, подключаем usb модем к компьютеру и устанавливаем родное клиент приложение, вместе с ним установятся родные драйвера, это необходимо для того, что бы компьютер распознал модем. (Если драйвера и ПО уже установлены, пропускаем этот пункт).

Я буду прошивать мегафон модем М150-2 c прошивкой e3372h, если Ваш модем отличается просто следуйте моей инструкции и делайте все по аналогии.

2. Скачиваем и распаковываем архив с нужными файлами (Ссылку я указывал Выше). В первую очередь нас интересует программа DC Unlocker — программа терминал, с помощью ее мы узнаем всю необходимую информацию по нашему модему при помощи AT команд.
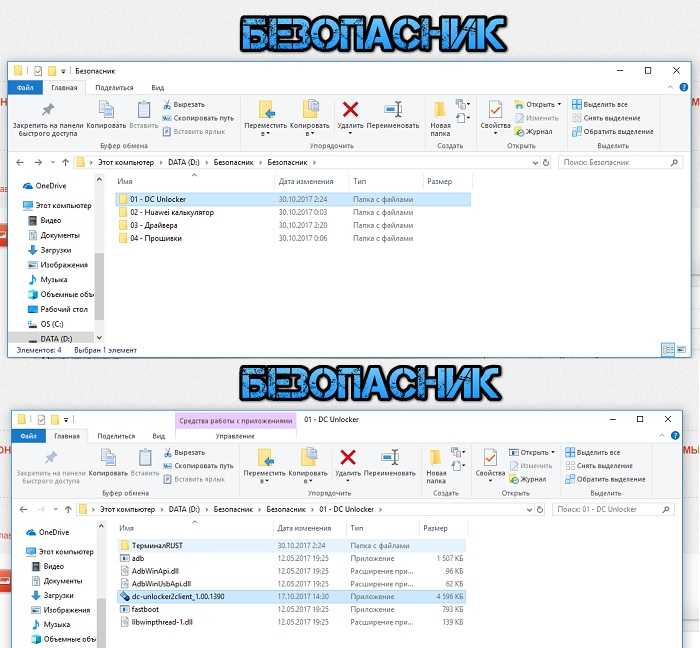
Запускаем программу (usb модем должен быть подключен), кликаем на значок «Лупа» для определения модема. Терминал должен выдать следующую необходимую информацию.
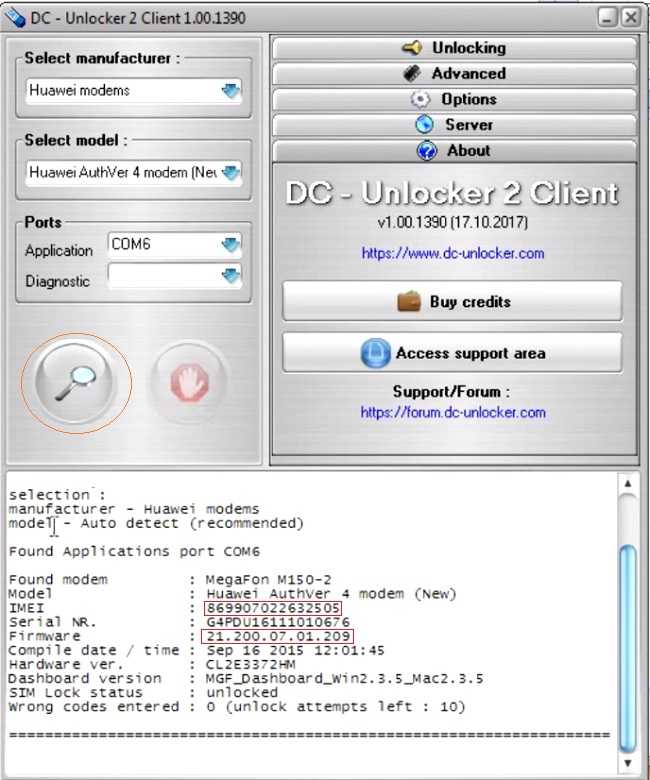
Необходимо записать следующие данные, которые пригодятся нам в дальнейшем: Версия прошивки(Firmware) и IMEI.
Кстати, по версии прошивки мы определяем какая платформа прошивки установлена в данный момент. Если в первом значении после двойки стоит единица значит это stick, ну а нежели после двойки стоит 2 — Hilink.
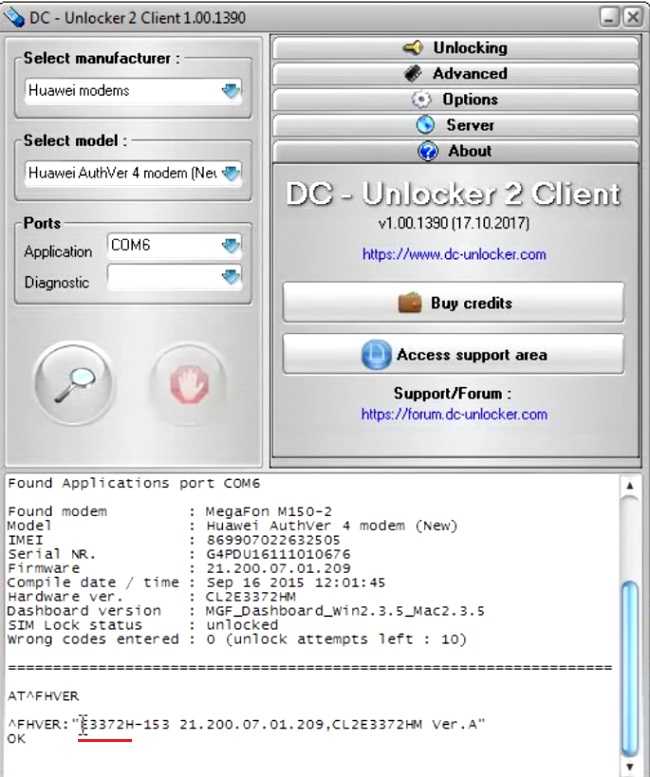
Как видно моя прошивка e3372h.
2.1. Счастливчики. После определения модема через dc unlocker у нас могли выявиться счастливчики, которые могут разлочить модем под все симки сразу при помощи at команды. Объясняю в чем суть, дело в том, что модемы E3372h или E3372s со старой версией прошивки ниже 2_.200, начинающиеся со следующих чисел 2_.180 имеют поддержку at команд по умолчанию.
Если версия прошивки 2_.200.07 и выше, то нам в любом случае придется прошивать модем, так как наша прошивка не поддерживает AT команды разблокировки, под это описание подходит мой модем, так что движемся дальше.
3. Во время прошивки программа может запросить пароль, что бы его вычислить необходимо воспользоваться приложением из архива Huaweicalc. Вводим IMEI модема, жмем «Calc» и сохраняем Flash code — он и является паролем.
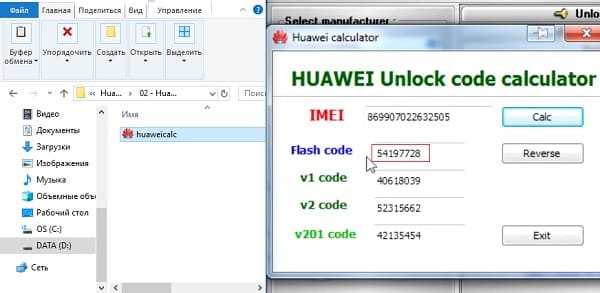
4. Перед прошиванием необходимо снести весь операторский софт под частую
Панель управления→Удаление программ→ снести весь операторский софт под частую→перезагрузить компьютер, это крайне ВАЖНО! ПОСЛЕ ЗАГРУЗКИ КОМПЬЮТЕРА ВНОВЬ ОТКЛЮЧИТЕ ВСЕ АНТИВИРУСЫ!
5. Отключаем модем, в архиве с файлами есть три драйвера. Устанавливаем их по очереди. МОДЕМ ДОЛЖЕН БЫТЬ ОТКЛЮЧЕН! После установки драйверов подключаем модем.
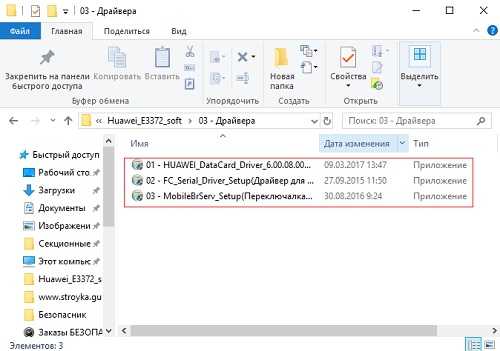
6. Напоминаю, что в данный момент я прошиваю модем — e3372h , для e3372s описание будет дано ниже, но вы можете просмотреть принцип прошивания он будет мало чем отличаться от Вашего.
Теперь нам нужно понять какие файлы подходят для шитья той или иной версии прошивки. Вновь обращаемся к версии прошивки usb модема и сверяем ее со следующим описанием.
-Если в модеме прошивка 22.315.01.01.161 или 22.317.01.00.161, прошить «E3372h-153_Update_21.180.01.00.00_M_01.10_for_.161.rar» -Если в модеме прошивка 22.317.01.00.778, прошить «E3372h-153_Update_21.180.01.00.00_M_01.10_for_.778.rar» -Если в модеме прошивка 22.3xx.xx.xx.715, прошить «E3372h-153_Update_21.180.01.00.00_M_01.10_for_.715.rar»
Если Вы прошили переходную прошивку, то далее шьем эту «E3372h-153_Update_22.323.01.00.143_M_AT_05.10». Ну и в конце шьем сам web интерфейс «Update_WEBUI_17.100.13.01.03_HILINK_Mod1.10».
В моем случае версия прошивки модема 21.200.07.01.209 ниже 2_.200.15.__.__, значит шью согласно инструкции из первого прямоугольника.
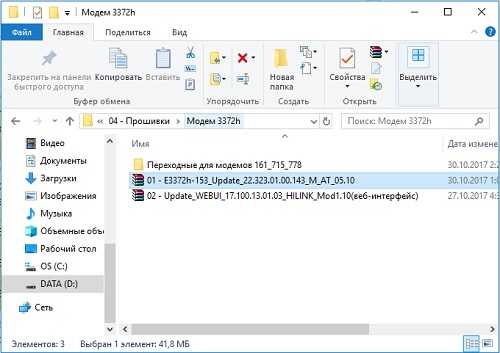
Нахожу нужную прошивку, распаковываю и устанавливаю. После обновления прошивки автоматически установятся новые драйвера, компьютер обнаружит новое устройство.

7. Следующим шагом я буду шить Web интерфейс своего модема Hilink прошивкой, ее так же Вы найдете в архиве.
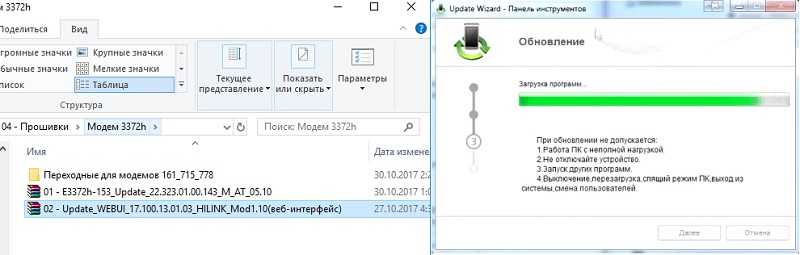
Открываем и устанавливаем WEBUI, после чего вбиваем ip адрес 192.168.8.1 в поисковой строке браузера и попадаем в интерфейс управления модемом, теперь нам остается лишь разблокировать модем под всех операторов.
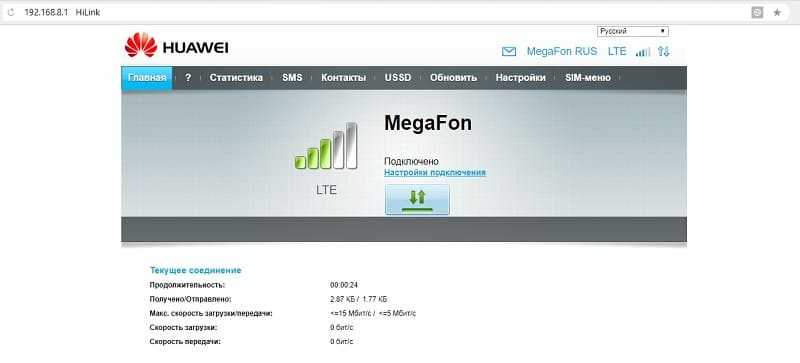

8. Открываем DC Unlocker, жмем лупу, как только модем определиться вбиваем AT команду: at^nvwrex=8268,0,12,1,0,0,0,2,0,0,0,a,0,0,0 жмем enter. OK — модем разблокирован.
При последующем определении модема в DC Unlocker появится сообщение со строкой: SIM Lock status — unlocked, это означает, что наш модем работает со всеми симками.
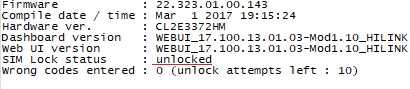
Сбилось системное время или дата
Да, такая мелочь, может оказаться единственной причиной данной проблемы
И так как мало кто догадается связать данные, да и вообще всё внимание идёт на экран и поиск решения данной проблемы, мало кто замечает что время или дата сбилась. Поэтому жмём правой клавишей мыши по трею и выбираем «Настройка даты и времени»
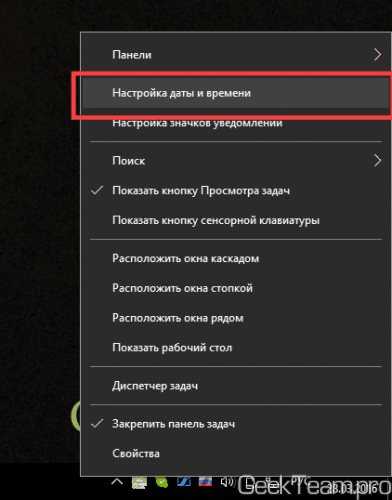
В Windows 10 рекомендую установить автоматическое обновление времени и даты, это решит очень много проблем)
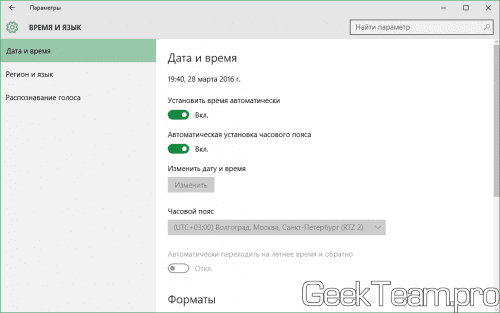
На Windows 8.1 и более старших переходим на вкладку «Время по Интернету» → «Изменить параметры» → ставим галочку «Синхронизировать с сервером времени В Интернете«, выбираем какой-нибудь из серверов и жмём «Обновить сейчас«. Если выдаст ошибку меняем сервер и снова жмём, пока всё не будет хорошо, потом жмём ОК.

Если время сбивается после каждого запуска компьютера, значит у вас разрядилась батарейка на материнское плате и её стоит поменять (Смело выдергиваете и идёте с ней покупать новую, компьютер может работать и без неё). Именно из-за батарейки я и написал о курсе рубля, теперь не каждый может позволить обновить рабочую машинку и батарейки будут сажаться.
Обновление за июль 2023 года:
Теперь вы можете предотвратить проблемы с ПК с помощью этого инструмента, например, защитить вас от потери файлов и вредоносных программ. Кроме того, это отличный способ оптимизировать ваш компьютер для достижения максимальной производительности. Программа с легкостью исправляет типичные ошибки, которые могут возникнуть в системах Windows — нет необходимости часами искать и устранять неполадки, если у вас под рукой есть идеальное решение:
- Шаг 1: (Windows 10, 8, 7, XP, Vista — Microsoft Gold Certified).
- Шаг 2: Нажмите «Начать сканирование”, Чтобы найти проблемы реестра Windows, которые могут вызывать проблемы с ПК.
- Шаг 3: Нажмите «Починить все», Чтобы исправить все проблемы.
Причины ошибки “Windows не удается запустить это устройство (Код 19)”
Прежде, чем мы с вами быстро решим данную ситуацию с проблемным оборудованием, я бы хотел бегло рассмотреть, основные, что означает код 19 (Code 19).
- Если мы говорим, о проблемах с клавиатурой, CD-ROM, флешками, то в первую очередь нет ли физических повреждений. Простой пример с оптическим приводом, код 19 очень часто встречается именно с ним, проверьте его внутреннее подключение, все шлейфы, вытащите его и удостоверьтесь, что там ничего не трясется.
- В случае с флешками, чуть сложнее, но самый простой способ, это пере воткнуть ее в другой USB порт, на материнской плате.
- Если проблема с видеокартой или звуковой картой, то тут можно при наличии другого порта PCI, подключить к нему.
- Повреждены ветки реестра
- Проблема с драйверами
- Конфликт оборудования
- Вирусы
- Обновление Windows
Причины ошибки с кодом 19, когда Windows не удалось запустить устройство
Обычно проблемное сообщение о коде ошибки 19 отображается в системе в трёх основных формах:
| № | Вид ошибки |
|---|---|
| 1 | Стандартное уведомление об ошибке как на изображении выше. |
| 2 | Уведомление с предложением деинсталлировать, а затем вновь установить проблемное устройство. |
| 3 | Сообщение с кодом 19 с предложением запустить мастер устранения неполадок. |
Причиной сообщения о том, что не удалось запустить это устройство, является проблемы с целостностью и корректностью данных реестра ОС Windows, в котором содержаться сведения об аппаратных составляющих ПК и соответствующих драйверах.
Ошибка №19 может касаться практически любого устройства в «Диспетчере устройств», но наиболее часто она встречается в контексте оптических СД и ДВД приводов, устройств ЮСБ и клавиатур.
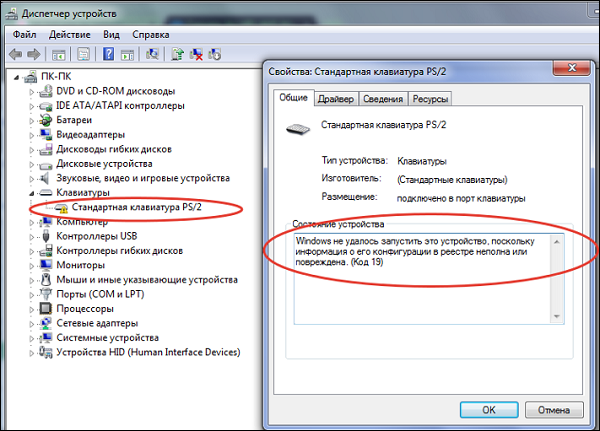
Ниже я приведу способы, позволяющие исправить проблему, когда информация о конфигурации устройства в реестре неполна или повреждена.
Установка единого клиента jacarta pki
Единый Клиент JaCarta – это специальная утилита от компании «Аладдин», для правильной работы с токенами JaCarta. Загрузить последнюю версию, данного программного продукта, вы можете с официального сайта, или у меня с облака, если вдруг, не получиться с сайта производителя.
Далее полученный архив вы распаковываете и запускаете установочный файл, под свою архитектуру Windows, у меня это 64-х битная. Приступаем к установке Jacarta драйвера. Единый клиент Jacarta, ставится очень просто (НАПОМИНАЮ ваш токен в момент инсталляции, должен быть отключен). На первом окне мастера установки, просто нажимаем далее.
Принимаем лицензионное соглашение и нажимаем «Далее»
Чтобы драйвера токенов JaCarta у вас работали корректно, достаточно выполнить стандартную установку.
Если выберете «Выборочную установку», то обязательно установите галки:
- Драйверы JaCarta
- Модули поддержки
- Модуль поддержки для КриптоПРО
Далее нажимаем «Установить».
Через пару секунд, Единый клиент Jacarta, успешно установлен.
Обязательно произведите перезагрузку сервера или компьютера, чтобы система увидела свежие драйвера.
Разновидности модема Huawei E3372
Мы будем прошивать и разблокировать под всех операторов самый популярный модем от Huawei — E3372, именного его массово закупили поставщики интернет-связи, украсили собственным логотипом и вшили индивидуальную аппаратную прошивку, из-за чего одно устройство может маркироваться под различные модели, а именно:
- Мегафон — М150-2
- МТС — 827F или 829F
- Теле 2 — E3372h-153
- Билайн — E3372 или E3370
Различия родной прошивки
Существует два типа родных прошивок Huawei — E3372 и в зависимости от Вашего оператора они могут различаться на:
- E3372h
- E3372s
Что бы понять какая прошивка стоит у Вас необходимо взглянуть на серийный номер модема «SN», серийники 3372h — должны начинаться с G4P , а 3372s с L8F .
Обе версии шьются по разному и определенными прошивками, которые будут доступны в архиве для скачивания.
Чем будем прошивать?
Существует две платформы прошивок Stick и Hilink. Первые взаимодействуют с модемом через специальный программный клиент, например Megafon Internet или MTS Сonnect Manager. Главным недостатком Stick прошивки является ограничение по скорости в 20-30 Мбс, да и сам клиент частенько тупит, то модем не видит, то интернет отвалится в ненужный момент. Если Вы планируете подключить usb модем к роутеру, то stick не лучший вариант, так как роутер может не распознать модем, что в конечном итоге приведет к бесконечным пляскам с бубном в поиске решения.
Вторые делают из модема некое подобие роутера, доступ к которому осуществляется через web интерфейс (ip адрес устройства). Hilink не имеет ограничений по скорости и легко синхронизируется с любым роутером, например даже не обновленный роутер Zyxel из коробки сразу распознает модем. Hilink имеет более гибкие настройки и по степени надежности превосходит stick, так что вывод очевиден.
Не возможно подключиться к службе управления смарт-картами
Когда вы установили все драйвера для токенов Jacarta, вы можете увидеть при подключении по RDP и открытии утилиты «Единый клиент Jacarta PKI» вот такое сообщение с ошибкой:
- Не запущена служба смарт-карт на локальной машине. Архитектурой RDP-сессии, разработанной Microsoft, не предусмотрено использование ключевых носителей, подключенных к удалённому компьютеру, поэтому в RDP-сессии удалённый компьютер использует службу смарт-карт локального компьютера. Из этого следует что, запуска службы смарт-карт внутри RDP-сессии недостаточно для нормальной работы.
- Служба управления смарт-картами на локальном компьютере запущена, но недоступна для программы внутри RDP-сессии из-за настроек Windows и/или RDP-клиента.
Как исправить ошибку «Не возможно подключиться к службе управления смарт-картами».
- Запустите службу смарт-карт на локальной машине, с которой вы инициируете сеанс удалённого доступа. Настройте её автоматический запуск при старте компьютера.
- Разрешите использование локальных устройств и ресурсов во время удалённого сеанса (в частности, смарт-карт). Для этого, в диалоге «Подключение к удалённому рабочему столу» в параметрах выберите вкладку «Локальные ресурсы», далее в группе «Локальные устройства и ресурсы» нажмите кнопку «Подробнее…», а в открывшемся диалоге выберите пункт «Смарт-карты» и нажмите «ОК», затем «Подключить».
Источник
Решаем ошибку: Не удалось запустить это устройство код 19
Переходим от слов к делу, так сказать к практической части. Напоминаю, что вы можете встретить эту ошибку с такими устройствами:
Внутренний CD-ROM. Выглядит это вот так. Вы открываете диспетчер устройств Windiws, в списке DVD и CD-ROM дисководы, вы видите желтое уведомление, что есть проблемы.
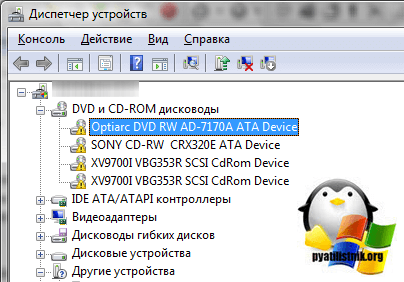
Зайдя в свойства данного устройства, на вкладке “Общие”, вы обнаружите вот такое состояние:
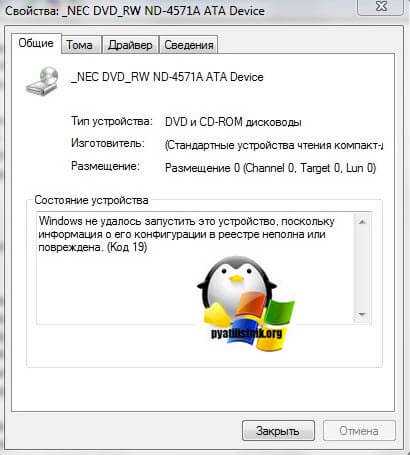
о поврежденных записях в реестре с кодом 19, вы можете увидеть на звуковых картах, видеокартах

Классический вариант, это проблема с клавиатурой, которая либо не работает, через USB. или работает очень плохо и частично. В диспетчере устройств, вы так же можете видеть этот код события.
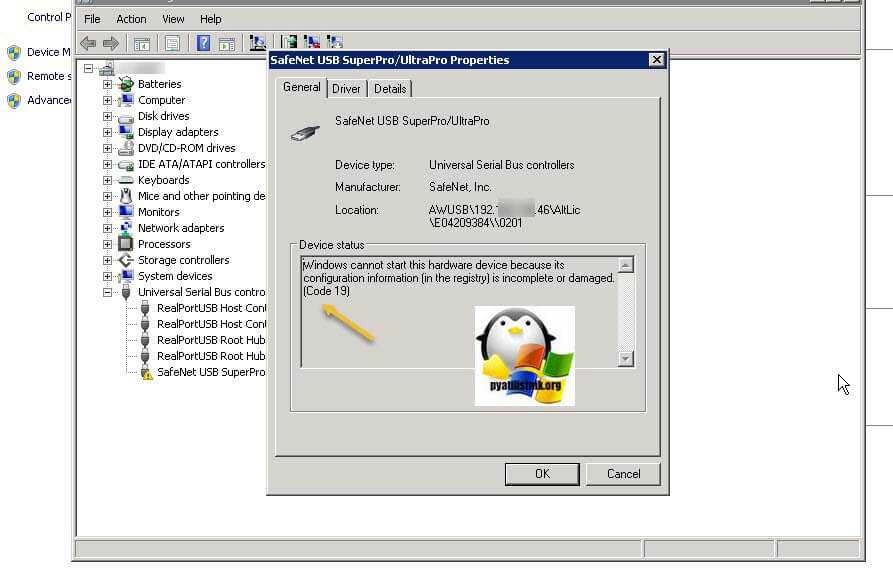
Использовать восстановление системы
Восстановление системы — это встроенная функция, созданная Windows. Этот уникальный инструмент позволяет пользователям создавать резервные копии своей системы в определенное время. Таким образом, они могут вернуться к прежнему состоянию системы в любое время, если что-то пойдет не так
Это важно при устранении неполадок на вашем компьютере. Если что-то пойдет не так, вы можете восстановить свою систему до предыдущей версии
- Запустите «Выполнить», набрав его в поле поиска или нажав Windows + R на клавиатуре. В поле «Выполнить» введите regedit и нажмите ОК. Это запустит редактор реестра.
- Найдите его в редакторе реестра и нажмите Компьютер.
- Щелкните Файл на панели инструментов в верхней части окна. Затем выберите Импорт. Выберите место, где вы сохранили предыдущую резервную копию.
- нажмите кнопку «Открыть». В какой-то момент это вернет систему в исходное состояние.
Как всегда, создайте точку восстановления системы или резервную копию для вашего устройства, прежде чем продолжить поиск и устранение неисправностей. Это позволяет избежать ненужного бремени ошибок, которое может возникнуть при попытке исправить проблему.
На вашем компьютере установлено множество драйверов для ваших аппаратных устройств. Иногда они портятся или исчезают. Обычно это происходит из-за сбоя системы, недавнего обновления или обновления операционной системы вашего ПК. Это может показаться разочаровывающим, так как помешает вам получить контроль над внешним устройством. Один из вышеперечисленных методов должен помочь вам решить эту проблему.
Совет экспертов:
Эд Мойес
CCNA, веб-разработчик, ПК для устранения неполадок
Я компьютерный энтузиаст и практикующий ИТ-специалист. У меня за плечами многолетний опыт работы в области компьютерного программирования, устранения неисправностей и ремонта оборудования. Я специализируюсь на веб-разработке и дизайне баз данных. У меня также есть сертификат CCNA для проектирования сетей и устранения неполадок.
Сообщение Просмотров: 1,261
Похожие посты:
Способ №3. Удаление переменных реестра UpperFilters и LowerFilters
Переменные системного реестра «UpperFilters» и «LowerFilters» довольно часто ответственны за наличие множества ошибок в Диспетчере Устройств (№19, 31, 32, 37, 39, 41). Время от времени их корректные значения бывают повреждены, что может вызвать появление ошибки №19 и других аналогичных дисфункций.
Выполните следующее:
- Нажмите на Win+R, впишите там regedit и нажмите ввод;
- В открывшемся окне реестра перейдите по пути:
- Дважды кликните на «Class» для открытия полного перечня ключей.
- Найдите там ключ и кликните на нём:
- В панели справа найдите ключи «UpperFilters» и «LowerFilters», и удалите их, для чего наведите на ключ курсор, нажмите ПКМ, и кликните на «Удалить»; Удалите указанные ключи
- Закройте реестр, при необходимости подтвердите изменения, а затем перезагрузите ваш ПК.
HUAWEI E5832 — Error code 19
I tried the latest DC Unlocker Client (0975) and this one, recommended in another thread. The result keeps the same:
DC — Unlocker 2 Client 1.00.0889
selection : manufacturer — Huawei modems model — Auto detect (recommended)
Found modem : E5832 Model : Huawei E5830/E583x IMEI : xxxxxxxxxxxxxxx Serial NR. : yyyyyyyyyyyyyyyy Firmware : 676.11.185.03.109 Compile date / time : Oct 10 2009 16:05:59 Hardware ver. : WLC1GCPU Dashboard version : UTPS11.302.17.00.261_MAC11.303.09.00.261 Chipset : Qualcomm MSM7225 SIM Lock status : Locked (Card Lock)
I tried the latest DC Unlocker Client (0975) and this one, recommended in another thread. The result keeps the same:
DC — Unlocker 2 Client 1.00.0889
selection : manufacturer — Huawei modems model — Auto detect (recommended)
Found modem : E5832 Model : Huawei E5830/E583x IMEI : xxxxxxxxxxxxxxx Serial NR. : yyyyyyyyyyyyyyyy Firmware : 676.11.185.03.109 Compile date / time : Oct 10 2009 16:05:59 Hardware ver. : WLC1GCPU Dashboard version : UTPS11.302.17.00.261_MAC11.303.09.00.261 Chipset : Qualcomm MSM7225 SIM Lock status : Locked (Card Lock)
UNLOCK-CODE.RU
Разблокировка модемов, телефонов, планшетов Huawei, ZTE, Alcatel и других девайсов
Разблокировка МТС 8211F (Huawei E8372H)
Автор темы
Создано тем: 263
Репа:
( 2 | 0 )
МТС 8211F (Huawei E8372H)
АВТОМАТИЧЕСКИЙ СЕРВИС ПОЛУЧЕНИЯ КОДА С СЕРВЕРА. ОФИЦИАЛЬНЫЙ КОД РАЗБЛОКИРОВКИ ВЫ ПОЛУЧИТЕ СРАЗУ ПОСЛЕ ОПЛАТЫ И УКАЗАНИЯ IMEI СМАРТФОНА, БЕЗ УЧАСТИЯ ОПЕРАТОРА В ЛЮБОЕ ВРЕМЯ СУТОК. СЕРВЕР РАБОТАЕТ 24/7 (Через торговую площадку) СРОК ПОЛУЧЕНИЯ: МОМЕНТАЛЬНО
Внимание. Раздача бесплатных кодов прекращена
Так как нет поддержки даже маленькой сумму со стороны тех , кто получил свой код. Сайту нужны деньги на развитие.
1. Первым делом прошиваем модем прошивкой: Huawei E8372h-153 21.110.99.04.00 General.Скачать: Huawei E8372h-153 21.110.99.04.00 General (скачиваем и распаковываем в папку)Во время прошивки вам потребуется flash код, его можно получить скачав программу HUAWEI Cal. Вбиваете IMEI и жмёте кнопку и получаем Flash код для прошивки.Не забываем, что во время прошивки в модеме не должно быть симкарты. Вытаскиваем сим-карту и вставляем модем в компьютер. Идём в папку со скачанной прошивкой и запускаем единственный файл с расширением .exe Жмём кнопку далее (ничего сложного, всё само делается) и прошиваем модем.
2. После завершения прошивки не извлекая модем из компьютера переходим в Диспетчер устройств, и проверяем установились ли драйвера на новое оборудование. Если же нет, то ставим драйвера из этого архива FcSerialDrv или из этого архива HUAWEI Driver 5.05.01.00 и должны появиться новые устройства в разделе COM-порты. У меня кажется заработало с дровами из последнего файла.
3. Скачиваем программу Hua_v4 далее запускаем ее. Выбираем COM-порт Huawei Mobile Connect – 3G PC UI Interface. После выбора нужного COM-порта нажимаем на Детект. Затем нажимаем на Рассчитать и справа от него появиться значение Hash (ENCDATA). (необходимое для кода)
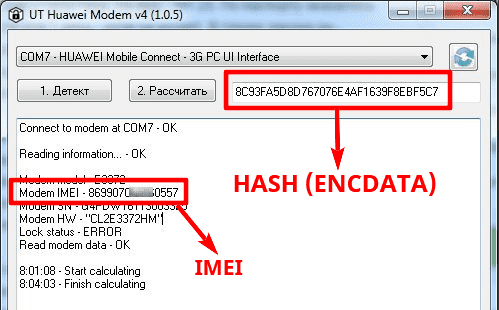
4. После получения необходимых данных. Оставляем заявку в теме форума или получаем код через торговую площадку. После правильного оформления заявки, через некоторое время вы получите код в теме. Теперь заливаем свежую прошивку по аналогии с п.1 Huawei E8372h-153 Firmware 21.180.07.00.00 . После успешного обновления, вставляем сим-карту “чужого” оператора в модем и заходим в WEB-интерфейс модема (192.168.8.1), на запрос кода разблокировки вводим полученный у нас код.Вытаскиваем модем из компьютера, вставляем сим-карту другого оператора и вставляем модем в компьютер. Всё должно работать.
Администрация сайта, не несут ответственности за результат каких-либо манипуляций с вашим устройством. Все процедуры производятся на свой страх и риск.
Пример заявки:IMEI: 123456789123456Hash (ENCDATA) значение: 8C93FA5D8D767076E4F16339F8EBF5C7Оплатил: кошелек и время платежа
Небольшой FAQ:Как долго ждать код?Срок получения кода от 5 минут до 1 часов. (Пожалуйста, не надо писать, когда будет код. Код будет обязательно.)Все мы люди и мы можем быть заняты или отсутствовать некоторое время.(Мы тоже умеем спать в ночное московское время). Всё зависит от занятости админа.Я оплатил. Как доказать?Если вы оплатили, достаточно написать время оплаты и куда вы перечислили средства. Мы проверим)Средства не возвращаются в случае, если:1. Устройство по каким-либо причинам не требует код разблокировки (например, исчерпаны все попытки ввода). 2. Были внесены изменения в программную часть устройства (перепрошивка). Работа кодов гарантируется только на родной прошивке. 3. После оплаты и получения товара выясняется, что у вас другая модель устройства. Совершая оплату вы соглашаетесь с условиями сервиса! Будьте внимательны.
Как исправить код ошибки драйвера графического устройства 43
Вот 4 исправления, которые помогли другим пользователям решить проблему Код ошибки драйвера графического устройства 43 вопрос. Возможно, вам не придется пробовать их все; просто продвигайтесь вниз по списку, пока не найдете тот, который вам подходит.
Исправление 1. Обновите графический драйвер.
Эта проблема может возникнуть, если вы используете неправильный или устаревший графический драйвер. Поэтому вам следует обновить драйвер видеокарты, чтобы увидеть, устраняет ли он проблему.Если у вас нет времени, терпения или навыков работы с компьютером для обновления драйверов вручную, вы можете сделать это автоматически с помощью Водитель Easy .
Driver Easy автоматически распознает вашу систему и найдет для нее подходящие драйверы.Вам не нужно точно знать, в какой системе работает ваш компьютер, вам не нужно рисковать, загружая и устанавливая неправильный драйвер, и вам не нужно беспокоиться о том, что вы ошиблись при установке. Driver Easy справится со всем этим.
Вы можете автоматически обновлять драйверы с помощью Свободный или Pro версия Driver Easy. Но с версией Pro требуется всего 2 клика (и вы получаете полную поддержку и 30-дневную гарантию возврата денег):
- Скачать и установите Driver Easy.
- Запустите Driver Easy и щелкните Сканировать сейчас кнопка. Затем Driver Easy просканирует ваш компьютер и обнаружит проблемы с драйверами.
- Нажмите Обновить все для автоматической загрузки и установки правильной версии ВСЕ драйверы, которые отсутствуют или устарели в вашей системе (для этого требуется Pro версия — вам будет предложено выполнить обновление, когда вы нажмете «Обновить все»). Вы также можете нажать Обновить если хотите, можете сделать это бесплатно, но частично вручную.
- Перезагрузите компьютер, чтобы изменения вступили в силу.
- Убедитесь, что Код ошибки драйвера графического устройства 43 ошибка решена. Если да, то отлично! Если проблема не исчезнет, перейдите к Исправить 2 , ниже.
Исправление 2: переустановите графический драйвер
Если Исправить 1 не помогает решить проблему с кодом 43 (скажем, у вас уже установлена последняя версия графического драйвера), то есть вероятность, что он неправильно установлен / поврежден. Итак, мы можем попробовать переустановить драйвер и посмотреть, решится ли проблема. Для этого:
- На клавиатуре нажмите клавиша с логотипом Windows и р в то же время, затем введите devmgmt.msc в коробку и нажмите Войти .
- Найдите и дважды щелкните Видеоадаптеры (он же. Видеокарта , Видеокарта ). Затем щелкните правой кнопкой мыши на предмет прямо внизу и нажмите Удалить устройство .
- Нажмите Удалить во всплывающем окне.
- После удаления щелкните правой кнопкой мыши на имя вашего ПК и нажмите Сканировать на предмет изменений оборудования .
- Дважды щелкните на ваша видеокарта еще раз, чтобы проверить, видите ли вы «Это устройство работает правильно» в диспетчере устройств. Если да, то поздравляю — вы устранили проблему. Если он все тот же Код ошибки драйвера графического устройства 43 сообщение, попробуйте Исправить 3 , ниже.
Исправление 3: выключите и снова включите компьютер
Иногда Windows остановила это устройство, потому что оно сообщило о проблемах ( код 43) выпускможет быть исправлено включение и выключение вашего ПК , который в основном касается выключения компьютера и последующего отключения его от источника питания перед повторным включением. Для этого:
- Выключите компьютер.
- Отключите компьютер от ВСЕ блоки питания (кабели питания для настольного ПК; адаптер переменного тока и аккумулятор для портативного компьютера).
- Нажмите и удерживайте кнопку питания не менее 30 секунд и подождите 10 минут.
- Подключите к ПК блоки питания (кабели питания для настольного ПК; адаптер переменного тока и аккумулятор для портативного компьютера).
- Включите ваш компьютер.
- Проверьте, правильно ли работает ваша видеокарта.
Код ошибки драйвера графического устройства 43 проблема не устранена, попробуйте Исправить 4 , ниже.
Исправление 4: Обновите BIOS
BIOS ( Базовая система ввода вывода ) выполняет инициализацию оборудования и запускает процессы во время загрузки вашего компьютера. Итак, мы можем попробовать обновить наш BIOS чтобы увидеть, решит ли он это код 43 вопрос.
Важный : Неправильное обновление BIOS может привести к потере данных или даже более серьезным проблемам. Поэтому будьте осторожны или обратитесь за профессиональной помощью в Процесс обновления BIOS .
видеокарты
Что можно посоветовать для исправления ошибки с кодом 19
ШАГ 1
И так, первое с чего следует начать — это с проверки шлейфов, кабелей и правильности подключения устройств. Нередко, когда тот же дисковод CD-ROM не работает из-за отошедшего шлейфа…
Примечание: для проверки клавиатуры ее можно подключить к другому компьютеру (либо зайти в BIOS и посмотреть, получится ли поменять какие-то настройки).

Переподключить!
Если речь идет о звуковой карте (видеокарте и пр.) — при возможности, попробуйте подключить ее к другому порту (или хотя бы просто откл., продуть порт, и подкл. заново).
В случае USB-устройств (внешних дисков, флешек и пр.) — попробуйте подключить их к другому USB-порту, проверьте, исправны ли они!
ШАГ 2
Далее необходимо перейти в диспетчер устройств и попробовать удалить «проблемное» устройство.
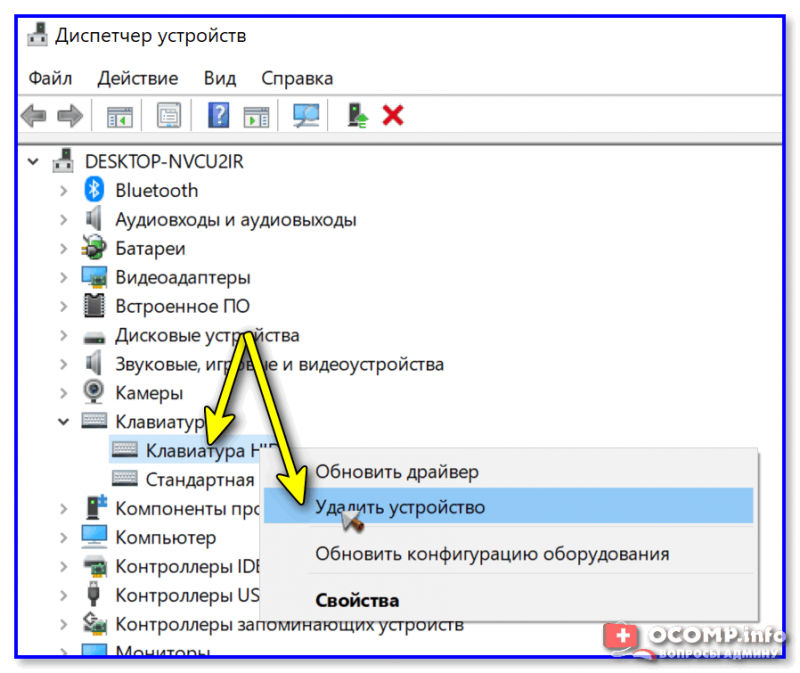
Удалить устройство // диспетчер устройств
После, нужно обновить конфигурацию оборудования — Windows при этом переопредилит все устройства и обновит драйвера. Чтобы запустить подобное обновление — кликните по соотв. кнопке в диспетчере устройств (см. пример ниже ).
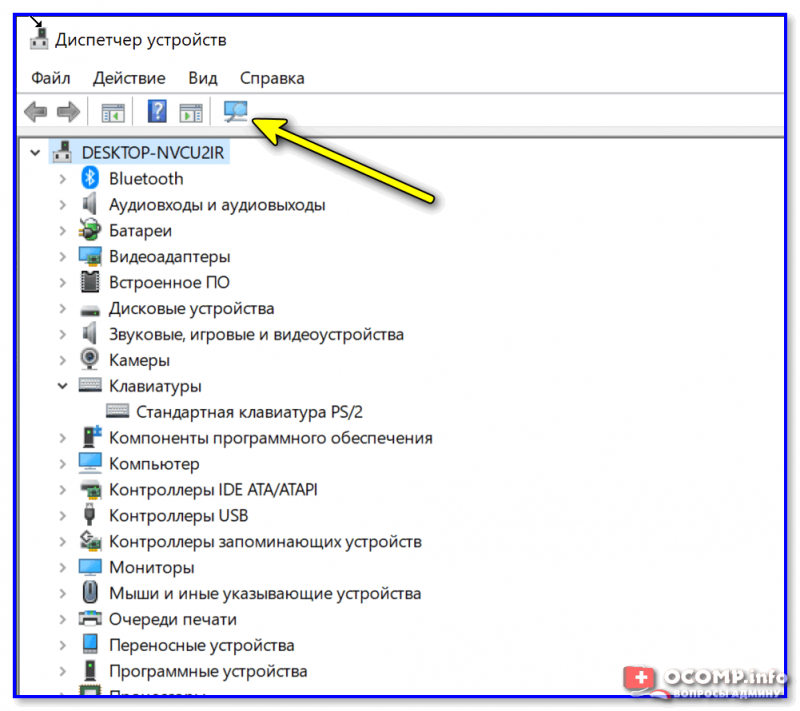
Обновить конфигурацию устройств
После обновления конфигурации оборудования — не забудьте перезагрузить компьютер!
ШАГ 3
Если ошибка возникла в «старой» системе (например, после установки определенного ПО) — не лишним будет попробовать откатить систему к точке восстановления (примечание: на ту дату, когда всё работало в штатном режиме).
Чтобы проверить, есть ли точки восстановления: нажмите сочетание Win+R, и в окне «Выполнить» используйте команду rstrui (пример ниже).
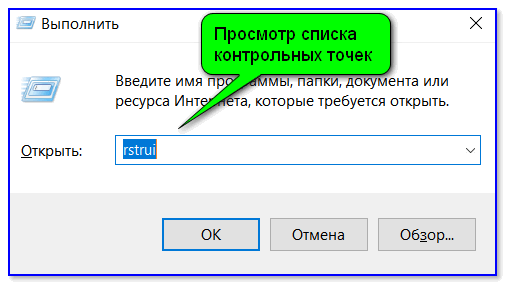
Просмотр списка контрольных точек — команда rstrui
Далее перед вами предстанет список точек восстановления — есть ли среди них те даты, когда устройство работало? Если есть — хорошо бы проверить, заработает ли устройство после отката системы…
Примечание: при подобном восстановлении документы и файлы не пострадают (за исключением установленного софта, драйверов, настроек…).
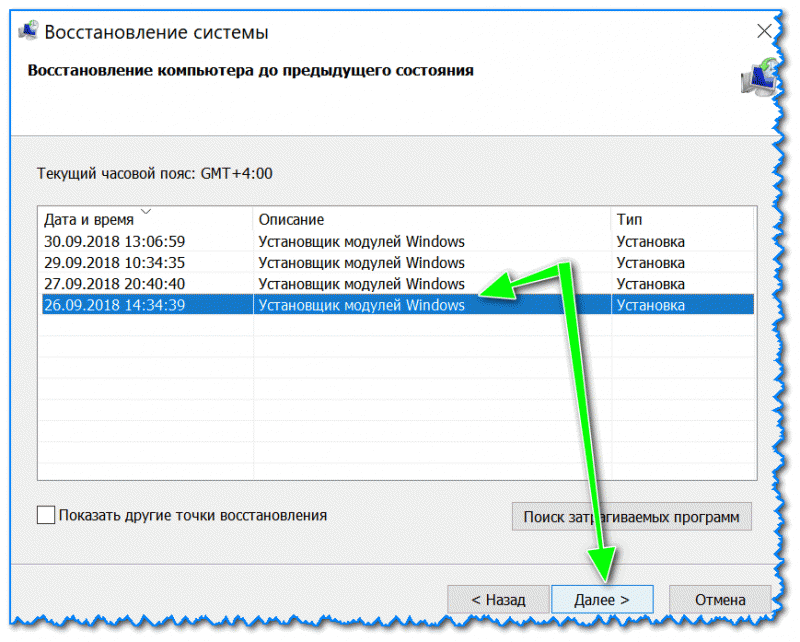
Для отката системы — достаточно выбрать точки и согласиться на восстановление
ШАГ 4
Решить ошибку с кодом 19 часто помогает небольшая «ручная» корректировка реестра. Попробую по порядку объяснить, что нужно сделать:
- первое действие — создайте точку восстановления: нажмите Win+R, и используйте команду SystemPropertiesProtection (мало ли, вдруг вы что-то перепутаете и удалите лишнего?..);
- далее откройте редактор реестра (Win+R, и команда regedit);
-
после нужно открыть ветку: HKEY_LOCAL_MACHINESYSTEMCurrentControlSetControlClass;
Открываем ветку с классами
-
если ошибка касается клавиатуры* — нужно найти ветку HKEY_LOCAL_MACHINESYSTEMCurrentControlSetControlClass{4D36E96B-E325-11CE-BFC1-08002BE10318} и удалить из нее ключ Lowerfilters (при наличии), а для ключа UpperFilters задать значение kbdclass (значение можно поменять с помощью экранной клавиатуры. Пример на скриншоте ниже. Сделайте аналогично!);
Lowerfilters — не должно быть, UpperFilters=kbdclass
- после внесенных изменений — перезагрузите компьютер!
Разумеется, если проблема возникла не с клавиатурой, а с мышкой (Bluetooth-адаптером и пр.) — то ветка будет несколько отличной (список привел ниже).
И, да, по поводу ключей Lowerfilters и UpperFilters — для устройств, отличных от клавиатуры и мышки, эти оба ключа можно удалить!
- {4d36e96f-e325-11ce-bfc1-08002be10318} — мышка (Lowerfilters можно удалить, а для UpperFilters задать значение mouclass);
- {4d36e96b-e325-11ce-bfc1-08002be10318} — клавиатура;
- {4d36e972-e325-11ce-bfc1-08002be10318} — сетевые адаптеры (Bluetooth, Wi-Fi и пр.);
- {4d36e968-e325-11ce—bfc1-08002be10318} — видеокарты;
- {4d36e967-e325-11ce-bfc1-08002be10318} — HDD/SSD (жесткие диски, твердотельные накопители);
- {6bdd1fc6-810f-11d0-bec7-08002be2092f} — МФУ, сканеры;
- {36fc9e60-c465-11cf-8056-444553540000} — флешки, внешние диски (накопители, подключаемые к USB!);
- {4d36e96c-e325-11ce-bfc1-08002be10318} — аудио-карты, ТВ-тюнеры и пр. мультимедиа-устройства (~при проблемах со звуком).
PS
Если вам нужно срочно поработать за компьютером (например, что-то распечатать, прослушать, набрать текст… и пр.), но подобная ошибка не дает это сделать — воспользуйтесь LiveCD-флешкой.
Загрузившись с нее — вы получите (в общем-то) полноценную ОС, в которой, как правило, всё работает. К тому же ее интерфейс ничем не отличается от классической Windows 10. В общем, как временная мера — весьма хорошее решение!
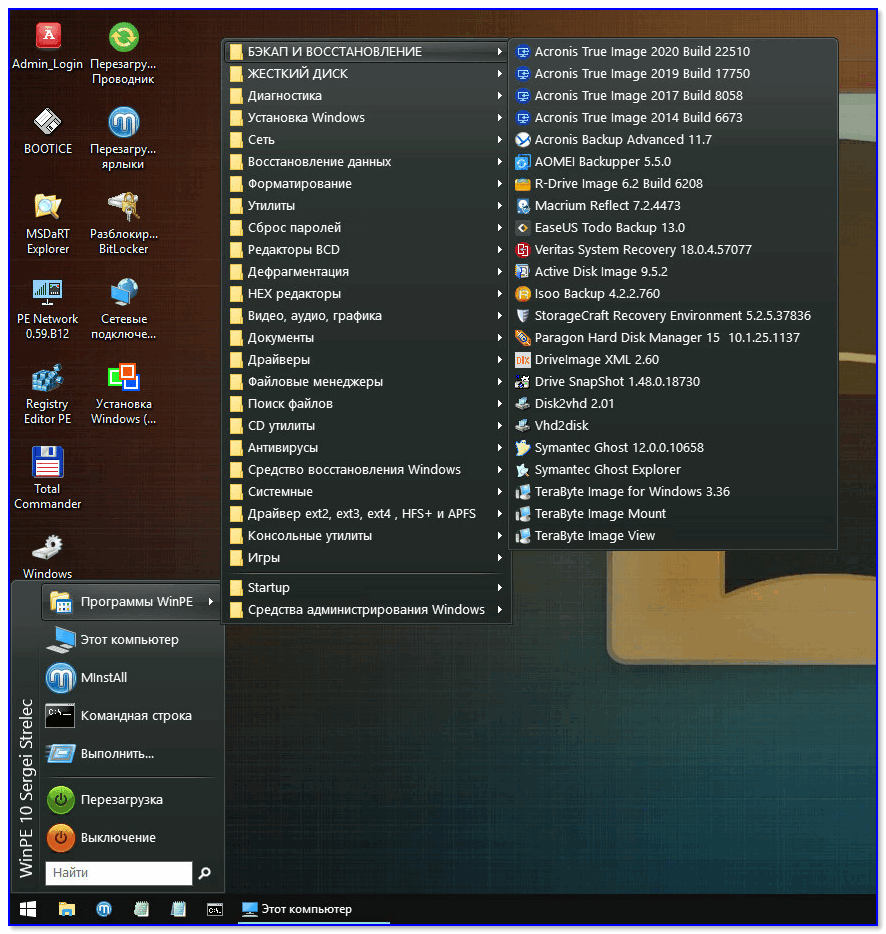
«Классическая» LiveCD-флешка — неплохой набор программ (диск Сергея Стрельца)
Всего доброго!




























![Как исправить код 19: windows не может запустить это оборудование [новости minitool]](http://kubwheel.ru/wp-content/uploads/8/d/b/8db116fdefe6dcc2ef85d38ba2394c54.jpeg)

