Проверка драйверов
Если проблема с перегрузкой процессора появляется после выхода компьютера из спящего режима, либо после недавней переустановки Windows 10 (отката, обновления), обратите внимание на драйверы материнской платы. Чаще всего причиной сбоя становится программное обеспечение для управления питанием и драйверы дисковых систем. Windows 10 самостоятельно устанавливает эти драйверы, так что в диспетчере устройств вы увидите, что всё работает нормально, а драйвер не нуждается в обновлении
Windows 10 самостоятельно устанавливает эти драйверы, так что в диспетчере устройств вы увидите, что всё работает нормально, а драйвер не нуждается в обновлении
Чаще всего причиной сбоя становится программное обеспечение для управления питанием и драйверы дисковых систем. Windows 10 самостоятельно устанавливает эти драйверы, так что в диспетчере устройств вы увидите, что всё работает нормально, а драйвер не нуждается в обновлении.
Обратить внимание следует и на драйверы видеокарты – процессор может нагружать их некорректная работа. Решается проблема по-разному:
- Удалением драйверов видеокарты в безопасном режиме и установкой более старой версии ПО.
- Установкой последней официальной версии драйвера с сайта производителя.
Если никакие манипуляции с программным обеспечением оборудования не помогли, то следует проверить другие способы устранения ошибки.
Как отключить процесс «Система и сжатая память» Windows 10
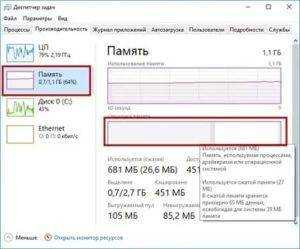
В списке процессов Диспетчера задач в Windows 10 может отображаться запись Система и сжатая память. К сожалению, как вы можете обнаружить, она довольно серьезно грузит компьютер, особенно процессор и оперативную память? Что делать в таком случае?
Что делать, когда процесс нагружает систему
«Система и сжатая память» представляет собой системный процесс, который влияет на механизм управления оперативной памятью и в частности выполняет функцию «хранилище сжатия».
Функция позволяет сохранять (вместить) в оперативной памяти RAM больше данных за счет сжатия, ведь считывание информации с ОЗУ процессором происходит значительно быстрее, чем с «файла подкачки» на жестком диске, что в целом позволяет увеличить быстродействие компьютера.
Теоретически, даже немного повышенное использование компьютерных ресурсов через этот системный процесс не должен нас волновать.
Но иногда процесс может действительно серьезно грузить процессор и оперативную память. Тогда и становиться немалой проблемой. Как же с этим бороться? Пока нет единого, подтверждённого метода для решения проблемы чрезмерной нагрузки на компьютер, вызываемым этим процессом, но мы собрали некоторые решения из сети интернет, которые помогли другим пользователям.
Оказывается, что «чрезмерная нагрузка» может быть связана с отсутствующими драйверами, а также вызвана некоторыми функциями системы Windows 10. Предлагаем несколько способов решения этой проблемы:
Способ 1: Перезагрузите компьютер
«Система и сжатая память» может временно нагрузить систему Windows 10 и самое простое решение – перезапустите компьютер. Есть большая вероятность того, что после перезагрузки компьютера, чрезмерная нагрузка на оперативную память исчезнет. Поэтому, прежде чем перейти к следующим инструкциям, перезагрузите компьютер и проверьте активность процесса.
Способ 2: Отключите системные подсказки (советы) Windows 10
Одной из опций, которая увеличивает использование ресурсов компьютера через этот процесс, является функция системных советов в Windows 10. Скорее всего, в работе этой системы имеются ошибки, которые до сих пор не решены компанией Майкрософт.
Несмотря на то, что эти две системы, кажется, не могут быть связаны между собой, многие пользователи сервиса Reddit сообщают, что следующий способ помог им решить проблему высокой нагрузки на процессор и память RAM, вызывающей процессом «Система и сжатия памяти».
Открываем меню Пуск, а затем переходим в раздел «Параметры».
В списке опций находим пункт «Отображать советы по работе с Windows» и отключаем его.
Способ 3: Установите драйвер Intel Rapid Storage Technology Driver
Драйвер Intel Rapid Storage Technology Driver предназначен для поддержки жестких дисков, работающих в режиме AHCI или RAID. Интерфейс AHCI является стандартным, который, скорее всего, установлен на вашем компьютере.
Многие пользователи сообщали, что после установки этого драйвера проблема с этим процессом исчезала.
Возможно, имеется некая связь — когда процесс начинает сильно грузить компьютер во время индексации файлов на жестком диске, драйвер Intel RST может фактически повлиять на его работу.
https://youtube.com/watch?v=aLIxvKWECbk
Если у вас ноутбук, то драйвер лучше всего скачать с официального сайта производителя вашего оборудования. В случае со стационарным компьютером, драйвер Intel RST можете скачать с сайта Intel.
Способ 4: Выключите технологию SuperFetch в Windows 10
Ещё одним вариантом решения проблемы, связанной с жестким диском, является отключение функции Superfetch. Для ускорения работы Windows 10 и выполняющихся программ эта функция проявляет повышенный «аппетит» к системным ресурсам. В результате она может привести к сильной нагрузке на систему, процессор и жесткий диск, что в свою очередь повлияет на активность системного процесса.
Для отключения SuperFetch используем редактор реестра Windows 10. Для этого нажмите комбинацию клавиш Windows + R и введите в поле команду regedit. На левой панели окна редактора перейдите к следующей записи:
HKEY_LOCAL_MACHINE > SYSTEM > CurrentControlSet > Control > Session Manager > Memory Management > PrefetchParameters
После открытия раздела PrefetchParameters находим в правой секции окна параметр EnableSuperfetch. Дважды кликните по нему и поменяйте его значение на «0».
Если в этом разделе параметра EnableSuperfetch не оказалось, создайте его самостоятельно и присвойте значение «0». Для этого кликните правой кнопкой мыши на записи PrefetchParameters, выберите «Новый»> «Параметр DWORD (32-битная)». Присвойте название новому параметру EnableSuperfetch, кликните дважды на нём и присвойте значение «0».
Диагностика компонентов службы SysMain
В случае аномального поведения службы (например, высокой нагрузки на CPU или диск), можно попробовать определить, является ли причиной тот или иной компонент SysMain. Если у вас командлет Get-MMagent выдает картинку, отличную от приведенной выше, приведите службу в порядок. Вставьте код ниже в PowerShell от имени администратора и перезагрузитесь.
#если служба не запущена, запустить и установить автоматический тип запуска
if ((Get-Service sysmain).status -ne "Running") {
Start-Service sysmain
Set-Service sysmain -StartupType Automatic
}
#включить все компоненты службы
Enable-MMagent -MemoryCompression
Enable-MMagent -PageCombining
Enable-MMagent -ApplicationPreLaunch
Set-ItemProperty -Path "HKLM:\SYSTEM\CurrentControlSet\Control\Session Manager\Memory Management\PrefetchParameters" -Name EnablePrefetcher -Value 3
Скрипт включает службу и все компоненты, а также устанавливает для SysMain автоматический тип запуска. Если ситуация не исправилась, смотрите в сторону и исключения сторонних факторов.
Когда проблема возникает при стандартном состоянии службы, можно вести диагностику методом половинного деления. Конечно, нет гарантий, что проблема в конкретном компоненте, но попытка – не пытка. Отключите все компоненты службы, а затем включайте их порционно, отслеживая поведение системы (не забывайте перезагружать ОС после каждой операции).
Синтаксис командлетов PowerShell простой – в качестве параметра передается название компонента. Например, команды для отключения и включение сжатия памяти:
Disable-MMagent -MemoryCompression Enable-MMagent -MemoryCompression
Префетчингом управляет параметр EnablePrefetcher в разделе реестра
HKEY_LOCAL_MACHINE\SYSTEM\CurrentControlSet\Control\Session Manager\Memory Management\PrefetchParameters
Его стандартное значение 3 включает префетчинг Windows и его API для сторонних приложений, 2 оставляет только API, а отключает полностью.
Отключите службу SysMain.
Также известный как Superfetch, SysMain — это родной процесс Windows, нужный для оптимизации более быстрой и плавной загрузки приложений. Иногда это может вести к конфликтам, вызывающие проблемы с работой других включенных процессов. Хотя SysMain является неотъемлемой частью служб Windows, вы можете отключить его без каких-либо последствий. Это также не означает, что скорость открытия приложений существенно изменится. Ниже мы представили несколько различных способов отключения службы SysMain (Superfetch) на вашем ПК. Выбирайте любой из них.
Отключите SysMain через Службы Windows
- Нажмите Windows key + R кнопки одновременно и введите в появившееся окно.
- После открытия найдите SysMain or SuperFetch службу (название зависит от того, какую версию Windows вы используете).
- Щелкните по найденному правой кнопкой мыши и выберите Предложения.
- In Общие , нажмите Stop , а затем OK для сохранения изменений.
Отключите SysMain через Командную строку
- Откройте Командная строка , введя в поле поиска рядом с Меню Пуск кнопку.
- Щелкните правой кнопкой мыши по Командная строка , а затем выбрать Запуск от имени администратора.
- После открытия консоли вставьте эту команду и нажмите Enter.
В конце процесса вы должны увидеть сообщение внизу консоли.
Отключите SysMain через Редактор реестра
- Нажмите Windows key + R кнопки одновременно, как мы делали выше, и введите в поле.
- Нажмите Да если появится Контроль учетных записей окно.
- На левой стороне Редактор реестра, перейдите в .
- После нажатия на SysMain, вы увидите список записей на правой панели.
- Найдите и щелкните правой кнопкой мыши на Запустить, выберите Изменить, и введите 4 in Значение поле.
- Нажмите OK и закройте окно.
Теперь перейдите в диспетчер задач и проверьте, изменилось ли использование вашего процессора, диска и памяти. Если нет, продолжайте следовать нашему руководству, чтобы найти другие решения.
Как выключить или включить сжатие оперативной памяти
Сжатие оперативной памяти выполняется процессом, известным как Superfetch. К сожалению, отключение Superfetch может существенно повлиять на производительность системы. Однако тем, у кого нет другого выхода, может понадобиться отключить эту службу. Это не требует особых усилий
Как отключить сжатие оперативной памяти
Этот способ отключения сжатия оперативной памяти предоставлен пользователем Reddit koukouki. Отдельное спасибо читателю ПК Bilateral за подсказку
Сначала нажмите клавишу Windows + X. Затем нажмите R. Должно появиться диалоговое окно Windows Run dialog. Введите ‘Services.msc’ (без кавычек) в текстовое поле и нажмите Enter. Вы увидите список всех служб Windows. Найдите Superfetch и щелкните правой кнопкой мыши на ней. Затем выберите Свойства
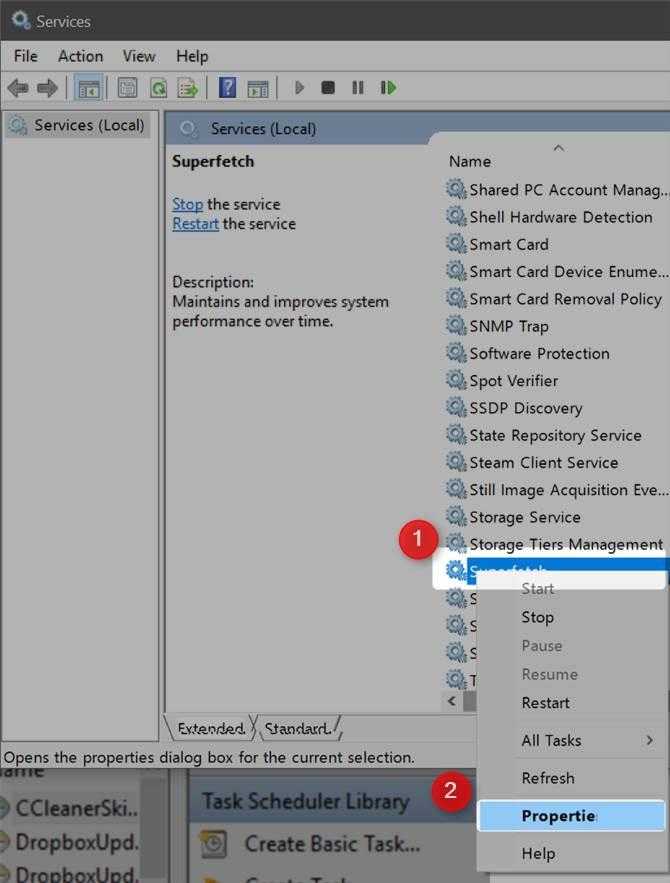
Далее нажмите на Остановить. Затем выберите поле для Тип запуска. Выберите Отключено
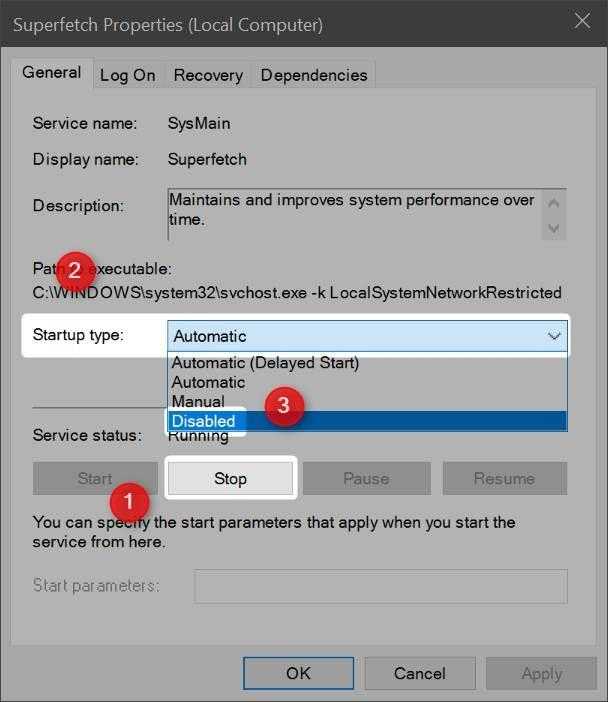
Наконец, нажмите на OK. Сжатие оперативной памяти и супервыборка теперь отключены. Однако если вы почувствуете снижение производительности, включите Superfetch
Как включить сжатие оперативной памяти
Выполните те же инструкции, что и выше, но вместо того, чтобы установить для параметра Startup Type значение Disabled, выберите Automatic из контекстного меню
Первоначально сообщалось, что сжатие оперативной памяти отнимает значительное количество ресурсов процессора. Компания Microsoft выпустила исправление, поэтому проблем с производительностью больше не должно быть. Однако это требует тестирования
System and Compressed Memory Process High CPU and RAM Usage
The SysMain service and the Memory Compression process are used to improve computer performance. But sometimes it happens that the memory compression process starts to heavily load the CPU or hard drive of the computer (up to 100%, this can be seen in the Task Manager), or takes up too much RAM resources. Of course, the computer starts to work slow or hangs up.
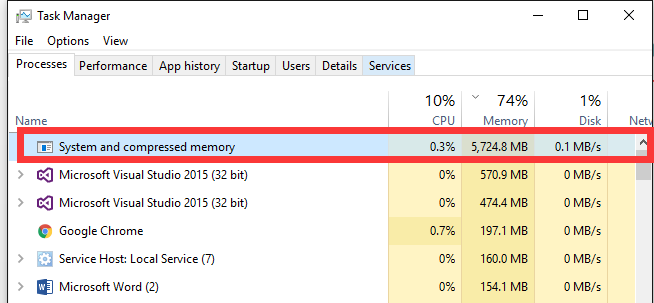
What can you do in this case?
I will give you a couple of tips that will help you to fix the problem of high PC resources usage by the Compressed Memory process
- Try to temporary disable the page file on your computer (No paging file option), restart your computer, enable the paging file (Automatically manage paging file size for all drives option), and reboot again;
- If the problem of the high load of the computer by the Compressed memory process occurs only after waking from the Sleep or Hibernate modes (and disappears after the restart), try to download and install the latest versions of drivers for your storage controllers (ACPI/AHCI/RAID/SCSI), hard drives and video card from the official websites. After that, it is recommended to disable automatic driver update.
If these actions didn’t help, you can try to completely prevent Windows from using compressed memory.
Что это за служба SysMain Windows 10
Описание SysMain полностью соответствует описанию ранее известной службы SuperFetch. В актуальной версии операционной системы уже не получится найти SuperFetch, есть только SysMain. Работает скрытно в фоновом режиме, анализируя данные в оперативной памяти.
Часто используемые приложения заранее кэшируются в ОЗУ. Идея заключается в том, что когда Вы запускаете приложение оно в несколько раз быстрее загружается. Во время работы служба обращается к диску. Жёсткий диск начинает тормозить, что сказывается на работе ПК.
В диспетчере задач раздел Структура памяти отображает, сколько Используется сжатой памяти или, сколько В сжатой памяти хранится данных и собственно Зарезервировано (память, содержащая кэшированные данные и код, которые сейчас не используются).
В сравнении с классическим файлом подкачки (которым собственно ещё можно управлять и настраивать), служба SysMain работает автоматически без вмешательства пользователя. Её можно только отключить или включить (собственно по умолчанию она и включена).
Как решить проблемы с перерасходом оперативной памяти в Windows 10
Компания Microsoft, наконец, выпустила долгожданный релиз новой версии своей операционной системы — Windows 10. Финальному релизу предшествовали десятки бета-версий и превью, которые были направлены на шлифовку работы всей системы и получение отчетов о тестировании от обычных пользователей для выпуска стабильной и функциональной финальной версии. Но несмотря на все усилия специалистов из Microsoft, некоторые баги и проблемы все-таки пробрались в релизную сборку. Хотя большинство этих неполадок возникает на стадии установки операционной системы, многие пользователи сообщают о появлении багов уже после успешной инсталляции.
Довольно большое количество пользователей стали посещать форумы компании с жалобами на непомерно большое потребление системой оперативной памяти после обновления до Windows 10. Они сообщают, что хотя стартует система с минимальным потреблением RAM, его уровень постепенно самопроизвольно растет и через пару часов использования оперативная память занята практически полностью. Не имеет даже значения сколько именно оперативной памяти установлено в конкретном ПК — 8 Гб или 32 Гб — все равно в конечном итоге ее потребление возрастает до 100%. Диспетчер задач не сильно помогает прояснить ситуацию, так как показывает он только примерное состояние, опуская довольно большое количество системных процессов.
Даже после закрытия самых требовательных программ и остановки некоторых процессов, использование оперативной памяти остается практически на максимальном уровне, что доказывает факт утечки памяти и неправильного ее использования системой. Чаще всего такие проблемы с памятью могут быть связаны с некорректной работой драйверов. А то количество жалоб на драйверы Windows 10, которое сегодня распространяется по сети, говорит о том, что, скорее всего, именно они и есть причиной проблем с оперативной памятью.
Как решить проблему с повышенным потреблением RAM в Windows 10
К счастью существует способ устранить утечку оперативной памяти в Windows 10
Примечание. Перед тем как начать процедуру поиска точной причины утечки оперативной памяти в Windows 10, убедитесь, что в системе установлены самые свежие драйверы для всех компонентов и комплектующих. Если вы игнорируете обновления, которые присылает Центр обновления Windows, это может создать гораздо больше проблем в будущем. Посетите сайты производителей компонентов вашего ПК для загрузки самых свежих версий драйверов для Windows 10. Если же подобное обновление не решило проблем с использованием памяти, проделайте последовательно все шаги из приведенной ниже инструкции, чтобы определить в каком именно месте происходит утечка.
Шаг 1: Скачайте набор драйверов Windows Driver Kit и установите его.
Шаг 2: Откройте меню Пуск и при помощи поиска найдите Командную Строку. Нажмите на найденной программе правой кнопкой мыши и выберите в контекстном меню пункт «Запуск от имени администратора».
Шаг 3: Используя Командную строку, перейдите в папку, в которую был установлен Windows Driver Kit. Для этого наберите следующую команду cd C://Program Files (x86)/Windows Kits10/Toolsx64 и нажмите клавишу Enter.
Шаг 4: Наберите имя poolmon.exe и нажмите Enter. В открывшемся окне утилиты нажмите сперва клавишу P, чтобы отсортировать процессы по типу, после нажмите клавишу B, чтобы отсортировать список по количеству потребляемых байт памяти. Таким образом, в самом верху списка окажется процесс, потребляющий наибольшее количество памяти.
Шаг 5: Запомните имя процесса, который потребляет много памяти и откройте вторую копию Командной строки, чтобы найти к какому драйверу относится данный процесс. Вам необходимо набрать команду findstr /s и после пробела добавить то название, которое вы нашли в предыдущем шаге. В примере на приведенном скриншоте наибольшее количество памяти потребляет процесс с индексом ECMC, значит, в нашем случае полная команда будет выглядеть так — findstr /s ECMC*.* после чего необходимо нажать Enter.
Шаг 6: Выполненная команда укажет вам на конкретный файл и расширением .sys. Откройте свойства этого файла, чтобы узнать к какому именно драйверу он принадлежит. После того как вы узнаете какой именно драйвер является причиной проблем с памятью, посетите сайт производителя этого ПО, для загрузки более новой версии, совместимой с Windows 10.
Шаг 7: Загрузите новую версию драйвера, установите ее и перезагрузите ваш компьютер. Проблема с утечкой оперативной памяти должна быть решена.
Нашли опечатку? Выделите текст и нажмите Ctrl + Enter
Исправление 2 — Бесплатные файлы подкачки на диске C
Иногда эту проблему могут вызывать файлы подкачки на диске Windows.
1. Нажмите клавишу Windows + R вместе.
2. Просто введите эту команду, а затем нажмите Enter, чтобы открыть Свойства системы.
sysdm.cpl
3. Сначала перейдите на вкладку «Дополнительно».
4. Здесь нужно нажать на «Настройки».
5. Когда вы видите, что параметры производительности появилась панель, перейдите на вкладку «Дополнительно».
6. В ‘Виртуальная память‘, нажмите «Изменить».
7.Затем, снимите флажок установите флажок рядом с параметром «Автоматически управлять размером файла подкачки для всех дисков».
8. Теперь щелкните диск, на котором установлена Windows.
Как правило, это диск «C:». Вы должны выбрать диск «C:».
9. Затем нажмите «Нет файла подкачки».
10. После этого нажмите «Установить», чтобы установить его.
11.Если появится приглашение, просто нажмите «Да», чтобы подтвердить изменение.
12. Наконец, нажмите «ОК», чтобы изменить настройки.
13. После этого вы должны нажать «Применить» и нажать «ОК», чтобы сохранить его.
Закройте все окна. После этого перезагрузите компьютер.
Отключение службы Superfetch
Появившаяся в версии Windows Vista служба SuperFetch, которая затем перекочевала во все версии-последовательницы системы, предназначена для ускорения запуска программ и открытия файлов. Эта служба отслеживает, какие программы и файлы пользователь использует чаще всего, и загружает их в оперативную память. Отображаясь в диспетчере задач как процесс System (или «Система и сжатая память»), служба Superfetch может активно обращаться к жесткому диску и грузить его вплоть до 100%. Если отключить эту службу, возможно, запуск отдельных программ и файлов будет происходить медленнее, но при этом исчезнут фоновые операции, препятствующие работе с компьютером в целом. Superfetch должна автоматически отключаться на компьютерах с SSD-дисками, поскольку работа этой службы приводит к сокращению ресурса использования твердотельных накопителей. Тем не менее, производители SSD рекомендуют этот момент проверять и при необходимости отключать Superfetch вручную.
Чтобы отключить Superfetch, запускаем редактор системного реестра. Вводим в поле внутрисистемного поиска или команды «Выполнить» запрос:

Поиск должен привести к ключу реестра:
HKEY_LOCAL_MACHINE\SYSTEM\CurrentControlSet\Control\SessionManager\Memory Management\PrefetchParameters
Справа двойным кликом открываем параметр «EnablePrefetcher» и устанавливаем в графе «Значение» цифру 0. Жмем «Ок».
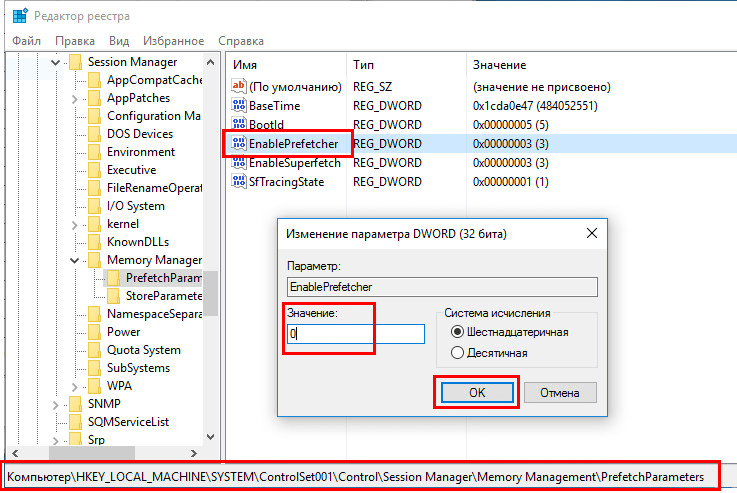
Также цифру 0 устанавливаем в графе «Значение» параметра ниже – «EnableSuperfetch». Жмем «Ок».

Переходим в оснастку «Службы» и открываем службу Superfetch.
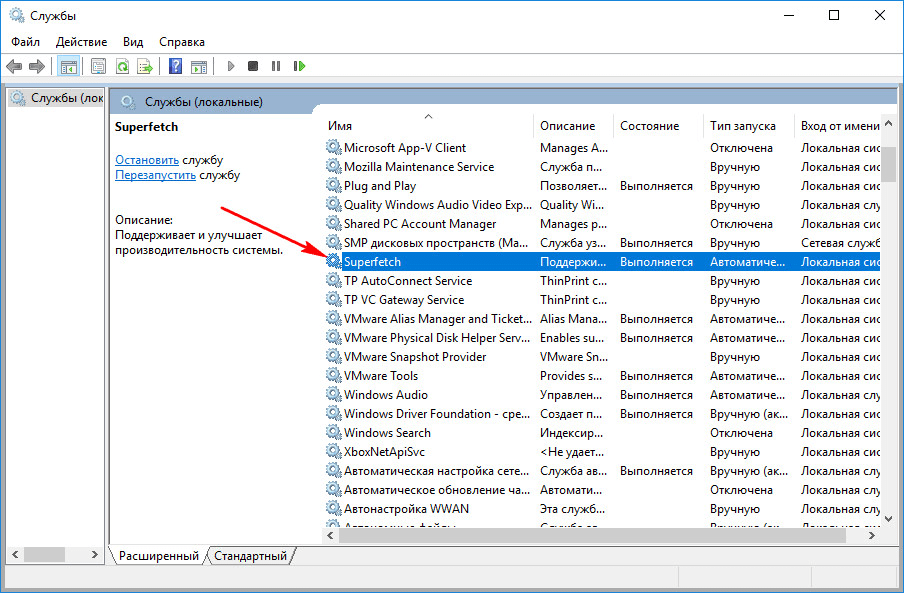
Останавливаем службу, отключаем ее, применяем изменения.
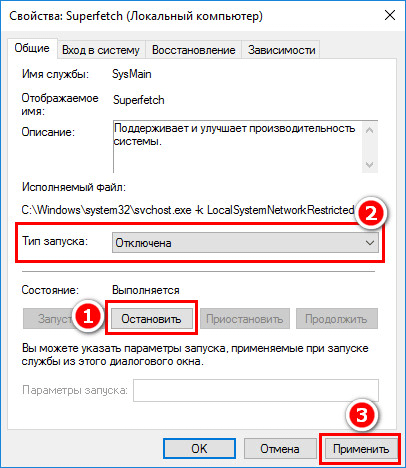
Перезагружаем компьютер.
Признаки необходимости очистки диска с операционной системой
О необходимости освобождения места на системном диске говорят следующие факторы:
- Компьютер долго включается.
- Появляется сообщение о нехватке свободного места. Объем занятой памяти под диском C отображается красной полосой.
- Действия начали занимать больше времени, быстродействие сильно ухудшилось.
- Не хватает места для установки программ или игр.
- Не хватает места для обновления операционки.
- Не хватает места для сохранения рабочих файлов.
- Не хватает места для скачивания файлов из Интернета или переноса данных с флешки.
- Появление сбоев в работе, сообщений об ошибках (с указанием на нехватку памяти), в отдельных случаях — периодическая перезагрузка системы и даже «экрана смерти».
Заняться освобождением свободного пространства необходимо, даже если появились лишь первые «симптомы». Разумеется, многие из перечисленных проблем могут являться следствием неисправности комплектующих ПК, удаления пользователем важных системных файлов, активностью вредоносного ПО. Сбои в работе могут говорить о необходимости чистки компьютера от пыли, замены термопасты.
Разработчики из Microsoft не дают точного ответа на вопрос о том, сколько места нужно оставлять незанятым для сохранения быстродействия и стабильности системы. О приближении критической ситуации может сказать разве что красная полоска под диском в окне «Компьютер» (менее 10%). При использовании HDD незанятыми нужно оставлять 15–20% доступного на диске объема. Для выполнения дефрагментации нужно минимум 15% свободного места.
Исправление 4 — Измените слоты оперативной памяти
Попробуйте изменить слоты оперативной памяти на материнской плате.
1. Сначала выключите компьютер и отсоедините все кабели питания от системы.
2. Снимите крышку с машины. Вы можете увидеть прямоугольные зеленые планки оперативной памяти, прикрепленные к контактам материнской платы.
Должно быть либо 2 слота, либо 4 слота.
3. Переключите зажимы сбоку от слотов. Отсоедините все планки оперативной памяти от всех слотов.
4. Очистите от пыли планки оперативной памяти и слоты оперативной памяти на материнской плате.
Теперь, если на вашем компьютере установлено 2 или более планки RAM, отсоедините любую из них и перезагрузите компьютер.
Таким же образом подключите одну работающую флешку к одному из слотов материнской платы и перезапустите машину, чтобы проверить, работает ли слот материнской платы. Проверьте все слоты.
Если какая-либо планка оперативной памяти или слот материнской платы неисправны, замените их.
5. Если все модули RAM и слоты работают, вставьте модули RAM в разные слоты, а затем переключите зажимы, чтобы правильно их закрепить.
Перезагрузите компьютер.
Ваша проблема должна быть решена.
Программы для Windows, мобильные приложения, игры — ВСЁ БЕСПЛАТНО, в нашем закрытом телеграмм канале — Подписывайтесь:)
Как отключить службу SysMain в Windows 10
Важно! Не рекомендуем полностью отключать службу узла SysMain. Если же она грузит диск или процессор, можете в несколько нажатий перезапустить её
Обладателям мощных игровых компьютеров она просто не нужна. У них всё и так молниеносно запускается.
Локальные службы
Откройте службы, выполнив команду Services.msc в окне Win+R. В списке всех служб (локальных) перейдите в Свойства службы SysMain.
Измените Тип запуска с Автоматически на значение Отключена. Чтобы, убрать нагрузку можно Остановить и заново Запустить службу.
Командная строка
Запустите командную строку от имени администратора Windows 10. Теперь выполните простую команду: sc config SysMain start= disabled.
Windows PowerShell
За что отвечает служба узла SysMain более-менее понятно. Можно с уверенностью сказать: за сжатие данных в оперативной памяти. И собственно их кэширование для увеличения скорости. Есть возможность включать или отключать отдельные компоненты службы.
В оболочке Windows PowerShell выполните команду Get-MMAgent. В результатах смотрите все компоненты службы SysMain. Думаю нужно отдельно добавить их краткое описание.
- ApplicationLaunchPrefetching — системный Prefetching запуска нужных приложений. Это собственно основной виновник загрузки диска и процессора.
- ApplicationPreLaunch — собственно и есть функция предугадывания запуска часто используемых приложений. Заранее загружает их в память.
- PageCombining — отвечает за объединение страниц памяти с одинаковым содержимым. Уменьшает количество запросов/обращений к памяти.
- MemoryCompression — указывает на сжатие памяти.
- OperationAPI — предоставление другим приложениям доступа к SysMain (SuperFecth) через API. Разработчикам Microsoft не закручивает гайки.
Например, для отключения компонента сжатия памяти MemoryCompression достаточно выполнить команду: Disable-MMagent -MemoryCompression. Всё просто! Можно его включить обратно: Enable-MMagent -MemoryCompression.
Компонент Prefetcher отключается только изменением значений реестра. Перейдите в раздел: HKEY_LOCAL_MACHINE\ SYSTEM\ CurrentControlSet\ Control\ Session Manager\ Memory Management\ PrefetchParameters. Измените значение параметра EnablePrefetcher на .
Заключение
- В случае нехватки памяти происходит процесс сжатия данных. Как минимум сразу же объединяются страницы с одинаковым содержимым. Снижается число обращений к памяти, а в итоге и объём данных записи на диск. Сейчас можно отследить количество сжатых данных.
- Служба узла SysMain является лучшей в сравнении с файлом подкачки. Из минусов система использует мощности процессора для работы со сжатой памятью. Может быть, более заметно на ноутбуках или слабых ПК. Тогда в диспетчере наблюдается загрузка диска и процессора.
- Диспетчер задач в обновлении Creators Update (1703) получил возможность отслеживания использования оперативной памяти. В разделе производительность можно посмотреть структуру памяти. Возможно, Вам не помешает обновить до последней версии Windows 10.
Как определить сколько памяти занимает определенный процесс
Для получения подробной информации по памяти, которую занимает каждый процесс, перейдите на вкладку Процессы, затем найдите нужный и выделите его, в колонке память будет указано фактически занимаемая память.
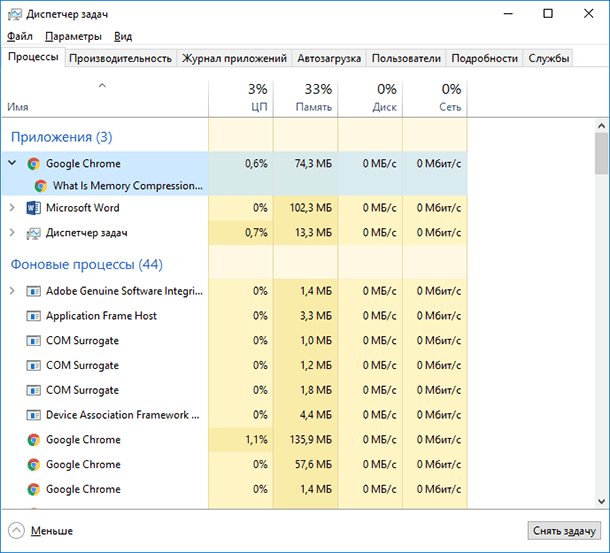
Некоторые приложения имеют несколько одновременно работающих процессов, как например Google Chrome. В этом случае необходимо посчитать сумму потребляемой памяти всех запущенных процессов.
Ранее на нашем форуме интересовались вопросом, как включить аппаратное ускорение в DirectX , которое позволяет ускорить некоторые функции графических ускорителей и запустить игры, отказывающиеся работать на ПК ранее. На этот раз рассмотрим тему, как включить аппаратное ускорение видеоадаптера на Windows 10 или деактивировать эту опцию.
Сжатие памяти Windows 10/11: включить и выключить.
Одна из главных задач любой операционной системы — эффективно распределять ресурсы компьютера
Особое внимание уделяется именно оперативной памяти. В Windows 10 появилась возможность управлять одним из типов памяти при помощи функции MM (она же Memory Management) с целью сжатия страниц с редким к ним обращением
Это призвано изменить объём операций записи/чтения на/с диска (речь сейчас идёт за пресловутый pagefile.sys), теоретически давая возможность пользователю поиграть с производительностью вцелом. Сжимая память мы сокращаем общий её объём, используемый на обслуживание каждого конкретного процесса. Тем самым (продолжая логическую цепочку) давая всё большему количеству приложений работать именно с RAM до обращения к pagefile на диске, чья скорость ниже, чем у планок оперативной памяти. Даже сейчас, когда HDD заменяются на гораздо более быстрые SSD.
Когда Менеджер памяти заставляет вносить запись в pagefile, данные, записываемые на диск или с него читаемые, уже сжаты в среднем на 40% по сравнению с оригинальным своим размером. Сжатие таким образом призвано улучшить производительность остальных процессов за счёт снятия (или хотя бы снижения) воздействия или влияния на общий объём данных при вводе/выводе информации уже на экране. В итоге пользователь должен заметить более быстрые запуск и ответ от приложений. Но как всегда здесь есть одно НО: производительность в части высвобождения памяти в этом случае ложится на плечи центрального процессора . Сжатие памяти ускоряет производительность системы за счёт уменьшения числа обращений к pagefile.sys, то бишь к диску (который — файл — конечно, никуда не удаляется). Но процессор при этом «немного поднагрузится». При этом следует учесть, что под улучшением производительности не стоит понимать именно УСКОРЕНИЕ системы. Если вы видите большой объём памяти в части сжатой в Диспетчере задач, и в этом вы вините именно нехватку памяти, есть смысл прибегнуть к:
- установке дополнительных планок оперативной памяти (увеличение физической памяти компьютера);
- или отключению сжатия памяти, перенося нагрузку на процессор.
Включено ли сжатие памяти сейчас?
запускаем консоль Powershell от имени администратора

вводим команду
проверяем вывод консоли. В части выводимых данных в строке MemoryCompression вы увидите либо False (Не Включено) либо True (Включено):
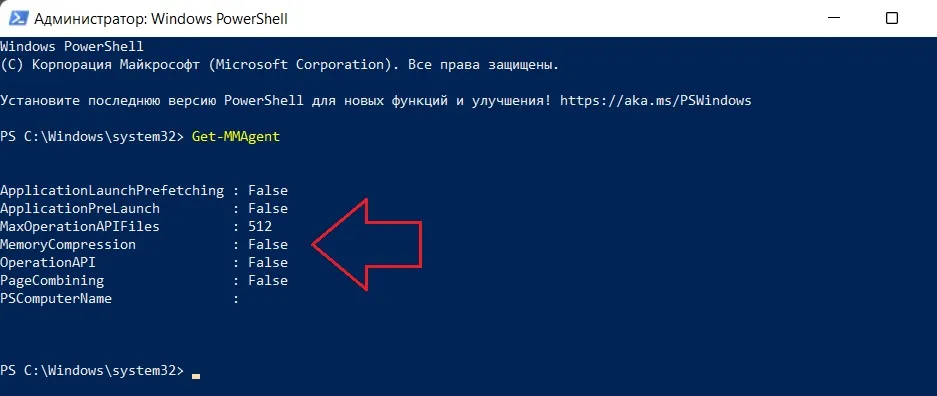
Как включить или выключить сжатие в Windows 10/11?
Сжатие включается из той же консоли Powershell командой
Результаты включения сжатия проявят себя при определённых обстоятельствах, то есть при серьёзной нагрузке на систему.
Выключаем так:
Обе операции подразумевают перезагрузку Windows.
ВНИМАНИЕ. При отключении сжатия Windows после перезагрузки может на некоторое время зависнуть
Нужно ли включать сжатие памяти в Windows?
Вопрос, как вы поняли по предыдущим абзацам, скользкий. По идее система выбирает эту «настройку» самостоятельно. Однако мне лично известен случай, когда на компьютере со следующими характеристиками:
- Windows 10 Профессиональная
- Intel Core i5 2,8 ГГц 6200U
- 16 ГБ RAM
пользователь начал замечать серьёзные лаги в части производительности при загрузке процессора в границах 80% и выше. Короче, играл напропалую. При этом владка Диспетчера с памятью не диагностировала подъём потребления выше 60%, а сжатие памяти было включено . В качестве пробы было принято решение ОТКЛЮЧИТЬ сжатие, после чего системные прерывания перестали перегружать процессор. Беспричинные задержки в работе Windows также прекратились. Не рассматривайте описанное как призыв к действию, просто бросьте в копилку знаний.
Как ускорить оперативную память на ПК с Windows 10
Существует несколько методов, с помощью которых пользователь компьютера сможет самостоятельно повысить частоту работы ОЗУ, тем самым улучшив работу своего устройства.
Интерфейс приложения Intelligent Standby List Cleaner
Как убедиться, что ОЗУ работает в двухканальном режиме
Двухканальный режим — это особенность материнской платы, которую можно встроить в ПК. Данный режим подразумевает установку планок оперативной памяти (если их две) в два слота, одинаковых по цвету. Остальные слоты останутся не задействованы. Подобная установка позволяет выставить в BIOS ПК максимальную скорость работы планок, что полностью раскрывает потенциал ОЗУ. Четырёхканальный режим активируется аналогичным образом. Это не виртуальный процесс.
Обратите внимание! Чтобы проверить, в каком режиме работает оперативка, пользователю потребуется снять боковую крышку ПК и посмотреть, в какие слота на МП установлены планки памяти
Как проверить частоту работы оперативки и правильно настраивать XMP профиль
Для выполнения поставленной задачи пользователю потребуется сделать несколько простых шагов:
- В процессе загрузки операционной системы несколько раз нажать на кнопку «Delete» с клавы, чтобы войти в БИОС.
- Переключиться на раздел, отвечающий за память. Обычно это графа «Memory».
- В представленном списке выбрать максимальное значение частоты работы оперативки при условии, что материнская плата, процессор и блок питания позволяют сделать это. Если ОЗУ типа DDR4, то наибольшая частота может достигать 4000-5000 МГц в зависимости от конкретной модели.
- Выбрать правильный вариант экстремального профиля XMP. Нужно выбрать такой профиль, при котором можно будет установить максимальное значение частоты ОЗУ.
Обратите внимание! Вариантов XMP профиля может быть несколько. Здесь надо пробовать каждый и смотреть на изменение частоты
В русскоязычных БИОС варианты обычно называются «Профиль1», «Профиль 2» и т. д.
Настройка XMP профиля в БИОС


























