Как увеличить файл подкачки в Windows 10
Если пользователю необходимо увеличить файл подкачки, например, так как планируется работать с «тяжёлыми» программами, то для этого нужно:
- Перейти в раздел «Виртуальная память» (по инструкции выше)
- Выбрать «Указать размер» и ввести нужное значение. Нужно учесть, что pagefile зарезервирует место жёстком диске! То есть сделать его больше, чем доступно свободной памяти на накопителе — невозможно. Но можно сделать 2 файла pagefile и каждый поместить на отдельный диск. Правда, на производительность это скажется не лучшим образом.
Подобный «трюк» следует выполнять, если в компьютере установлено несколько жёстких дисков. И для каждого — делать отдельный pagefile. Это, действительно, может положительно сказаться на быстродействии.
Что такое файл подкачки в ОС Windows 10
Под ним подразумевают системный файл, расположенный на жестком диске компьютера, который является дополнением или расширением ОЗУ. Виртуальная память в Windows 10 — это методика управления, которая позволяет запускать программы, нуждающиеся в большем объеме памяти, чем есть на ноутбуке.
Как увеличить файл подкачки на компьютере
К сведению! Недостающие величины приложения получают из файла подкачки, он разгружает ОП при чрезмерной ее загруженности.
Для чего нужен, какие функции выполняет
Системный файл используется операционной системой при перегрузке ОЗУ, помогая снизить ее уровень. Оперативная память по скорости превосходит виртуальную в несколько раз. При одновременной загрузке нескольких программ утилиты второго порядка будут отправлены в ВП, а активно работающие обслуживаться RAM.
Определение виртуальной памяти
Часть пространства на жестком диске используется как временное хранилище. ОС определяет, в какой период и где была сохранена информация, и обеспечивает к ней быстрый доступ. Отлаженная работа помогает функционировать системе ускоренно.
Обратите внимание! Такой подход к проблеме помогает влиять на скорость всех проходящих компьютерных процессов. Если объема ОП не хватает для быстродействия ОС, то файл подкачки может выступать в роли вторичного хранилища информации и активных приложений
Нужно ли создавать файл подкачки?
Вполне адекватный вопрос в сегодняшних реалиях. Учитывая то, какое количество оперативки сейчас ставится в компьютеры. Я выскажу своё мнение, а вы сделаете выводы. Сразу предупреждаю, моё мнение может не совпадать с вашим, поэтому не сердитесь и не ругайтесь.
 Итак, если у вас 2 гигабайта оперативной памяти, то это крайне мало. Установив файл подкачки от одного до трёх гигабайт, вы чуть-чуть решаете проблему. По возможности нужно установить еще 2 ГБ опеартивки.
Итак, если у вас 2 гигабайта оперативной памяти, то это крайне мало. Установив файл подкачки от одного до трёх гигабайт, вы чуть-чуть решаете проблему. По возможности нужно установить еще 2 ГБ опеартивки.
4 ГБ это уже хорошо. Для повседневных задач этого вполне хватит, но всё равно файл подкачки нужно создать.
6 ГБ это довольно-таки популярная схема для некоторых ноутбуков. Покупаешь ноут, а там 6 гигов оперативы. Это очень хорошее количество памяти, но я бы всё равно создал файл подкачки. Минимальный от одного до 3 гигабайт не помешают.
8 ГБ это норма. По моему мнению сейчас 8 гигабайт оперативки – это столько сколько нужно. Ни больше и не меньше для рядового пользователя. Я считаю, что файл подкачки ставить, не нужно, но есть исключение. Если вы много монтируете видео в Adobe Premiere Pro, то 8 ГБ почти всегда хватит, но при длительной работе в программе, может и не хватить. У меня такое было. Именно для таких случаев я обычно создаю в Windows 10 файл подкачки на 3-4 гигабайта.
16 ГБ и выше в Windows 10. Файл подкачки не нужен.
Выбор места расположения своп-файла
Windows 7 допускает располагать своп-файл одновременно на нескольких дисках, но этот вариант производительность системы не увеличивает. Наиболее оптимальным способом по отношению к производительности является один файл подкачки, расположенный на любом разделе жёсткого диска, кроме системного раздела. Для изменения места расположения pagefile.sys требуется вначале его удалить, а затем создать в нужном месте. Для этого щёлкаем «Пуск», а затем «Мой компьютер – Свойства» (правая кнопка мыши). В появившемся окне щёлкаем по «Дополнительные параметры системы».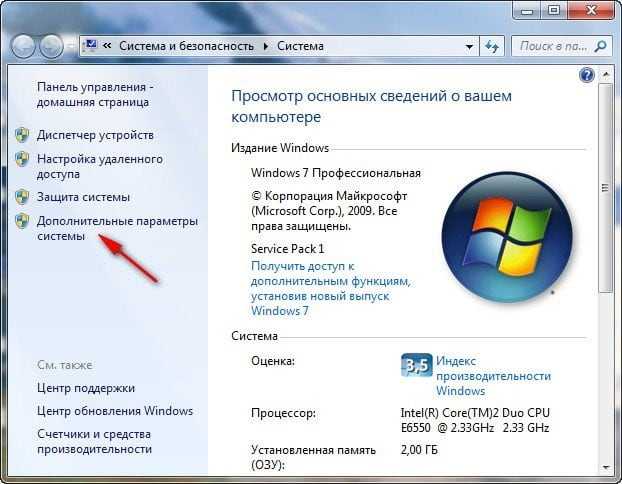
Откроется окно, в котором нужно выбрать вкладку «Дополнительно».
Здесь в разделе «Быстродействие» нажимаем кнопку «Параметры» и в открывшемся окне снова выбираем вкладку «Дополнительно». Обращаемся к разделу «Виртуальная память» и нажимаем кнопку «Изменить». Открывается окно, позволяющее задавать местоположение и размеры своп-файлов на любых разделах жёстких дисков. Это же окно позволяет как отключить файл подкачки, так и включить его.
Как уже говорилось, по умолчанию Windows 7 размещает pagefile.sys в системном разделе диска, что видно по активированному пункту «Размер по выбору системы». Для переноса файла подкачки на другой раздел, его следует выбрать, активировать пункт «Без файла подкачки» и нажать кнопку «Задать». Этими действиями своп-файл удаляется из своего прежнего местоположения. Иногда после этого появляется сообщение с предупреждением об отключении этого файла или задании слишком малого его объёма, что может привести к возникновению системной ошибки. В этом сообщении следует просто нажать «Да».
Теперь переходим на создание файла в нужном месте. Для этого:
- Выбираем требуемый раздел диска.
- Активируем пункт «Указать размер».
- Задаём размеры файла (минимальный максимальный).
- Нажимаем кнопку «Задать».
Все эти действия показаны на следующем рисунке.
В приведённом рисунке пользователь создал динамический своп-файл, у которого максимальный размер вдвое превышает минимальный. При необходимости создать статический pagefile.sys, эти параметры должны быть одинаковыми.
Следует отметить, что своп-файл может быть изменён в своих размерах без изменения его местоположения. Для этого все приведённые выше действия нужно выполнить без изменения раздела диска. Разумеется, излишне говорить, что во всех окнах с кнопкой «ОК» её следует нажимать по окончании всех требуемых действий. И ещё: при изменении объёма в сторону уменьшения изменения вступают в действие мгновенно, в противном случае может понадобиться перезагрузка, о чём пользователь получит сообщение, в котором нужно нажать «ОК».
Изменение размера файла подкачки
Теперь, когда мы разобрались с тем, что такой своп-файл и зачем он нужен, приступим к изменению его размера.
- Открываем поисковую строку, нажав на лупу рядом со значком меню Пуск. Вводим фразу «производительности» и кликаем в найденных результатах по пункту «Настройка представления и производительности системы».
- В появившемся окне переключаемся во вкладку «Дополнительно», где щелкаем по кнопке «Изменить».
- В результате должно появиться еще одно окно с настройками. Изначально в нем будет указан автоматически заданный объем файла подкачки. Но здесь же предусмотрена возможность изменения данного размера вручную. Чтобы это сделать, снимаем галочку напротив соответствующего пункта, отвечающего за автоопределение объема своп-файла.
- После этого ставим отметку напротив параметра «Указать размер» и вводим требуемое значение. Здесь можно ориентироваться на рекомендации системы. Завершаем настройку, нажав кнопку «Задать», далее — OK, после чего нужно перезагрузить компьютер.
Примечание: Если требуется удалить своп-файл из системы, ставим галочку напротив пункта «Без файла подкачки». Далее жмем кнопку «Задать», подтверждаем действие нажатием ОK и перезагружаем ПК.
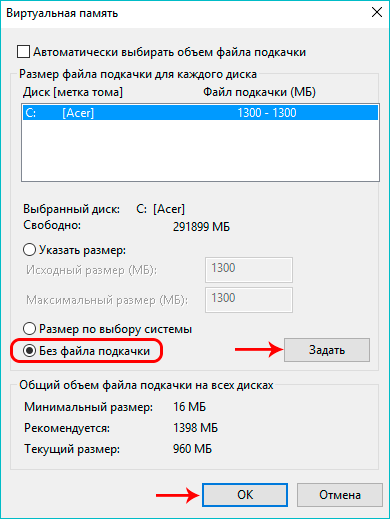
Как увеличить файл подкачки для Windows 7, 8
В зависимости от ситуации, иногда требуется как увеличение файла подкачки для windows 8, так и его уменьшение. Правило выбора объема области таково: он должен быть в полтора – два раза больше, чем оперативная память. Не размещайте данные там же, где оперативку. Поместите его на другой диск, то есть в наименее загруженный отдел, где меньше всего содержимого и редко используемый. В windows 7 увеличить файл подкачки просто.
Щелкните правой клавишей по Мой компьютер;
рис.1. В выпавшем меню выбирайте Свойства
- Перейдите на вкладку дополнительно;
- Нажмите кнопку Параметры в разделе Быстродействие;
рис.2. Переходите на вкладку Дополнительно
Найдите раздел Виртуальная память;
рис.3. В нем нажмите кнопку Изменить
рис.4. Открывается окно настройки объема память подгрузки
- Найдите раздел винчестера, который загружен меньше других;
- Установите маркер в окошко напротив параметра Особый размер;
- Нажмите на выбранный диск;
- В поле Исходный размер впечатайте исходный объем области;
- В поле Максимальный впечатайте желаемый;
рис.5. После выставления желаемых параметров нажмите кнопку Задать
Теперь нажмите ОК.
Теперь, когда на самом свободном диске задана необходимая область, ее можно отключить в других разделах. Нажимайте поочередно на каждый диск в окне и устанавливайте маркер рядом с параметром Без файла подкачки. Затем нажимаете Задать. После завершения действий со всеми дисками, жмите ОК. После всех изменений компьютер перезагрузите. Это позволит меньше конфликтовать системе и избежать сбоев и фрагментации данных. Быстродействие системы windows 7 напрямую зависит от этого параметра.
Как уменьшить файл подкачки Windows 7, 8
Таким способом можно не только увеличить файл подкачки для windows xp, но и уменьшить. Это требуется, когда ОС стала медленно отвечать. При слишком большом объеме быстродействие снижается. Ведь чем он больше, тем больше информации туда помещается. А поступает и забирается она оттуда гораздо медленнее, чем из/в RAM. Быстрее всего система работает с отключенным, но это чревато сбоями. Таким образом, уменьшение объема – единственная альтернатива.
Нажмите Задать, затем ОК. Появится окно, предупреждающее о необходимости 200 Мб для нормального функционирования. В нем нажмите Да и перезагрузите ПК. Включить файл подкачки в windows 7 можно также, но установив маркер в графу Размер по выбору системы.
После этого показатели можно выбрать способом, описанным выше
Для чего нужен файл подкачки
По сути, это область на жестком диске, которая зарезервирована под временное хранение данных. Именно в нее выгружаются все данные, касающиеся неиспользуемых на данный момент программ и приложений. Благодаря этому процессу разгружается оперативная память и освобождаются место для выполнения активных программ.
То есть, когда объема ОЗУ не хватает, все данные, которые не используется в текущий момент, перемещаются в файл подкачки на временное хранение. Конечно, это слегка понижает производительность системы, но благодаря этому имеется возможность продолжить работу.
Если размер ОЗУ невелик, да еще и нет своп-файла, могут возникнуть проблемы во время работы на ПК, а именно, всплывет окно с информацией о том, что на ПК не хватает памяти, и для продолжения работы требуется закрыть все открытые вкладки и приложения.
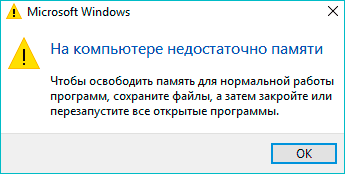
В «десятке» настроено автоматическое определение требуемого размера своп-файла. Система оценивает характеристики ПК, ОЗУ и устанавливает размер документа pagefile.sys на свое усмотрение. Но, система точно не знает, как именно пользователь будет работать и использовать ПК, с какими приложениями и в каком количестве. Поэтому изменение этого параметра вручную зачастую поможет существенно повысить производительность системы.
Бывают и ситуации наоборот, когда именно отключение файла подкачки дает положительные результаты. Все зависит от конкретного случая.
Итак, давайте детально разберемся, как именно можно настроить файлы подкачки или выключить его, чтобы ускорить работу ПК.
Включаем файл подкачки в Windows 10
Оперативная память нужна для корректного функционирования операционной системы со всеми запущенными программами в текущем сеансе. Чтобы освободить больше ОЗУ рекомендуется включить файл подкачки. Он создаётся автоматически операционной системой, но может быть отключён ею же или пользователем. В основу файла подкачки идёт пространство на жёстком диске. Оно менее эффективно, чем оперативная память, но при этом может корректно использоваться некоторыми процессами Windows.
Настоятельно рекомендуется оставлять файл подкачки включённым. В противном случае при работе с некоторыми программами вы можете сталкиваться со сбоями или даже «Синими экранами смерти».
Дополнительная информация
В случаях, когда на ПК установлен SSD, то своп-файл лучше всего переместить на обычный жесткий диск с целью снижения износа дорогостоящего SSD-накопителя. Но жесткий диск не должен быть старым и забитым файлами, так как это может значительно снизить быстродействие системы. Срок эксплуатации SSD, конечно, при этом будет немного продлен, но такое решение существенно снизит производительность ПК. В этом случае лучше потратиться на покупку дополнительных карт памяти ОЗУ. Стоят они не так уж и дорого в сравнении с SSD-дисками.
Некоторые пользователи и вовсе предпочитают удалять файл подкачки, если объема ОЗУ хватает для выполнения требуемых задач. И в этом есть определенный смысл, несмотря на то, что многие оспаривают данный метод. Ведь, по сути, зачем нужен файл подкачки, если места и так хватает? Системе приходиться постоянно обращаться к временному хранилищу на жестком диске для получения нужной информации. Это снижает срок службы диска и, естественно, замедляет работу всей системы.
Тут, конечно же, все индивидуально и зависит от предпочтений пользователя и задач, которые он выполняет на компьютере. Если это, в основном, просмотр фильмов, прослушивание музыки или просмотр веб-страниц, возможно, хватит и оперативной памяти, установленной на компьютере.
Однако, при работе со сложными программами и потребности в одновременном открытии нескольких окон с работающими приложениями, файл подкачки необходим. Под сложными программами имеются ввиду не обычные офисные программы. Много памяти требуют различные приложения по обработке видео, фото, построению графиков, работе с анимацией, трехмерным моделированием и т.д. Многие современные видеоигры требует огромного количества виртуальной памяти.
Также, обращаем внимание на то, что требуется указывать один и тот же размер файла для оптимального (исходного) и максимального значений. Это нужно для предотвращения фрагментации файла pagefile.sys
И лучше всего задавать объем сразу после инсталляции системы или фрагментации диска. В противном случае может быть снижено быстродействие системы.
Что такое windows файл подкачки и для чего он нужен, как его изменить
Признаки того, что нужно сделать или увеличить файл подкачки (ФП):
- Его в любом случае нужно ставить, но всё-таки…
- Сообщения о нехватке оперативной памяти (ОП)
- Тормоза в играх (не полностью конечно, но с помощью ФП можно немного улучшить ситуацию)
- При работе в тяжёлых программах – Photoshop, кодирование видео и так далее
Вообще в семействе Windows желательно ставить ФП, несмотря на то, что у Вас 8 гигабайт или больше памяти, просто это особенность архитектуры этой ОС.
И так, подробней рассмотрим вопрос — что такое файл подкачки в windows. Грубо говоря, он представляет собой дополнительную оперативную память компьютера, с помощью которой освобождается основная, в том числе после долгой работы или игр, в следствии чего, она сильно заполняется.
Особенно это было заметно лет 5-10 назад, когда 512 мегабайт было в порядке вещей (она была достаточно дорога, и её частично компенсировал в windows файл подкачки). Это сейчас никого не удивишь 2 гигабайтами, а то и четырьмя и восемью. Но и этого бывает мало или просто технически ФП должен быть в ряду требований программы либо приложения.
В общем, при использовании оперативной памяти для запуска программ игр и других файлов, её может не хватать. Особенно если игры или приложения тяжеловесные или они запускаются сразу вместе, то расход памяти соответственно увеличивается и чаще всего заканчивается.
Об этом нам говорит или сообщение о нехватке оперативной памяти или замедленная работа программ, либо тормоза в играх. Вот на этот случай и был выделен файл подкачки, то есть выделение, к примеру, 2 гигабайта свободного места жёсткого диска.
Он в критической ситуации призван подстраховать систему, в момент нехватки оперативки, став её продолжением. Но, как было сказано выше, файл подкачки это часть пространства на жёстком диске и скорость работы на нём заметно меньше, чем в оперативке.
Ничего страшного, несмотря на это свою функцию ФП может вполне хорошо выполнять.
Сколько лучшего всего выставлять ФП?
Изначально стоит опираться от количества оперативной памяти на компьютере. Невсегда есть смысл ставить очень большой ФП.
И так, если количество оперативки от 512 до 1 гигабайта, то ФП можно смело ставить в 2 и более раза их превышающий. Если от 2 до 4, то можно выделять ФП в 1-.1.5 раза больший ОП.
Ну а дальше при наличии ОП от 4 гигабайт и выше можно выделять столько же ФП или чуть больше (на один-два гигабайта), зависит от задач, которые выполняются на данном ПК.
Теперь давайте посмотрим, как и где можно изменить ФП
Выбираем — «Мой компьютер» — «свойства». Далее слева находим строку «дополнительные параметры» — выбираем её:
Далее на вкладке «Дополнительно» выбираем «Параметры». В новом окне переходим на вкладку «Дополнительно», там выбираем «Изменить»:
Снимаем птичку на «Автоматический выбирать объём файла подкачки». Всё теперь без проблем можно ставить нужный Вам объём.
Нажимаем на «Указать размер» и ставим, к примеру, если хотите поставить 4 гигабайта ФП, то записываем туда — 4000. Чтобы подтвердить новый объём нажимаем «Задать».
Потом «ок» — «применить» — «ок». На вопрос о перезагрузке, обязательно перезагружаем. Вот и всё, мы выставили необходимый нам файл подкачки.
Для того, чтобы убедиться, в том, что ФП именно такого размера, как мы выставили, можно или опять зайти по тому же пути и посмотреть в нижней части окна или сделать видимыми скрытые файлы и посмотреть его на локальном диске «С» — называется он — pagefile.sys.
Мы рассмотрели вопрос, как поставить в windows файл подкачки, для чего он нужен и как его изменить.
Файле подкачки в Windows 10: общая информация
В общих чертах, с десяток лет назад, а то и больше, компьютеры с 256 и 512 МБ ОЗУ (RAM) считались вполне себе нормальной рабочей станцией. Такого объема оперативной памяти с головой хватало для большинства повседневных задач, а для более ресурсоемких приложений как раз и были придуманы файлы pagefile.sys и позднее swapfile.sys. Они компенсируют нехватку RAM на ПК необходимым объемом непосредственно с жесткого диска. Все, что не может уместиться в рамках ОЗУ – находится там, в файле подкачки или, по другому, в виртуальной памяти. Основная подкачка – с файла pagefile.sys, ну а файл swapfile.sys – нечто вроде гибернации отдельных программ, в котором содержатся некоторые их настройки, параметры и прочее.
Последний появился сравнительно недавно – в Windows 8, и был необходим для корректной работы появившихся Metro-приложений, ну а в Windows 10 он естественно тоже есть (подробнее про swapfile.sys на сайте Microsoft). Оба этих файла являются скрытыми самой системой, имеют похожую структуру и принцип работы. Поскольку файл виртуальной памяти хранится на жестком диске, а не в RAM, его размер можно изменить. Более того, поскольку этот файл находится на “винчестере”, при большом желании его содержимое можно даже дефрагментировать такими утилитами как Page Defrag, Defraggler и тому подобными. Польза будет, правда, совсем небольшая, как и от обычной дефрагментации жесткого диска.
Как включить файл подкачки в Windows 10
Вне зависимости от количества оперативной памяти на компьютере, файл подкачки должен быть включён по умолчанию. Бывают ситуации, когда система или пользователь решают отключить этот файл, но его обязательно нужно включить снова, даже если нехватки ОЗУ вы не ощущаете. Если уже у вас не так много оперативной памяти, то вы вполне можете начать сталкиваться с различными «тормозами», ошибками и предупреждениями от системы и других программ.
Давайте рассмотрим, как включить файл подкачки в Windows 10.
Вариант 1: Через «Свойства системы»
В «десятке», как и в более старых версиях ОС данный способ работает без нареканий:
Таким образом вы можете не только заново активировать отключённый в системе файл подкачки, но и настроить его под свои нужды.
Вариант 2: Строка «Выполнить»
Универсальный метод для всех версий Windows. Во многом похож на предыдущий вариант действий, но только отличается вызовом окошка настроек файла подкачки:
Вариант 3: Поиск по системе
В Windows 10 очень хорошо и удобно реализован поиск по системе. С его помощью можно быстро открыть окно «Параметры быстродействий».
Как видите, настройка файла подкачки в Windows 10 происходит через один и тот же интерфейс. Отличаются только методы его вызова. Также есть различные программы для оптимизации Windows, где можно создать файл подкачки, но они используют системные возможности и не предлагают пользователю какого-то дополнительного функционала и/или повышенной эффективности работы.
Одной из функциональных возможностей системы Windows является виртуальная память. Выделенный объем памяти жесткого диска для хранения «виртуальной памяти» — файл подкачки Windows 10. Многие пользователи могли сталкиваться с данным термином в других статьях, уведомлений игр и прочих источников, в данной статье мы опишем основные моменты работы с файлом подкачки.
Можно ли файл подкачки удалить и как это сделать
Удаление виртуальной памяти проводится по следующему принципу:
- Через клавишу «Пуск» переходят в «Панель управления», из нее нужно зайти в подраздел «Обслуживание и производительность», а следом отправиться в блок «Система». Чтобы не совершать длительного перехода, можно в командной строке вставить «sysdm.cpl».
- Выбирают вкладку «Дополнительно», в ней ищут «Быстродействие» и жмут на клавишу «Параметры». Из них опять перемещаются в «Дополнительно», нажимают на «Изменить» в подразделе «Виртуальной памяти». На дисплее возникнет окно с одноименным названием.
- В верхней части выбирают диск и соответствующий ему файл подкачки. В разделе «Величина виртуальной памяти» переключатель устанавливается на «Без файла подкачки» или выбирается «Особый размер». Численные значения в поле «Исходные данные в МБ» и «Максимальная площадь в МБ» удаляют.
- Затем нажимают на «Задать» и удаляют файл подкачки при помощи клавиши «Ок». Система выведет диалоговое окно с предложением провести перезагрузку персонального компьютера для сохранения внесенных параметров.
- Перед проведением процедуры пользователь должен перепроверить правильность показателей файла подкачки. Для этого ему придется войти на диск и открыть «Отображение скрытых файлов». В поле «Исходная величина» файл «pagefile.sys» будет находиться внизу.
- После перезагрузки еще раз перепроверяют файл подкачки. Для проверки его площади лучше воспользоваться классическим файловым менеджером Total Commander. Установить его можно после скачивания с проверенного ресурса в Интернете.
Удаление подкачки оперативной памяти
Важно! Разработчики компании Microsoft советуют не проводить удаление файлов подкачки. Лучше его деактивировать, временно убрать из работы системы
В противном случае пользователь может столкнуться со значительным уменьшением производительности своего компьютера.
Создание, перенос или отключение виртуальной памяти не займут много времени только при точном соблюдении инструкции. Необдуманные действия, неверные шаги могут стать причиной серьезных неполадок компьютера и необходимости полной переустановки операционной системы. Перед любыми манипуляциями нужно ознакомиться с их плюсами и минусами, возможными рисками.
Настройка файла подкачки на Windows 10
Виртуальную память настроить очень просто. Все установки и параметры находятся в одном месте — дополнительных свойствах системы. Открыть необходимую среду параметров можно двумя способами: через свойства компьютера или поиск WIndows.
- Щёлкаем правой кнопкой по значку компьютера на рабочем столе или внутри открытого окна проводника папки «Этот компьютер» и в выпавшем меню выбираем «Свойства».Щелкаем правой кнопкой по значку компьютера и выбираем «Свойства»
- Далее переходим в «Дополнительные параметры системы».Далее переходим в «Дополнительные параметры системы»
- В графе «Быстродействие» нажимаем на «Параметры».В графе «Быстродействие» нажимаем на «Параметры»
- В открывшемся окне переходим на вкладку «Дополнительно» и щёлкаем на «Изменить».Переходим на вкладку «Дополнительно» и щёлкаем на «Изменить»
Также можно не мучить себя переходами между свойствами и открыть «Параметры быстродействия» воспользовавшись поиском.
- В поле ввода данных прописываем «Настройка представления» и выбираем лучшее соответствие.В поле ввода данных прописываем «Настройка представления» и выбираем лучшее соответствие
-
Далее повторяем четвёртый пункт инструкции выше.
Как изменить размер ФП на Windows 10
После нажатия кнопки «Изменить» откроется окно редактора ВП. Для внесения любых правок сразу снимаем галочку с «Автоматически выбирать…».
Снимаем галочку с пункта «Автоматически выбирать объем файла подкачки»
- Чтобы задать размер файла подкачки переставляем галочку к пункту «Указать размер», после чего прописываем поля «Исходный размер» и «Максимальный размер». При этом числа прописываются в мегабайтах.Переводим галочку на «Указать размер», в полях размер прописываем числа в мегабайтах и сохраняем изменения
- Далее нажимаем кнопку задать, и затем OK, после чего сразу потребуется перезагрузка компьютера, чтобы изменения вошли в силу.Нажимаем кнопку «Задать», затем OK
Как выбрать оптимальный размер ФП
Выбрать подходящий размер ВП не так просто, как может показаться на первый взгляд
Нужно обращать внимание на ряд факторов:
- общий объем ОП, что установлено на компьютере;
- сложность процессов, которые зачастую запускаются на компьютере;
- свободный объем памяти на винчестере.
Учитывать свободный объем памяти на разделе диска очень важно. Для нормального функционирования Windows необходимо 10–15 ГБ незанятого места на системном разделе. В других томах винчестера можно оставить меньше объёма
В других томах винчестера можно оставить меньше объёма.
Размер ОП можно условно разделить на три части:
- 2–4 ГБ — в этом случае файл подкачки должен быть максимальным;
- 4–8 ГБ — нужно устанавливать файл подкачки до 6 ГБ;
- 8 ГБ и больше — виртуальной памяти будет достаточно 2–4 ГБ.
Как отключить (удалить) ФП на Windows 10
Файл подкачки отключать не рекомендуется, однако, если есть такая потребность, к примеру, чтобы отформатировать рабочий диск, это можно сделать очень быстро.
- В настройках ВП ставим тумблер у пункта «Без файла подкачки».Переводим тумблер на пункт «Без файла подкачки» и сохраняем изменения
- Затем нажимаем «Задать», OK и перезагружаем компьютер.
Как перенести или добавить файл подкачки на другой диск
Когда на системном диске не хватает места для ФП или в компьютере установлено два винчестера, один из которых твердотельный накопитель и ОС установлена не на него, есть смысл перенести или добавить виртуальную память на несистемный раздел.
- В настройках ВП выбираем интересующий раздел жёсткого диска. Перемещаем тумблер на пункт «Указать размер» (в этом случае прописываем нужные значения) или «Размер по выбору системы».В диалоговом окне выбираем букву диска, затем задаем размер виртуальной памяти и сохраняем изменения
- Затем нажимаем «Задать» и OK, после чего перезагружаем компьютер.
Видео: как правильно работать с файлом подкачки
Произвести изменения виртуальной памяти компьютера очень просто. Достаточно придерживаться элементарных правил при любом редактировании и компьютер будет радовать вас быстродействием.
При нехватке оперативной памяти Windows начинает задействовать в качестве альтернативы виртуальную память, которую часто называют файлом подкачки. Располагается он в корне диска под именем «pagefile.sys». Это скрытый системный файл, который можно увидеть если в настройках папок включено их отображение.
По умолчанию Windows 10 автоматически управляет размером файла подкачки и указывать его объем вручную стоит только при использовании ресурсоёмких программ или возникновении BSOD ошибок на синем экране
Особенно стоит обратить внимание на настройки при возникновении ошибок со следующими кодами:
- PAGE_FAULT_IN_NONPAGED_AREA
- KERNEL_DATA_INPAGE_ERROR




























