Swapfile.sys Hiberfil.sys Pagefile.sys: один “лишний”?
В операционной системе Windows нехватку системных ресурсов активно поддерживает pagefile.sys. Система обращается к нему (если он создан) в тот момент, когда оперативная память перестаёт справляться с поставленными задачами, а точнее перераспределять ресурсы RAM.
Кроме того, в Windows по умолчанию выставлен режим Гибернации, который позволяет сохранить все “ядрёные” процессы (со стороны ядра Windows), равно как и запущенные со стороны, прямо на жёсткий диск. После нажатия на кнопку старта компьютера этот файл помогает загрузиться системе быстрее, чем при обычной загрузке с “нуля”. Файл называется hiberfil.sys.
______________________________________________________________
Казалось бы, всё просто и понятно. Однако с появлением Windows 8/10 ситуация немного усложнилась.
И pagefile и hiberfil в системе прописаны прочно, пока активированы функции файла подкачки и быстрого запуска:
Но, как видно из последнего рисунка, режим гибернации (а значит и сам файл) прочно завязан с функцией быстрого запуска: нет быстрого запуска – гибернация не работает. Хотя сам файл hiberfil останется на месте, пока вы от него не избавитесь принудительно (команда абзацем ниже). А с вот как раз с быстрым запуском у пользователей Windows 10 возникают постоянные проблемы: она является причиной многих системных багов (File Explorer теряет функции навигации, не работает Панель задач и т.п.).
Далее. Если выставлять все настройки указанных служб и функций по умолчанию, наблюдается характерный факт: hiberfil занимает 70-75% RAM, а pagefile достаются остальные 25-30%. Видимо, режиму гибернации на выгрузку драйверов ядра и приложений требуется немало ресурсов, но эти ресурсы система отнимает у файла подкачки. Удалите hiberfil.sys (для этой цели в командной консоли cmd от имени админа введите команду
-h off
файл должен исчезнуть) и посмотрите через некоторое время на файл подкачки. Его значение, выбранное Windows, будет приближаться к размеру физической RAM. Однако всё зависит от фактического объёма оперативной памяти: чем ниже объём, тем больше в процентном исчислении будет “виртуалка”.
pagefile разрастается после отключения быстрого запуска и автонастройки виртуальной памяти
Rempl Папка
Расположение: C:\Program Files\rempl
Хотя папка Rempl невелика, вы можете удивиться, увидев ее в своей системе. Он содержит несколько небольших файлов, и вы можете даже заметить несколько процессов диспетчера задач, связанных с ним.
Эта папка подключена к доставке обновлений Windows 10. Он включает в себя « улучшения надежности», которые помогут сделать обновления Windows 10 гладкими и устранить проблемы совместимости.
Так вы можете удалить папку Rempl? По-видимому, никаких негативных последствий от этого нет. Тем не менее, поскольку он занимает всего несколько мегабайт и может сделать обновления Windows менее сложными, лучше его оставить.
Отключение
За счёт встроенных средств и инструментов операционной системы, отключить рассматриваемый файл удастся лишь при условии, что будет выключен и главный файл подкачки. Поскольку в подавляющем большинстве случаев делать это не рекомендуется, то требуется действовать аккуратно.
Если на компьютере упадёт производительность, либо система начнёт функционировать нестабильно, правильным решением будет включить подкачку.
При возникновении желания или необходимости отключить его, нужно сделать следующее:
- нажать комбинацию клавиш Win и X на клавиатуре, и открыть Панель Управления;
- далее перейти в категорию с расширенными настройками системы (Advanced System Settings);
- выбрать вкладку «Расширения» (Advanced);
- затем в строке Perfomance кликнуть на клавишу «Настройки» (Settings);
- в новом окне снова выбрать Advanced и в разделе «Виртуальная память» нажать на «Изменить»;
- убрать галочку с автоматического изменения размера файла;
- выберите диск, где следует отключить свап-файл;
- поставьте галочку на пункте «No paging file»;
- затем кликните Set;
- и два раза нажмите на ОК, чтобы изменения вступили в силу.
Остаётся только перезагрузить свой компьютер.
Выполнив эти действия, оба файла подкачки больше не будут отображаться в корне системного диска.
По сути, удалить полностью файл нельзя. Но зато swapfile.sys можно временно отключить на Windows 10. Затем повторно активировать, либо перенести на другой жёсткий диск.
Теперь к вопросу о том, как удалить swapfile.sys (отключить), если вы являетесь пользователем Windows 10.
Помимо представленного способа, есть альтернативный вариант, чтобы отключить swapfile.sys на компьютере или ноутбуке с Windows 10 на борту.
Для этого пользователю потребуется сделать следующее:
- запустить редактор реестра, то есть Regedit.exe;
- откройте раздел реестра HKEY_LOCAL_MACHINE\SYSTEM\CurrentControlSet;
- далее перейдите в Control, оттуда в Session Manager, и в итоге откройте каталог Memory Management;
- здесь следует создать новый параметр DWORD 32 bit;
- задать ему имя SwapfileControl;
- в значении установите 0;
- остаётся перезагрузить операционную систему и проверить, удалось ли внести изменения.
При этом свап-файл должен пропасть, а pagefile остаться в системе.
Преимущество альтернативного метода отключения в том, что он удобнее и позволяет никак не влиять на главный файл подкачки.
Windows 7 увеличить файл подкачки
Для хорошей производительности вашего компьютера, минимальный размер файла подкачки или виртуальной памяти должен составлять объём, равный объёму вашей физической оперативной памяти, а максимальный превышать её в два раза. Например у меня в компьютере 2 Гб оперативной памяти, значит минимальный размер файла подкачки у меня будет 2 Гб, а максимальный 4 Гб, точно так, как на скришноте.
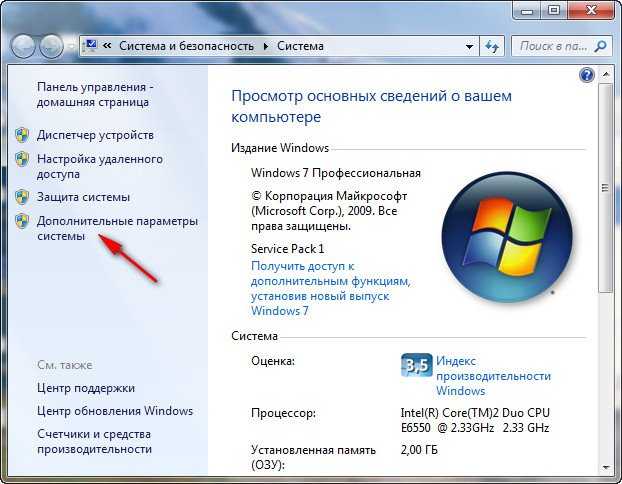
Вкладка Дополнительно -> Быстро действие и Параметры

далее на вкладке Параметры быстродействия выберите Дополнительно
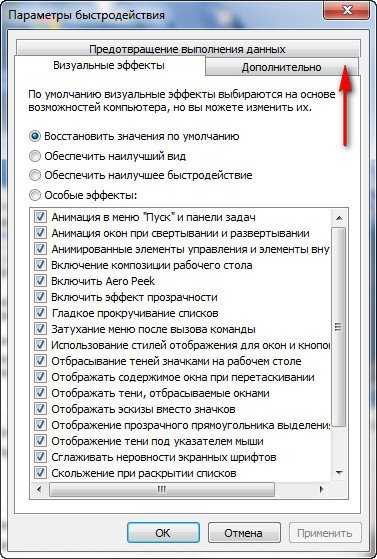
далее Виртуальная память , нажимаем на кнопку Изменить
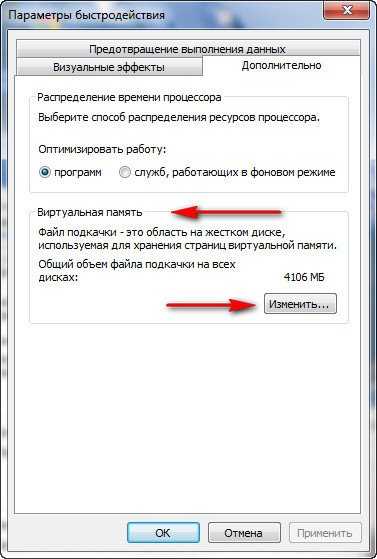
и заходим в диалоговое окно Виртуальная память.

Далее видим, что файл подкачки расположен у нас на системном диске (С:), перенесём его например на диск (Е):, но сначала уберём файл подкачки с диска (С:) . Выделим диск (С:), затем поставим галочку в пункте Без файла подкачки и жмём Задать. Может появится такое предупреждение, жмём Да.

В данном диалоговом окне выделяем диск (Е:), ставим галочку в пункте Указать размер , Исходный размер должен соответствовать размеру вашей физической оперативной памяти, Максимальный размер должен быть в два раза больше и нажимаем на кнопку Задать.

Все ваши изменения вступят в силу после перезагрузки, вот мы с вами и увеличили файл подкачки Windows 7.
Как правильно очистить папку windows installer
Перед всеми нашими манипуляциями, вы должны обязательно выполнить вот что:
- Создать точку восстановления системы Windows, чтобы легко можно было откатиться назад
- в случае с RDS фермой в виде виртуальной машины, можно сделать простой снапшот, и не придется делать точку восстановления в Windows
- Если первые два пункта не выполнимы, то хотя бы скопируйте ее содержимое в другое место, на случай восстановления
Для того, чтобы правильно очистить каталог C:\Windows\Installer, можно воспользоваться бесплатной утилитой PatchCleaner.
Как работает PatchCleaner. Операционная система Windows содержит список текущих установщиков и патчей, к которым можно получить доступ через вызовы WMI ( Инструментарий управления Windows ). PatchCleaner получает этот список известных файлов msi/msp и сравнивает их со всеми файлами msi/msp, которые находятся в каталоге c:\Windows\Installer. Все, что находится в папке, но не в списке, представленном окнами, считается сиротскими файлами и помечено для перемещения или удаления.
Производим установку PatchCleaner , для очистки места на RDS ферме. На пермом экране мастера установки, нажмите «Next».
Принимаем лицензионное соглашение «I Agree»
Указываем для каких пользователей будет устанавливаться PatchCleaner.
next.
Установка PatchCleaner завершена, запускаем ее.
После запуска, утилита проведет сканирование. У вас будет два показателя:
- Общее количество пакетов в папке Installer
- Количество устарелых файлов
По пути Move Loction, будет делаться резервная копия, на всякий случай, можете при желании изменить данный путь.
Нажав на кнопку «details», вы увидите более подробный список, устаревших пакетов msp, прочитать к каким программам, они относились.
Чтобы запустить процесс освобождения дискового пространства на ферме RDS и уменьшить размер папки C:\Windows\Installer, нажмите кнопку «Move».
Вас спросят, хотите ли вы этого, нажимаем yes
Все уменьшение папки Installer выполнено.
Видим, что больше в системе нет устаревших файлов.
В папке с резервной копией, теперь лежат ваши устаревшие файлы.
Если вы не хотите производить чистку Windows Installer, или просто боитесь это делать, но располагаете в системе другим, дополнительным диском, на котором есть свободное место, то можете перенести C:\Windows\Installer на него, для этого можно воспользоваться символическими ссылками, мы их уже использовали когда переносили OST файл в Outlook.
Предположим у меня есть еще диск E:\, и на нем есть 100 гб свободного места и я бы хотел на него перенести системную папку, для этого открываем командную строку с правами администратора и вводим команду, но перед этим ОБЯЗАТЕЛЬНО, скопируйте C:\Windows\Installer в E:\Installer.
mklink /j «c:\windows\installer» «e:\Installer»
Теперь если вы зайдете в каталог C:\Windows\Installer, то увидите на папке стрелочку в левом углу, это означает, что это символическая ссылка, ведущая в другое место. Надеюсь с папкой Installer мы разобрались, и очистили часть места на RDS ферме.
Зачем он нужен
Для начала будет логично задать вопрос о том, что же такое swapfile.sys и зачем вообще этот файл необходим на компьютере с операционной системой Windows 10.
Фактически это один из двух файлов подкачки. Есть основной файл, а есть вторичный. В случае swapfile.sys речь идёт о вспомогательном файле подкачки.
Служит для того, чтобы в него происходила сгрузка файлов и данных от запущенных программ, игр и приложений. Происходит это, когда для их размещения не хватает имеющейся оперативной памяти.
Но тогда закономерно будет спросить, зачем Windows использует сразу 2 файла подкачки. Вопрос логичный. На него представители Microsoft дали исчерпывающий ответ.

Всё дело в современных приложениях и игровых компьютерных разработках. В их основе лежит несколько другой алгоритм функционирования с памятью. В случае с обычным основным файлом подкачки, который именуется Pagefile.sys всё выглядит так. Программа или игра запускается, и происходит загрузка в оперативной памяти. Всё то, на что не хватило места в оперативке, загружается в этот файл подкачки.
Но в случае с файлом swapfile.sys всё происходит иначе. Он работает по-другому. К примеру, пользователь включает игру на компьютере. Разумеется, параллельно работают другие программы и приложения. Это антивирусы, браузер, мессенджеры, фоновые службы системы и так далее. Какие-то файлы, имеющие отношение к запущенной игре, в память ОЗУ не вмещаются. Тогда система не начинает загружать в файл подкачки остаточные файлы. Вместо этого она выгружает туда файлы фоновых программ, с которыми пользователь в настоящее время не работает. Тем самым в ОЗУ освобождается место. И тогда уже его хватает, чтобы полностью загрузить игровые файлы в оперативку.
Такая схема работы обеспечивает быстродействие в играх с повышенными требованиями к железу. Ведь теперь для них не используется файл подкачки. А происходит процесс освобождения места в ОЗУ.
Как удалить swapfile.sys
Перед удалением (хотя думаю многие пробовали его удалять непосредственно с проводника) нужно разобраться, а можно ли его удалять в Windows 10. Непонятно как это скажется на производительности системы в целом. Хотя всё очень просто и очевидно.
Важно! Если же у Вас мало оперативной памяти, файл подкачки просто необходим Вам. В случае недостаточно количества памяти на системном диске можно перенести файл подкачки на другой
Не рекомендуем его отключать, при необходимости просто уменьшите его размер.
Параметры быстродействия
- Откройте дополнительные параметры системы, выполнив sysdm.cpl в окне Win+R.
- Теперь перейдите в Дополнительно > Параметры… и повторно Дополнительно.
- Снимите отметку Автоматически выбирать объём файла подкачки и вместо значения Размер по выбору системы выберите Без файла подкачки.
При необходимости можно перенести его с системного на любой другой локальный диск. Для его переноса просто отключите файл подкачки на одном диске и включите на другом. Первые запуски приложений будут проходить значительно дольше, но после добавления данных в файл подкачки всё вернётся на свои места.
Редактор реестра
В редакторе реестра можно отключить подкачку только Метро приложений. Файл swapfile.sys будет отключён и после перезагрузки компьютера пропадёт с локального диска. Перед внесением изменений создать резервную копию реестра Windows 10.
- Откройте редактор реестра выполнив команду regedit в окне Win+R.
- Перейдите в раздел: HKEY_LOCAL_MACHINE\ SYSTEM\ CurrentControlSet\ Control\ Session Manager\ Memory Management.
- Создайте параметр (DWORD 32 бита) SwapfileControl со значением .
Для быстрого создания текущего параметра можно выполнить непосредственно одну команду. В обновлённой оболочке Windows PowerShell выполните команду: New-ItemProperty -Path “HKLM:\SYSTEM\CurrentControlSet\Control\Session Manager\Memory Management” -Name SwapfileControl -Value 0 -PropertyType DWORD -Force.
Заключение
Как упоминалось ранее в инструкции настройки виртуальной памяти, файл подкачки — это область на жёстком диске, используемая для хранения страниц виртуальной памяти. После чистой установки он задаётся автоматически по выбору системы. Это касается swapfile.sys и pagefile.sys, так как один содержит данные доверенных приложений с Магазина, а другой классических программ.
Многие пользователи рекомендуют вовсе отключать использование виртуальной памяти (в файле подкачки). Мы же не можем такое советовать, даже обладателям твердотельных накопителей. Разве что только в системах с большим количеством установленной оперативной памяти. Но в таком случае все данные будут храниться непосредственно в ней.
Как настроить виртуальную память: увеличить или уменьшить размер, отключить её
Ручная настройка файла подкачки поможет оптимизировать работу компьютера. Можно увеличить размер памяти, если ваша «оперативка» не справляется с задачей. Если вам не хватает места на системном диске, вы можете перебросить этот файл на пользовательский диск либо вовсе отключить функцию — файл исчезнет, места станет больше. Выключать файл подкачки стоит только в том случае, если вы уверены, что голой «оперативки» вам хватит на все нужды ПК.
Параметры pagefile.sys
В «десятке» можно очень быстро перейти в настройки виртуальной памяти:
- Кликаем по лупе справа от «Пуска». В поле для поиска набираем слово «представление». По мере ввода должна сразу появиться выдача «Настройка представления и производительности системы». Щёлкаем по этому результату.
Вбейте запрос в «Поиске Виндовс»
- В новом окошке переходим в раздел «Дополнительно» и в блоке для виртуальной памяти кликаем по «Изменить».
Перейдите к изменению параметров виртуальной памяти
- В открытом окне можно активировать, отключить и настроить сам размер файла подкачки — ничего сложного. Выбираем в белом окошке диск, на котором должен располагаться файл подкачки.
Задайте определённый размер для вашего файла подкачки
- Ниже указываем вручную размер либо ставим второе значение, чтобы система сама выбрала подходящий размер. Чтоб вовсе отключить файл, поставьте третье значение «Без файла». Насчёт размера: в нижней части окна ОС вам подсказывает, какой размер лучше поставить. Обычно это 4983 МБ.
- Если нужно, перемещаем файл подкачки с системного диска на пользовательский. Для этого удаляем файл на диске С (обычно он и есть системный) и добавляем файл на пользовательский.
- Щёлкаем по «Задать», а затем по ОК.
Настройка дополнительного файла подкачки swapfile.sys
В «Виндовс» 10 есть ещё один файл подкачки — дополнительный swapfile.sys. Он также находится на системном диске. Он предназначен для хранения информации о приложениях из магазина «Виндовс Стор». Причём в файле хранятся не отдельные разбросанные данные, а вся информация о работе программы целиком. Благодаря этому файлу программы из магазина могут уходить в гибернацию (режим по типу сна), как это делает вся система «Виндовс».
Файл swapfile.sys отвечает за сохранение информации работающих приложений из магазина
Настроить как-либо этот документ нельзя. Вы можете его удалить, но система его вновь создаст, если вы будете пользоваться приложениями из фирменного магазина Windows. Переживать по поводу размеров swapfile.sys не стоит — он весит довольно мало.
Frequently Asked Questions
What is a swap file?
A swap file is a special system file into which Windows writes data from RAM when it becomes insufficient for the operating system to work correctly.
What is the recommended swap (page) file size?
Paging file sizes are as follows: 1 GB RAM = 2048 to 2048 MB, 2 GB RAM = 1512 to 1512 MB, 4 GB RAM = 1024 to 1024 MB, 8 GB RAM = Best to use automatic paging file mode;
The swap file manipulation made my operating system stop working. I am going to reinstall Windows. Will RS Partition Recovery be able to recover important files from the drive C?
Yes. However, it is better to recover lost files before installing a new system. Connect your drive to a working computer and use the instructions on our website.
What is the difference between pagefile.sys and swapfile.sys?
The pagefile.sys file stores RAM data for applications you have installed from alternate sources, while the swapfile.sys file stores RAM data for system utilities and programs you have downloaded from the Microsoft Store.
Как исправить ошибку 0x80070570 с временным файлом подкачки
Когда я вижу любую ошибку в операционной системе Windows, то я первым делом просматриваю логи, чтобы понимать, что происходит. Открыв журнал ошибок я вижу такие события:
Событие с кодом ID 46: Не удалось инициализировать аварийный дамп
В режиме XML можно посмотреть дополнительную отладочную информацию.
Так же в системном журнале есть ошибка: Источник Ntfs (Ntfs), Код ID 55: Обнаружено повреждение в структуре файловой системы на томе ??. Основная таблица файлов (MFT) содержит поврежденную запись файла. Номер ссылки файла: 0x1c00000002d3d9. Имя файла: «\pagefile.sys».
Источник Ntfs (Ntfs), Код ID 55: Обнаружено повреждение в структуре файловой системы на томе C:.
Точная природа повреждения неизвестна. Необходимо проверить структуры файловой системы в режиме подключения к сети.
Как видим сама операционная система Windows не понимает, что у нее случилось, из-за чего она повреждена, на тебе код ошибки 0x1c00000002d3d9 сиди и разбирайся со своим pagefile.sys. Первое, что мне захотелось увидеть, есть ли сам файл подкачки, о котором говорит событие с ошибкой. Для этого нам необходимо выполнить два действия:
- Первое, это включить отображение скрытых файлов в Windows
- Второе, это включить отображение защищенных, системных файлов
Что мы делаем, открываем проводник Windows, переходим на вкладку «Вид», далее ставим галку «Скрытые элементы» и нажимаем кнопку «Параметры».
У вас откроется окно «Параметры папок», идем на вкладку «Вид» и снимаем галку «Скрывать защищенные системные файлы», кстати в данную настройку можно попасть и через командную строку, в которой нужно выполнить команду: control /name Microsoft.FolderOptions.
Сохраняем настройки и переходим в корень диска C:\, где вы можете наблюдать ваш временный файл подкачки, у меня pagefile.sys весит 65 ГБ.
Пробую удалить временный файл подкачки, но не тут то было, у меня выскакивает ошибка:
Не удалось удалить файл из-за непредвиденной ошибки. При повторном появлении этого сообщения об ошибке выполните поиск по коду ошибки для получения справки по этой проблеме. Ошибка 0x80070570: Файл или папка повреждены. Чтение невозможно
Из данного кода 0x80070570 видно, что нужно ремонтировать файловую систему, для начала встроенными средствами Windows
Открываем свойства вашего диска и на вкладке «Сервис» нажимаем проверка диска. У меня сразу выскочило сообщение, что необходимо восстановить данный диск: система Windows обнаружила на этом диске ошибки, которые необходимо исправить. Закройте диалоговое окно и восстановите диск.
У меня появилось окно восстановления диска, подтверждаем наши действия.
Вам скажут, что системный диск можно восстановить только после перезагрузки, в момент старта системы. Перезагружаемся, чтобы попытаться исправить ошибку 0x80070570 и временный файл подкачки Windows.
Вот так выглядит процесс восстановления системного диска штатными средствами Windows, вам необходимо дождаться, когда все пройдет.
После перезагрузки у меня уже не выскакивала ошибка с текстом «Создан временный файл подкачки, поскольку при запуске была обнаружена неполадка в конфигурации файла подкачки. Общий объем файла подкачки для всех дисков может быть несколько больше указанного вами размера». Пройдя в параметры быстродействия, у меня без проблем получилось выставить нужный размер файла подкачки. Проблема решена.
Так же в командной строке советую проверить вашу систему на предмет наличия поврежденных файлов, для этого воспользуйтесь в cmd вот такими командами:
- sfc /scannow после
- Dism /online /cleanup-image /restorehealth
На этом у меня все, мы с вами решили проблему с временным файлом подкачки, победили ошибку 0x80070570 и узнали много нового про Windows. С вами был Иван Семин, автор и создатель IT портала Pyatilistnik.org,
Настройка файла подкачки на Windows 10
Виртуальную память настроить очень просто. Все установки и параметры находятся в одном месте — дополнительных свойствах системы. Открыть необходимую среду параметров можно двумя способами: через свойства компьютера или поиск WIndows.
- Щёлкаем правой кнопкой по значку компьютера на рабочем столе или внутри открытого окна проводника папки «Этот компьютер» и в выпавшем меню выбираем «Свойства».Щелкаем правой кнопкой по значку компьютера и выбираем «Свойства»
- Далее переходим в «Дополнительные параметры системы».Далее переходим в «Дополнительные параметры системы»
- В графе «Быстродействие» нажимаем на «Параметры».В графе «Быстродействие» нажимаем на «Параметры»
- В открывшемся окне переходим на вкладку «Дополнительно» и щёлкаем на «Изменить».Переходим на вкладку «Дополнительно» и щёлкаем на «Изменить»
Также можно не мучить себя переходами между свойствами и открыть «Параметры быстродействия» воспользовавшись поиском.
- В поле ввода данных прописываем «Настройка представления» и выбираем лучшее соответствие.В поле ввода данных прописываем «Настройка представления» и выбираем лучшее соответствие
-
Далее повторяем четвёртый пункт инструкции выше.
Как изменить размер ФП на Windows 10
После нажатия кнопки «Изменить» откроется окно редактора ВП. Для внесения любых правок сразу снимаем галочку с «Автоматически выбирать…».
Снимаем галочку с пункта «Автоматически выбирать объем файла подкачки»
- Чтобы задать размер файла подкачки переставляем галочку к пункту «Указать размер», после чего прописываем поля «Исходный размер» и «Максимальный размер». При этом числа прописываются в мегабайтах.Переводим галочку на «Указать размер», в полях размер прописываем числа в мегабайтах и сохраняем изменения
- Далее нажимаем кнопку задать, и затем OK, после чего сразу потребуется перезагрузка компьютера, чтобы изменения вошли в силу.Нажимаем кнопку «Задать», затем OK
Как выбрать оптимальный размер ФП
Выбрать подходящий размер ВП не так просто, как может показаться на первый взгляд
Нужно обращать внимание на ряд факторов:
- общий объем ОП, что установлено на компьютере;
- сложность процессов, которые зачастую запускаются на компьютере;
- свободный объем памяти на винчестере.
Учитывать свободный объем памяти на разделе диска очень важно. Для нормального функционирования Windows необходимо 10–15 ГБ незанятого места на системном разделе. В других томах винчестера можно оставить меньше объёма
В других томах винчестера можно оставить меньше объёма.
Размер ОП можно условно разделить на три части:
- 2–4 ГБ — в этом случае файл подкачки должен быть максимальным;
- 4–8 ГБ — нужно устанавливать файл подкачки до 6 ГБ;
- 8 ГБ и больше — виртуальной памяти будет достаточно 2–4 ГБ.
Как отключить (удалить) ФП на Windows 10
Файл подкачки отключать не рекомендуется, однако, если есть такая потребность, к примеру, чтобы отформатировать рабочий диск, это можно сделать очень быстро.
- В настройках ВП ставим тумблер у пункта «Без файла подкачки».Переводим тумблер на пункт «Без файла подкачки» и сохраняем изменения
- Затем нажимаем «Задать», OK и перезагружаем компьютер.
Как перенести или добавить файл подкачки на другой диск
Когда на системном диске не хватает места для ФП или в компьютере установлено два винчестера, один из которых твердотельный накопитель и ОС установлена не на него, есть смысл перенести или добавить виртуальную память на несистемный раздел.
- В настройках ВП выбираем интересующий раздел жёсткого диска. Перемещаем тумблер на пункт «Указать размер» (в этом случае прописываем нужные значения) или «Размер по выбору системы».В диалоговом окне выбираем букву диска, затем задаем размер виртуальной памяти и сохраняем изменения
- Затем нажимаем «Задать» и OK, после чего перезагружаем компьютер.
Видео: как правильно работать с файлом подкачки
Произвести изменения виртуальной памяти компьютера очень просто. Достаточно придерживаться элементарных правил при любом редактировании и компьютер будет радовать вас быстродействием.
При нехватке оперативной памяти Windows начинает задействовать в качестве альтернативы виртуальную память, которую часто называют файлом подкачки. Располагается он в корне диска под именем «pagefile.sys». Это скрытый системный файл, который можно увидеть если в настройках папок включено их отображение.
По умолчанию Windows 10 автоматически управляет размером файла подкачки и указывать его объем вручную стоит только при использовании ресурсоёмких программ или возникновении BSOD ошибок на синем экране
Особенно стоит обратить внимание на настройки при возникновении ошибок со следующими кодами:
- PAGE_FAULT_IN_NONPAGED_AREA
- KERNEL_DATA_INPAGE_ERROR
Перемещение файла подкачки. Что это дает?
Если в компьютере установлено оперативной памяти 4Гб или менее, отказываться от работы с виртуальной памятью не рекомендуется. Есть способ даже несколько увеличить быстродействие системы путем перемещения файла подкачки на специально созданный раздел и фиксации его размера.
В окне выбора действий с файлом подкачки следует отменить пункт «Указать размер». Станут активными два текстовых поля, в которых потребуется указать желаемые размеры в мегабайтах. Цифры должны быть одинаковыми.
Это значит, что размер «виртуальной памяти» изменяться не будет, чем исключается его фрагментация. С помощью этой несложной настройки повысится стабильность и скорость системы в целом.
Совет опытным пользователям. Создание отдельного раздела следует проводить с помощью программы для работы с разделами HDD, работающей без участия Windows. То есть, использовать загрузочную флешку. Найти ISO-образы не составит особого труда.
Создавать раздел для файла подкачки желательно перед «Диском C:». Он физически будет находиться ближе к центру диска, где скорость считывания данных выше, чем на внешней стороне
Как в Windows 11 включить гибернацию
Существует несколько способов включить гибернацию в Windows 11. Это можно сделать с помощью Командной строки или в редакторе реестра Windows.
Как включить гибернацию в Windows 11 с помощью Командной строки
- Щелкните правой кнопкой по кнопке Пуск и выберите Терминал Windows (Администратор). Также можно использовать PowerShell или обычную Командную строку (о том, как открыть Командную строку в Windows 11, рассказывает отдельная статья).
- Введите следующую команду: и нажмите Enter. Эта команда мгновенно включит гибернацию в Windows 11 без отображения дополнительных подтверждений или уведомлений.
- Чтобы выключить гибернацию в Windows 11, используйте похожую команду: .
Готово! Командная строка – самый быстрый и понятный для простого пользователя метод, но включить гибернацию в Windows 11 можно и другим путем. Для этого воспользуйтесь редактором реестра Windows.
Как включить гибернацию в реестре
- Нажмите Win + R и введите команду .
- Перейдите по адресу .
- В правой части окна найдите параметр и откройте его.
- Измените значение с на .
- Щелкните ОК для сохранения изменений.
После включения гибернации вам надо добавить соответствующую команду в меню питания компьютера. Вот как это делается.
Как добавить гибернацию в меню выключения работы Windows 11
Теперь вы можете открыть меню Пуск, щелкнуть по кнопке питания и выбрать Гибернация.
Как вариант, можно щелкнуть правой кнопкой мыши по кнопке Пуск и выбрать Завершение работы или выход из системы > Гибернация.
Важно: если после чистой установки Windows вы не нашли параметров гибернации в своей системе, убедитесь, что у вас установлены драйверы чипсета для материнской платы
What Does Swapfile.sys Do When It Is Enabled?
If your computer possesses 2GB of RAM (the minimum recommended amount of RAM for 64-bit Windows 10) and if you are a multitasker, then the RAM will be filled up pretty quickly, and you need free RAM to keep your computer running smoothly.
It is not a bad thing to use all your RAM, but it is troublesome when there is no RAM leftover for incoming processes.
If you try to access an application that is currently residing in a swap file and there is not enough space in RAM, another process in RAM will be swapped to make room for the application you want to use. Swapfile.sys works in conjunction with pagefile.sys to help free up RAM.


























