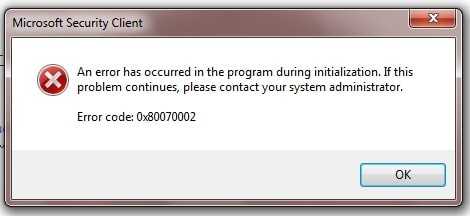Reasons why Error Code 0x80070002 occurs on Windows
Error code: 0x80070002 is a Windows error that informs about issues when updating Windows. Users typically run into it when searching for new updates, using Windows 10 Setup or after updating the operating system (Microsoft Security Client). Some users encounter it when installing new programs. In this article, we’ll analyze each case and provide possible solutions to fix the error.
When dealing with this issue, people find it impossible to install updates, a new operating system version, or a software on the computer. In other scenario, the update might go through, but the error can occur when attempting to launch particular programs, such as Adobe Acrobat, GTA, Far Cry, Steam and other popular ones.
Fixing Windows Error Code 80070002 is easy.
There are four cases when Windows users run into this error:
- Code 8007002: Windows Update encountered an unknown error.
- Something happened: 0x8007000 – 0x20016 error or 0x80070002 – 0xA001A error. Typically occurs when installing Windows 10 with Microsoft Media Creation Tool on Windows 7, 8 or 8.1.
- Microsoft Security Client: An Error has occured in the program during initialization. If this problem continues, please contact your system administrator. Error code: 0x8007000.
- The system cannot find the file specified: Error code 0x80070002.
Luckily, the error is not that serious, and anyone can learn how to fix 80070002 on Windows 10/8/7 by following steps prepared by our experts.
Many users have faced this error after KB4338822, KB4462919, KB4464218, KB4462919, and KB4483234. The installation might fail and be reversed, or the computer might get rebooted.
In other words, it doesn’t matter how hard you try to install the update, and it just wouldn’t work out. However, there are some useful techniques that you should follow carefully. If you do so, the issue will be resolved, and you won’t encounter Error code: 80070002 or 80070002 on Windows when attempting to install updates.
Compatibility: Microsoft WindowsRead Review
Fix PC errors, repair virus damage and identify hardware/stability issues using RESTORO – a unique PC Repair tool using a patented technology to replace damaged or missing Windows system files, which often are the real cause of annoying Windows errors. Try the FREE scan option to search for stability, security and hardware-related issues. To fix identified problems and receive hardware-related recommendations, you have to purchase the license key for the full software version.
Final Thoughts
If these solutions do not work, try performing a clean boot first. Disabling all non-Microsoft startup applications and services is the first step in performing a clean boot on your system. Why is this the case? The presence of third-party applications may create additional barriers when attempting to install the most recent Windows Updates and encountering the 0x80070002 error.
These are the most common and effective methods for resolving the 0x80070002 error code in Windows Update. Which method is most effective in resolving your issue? If your issue persists, please leave a comment below and we will see what else we can do to assist you.
Spread the love
Как исправить ошибку восстановления системы 0x80070002 «status_wait_2»?
Использование утилиты CHKDSK
Самый первый шаг к исправлению ошибки System Restore 0x80070002 «status_wait_2» — это поиск ошибок и их исправление на вашем диске. Для этого вам потребуется помощь функции CHKDSK. Чтобы узнать, как это сделать, выполните следующие действия.
- Получите доступ к командной строке, но с правами администратора {Командная строка (администратор)}.
- Тип «chkdsk / F / R», А затем нажмите на Войти ключ.
- Нажмите Y ключ, а затем нажмите Войти кнопку, чтобы использовать CHKDSK работоспособность при следующей перезагрузке. Закройте интерфейс командной строки и перезагрузите компьютер.
- После этого вы можете попробовать процесс восстановления системы.
Скорее всего, этим вы точно сможете исправить ошибку. Даже если вы этого не сделаете, вы можете воспользоваться следующими несколькими методами, чтобы получить лучшую помощь.
Сброс Центра обновления Windows с помощью командной строки в Windows 11
В качестве альтернативы также можно сбросить все компоненты Центра обновления Windows с помощью команд для устранения наиболее распространенных проблем. Обычно это лучший вариант решения проблем с системой обновлений в Windows 11.
Чтобы сбросить Центр обновления Windows вручную с помощью командной строки в Windows 11, выполните следующие действия:
- Открыть Поиск.
- Найти Командная строка и щелкните правой кнопкой мыши верхний результат и выберите Запустить от имени администратора.
- Введите следующие команды, чтобы остановить фоновую интеллектуальную службу передачи (BITS), службу обновления Windows и службу криптографии, а затем нажмите Enter на каждой строке:
net stop bits net stop wuauserv net stop appidsvc net stop cryptsvc
Подсказка: Возможно, вам придется запустить команду несколько раз, пока вы не увидите сообщение об успешной остановке службы.
- Введите следующую команду, чтобы удалить все qmgr*.dat файлы, созданные BITS с вашего ПК. и нажмите Enter:
Del "%ALLUSERSPROFILE%\Application Data\Microsoft\Network\Downloader\*.*"
- Нажмите Y для подтверждения удаления.
- Введите следующие команды, чтобы очистить кэш Центра обновления Windows, чтобы позволить Windows 11 повторно загружать обновления вместо использования файлов, уже загруженных в систему, которые могут быть повреждены, и нажмите Enter на каждой строке:
rmdir %systemroot%\SoftwareDistribution /S /Q rmdir %systemroot%\system32\catroot2 /S /Q
Подсказка: Мы используем каталог удаления команда с возможность удалить указанный каталог и все подкаталоги в основной папке, а опция удаляет каталоги без подтверждения. Если вы получите сообщение «Процесс не может получить доступ к файлу, потому что он используется другим процессом». Затем повторите шаг №1 и повторите попытку, так как одна из служб могла неожиданно перезапуститься.
- Введите следующие команды, чтобы восстановить для служб BITS и Центра обновления Windows их дескриптор безопасности по умолчанию, и нажмите Enter на каждой строке:
sc.exe sdset bits D:(A;;CCLCSWRPWPDTLOCRRC;;;SY)(A;;CCDCLCSWRPWPDTLOCRSDRCWDWO;;;BA)(A;;CCLCSWLOCRRC;;;AU)(A;;CCLCSWRPWPDTLOCRRC;;;PU) sc.exe sdset wuauserv D:(A;;CCLCSWRPWPDTLOCRRC;;;SY)(A;;CCDCLCSWRPWPDTLOCRSDRCWDWO;;;BA)(A;;CCLCSWLOCRRC;;;AU)(A;;CCLCSWRPWPDTLOCRRC;;;PU)
- Введите следующую команду, чтобы перейти в папку System32, и нажмите Enter:
cd /d %windir%\system32
- Введите следующие команды, чтобы зарегистрировать все соответствующие BITS и DLL-файлы Центра обновления Windows в реестре, и нажмите Enter на каждой строке:
regsvr32.exe /s atl.dll regsvr32.exe /s urlmon.dll regsvr32.exe /s mshtml.dll regsvr32.exe /s shdocvw.dll regsvr32.exe /s browseui.dll regsvr32.exe /s jscript.dll regsvr32.exe /s vbscript.dll regsvr32.exe /s scrrun.dll regsvr32.exe /s msxml.dll regsvr32.exe /s msxml3.dll regsvr32.exe /s msxml6.dll regsvr32.exe /s actxprxy.dll regsvr32.exe /s softpub.dll regsvr32.exe /s wintrust.dll regsvr32.exe /s dssenh.dll regsvr32.exe /s rsaenh.dll regsvr32.exe /s gpkcsp.dll regsvr32.exe /s sccbase.dll regsvr32.exe /s slbcsp.dll regsvr32.exe /s cryptdlg.dll regsvr32.exe /s oleaut32.dll regsvr32.exe /s ole32.dll regsvr32.exe /s shell32.dll regsvr32.exe /s initpki.dll regsvr32.exe /s wuapi.dll regsvr32.exe /s wuaueng.dll regsvr32.exe /s wuaueng1.dll regsvr32.exe /s wucltui.dll regsvr32.exe /s wups.dll regsvr32.exe /s wups2.dll regsvr32.exe /s wuweb.dll regsvr32.exe /s qmgr.dll regsvr32.exe /s qmgrprxy.dll regsvr32.exe /s wucltux.dll regsvr32.exe /s muweb.dll regsvr32.exe /s wuwebv.dll
Примечание: помогает зарегистрировать .DLL” файлы как компоненты команды в реестре, и мы используем параметр, чтобы указать инструмент для запуска команды без вывода дополнительных сообщений.
- Введите следующие команды, чтобы сбросить настройки сети, которые могут быть частью проблемы (но пока не перезагружайте компьютер), и нажмите Enter на каждой строке:
netsh winsock reset netsh winsock reset proxy
- Введите следующие команды, чтобы перезапустить службы BITS, Windows Update и Cryptographic, и нажмите Enter на каждой строке:
net start bits net start wuauserv net start appidsvc net start cryptsvc
- Перезагрузите компьютер.
После выполнения этих шагов Центр обновления Windows будет сброшен, и он должен снова работать в Windows 11.
Если вы получаете сообщение об ошибке 0x80248007 при загрузке накопительного обновления или обновления функции, вам нужно будет подождать некоторое время (до 24 часов), и ошибка исчезнет автоматически.
Ошибка 0x80070002 в Windows 10
К сожалению, безупречной работой не может «похвастаться» ни одна система, и время от времени, пользователи Windows сталкиваются со сбоями в работе. Они называются «ошибками», и для удобства, быстрой диагностики и исправления, пронумерованы. Таким образом, распознав ошибку, можно самостоятельно решить проблему, не прибегая к помощи специалиста. К примеру часто возникает ошибка 0x80070002 в Windows 10, которая изрядно достала пользователей.
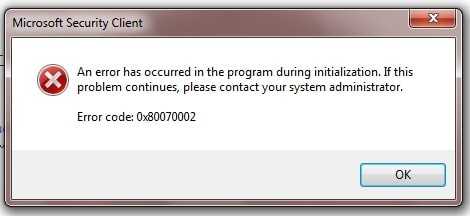
Она говорит о сбое, который мог возникнуть:
- Во время обновления ОС;
- При инсталляции системы с «флэшки»;
- При неверно установленном системном времени и даты;
- При установке новой версии «поверх» старой;
- При восстановлении системы;
- При работе мастера диагностики и др.
Других вариантов возникновения сбоя в Windows может быть еще много – например, он может возникнуть, если поменять букву жесткого диска, если система пропустит файлы при резервном копировании, при вирусном заражении ПК, при некорректной работе антивирусных приложений, после обновления драйверов и программ, при сбое активации, при неверном срабатывании при запуске консоли и т.д.
Конечно, пользователя интересует в первую очередь не сама ошибка 0x80070002 Windows 10, а как исправить ее.
Основные причины и способы исправления ошибки 0x80070002 при скачивании обновлений Windows 11 и Windows 10
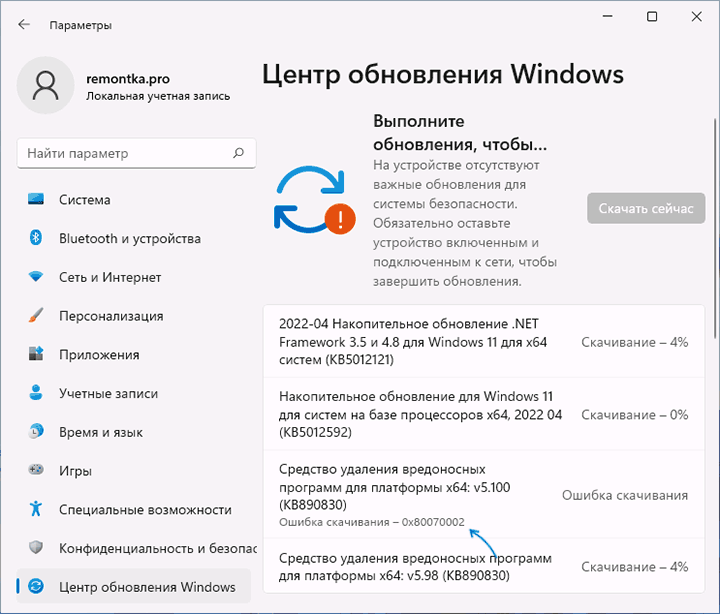
Сначала о способах исправления ошибки при установке обновлений в Windows 11 и Windows 10 актуальных версий
Для более старых версий системы можно использовать как эти методы, так и другие рекомендации из следующего раздела инструкции, а если ошибка возникает не при установке обновления, обратите внимание на последний раздел статьи
Чаще всего ошибка 0x80070002 бывает связана с проблемами доступа к серверам Майкрософт при скачивании обновлений, либо повреждениями целостности скачиваемых файлов, это может быть вызвано:
- Временным отключением доступа в Интернет, потерей соединения в процессе скачивания обновления (когда оно уже началось).
- Блокировкой доступа к серверам Майкрософт, например, при использовании сторонних программ для отключения служб телеметрии Windows.
- Использованием сервисов VPN и прокси.
- Иногда — сторонними антивирусами и файрволлами, установленными на компьютере.
- Редко — проблемы с оперативной памятью или жестким диском компьютера.
Первоочередные, способы исправления ошибки, которые следует попробовать, прежде чем приступать к последующим методам:
- Простая перезагрузка компьютера, отключение VPN и антивируса (при наличии, встроенного антивируса это не касается), повторное скачивание обновления.
- Загрузка проблемного обновления вручную с официального каталога обновлений Windows: зайдите на сайт https://www.catalog.update.microsoft.com/home.aspx и используйте поиск, чтобы найти обновление, при скачивании которого возникла ошибка — для этого введите его номер KB в поле поиска. Скачайте обновление для вашей версии Windows и запустите его установку.
Если указанные два варианта не решили проблему, попробуйте следующие шаги:
- Закройте «Параметры», если они открыты.
- Запустите командную строку от имени администратора, для этого можно начать вводить «Командная строка» в поиске на панели задач, нажать правой кнопкой мыши по найденному результату и выбрать пункт «Запуск от имени администратора».
- По порядку введите следующие команды, нажимая Enter после каждой:
net stop cryptSvc net stop bits net stop msiserver ren C:WindowsSystem32catroot2 catroot2.old ren C:WindowsSoftwareDistribution SoftwareDistribution.old net start wuauserv net start cryptSvc net start bits net start msiserver
- Закройте командную строку и снова зайдите в Центр обновлений Windows, чтобы повторить поиск и скачивание обновлений, с большой вероятностью ошибка 0x80070002 больше не появится.
Обычно, при отсутствии каких-либо серьёзных проблем с доступом к Интернету и серверам обновлений, оперативной памятью, жесткими дисками и SSD, этот способ помогает исправить ошибку. В крайнем случае можно попробовать использовать дополнительные способы из статьи Как исправить ошибки Центра обновлений Windows.
Коды ошибок Центра обновления Windows
Ручная установка позволяет избежать появления ошибок в Центре обновлений. Стоит отметить, что код 0x80070002 — не единственная ошибка повреждения, которую может выдать Центр обновления Windows.
Стандартные коды ошибок Центра обновлений Windows:
- 0x80070002 ERROR_FILE_NOT_FOUND — Не удается найти указанный файл.
- 0x8007000D ERROR_INVALID_DATA — Недопустимые данные.
- 0x800F081F CBS_E_SOURCE_MISSING — Источника пакета или файл не найден.
- 0x80073712 ERROR_SXS_COMPONENT_STORE_CORRUPT — Хранилище компонентов находится в несогласованном состоянии.
- 0x800736CC ERROR_SXS_FILE_HASH_MISMATCH — Файл компонента не соответствует сведениям проверки, указанным в манифесте компонента.
- 0x800705B9 ERROR_XML_PARSE_ERROR — Не удалось обработать запрошенные XML-данные.
- 0x80070246 ERROR_ILLEGAL_CHARACTER — Обнаружен недопустимый символ.
- 0x8007370D ERROR_SXS_IDENTITY_PARSE_ERROR — Строка удостоверения повреждена.
- 0x8007370B ERROR_SXS_INVALID_IDENTITY_ATTRIBUTE_NAME — Имя атрибута в удостоверении находится вне допустимого диапазона.
- 0x8007370A ERROR_SXS_INVALID_IDENTITY_ATTRIBUTE_VALUE — Значение атрибута в удостоверении находится вне допустимого диапазона.
- 0x80070057 ERROR_INVALID_PARAMETER — Неправильный параметр.
- 0x800B0100 TRUST_E_NOSIGNATURE — В этом объекте нет подписи.
- 0x80092003 CRYPT_E_FILE_ERROR — При попытке чтения или записи файла Центром обновления Windows произошла ошибка.
- 0x800B0101 CERT_E_EXPIRED — Истек или не наступил срок действия требуемого сертификата при проверке по системным часам или отметке времени в подписанном файле.
- 0x8007371B ERROR_SXS_TRANSACTION_CLOSURE_INCOMPLETE — Отсутствуют один или несколько обязательных членов транзакции.
- 0x80070490 ERROR_NOT_FOUND — Не удалось выполнить поиск новых обновлений.
Любая из этих ошибок означает, что загрузка и установка конкретных обновлений Windows на данный момент недоступна. Любое обновление можно установить вручную из каталога, если командная строка (DISM.exe и sfc /scannow) не помогают решить проблему.
Ошибка 0x80070002 может не затрагивать обновление системы, появляясь в следующих случаях:
- При установке Windows или при восстановлении ОС.
- Во время работы Мастера диагностики, если утилита обнаруживает недостаток файлов.
- При установке игр, резервном копировании, переносе файлов с одного диска на другой.
Если проблема в системе (отсутствуют системные файлы), она решается сканированием sfc /scannow и использованием утилиты DISM.exe для восстановления системного образа. Для сторонних программ и игр следует использовать другой установочный диск или загрузить ПО из другого источника, где все файлы будут в порядке.
В случае проблем при установке/восстановлении диска может потребоваться другой диск (флешка, HDD) с цельной Windows без потерянных файлов. Команда DISM.exe /Online позволяет загружать недостающие файлы без интернета, поэтому без второй системы можно обойтись в 99% случаев.
Проверка логов в журнале CheckSUR.log
Если ничего не помогает и ошибка не пропадает, остается смотреть логи, а именно файл CheckSUR.log. В этот файл пишет логи средство проверки готовности системы к обновлению. Логи по итогам сканирования системы командой sfc /scannow находятся по адресу windir\Logs\CBS\CBS.log.
- Открываем логи %SYSTEMROOT%\Logs\CBS\CheckSUR.log, где %SYSTEMROOT% — папка с Windows.
- В логах нужно найти информацию об обновлениях, которые не удалось установить. Например, это может быть надпись servicing\ packages\ Package_for _KB958690_ sc_0~ 31bf3856ad364e35 ~amd64~~6.0.1.6.mum. Это означает, что проблема с пакетов обновлений KB958690 для процессоров AMDx64.
- Загрузить нужное обновление в каталоге Майкрософт или в Центре загрузок.
- Скопировать пакет обновления в формате MSU в папку %SYSTEMROOT%\ CheckSUR\packages (где %SYSTEMROOT% — папка с Windows).
- Повторно запустить средство проверки готовности системы к обновлению (dism.exe из первого пункта статьи).
В случае возникновения проблем можно обратиться к инструкции от Microsoft по исправлению ошибок, указанных в файле CheckSUR.log. Если кратко, все сводится к ручному поиску и установке обновлений, содержащих недостающие файлы. Как только Windows перестает натыкаться на несуществующие файлы при обновлении, ошибка 0x80070002 пропадает.
Другие возможные варианты ошибки 0x80070002
Ошибка 0x80070002 также может возникать в других случаях, например, при устранении неполадок, при запуске или установке (обновлении) приложений магазина , в некоторых случаях — при запуске и попытке автоматического восстановления системы (чаще — Windows 7).
Возможные варианты действий:
- Выполнить проверку целостности системных файлов Windows. Если ошибка возникает при запуске и автоматическом устранении неполадок, то попробуйте зайти в безопасный режим с поддержкой сети и выполнить то же самое.
- Если у вас используются приложения для «отключения слежки» , попробуйте отключить сделанные ими изменения в файле hosts и брандмауэре Windows.
- Для приложений используйте встроенное устранение неполадок (для магазина и приложений отдельно, также убедитесь, что включены службы, перечисленные в первом разделе этой инструкции).
- Если проблема возникла недавно, попробуйте использовать точки восстановления системы (инструкция для , но в предыдущих системах точно так же).
- Если ошибка возникает при установке Windows 8 или с флешки или диска, при этом на этапе установке подключен Интернет, попробуйте выполнить установку без интернета.
- Как и в предыдущем разделе, убедитесь, что не включены прокси-серверы, а дата, время и часовой пояс установлены правильно.
А вдруг и это :
Что вызывает ошибку восстановления системы 0x80070002 «status_wait_2»?
Повреждение файлов нижнего уровня — Обычно поврежденные файлы и данные вызывают серьезное нарушение функции восстановления системы. Многие пользователи предполагают, что они пробовали различные методы для решения проблемы, но больше всего они предпочли сканирование DISM и SFC, поскольку это позволило им успешно завершить процедуру.
Несогласованное восстановление системы — Вы должны знать, что обслуживание или разработка утилиты восстановления системы не происходит в Windows 10. Следовательно, вы должны иметь стороннюю утилиту резервного копирования, чтобы избавиться от системы и восстановить ошибки.
Глюк в Windows 10- Иногда сбой Windows 10 создает постоянную гостевую учетную запись с именем «DefaultUser0». Из-за этого утилита резервного копирования использует его вместо другой вашей активной учетной записи (с правами администратора), вызывая ошибку при восстановлении системы. В этом случае удаление гостевой учетной записи в безопасном режиме может быть лучшим методом для вас перед тем, как перейти к процедуре восстановления системы.
Повреждение ОС — В другой раз создание ОС также может вызвать помехи в утилите резервного копирования, что приведет к ошибкам в функции восстановления системы. Следовательно, вам нужно выбрать чистую установку или установку с восстановлением, чтобы повторно запустить каждый компонент Windows с нуля.
Backup Computer before Fixing 0x80070002 or 0x80070003
I’m sure you can’t wait to fix this problem and you may take changes to modify the registry or delete some specific folders. During these processes, to avoid unforeseen errors that may lead to system crashes or data loss, we recommend that you back up your system and important files in advance.
I would like to recommend you a comprehensive backup tool that will meet all your needs in different situations. AOMEI Backupper Standard is a free backup software that allows you to backup files, systems, disks, partitions and then restore them. If you are new to it, take a look at the steps below to learn how to use it.
- Download, install and launch AOMEI Backupper.
Download FreewareWin 11/10/8.1/8/7/XP
Secure Download
- In the left panel, click Backup, and then select Disk Backup. It helps you to backup the data on the entire disk, including the system and all files.
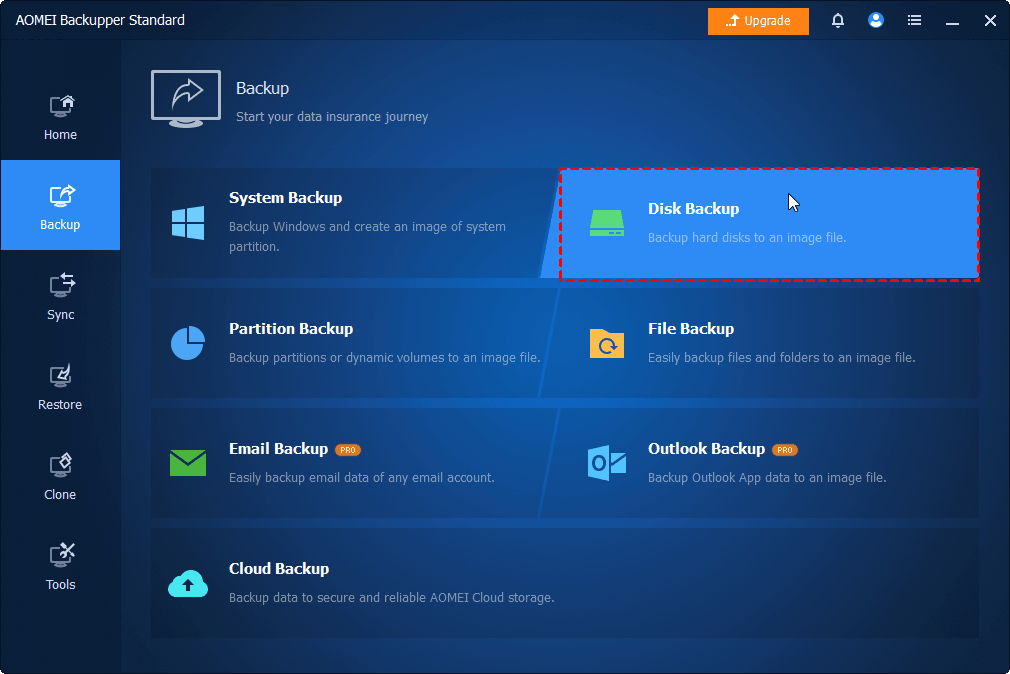
Tips: File Backup: Quickly back up files to different storage spaces without taking up too much disk space. System backup: It involves all of the system files, boot files, and program files.
- Click + Add Disk to choose the source disk that contains Windows 11.
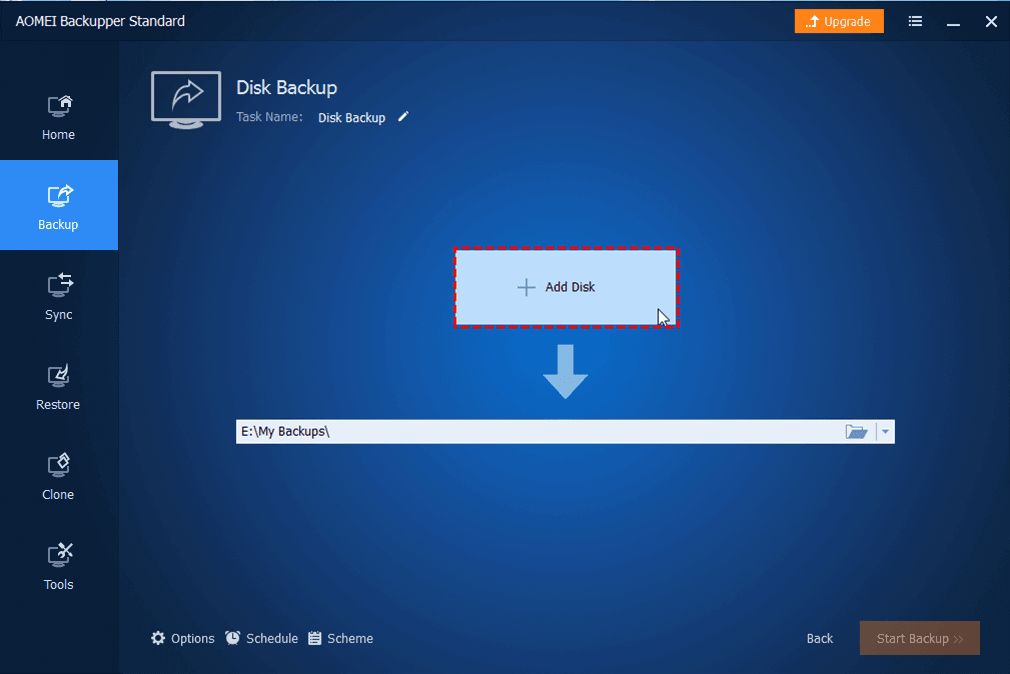
- Select the destination location where you plan to store the backup images. (Optional) and you can check the options «Options», «Schedule», and «Program» in the left corner.
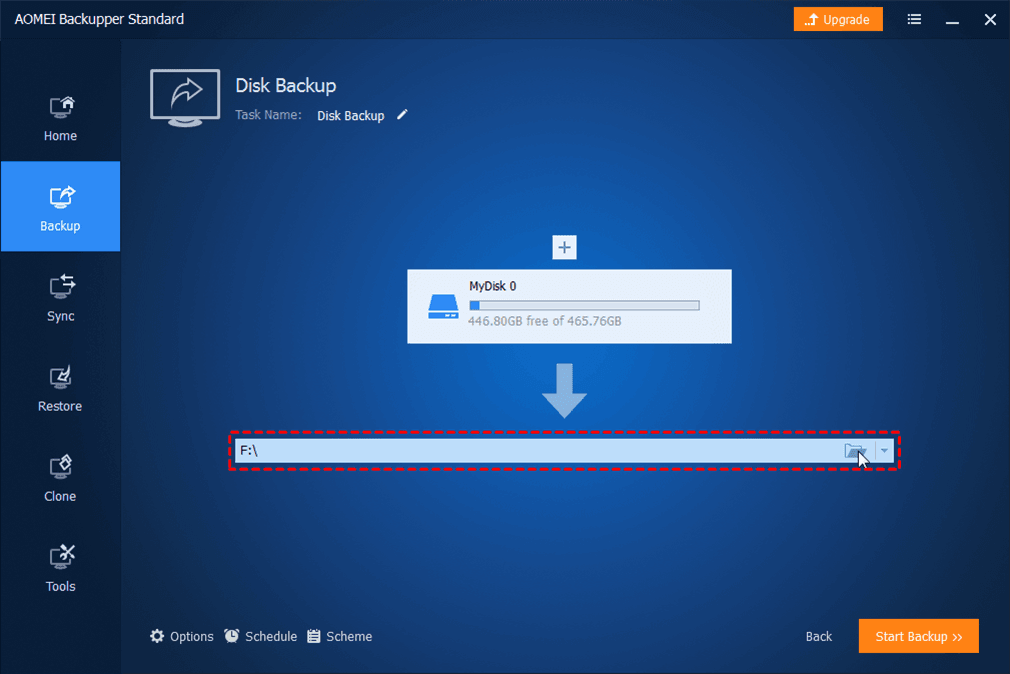
Tips: Options: You can write comments and modify the compression level of the backup here. If you want to encrypt your backups, please upgrade to AOMEI Backupper Professional Edition. Scheme: You can enable this feature to delete old backup images to ensure that there is always enough space to keep the new backup images (available in the advanced version).
- After confirming all your settings, click Start Backup.
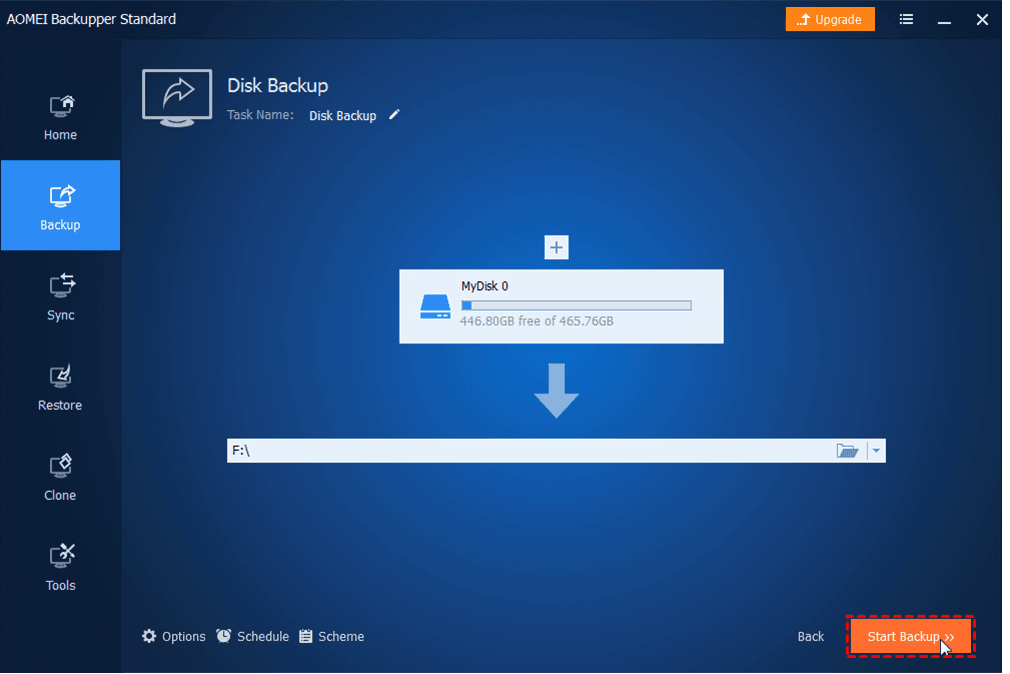
Ошибка при обновлении windows 10: 0x80070002
Если неполадка при сопровождается сообщением с этим кодом, причинами могут стать сбои в работе системы или неправильно установленные дата и время. К той же проблеме приводит действие вирусов, повреждение реестра или файлов, с помощью которых происходит апдейт системы. Ошибка появляется, если пользователь пытается обновить систему, выбрав не системный раздел.
Способы решения проблемы:
1. Набрать слово «службы» в поиске и открыть интерфейс. Найти ЦО, фоновую интеллектуальную службу BITS и журнал событий. Запустить те службы, которые были остановлены.
2. Правильно установить часовой пояс, дату, часы и минуты. Этот способ устранения ошибки обновления Windows 10 0x80070002 требует перехода к блоку, отвечающему за время (Win + I).
3. Очистить каталог, который находится по адресу Windows\SoftwareDistribution\DataStore на системном разделе.
4. Использовать специальную утилиту, автоматизирующую процесс исправления. Скачать её можно с сайта Microsoft, перейдя по адресу https://support.microsoft.com/ru-ru/help/10164/fix-windows-update-errors.
При появлении такой ошибки обновления Windows 10 1803 проблема может быть связана с несовместимостью драйверов оборудования. Например, с некоторыми процессорами AMD. Вопрос решается поиском и установкой новых драйверов, совместимых с данной версией ОС.
What Causes the Windows Update Error 0x80070002?
The following are the primary causes of the 0x80070002 error:
- Corrupted system files — Malware is the most common cause of file corruption that interferes with Windows processes, including Windows Update. In this case, you must replace or repair the corrupted files with healthy ones in order for the operating system to function properly.
- Unresponsive Windows Update services — If the issue is caused by important WU services that are stuck in limbo, you can resolve it by resetting every Windows component.
- Missing or damaged Windows Registry entries — Corrupt Windows Registry entries may result in the Error 0x80070002. This is due to the operating system’s inability to locate the files required for the update, causing it to fail to boot properly.
- Unstable internet connection — A stable internet connection is required to install a Windows update. If your internet connection is unstable, you will almost certainly receive a Windows Update error.
- Disabled Windows Update Service — Before you can download and install a Windows update, you must first enable the Windows Update service; otherwise, the 0x80070002 error code will appear.
- Misconfigured settings — Windows 10/11 Update Error 0x80070002 may occur if your Windows Update settings are incorrectly configured.
Knowing what is causing the Windows Update 0x80070002 is half the battle. This will help you decide where to focus your troubleshooting efforts so you don’t waste time. However, if you are unable to isolate the source of the problem, the troubleshooting guide below should be of great assistance. Make sure to follow the solutions in the order specified here.
При обновлении
Первым делом проверьте правильно ли у вас настроена дата и время. Если данные не соответствуют вашему региону, необходимо установить корректные значения. Если дело не в этом, рассмотрим основные способы решения.
С помощью утилиты Microsoft Fix it Tool
- Нажимаем на «Пуск» → «Параметры» → «Обновление и безопасность».
- Появится окно, в котором выбираем «Устранение неполадок» → откроется список действий, где выбираем «Центр обновления Windows» → «Запустить средство устранение неполадок».
- Запустится сканирование системы на проверку наличия проблем и новых обновлений, после чего нажимаем на кнопку «Применить это исправление». После выполнения проверок, «Центр обновления Windows» исправит найденные проблемы.
- Появится окно, в котором отобразятся проблемы и исправлены ли они.
После сканирования системы и исправления ошибок, перезагружаем компьютер и проверяем работу на наличие неисправностей.
Запуск вручную центра обновлений
Появление ошибки 0x80070002 может быть связано с отключением службы обновления Windows 10. Чтобы ее активировать, нужно выполнить следующие действия.
- Нажимаем на «Пуск» ПКМ → «Выполнить» → вводим команду и жмем «ОК».
- После чего откроется список служб. Необходимо найти такие: «Центр обновления Windows», «Фоновая интеллектуальная служба передачи» и «Журнал событий Windows». Проверяем параметр «Состояние» — должно быть установлено «Выполняется» для всех выбранных служб.
- Если служба отключена, клацаем по ней ПКМ и выбираем свойства. В появившемся окне нажимаем «Запустить» → «Тип запуска» → «Автоматически» →«Применить».
- Перезапускаем компьютер, ждем пока установятся обновления и ошибка вас больше не потревожит.
Удаление установленных обновлений и временных файлов
Если «Центр обновления Windows» и остальные службы были запущены, необходимо провести очистку установленных обновлений и удалить временные файлы на вашем компьютере. Для этого:
- Останавливаем службу «Центр обновления Windows» как описано выше, только нажимаем на «Остановить».
- Открываем папку которая находится по адресу: «C:WindowsSoftwareDistributionDataStore» и полностью удаляем ее содержимое.
- Нажимаем ПКМ по кнопке «Пуск» → «Выполнить» → вставляем команду и жмем «ОК».
- Будет предложено выбрать диск, выбираем системный (где установлена ОС). Появится окно «Очистка диска» →«Очистить системные файлы» → «ОК».
- Далее отмечаем «Очистка обновлений Windows» → нажимаем «ОК» и ждем окончания очистки. После чего снова запускаем службу «Центр обновления Windows».
Проверяем исправлена ли ошибка.
Совет! Если ошибка появилась недавно, воспользуйтесь восстановлением системы. Как это сделать детально описано в статье «Как откатить Windows 10 до точки восстановления или вернуться на предыдущую версию?»
What Is the Error Code 0x80070002?
Another error you may encounter when attempting to update your Windows 10/11 to the latest version is 0x80070002. Update errors are relatively common and are denoted by different code names – they represent different aspects of the problem. Nonetheless, there are several approaches to resolving this issue once and for all.
Many users reported being unable to update their operating systems to the most recent version. When they accessed Windows Update via settings, it began to run briefly before freezing and returning the 0x80070002 error. Others reported receiving the 0x80070003 error code instead.
The error code is most commonly seen when upgrading from Windows 7 or 8 to Windows 10/11, but it can also be related to app updates. Despite the fact that Microsoft has officially confirmed this bug and provided fixes, it is unclear what issues are to blame for causing it. Previous Windows 10/11 update bugs were frequently caused by incomplete previous update installation, registry errors, incorrect date/time settings, antivirus, and so on.
However, in this case, the error code indicates initialization issues, which means that downloaded files were extracted on the computer. However, a portion of the package was left out for whatever reason.
You may encounter several variations of the 0x80070002 error. Regardless of which version is used, the problem remains the same: users are unable to update their Windows computers. As a result, a variety of issues may arise during PC operation. The following messages are related to this issue:
Try again later
Something happened to this app. We’re working to fix the problem.
The error code is 0x80070002, in case you need it.
An error has occurred in the program during initialization. If this problem continues, please contact your system administrator.
Error code: 0x80070002
Windows could not search for new updates
An error occurred while checking for new updates for your computer
Error(s) found: Code 80070002
Error encountered
There were some problems installing updates, but we’ll try again later. If you keep seeing this and want to search the web or contact support for information, this may help: (0x80070002)
Thus, the Error Code 0x80070002 denotes a problem with Windows Update that prevents it from installing updates. It may also show a warning that the BITS (Background Intelligent Transfer Service) has been terminated. The problem, on the other hand, is with Windows Update.
You may encounter this issue when attempting to install various Windows 10/11 updates, such as KB3200970. The update will start downloading, but as soon as it reaches the point where it should be installed, it will either fail and uninstall itself, or reboot your computer and then fail and uninstall itself.
The same triggers can be used to handle 0x80070002 (or 0x80070003) errors. Fortunately, there is something you can do to resolve this issue and successfully run the Windows 10/11 update. Examine the methods listed below to determine what you need to do to remove the error code.