Способы исправления
При возникновении ошибки требуется последовательно устранять возможные проблемы. Каждый раз следует проверять результат, выполняя установку обновлений.
Настройка «Центра обновлений»
Последовательность действий:
- Нажать Win + R.
- Ввести «services.msc», кликнуть по ОК.
- Найти службу из списка, открыть свойства двойным нажатием левой кнопки мыши.
- В поле «Тип запуска» поставить значение «Автоматически» или «Вручную».
- Сохранить настройки и активировать работу нажатием кнопки Запустить.
Напротив названия службы появится надпись «Выполняется», что свидетельствует об успехе. Аналогичные действия требуется произвести с упомянутыми ранее компонентами операционной системы.
Запуск службы Центр обновления Windows
Исправление ошибки при запуске «Защитника Windows»
Спровоцировать ошибку может неправильный запуск «Защитника Windows», что говорит о некорректной работе определенной службы. Целесообразно не инсталлировать два конфликтующих антивируса. Для удаления нежелательной программы требуется:
- Открыть меню «Пуск».
- Запустить «Панель управления».
- В режиме просмотра «Категория» перейти по гиперссылке «Удаление программы», которая находится в разделе «Программы».
- В списке приложений найти антивирус, нажать правой кнопкой мыши и выбрать опцию «Удалить».
- Следовать инструкциям деинсталлятора.
Удаление приложения через Программы и компоненты
Для остальных случаев включают стандартный антивирус по следующему алгоритму:
- Открыть «Службы».
- Вызвать свойства «Защитника Windows».
- Установить значение «Тип запуска»/«Автоматически».
- Нажать Запустить, Применить.
После выполнения действий следует перезапустить операционную системы для активации стандартной работы антивирусного программного обеспечения.
Активация «Брандмауэра»
Успешно обновить систему может мешать неверная конфигурация «Брандмауэра». Для настройки параметров следует:
- Перейти в «Панель управления».
- Открыть раздел «Система и безопасность».
- Запустить «Брандмауэр Windows».
- Перейти по гиперссылке «Включение и отключение брандмауэра», которая находится на боковой панели слева.
- Установить доступные параметры работы в режим «Включено».
- Нажать ОК.
Включение Брандмауэра
Для успешного применения изменений рекомендуется перезагрузить компьютер.
Влияние вирусов
Если установщик обнаружил ошибку 0x80070422 в Windows 7, причина может крыться в вирусном коде программного обеспечения. Следует просканировать компьютер антивирусом. Во время процедуры рекомендуется не работать в операционной системе.
Через графический интерфейс
Для Windows 7 компания Microsoft разработала программу Safety Scanner, которая призвана исправлять подобные проблемы. Проверка ошибок выполняется по следующему алгоритму:
- Запустить утилиту.
- Принять лицензионное соглашение.
- Начать процедуру «Полного сканирования».
После завершения операции требуется подтвердить исправление проблем, нажав соответствующую кнопку.
При помощи командной строки
Появление кода 0х80070422 можно исправить запуском служб через «Командную строку»:
- Активировать компонент командой «sc config wuauserv start=auto».
- Запустить, выполнив «sc start wuauserv».
- Проверить работу, введя «sc query wuauserv».
Запуск службы через Командную строку
При успешном выполнении появится надпись «Running».
Использование сторонних программ
Для устранения ошибки рекомендуется провести комплекс мероприятий с использованием автономного программного обеспечения.
- Dr.Web Curreit. Программа для обнаружения и исправления зараженных файлов компьютера. Поможет выполнить подробный анализ системы и предоставит детальный отчет.
- Malwarebytes. Приложение направлено на выявление зараженных «глубинных» файлов операционной системы. Перед запуском рекомендуется очистить папку «Исключения». Найденные вирусы ликвидируются автоматически.
- CCleaner. Включает комплекс инструментов для работы с компонентами Windows. Рекомендуется использовать для очистки реестра. После анализа следует выделить найденные проблемы и нажать Исправить.
Чтобы исправить ошибку 0x80070422 в Windows 7, нужно найти причину появления и устранить одним из предложенных методов. Проблема может крыться в ядре системы. В таком случае поможет переустановка Windows.
( 2 оценки, среднее 5 из 5 )
Проверьте целостность системных файлов.
Как упоминалось выше, поврежденные или отсутствующие системные элементы тесно связаны с причинами возникновения таких ошибок. Поэтому было бы неплохо перепроверить файловую систему и убедиться, что ничего не выходит за пределы назначенного места. Мы собираемся использовать утилиты SFC (System File Checker) и DISM (Deployment Image Servicing and Management), чтобы проверить это. И то, и другое поможет нам обнаружить и восстановить отсутствующие компоненты, если таковые будут найдены после процедуры сканирования. Обязательно используйте оба сканирования, так как они могут по-разному влиять на устранение ошибки. Вот как:
SFC
- Открытые Командная строка , введя в поле поиска рядом с Меню Пуск кнопку.
- Щелкните правой кнопкой мыши по Командная строка , а затем выбрать Запуск от имени администратора.
- После открытия консоли введите команду и нажмите Enter.
- Когда процесс восстановления будет завершен, перезагрузите компьютер.
DISM
- Открытые Командная строка как мы это делали на предыдущем шаге.
- Скопируйте и вставьте эту команду .
- Нажмите Enter и подождите, пока Windows закончит сканирование и исправление.
- После этого перезагрузите компьютер и снова установите обновление.
Результаты сканирования дадут знать, было ли что-то восстановлено в конечном итоге. Если да, установите новые обновления и проверьте, появляется ли та же ошибка.
Ошибка активации Windows 10 0x80070422
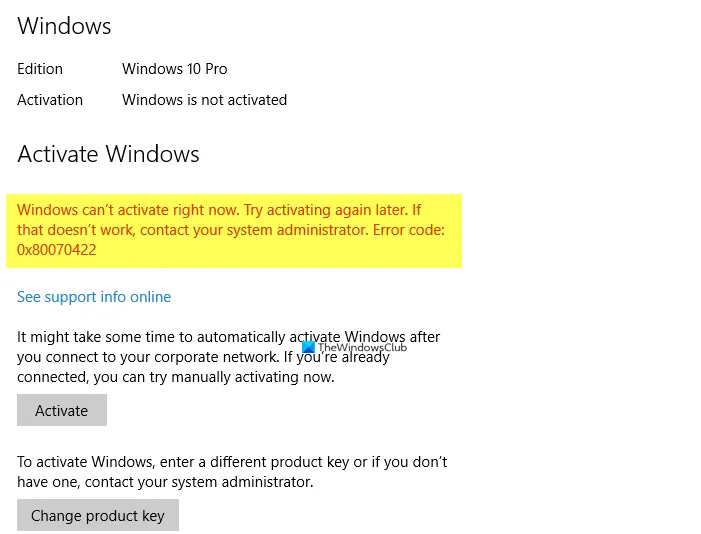
Ошибка может быть связана с некоторыми причинами, такими как использование скопированной лицензии, незаконный ключ или, возможно, установленная Windows 10 не соответствует версии Windows, которую вы использовали ранее. Некоторые другие причины могут быть —
- Проверьте статус службы диспетчера лицензий Windows
- Запустите средство устранения неполадок активации.
- Нет подключения к Интернету.
- Ваш брандмауэр может блокировать активацию Windows 10
- Проверьте свой лицензионный ключ.
Программы для Windows, мобильные приложения, игры — ВСЁ БЕСПЛАТНО, в нашем закрытом телеграмм канале — Подписывайтесь:)
Что ж, давайте проверим исправления.
1]Проверьте статус службы диспетчера лицензий Windows.
Откройте диспетчер служб и проверьте состояние службы диспетчера лицензий Windows.
Для него должно быть установлено значение «Вручную» и «Запущено».
3]Запустите средство устранения неполадок активации
Если ваше интернет-соединение работает нормально и вы используете правильный лицензионный ключ, а ошибка активации по-прежнему появляется, вы можете попробовать запустить средство устранения неполадок активации.
Чтобы использовать средство устранения неполадок, выберите Пуск> Параметры> Обновление и безопасность> Активация, а затем выберите Устранение неполадок.
Средство устранения неполадок с активацией доступно только в том случае, если ваша Windows 10 не активирована. Опция исчезает, как только вы ее активируете.
Если какие-либо службы не работают должным образом, средство устранения неполадок сбросит их до конфигурации по умолчанию.
3]Проверьте подключение к Интернету
На самом деле это одна из самых частых причин ошибки активации. Во время активации проверьте, работает ли ваше интернет-соединение. Прерывистое соединение может помешать активации, и вы можете получить эту ошибку. Исправьте подключение к Интернету и попробуйте еще раз.
4]Проверьте настройки брандмауэра
Это часто случается с Центром обновления Windows и активацией Windows. Проверьте настройки брандмауэра, если вы получаете ошибку активации Windows 0x80070422. Выключите брандмауэр на время и попробуйте еще раз.
5]Проверьте или измените лицензионный ключ.
Возможно, вы используете неправильный лицензионный ключ, поэтому вы получаете ошибку активации Windows 10 0x80070422. Возможно, вы использовали ключ корпоративного лицензирования. Если вы видите ошибку активации, вероятно, вы используете не тот ключ, дешево купленный в Интернете. Лучше пойти в Microsoft Store и купить его.
В зависимости от того, как вы получили свою копию Windows 10, вам потребуется 25-значный ключ продукта или цифровая лицензия для ее активации. Вы не сможете активировать его без одного из них. По сути, ваша лицензия должна соответствовать версии Windows, которую вы купили или на которую имеете право.
Вы должны знать, какую версию вы приобрели.
Чтобы проверить это, нажмите кнопку «Пуск», затем выберите «Настройки»> «Обновление и безопасность»> «Активация».
Обратите внимание, что вам не нужен ключ продукта для активации, если вы используете цифровую лицензию. Цифровая лицензия по умолчанию связана с вашим Microsoft и вашим ПК, поэтому, как только ваш компьютер подключен к Интернету и вы вошли в свою учетную запись Microsoft, все готово. Если вы используете ключ продукта и получаете эту ошибку, проверьте свой ключ и измените его
Если вы используете ключ продукта и получаете эту ошибку, проверьте свой ключ и измените его.
Нажмите «Пуск»> «Настройка»> «Обновление и безопасность»> «Активация»> «Изменить ключ продукта», затем введите новый ключ продукта и нажмите «Далее» для активации.
Вы также можете изменить ключ продукта Windows, введя следующее в командной строке с повышенными привилегиями и нажав Enter:
slmgr.vbs -ipk
Ваш ключ продукта должен быть указан в электронном письме того, кто продал вам Windows 10.
Полезные ссылки:
Программы для Windows, мобильные приложения, игры — ВСЁ БЕСПЛАТНО, в нашем закрытом телеграмм канале — Подписывайтесь:)
Устранение ошибки 0x80070422 в Windows 10
Код ошибки 0x80070422 обычно возникает из-за служб или сбоев в сети. Виновниками могут быть: шифрование диска BitLocker, обновление Windows, служба запуска DCOM Server, брандмауэр Windows, сеть. Для пользователей, работающих с беспроводным контроллером DualShock 4, служба сетевых списков (Network List Service) является причиной ошибки 0x80070422. Иногда IPv6 также является причиной этой проблемы. По этому постараемся разобраться и найти решения данной проблемы.
1. Устранение неполадок
Первым делом, что нужно сделать это запустить средство устранения неполадок.
- Перейдите в Параметры > Обновление и Безопасность > Устранение неполадок > Другие средства устранения неполадок
- Выберите по порядку Центр управления Windows и Приложения из магазина Windows
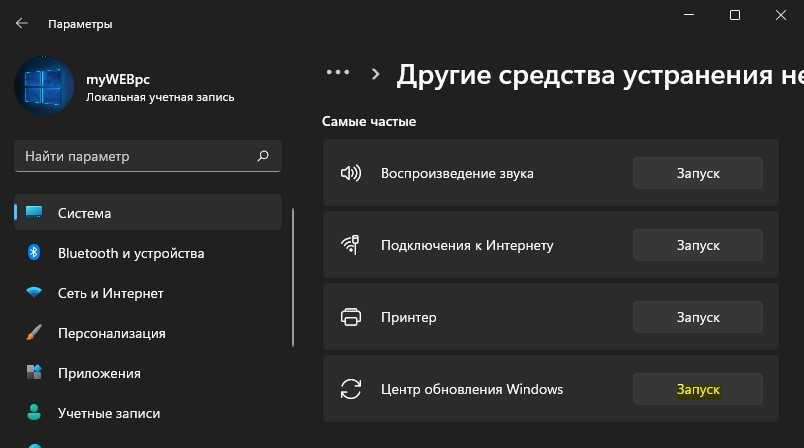
2. Изменение состояния служб
Несколько служб в Windows обеспечивают загрузку файлов обновлений Windows. Неисправность любого из них, останавливает процесс обновления Windows 10, который может закончиться ошибкой 0x80070422.
Нажмите Win+R и введите services.msc, чтобы открыть службы.
После открытия окна «Службы» найдите следующие службы и убедитесь, что они должны находиться в состоянии, как в указанной в таблице.
Состояние служб
| ИМЯ | СОСТОЯНИЕ |
| Служба шифрования дисков BitLocker | Выполняется |
| Модуль запуска процессов DCOM-сервера | Выполняется |
| Брандмауэр защитника windows | Выполняется |
| Центр обновления windows | Выполняется |
| Служба списка сетей | Выполняется, если DualShock 4, то отключить |
| Сетевые подключения | Выполняется, если DualShock 4, то отключить |
3. Запуск и Остановка определенных служб
1. Найдите «Службу шифрования дисков BitLocker» и убедитесь, что оно запущена. Если в столбце состояние пусто, щелкните правой кнопкой мыши эту услугу и выберите «Запустить» из параметров.
2. Найдите строке службу «Модуль запуска процессов DCOM-сервера» и снова выполните тот же процесс. Если вы видите пустое место в столбце «Состояние», выполните щелчок правой кнопкой мыши и нажмите «Запустить».
3. Теперь определите службу «Брандмауэр защитника windows» и посмотрите состояние. Обратите внимания, что если эта служба уже работает, то все ровно нажмите правой кнопкой мыши по ней и «Запустить». Если кнопка не интерактивная, то пропустите этот шаг.
4. Вы должны знать, что «Центр обновления windows» — это самая важная служба для правильного обновления windows, по этому убедитесь, что она находится в рабочем состоянии. В противном случае повторите то же самое, щелкните правой кнопкой мыши и выберите «Запустить».
5. Найдите «Служба списка сетей» и щелкните правой кнопкой мыши по ней. Выберите «Запустить» в списке меню.
Обратите внимание: если вы используете контроллер DualShock 4, сделайте правый щелчок и выберите «Свойства». Нажмите на раскрывающийся список «Тип запуска» и выберите «Отключено»
6. Найдите «Сетевые подключения» в столбце имен и проверьте, работает ли она. Если нет, то правый щелчок мыши и выбрать «Запустить».
Опять же, если вы являетесь пользователем игровой консоли DualShock 4 и находите ошибку 0x80070422, щелкните правой кнопкой мыши на службе и вместо «запустить», выберите «Свойства». В параметрах свойств, нажмите на раскрывающийся список рядом с типом запуска и выберите «Отключена». Перезагрузите компьютер или ноутбук.
4. Отключить протокол IPv6
IPv6 генерирует ошибку 0x80070422 для многих пользователей, поэтому отключите его, а затем запустите «Проверить наличие обновлений» в центре обновлений.
Нажмите Win+R и введите ncpa.cpl, чтобы открыть сетевые подключения.
Щелкните правой кнопкой мыши на сетевом подключении (WiFi), которая активна сейчас и выберите «свойства».
В окне свойств Wi-Fi найдите опцию «Протокол версии 6 (TCP / IPV6)» и снимите флажок. Наконец, нажмите «OK». Перезагрузитесь и перейдите в «Обновление и безопасность», нажмите «Проверить наличие обновлений».
Смотрите еще:
- Ошибка 0x80070643: Не удалось установить обновления Windows 10
- Ошибка 0x80070091: Папка не пуста
- Ошибка 0x80242006 обновления в Windows 10
- Как исправить ошибку 0xc004f074 при активации Windows 10
- Как исправить Ошибку 0xc1900101 0x20004 при установке Windows 10
Инструкция: Как исправить ошибку 0x80070422 в Windows 10
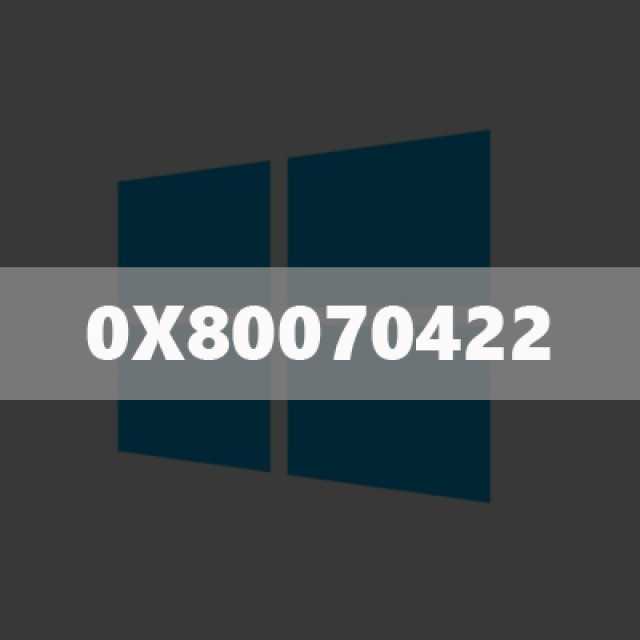
Операционная система Windows 10 дружелюбна к пользователю в плане интерфейса, но ее сообщения об ошибках понятны только администраторам компьютеров, которые сталкивались с ними не раз. Одним из наиболее распространенных является код ошибки 0x80070422, который может возникать в различных ситуациях. Ниже мы расскажем, как исправить ошибку 0x80070422, и сделать это довольно просто.
О чем говорит код ошибки 0x80070422
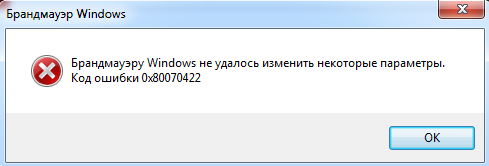 При запуске любого приложения в операционной системе Windows, оно обращается ко многим службам на компьютере. Например, производительные игры для оптимизации работы компонентов системы затрагивают DirectX. В свою очередь, некоторые приложения могут требовать для работы запущенный брандмауэр Windows. Если он не включен на компьютере по тем или иным причинам, пользователь может увидеть код ошибки 0x80070422 или сообщение следующего содержания:
При запуске любого приложения в операционной системе Windows, оно обращается ко многим службам на компьютере. Например, производительные игры для оптимизации работы компонентов системы затрагивают DirectX. В свою очередь, некоторые приложения могут требовать для работы запущенный брандмауэр Windows. Если он не включен на компьютере по тем или иным причинам, пользователь может увидеть код ошибки 0x80070422 или сообщение следующего содержания:
«Брандмауэру Windows не удалось изменить некоторые параметры»
Брандмауэр Windows представляет собой средство защиты, одобренное разработчиками операционной системы. Оно поддерживается и обновляется лично компанией Microsoft, и главная его цель – не пропустить на компьютер вредоносные программы и не позволить пользователю наткнуться на зараженные сайты.
Многие пользователи отключают брандмауэр Windows, после чего забывают об этом и сталкиваются с ошибкой 0x80070422. Она может проявить себя не только при запуске отдельных приложений, но и при попытке обновить операционную систему.
В магазине Windows Store на Windows 10 ряд позиций (особенно игр) нельзя скачать на компьютер, на котором не установлены актуальные обновления операционной системы. При этом пользователю рекомендуется пройти в параметры и найти последние обновления самостоятельно. Выбирая пункт принудительного обновления, может возникнуть ошибка 0x80070422.
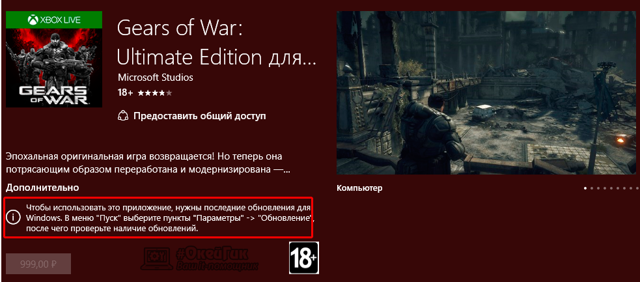
Как исправить ошибку 0x80070422
Как мы отметили выше, в ошибке 0x80070422 виноват отключенный брандмауэр. Чаще всего он отключается, чтобы повысить производительность компьютера. Соответственно, чтобы ее исправить, его необходимо включить. Чтобы исправить ошибку 0x80070422 проделайте следующее:
- Нажмите правой кнопкой мыши на меню «Пуск», и в выпадающем окне выберите пункт «Панель управления»;
- Далее в открывшемся окне в правом верхнем углу активируйте строку поиска и напишите «Службы». Поиск выдаст несколько результатов, нужно выбрать «Просмотр локальных служб», который находится во вкладке «Администрирование»;
- После этого прокрутите службы вниз и найдите среди них «Центр обновления» Windows;
- Нажмите на него правой кнопкой мыши и выберите пункт «Свойства»;
- Далее во вкладке «Общие» установите «Тип запуска» в положение «Автоматически», после чего нажмите «Применить» и «ОК»;
- Последним шагом необходимо в списке представленных служб нажать вновь правой кнопкой мыши на данную службу и выбрать пункт «Запустить».
Внимание: Если после данной инструкции ошибка 0x80070422 не исчезла, повторите все описанные выше процедуры для пункта «Брандмауэр Windows», который также присутствует среди служб. Самым простым способом проверить, что ошибка 0x80070422 устранена, является запрос обновления Windows
Для этого нажмите на кнопку «Пуск» и перейдите во вкладку «Параметры»
Далее выберите пункт меню «Обновление и безопасность» и нажмите «Проверить наличие обновлений». Если операционная система начала искать обновления и не выдала ошибку 0x80070422, значит проблема устранена
Для этого нажмите на кнопку «Пуск» и перейдите во вкладку «Параметры». Далее выберите пункт меню «Обновление и безопасность» и нажмите «Проверить наличие обновлений». Если операционная система начала искать обновления и не выдала ошибку 0x80070422, значит проблема устранена
Самым простым способом проверить, что ошибка 0x80070422 устранена, является запрос обновления Windows. Для этого нажмите на кнопку «Пуск» и перейдите во вкладку «Параметры». Далее выберите пункт меню «Обновление и безопасность» и нажмите «Проверить наличие обновлений». Если операционная система начала искать обновления и не выдала ошибку 0x80070422, значит проблема устранена.
(484
Службы и командная строка
Если у вас вообще не загружается графический интерфейс или нет прав на работу с службами, попробуйте открыть КС от имени админа. Это делается через главное меню. На названии сервиса следует нажать пкм.
Запуск центра обновлений осуществляется с помощью двух команд:
- sc config wuauserv start= auto
- sc start wuauserv
- Вводите их по очереди и нажимайте энтер.
В свойствах службы, если в списке Тип запуска указано Отключено, установите значение Вручную
Служба востановление виндовс
При появлении сообщения об ошибке, рекомендуется откатить ОС до более ранней точки восстановления. Таким образом можно сэкономить время, не вникая в системные тонкости.
Для восстановления Windows из точки восстановления сделайте следующее:
-
Откройте Панель управления / Восстановление / Запуск восстановления системы и нажмите Далее.
-
Выберите нужную точку восстановления из списка и нажмите Далее.
-
Подтвердите необходимость запуска восстановления системы из точки восстановления и процесс запуститься.
Другие статьи по смежной теме: Windows устройство не готово exception processing message c00000a3
{youtube}HbkJAlziC4Y{/youtube}
{youtube}nxyHRXPMO4U?t=47{/youtube}
Сбросьте компоненты Центра обновления Windows.
Еще одна рекомендация, которую стоит попробовать, — сброс настроек Центра обновления Windows. Статистически этот метод зарекомендовал хорошо в борьбе со многими проблемами обновлений. Вся процедура включает перезапуск служб BITS, Cryptographic, MSI Installer и Windows Update, а также переименование некоторых папок обновлений (SoftwareDistribution и Catroot2). Эти папки содержат временные файлы, необходимые для реализации обновлений Windows. Благодаря этому, мы заставим Windows удалить поврежденные элементы и создать компоненты обновлений с нуля. Ниже мы покажем вам два способа выполнения этого метода. Первый требует ввода и выполнения каждой консольной команды в последовательности вручную. Другой делается с помощью так называемого пакетного сценария, написанного в Блокноте и сохраненного в формате WUReset.bat. Особой разницы в том, какой из них вы решите использовать, — нет. Хотя вся процедура может показаться достаточно сложной, она не отнимет у вас слишком много времени и знаний. Просто следуйте последовательности шагов, указанной ниже:
Вручную
- Открытые Командная строка , введя в поле поиска рядом с Меню Пуск кнопку.
- Щелкните правой кнопкой мыши по Командная строка , а затем выбрать Запуск от имени администратора.
- Скопируйте и вставьте этот список команд одну за другой, нажимая Enter после каждой. (Это действие отключит службы, ответственные за Обновления Windows)
Затем мы должны переименовать вышеупомянутые папки. Просто вставьте эти команды, нажимая Enter после каждой.
Наконец, все, что осталось сделать, это вернуть отключенные службы. Введите эти команды так же, как мы делали ранее.
На этом все. Перейдите в центр обновления Windows и попробуйте выполнить установку снова.
С помощью Пакетного файла
Это альтернативный метод вышеописанному. Пакетный сценарий используется для выполнения того же набора команд для сброса всех компонентов Центра обновления Windows, служб шифрования и папок, таких как SoftwareDistribution. Это не так сложно, как может показаться на первый взгляд — даже проще, чем предыдущий способ. Все, что вам нужно, это Блокнот Windows и немного магии копирования-вставки. Пакетные сценарии лучше ручного ввода тем, что позволяют выполнять все необходимые команды одновременно. Если вы когда-нибудь столкнетесь с подобными проблемами в будущем, вы можете выполнить уже созданный .bat файл и для сброса компонентов обновления:
- Откройте новый Блокнот . Для этого щелкните правой кнопкой мыши на любую свободную область на рабочем столе, выберите Новинки и Текстовый документ.
- Затем вставьте этот список команд в блокнот:
После вставки всех команд, нажмите Файл > Сохранить как и назовите файл WUReset.bat, Обязательно установите Кодирование в ANSI и сохраните файл в любом месте.
Наконец, нажмите на файл правой кнопкой мыши и выберите Запуск от имени администратора и наслаждайтесь автоматическим сбросом компонентов обновлений Windows.
Что означает ошибка 0x80070422
Любая операционная система является модульным ПО, состоящим из ядра и вспомогательных программ. В Windows при запуске любой программы операционка обращается к определённым процессам и службам, которые используются для оптимизации работы приложения. Примером такой службы можно назвать DirectX – компоненту, отвечающую за работу графики. Второй пример – брандмауэр Windows, отвечающий за безопасность системы от внешних угроз. А поскольку Windows Store – это внешний ресурс, то, соответственно, при загрузке приложений из этого магазина процесс обязательно контролируется брандмауэром.
Это своего рода встроенный антивирус, препятствующий проникновению на ПК вредоносного ПО и блокирующий доступ к опасным сайтам. Многим пользователям деятельность брандмауэра не по душе, поэтому они его отключают, благо такая возможность в Windows предусмотрена.
И именно в таких случаях и проявляется ошибка 0x80070422. И хотя чаще всего такое случается при попытке скачать некоторые программы (особенно – игры) из магазина Виндовс, ошибочное сообщение может появиться и при запуске некоторых программ, и даже при обновлении ОС. Говорит она о том, что на компьютере отключены средства защиты или отсутствуют актуальные обновления Windows. Рекомендации при такой ошибке типичны – пользователю предлагается незамедлительно скачать и установить свежие обновления. Но и в этом случае возникновение ошибки с кодом 0x80070422 не исключено. Получается некий замкнутый круг, разорвать который рядовому пользователю без наличия соответствующих знаний не по силам.
Причины возникновения системного сбоя
Если с запуском службы «Брандмауэр Windows» всё понятно и просто, то причин ее несанкционированного отключения может быть достаточно много.
Так, разработчики Microsoft утверждают, что наиболее вероятной причиной проблемы является вирусная активность, процветающая на компьютере пользователя и блокирующая работу важных системных процессов (в том числе и Брандмауэра).
Таким образом, если предложенное в данной статье решение не смогло устранить самопроизвольное отключение службы, то необходимо провести комплексную антивирусную проверку операционной системы Windows.
Лечение вирусов для устранения проблем с запуском службы брандмауэра
Своими рекомендациями Microsoft продвигает свою же утилиту по поиску и удалению вредоносного программного обеспечения «Microsoft Safety Scanner» (разумеется, в коммерческих интересах), скачать которую можно на официальном сайте «https://www.microsoft.com/ru-ru/wdsi/products/scanner».
Целесообразность применения данной программы вызывает такие же споры и недоверие, как и «Windows Defender», поэтому (учитывая мнение большинства It-специалистов и собственный опыт) стоит отметить, что «Safety Scanner» использовать можно, но только вместе с другим антивирусным программным обеспечением (например, «Doctor Web Cureit», «AntiMalware Bytes» или сканерами от Лаборатории Касперского).
После полной проверки системы на наличие вирусов следует снова проверить работу службы «Брандмауэр Windows».
Код ошибки 0x80073CF4
Я не уверен, является ли это проблемой вообще. Проще говоря, если на жестком диске недостаточно места для установки определенного приложения, вы получите эту ошибку.
Очевидное решение в этом случае — очистить диск и освободить место для приложения, которое вы хотите установить. Windows 10 позволяет изменить папку, в которой сохраняются новые приложения. Таким образом, если вы не хотите ничего удалять со своего диска, вы всегда можете переместить новое приложение в другое.
И вот как это сделать:
- Перейти в настройки
- Перейдите в Система > Хранилище
- Нажмите Изменить, где новый контент сохраняется
- В разделе Новые приложения сохраните в разделе выберите другой жесткий диск.
Возможные решения проблемы
Ошибку с кодом 0x80070422 относительно легко исправить, и для этого есть 7 способов.
Запустить инструмент устранения неполадок
В первую очередь необходимо воспользоваться системным инструментом по поиску неполадок. Для этого:
- Открыть параметры с помощью комбинации Win+I и перейти в «Обновления и безопасность» — «Устранение неполадок».
- Запустить диагностику Центра обновления Windows.
- Начнется процесс поиска и обнаружения, который займет до 5 минут.
- При обнаружении проблемы следует исправить ее, кликнув по соответствующей кнопке.
Когда процедура будет завершена, важно сразу проверить, есть ли ошибка Windows Update
Использовать средство проверки системных файлов
Встроенный инструмент SFC позволяет сканировать и восстанавливать поврежденные системные файлы:
Вызвать окно «Выполнить» посредством клавиш Win+R, написать команду cmd, нажать Ctrl+Shift+Enter.
Разрешить средству проверки вносить изменения на этом компьютере, клацнув по кнопке «Да».Откроется командная строка от имени Администратора. Скопировать и вставить команду «sfc /scannow» без кавычек. Нажать «Enter».
Запустится процесс проверки системы на наличие поврежденных файлов
Нужно подождать 10-15 минут.
Важно дождаться 100%-го результата. Инструмент самостоятельно восстановит поврежденные файлы.
Инструмент самостоятельно восстановит поврежденные файлы.
После завершения сканирования проверить, устранена ли ошибка 0x80070422 или нет.
Запустить обновления Windows
Данная служба была разработана для обработки обновлений и всех связанных с ней процессов. Необходимо убедиться, что она работает:
- Одновременно нажать клавиши Win+R на клавиатуре, чтобы вызвать диалоговое окно «Выполнить».
- Вписать команду services.msc, кликнуть по кнопке «Ок».
- В списке найти «Центр обновления…» и дважды щелкнуть левой кнопкой мышки.
- Откроется новое окно со свойствами. Установить автоматический тип запуска и нажать по очереди кнопки «Запустить», «Применить» и «Ок».
Проверить, устранена ли ошибка 0x80070422 или нет.
Проверить работу других служб
Рекомендуется сразу проверить статус связанных с обновлением сервисов, которые также влияют на правильное функционирование Windows:
- Найти в списке «Сетевые подключения» и дважды щелкнуть левой кнопкой.
- Если служба отключена, выбрать автоматический тип запуска и запустить ее. Не забыть применить изменения и нажать «Ок».
- Найти «Брандмауэр защитника». Таким же образом убедиться, что служба запущена.
- Далее найти «DCOM Server», и проверить статус.
- Проверить работу «BitLocker», при необходимости – запустить.
Посмотреть, есть ли еще ошибка Windows Update. Если да – перейти к следующему пункту.
Включить/отключить службу Network List
Сервис «Network List» («Список сетей») разработан для идентификации сети, связанной с компьютером, сбора и хранения ее свойств.
Отключение или включение службы зависит от ее начального состояния. То есть если запущена, то стоит ее остановить. Если уже остановлена, нужно запустить ее.
Необходимо найти в списке служб «Network List», двойным кликом левой кнопки открыть ее свойства, совершить требуемое действие и сохранить изменения.
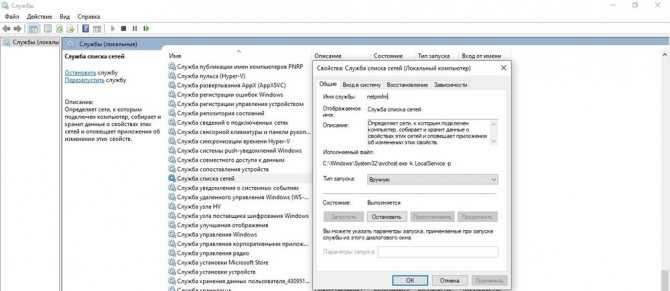
Отключить IPv6
Как это сделать:
- Открыть диалоговое окно «Выполнить» (Win+R), вписать команду ncpa.cpl, кликнуть по «Ок».
- Щелкнуть правой кнопкой мышки по текущему подключению к интернету и выбрать пункт «Свойства».
- В списке компонентов найти вариант, связанный с IPv6, и снять галочку.
- Применить действие и нажать «Ок».
Перезагрузить компьютер и проверить, есть ли еще ошибка с кодом 0x80070422.
Проверить данные EnableFeaturedSoftware
Чтобы проверить данные EnableFeaturedSoftware, нужно открыть редактор реестра:
- Win+R – команда regedit – «Ок».
- Разрешить инструменту вносить изменения на этом компьютере, нажав кнопку «Да».
- Перейти по следующему пути: HKEY_LOCAL_MACHINE – SOFTWARE – Microsoft – Windows – CurrentVersion – Windows Update – Auto Update.
- Справа отобразится файл «По умолчанию».
- Двойным кликом левой кнопкой мышки открыть его свойства. Задать значение «1». Нажать «Ок».
Попробовать установить обновление Windows.
Поделиться ссылкой:
- Нажмите, чтобы поделиться на Twitter (Открывается в новом окне)
- Нажмите здесь, чтобы поделиться контентом на Facebook. (Открывается в новом окне)
- Нажмите, чтобы поделиться в Telegram (Открывается в новом окне)
Нравится
Комментарии к статье (24)
у меня проблема решилась только после включения службы «инструментарий управления windows» почему была выключена — не помню, боролся с какой-то ошибкой.
1) команда «sc start wuauserv» выдает: StartService: ошибка: 1058: Указанная служба не может быть запущена, так как отключена либо она сама, либо все связанные с ней устройства.
2) sc query wuauserv: . STATE : 1 STOPPED.
3) Запуск Центра обновления Windows — ничего не дает. она отключается автоматически. к тому же «Запустить» ЦОW удалось только после «перезапуска» Службы списка сетей.
Если бы можно было прислать скрин, то было бы видно, что Центр обновления Windows «Выполняется», но если открыть его свойства снова, тип запуска покажет «Отключена»
4) Настройки Брандмауэра проверила (включены и для локальной и для общей сети).
5) Встроенная защита от вирусов не выявила проблем.
6) устранение неполадок -> Центр обновления Windows -> Обнаружена потенциальная ошибка базы данных Центра обновления Windows
проблема была замечена при попытке установить приложение (от проверенного издателя), когда при запуске установщика появилось окно «ПРИШЛО ВРЕМЯ ОБНОВИТЬ ВАШЕ УСТРОЙСТВО», а уже при попытке обновиться — ошибка 0x80070422
Пожалуйста, подскажите что делать. Весь инет перелопатила, все перепробовала, а решения так и не нашла. очень не хочется винду переустанавливать.
Судя по всему, что-то переводит службу в режим «Отключено» — следует проверить Планировщик задач на наличие каких-нибудь подозрительных записей, а так же автозагрузку — возможно именно там находится виновник отключения службы.
Спасибо всё работает дай бог здоровья тебе человек
Спасибо, 1-я инструкция помогла, я так и догадывался что дело в центре обновления виндовс.
Доброго времени суток! Оба способа не помогают, так же выходит ошибка 1058
Не помогло! Пишет все тоже самое- устройство отключено. Код ошибки 1058 ?? (это уже через командную строку администратора). Знает кто-нить что это такое??
Спасибо большое, до 5 утра не мог решить данную проблему, турба помогли, с меня подписка на паблик
Спасибо за помощь, очень помогли
ПОМОГЛОО!! Спасибо огромное
вообще по красоте не нашёл где лайк ставить,очень помогло спасибо огромное ++++
у меня нет доступа к изменению центра обновлений что делать
Второй способ тоже не срабатывает?
Отлично, помогло, все заработало.
спс большое помогло
когда я хочу включить обновления пишет отказано в доступе что делать?
Вторым методом (запуск через Командную строку с правами администратора) тоже не получается?
В обеих случаях вылетает ошибка 5(отказано в доступе) я уже через права админа включал но ничего. Кто нибудь помогите.
Спасибо тебе человек! Дай бог тебе здоровья :З
Огромное спасибо! Помогли избавится от проблемы, которая мучила меня полгода!:)))
Причины ошибки с кодом 0x80070422 на Windows 10
Проблема проявляется в том, что когда человек устанавливает апдейт ОС или загружает приложения через магазин Microsoft, на экране высвечивается сообщение «С установкой обновлений возникли некоторые проблемы». Оно сопровождается кодом 0x80070422. Такие неполадки не являются разовым явлением. Проблема возникает всякий раз, как только человек пытается обновиться.
Причины у подобного явления следующие:
- деактивация службы обновлений;
- вмешательство посторонних процессов;
- повреждение системных файлов;
- заражение компьютера вирусами.
Несмотря на то, что причин выделяется не так много, как в случае с другими ошибками Windows, решение проблемы не становится простым. Для устранения неполадок от пользователя потребуется должный уровень внимания.

























