Как обновить и проверить актуальность баз данных Windows Defender
Windows Defender — это интегрированное в операционную систему Windows 10 антивирусное программное обеспечение, которое защищает компьютер от вредоносных программ, включая вирусы, трояны и шпионское ПО. Для эффективной работы Windows Defender необходимо регулярно обновлять его базы данных, чтобы быть в курсе последних угроз и обеспечить надежную защиту компьютера.
Существуют несколько способов обновления баз данных Windows Defender:
- Автоматическое обновление через Windows Update. Windows Defender может быть автоматически обновлен вместе с другими обновлениями операционной системы через службу Windows Update. Для этого необходимо настроить автоматическое обновление Windows и проверять наличие новых обновлений регулярно.
- Ручное обновление через Центр обновления Windows Defender. Центр обновления Windows Defender позволяет вручную обновить базы данных Windows Defender. Для этого необходимо открыть Центр обновления Windows Defender, выбрать раздел «Обновления» и нажать на кнопку «Обновить».
- Обновление через командную строку. Базы данных Windows Defender также можно обновить с помощью командной строки. Для этого необходимо открыть командную строку с правами администратора и выполнить команду «MpCmdRun.exe -SignatureUpdate».
После обновления баз данных Windows Defender рекомендуется выполнить проверку наличия актуальных обновлений. Для этого можно открыть Центр обновления Windows Defender и проверить статус обновлений. Если обновления доступны, следует установить их для обеспечения надежной защиты компьютера.
Обновление и проверка актуальности баз данных Windows Defender являются важными шагами для обеспечения надежной защиты компьютера от вредоносных программ. Регулярное обновление и проверка статуса обновлений помогут обнаружить и устранить новые угрозы, обеспечивая безопасное и бесперебойное функционирование операционной системы Windows 10.
Подобно как такое Защитник Windows (Windows Defender)
Дотоле программа Защитник Windows называлась или — Microsoft AntiSpyware. Его целью было нейтрализовать модули spyware, прочь их и помещать в хранилище. Сей антивирус начал появляться опять-таки в Windows XP. А после и во всех последующих версиях этой ОС. Разработчики опять же пытались внедрить его в Windows 2000, да реализовано это в официальной версии си и не было. Хотя в бета-версиях появлялись редакции со встроенным Защитником.
Вот встроенном антивирусе есть одну каплю модулей, которые пользователь может регулировать:
- Application Execution — буква функция отслеживает действия запущенных программ в реальном времени. А в свою очередь определяет допустимость их действий за отношению к другим модулям и программам в системе;
- Internet Explorer Add-ons — проверяет до сей поры программы, которые активизируются возле запуске штатного браузера IE;
- System Configuration — цель отслеживает установки программ в систему;
- IE Downloads — определяет тревога загрузок через браузер Internet Explorer;
- Auto Start — следит следовать действиями программ, которые находятся в списке автозагрузки (запускаются одновременно с системой);
- Services and Drivers — следит после действиями драйверов и связанными с ними службами;
- Application Registration — сканирует модули и способности системы, которые регистрируют и активируют Соответственно.
Сброс групповых политик в редакторе реестра виндовс — 1 способ
Одним из способов решения проблемы значится сброс локальных групповых настроек безопасности на PC. Для проведения изменений в системе, нам будет нужен системный инструмент — командная строка Windows.
Перед выполнением изменений в реестре рекомендуется создать копию реестра Windows или создать точку восстановления системы.
Выполните следующие действия:
- Запустите командную строку от имени администратора.
- В окне интерпретатора командной строки введите команду:
secedit /configure /cfg %windir%infdefltbase.inf /db defltbase.sdb /verbose
- Нажмите на клавишу «Enter».
- После выполнения команды, закройте командную строку, а затем перезагрузите PC.
Часто задаваемые вопросы
Что такое проблема «Эта настройка управляется вашим администратором»?
Когда вы открываете приложение «Настройки», есть три вкладки: «Персонализация», «Конфиденциальность» и «Учетные записи и синхронизация». Если вы перейдете на последнюю вкладку и выберите «Конфиденциальность», вы увидите раздел «Безопасность Microsoft Edge». Вы можете получить доступ к этому разделу, нажав на значок шестеренки, расположенный в правом верхнем углу экрана, и выбрав «Настройки».
Проблема возникает, когда вы пытаетесь изменить параметр «Отключить фильтры SmartScreen». Когда вы попытаетесь сделать этот выбор, вы получите всплывающее уведомление о том, что «Эта настройка управляется вашим администратором».
Как вы можете исправить этот параметр, которым управляет ваш администратор?
На вашем ПК с Windows 10 может появиться проблема с групповой политикой. Это может произойти, потому что кто-то другой управляет этим за вас. Если вы не понимаете, о чем я говорю, вот как это узнать:
- Откройте приложение «Настройки».
- Нажмите «Конфиденциальность» и выберите «Диагностика и обратная связь». Вы увидите такие варианты, как «Базовый» и «Полный». Выберите «Полный», так как это рекомендуется.
- Перезагрузите компьютер.
- Вы получите некоторую диагностическую информацию о ваших настройках конфиденциальности. Нажмите ОК дважды.
- Если вы по-прежнему видите ошибки, обратитесь к системному администратору.
Как проверить компьютер на наличие вирусов и вредоносных программ?
- Откройте программу и выберите Сканировать сейчас.
- Если вам будет предложено обновить приложение, просто следуйте инструкциям.
- Нажмите «ОК». После завершения сканирования вы увидите сводный отчет.
- Щелкните Просмотреть отчет, чтобы просмотреть подробную информацию о каждой обнаруженной угрозе.
Сообщение Просмотров: 669
Способ 6: Проверка целостности системных файлов
Последний метод позволяет восстановить защитник Windows 10, если проблемы с его функционированием связаны с повреждениями системных файлов. Благо в ОС есть две утилиты, предназначенные для проверки их целостности.
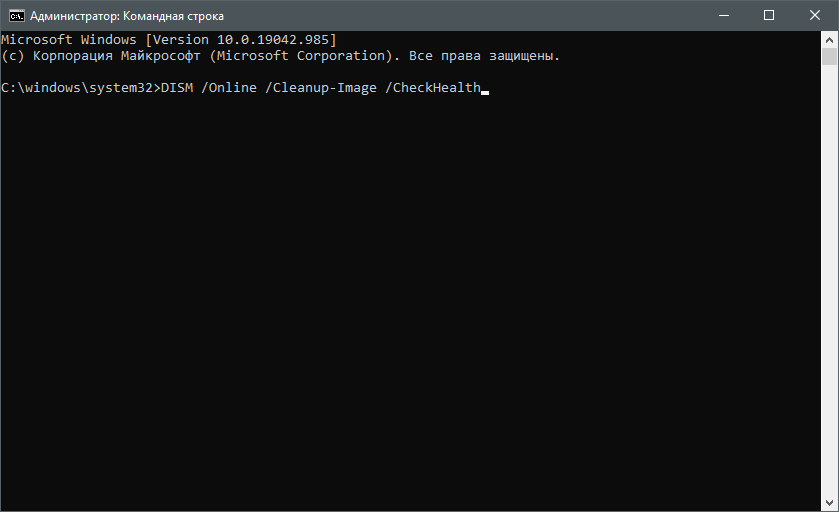
-
Запустите «Командную строку» от имени администратора удобным для вас методом.
-
Введите команду DISM /Online /Cleanup-Image /CheckHealth и нажмите Enter для ее применения.
-
Как только появилась новая строка ввода, напишите DISM /Online /Cleanup-Image /ScanHealth.
-
То же самое сделайте и с DISM /Online /Cleanup-Image /RestoreHealth.
-
Перезапустите компьютер и проверьте, исправлена ли работа антивируса. Если нет, дополнительно проверьте целостность при помощи команды sfc /scannow.
Этим параметром управляет ваш администратор в Защитнике Windows (Microsoft Defender) — почему и что делать?
Некоторые пользователи Windows 10 и Windows 11, зайдя в окно «Безопасность Windows» с целью настроить какие-либо параметры Microsoft Defender (ранее — Защитник Windows) могут обнаружить, что некоторые параметры заблокированы и увидеть надпись «Этим параметром управляет ваш администратор».
Далее в инструкции подробно о том, почему появляется уведомление о том, что этим параметром управляет ваш администратор в параметрах безопасности Windows, как это исправить и нужно ли это делать.
Что значит «Этим параметром управляет ваш администратор» в Microsoft Defender
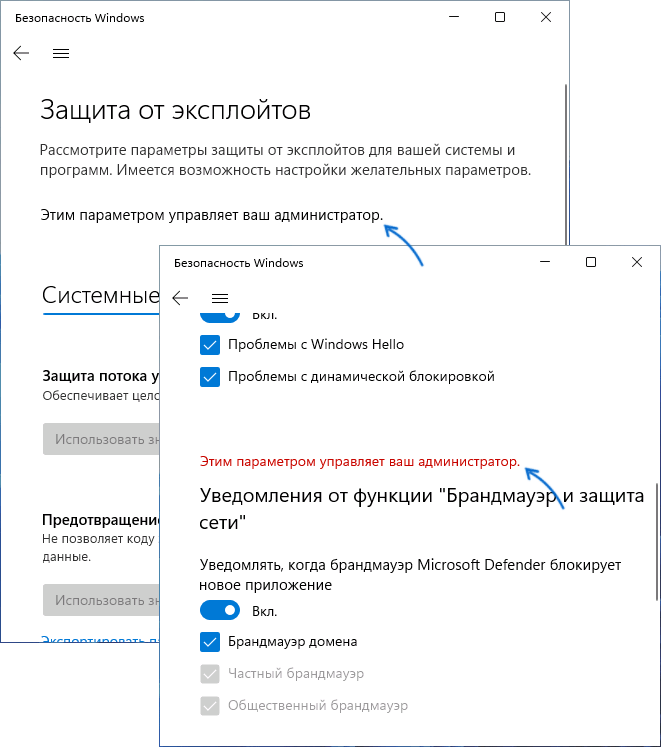
Как правило, непонимание по поводу рассматриваемого уведомления возникает у пользователей, которые сами являются единственным администратором текущего компьютера или ноутбука. Переживать не стоит — никто посторонний компьютером не управляет. За исключением варианта, когда речь идёт о компьютере организации и параметры действительно заданы администратором.
Причина такого уведомления — настройки политик Защитника Windows, которые были выполнены не через интерфейс его настроек в окне «Безопасность Windows», а одним из следующих способов:
- С помощью ручной настройки параметров Microsoft Defender в редакторе локальной групповой политики.
- Путем изменения параметров защиты от вирусов с помощью реестра.
- С помощью сторонних программ для отключения Защитника Windows, оптимизации параметров работы системы, отключения «слежки» Windows, которые также внесли изменения в реестр.
- В редких случаях изменение параметров защиты от вирусов и угроз бывает выполнено вредоносными программами.
Подводя итог, сообщение «Этим параметром управляет ваш администратор» в параметрах защиты и безопасности Windows говорит лишь о том, что некоторые из настроек были выполнены «в обход» интерфейса настроек, доступных в окне «Безопасность Windows».
Что делать и как убрать надпись «Этим параметром управляет ваш администратор»
Если ранее вы целенаправленно меняли настройки встроенного антивируса Windows 10 или Windows 11 с помощью редактора реестра, редактора локальной групповой политики или сторонних программ и результат вас устраивает, то какие-либо действия не требуются: на надпись об управлении параметром вашим администратором можно не обращать внимания.
Если же задача — разблокировать эти параметры, потребуется вернуть политики Microsoft Defender или Защитника Windows к значениям по умолчанию. Сделать это можно с помощью редактора локальной групповой политики или редактора реестра.
Если на вашем компьютере установлена Pro или Enterprise версия Windows, можно использовать редактор локальной групповой политики:
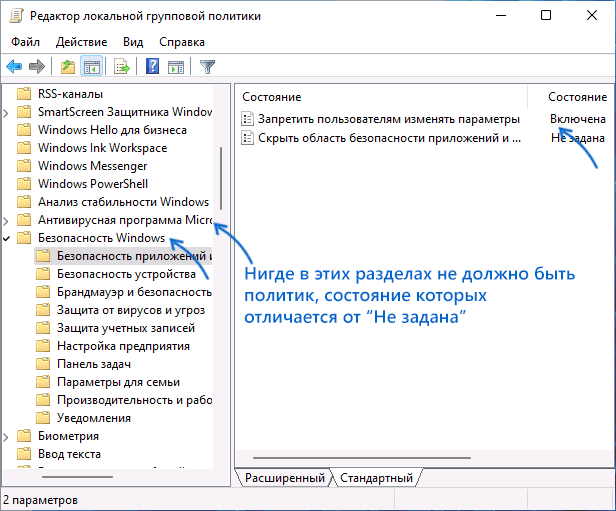
Нажмите правой кнопкой мыши по кнопке «Пуск», выберите пункт «Выполнить», введите gpedit.msc и нажмите Enter.
В редакторе локальной групповой политики перейдите к разделу Конфигурация компьютера — Административные шаблоны — Компоненты Windows — Антивирусная программа Microsoft Defender.
Внутри этого раздела пройдите по всем вложенным подразделам, обращая внимание на значения разных политик в правой панели редактора. По умолчанию все значения равны «Не задана»
Если вы встретили политики с отличающимся значением, дважды нажмите по таким пунктам, изменение значение на «Не задана» и примените настройки.
Повторите те же действия для раздела Конфигурация компьютера — Административные шаблоны — Компоненты Windows — Антивирусная программа Безопасность Windows.
В Windows 11 и Windows 10 домашняя gpedit.msc отсутствует, но удалить настроенные политики можно с помощью редактора реестра:

- Нажмите клавиши Win+R на клавиатуре, введите regedit и нажмите Enter.
- Перейдите к разделу реестра
- По умолчанию в этом разделе в правой панели не должно быть никаких значений, кроме стокового значения «По умолчанию» (если есть другие — их можно удалить), а если раскрыть этот раздел, то в нем может присутствовать пустой подраздел «Policy Manager» без каких-либо значений и никаких других подразделов, иначе их можно удалить (правый клик — удалить).
- Если в реестре присутствует разделего можно удалить целиком вместе со всеми подразделами, по умолчанию в реестре этот раздел отсутствует, так как какие-либо политики центра безопасности Windows не настроены.
Как правило, сделанные изменения начинают действовать сразу, без перезагрузки компьютера, но окно «Безопасность Windows» потребуется закрыть и открыть снова.
В ситуации, когда политики работы защитника Windows появляются снова, можно предположить, что это результат работы какого-то стороннего ПО, не исключено, что вредоносного. Имеет смысл проверить компьютер на вирусы и использовать специальные средства удаления вредоносных программ с компьютера.
Повреждение системных файлов Windows 10 как проблема запуска Защитника Windows
Вредоносная программа или ошибка другой программы могут нарушить целостность системных файлов Windows 10. Это так же может повлиять на работу Защитника Windows.
Для восстановления системных файлов Windows нужно в меню Пуск ввести слово Командная строка или cmd.exe и запустить её от имени Администратора (нажмите правой кнопкой мыши по приложению Командная строка и из появившегося списка действий выберите Запуск от имени администратора).
После того как вы открыли Командную строку от имени Администратора переходим непосредственно к восстановлению поврежденных файлов. В первую очередь с помощью инструмента DISM мы выполним проверку и исправления внутреннего системного образа Windows 10, с помощью которого чуть позже будем восстанавливать файлы системы.
В командной строке Windows поочередно вводим следующие команды DISM:
DISM /Online /Cleanup-Image /CheckHealthСледующая команда, как и команда выше, выполняют проверку целостности образа Windows без его восстановления:DISM /Online /Cleanup-Image /ScanHealth
Команда восстановления поврежденного образа Windows:
DISM /Online /Cleanup-Image /RestoreHealth
Завершив восстановление образа Windows, переходим к восстановлению системных файлов. Оба этапа являются важными для восстановления повреждений системы.
В Командной строке выполняем команду:
sfc /scannow
Как правило этого будет достаточно для восстановления системных файлов. У нас на сайте вы можете подробнее прочесть о работе инструмента DISM и о восстановлении системы с помощью команды SFC.
Причина появления
Вторым вариантом является блокировка обновления ОС через корпоративный интернет. Потому что это окажется огромной нагрузкой на провайдера, если 200 и больше машин начнут обновляться единовременно. Для этого автоматическое обновление выключается и файлы раздаются со своего сервера.
В домашних же условиях программа WindowsSpyDisabler, которую запускают многие пользователи устанавливает подобные ограничения. Поскольку меняются групповые политики, то система сообщает об организации, хотя никакой организации на самом деле нет.

Выделенные на изображении настройки как раз и приводят к подобному оповещению, практически отключая обновление «десятки» и блокируя его ручное включение.
Как устранить ошибку код 43 (0000002b)
Способ №1. Решаем проблему через Редактор групповой политики
Если на компьютере пользователя нет установленных сторонних антивирусов, а при попытке запуска Защитника Windows возникает ошибка с кодом 0х800704ес, которая указывает на то, что программа блокируется групповой политикой, то, возможно, компонент просто отключен. Для исправления подобной ситуации стоит выполнить следующее:
Нажимаем «Win+R» и вводим «gpedit.msc».
Откроется Редактор локальной групповой политики. Далее переходим по адресу «Конфигурация компьютера», «Административные шаблоны», «Компоненты Windows», «Windows Defender». Должен быть активным параметр «Отключить Защитник Windows». Это значит, что Защитник включен.
Если же отображается «Включить Защитник Windows», то открываем параметр и задаем ему значение «Включено».
Кликаем «Применить» и «Ок». После это нужно перезагрузить систему и проверить, все ли работает корректно, в том числе и Защитник.
Способы №2. Перезапуск службы Защитника Windows
Если Защитник Windows блокируется и появляется код ошибки 0х800704ес, стоит проверить, включена ли служба Защитника. Для этого выполняем следующее:
Жмём «Win+R» и вводим «services.msc».
Откроется окно служб. Находим в списке «Защитник Windows».
Задаем этой службе автоматический тип запуска.
Перезагружаем систему, чтобы изменения вступили в силу.
Способ №3. Редактирование системного реестра
Данный способ подойдет для уверенных пользователей ПК. Однако перед его применением рекомендуем сделать резервную копию реестра. После действия буду следующими:
- Откроется редактор реестра. Переходим по ветке «HKEY_LOCAL_MACHINE», «Software», «Policies», «Microsoft». Выбираем раздел «Windows Defender». Два раза кликаем по записи «Default» и задаем ей значение «0». Закрываем редактор.
- Переходим в «Панель управления». Выбираем раздел «Защитник Windows». Смотрим, чтобы он был в активированном состоянии.
В случае, если вышеуказанные шаги не помогли исправить ошибку 0x800704ec при запуске Защитника Windows, то попробуйте вот эти шаги:
- Повторите действия, с помощью которых вы открывали Реестр Windows.
- Пройдите тем же путем. Выберите «DisableAntiSpyware». Нажмите два раза на запись «Default». Выставьте значение равное «0».
- Повторите действия с проверкой Защитника Windows и удостоверьтесь, что тот находится в активированном состоянии.
Возможно, система просто заглючила и Защитник, после манипуляций с реестром, будет работать стабильно.
Способ №4. Удаление стороннего антивируса
В случае, если данная ошибка возникла после установки антивируса, стоит удалить данную программу через «Панель управления», «Программы».
После очистки ПК от антивируса стоит перезагрузить систему и повторно попробовать включить Защитник Windows. Проблема должна исчезнуть.
О том, как ещё решить данную проблему, стоит посмотреть в видео:
Иногда, при очередном запуске Защитника Windows, он не включится и на вашем мониторе появится ошибка 0x800704ec со следующим сообщение:
Эта программа заблокирована групповой политикой. За дополнительными сведениями обращайтесь к системному администратору.
Понятное дело, что при появлении этого сообщения запустить Защитник Windows вы не сможете. По факту, данная ошибка не является “ошибкой” как таковой, так как программное обеспечение и операционная система специально созданы в такой манере.
Причина “ошибки” заключается в том, что помимо Защитника Windows на вашем компьютере работает еще и сторонний антивирус, и именно этот антивирус отключает Защитник Windows во избежания программных конфликтов в вашей операционной системе.
Чтобы избавиться от этой неурядицы, попробуйте выполнить нижеуказанные методы для исправления ошибки 0x800704ec.
Почему Microsoft Defender управляется администратором
Microsoft Defender, ранее известный как Защитник Windows, является встроенным антивирусным программным обеспечением, предоставляемым компанией Microsoft для защиты компьютеров под управлением Windows. Одним из параметров, который может помочь в обеспечении безопасности компьютеров, является возможность включения или отключения защитных функций в Microsoft Defender.
Однако, если вы пытаетесь изменить этот параметр в настройках Microsoft Defender, возможно, вы получите сообщение о том, что управление этим параметром запрещено вашим администратором. Почему это происходит?
Проблема заключается в том, что некоторые версии Windows предоставляют дополнительные возможности для управления настройками защиты безопасности, которые могут быть выставлены и контролируемы администратором компьютера или организации.
Это означает, что если вы пытаетесь изменить определенные параметры в Microsoft Defender, то может потребуется получить разрешение от администратора компьютера или пройти аутентификацию как администратор компьютера, чтобы иметь доступ к определенным функциям защиты.
Поэтому, если вы не обладаете правами администратора компьютера и не можете изменить настройки защиты в Microsoft Defender, то вам следует обратиться к администратору компьютера или технической поддержке для решения этой проблемы.
Этой настройкой управляет ваш администратор
Некоторые пользователи видят сообщение «Этот параметр управляется вашим администратором» в Защитнике Microsoft, и из-за этого они либо не могут включить все три параметра: Защита в реальном времени, Облачная защита, и Автоматическая отправка образца, или один из них.
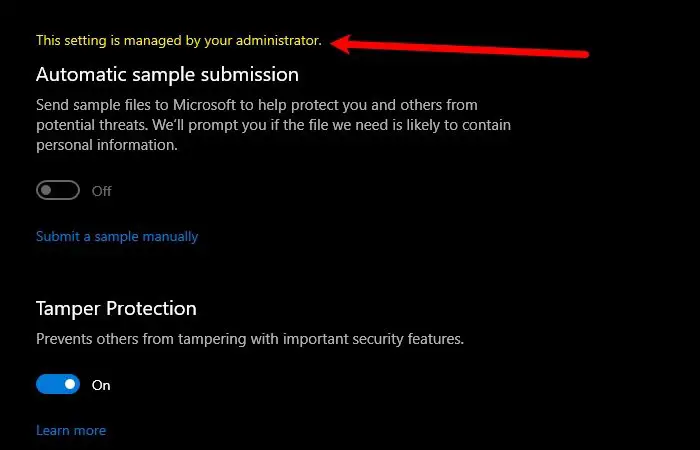
Этой настройкой управляет ваш администратор — Защитник
Вы можете увидеть это сообщение Этой настройкой управляет ваш администратор для следующих функций в Windows Security:
- Защита в реальном времени
- Защита доставки в облако
- Автоматическая отправка образцов.
Обычно это означает, что эти параметры действительно были настроены вашим системным администратором, и имеет смысл обсудить это с ним. Но если вы администратор, то вот что вы можете сделать, чтобы исправить проблемы.
- Проверьте, используете ли вы какой-либо сторонний инструмент
- Сканирование на наличие вирусов и вредоносных программ
- Удалить ключ реестра Защитника Windows
- Удалить AntiSpyware
- Проверьте параметры реестра или групповой политики.
Программы для Windows, мобильные приложения, игры — ВСЁ БЕСПЛАТНО, в нашем закрытом телеграмм канале — Подписывайтесь:)
Поговорим о них подробнее.
1]Убедитесь, что вы используете какой-либо сторонний инструмент.
Если вы используете сторонний инструмент настройки для усиления безопасности Windows 10, возможно, он внес эти изменения через реестр или групповую политику.
Вы можете идентифицировать его и удалить или использовать его Сброс к настройкам Windows по умолчанию кнопку и посмотрите, поможет ли это,
2]Сканирование на наличие вирусов и вредоносных программ

Первое и самое главное, что вам нужно сделать, чтобы решить эту проблему, — это просканировать свой компьютер на наличие вирусов и вредоносных программ. Для удаления вредоносных программ мы не рекомендуем использовать какие-либо сторонние антивирусные программы, поскольку они могут зарегистрироваться в качестве основной защиты; поэтому мы собираемся использовать Microsoft Defender.
Для этого выполните предписанные шаги:
- Настройки запуска с помощью Win + I
- Щелкните Обновление и безопасность> Безопасность Windows> Открыть безопасность Windows.
- Щелкните Защита от вирусов и угроз> Параметры сканирования> Автономное сканирование Защитника Microsoft> Проверить сейчас.
Позвольте ему просканировать ваш компьютер и удалить вирус.
Проверьте, решает ли это проблему. Если это не устранило вашу проблему, вы можете попробовать следующее решение.
Связанные: Некоторые настройки управляются вашей организацией.
3]Удалить реестр Защитника Windows
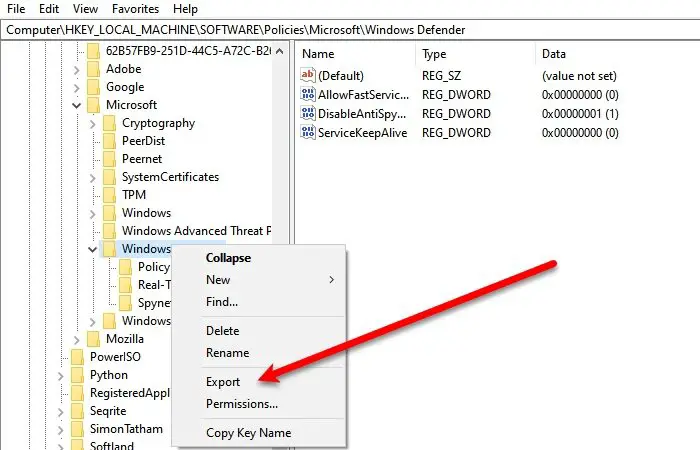
Удаление ключа Защитника Windows в редакторе реестра сработало для меня и, безусловно, сработает для вас. Итак, для этого запустите редактор реестра из меню «Пуск» и перейдите в следующее место.
Компьютер HKEY_LOCAL_MACHINE SOFTWARE Policies Microsoft Защитник Windows
Щелкните правой кнопкой мыши Защитник Windows, выберите «Экспорт», создайте новую папку на своем ПК (желательно на рабочем столе), откройте ее, назовите файл «Защитник Windows» и нажмите «Сохранить».
Теперь сделайте это для всех подключей и удалите Защитник Windows.
Наконец, перезагрузите компьютер, и проблема будет устранена.
Связано: ваша защита от вирусов и угроз управляется вашей организацией.
4]Удалить ключ AntiSpyware

Если указанное выше решение не сработало для вас или вам не нравится редактор реестра, вы можете удалить AntiSpyware, чтобы решить эту проблему. Для этого запустите командную строку от имени администратора с помощью Win + R> введите «cmd»> Ctrl + Shift + Enter, введите следующую команду и нажмите Enter.
УДАЛИТЬ «HKLM SOFTWARE Policies Microsoft Windows Defender» / v DisableAntiSpyware.
Он попросит вас подтвердить ваше действие, поэтому нажмите «Y», чтобы сделать это.
Наконец, перезагрузите компьютер и посмотрите, сохраняется ли проблема. Надеюсь, ваша проблема будет исправлена.
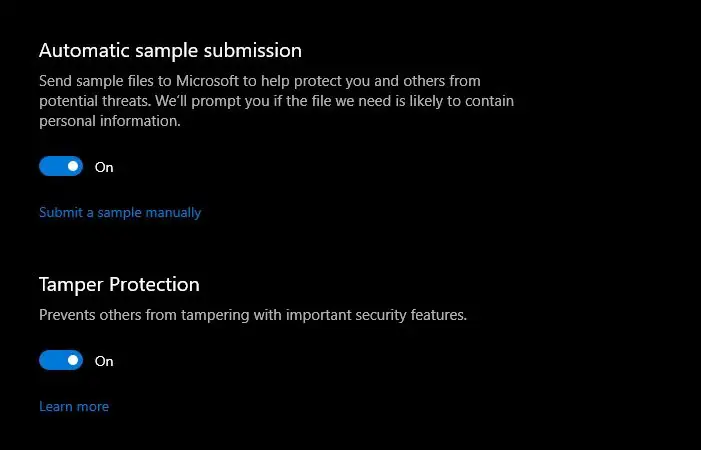
Эти решения определенно подойдут вам, как и мне.
5]Проверьте настройки реестра или групповой политики.
Теперь для этого вам может потребоваться немного опыта. Приходится проверять настройки вручную.
Вы можете найти настройки Защитника в реестре в разделе:
HKEY_LOCAL_MACHINE SOFTWARE Policies Microsoft Windows Расширенная защита от угроз
И в групповой политике в разделе:
Конфигурация компьютера> Административные шаблоны> Компоненты Windows> Антивирус Microsoft Defender
Вам нужно будет проверить, были ли они настроены. Вы должны убедиться, что они не настроены.
Читать далее: как повысить безопасность Защитника Windows.
Программы для Windows, мобильные приложения, игры — ВСЁ БЕСПЛАТНО, в нашем закрытом телеграмм канале — Подписывайтесь:)
Как вернуть Защитнику контроль над параметрами
Если у вас Windows редакции «Профессиональная» и вы являетесь администратором, проверьте настройки Защитника в редакторе групповых политик.
Откройте последний командой gpedit.msc и в разделе «Конфигурация компьютера» разверните указанную на скриншоте ветку.
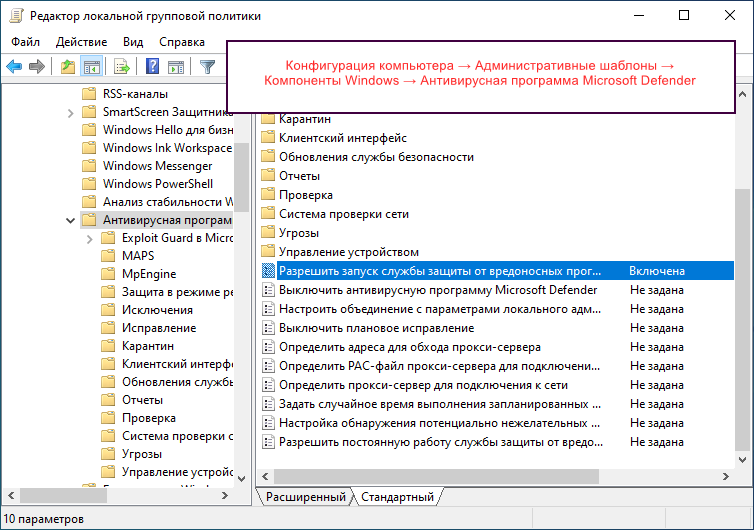
Справа вы увидите список разных настроек, в том числе расположенных в подразделах.
Так вот, по умолчанию все эти настройки должны иметь статус «Не задана».

Если найдете включенные или отключенные политики, восстановите их изначальные настройки. Аналогичным образом проверьте политики подраздела «Безопасность Windows».
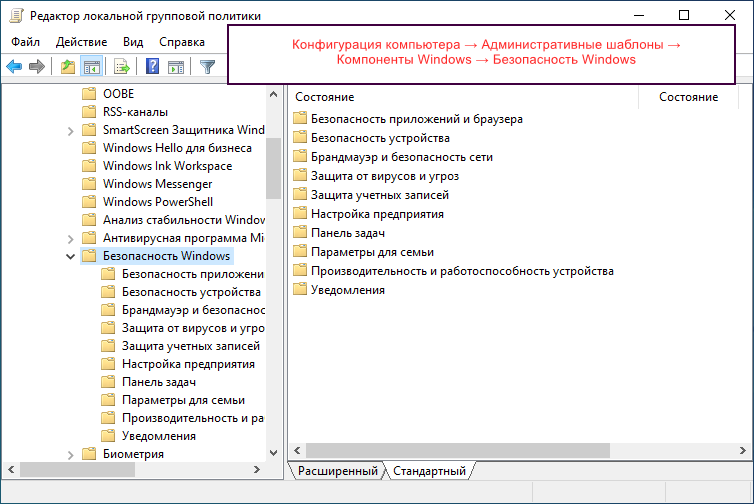
Если особого желания перебирать политики нет, можете воспользоваться следующим универсальным решением, работающим во всех редакциях Windows, а не только в Pro и выше.
Откройте редактор реестра командой regedit и разверните ветку:
HKLMSOFTWAREPoliciesMicrosoftWindows Defender
По умолчанию в последнем подразделе не должно быть никаких вложенных каталогов, они создаются только при внесении изменений в настройки Защитника.
Обнаружили в каталоге Windows Defender подразделы?
Удалите их.
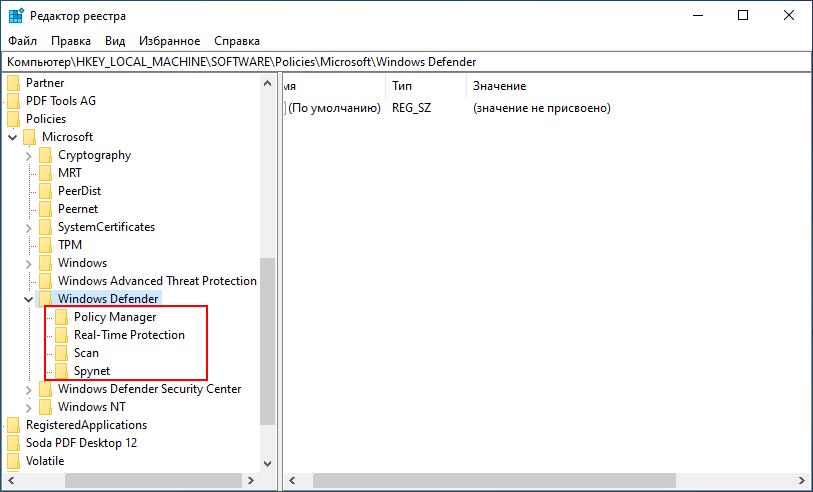
Заодно проверьте, имеется ли в ключе:
HKLMSOFTWAREPoliciesMicrosoft
Подраздел Windows Defender Security Center.

Если да, избавьтесь от него.
Это всё, можете закрыть редактор реестра и проверить параметры Защитника Windows.
Этим параметром управляет ваш администратор в Защитнике Windows (Microsoft Defender) — почему и что делать?
Некоторые пользователи Windows 10 и Windows 11, зайдя в окно «Безопасность Windows» с целью настроить какие-либо параметры Microsoft Defender (ранее — Защитник Windows) могут обнаружить, что некоторые параметры заблокированы и увидеть надпись «Этим параметром управляет ваш администратор».
Далее в инструкции подробно о том, почему появляется уведомление о том, что этим параметром управляет ваш администратор в параметрах безопасности Windows, как это исправить и нужно ли это делать.
Что значит «Этим параметром управляет ваш администратор» в Microsoft Defender
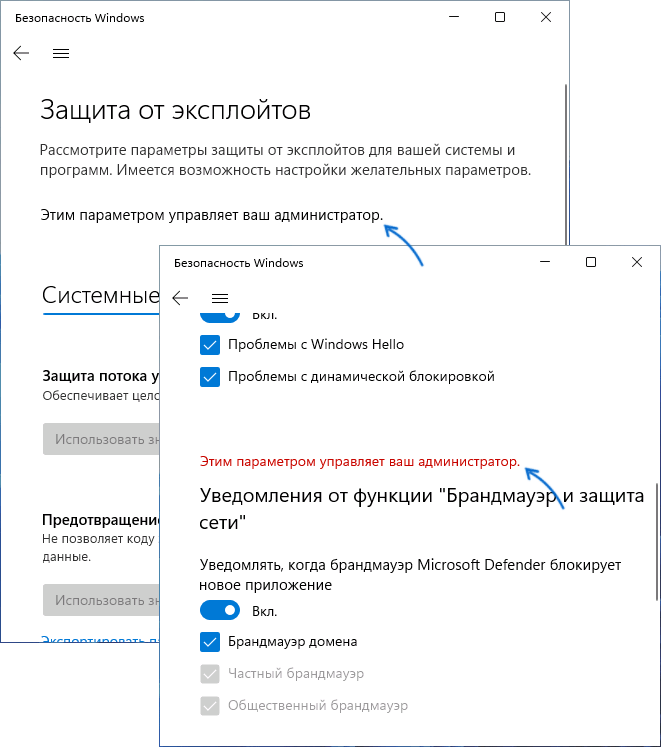
Как правило, непонимание по поводу рассматриваемого уведомления возникает у пользователей, которые сами являются единственным администратором текущего компьютера или ноутбука. Переживать не стоит — никто посторонний компьютером не управляет. За исключением варианта, когда речь идёт о компьютере организации и параметры действительно заданы администратором.
Причина такого уведомления — настройки политик Защитника Windows, которые были выполнены не через интерфейс его настроек в окне «Безопасность Windows», а одним из следующих способов:
- С помощью ручной настройки параметров Microsoft Defender в редакторе локальной групповой политики.
- Путем изменения параметров защиты от вирусов с помощью реестра.
- С помощью сторонних программ для отключения Защитника Windows, оптимизации параметров работы системы, отключения «слежки» Windows, которые также внесли изменения в реестр.
- В редких случаях изменение параметров защиты от вирусов и угроз бывает выполнено вредоносными программами.
Подводя итог, сообщение «Этим параметром управляет ваш администратор» в параметрах защиты и безопасности Windows говорит лишь о том, что некоторые из настроек были выполнены «в обход» интерфейса настроек, доступных в окне «Безопасность Windows».
Что делать и как убрать надпись «Этим параметром управляет ваш администратор»
Если ранее вы целенаправленно меняли настройки встроенного антивируса Windows 10 или Windows 11 с помощью редактора реестра, редактора локальной групповой политики или сторонних программ и результат вас устраивает, то какие-либо действия не требуются: на надпись об управлении параметром вашим администратором можно не обращать внимания.
Если же задача — разблокировать эти параметры, потребуется вернуть политики Microsoft Defender или Защитника Windows к значениям по умолчанию. Сделать это можно с помощью редактора локальной групповой политики или редактора реестра.
Если на вашем компьютере установлена Pro или Enterprise версия Windows, можно использовать редактор локальной групповой политики:
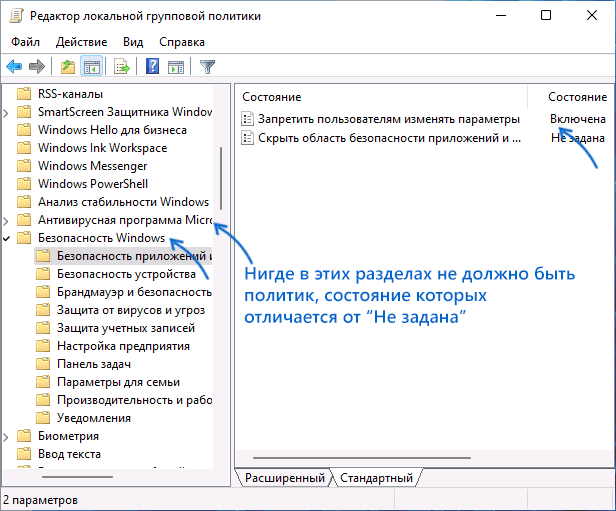
Нажмите правой кнопкой мыши по кнопке «Пуск», выберите пункт «Выполнить», введите gpedit.msc и нажмите Enter. В редакторе локальной групповой политики перейдите к разделу Конфигурация компьютера — Административные шаблоны — Компоненты Windows — Антивирусная программа Microsoft Defender
Внутри этого раздела пройдите по всем вложенным подразделам, обращая внимание на значения разных политик в правой панели редактора. По умолчанию все значения равны «Не задана»
Если вы встретили политики с отличающимся значением, дважды нажмите по таким пунктам, изменение значение на «Не задана» и примените настройки. Повторите те же действия для раздела Конфигурация компьютера — Административные шаблоны — Компоненты Windows — Антивирусная программа Безопасность Windows.
В Windows 11 и Windows 10 домашняя gpedit.msc отсутствует, но удалить настроенные политики можно с помощью редактора реестра:

- Нажмите клавиши Win+R на клавиатуре, введите regedit и нажмите Enter.
- Перейдите к разделу реестра
- По умолчанию в этом разделе в правой панели не должно быть никаких значений, кроме стокового значения «По умолчанию» (если есть другие — их можно удалить), а если раскрыть этот раздел, то в нем может присутствовать пустой подраздел «Policy Manager» без каких-либо значений и никаких других подразделов, иначе их можно удалить (правый клик — удалить).
- Если в реестре присутствует разделего можно удалить целиком вместе со всеми подразделами, по умолчанию в реестре этот раздел отсутствует, так как какие-либо политики центра безопасности Windows не настроены.
Как правило, сделанные изменения начинают действовать сразу, без перезагрузки компьютера, но окно «Безопасность Windows» потребуется закрыть и открыть снова.
В ситуации, когда политики работы защитника Windows появляются снова, можно предположить, что это результат работы какого-то стороннего ПО, не исключено, что вредоносного. Имеет смысл проверить компьютер на вирусы и использовать специальные средства удаления вредоносных программ с компьютера.
Как исправить проблему «Некоторыми параметрами управляет ваша организация»
Пользователю придется самостоятельно применить изменения в работе операционной системы Windows 10, которые необходимы для отключения ограничений в функциональности. Существует несколько способов решить данную проблему:
- Переустановка Windows на компьютере.
- Восстановление Windows из точки восстановления, созданной до применения изменений в ОС, вызвавших появление надписи про управление компьютера «организацией».
- Восстановление Windows 10 из резервной копии, при условии, что файл-образ системы был создан до изменения данных параметров.
- Переустановка ОС с помощью функции Новый запуск Windows 10 — чистая установка системы с сохранением данных пользователя.
- Внесение изменений в системный реестр Windows.
- Изменение параметров локальной групповой политики.
- Включение отключенных настроек Windows с помощью стороннего программного обеcпечения.
В этой статье мы рассмотрим менее радикальные способы решения проблемы. Про восстановление Windows разными способами, читайте подробные статьи на моем сайте, перейдя по ссылкам выше. В случае использования восстановления ОС, Windows вернется в то состояние, которое имела система в момент создания точки восстановления или резервной копии системы.
Мы не будем рассматривать способы решения вопросов для доступа к отдельным функциям, а используем методы для отмены ограничений функциональности на уровне всей системы.
Как отключить ошибку “Некоторыми параметрами управляет ваша организация Windows 10”
Есть несколько способов, которыми можно отключить некоторые параметры, управляемые организацией в Windows 10.
- Использование локальной групповой политики: откройте меню “Пуск” и введите “gpedit.msc”. Затем перейдите в раздел “Компьютерная конфигурация” -> “Административные шаблоны” -> “Windows-компоненты” -> “Обновление и безопасность” -> “Windows Defender”. Откройте настройку “Отключить настройки управления запуском Windows Defender” и включите ее, чтобы отключить параметры управления запуском Windows Defender.
- Использование реестра: нажмите на клавишу Win + R и введите “regedit”. Затем перейдите к следующему пути “HKEY_LOCAL_MACHINE\SOFTWARE\Policies\Microsoft\Windows\WindowsUpdate”. Создайте новое значение DWORD (32-разрядное) с именем “DisableWindowsUpdateAccess” и установите его значение в “1”, чтобы отключить доступ к настройкам обновления Windows.
- Использование PowerShell: откройте меню “Пуск” и введите “PowerShell”. Затем запустите PowerShell от имени администратора и введите следующую команду: “Set-ItemProperty -Path ‘HKLM:\SOFTWARE\Policies\Microsoft\Windows\WindowsUpdate’ -Name ‘DisableWindowsUpdateAccess’ -Value 1”. Эта команда также отключит доступ к настройкам обновления Windows.
- Использование инструмента групповой политики: откройте меню “Пуск” и введите “gpedit.msc”. Затем перейдите в раздел “Компьютерная конфигурация” -> “Административные шаблоны” -> “Службы Windows”. Откройте настройку “Ограничения использования системных служб и программ” и включите ее, чтобы отключить некоторые параметры, управляемые организацией.
- Обратитесь к администратору: если компьютер или устройство находятся под управлением организации, то некоторые параметры могут быть заблокированы намеренно, чтобы сохранить безопасность и целостность системы. В этом случае лучше обратиться к администратору и узнать, какие параметры были заблокированы и почему.
При использовании любого из перечисленных способов необходимо быть осторожным и следовать инструкциям точно, чтобы избежать нежелательных последствий.
Метод 3: изменение параметров групповой политики
Блокируется ли Защитник Windows групповой политикой Windows 10? Вы можете попробовать этот метод, чтобы исправить эту ошибку, но вы должны войти в систему как администратор.
Теперь следуйте инструкциям по изменению параметров групповой политики, чтобы исправить ошибку Защитника Windows, заблокированную групповой политикой.
Шаг 1: нажмите Выиграть ключ и р ключ в то же время, чтобы открыть Бежать диалог для продолжения.
Шаг 2: введите gpedit.msc в поле и щелкните Хорошо продолжать.
Шаг 3: в Редактор локальной групповой политики , идти к Политика локального компьютера > Административные шаблоны > Компоненты Windows > Антивирус Защитника Windows продолжать.
Шаг 4: дважды щелкните Отключите антивирус Защитника Windows на правой панели, чтобы открыть новое окно.
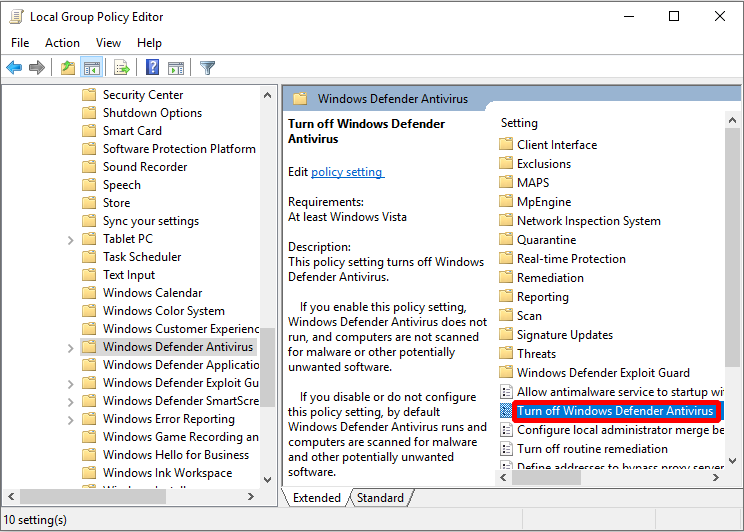
Шаг 5: выберите Отключено и нажмите Применять и Хорошо чтобы сохранить изменения.
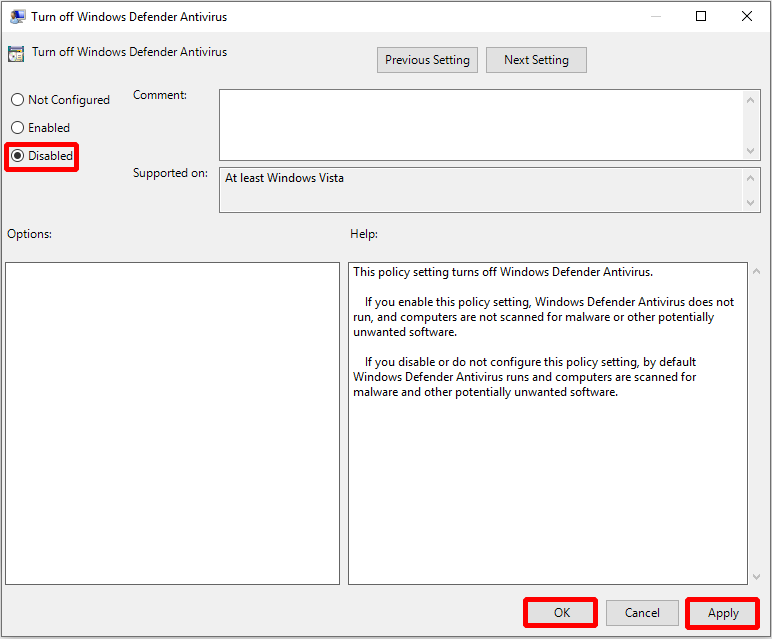
Когда все шаги будут завершены, перезагрузите компьютер, чтобы проверить, решена ли ошибка Защитника Windows, заблокированная групповой политикой.
Заключительные слова
Теперь вы должны были успешно исправить этот параметр, которым управляет ваш администратор в безопасности Windows в Windows 11/10. Как профессиональная и превосходная антивирусная программа, Windows Security способна защитить ваш компьютер от вредоносных программ и вирусов.
Но время от времени что-то идет не так, например, вы сталкиваетесь с некоторыми распространенными проблемами, такими как Защитник Windows не работает, Защитник Windows постоянно отключается, ошибка 0x8007139f и т. д.
Кроме того, только запуска Windows Security недостаточно для обеспечения безопасности вашего ПК, поскольку это приложение не может обнаружить некоторые потенциальные атаки. В результате данные вашего ПК уязвимы, и могут произойти сбои системы. Таким образом, для защиты вашего компьютера рекомендуется использовать профессиональное программное обеспечение для резервного копирования ПК. Двойная страховка – хорошее решение.
Для резервного копирования вашего ПК хорошим помощником является MiniTool ShadowMaker, поскольку он помогает создавать резервные копии и восстанавливать файлы, папки, диски, разделы и системы. Чтобы узнать, как сделать резервную копию, обратитесь к нашему предыдущему сообщению — Как сделать резервную копию Windows 11 (сосредоточено на файлах и системе).




![Защитник windows отключен групповой политикой [full fix]](http://kubwheel.ru/wp-content/uploads/a/1/0/a107f58d66f75d467f18c6a71bb3ed42.jpeg)












![Защитник windows отключен групповой политикой [full fix]](http://kubwheel.ru/wp-content/uploads/0/e/8/0e8643a87c353931ca31d96b6b4d8721.png)










