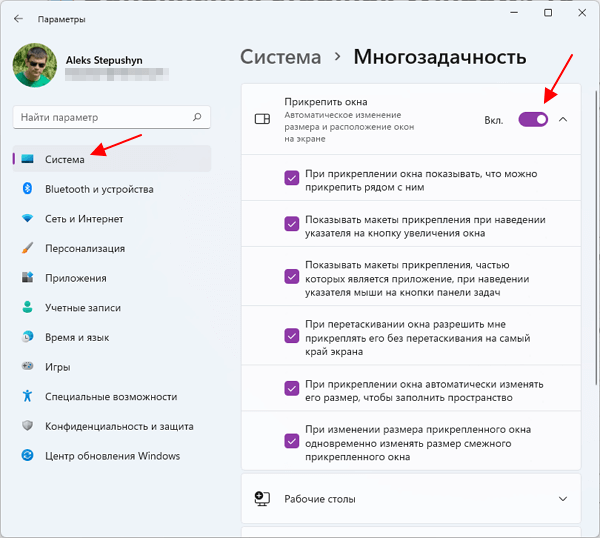Как разделить экран на 2 части в Windows 11 или Windows 10
При работе с несколькими программами часто возникает необходимость разделить экран и разместить на нем сразу несколько окон. В Windows 11 и Windows 10 это можно сделать с помощью стандартных средств или сторонних программ. В этой статье мы расскажем о том, как включить стандартное разделение экрана на 2 части в Windows 11 и Windows 10, а также рассмотрим ряд сторонних программ, которые можно использовать.
Как включить разделение экрана
Как и в предыдущих версиях Windows, в Windows 11 и Windows 10 есть встроенные инструменты для разделения экрана на 2 части и размещения на нем сразу нескольких окон. По умолчанию, данная функция включена и должна работать. Но, если у вас возникают трудности с разделением экрана, то нужно проверить настройки.
Windows 10
В Windows 11 для этого нужно открыть меню « Пуск » и перейти в « Параметры » (либо нажать комбинацию клавиш Win-i ).
После этого нужно перейти в раздел « Система – Многозадачность » и включить функцию « Прикрепить окна ». Также нужно включить все дополнительные опции, расположенные ниже.
Windows 11
В Windows 11 доступ к настройкам выполняется аналогично. Откройте меню « Пуск » и перейдите в « Параметры ». Здесь нужно перейти в раздел « Система — Многозадачность » и включить опцию « Прикрепить окна ».
Также здесь нужно включить дополнительные опции, расположенные ниже.
Как разместить 2 окна на экране
После этого в Windows 11 и Windows 10 должно заработать разделение экрана. Для того чтобы разделить экран на 2 части нужно взять окно за верхнюю часть и перетащить его к правому или левому краю.
В результате окно прилипнет к краю и займет ровно половину экрана. При этом с другой стороны экрана появятся миниатюры оставшихся окон, которые можно разместить с другой стороны. Выберите второе окно и экран будет разделен на две части.
Также Windows 11 и Windows 10 позволяет разделить экран сразу на 4 окна. Для этого нужно взять окно и перетащить его в угол. В этом случае окно прилипнет к углу и займет ровно четверть экрана. В оставшихся углах экрана можно будет разместить еще 3 окна и получить разделение на 4 части.
Обратите внимание, если вы используете более одного монитора, то для прикрепления окна его нужно перемещать медленно, иначе оно будет просто перемещаться на другой экран. Также окна можно прикреплять к краям экрана с помощью комбинаций клавиш:
Также окна можно прикреплять к краям экрана с помощью комбинаций клавиш:
| Win + стрелка вправо/влево | Прикрепить к правому или левому краю. |
| Win + стрелка вправо/влево + стрелка вниз/вверх | Прикрепить к углу. |
| Win + стрелка вверх | Развернуть окно на весь экран. |
| Win + стрелка вниз | Свернуть окно на панель задач. |
Кроме этого, в Windows 11 есть еще один способ разделить экран. При наведении мышки на кнопку « Развернуть окно » появляется всплывающее меню с несколькими вариантами разделения экрана.
Здесь можно выбрать разделение на 2, 3 или 4 части.
Программы для разделения экрана на части
PowerToys
PowerToys (скачать) – это набор программ от Microsoft, которые нацелены на повышение продуктивности работы с компьютером на базе Windows 10. Среди прочего PowerToys позволяет более гибко настроить разделение экрана под собственные нужды, создав собственный шаблон размещения окон.
После установки и запуска PowerToys нужно перейти в раздел « FancyZones » и нажать на кнопку « Settings ».
В результате откроется окно с настройками данной функции. Для того чтобы настроить собственный шаблон разделения экрана нужно нажать на кнопку « Запуск редактора макета ».
В результате на экране появится редактор шаблонов. Здесь можно выбрать один из предложенных шаблонов или создать собственный.
После создания и сохранения шаблона можно будет разделять экран согласно этим настройкам. Для этого нужно зажать клавишу Shift и перетащить окно в одно из доступных расположений.
Программы от производителей
Также программы для разделение экрана на части выпускаются производителями мониторов и видеокарт. Данные программы позволяют выбрать или создать макет разделения экрана на отдельные области и после этого размечать в этих областях окна программ.
- Samsung Easy Setting Box (скачать)
- LG 4-Screen Split (скачать)
- Dell Display Manager (скачать)
- Acer Display Widget (скачать)
- NVIDIA RTX Desktop Manager (скачать) NVIDIA QUADRO View (скачать)
- Как изменить цвет окон в Windows 10
- Как включить темную тему в Windows 10
- Как удалить лишние папки из окна «Этот компьютер» в Windows 10
- Как свернуть программу в системный трей на Windows 10 или Windows 7
- Как свернуть все окна в Windows 10
Split Screen in 4 in Windows 10/11
Let’s do it the last time and divide the screen into four parts by dragging each one to a corner:
Alternatively, we can do this with windows shortcuts as well. Please remember to avoid maximizing any window.
Here are the steps:
- Open the first one. Hold ⊞, press ️, and then ️ to put it into the upper left corner.
- Subsequently, open the next. Hold ⊞, press ️, and then ️ to send it under the first.
- Next, put the third window on the top right quadrant by holding ⊞, taping ️ followed by ️.
- Similarly, fix the last one in the remaining space by holding ⊞, and pressing ️ and ️ sequentially.
These were the methods valid for Windows 10 & 11. The following section entails an exclusive technique that’ll work only for Windows 11 users.
Как сделать разделение экрана на виндовс 10
Если вы какое-то время использовали Windows 10, возможно, вы знаете, что операционная система предлагает множество функций многозадачности. Например, вы можете переключаться между приложениями, вы можете добавить настраиваемую боковую панель для быстрого запуска приложений и т. д.
Также в Windows 10 есть встроенная функция разделения экрана, и это лучшая функция многозадачности. Допустим, когда мы работаем с нашими компьютерами, у нас обычно одновременно открыто несколько окон. В основном мы работаем с одним окном за раз, но бывают случаи, когда нам нужно переключаться между двумя окнами.
Для переключения между двумя окнами вы можете использовать сочетания клавиш. Однако, если вы хотите работать в нескольких программах одновременно, то разделенный экран в Windows 10, кажется лучшим выбором.
Разделение экрана в Windows 10 для многозадачности
С помощью функции Split Screen вы можете легко разделить экран в Windows 10 на две или четыре части. После разделения вы можете работать со всеми приложениями одновременно. В этой статье мы поделимся подробным руководством по использованию функции разделения экрана в Windows 10.
Шаг 1. Прежде всего, вам нужно запустить две-три программы, чтобы разделить экран.
Шаг 2. После этого вам нужно определить активное окно. Для этого щелкните панель в верхней части программы. Удерживая левую кнопку мыши, потяните окно приложения к правой или левой границе экрана.
Шаг 3. Теперь Windows 10 покажет вам полупрозрачный контур того, где будет расположено окно. Если вас устраивает размещение, отпустите кнопку мыши.
Шаг 4. Окно будет привязано к любой стороне экрана. Чтобы назначить другое окно на противоположной стороне экрана, щелкните другое окно программы. Таким же образом, удерживая левую клавишу мыши на верхней панели программы, передвиньте ее на противоположную сторону.
Шаг 5. Теперь вы увидите два окна, работающие раздельно на одном экране.
Шаг 6. Если вы хотите изменить ширину окна, просто поместите курсор мыши между окнами. Вы увидите, как указатель превратится в двунаправленную стрелку. После этого просто отрегулируйте ширину окна.
Шаг 7. Если вы хотите разделить экран между тремя или четырьмя программами, вам нужно перетащить окно программы в правый верхний угол экрана. Затем перетащите следующее окно в правый нижний угол.
Шаг 8. Аналогичным образом можно заполнить левый нижний и левый верхний угол двумя программами в Windows 10. Таким образом, вы можете прикрепить к экрану до четырех окон.
На этом все! Теперь вы знаете, как вы можете разделить экран на компьютере с Windows 10 для многозадачности. Если у вас есть какие-либо вопросы по этому поводу, сообщите нам об этом в поле для комментариев.
Источник
Как подключить несколько мониторов в Windows 11
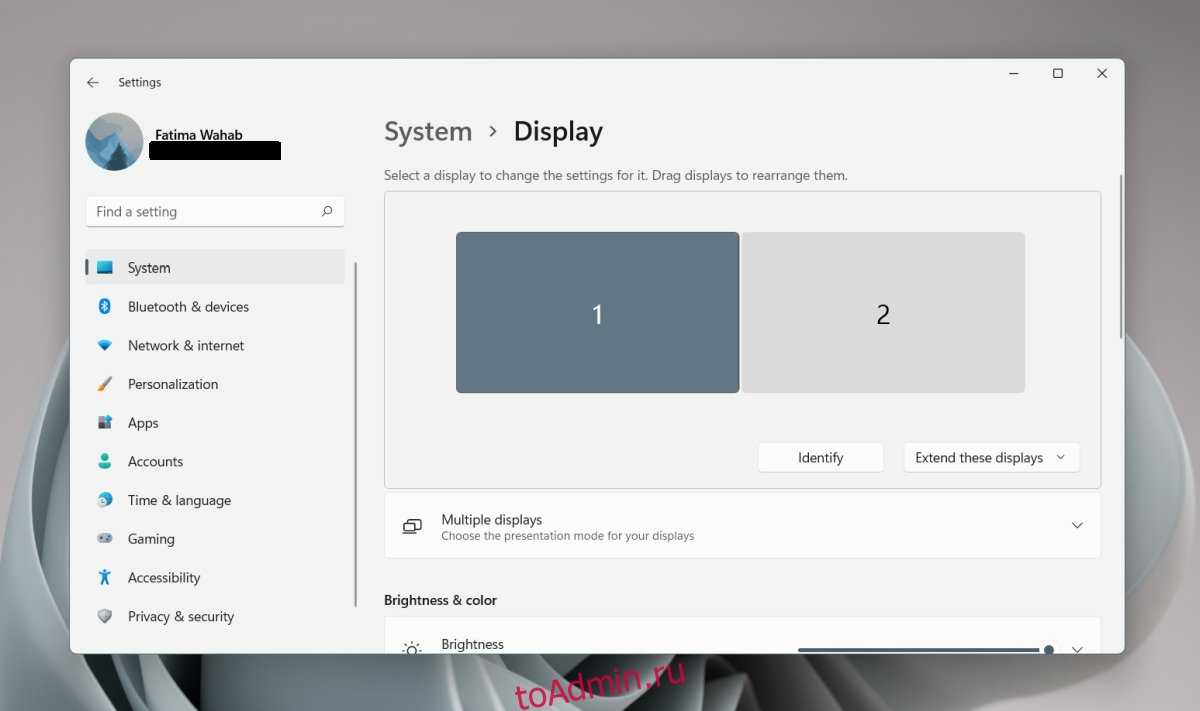
В Windows 11 улучшена поддержка нескольких мониторов. Он может запоминать, на каком мониторе было открыто приложение, с чем Windows 10 боролась. Вы можете отключить второй монитор, и при повторном подключении окна останутся на месте. Они не будут автоматически переходить к текущему монитору.
Несколько мониторов в Windows 11
Мониторы остаются в режиме plug & play. Вы можете подключить монитор к порту дисплея вашего настольного компьютера или ноутбука, и он будет обнаружен автоматически. Windows 11 может не отображать его, но это легко исправить.
Подключение нескольких мониторов — Windows 11
Вы можете подключить несколько мониторов в Windows 11 из приложения «Настройки». Настройки позволяют:
Выберите основной мониторИзменить разрешение монитораИзменить раскладку монитораИзменить масштабирование для мониторовИзменить ориентацию монитораОткройте приложение «Настройки» с помощью сочетания клавиш Win + I.Перейдите в Система> Дисплей.
Нажмите кнопку «Определить», чтобы узнать, какой дисплей является каким (обратите внимание на номер, который отображается на дисплее).Нажмите «Открыть» в раскрывающемся списке «Дублировать эти дисплеи» и выберите способ работы второго монитора: расширенный дисплей, зеркальное отображение или отображение только на одном мониторе
Перетащите мониторы, чтобы расположить их.Выберите монитор и прокрутите вниз. Выберите «Сделать это моим основным дисплеем», чтобы установить его в качестве основного монитора.
Другая настройка
Для других настроек, которые могут применяться к обоим мониторам, сначала выберите монитор, а затем прокрутите вниз, чтобы изменить настройки. Выделенный монитор — это тот монитор, к которому будет применена настройка. Для настройки масштабирования вам может потребоваться выйти и снова войти, чтобы применить их ко всем приложениям.
Изменить режим проецирования
Windows 11 позволяет пользователям изменять режим проецирования, т. Е. Режим отображения для нескольких мониторов, с панели быстрого проецирования. Панель выглядит иначе, чем на
Коснитесь сочетания клавиш Win + P, чтобы открыть панель проекции.Выберите режим проецирования.Windows 11 изменит режим проецирования.
Microsoft улучшила управление окнами на нескольких мониторах в Windows 10, но панель задач не улучшилась. Пользователи, которые надеялись на полнофункциональную панель задач на всех мониторах, будут разочарованы, узнав, что время, отображавшееся в углу панели задач на дополнительном мониторе, было удалено. Кнопка «Пуск» по-прежнему будет отображаться на всех панелях задач, т. Е. На всех мониторах. Иконки окон также появятся на панели задач на соответствующем мониторе. Пользователи могут изменить внешний вид этих значков, но больше ничего.
Разделенный экран в Windows 11 (2022 г.)
Здесь мы добавили три способа разделения экрана в Windows 11. Вы можете привязать окно с помощью сочетаний клавиш, с помощью жестов и путем выбора предопределенных макетов. Разверните таблицу ниже и перейдите к предпочтительному методу.
Разделенный экран в Windows 11 с Snap Layout
1. Сначала нажмите сочетание клавиш Windows 11 «Windows + I», чтобы открыть настройки Windows. Здесь откройте «Многозадачность» в разделе «Система».
2. Затем убедитесь, что переключатель «Snap Windows» включен. Это позволит вам получить доступ к макету Snap (ранее называвшемуся Snap Assist), который является новой функцией в Windows 11 для разделения экрана.
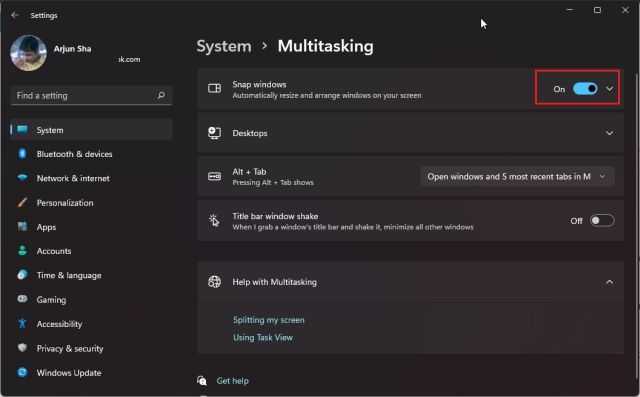
3. Теперь наведите указатель мыши на кнопку максимизации окна, и появится макет Snap. Нажмите на левый столбец, и окно переместится влево.
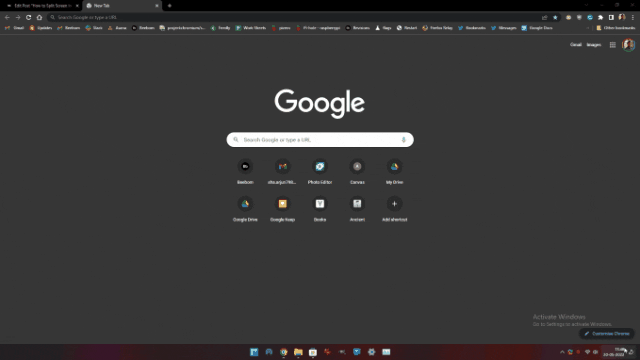
4. С правой стороны вы можете выбрать другое окно. Вы также можете перетащить ползунок позиционирования влево или вправо, чтобы настроить размер окна.
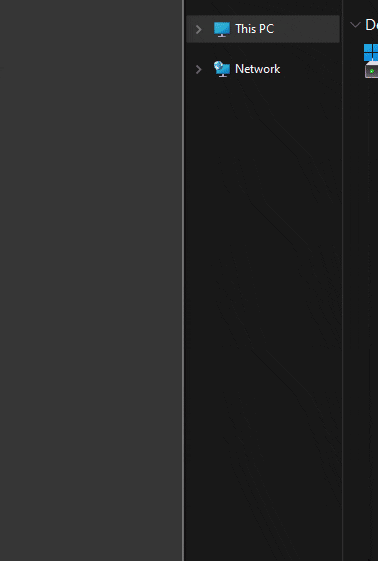
5. Вы также можете выбрать другие макеты Snap, чтобы разделить экран на 3 части по горизонтали.
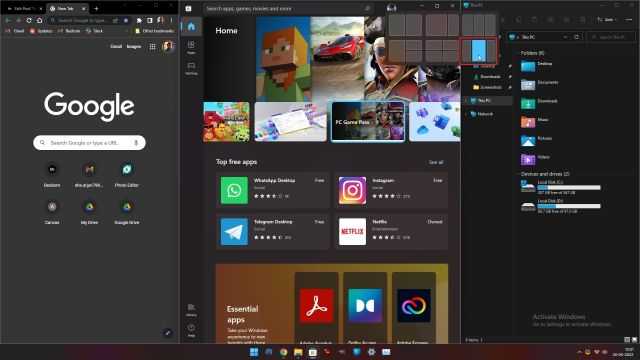
6. И если вы хотите привязать окна к четырем углам, щелкните строку заголовка и перетащите ее в нужный угол. Например, если вы перетащите его в верхний левый угол, он защелкнется в этом конкретном углу. Теперь вы можете выбрать, куда привязать другие окна.
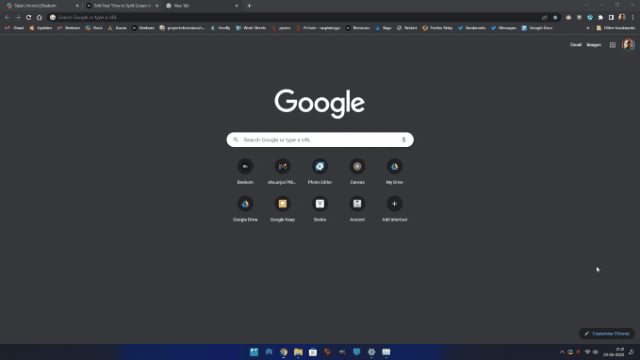
Разделение экрана в Windows 11 с помощью сочетаний клавиш
1. Если вы хотите быстро разделить экран в Windows 11, вам следует использовать сочетания клавиш. Нажмите «Windows + Z» в активном окне, и появится макет Snap. Теперь вы можете выбрать предпочитаемый макет.
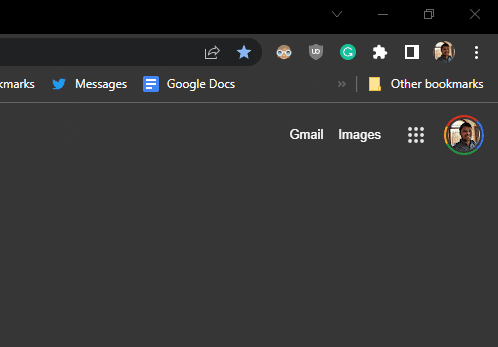
2. Кроме того, если вы используете Windows 11 Insider Preview Dev build 22593 или выше, сочетание клавиш «Win + Z» теперь будет отображать числа, связанные с каждым макетом привязки. Затем вы можете нажать соответствующие цифры на клавиатуре, чтобы привязать экран к нужному положению на ПК с Windows 11. Вот краткое демонстрационное видео этой функции:
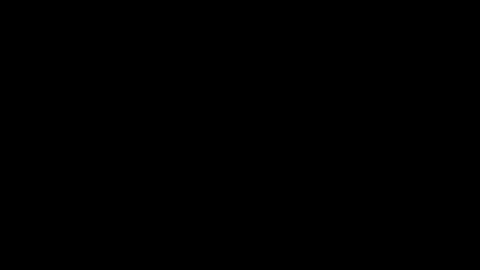
3. Кроме того, вы можете просто нажать «Windows + клавиша со стрелкой влево», чтобы привязать окно к левой стороне в Windows 11. Точно так же вы можете нажать «Windows + клавиша вправо», чтобы привязать окно к правой половине окна. дисплей.
И если вам интересно, как привязать окно, скажем, к верхнему левому углу, вам просто нужно нажать клавишу Windows + стрелку влево, а затем нажать стрелку вверх. Теперь ваше окно будет занимать четверть экрана. Удобно, правда?
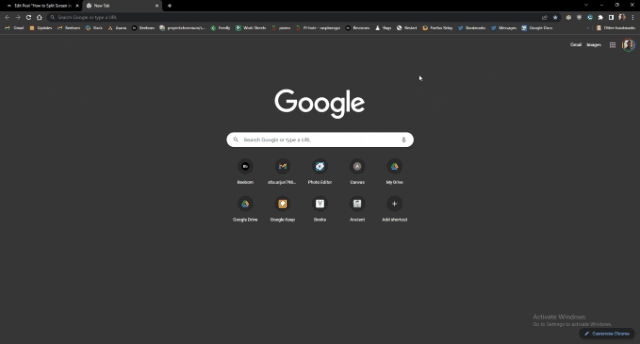
Разделенный экран в Windows 11 с панелью привязки (для инсайдеров)
Если вы используете недавнюю сборку Windows 11 Insider Dev, вы можете просто перетащить окно в верхнюю центральную часть экрана, чтобы увидеть недавно добавленную панель привязки.
Как только появится пользовательский интерфейс панели привязки, вы можете перетащить окно в нужный макет, и вот оно! Это может пригодиться пользователям, у которых есть устройство с сенсорным экраном Windows 11. Это одна из многих будущих функций Windows 11, которая станет доступной для всех стабильных пользователей со следующим крупным обновлением 22H2. Вот как это работает:
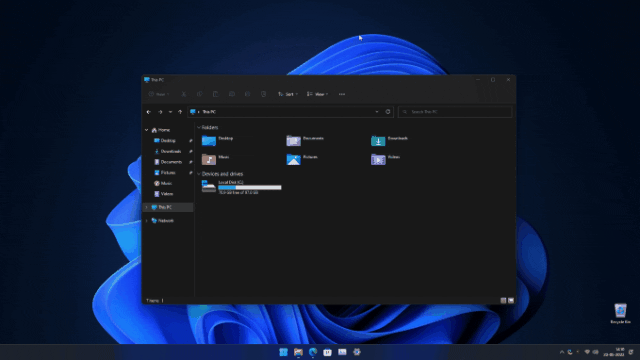
Разделенный экран Windows 11: часто задаваемые вопросы
Как разделить экран в Windows 11?
Просто нажмите «Windows + клавиша со стрелкой влево», чтобы привязать окно к левой половине, и «Windows + клавиша со стрелкой вправо», чтобы привязать окно к правой части экрана. Вы также можете нажать «Windows + Z», чтобы открыть макеты Snap, и оттуда вы можете выбрать желаемый режим разделения экрана.
Что такое Snap Layout в Windows 11?
Snap Layout в Windows 11 (ранее известный как Snap Assist в Windows 10) позволяет пользователям привязывать экран к множеству предопределенных областей. По сути, это превосходный способ управления окнами. Вы можете разделить экран на две, три или четыре части. Также есть возможность разделить экран на четыре угла.
Snap Layout не работает в Windows 11?
Если макет Snap не работает в Windows 11, это означает, что эта функция отключена на вашем ПК. Откройте «Настройки» с помощью «Windows + I» и перейдите в «Система» -> «Многозадачность». Здесь включите переключатель «Привязать окна».
Как разделить экран Windows 11 на несколько частей
Если сравнивать Windows 11 и предыдущую версию системы, разделение экрана для удобной работы с несколькими приложениями стало проще: вы легко можете разделить рабочую область на 2, 4 или иное количество частей, используя встроенные средства системы.
В этой простой инструкции подробно о способах разделения экрана на части в Windows 11 как с помощью системных средств, так и с помощью сторонних инструментов, позволяющих выполнять более тонкую настройку. В части организации рабочего процесса также может быть полезным: Виртуальные рабочие столы Windows 11.
Разделение экрана с помощью встроенных средств прикрепления окон
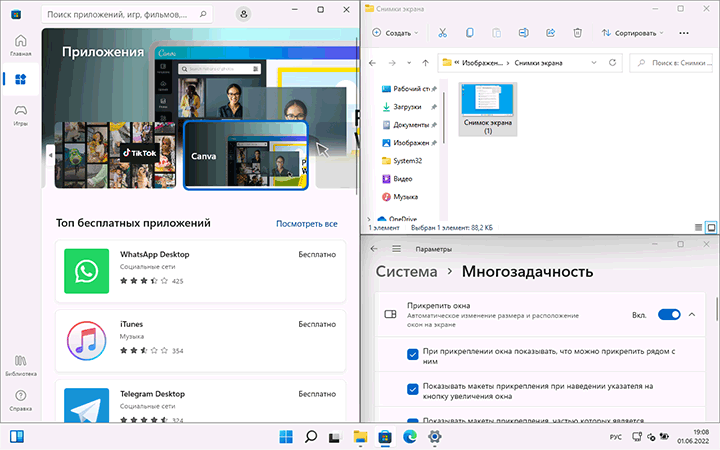
В Windows 11 присутствуют встроенные параметры многозадачности, обычно включенные по умолчанию, позволяющие разделять экран между несколькими окнами программ. Прежде чем приступить к использованию, рекомендую проверить, что все необходимые параметры включены:
- Откройте «Параметры», сделать это можно, нажав клавиши Win+I на клавиатуре.
- Перейдите в раздел Система — Многозадачность.
- Убедитесь, что пункт «Прикрепить окна» включен.
- Этот пункт можно также «раскрыть», используя стрелку справа, чтобы настроить отдельные параметры прикрепления окон.
Само разделение экрана в случае, если все опции в разделе «Прикрепить окна» включены, возможно следующими способами:
- Подведите указатель мыши к кнопке «Развернуть» в заголовке окна и выберите область, куда поместить текущее окно в одном из доступных шаблонов прикрепления. Затем те же действия можно повторить с последующими окнами.
- Удерживая окно за заголовок, перетащите его к одному из углов экрана (если нужно разделить экран на 3 или 4 части) или к одной из сторон (если нужно разделить на две части по вертикали). Во втором случае вам автоматически будет предложено выбрать другое приложение из открытых для использования в оставшейся части экрана. По умолчанию экран делится поровну между приложениями, но разделитель можно перемещать мышью, чтобы изменить соотношение.
- Если нажать клавиши Windows+Z на клавиатуре, когда активно какое-либо окно, откроется меню доступных шаблонов прикрепления и с помощью стрелок вы сможете выбрать, как именно прикрепить текущее окно, подтверждение выбора — клавишей Enter. В новых сборках Windows 11 в шаблонах прикрепления также отображаются цифры для быстрого выбора путем нажатия соответствующей клавиши.
- Нажатие клавиш Windows + Стрелка_влево или Windows + Стрелка_вправо закрепляет окно с соответствующей стороны экрана. Если после этого нажать Windows + стрелка вверх или вниз, размер окна уменьшится вдвое.
- Текущая предварительная сборка Windows 11 содержит ещё один метод: перетаскивание окна в центральную верхнюю часть экрана, а затем — его сброс в нужное расположение в появившейся панели прикрепления.
Обычно, имеющихся возможностей бывает достаточно для того, чтобы удобно организовать окна приложений в Windows 11 в соответствии с текущими задачами.
Дополнительные возможности
Помимо встроенных средств системы для разделения экрана на несколько частей, вы можете использовать и сторонние утилиты. Например, функция Fancy Zones в Microsoft PowerToys позволяет легко создать собственные шаблоны прикрепления окон. Достаточно скачать приложение из Microsoft Store, после чего:
- Зайти в параметры Fancy Zones и включить опцию, если она отключена.
- При необходимости — запустить редактор макета и настроить собственный макет расположения окон, либо выбрать один из имеющихся.
- После включения опции достаточно будет перетаскивать окна, удерживая клавишу Shift, чтобы закрепить окно в нужном расположении — зоны закрепления будут отображаться на экране.
Некоторые производителя мониторов на официальной странице поддержки предлагают скачать собственные решения для организации окон на рабочем столе Windows — проверьте, есть ли что-то подобное для вашей модели монитора, если встроенные средства системы по какой-то причине не подошли.
Разделение экрана с помощью бесплатного программного обеспечения
Если встроенные приложения Windows 10 не предоставляют вам необходимый контроль и утилиту, есть бесплатные приложения, которые вы можете использовать, которые предоставляют доступ к более продвинутым функциям. Некоторые из них включают WindowsGrid, GridMove и AltDrag. Первые два бесплатных приложения мы подробно рассмотрели в аналогичном посте на эту тему, в котором рассказывается, как работает каждое из них.
Недостатком бесплатных приложений является то, что разработчики ничего не делают или почти ничего не делают для своей разработки, поэтому поддержка этих программ может внезапно прекратиться. Для длительной поддержки приложений с разделением экрана рассмотрите платную программу, которая выполняет аналогичные функции.
Зачем разделять экран и для чего это может быть полезно
Казалось бы, зачем подобные заморочки, если в Виндовс можно почти мгновенно переключаться между активными окнами приложений? По той причине, что это отнимает время и не всегда удобно. На мощном ПК переключение занимает доли секунды, которые складываются в минуты, те, в свою очередь, в часы и так далее.
Если компьютер не слишком мощный, переключение между активными окнами происходит не моментально, что стопорит рабочий процесс. Впрочем, разделение монитора на две части в Windows полезно не только для работы. Вот лишь некоторые области применения рассматриваемой фичи:
- Сравнить похожие товары в интернет магазине или разных магазинах. Такая опция может быть не предусмотрена функционалом сайта.
- Написать рерайт (перепечатку текста другими словами), ориентируясь на открытую статью другого автора.
- Сделать транскрипцию видео — перевод речи диктора в текст.
- Играть в многопользовательские игры двумя персонажами одновременно. В особо запущенных случаях (канонический пример — классическая версия Lineage II) это не дополнительная геймплейная фишка, а суровая необходимость.
- Играть в многопользовательскую соревновательную игру в одной команде со стримером, ведущим трансляцию, или против него. Подглядывать за его действиями и местоположением на игровой локации.
- Пройти сложный участок игры, ориентируясь по видеоинструкции и повторяя действия автора гайда.
Как разделить экран в Windows 11 для многозадачности?
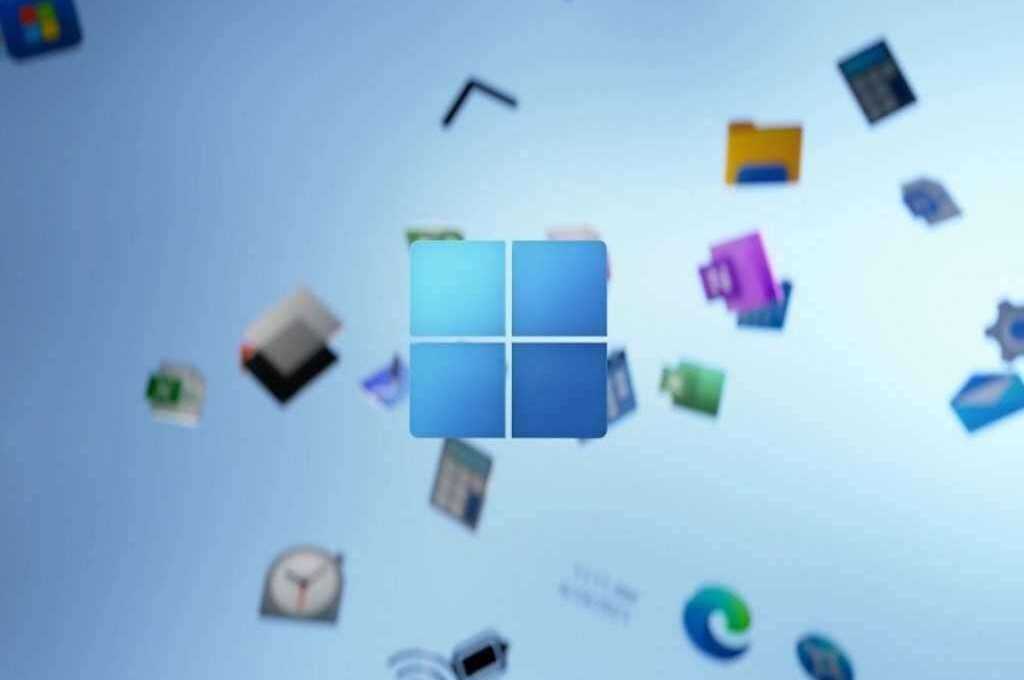
Windows 11 предлагает интуитивно понятные функции, такие как макеты, которые позволяют удобно разделять экран и выполнять несколько задач одновременно. В настоящее время каждый профессионал желает активизировать свою игру и использовать несколько мониторов.
Это облегчает вашу офисную жизнь, но помогает избежать беспорядка на рабочем столе, тем самым помогая вам сохранять спокойствие. Кроме того, наличие двух отдельных экранов расширяет ваши визуальные возможности и, таким образом, делает рабочий процесс более плавным.
Кроме того, вы экономите много времени, которое раньше терялось при переключении между окнами каждую минуту. Это также мешает вашему рабочему процессу и оказывает сопротивление вашему мозгу. Windows 11 включает функцию разделения экрана рабочего стола или ноутбука, чтобы повысить производительность за минимальное время.
Как использовать макеты привязки для создания разделенного экрана в Windows 11?
- В Windows 11 уже есть помощник под названием Snap Assist. Однако текущая версия операционной системы позволяет пользователям удобно привязывать окна к экранам. Например, вы получите опцию привязки макета, когда наведете курсор на кнопку максимизации окна.
- Макет Snap доступен для File Explorer и любых других приложений, таких как Microsoft Edge. В Windows 11 вы можете продолжать нажимать кнопку «Развернуть», чтобы изменить размер окна, но теперь вы также можете навести указатель мыши и выбрать, где вы хотите привязать окно на экране.
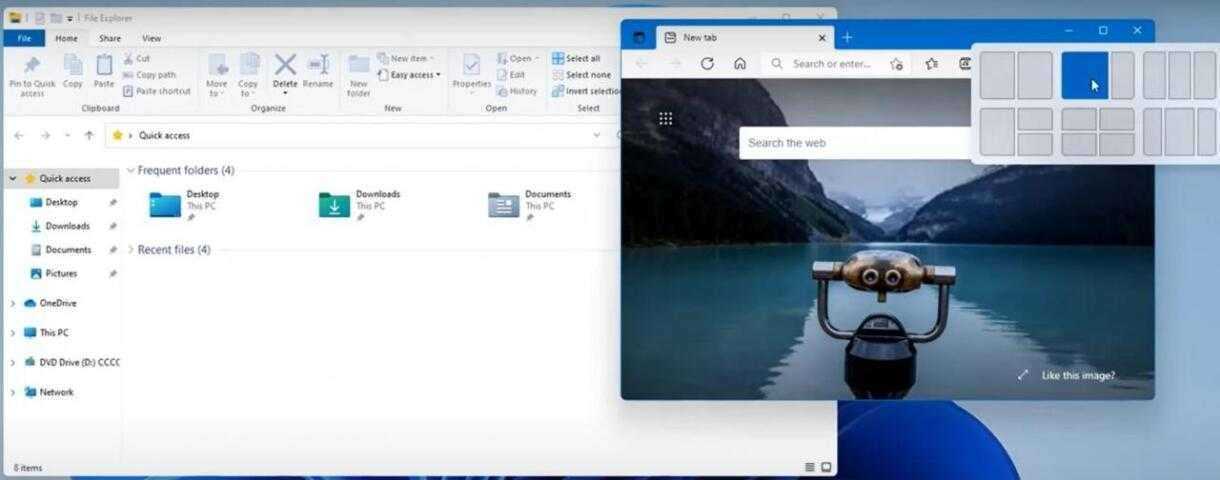
- Привяжите одно окно слева, а на оставшемся пространстве справа привяжите еще одно окно. Кроме того, у вас есть шесть различных способов привязать окно. Но это будет зависеть от размера вашего дисплея, и вы увидите больше или меньше макетов, если у вас экран меньше.
- Раньше у вас была помощь по привязке, которая помогала вам привязывать окна. Теперь у нас есть визуал 8, который помогает всем щелкать окна на экране. Даже макеты помогают привязывать окна к экрану. Более того, когда вы соединяете окна вместе, на панели задач Windows 11 будет отображаться группа окон привязки, когда вы наводите курсор на приложение, которое было привязано.

Как получить второй монитор вместо разделенного экрана в Windows 11?
Хотя наличие разделенного экрана хорошо подходит для многозадачности на одном мониторе и позволяет использовать дополнительное пространство, вы всегда можете поднять эффективность своей работы на новый уровень, подключив еще два или три монитора.
Следуй этим шагам:
Вам понадобится ключ или кабель для создания соединения с дополнительными мониторами. Как только вы подключите кабель к компьютеру с Windows 11, он по умолчанию будет отражать ваш основной дисплей.
Шаг 2: После того, как вы это сделаете, появится плавающий виджет. Здесь вы найдете несколько вариантов настройки второго монитора.
Шаг 3: Эти параметры:
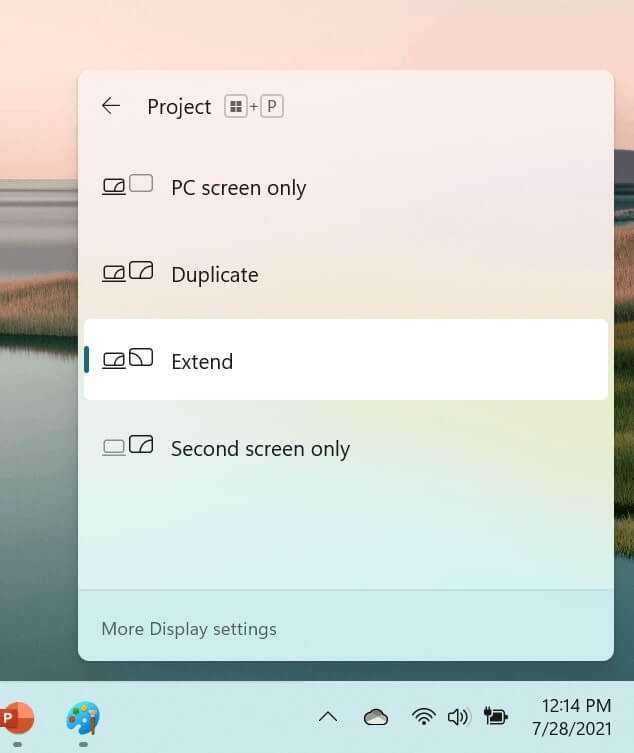
- Только экран ПК: сохраняет только основной монитор в качестве монитора по умолчанию.
- Дубликат: это конфигурация по умолчанию, которую вы видите при подключении ко второму или третьему монитору.
- Расширение: второй монитор действует как второй рабочий стол.
- Только второй экран: пусть второй монитор будет вашим по умолчанию
Шаг 4: Даже без сочетаний клавиш вы сможете получить настройки дисплея. Перейдите в приложение «Настройки» на своем компьютере и нажмите «Система».
Шаг 5: Кроме того, нажмите «Показать».
Шаг 6: В меню параметров нажмите «Дублировать эти дисплеи».
Шаг 7: Кроме того, нажмите «Расширить эти дисплеи».
Шаг 8: Всплывающее окно запросит подтверждение. Нажмите «Сохранить изменения».
Шаг 9: Кроме того, настройки дисплея предоставят вам больше возможностей для работы с несколькими мониторами.
Шаг 10: Теперь нажмите «Несколько дисплеев» и нажмите кнопку «Определить». Это поможет вам идентифицировать ваш главный экран, временно представив номер.
Вы можете перемещать Windows между левым и правым экраном в зависимости от того, в каком направлении вы сидите. Для этого удерживайте монитор и перетащите его влево или вправо, куда хотите. После этого отпустите и нажмите «Применить».