Настройка окон в Windows 10
Всем привет ! Я продолжаю разбирать операционную систему Windows 10. Сегодняшняя тема — Многозадачность на Windows 10, а если быть точнее, то я расскажу о настройках окон в Windows 10. Показ окон можно наблюдать в режиме планшета, а так же можно отобразить окна, нажав на сочетание клавиш Alt+Tab. Окна это открытые страницы браузеров или страницы на вашем компьютере, документы, изображения и т.д.
Открыть окна, можно нажав на кнопку — Представление задач, внизу экрана, с правой стороны от кнопки поиск.
Чтобы попасть на страницу параметров окон, в нижнем левом углу экрана, нажмите на кнопку — Пуск. В открывшемся окне, нажмите на вкладку — Параметры.
В меню параметров, нажмите на вкладку — Система.
На странице — Система, слева в меню, нажмите на вкладку — Многозадачность. Здесь вы можете включить или отключить следующие параметры:
Автоматически упорядочивать окна путём их перетаскивания к боковым сторонам или в углы экрана.
При прикреплении окна автоматически изменять его размер, чтобы заполнить пространство.
При прикреплении окна показывать , что можно прикрепить рядом с ним.
При изменении размера прикреплённого окна одновременно изменять размер смежного прикреплённого окна.
Так же здесь вы можете включить показ окон с виртуальных рабочих столов, то есть, чтобы на экране отображались окна не только с действующего рабочего стола, но и с других ваших рабочих столах. Для этого вам нужно просто выбрать значение — Всех рабочих столах. Тема параметров окон в многозадачности Windows 10 завершена, жду ваших комментариев, до новых встреч !
Настройка окон в Windows 10 обновлено: Январь 13, 2021 автором: Илья Журавлёв
info-effect.ru
Многозадачность Windows 10
Многозадачность Windows 10 — это официальное название функции разделения экрана Windows, которая существует с Windows 7. В более ранних версиях Windows Snap позволяла пользователям располагать два окна рядом, каждое из которых занимает половину экрана, что особенно полезно, когда сравнение двух документов или при перемещении файлов из одного места в другое.
В Windows 10 разделенный экран был обновлен. Теперь вы также можете привязать три или четыре окна приложений на экране (по одному на каждый угол), и вы можете сделать это, используя мышь, клавиатуру или палец (если у вас сенсорный экран). Это позволяет сравнивать или копировать и вставлять данные без необходимости переключаться между окнами и терять следы того, что вы делали.
Как следует из названия, многозадачность windows 10 — это функция, которая помогает пользователям привязывать окна рядом. Если эта опция включена, после того, как вы закрепите окно на своем месте, многозадачность позволит вам выбрать между другими открытыми окнами, которые вы хотите разместить на остальной части экрана.
Некоторые приложения вообще нельзя использовать в режиме разделенного экрана. Другие, такие как приложение «Фотографии» , могут быть свернуты только до определенной степени, но при этом остаются полезными. Поэтому, в зависимости от вашего дисплея, они могут не изменяться автоматически, как вы ожидаете, когда их привязка занимает четверть экрана.
Для чего это может быть полезно?
Ничто так ярко не иллюстрирует преимущества отдельных функций, как реальные примеры использования. Допустим, вы являетесь студентом и пишете курсовую работу. Разумеется, вы вынуждены использовать источники (например, из интернета), попутно набирая текст в редакторе.
Без режима двойного экрана вам придется постоянно переключаться между программой с источником и текстом работы. А при помощи рассматриваемой функции вы сэкономите время, отказавшись от частых переключений, поскольку оба окна в равной степени будут отображаться на главном экране.
Можно привести и более «приземленный» пример, который знаком любому геймеру. Человек запускает на YouTube видеоролик с прохождением и попутно пытается повторить действия в игре. В ситуации, когда программы открыты в разных окнах, речь не идет о комфорте. Процесс затягивается, и геймер вынужден после каждого шага ставить игру на паузу. Разделение экрана полностью решает эту проблему.
Включив воображение, вы и сами сможете привести еще, по меньшей мере, 5-10 примеров подобного толка. Все будет зависеть от сценариев работы за компьютером. Но одно остается неизменным – функция двойного экрана крайне важна, как в процессе потребления контента, так и при работе на ПК.
Обмен с соседними устройствами
Скинуть файл на ближайший гаджет под управлением OS Windows проще простого. Забудьте о хранилищах, флешках и дисках. Просто выберите файл, кликните «Правой кнопкой мыши» и выберите «Передать». В списке контактов укажите устройство-получатель. У получателя должен быть включенный Bluetooth или WiFi.
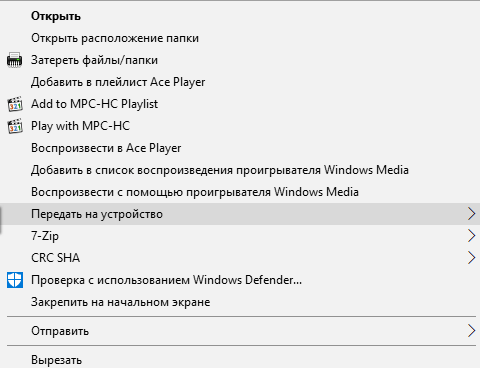
Скорость передачи файлов зависит от характеристик адаптеров беспроводной сети. Для передачи по «вай-фай» даже не требуется наличие роутера, интернет-соединения.
Windows 10 не просто так всего за 4 года вытеснила конкурентов и предшественников. Если считаете, что какая-то функция недоступна в этой ОС, скорей всего вам просто необходимо узнать, как её активировать.
Как разделить экран на 2 части в Windows 11 или Windows 10
При работе с несколькими программами часто возникает необходимость разделить экран и разместить на нем сразу несколько окон. В Windows 11 и Windows 10 это можно сделать с помощью стандартных средств или сторонних программ. В этой статье мы расскажем о том, как включить стандартное разделение экрана на 2 части в Windows 11 и Windows 10, а также рассмотрим ряд сторонних программ, которые можно использовать.
Как включить разделение экрана
Как и в предыдущих версиях Windows, в Windows 11 и Windows 10 есть встроенные инструменты для разделения экрана на 2 части и размещения на нем сразу нескольких окон. По умолчанию, данная функция включена и должна работать. Но, если у вас возникают трудности с разделением экрана, то нужно проверить настройки.
Windows 10
В Windows 11 для этого нужно открыть меню « Пуск » и перейти в « Параметры » (либо нажать комбинацию клавиш Win-i ).
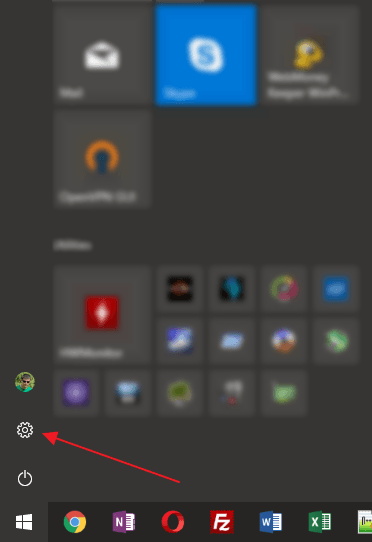
После этого нужно перейти в раздел « Система – Многозадачность » и включить функцию « Прикрепить окна ». Также нужно включить все дополнительные опции, расположенные ниже.
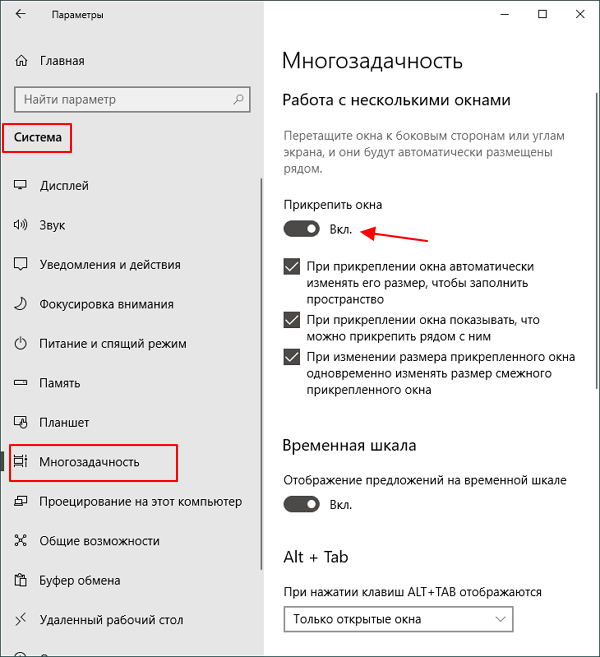
Windows 11
В Windows 11 доступ к настройкам выполняется аналогично. Откройте меню « Пуск » и перейдите в « Параметры ». Здесь нужно перейти в раздел « Система — Многозадачность » и включить опцию « Прикрепить окна ».
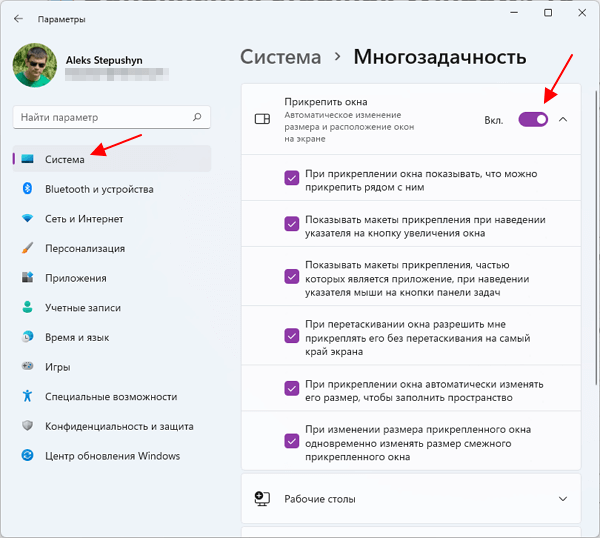
Также здесь нужно включить дополнительные опции, расположенные ниже.
Как разместить 2 окна на экране
После этого в Windows 11 и Windows 10 должно заработать разделение экрана. Для того чтобы разделить экран на 2 части нужно взять окно за верхнюю часть и перетащить его к правому или левому краю.
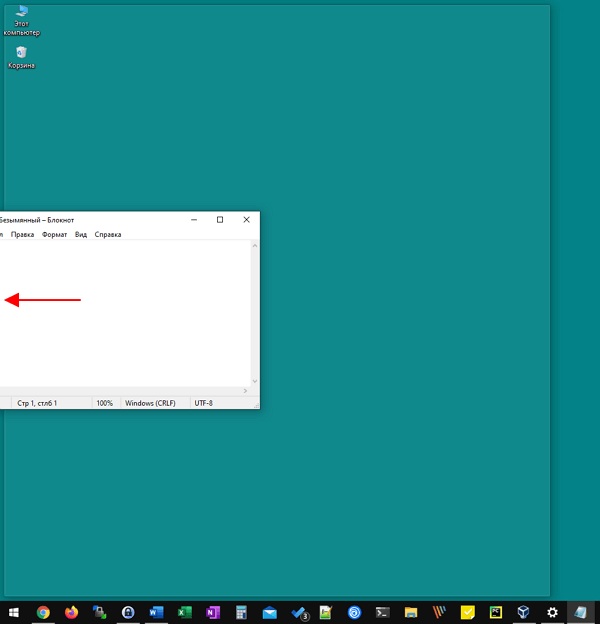
В результате окно прилипнет к краю и займет ровно половину экрана. При этом с другой стороны экрана появятся миниатюры оставшихся окон, которые можно разместить с другой стороны. Выберите второе окно и экран будет разделен на две части.
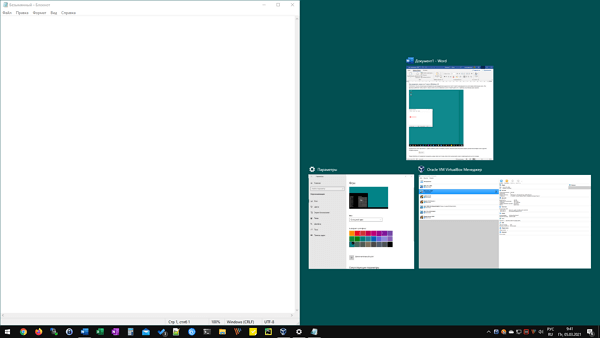
Также Windows 11 и Windows 10 позволяет разделить экран сразу на 4 окна. Для этого нужно взять окно и перетащить его в угол. В этом случае окно прилипнет к углу и займет ровно четверть экрана. В оставшихся углах экрана можно будет разместить еще 3 окна и получить разделение на 4 части.
Обратите внимание, если вы используете более одного монитора, то для прикрепления окна его нужно перемещать медленно, иначе оно будет просто перемещаться на другой экран
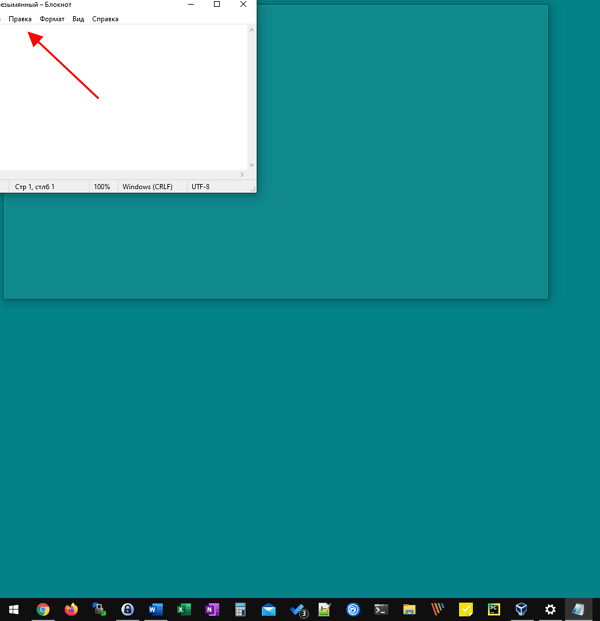
Также окна можно прикреплять к краям экрана с помощью комбинаций клавиш:
| Win + стрелка вправо/влево | Прикрепить к правому или левому краю. |
| Win + стрелка вправо/влево + стрелка вниз/вверх | Прикрепить к углу. |
| Win + стрелка вверх | Развернуть окно на весь экран. |
| Win + стрелка вниз | Свернуть окно на панель задач. |
Кроме этого, в Windows 11 есть еще один способ разделить экран. При наведении мышки на кнопку « Развернуть окно » появляется всплывающее меню с несколькими вариантами разделения экрана.
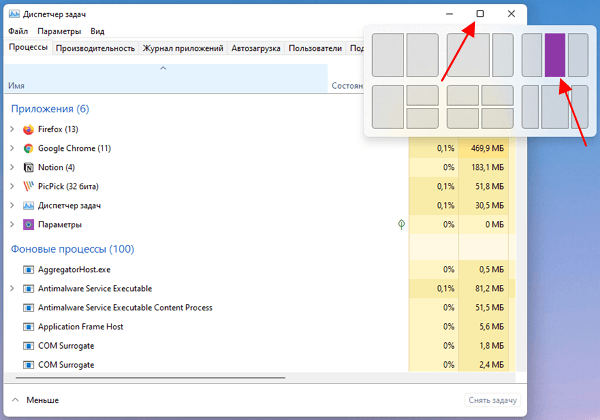
Здесь можно выбрать разделение на 2, 3 или 4 части.
Программы для разделения экрана на части
PowerToys
PowerToys (скачать) – это набор программ от Microsoft, которые нацелены на повышение продуктивности работы с компьютером на базе Windows 10. Среди прочего PowerToys позволяет более гибко настроить разделение экрана под собственные нужды, создав собственный шаблон размещения окон.
После установки и запуска PowerToys нужно перейти в раздел « FancyZones » и нажать на кнопку « Settings ».
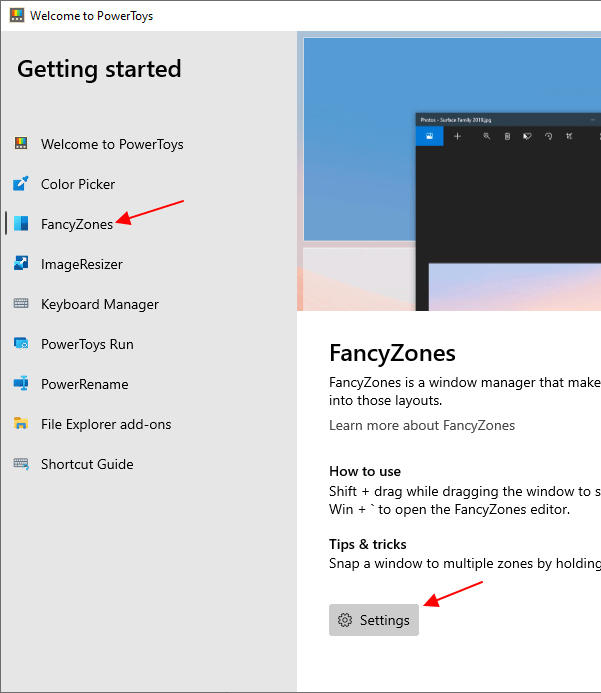
В результате откроется окно с настройками данной функции. Для того чтобы настроить собственный шаблон разделения экрана нужно нажать на кнопку « Запуск редактора макета ».
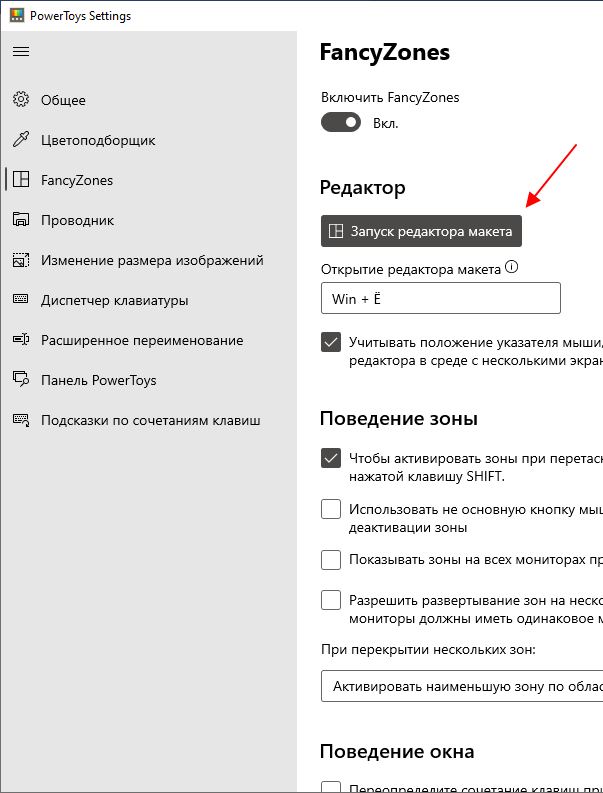
В результате на экране появится редактор шаблонов. Здесь можно выбрать один из предложенных шаблонов или создать собственный.
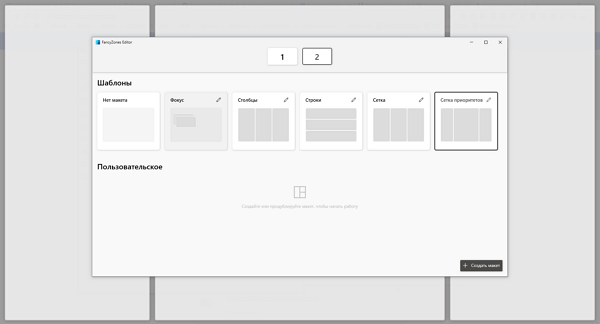
После создания и сохранения шаблона можно будет разделять экран согласно этим настройкам. Для этого нужно зажать клавишу Shift и перетащить окно в одно из доступных расположений.
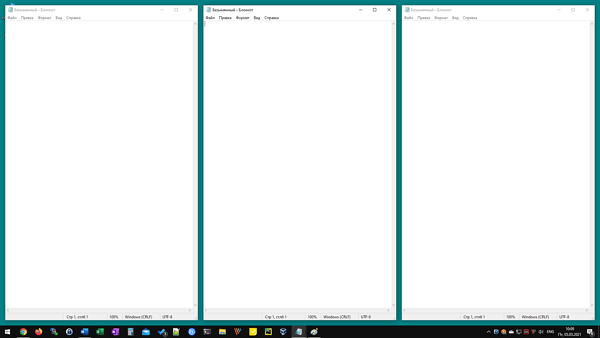
Программы от производителей
Также программы для разделение экрана на части выпускаются производителями мониторов и видеокарт. Данные программы позволяют выбрать или создать макет разделения экрана на отдельные области и после этого размечать в этих областях окна программ.
- Samsung Easy Setting Box (скачать)
- LG 4-Screen Split (скачать)
- Dell Display Manager (скачать)
- Acer Display Widget (скачать)
- NVIDIA RTX Desktop Manager (скачать) NVIDIA QUADRO View (скачать)
- Как изменить цвет окон в Windows 10
- Как включить темную тему в Windows 10
- Как удалить лишние папки из окна «Этот компьютер» в Windows 10
- Как свернуть программу в системный трей на Windows 10 или Windows 7
- Как свернуть все окна в Windows 10
Создатель сайта comp-security.net, автор более 2000 статей о ремонте компьютеров, работе с программами, настройке операционных систем.
Как использовать Snap Assist
Для закрепления окна необходимо кликнуть по строке заголовка левой клавишей мыши и удерживать кнопку нажатой во время перетаскивания окна. Тянуть окно приложения нужно к правой или левой части монитора. Когда окно войдет в зону фиксации, появится полупрозрачная рамка, показывающая, где именно будет закреплено приложение, если клавишу отпустить. Если положение окна устраивает, отпускаем мышь — окно закрепится в указанной области.
Рамка-направляющая появляется спустя некоторое время после нажатия и перетаскивания окна. Дожидаться ее отображения не обязательно. Можно сэкономить несколько секунд, если быстро перетянуть окошко в левую или правую часть монитора. Окно также закрепится, изменив размер так, чтобы занять ровно половину площади экрана. Эта часть функционала работает идентично тому, как это происходило в более ранних версиях Windows – 7 и 8.
Если выполнять закрепление перетаскиванием окон, запускается новая функция Windows 10 – Snap Assist. Пользователю показывают панельку, где представлены все окна, открытые на текущий момент. По любому из них можно кликнуть, и выбранное приложение автоматически отправиться во вторую — пока свободную — часть экрана. Такой подход гораздо более рационален и понятен, чем реализация из предыдущих версий операционки (каждое из окон приходилось закреплять «вручную», повторяя манипуляции с выбором приложения и перетаскиванием к нужной части экрана). За счет возможности «довыбора» программы экономится несколько драгоценных секунд пользовательского времени.
Закрепить окна можно и горячими клавишами. Для этого используют комбинацию Win (клавиша с логотипом Windows) и стрелку (вправо или влево, в зависимости от того, в какую часть экрана нужно отправить приложение). Однако воспользоваться при таком закреплении функционалом Snap Assist не получится — она доступна только при фиксации окон перетягиванием.
Еще одно отличие — в лучшую сторону — от Windows 8 в том, что «универсальные» приложения можно закреплять точно так же, как «классические». В Windows 10 они работают в «системных» окнах, подчиняющихся общим правилам.
Что такое Snap Assist и для чего он нужен
Благодаря Snap Assist пространство экрана можно использовать более рационально. Например, функция позволяет разделить монитор между двумя окнами приложений по вертикали. Можно также разделить экран на условные «четверти» и закрепить в каждом углу по приложению. Одновременно пользователь получает доступ к большему количеству информации, что значительно повышает эффективность работы.
«Универсальные» приложения под Windows 10 запускаются в окнах рабочего стола. На сенсорных устройствах функция закрепления оптимизирована под тач-интерфейсы. В десктопной версии тот же функционал реализован через Snap для сохранения единообразия в интерфейсах.
Разделите экран в Windows 10 с помощью функции Snap Assist
В Windows 10 есть несколько способов разделить экран, но самый простой — с помощью функции Snap Assist. Эта функция должна быть включена в меню «Пуск»> «Настройки»> «Система»> «Многозадачность», хотя она должна быть включена по умолчанию..
Snap Assist позволяет перетащить окно в угол или сторону экрана, чтобы «привязать» его туда, что, в свою очередь, освобождает место для привязки других приложений в результирующем пустом пространстве экрана.
Чтобы разделить экран в Windows 10 с помощью Snap Assist с помощью мыши:
1.Откройте два или более окон или приложений.
2. Наведите указатель мыши на пустую область в верхней части одного из окон, удерживая левую кнопку мыши, перетащите окно в левую часть экрана. Перемещайте его до упора, пока ваша мышь не перестанет двигаться.
3. Отпустите мышь, чтобы привязать это окно к левой части экрана. Теперь оно должен заполнить половину экрана или угол, если вам удалось перетащить его туда.
4. Выберите любое другое окно, которое теперь открыто с правой стороны, чтобы привязать его к правой стороне экрана.
5.Теперь, когда два экрана расположены рядом друг с другом, перетащите разделяющую их линию, чтобы изменить размер обоих окон одновременно. Это полезно, если вам нужно увидеть больше одного окна, а размер другого окна вы можете просто уменьшить.
Как разделить экран на четыре окна
Вы не ограничены разделением экрана 50/50. Вы можете разделить экран четырьмя способами, объединив описанный выше процесс со вторым щелчком стрелки вверх или вниз. Вот как это работает.
Повторите описанный выше процесс, но после нажатия клавиши «Влево» следуйте за ним с помощью клавиши со стрелкой вверх или вниз, чтобы переместить окно в верхний или нижний угол этой стороны экрана.
Повторите это с дополнительными экранами, нажимая Windows-Left-Down, Windows-Right-Up и Windows-Right-Down, чтобы заполнить другие углы экрана.
Примечание. Эта функция с четырьмя окнами работает только с обновлением 2020 до Windows 10, поэтому убедитесь, что вы установили последние обновления Windows, если вам кажется, что это не работает.
Четвертинки экрана
Snap позволяет большим мониторам стать гораздо удобнее и информативнее. Если раньше 17-дюймовый монитор был чуть ли не пределом мечтаний, то сейчас есть панели и по 40 дюймов, и стоят они относительно недорого. А ещё появилось множество телевизоров с высокими характеристиками, которые тоже имеют большие диагонали. Такой монитор можно разделить не на два окна, а на четыре, без ухудшения юзабельности. Конечно, были и сторонние приложения, которые предоставляли такой инструментарий, но встроенная штатная функция всегда л0443ше и надёжнее.
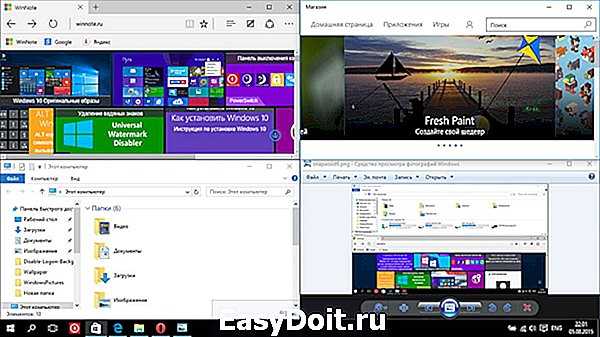
Для такого закрепления достаточно растащить окна по углам монитора. Также можно использовать хоткеи, там просто добавляется дополнительная стрелка, вверх и вправо – крепит окно программы в верхний правый угол. Таким образом можно зафиксировать и три окна, к примеру, два закрепить в левой части, а третье на всю оставшуюся правую половину.
Используйте сторонние приложения для разделения экрана в Windows 10
До того, как Microsoft обновила справку по выравниванию окон, добавив дополнительные функции (например, возможность разделить окна на четыре четверти экрана), существовало множество приложений, которые обеспечивали эту функцию.
Многие из этих приложений больше не нужны, но некоторые из них расширяют функции, выходящие за рамки тех, что в настоящее время предлагает Windows 10 Snap Assist.
Вот некоторые из самых полезных приложений, которые вы можете использовать для более творческого разделения экрана.
1. Переместить сетку
При установке СеткаMove , он существенно расширяет возможности помощника по выравниванию окон, позволяя выбирать между различными областями выравнивания шаблона.
После установки просто щелкните правой кнопкой мыши значок приложения на панели задач и выберите «Шаблоны», чтобы просмотреть список параметров, из которых вы можете выбрать.
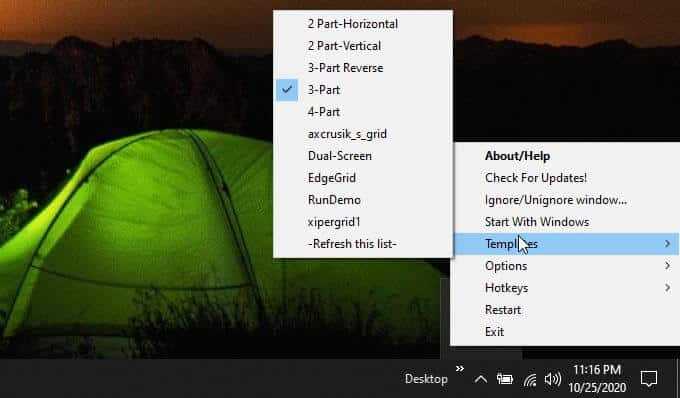
Когда вы перемещаете окно к любому краю экрана, GridMove берет на себя и отображает оранжевую сетку. Просто вставьте окно в любое из этих окон, и окно будет выровнено по краям.
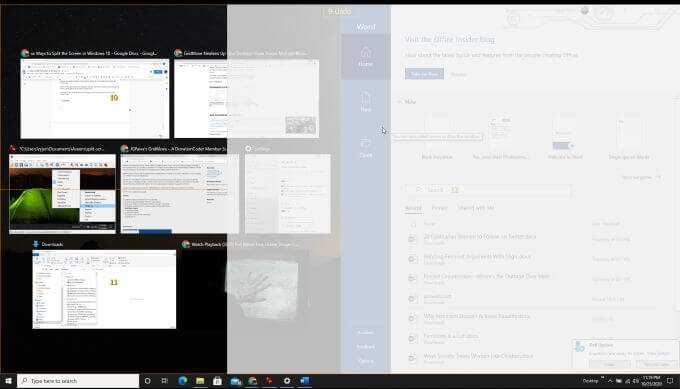
Вы можете повторить это для любого количества окон, пока все плитки GridMove не будут заполнены.
GridMove также работает на нескольких экранах, поэтому вы увидите плитки, доступные на всех экранах, на которые вы можете переместить окно.
2. Акваснап
Приложение для многозадачности под названием AquaSnap Разнообразие функций Выровнять окна Полезность включена в бесплатную версию.
Установите приложение, и вы увидите значок, появившийся в правом нижнем углу панели задач. Щелкните правой кнопкой мыши значок, чтобы перейти в область настроек.
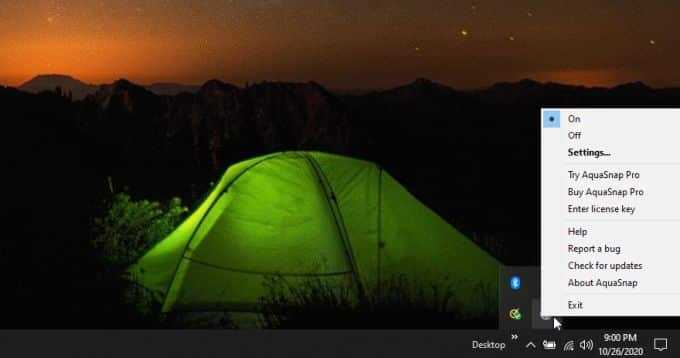
Вы можете многое изменить в том, как выглядят окна (прозрачные или другие), и как окна выровнены, когда они установлены на любой край экрана.
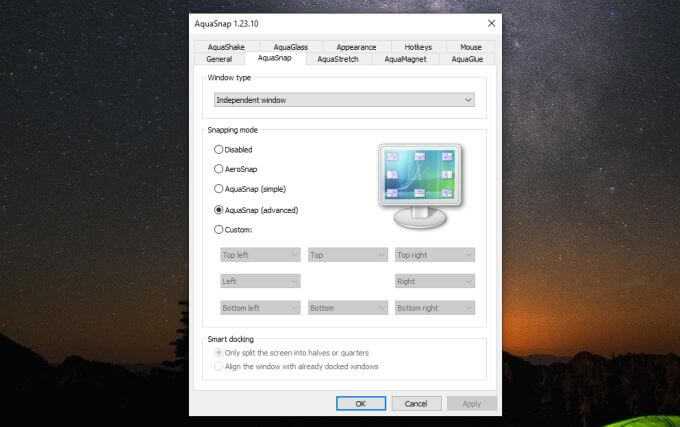
Однако по умолчанию приложение отлично справляется со своей задачей. Просто сделайте снимок любого окна, которое хотите выровнять, и переместите его к любому краю или углу экрана.
Вы увидите небольшой значок, показывающий, как выровнять окно. Углы привяжут окно к четверти размера в этом углу экрана. Боковое или верхнее выравнивание заполнит этим окном половину экрана.
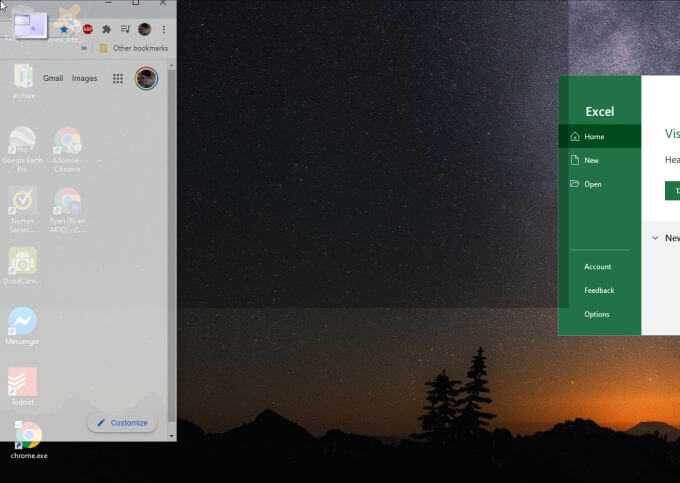
Это значительно экономит время по сравнению со встроенной функцией Windows, поскольку вам не нужно использовать какие-либо клавиши на клавиатуре. Также требуется только одно движение мыши вместо нескольких движений мыши и щелчков по клавиатуре для настройки углов экрана.
Использование сторонних программ для открытия нескольких окон одновременно
Как поставить обои на экран блокировки андроид
Как уже говорилось выше, если на телефоне Андроид ниже 7.0 версии или имеющихся в Split Screen возможностей не хватает, можно скачать и установить дополнительную программу, которая поможет как поделить экран на 2 части Андроид, так и работать в многоэкранном режиме с комфортом.
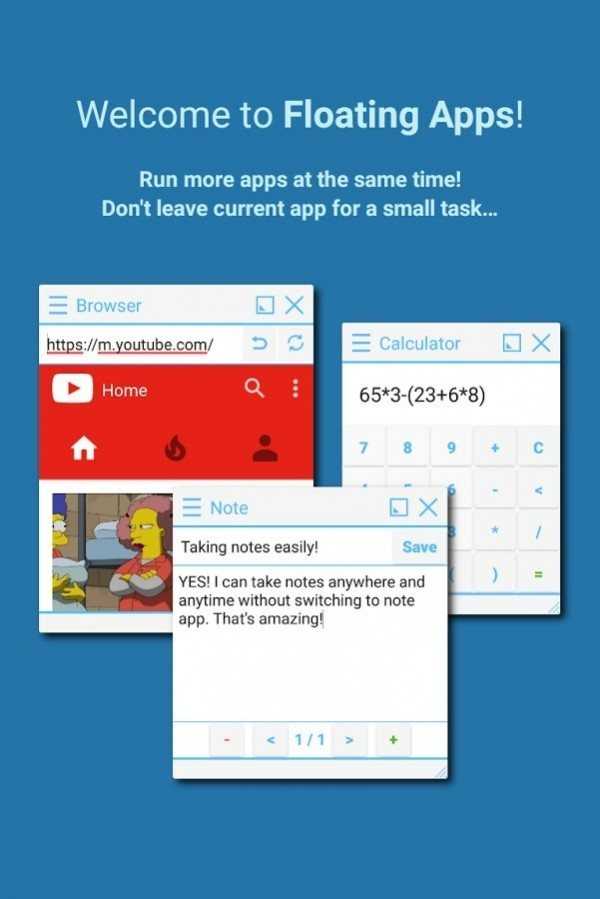
Интерфейс Floating Apps multitasking
Floating Apps (Multitasking) подходит для Андроида 4.1. Это уникальное приложение, создающее плавающие окна для большого количества программ и позволяющее управлять ими быстро меняя их размер и перемещая. Окна можно разместить рядом друг с другом и видеть их целиком, а можно накладывать друг на друга и быстро переключаться или выставлять веером и выдвигать необходимое нажатием пальца.
Обратите внимание! Floating Apps – очень удобное приложение, особенно с учетом того факта, что на Андроидах первых поколений возможности размножать окна не было вообще. Отключение многоэкранного режима
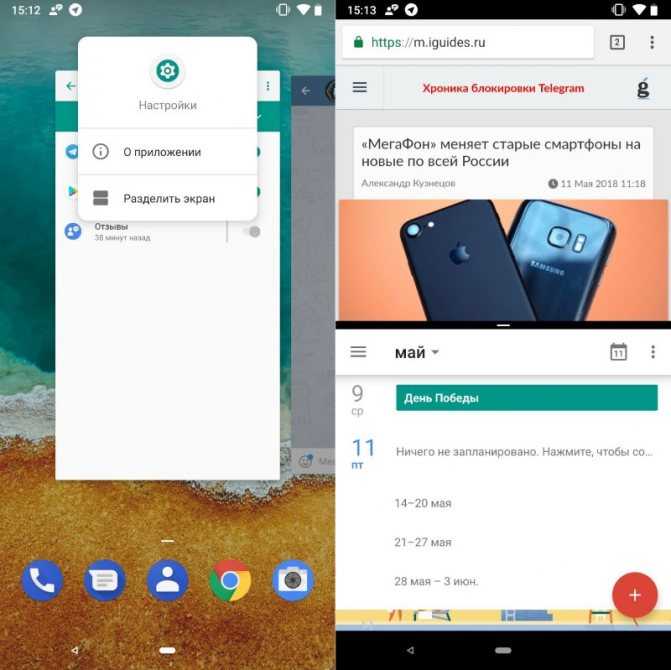
Отключение многоэкранного режима
Как разделить экран в Windows 11 для многозадачности
Часто ли вы используете функцию разделения экрана в Windows для многозадачности? К счастью, в Windows 11 реализована новая функция привязки, которая упрощает и ускоряет разделение экрана. В этом посте я покажу вам, как разделить экран в Windows 11, шаг за шагом.
Быстрая навигация:
Функция разделения экрана позволяет работать на нескольких экранах одновременно, что значительно повышает вашу продуктивность. Чтобы улучшить многозадачность, Microsoft добавила в Windows 11 новую функцию под названием Snap Layouts. Она предоставляет шесть различных макетов, которые помогут вам расположить приложения на экране.
Перед разделением экрана в Windows 11 давайте посмотрим, как включить функцию окна Snap (с помощью функции разделения экрана вы можете смотреть фильмы при редактировании видео или создании файлов GIF).
Как включить окна Snap
Вот как включить функцию Snap Windows в Windows 11.
Шаг 1. Нажмите Windows + I , чтобы открыть приложение ‘Настройки’ на вашем компьютере.
Шаг 2. Нажмите на Система , чтобы открыть Системные настройки. В настройках системы найдите и коснитесь Многозадачность вариант.
Шаг 3. Теперь нажмите на переключатель, чтобы включить окна привязки. Щелкните значок стрелка вниз рядом с переключателем, и при необходимости вы можете изменить настройки по умолчанию.
Как использовать окна Snap для разделения экрана в Windows 11
Windows 11 позволяет разделить экран на 2, 3, 4 раздела. Все, что вам нужно, это навести курсор на кнопку развертывания в правом верхнем углу окна или использовать сочетания клавиш, чтобы разделить экран.
Давайте посмотрим, как разделить экран на несколько разделов в Windows 11.
Разделить экран на две части
- Откройте окна приложений, которые вы хотите разделить.
- Наведите курсор на максимизировать и выберите одну из частей первого варианта макета.
- Текущее окно приложения займет половину экрана. На другой половине экрана вы можете увидеть, как окна других приложений отображаются в виде эскизов. Выберите тот, который хотите занять вторую половину экрана.
- Теперь у вас есть два окна приложений на экране.
Разделить экран на три части
- Наведите курсор на максимум и выберите любую из трех частей желаемого макета привязки.
- Выберите второе и третье окна приложения, чтобы заполнить оставшееся пространство экрана.
- Теперь на экране открыто три окна.
Разделить экран на четыре части
- Наведите курсор на максимальную кнопку и выберите желаемое положение в целевом макете привязки.
- Выберите другие приложения, чтобы соответственно заполнить оставшееся пространство экрана.
- Теперь вы можете работать одновременно с четырьмя приложениями.
Видеоредактор с разделенным экраном может помещать видео на один экран. В этом посте представлены 3 лучших программного обеспечения для разделения видео и рассказывается, как сделать видео с разделенным экраном.
Как вручную разделить экран в Windows 11
Другой способ разделить экран Windows 11 — использовать сочетания клавиш.
Вот как разделить экран в Windows 11 вручную:
- Откройте окно нужного приложения и нажмите Windows + влево / вправо ключ.
- Текущее окно занимает половину экрана. Затем выберите тот, который хотите добавить на другую половину экрана.
Это все о том, как разделить экран в Windows 11. Теперь разделите экран в Windows 11 для многозадачности!
↓ 04 – Зрелище | Бесплатный | macOS
С помощью функции Spectacle можно просматривать несколько документов бок о бок, перемещать окна на другие дисплеи или даже полностью сконцентрировать внимание на одной задаче. Перемещайте и изменяйте размер окон с легкостью
Управление окнами с помощью простых и настраиваемых клавиатурных сокращений.
Windows 10 получила игрушки PowerToys через четыре года после их выпуска. 8 мая 2019 года компания Microsoft перезапустила PowerToys и сделала их с открытым исходным кодом на Github. Пользователи могут добавлять свои собственные дополнения и настройки в PowerToys. Первый предварительный релиз был выпущен в сентябре 2019 года и включал в себя FancyZones и краткое руководство по ключевым клавишам Windows. PowerToys для Windows 10 поставляется со следующими утилитами:
FancyZones добавляет оконный менеджер, который облегчает пользователям создание и использование сложных макетов окон.
PowerRename добавляет в File Explorer опцию, позволяющую пользователю переименовывать файлы с помощью поиска и замены или регулярного выражения.
Руководство по сочетаниям клавиш Windows — это полноэкранное наложение, которое позволяет пользователю просматривать текущие сочетания клавиш Windows, доступные в текущем окне.
Оконный ходунки
Резайзер изображения
Закрепление в четвертях экрана
Благодаря изменениям в функции Snap с большими мониторами работать стало еще удобнее. Теперь на одном экране можно расположить до 4 приложений, разместив их по схеме 2х2, по окну на каждый угол монитора. Подобные решения уже предлагались различными менеджерами для «мозаичного» размещения приложений, однако Microsoft сделал этот функционал стандартным и интегрированным в операционную систему «из коробки».
Для закрепления приложения в углу экрана окно достаточно перетащить в угол (а не к стороне, как при закреплении по горизонтали). Для фиксации каждого нового окошка перетаскивание придется выполнять заново, тут «помощник» не работает.
Зато горячие клавиши вновь могут помочь. Для закрепления окна достаточно нажать Win + стрелка по горизонтали, а затем Win + стрелка по вертикали (например, Win + стрелка влево и Win + стрелка вверх зафиксируют окно в левой верхней четверти монитора).
Заполнять весь монитор приложениями не обязательно. Например, можно зафиксировать одно или два приложения в минимальном размере слева, а правую часть заполнить единственным окном, которое займет все отведенное пространство.
Windowss10 » Инструкции и советы » Как в Windows 10 использовать Snap Assist
windowss10.ru
Программы: плюсы и минусы, наиболее популярные варианты
Нужно сразу оговориться, что речь пойдет именно о приложениях, предлагаемых производителями мониторов и Microsoft. Все остальные варианты слишком небезопасны и часто работают нестабильно. Хорошим выбором станет FancyZones. Это приложение, если скачивать его с официального сайта, гарантированно не принесет вреда компьютеру. Выглядит оно следующим образом:
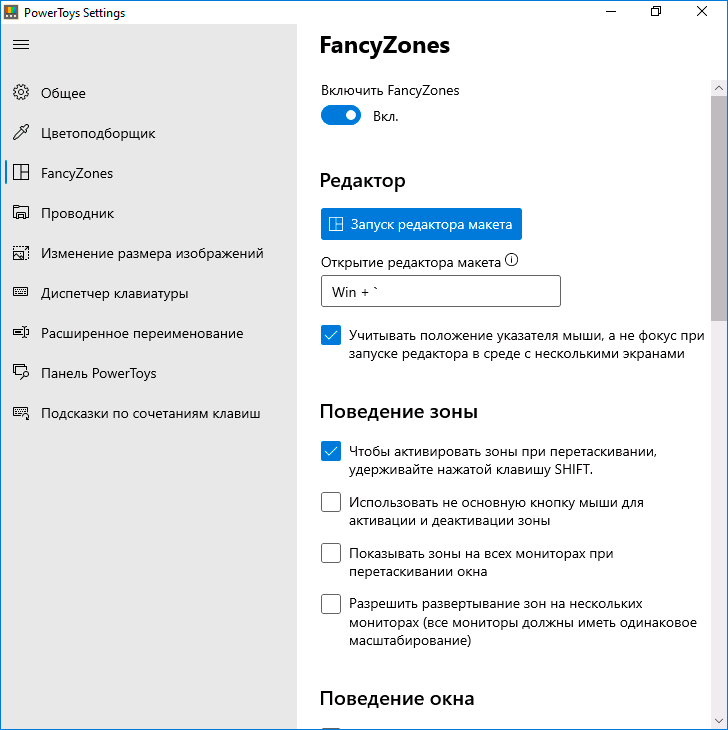
Эта утилита позволяет более точно настроить сегментирование. Кроме того, в ней присутствуют уже готовые варианты, что поможет избежать серьезных временных затрат.
Программы для мониторов очень сильно варьируются по качеству и удобству. Выбирать следует исходя из производителя собственного монитора
Важно помнить, что скачивать их нужно только с официального сайта
К недостаткам программ в первую очередь можно отнести установку. В плане безопасности возникает множество споров, но можно с уверенностью утверждать, что приложения от известных производителей, таких как Microsoft, скачанные с правильного источника не могут причинить вред.
Таким образом, разделить экран в Windows 10 можно как с помощью встроенных функций, так и утилит. Оба способа обладают своими минусами и плюсами, а потому пользуются приблизительно одинаковой популярностью у пользователей.



























