Минусы и плюсы
Для меня основные плюсы — это экономия места и цена полноценной второй “базы”, которые в текущих условиях перекрывают все остальное.
Делим территорию. Можно уместить все на кухонном столе средних размеров. Нет раздражающих лишних проводов и переносок. Для двух человек достаточно свободного пространства. В том числе, для привычных офисных предметов, например, записной книжки и чашки.
Цена. Есть версия АСТЕР с годовой подпиской всего за 700 рублей. Плюс сейчас в связи с ситуацией производитель увеличил длительность пробного периода до 3 месяцев. Так что в качестве даже временной меры АСТЕР — отличное решение.
Второй монитор, мышку и клавиатуру можно взять либо из офиса, либо купить за 6-7 тысяч рублей. Даже не очень мощный новый ноутбук или ПК обойдется в разы дороже. Кстати, вместо монитора можно и телевизор подключить. А второй видеовыход есть у большинства ноутбуков и видеокарт.
Есть и другие преимущества:
Программа BetterDesktopTool — виртуальный рабочий стол для Windows 7
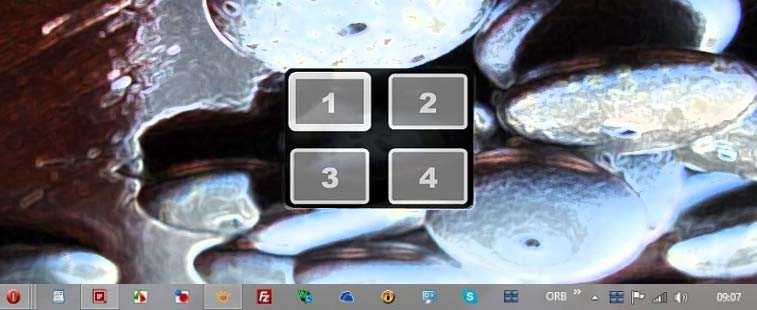
Сайт: www.betterdesktoptool.com/download.html
Иногда трудно найти нужное окно на рабочем столе. Особенно, если вы работаете одновременно во многих приложениях. Система Windows предлагает классический вариант переключения между окнами через клавиши Alt + Tab, что не особо вносит ясности. Давайте посмотрим на приложение BetterDesktopTool, которое предлагает ряд полезных возможностей в плане переключения между окнами и работе с виртуальными столами.
- Приложение можно установить на компьютер с операционной системой Windows Vista, 7, 8 или 10. Интерфейс приложения, к сожалению, только на английском языке.
- После завершения установки и запуска программы BetterDesktopTool, вы увидите главное окно. Доступ к нему вы сможете в дальнейшем получить с помощью иконки в области уведомлений.
- Интерфейс BetterDesktopTool очень простой и в главном окне показывает всё, на что способна программа. В окне в общей сложности имеется 3 закладки. Первая вкладка позволяет настроить различные функции отображения окон на рабочем столе, вторая — можно настроить параметры виртуальных столов и третья включает в себя общие параметры приложения.
Возможности приложения BetterDesktopTool довольно просты. Если у вас одновременно открыто несколько программ, можно уменьшить окна и показать их превью сразу на рабочем столе. Используя мышь, вы можете увидеть приложение, которое ищете. Кроме того, можно показать все окна приложения, с которым вы в настоящее время работаете, рабочий стол без окон, или все минимизированные или наоборот, раскрытые окна. Также вы можете выбрать опцию отображения всех окон на главном экране, если вы используете их больше, или отображать окна в горизонтальной сетке.
- Для каждой из функций можно назначить горячую клавишу, кнопку мыши или угол экрана, в который надо переместить курсор мыши для выполнения функции.
- Если вы не хотите показывать некоторые запущенные приложения, достаточно правым кликом мыши нажать по приложению, и добавить его в окно, в котором оно будет игнорироваться.
- Если вы хотели в некоторых моментах полностью отключить функции приложения, чтобы оно не реагировало на сочетания клавиш, вы можете его полностью прекратить, или через значок в области уведомлений, временно отключить.
Другой, не менее полезной функцией приложения BetterDesktopTool является поддержка создания виртуальных столов в Windows 7, 8 10 или Vista. Эта функция пригодится, в частности для разделения и группировки при работе с программами различного типа (графические редакторы, текстовые процессоры и так далее). На одном рабочем столе вы можете иметь приложение для развлечения, а на другом — для работы.

Опять же, в настройках BetterDesktopTool вы можете выбрать клавишу или кнопку мыши, которая показывает все области сразу. Благодаря этому вы будете иметь сразу представление о том, какие приложения работают на площадях
Также важно выбрать комбинацию клавиш, с помощью которых вы будете переключаться между поверхностями
Приложения можно произвольно перемещать между виртуальными столами, а также путем просмотра всех поверхностей. Это всё значительно упрощает работу на компьютере. Если у вас есть приложения, которые вы хотите отображать на каждом виртуальном рабочем столе, так это тоже не проблема. В программе можно определить глобальные приложения, в таком случае, они будут всегда доступны при переключении между поверхностями.
- Виртуальных столов можно создать до 64 штук, но такая возможность уже не несет реального смысла. Если виртуальный рабочего стол вы уже не хотите использовать, можете его полностью отключить через значок в области уведомлений.
- В третьей вкладке вы найдете, в частности, возможность автоматического закрытия приложений в случае просмотра других приложений в полноэкранном режиме, например во время игр. Также вы можете отключить плавную анимацию окон или включить жесты, которые можно выполнять с помощью touchpad.
BetterDesktopTool предлагает функции, которые облегчают использование системы, в случае использования многих приложений одновременно. Благодаря виртуальным столам, вы можете получить эффективный инструмент для разделения различных видов деятельности, имея на столе только необходимое. Приложение BetterDesktopTool доступно совершенно бесплатно в некоммерческих целях, так что вы можете спокойно его попробовать.
Как работать с программой Virgo?
Основные преимущества – это абсолютно бесплатное использование и очень маленький вес. Благодаря простоте она незаметна и никак не влияет на работу компьютера. Обладает минимальным набором функций, только самое необходимое, такое минималистическое решение приходится многим по душе. Все действия в утилите происходят за счет горячих клавиш:
Alt+n —где n, номер окна, выполняет переход между рабочими столами;
Ctrl+n — где n, номер окна, выбор активного окна;
Alt+Ctrl+Shift+Q — закрыть приложение.
Ничего мудрёного и навороченного утилита не покажет, но необходимое выполнит
Важно не использовать такие же горячие клавиши в программах, потому как она Virgo будет обрабатывать такие запросы
Существует множество и других вариантов реализации этой возможности в Windows 7, 8, но выбраны 2 приложения Dexpot, как функциональное, расширяемое и красивое приложение и Virgo, максимально простое в освоении, минималистический дизайн и маленький вес делает их фаворитами.
Dexpot
Бесплатный менеджер рабочего стола. После инсталляции можно создать и настроить второй рабочий стол. Всего с помощью программы есть возможность настроить и работать в 20 виртуальных областях. Перемещение с одного стола на другой производится с помощью мыши, или сочетанием горячих клавиш.
В меню Настройки пользователь выбирает количество столов, настраивает автозапуск, выбирает вариант горячих клавиш, выбирает вариант переключения при помощи мышки
По аналогии с BetterDesktopTool при подведении курсора к краю экрана появляется вариант переключения на другую область.
Dexpot позволяет идентифицировать каждый виртуальный стол: заставка, значки, фоновый рисунок могут быть разными
Причем создаваемые значки и папки также могут принадлежать, только одному виртуальному пространству, либо дублироваться и на остальных. Но есть вероятность, что имеющиеся на одном столе ярлыки перемешаются на втором, что не очень удобно.
В разделе Плагины пользователь выбирает варианты переключения, варианты работы с открытыми рабочими окнами.
ПОСМОТРЕТЬ ВИДЕО
Как переключаться между рабочими столами?
Для этой функции отдельной кнопки не предусмотрено – чтобы перейти к созданию и редактированию рабочих столов, нужно нажать на иконку «Представление задач» или Task View рядом с логотипом Microsoft и значком поиска. Нажатие на нее приводит к отображению на экране всех запущенных на данный момент приложений, а также открывает возможность создания новых виртуальных рабочих столов – просто нажмите на кнопку «Создать рабочий стол», что расположена в правом нижнем углу.
Чтобы переключиться на нужный рабочий стол, просто нажмите на него. Кроме того, есть ряд горячих клавиш, которые упростят переключение между рабочими областями:
- В «Представление задач» можно попасть без лишних телодвижений – просто нажмите Win + Tab.
- Создавать новые рабочие столы также можно по упрощенной схеме – нажав Win + Ctrl + D, вы моментально создадите новую рабочую область.
- Каждый раз пользоваться Представлением задач для переключения на нужный виртуальный рабочий стол достаточно неудобно – именно поэтому разработчики добавили возможность быстрого переключения с помощью сочетания Win + Ctrl + стрелка влево или вправо.
- Кроме того, бывают ситуации, в которых рабочих столов становится слишком много, и удалять их с помощью мышки совершенно не хочется – в этом случае поможет сочетание Win + Ctrl + F4, которое удаляет активный рабочий стол. Заметьте, удаляется именно та рабочая область, на которой вы в данный момент находитесь. Соответственно, после удаления активного рабочего стола, вы попадете на следующий по порядку.
Также в Windows 10 предусмотрена возможность перемещения активных приложений на другие виртуальные рабочие столы – достаточно просто кликнуть правой кнопкой мыши на нужной программе, выбрать в контекстном меню пункт «Переместить в» и определиться с рабочим столом. Для увеличения скриншота нажмите на него.
Во время удаления виртуального рабочего стола все программы, которые на тот момент на нем выполнялись, будут автоматически перемещены на соседний рабочий стол.
Настройка виртуальных рабочих столов в Windows 10
Настройки этой функции можно найти в Параметрах, в разделе Система, на вкладке «Многозадачность».
Настроек там немного. Можно настроить отображение окон, и настроить действие на сочетание клавиш ALT+TAB.
Недостатки
Несмотря на то, что Microsoft основательно подошли к внедрению функции переключения между рабочими столами, кое-какие недоработки в ней присутствуют:
- Нельзя поменять местами рабочие столы на экране их выбора (хотя для многих это не является недостатком).
- Нельзя менять название созданного рабочего стола – придется привыкать к порядковым номерам и запоминать, где и какая программа запущена.
- Обладатели двух и более мониторов не смогут создать разные рабочие области, чтобы одновременно видеть на мониторах разные виртуальные рабочие столы.
Одним из нововведений в семействе Windows стали виртуальные рабочие столы, а точнее сказать, функция называется «Представление задач». Функция появилась в Windows 10, кто-то скажет, что такого еще не бывало, но это не так, множество рабочих столов можно создавать в Linux уже очень давно. Но можно сказать, что рабочие столы Windows и Linux на одном уровне.
Так как, Windows 10 еще сыра, то многие функции ее не доработаны, в том числе и эти рабочие столы тоже. Они пронумерованы, и вы не можете изменить их названия. Между столами можно перемещаться с помощью горячих клавиш, что очень удобно. Существуют также и сочетания клавиш для того, чтобы было продуктивно работать с рабочими столами. Можно, например, перейти с 1 стола сразу на 4 и т. д.
Для перехода к окну «Представление задач» (рабочие столы) нужно нажать клавиши Win+Tab. Если вы находитесь на 1 рабочем столе, но нужно перейти на 3, то можно воспользоваться сочетанием клавиш Win+D+3 и нажать Enter, чтобы перейти к этому рабочему столу.
Чтобы перейти к следующему рабочему столу или предыдущему нужно нажать Win+Ctrl+Влево/Право (стрелка).
Чтобы закрыть открытый на данный момент рабочий стол нужно нажать Win+Ctrl+F4. После закрытия, вы переместитесь на следующий рабочий стол. Кстати говоря, приложения, которые были открыты на закрываемом рабочем столе, тоже закроются.
Для того, чтобы открыть новый рабочий стол нажимаем клавиши Win+Ctrl+D, и вы к нему автоматически перейдете.
Вот такие краткие советы по рабочим столам в Windows 10 я написал. Потом я эту статью буду дополнять новыми инструкциями и нововведениями относительно рабочих столов.
- https://lifehacker.ru/windows-10-tp/
- https://prostocomp.net/sistema/pereklyuchenie-mezhdu-rabochimi-stolami-v-windows-10.html
- https://computerinfo.ru/rabochie-stoly-v-windows-10-goryachie-klavishi/
Особенности рабочих столов в Windows 10
Теперь, когда вы научились менять рабочие столы на Виндовс 10, рассмотрим особенности и преимущества их использования, а также выясним, какие недостатки у этой функции.
Преимущества:
- Можно сделать любое количество РС.
- Лёгкое удаление ненужного РС нажатием крестика на его миниатюре в панели переключения.
- Ярлыки на всех РС одни и те же.
- Если вы на одном из них удалите какой-либо ярлык, он удалится и с остальных.
- Запущенные приложения в панели задач на каждом РС индивидуальны. То есть вы можете использовать обширный набор приложений, и благодаря нескольким РС они не будут пересекаться и мешать друг другу. Пожалуй, это главная особенность нескольких РС.
- Если приложение нужно отправить с одного РС на другой, щёлкните на его миниатюре правой кнопкой мыши и передвиньте на вкладку того РС, куда планировали.
- Имеется набор горячих клавиш, ускоряющий работу: Win + Ctrl + стрелка влево/вправо — переход с одного РС на другой; Win + Ctrl + D — сделать новый РС; Win + Ctrl + F4 — закрыть текущий РС.
- Небольшая нагрузка на оперативную память вследствие того, что активно потребляют ресурсы компьютера только те программы, которые запущены на открытом РС. При переходе на другой РС программы или приложения с первого перестают тратить много ресурсов.
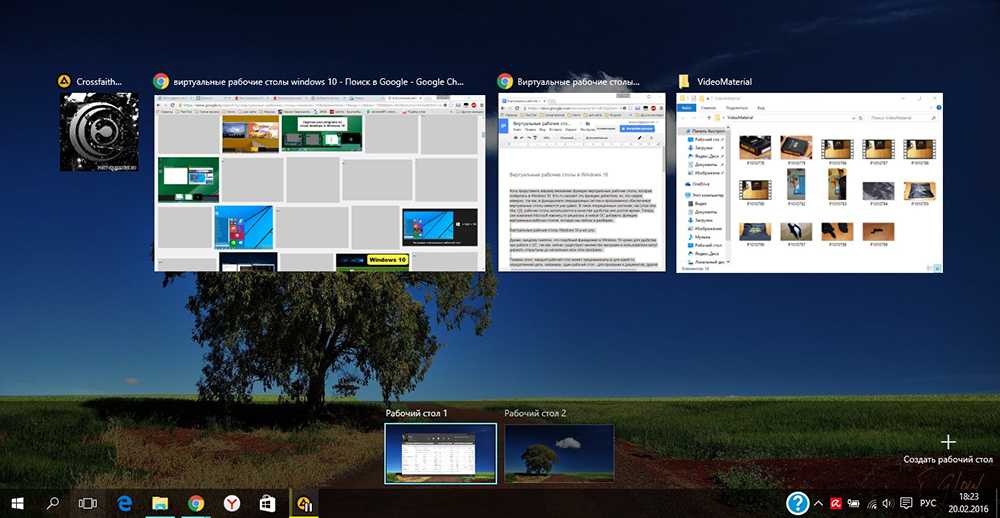
Недостатки:
- Невозможность переименования: все РС просто нумеруются — 1, 2, 3 и т. д.
- Невозможно менять РС местами. Если один из них вы закрываете, все открытые программы переместятся на соседний.
Tactile 3D
Если Real Desktop среди всех 3D-менеджеров рабочего стола был самым популярным, то Tactile 3D был и остается самым оригинальным.
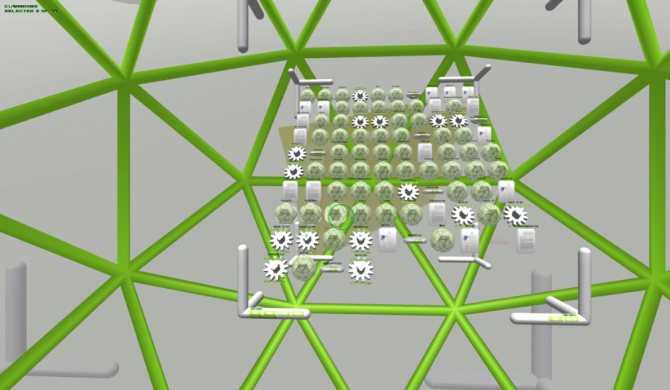
Виртуальное пространство описанных 3D-десктопов в большинстве случаев представлено этакой комнатой, но не таково пространство Tactile 3D.

Являя собой набор трехмерных, фантастического вида моделей, оно как бы простирается вглубь, благодаря чему пользователь может «путешествовать» по этой причудливой вселенной, переходя от папки к папке, ведь заполняющие киберпространство Tactile 3D модели есть ничто иное как элементы файловой системы — ярлыки приложений, файлы и каталоги на жестком диске.
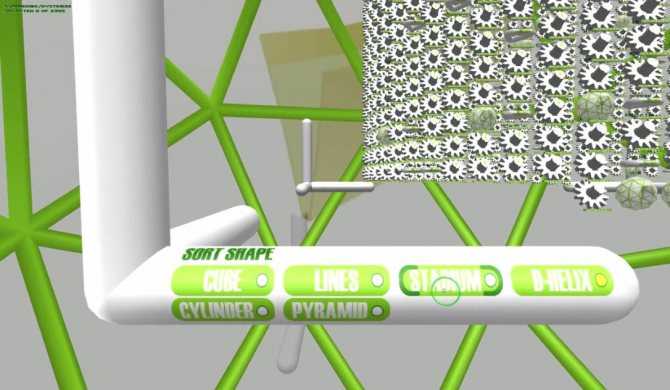
К сожалению, нам так и не удалось протестировать эту необычную программу из-за аппаратной несовместимости, возможно, вам повезет больше. Будет ли программа работать на Windows 8.1 и 10, сказать не можем, разработчиком заявлена поддержка Windows 7, но это было 9 лет назад, когда свет увидела последняя ее версия.
www.tactile3d.com
Резюме
3D-менеджеры — отличный способ украсить рабочий стол, придать ему оригинальность и стиль, наконец, выйти из привычных рамок организации и восприятия рабочего пространства операционной системы. Но по большому счету на этом всё и заканчивается. Практической пользы от подобных приложений вы не ощутите, скорее напротив, вам придется столкнуться с определенными трудностями при решении даже банальных задач, и чем необычнее и причудливее 3D-менеджер, тем выше такая вероятность. Делая ставку на яркие анимационные эффекты, разработчики вынуждены жертвовать самым главным — удобством и, наверное, именно по этой причине трехмерные графические интерфейсы до сих пор рассматриваются лишь как альтернативные и к тому же весьма экзотические решения.
Быстрый тест
Я “гонял” машинку с включенными рабочими местами пару часов. Пробовал и видео в браузере параллельно включать на обоих учетках, запускал браузерные игрушки. Некоторые программы типа Photoshop запустить на обоих местах одновременно не получилось. Но офисный пакет и большая часть ПО работает без проблем. Небольшие “залипания” наблюдались только во время загрузки тяжелых приложений.
У меня звуковая карта с одним выходом, а второй дисплей подключен через VGA-выход. Поэтому звук есть только на одном рабочем месте.
Если же есть HDMI-выход, а у второго монитора — встроенные колонки, звук можно подключить на обоих местах. В АСТЕР так же можно распределить на разных пользователей звук, если карта имеет 2 и более выходов (например, фронтальные колонки и задние). Всё это показывается в панели настройки рабочих мест отдельными устройствами.
За два часа тестирования компьютер ни разу не завис, программы, которые я пробовал, работают стабильно. Скорость более чем приемлемая.
Я не планировал большую техническую статью, хотя понимаю, что “убойный” материал с тестами игр на мощном ПК смотрелся бы круче. Поэтому для любителей покопаться рекомендую посмотреть форум компании. Например, вы можете посмотреть список протестированных игр, в которые можно поиграть как бы по сети.
А теперь рассмотрим плюсы и минусы этого решения, которые я для себя определил.
Ксен Проект
Ксен Проект продвижение технологии виртуализации в ряде различных приложений с открытым исходным кодом и коммерческих приложений, таких как виртуализация настольных компьютеров, аппаратные устройства, автомобили, инфраструктура как услуга (IaaS), приложения безопасности и виртуализация серверов.
Это программное обеспечение для виртуализации легко настраивается и является универсальным, поскольку оно имеет уникальную архитектуру, которая позволяет выполнять ваши задачи с помощью решения виртуализации. Это лучший выбор для многих облачных отраслей, включая Tencent, Alibaba Cloud, веб-сервис Amazon, IBM SoftLayer, общедоступное облако Rackspace и Oracle Cloud.
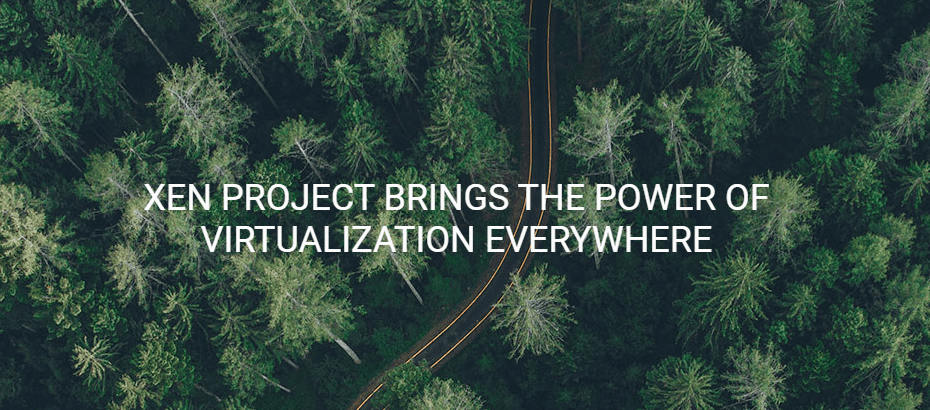
Xen Project — самый надежный и безопасный гипервизор, используемый для сред, в первую очередь обеспечивающих безопасность, благодаря передовым в отрасли процессам раскрытия информации о безопасности и расширенным функциям безопасности. Он также идеально подходит для автомобильных и встроенных систем.
Кроме того, Xen Project предлагает поддержку в режиме реального времени, гибкую архитектуру, отказоустойчивость, функции безопасности, изоляцию и зрелость. Загрузите Xen Project для своих операционных систем Windows или Mac и используйте лучший сервис для решения ваших актуальных задач.
Делаем два рабочих стола в Windows 7
Пользователям Windows 7 придётся постараться, чтобы включить несколько рабочих столов, потому что этой версией операционной системы такая функция не предусмотрена. Как мы уже говорили, она появляется, только начиная с 10 версии. Для её реализации нужно будет воспользоваться специальными программами.
Desktops
Бесплатная программа, которую можно скачать на официальном сайте Microsoft. Размер 60 Кб. Очень простая установка: скачиваем, запускаем, принимаем соглашение и можно работать. При первом переходе на РС он создаётся автоматически. В панели управления отображаются только открытые на текущем РС приложения.

Для переключения между РС используются комбинации +///. Увидеть все РС и переключиться на нужный можно с помощью значка программы в системном лотке. Но следить так за процессами не получится: все РС в таком отображении статичны. Перемещать окна между РС нельзя. Чтобы использовать любое приложение на другом РС, нужно его закрыть, а потом открыть заново в нужном месте.
Недостаток: при значительной загруженности оперативной памяти переключение происходит не быстро, с появлением на несколько секунд чёрного экрана.
VirtuaWin
Бесплатная программа. Весит несколько больше (400 Кб), но работает более стабильно и быстро. Требует скачивания с официального сайта разработчика. Установка аналогична: скачать, запустить, принять соглашение. Перед началом работы следует провести настройки. Удобно просматриваются неактивные РС: их можно вывести на весь экран, не делая активными. Переключение между РС не только горячими клавишами, но и с помощью мыши.

WindowsPager
Ещё одна бесплатная утилита с быстрой установкой. Размер: 11 Мб. Функции примерно те же, что и у вышеперечисленных программ.
Недостатки:
- Размер не соответствует функциональности. Зачем нужно скачивать себе что-то, весящее 11 Мб, если можно получить аналог размером 400 или даже 60 Кб.
- Нет окна настроек, поэтому количество РС приходится настраивать через файл ini.
Разумеется, есть ещё ряд утилит для Виндовс 7 и 8 как бесплатных, так и платных. Но сейчас, с распространением Windows 10 версии, они применяются всё реже и реже. Общий и главный недостаток этих утилит в том, что часть программ и приложений будет игнорировать виртуальные РС, созданные ими. Ну и, разумеется, чем слабее компьютер, на который вы их установите, тем чаще будут возникать проблемы со скоростью работы.
Как удалить виртуальный рабочий стол
Если нужда в дополнительном пространстве отпала, или количество информации уменьшилось, и все помещается на одном мониторе, среду, ставшую лишней, удаляют. Для этого нужно:
- Зайти через панель задач или с помощью комбинации горячих клавиш «Win + Tab» в мастер управления виртуальными пространствами (запускается через кнопку «Представление задач»).
- Найти красный крестик в верхнем левом углу окошка виртуального рабочего стола.
- Щелкнуть по нему мышью и закрыть — удалить рабочий стол.
Обратите внимание! Находясь в приложении, можно также нажать кнопки «Ctrl + Win + F4». С их помощью также легко и быстро избавляются от лишнего рабочего стола, при этом даже не нужно ничего искать
Удалить можно один рабочий стол или все, что существуют виртуально.
Главное перед этим — не забыть о необходимости перемещения важной информации в то пространство, что остается основным и единственным. Делают это при помощи копирования или простого перетаскивания с одного рабочего стола на другой так, как обычно поступают с файлами и папками, которые нужно переместить, например, с флешки на жесткий диск компьютера или на другую флешку
Несколько рабочих столов
Доступ к точному обзору всех запущенных приложений можно получить из любого открытого на мониторе независимого пространства, потому переключаться между ними с целью поиска нужной информации, о месте расположения которой пользователь забыл, нет необходимости. Проигрывающийся фильм или открытую на столе № 2 книгу находят, используя стол № 1, с его помощью можно отключить или закрыть программу.
При закрытии активного монитора или его удаления система переключается на предыдущий рабочий стол автоматически. Искать что-то дополнительно не придется, потому не стоит бояться того, что после удаления виртуального пространства нечаянно удалится и та рабочая область, которой пользовались до собственных манипуляций с рабочими столами.
Управление значками на рабочих экранах
Рабочий стол компьютера — это первое, что видит пользователь, после того как система загрузилась и готова к решению поставленных им перед ней задач. Одновременно это основное рабочее место, где хранятся образы, значки папок и файлов, которыми обычно пользуются чаще. Для обозначения его также используется английский термин desktop. Для управления рабочим столом заходят в диск, на который установлена ОС (обычно диск С), находят системную папку с аналогичным названием.
В операционной системе Виндовс 10 можно создавать одновременно несколько рабочих столов. Это очень удобно, поскольку позволяет расширить пространство. Теперь на синхронизированных между собой виртуальных столах можно хранить, например, не 10 папок и 100 файлов с фото, а 30 папок и 1000 файлов с фото. На одном столе могут храниться фильмы, на втором графические изображения, на третьем — документы. Создавать виртуальные среды просто, с этой задачей справится даже школьник.
Как в Windows 10 создать второй рабочий стол
Новые экраны создаются благодаря специальному приложению «Представление задач». Оно разработано для ОС Виндовс 10, и именно за счет его существования у пользователей появилась возможность более продуктивнее работать на ПК, тратить меньше времени на открытие и закрытие разных окон, поиск папок и файлов среди множества уже отображающихся на мониторе.
Как сделать два
Для создания второго экрана:
- Находят в панели задач функцию «Представление Виндовс».
- Нажимают на строку с надписью правой кнопкой мыши.
- В открывшемся списке меню выбирают «Создать рабочий стол».
Процедура завершена, пространство создано, дополнительно даже не нужно перезагружать устройство или отключать некоторые свойства и возможности других программ и приложений.
Главное — не забыть о том, что для управления виртуальным пространством удобнее всего пользоваться горячими клавишами, потому процесс работы над созданием нового рабочего места завершается только после их запоминания. Опытному пользователю, да и новичку, потребуется запомнить следующее:
- для переключения с одного экрана на другой нужно нажать одновременно «Win + Ctrl + стрелки влево и вправо» (переход плавный, одно рабочее пространство от другого отделено рамкой, всегда можно вернуться назад);
- для закрытия нажимают «Win + Ctrl + F4»;
- для создания очередного виртуального пространства пользуются клавишами «Win + Ctrl + D».
Чтобы успешно оперировать виртуальным пространством, даже нет необходимости осваивать специальные знания. Все уже сделано за пользователя разработчиками Виндовс. Ему остается только последовательно выполнить ряд простейших действий, не требующих от него совершенно никаких умений. С поставленной задачей справится даже школьник.
Перемещение информации, создание нового пространства
Как сделать несколько
Еще один рабочий стол создается в том же мастере виртуального пространства, что и первый. Для этого кликают мышкой по кнопке «Создать рабочий стол», обозначенной плюсом. Она располагается в верхней левой части уже существующего рабочего стола. Такой же результат будет при нажатии кнопок «Win + Ctrl + D».
При этом если в панели задач нет кнопки «Представление задач», а создать новое виртуальное пространство с помощью горячих клавиш не получается:
- Щелкают ПКМ по любой области «Панели задач».
- В появившемся контекстном меню выбирают пункт «Показать кнопку просмотра задач».
- Кликнув по ней мышкой, вызывают окно, позволяющее управлять виртуальным пространством.
Обратите внимание! Количество перечисленных действий можно сократить до одного, воспользовавшись сочетанием клавиш «Win + Tab». Для изменения настроек уже существующих виртуальных пространств:
Для изменения настроек уже существующих виртуальных пространств:
- Находят раздел «Параметры».
- Выбирают категорию «Система».
- Останавливаются на разделе «Многозадачность» (полный список функций располагается слева).
- Прокрутив список вниз, выбирают кнопку «Виртуальные столы» и кликают по ней.
В открывшемся отдельном окне можно выбрать, что именно нужно показывать в панели задач, сколько окон и какими они будут. Это могут быть окна, открытые исключительно на том мониторе, которым пользователь пользуется сейчас, или же все окна, созданные на всех виртуальных рабочих столах.
Здесь же в разделе «Виртуальные столы» выбирают, какие окна нужно показать после нажатия клавиш «Alt + Tab». Опять же это могут быть все окна или окна, открытые в конкретном виртуальном пространстве.
Использовать настройки можно по собственному усмотрению. Но специалисты утверждают, что перегружать панель задач не имеет смысла, поиск нужного значка среди нескольких десятков обозначений займет не меньше времени, чем попытка найти его на экране без создания дополнительных виртуальных сред.
Обратите внимание! Помещать иконки, обозначающие открытые окна, в панель задач лучше, если используются они постоянно и их совсем немного. В остальных случаях разумнее пользоваться кнопкой переключения виртуального пространства, создавать ярлыки
Удаление лишнего пространства
⇡#Virtual Dimension 0.94
- Разработчик: virt-dimension.sourceforge.net
- Операционная система: Windows 7
- Распространение: бесплатно
- Русский интерфейс: нет
Несмотря на то, что эта программа не обновлялась с 2005 года, она корректно работает на Windows 7. Virtual Dimension интересна тем, что дает возможность создавать неограниченное количество виртуальных десктопов. Иными словами, их максимальное число ограничено не возможностями приложения, а аппаратными возможностями компьютера.
Все рабочие столы, создаваемые в Virtual Dimension, могут иметь свои названия и обои.
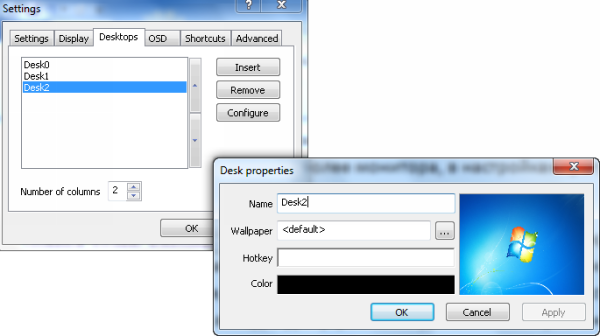
Для переключения между ними можно использовать любые горячие клавиши, а также специальную панель, размещенную в верхней части экрана. На ней в виде таблицы показаны все используемые рабочие столы, а в каждой клеточке можно увидеть значки запущенных приложений. Более простого способа управления приложениями и не придумаешь: просто перетащите значок в другую клеточку — и вот оно уже на другом рабочем столе. Щелкните по такому значку, и появится целый набор команд для управления приложением. Его можно отобразить на каждом запущенном рабочем столе, развернуть во весь экран или, наоборот, свернуть в трей, расположить поверх всех окон или сделать полупрозрачным. Для каждого приложения настройки, учитывающие его размещение на рабочем столе и размер окна, могут сохраняться и использоваться повторно во время следующей сессии. Также заметим, что управлять окнами приложений можно при помощи сочетаний клавиш. Горячие клавиши можно подобрать для изменения прозрачности, изменения их размеров, установки поверх всех окон.
⇡#Заключение
Если вы приобретете дорогой ноутбук c большой диагональю или даже поставите рядом с основным монитором еще один, не факт, что проблема нехватки рабочего пространства будет решена. Место на рабочем столе на дисплее современного компьютера, как и пять, и десять лет назад, приходится расходовать экономно. Пока не будет реализован иной интерфейс управления компьютером, придется по-прежнему жонглировать виртуальными десктопами и мириться с необходимостью использовать дополнительное ПО. Будем надеяться, новая версия Windows в большей или меньшей степени устранит эту проблему.




























