Работа с приложениями и windows на виртуальных рабочих столах
Программы и приложения операционной системы Виндовс работают через виртуальные РС по-разному. Особенности взаимодействия:
- значительное количество утилит можно открывать в нескольких окнах одновременно (например, браузеры Chrome);
- запущенный софт останется открытым на РС, пока не будет закрыт пользователем или перемещен на другой блок.
Внимание! Софты Виндовс не открываются в множественном порядке, как другие программные продукты. Например, если на столе одного проекта открыть «Магазин», запустить его на другом РС не получится
Решить вопрос можно только одним способом – найти, в каком разделе запущен необходимый элемент, затем выполнить перемещение или закрытие/открытие (на выбор юзера).
Как создать рабочий стол на Windows 10
Можно дополнительно создать рабочий стол на Windows 10 который будет виртуальным. В виндовс 10 создать рабочих столов можно очень много, всё зависит от мощности вашего компьютера. На моём компьютере создано 278 виртуальных стола и на каждом запущены пару программ. Учтите, что если вы запустите одну и туже программу на разных рабочих столах то это будут разные программы и работа их не будет дублироваться. Однако некоторые приложения и программы могут на компьютере или ноутбуке запускаться только в одном экземпляре и в этом случае если вы запустили такое приложение на одном столе, а потом на другом столе попытаетесь его запустить то вас автоматически перекинет на тот стол где это приложение уже запущено. Переключаться между столами можно с помощью мышки или клавиш на клавиатуре. Добавить рабочий стол в Windows 10 можно тремя способами.
Создание второго рабочего стола Windows 10
Посмотрите на изображение ниже. Такую картину на экране может видеть любой среднестатистический юзер чья работа связана с выполнением нескольких задач одновременно.
Что бы решить эту проблему создадим второй рабочий стол. Для этого нажимаем на иконку «Представление задач» которая находится возле меню пуск, сразу после иконки поиска. Выглядит она как несколько окошек.
Данная кнопка позволяет в один клик сворачивать все открытые окна, переключатся между ними, а так же создать второй рабочий стол.

Для создания нового виртуального пространства нажимаем на плюсик в правом нижнем углу экрана.

Вы сразу видите созданный второй рабочий стол рядом с основным как это показано на скриншоте.
Порядок настройки второго монитора
После подключения 2 мониторов к компьютеру нужно настроить их под собственные предпочтения. Для этого в Windows 10 есть приложение Параметры, а алгоритм работы в нём будет следующим:
- Попасть в Параметры можно через Пуск или с помощью Win+I.
- Нажать на кнопку «Система».
- После, в разделе «Дисплей», найдутся все необходимые функции. Чтобы вносить изменения, нужно выделять каждый конкретный монитор на миниатюрах (Рисунок 4).
Особое внимание стоит обратить на такие опции, как:
- Расположение – здесь определяется, какой дисплей будет главным, а какой – дополнительным. На самом деле это решается еще, когда мы устанавливаем два монитора . Так что, после того как изображение в окошке совпадёт с реальным расположением дисплеев, обязательно нужно нажать на «Применить».
- Несколько дисплеев – главный параметр. Здесь можно сделать один монитор продолжением другого или отобразить на них одну и ту же картинку — это называется «Расширением» или «Дублированием» соответственно. Здесь тоже можно сделать один из двух дисплеев основным, второй окажется дополнительным по умолчанию. Можно даже отключить один из дисплеев и настроить проецирование только на него.
- Цвет и Ночной свет – применяются ко всей системе, а не к дисплеям по отдельности. Здесь же функции вроде настроек графики или дополнительных параметров, но для базовой настройки они не очень пригодятся. Однако, ради интереса и при наличии свободного времени можно исследовать и их — вдруг найдётся что-то полезное.
- Если у дисплеев доступна поддержка HDR, то параметр о настройках Windows HD Color будет полезен.
- А вот Ориентация и Расширение настраиваются отдельно для обоих мониторов. Расширение лучше не менять и оставить установленное изначально. Стоит отметить, что на экране настройки 2 мониторов в Windows 10 размер экрана зависит не от диагонали, а от разрешения.
- Ориентация пригодится в том случае, если один из дисплеев стоит на боку. Здесь же можно отразить изображение по горизонтали и вертикали.
- Масштаб и разметка – параметр, нужный для увеличения или уменьшения изображения на экране. Обычно не меняется, только если разрешение экрана не оказывается более 1920 х 1080.
Настроить дисплеи несложно, и здесь главное не торопиться. Стоит посидеть в настройках, попробовать разные варианты, учесть все характеристики мониторов, чтобы сделать всё идеально. Впрочем, если что-то будет не так – это всегда меняется в тех же самых Параметрах. Принцип работы с ноутбуком или устройством на Android имеет свои нюансы, но в целом настройка ничем не отличается.
Как создать идеально чистый рабочий стол Windows 10
Операционные системы компании Microsoft ориентированы на огромное количество разношерстных пользователей: офисных работников, настоящих профи, дизайнеров, игроков, студентов. После выхода новой версии Windows 10, пользователи, привыкшие к интерфейсу старой OS, несколько потерялись. Новинка принципиально отличается от старой системы и не только внешним видом. Появились новые функции, о которых раньше и слыхом не слыхали. Для многих это стало настоящей проблемой. И не зависимо от того, используете ли вы новый гаджет с Виндовс 10 или более старую машину, которая была модернизирована, всегда найдется то с чем будет сложно справится. Сегодня расскажем две маленькие хитрости, как сделать чистый рабочий стол Windows 10.

Как переключаться между рабочими столами?
Для этой функции отдельной кнопки не предусмотрено – чтобы перейти к созданию и редактированию рабочих столов, нужно нажать на иконку «Представление задач» или Task View рядом с логотипом Microsoft и значком поиска. Нажатие на нее приводит к отображению на экране всех запущенных на данный момент приложений, а также открывает возможность создания новых виртуальных рабочих столов – просто нажмите на кнопку «Создать рабочий стол», что расположена в правом нижнем углу.
Чтобы переключиться на нужный рабочий стол, просто нажмите на него. Кроме того, есть ряд горячих клавиш, которые упростят переключение между рабочими областями:
- В «Представление задач» можно попасть без лишних телодвижений – просто нажмите Win + Tab.
- Создавать новые рабочие столы также можно по упрощенной схеме – нажав Win + Ctrl + D, вы моментально создадите новую рабочую область.
- Каждый раз пользоваться Представлением задач для переключения на нужный виртуальный рабочий стол достаточно неудобно – именно поэтому разработчики добавили возможность быстрого переключения с помощью сочетания Win + Ctrl + стрелка влево или вправо.
- Кроме того, бывают ситуации, в которых рабочих столов становится слишком много, и удалять их с помощью мышки совершенно не хочется – в этом случае поможет сочетание Win + Ctrl + F4, которое удаляет активный рабочий стол. Заметьте, удаляется именно та рабочая область, на которой вы в данный момент находитесь. Соответственно, после удаления активного рабочего стола, вы попадете на следующий по порядку.
Также в Windows 10 предусмотрена возможность перемещения активных приложений на другие виртуальные рабочие столы – достаточно просто кликнуть правой кнопкой мыши на нужной программе, выбрать в контекстном меню пункт «Переместить в» и определиться с рабочим столом. Для увеличения скриншота нажмите на него.
Во время удаления виртуального рабочего стола все программы, которые на тот момент на нем выполнялись, будут автоматически перемещены на соседний рабочий стол.
Настройка виртуальных рабочих столов в Windows 10
Настройки этой функции можно найти в Параметрах, в разделе Система, на вкладке «Многозадачность».
Настроек там немного. Можно настроить отображение окон, и настроить действие на сочетание клавиш ALT+TAB.
Недостатки
Несмотря на то, что Microsoft основательно подошли к внедрению функции переключения между рабочими столами, кое-какие недоработки в ней присутствуют:
- Нельзя поменять местами рабочие столы на экране их выбора (хотя для многих это не является недостатком).
- Нельзя менять название созданного рабочего стола – придется привыкать к порядковым номерам и запоминать, где и какая программа запущена.
- Обладатели двух и более мониторов не смогут создать разные рабочие области, чтобы одновременно видеть на мониторах разные виртуальные рабочие столы.
Одним из нововведений в семействе Windows стали виртуальные рабочие столы, а точнее сказать, функция называется «Представление задач». Функция появилась в Windows 10, кто-то скажет, что такого еще не бывало, но это не так, множество рабочих столов можно создавать в Linux уже очень давно. Но можно сказать, что рабочие столы Windows и Linux на одном уровне.
Так как, Windows 10 еще сыра, то многие функции ее не доработаны, в том числе и эти рабочие столы тоже. Они пронумерованы, и вы не можете изменить их названия. Между столами можно перемещаться с помощью горячих клавиш, что очень удобно. Существуют также и сочетания клавиш для того, чтобы было продуктивно работать с рабочими столами. Можно, например, перейти с 1 стола сразу на 4 и т. д.
Для перехода к окну «Представление задач» (рабочие столы) нужно нажать клавиши Win+Tab. Если вы находитесь на 1 рабочем столе, но нужно перейти на 3, то можно воспользоваться сочетанием клавиш Win+D+3 и нажать Enter, чтобы перейти к этому рабочему столу.
Чтобы перейти к следующему рабочему столу или предыдущему нужно нажать Win+Ctrl+Влево/Право (стрелка).
Чтобы закрыть открытый на данный момент рабочий стол нужно нажать Win+Ctrl+F4. После закрытия, вы переместитесь на следующий рабочий стол. Кстати говоря, приложения, которые были открыты на закрываемом рабочем столе, тоже закроются.
Для того, чтобы открыть новый рабочий стол нажимаем клавиши Win+Ctrl+D, и вы к нему автоматически перейдете.
Вот такие краткие советы по рабочим столам в Windows 10 я написал. Потом я эту статью буду дополнять новыми инструкциями и нововведениями относительно рабочих столов.
- https://lifehacker.ru/windows-10-tp/
- https://prostocomp.net/sistema/pereklyuchenie-mezhdu-rabochimi-stolami-v-windows-10.html
- https://computerinfo.ru/rabochie-stoly-v-windows-10-goryachie-klavishi/
Как закрыть виртуальный рабочий стол
Существует несколько стандартных способов закрыть виртуально созданный элемент:
- перейти к просмотру действующих задач через кнопку на панели, выбрать нужный РС и нажать крестик в верхней части окна справа;
- использовать комбинацию горячих клавиш «Win/Ctrl/F4»;
Внимание! Крестик в верхней части закрываемого элемента не отображается в текущем формате. Для того чтобы нужный инструмент «загорелся», требуется навести курсор на правый верхний угол окошка
Использование дополнительных элементов подходит при работе с разными проектами (например, по учебной части для написания диплома, на фрилансе – для достижения поставленной цели). Подразделы можно перемещать, сдвигать, соединять, менять местами. Блоки не разделены – файлы сохраняются на ПК, а не на отдельном РС
Важно заранее ознакомиться с представленными инструкциями и запомнить определенный порядок операций
Как подобрать кабель
В прошлом разделе было сказано, что для подключения внешнего монитора на Windows 10 помимо двух устройств и операционной системы нужны ещё кабели. И если с первыми двумя пунктами проблем возникнуть не должно, но третий вызывает вопросы.
Так, разъёмы на видеокарте бывают четырёх видов – VGA, DVI, HDMI или Displayport. Эти же названия имеют и соответствующие кабели. Необязательно, но желательно, чтобы дополнительные разъёмы у видеокарты и второго монитора были идентичны. При наличии USB Type C это не имеет значения.
Кабель стоит подбирать под интерфейс, но обычно он идёт в комплекте с дисплеем, как и стандартный провод питания, который и потребуется. Если на карте свободный разъём отличается от того, что на устройстве – пригодятся переходники (Рисунок 5).
Подбор провода происходит в зависимости от качества монитора. Оценив последние по матрице и диагонали экрана можно определить, какие из них хуже, какие – лучше. На основе качества и используются кабели – чем лучше дисплей, тем лучше для него интерфейс. «Рейтинг» от самого лучшего к худшему выглядит так:
Лучше подключение нужно для основного устройства, для дополнительного – любое из оставшегося.
Функция Snap Assist
Функция Snap Assist или заменяет, или дополняет возможность создания нескольких рабочих столов. С помощью неё можно расположить открытые окна в оптимальном варианте по всему экрану. До появления этой функции пользователям, работающим сразу с несколькими программами, приходилось самостоятельно подгонять размер обоих окон так, чтобы они помещались на экране. Snap Assist берёт эту задачу на себя и справляется с ней куда лучше.
- Чтобы начать пользовать Snap Assist, достаточно перетащить окно за правую часть монитора. Когда на половину экрана растянется полупрозрачный прямоугольник, окно нужно отпустить. В этот момент оно растянется ровно на половину монитора, а в свободной части появится список открытых окон.
Перетаскиваем окна за пределы экрана
- Если выбрать в списке какую-либо программу, она займёт вторую половину экрана. Передвигая рамки окна, можно изменить соотношение места, распределённого между активными приложениями, один к одному на другое.
Указываем, какое приложение расположить во второй половине
- Если взять одно из окон и вытащить его за пределы монитора, а потом отпустить, то одна из половин экрана снова поделится на две части, в каждую из которых можно будет поместить по программе. Используя данный метод, можно расположить одновременно до четырёх окон.
В Snap Assist можно расположить до четырех окон
Преимущество функции заключается в том, что она позволяет определить чёткое место и размер окна, не давая ему сбиться или переместиться. Например, это очень удобно, если в одной части экрана вы набираете текст, а в другой ищете информацию при помощи браузера. Можно придумать достаточно много комбинаций, используя которые вы ускорите процесс выполнения задания, так как у вас всегда перед глазами будет сразу несколько окон.
Горячие клавиши для Snap Assist
Чтобы управлять окна в режиме Snap Assist или перейти к данному режиму, можно использовать следующие комбинации клавиш:
- Win + стрелочка влево или вправо — активация режима Snap Assist с соответствующим переносом окна в указанную половину экрана;
- Win + стрелочка вниз или вверх — сжатие окна вполовину к низу или верху экрана. Данная комбинация работает только в активированном режиме, но не активирует его;
- Для переключения между окнами в режиме Snap Assist можно использовать соответствующие стрелочки (вверх, вниз, вправо, влево). Когда предоставляется выбор между окнами, можно подтвердить его кнопкой Enter.
Горячие клавиши позволяют свети использование мыши на минимум, что заметно ускоряет процесс управления окнами.
Вернуться на рабочий стол с панели задач используя правую кнопку
В пустом месте панели задач нажмите правой клавишей мыши и выберите из списка «Показать рабочий стол».
На сегодня всё, если вы знаете другие способы — пишите комментарии! Удачи Вам
Операционная система от Microsoft разрешает в свободном режиме и без ограничений взаимодействовать с колоссальным количеством процессов и служб. Одновременно на экране может работать и браузер, и мессенджер, и медиапроигрыватель. И куда же без Microsoft Office и отдельных документов Word и Excel.
Порой работа в Windows 10 превращается в настоящий хаос, из-за чего появляется желание систематизировать каждый процесс, свернув лишние окна. Но как открыть рабочий стол на Windows 10 не за кучу кликов, а всего за секунду? Пора разобраться в сути на наглядном примере!
Выйти из Режима планшета
Операционная система Windows 10 переняла у предшественника — Windows 8 — нестандартный режим работы в статусе «Планшета», где окна открываются лишь в полноэкранном режиме, а меню «Пуск» преображается в меню из плиток и кубиков.
И, хотя режим добавлен специально для взаимодействия с системой через сенсорный экран, в некоторых ситуациях желание избавиться от неудобного формата перевешивает появляющиеся плюсы. Вернуться все назад поможет «Центр уведомлений», открываемый через кнопку, расположенную рядом с треем. После вызова меню остается найти пункт «Режим планшета» и включить функцию стандартным нажатием на иконку.
Изменения применяются автоматически — перезагрузка ПК не понадобится.
- https://public-pc.com/virtualnyiy-stol-windows-10-kak-otkryit-i-nastroit/
- https://vynesimozg.com/kak-bystro-vernutsya-na-rabochij-stol-v-windows-10/
- https://windows10i.ru/rabochij-stol/otkrytie.html
Стандартные инструменты «Windows»
Зеркальное отображение
Если вы хотите отключить монитор просто потому, что вам не нужен расширенный рабочий стол в течение короткого периода времени, вы можете просто зеркально отобразить свои дисплеи. В итоге вы получите результат, при котором и внутренний, и внешний дисплеи будут показывать вам одинаковое изображение. Нет никакой разницы, какой дисплей будет называться основным, а какой будет вторичным. Все открытые приложения будут одинаково отражаться на обоих экранах.
Чтобы зеркально отобразить ваши экраны, нажмите сочетание клавиш «Windows + P». В появившемся меню «Проецировать» в правой части экрана будет предложено четыре варианта совместного использования двух мониторов. Выберите опцию «Повторяющийся» для одновременного отображения одной и той же картинки на двух мониторах сразу. Применяя повторные нажатия сочетаний клавиш «Windows + P» вы сможете переключаться между предложенными опциями совместной работы мониторов или использовать управление мышкой для выбора нужной опции. Такой способ будет работать для операционных систем «Windows 7» и выше.
Когда вы снова решите расширить изображение на два экрана, «Windows» будет помнить, какой из дисплеев был основным, а какой – вторым.
Отключение выбранного экрана
Если же вы хотите отключить монитор на более длительное время или по какой-либо другой причине, вы можете воспользоваться другими опциями стандартного приложения для работы с мониторами «Windows». У вас есть возможность временно отключить подачу изображения на любой монитор по вашему выбору, и работать только на одном из них, а второй будет выключен.
Чтобы отключить монитор нажмите сочетание клавиш «Windows + P». Во всплывающем меню в правой части экрана вы можете выбрать нужную опцию отключения монитора:
«Только экран компьютера» – эта опция отключает второй монитор и оставляет главным экран вашего компьютера;
«Только второй экран» – эта опция соответственно отключает основной экран вашего компьютера и передает сигнал только на второй монитор.
В соответствии с вашими требованиями и временной необходимостью выберите нужную опцию и активируйте ее, используя сочетание клавиш «Windows + P» или при помощи мышки.
Когда у вас возникнет необходимость опять использовать совместно два монитора или вам понадобиться расширенный рабочий стол, вы сможете воспользоваться последней из предложенных опций для подачи изображения на два экрана. Используя сочетание клавиш «Windows + P» вызовите всплывающее меню «Проецировать» и активируйте опцию «Расширить».
Подача изображения на два монитора будет возобновлена.
Управление виртуальными столами
Переключаться между столами можно с помощью кнопки на панели задач, а управлять ими – с помощью мышки. Есть удобные горячие клавиши, которые упрощают пользователям работу. Многие юзеры вообще не задействуют мышку в своей работе.
Win+Tab – открытие виртуальной среды.
Win+Ctrl+стрелка влево или вправо – моментальное переключение с одного стола на другой, не заходя в панель (через Win+Tab).
Win+Ctrl+D – создается новый виртуальный стол, и юзер сразу попадает на него.
Win+Ctrl+F4 – текущее рабочее пространство удаляется. Программы, открытые на нем, автоматически переносятся на предыдущий стол.
Преимущества использования 2 мониторов Windows 10
У использования двух мониторов есть свои плюсы и минусы (Рисунок 2). К первой категории относятся:
- Не требуется специальных знаний и умений для установки.
- Также не нужно много оборудования. Всё строится на видеокарте с парой выходов или двух видеокартах. Первый вариант, конечно, лучше.
- Чаще, два дисплея с небольшими диагоналями дешевле, чем один большой.
- Некоторым пользователям удобнее расположить на рабочей зоне два маленьких монитора, чем один широкий.
- Иногда людям, которым нужно ощущение объёма при работе, помогает пара дисплеев. Это инженеры, дизайнеры, программисты или профессиональные геймеры.
- Не приходится часто разворачивать и сворачивать окна, разделяя всё по зонам и задачам.
- Никакой потери в качестве изображений.
Среди недостатков отмечается:
- Для правильной цветопередачи нужны непросто 2 монитора — они должны быть одинаковыми.
- Одновременно работать на нескольких дисплеях удобно только при условии, что операционная система выдержит такое. Иначе придётся устанавливать множество дополнительных программ, которые стоят не дешево.
- Два монитора чаще выглядят громоздко.
- Большая нагрузка на видеокарту. Поэтому нужна та, что выдержит оба дисплея, а также хорошее охлаждение для неё.
Что такое виртуальные рабочие столы
Обычно, когда мы говорим «рабочий стол» в Windows, мы обычно имеем в виду специальное пространство для хранения, расположенное за всеми окнами, т.е. также особый тип папки. Вы можете назначить этому рабочему столу фоновое изображение и храните на нем иконки. Мы могли бы неофициально назвать это «настольным хранилищем».
Но даже старый смысл истории дизайна пользовательского интерфейса, термин «рабочий стол» также включает определенное расположение открытых окон приложений на фоне этого фона. Так что, если представить себе настоящий деревянный стол, застеленный бумагами в разных положениях, всю композицию можно было бы назвать «рабочим столом». Это второе определение, к которому относится термин «виртуальные рабочие столы».
Вплоть до Windows 10 большинство ПК с Windows без нескольких дисплеев имели один рабочий стол. Благодаря функции под названием Просмотр задач в Windows 11, вы можете иметь несколько «виртуальных рабочих столов» на одном ПК и легко переключаться между ними. Каждый рабочий стол содержит свое собственное расположение открытых окон и приложений, но значки на «рабочем столе хранилища» остаются одинаковыми для всех виртуальных рабочих столов.
Лучшие программы для очистки и оптимизации компьютера c Windows 10
Инструменты для чистки и оптимизации ПК помогают в полуавтоматическом режиме найти на жестком диске дубликаты файлов, ненужные документы и библиотеки, восстановить реестр и избавиться от лишних служб и процессов.
AVG TuneUp Performance Optimizer
AVG TuneUp Performance Optimizer — решение для офисных и домашних компьютеров. Разработчики предлагают с помощью инструментов ускорять ПК, осуществлять поиск ненужных файлов, отслеживать cookie и кэш браузеров, а также обновлять драйвера и программное обеспечение через приложение.
Особенность AVG TuneUp Performance заключается в демонстрации результатов оптимизации с помощью графиков, списков и диаграмм. Поле «До» отображает текущие показатели, а форма «После» рассказывает о возможных изменениях и нововведениях, которые появятся. Визуальные подсказки помогут неопытному пользователю разобраться в интерфейсе и инструментарии программы.
Интерфейс программы AVG TuneUp
CCleaner
CCleaner — сервис для очистки и ускорения ПК. Разработчики предлагают настройку конфиденциальности, исправление ошибок и неполадок, обновление драйверов, редактирование реестра, удаление ненужных файлов на жестком диске.
Очистка временных данных автоматизирована, производится фоном 2—3 раза в неделю или при запуске ПК. Есть взаимодействие с браузерами. Можно скрыть всплывающую рекламу, включить отображение предупреждений при загрузке информации с фишинговых сайтов и непроверенных данных из сети.
Ashampoo WinOptimizer
Ashampoo WinOptimizer — набор инструментов для стационарных компьютеров и ноутбуков на Windows 10. Позволяет настраивать для сохранения энергии аккумулятора:
- снижается яркость дисплея;
- отключаются службы и графические эффекты;
- фоновые процессы;
- меняется режим производительности на энергоэффективный.
WinOptimizer адаптирован под автоматическую работу. Требуется в главном меню нажать Пуск, поле чего начнется диагностика с выводом информации о системе. Перед внесением изменений программа предлагает сделать резервные копии.
Интерфейс программы Ashampoo WinOptimizer
Новая функция организации окон Windows приложений «Snap»
Функция «Snap» необходима для более удобного изменения окон Windows программ. Наибольший интерес эта функция вызовет у обладателей ноутбуков. Использование «Snap» позволит максимально сократить манипуляции с компьютерной мышью благодаря комбинации клавиш на клавиатуре и тем самым уменьшит время для масштабирования между теми или иными окнами.
Разберемся с функцией «Snap» подробней. Для этого запустим два окна, а именно новый браузер Microsoft Edge и обновленный калькулятор.
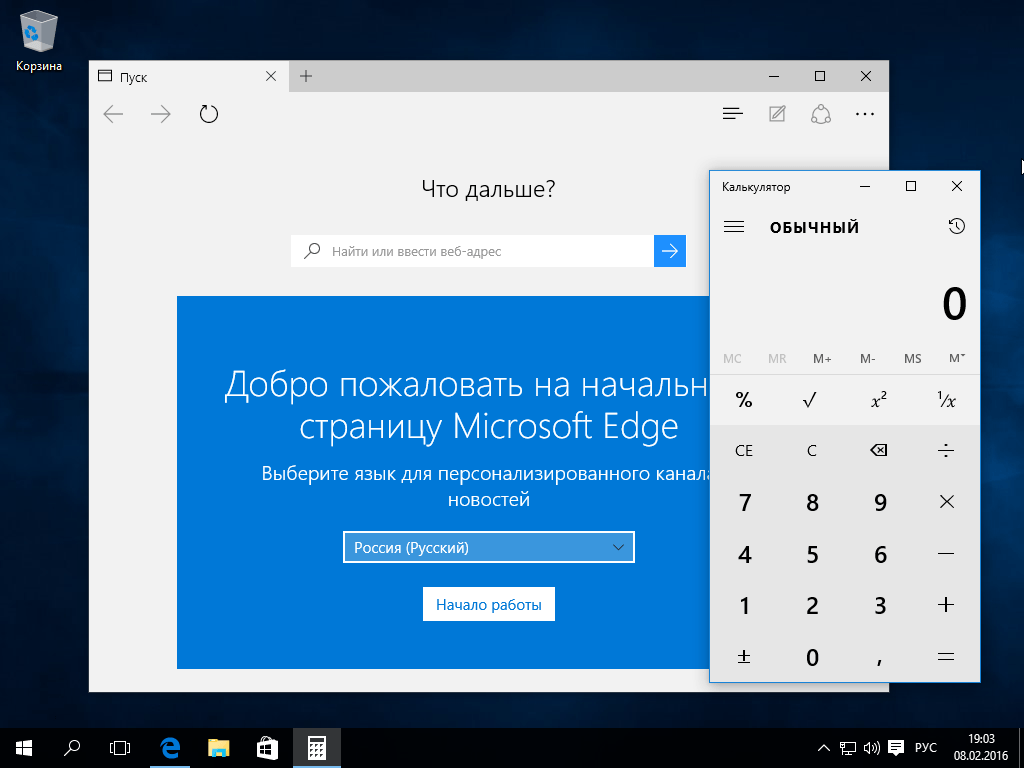
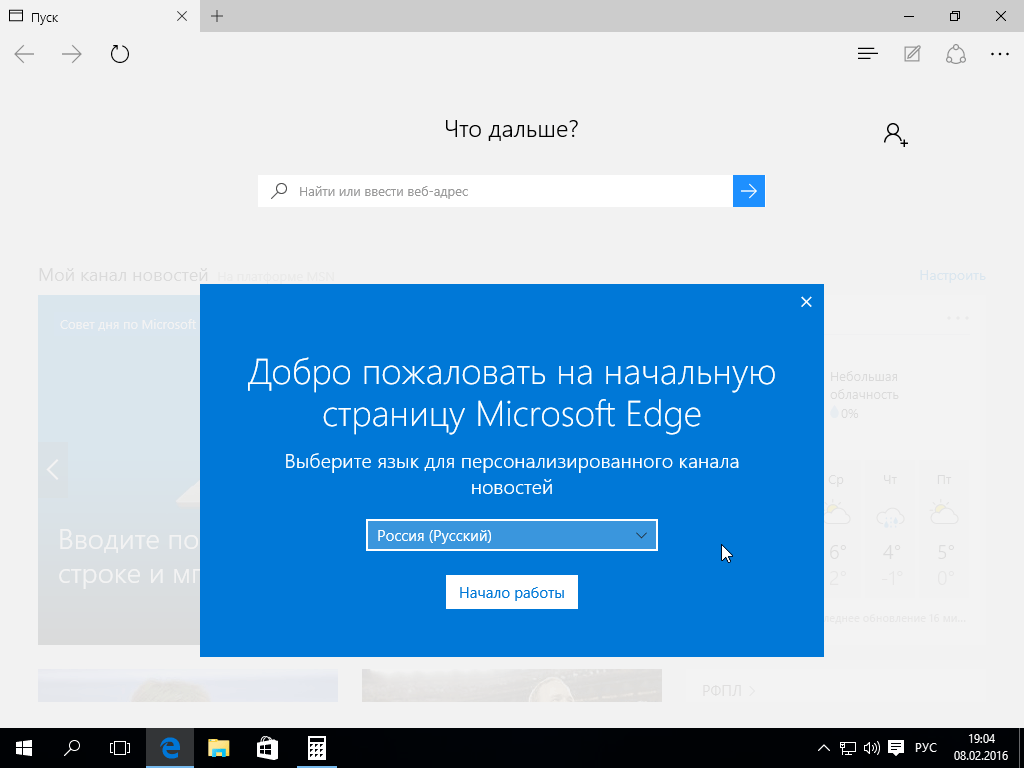
Свернуть окно браузера можно такой комбинацией: Win + ↓. Для прикрепления браузера к правой или левой части экрана воспользуетесь комбинациями Win + ← и Win + →. Как видно из рисунка ниже, два окна разместились в левой и правой части экрана.
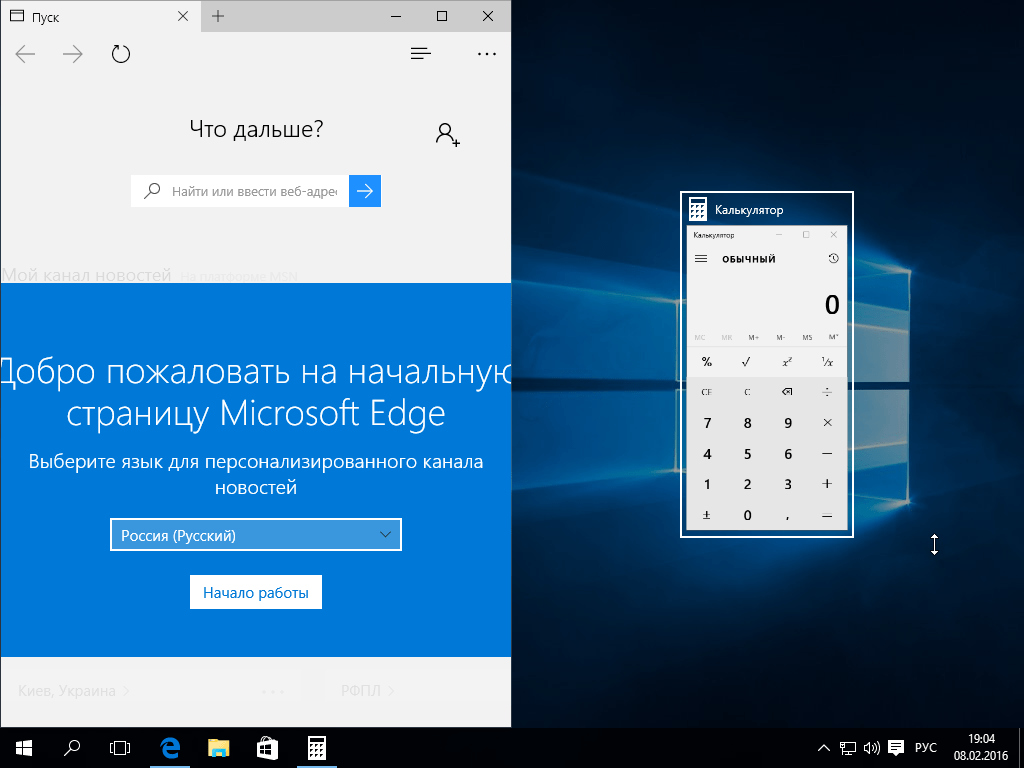
Если у вас открыто несколько программ, и вы хотите разбить их на четыре действующие области, то попробуйте активизировать одну программу и набрать на клавиатуре такую комбинацию — Win + →, а затем Win + ↓. После этого ваше приложение разместится в правой нижней части экрана. Такой фокус можно проделать несколько раз с оставшимися тремя программами.
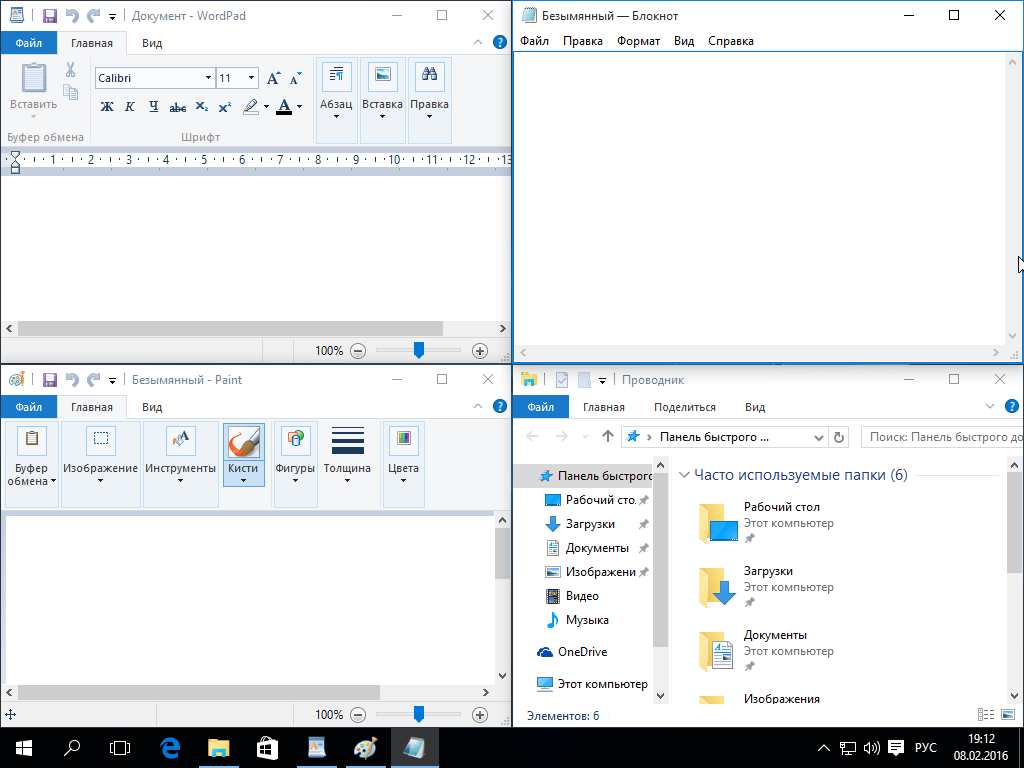
Как видно из примера, функция «Snap» довольно простая и в то же время очень полезная. Поэтому используя «Snap», вы максимально сократите время, перетаскивая и масштабируя разные окна.




























