Удаление приложений в Windows 11: объяснение 5 методов (2022 г.)
В этом руководстве мы упомянули пять простых способов удаления приложений в Windows 11. Первые три метода встроены в Windows 11, но если вам нужны дополнительные параметры и вы хотите удалить системные, скрытые и фреймворковые приложения, перейдите к четвертому разделу этого руководства.
Удаление приложений в Windows 11 из меню «Пуск»
Самый простой способ удалить приложения, установленные на вашем компьютере с Windows 11, — из меню «Пуск». Вот как это работает:
1. Откройте меню «Пуск» и просто щелкните правой кнопкой мыши приложение, которое хотите удалить, если оно закреплено здесь, и нажмите «Удалить». Приложение будет удалено сразу.
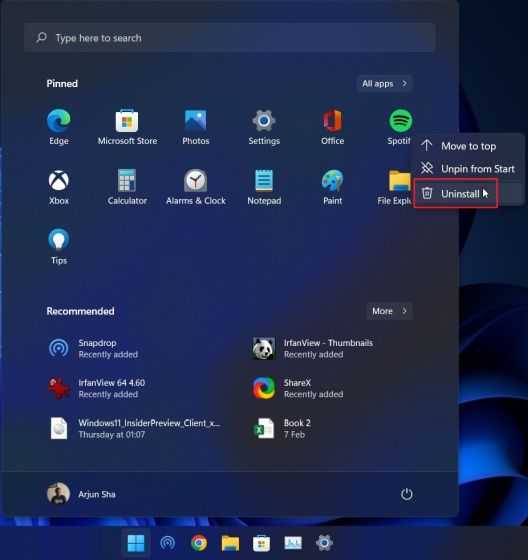
2. Вы также можете нажать « Все приложения » в меню «Пуск» и удалить любое из установленных приложений с вашего компьютера.
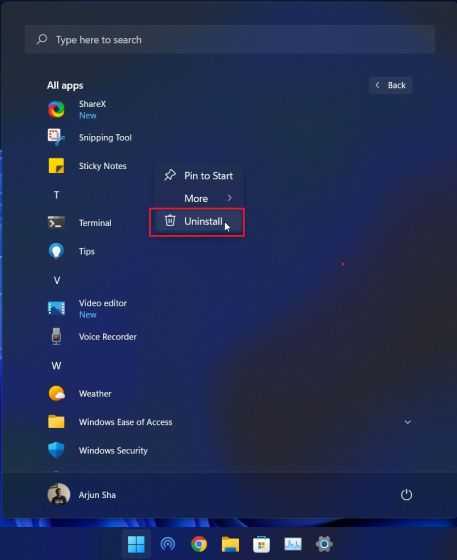
2. Если вы удаляете приложение Win32 из меню «Пуск», вы попадете в панель управления. Ниже я объяснил, как удалять приложения из панели управления, поэтому следуйте приведенным там инструкциям.
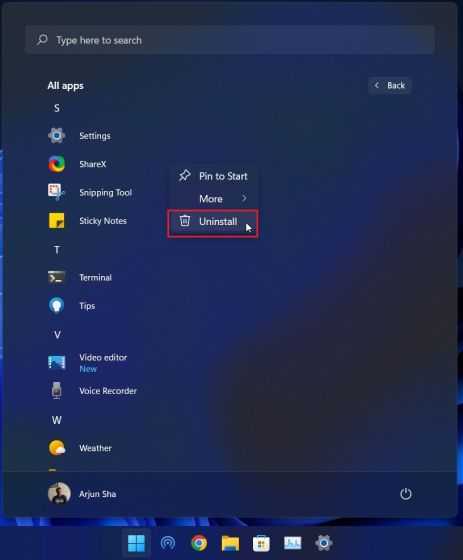
Удаление приложений в Windows 11 из панели управления
Еще один простой и один из самых популярных способов удаления приложений в Windows 11 — из старой доброй Панели управления. Вот как это работает:
1. Используйте сочетание клавиш Windows 11 «Windows + R», чтобы открыть окно «Выполнить». Здесь введите и нажмите Enter.
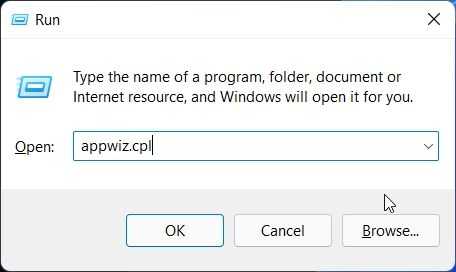
2. Откроется окно «Программы и компоненты». Здесь щелкните правой кнопкой мыши приложение, которое хотите удалить, и выберите « Удалить ».
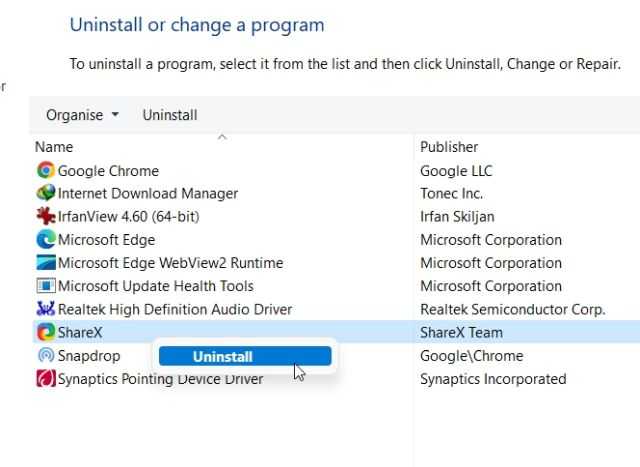
3. Теперь следуйте инструкциям на экране и все. Вы успешно удалили программу с вашего ПК с Windows 11.
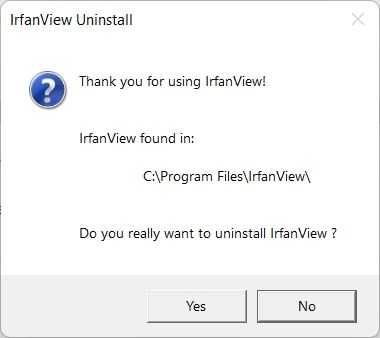
Удаление программ в Windows 11 из настроек
Помимо панели управления, вы также можете удалить приложения со страницы настроек Windows 11. Преимущество этого метода в том, что в настройках Windows перечислены все системные приложения и приложения Microsoft Store в одном месте.
Вы можете удалить все приложения Microsoft Store в Windows 11, а также некоторые системные приложения. Вот как удалить приложения и программы в Windows 11 из приложения «Настройки».
1. Используйте сочетание клавиш «Windows + I», чтобы открыть «Настройки» и перейти в раздел «Приложения» с левой боковой панели. Затем нажмите « Приложения и функции » на правой панели.
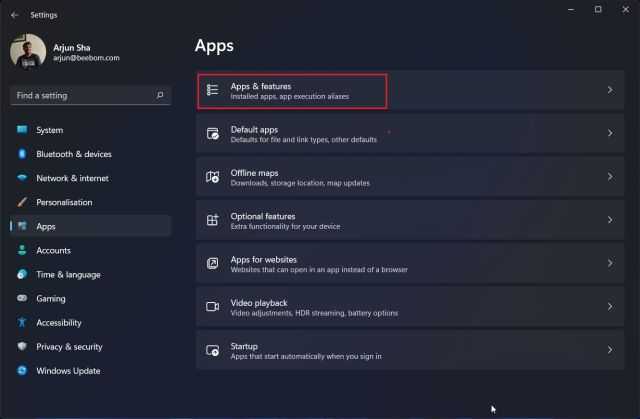
2. Приложение «Настройки» загрузит все системные и сторонние приложения, установленные на вашем ПК с Windows 11. Здесь нажмите на меню из трех точек и выберите « Удалить » для приложения, которое вы хотите удалить.
Примечание. Не все системные приложения можно удалить из настроек Windows. Поэтому, если вы хотите удалить их, перейдите к следующему разделу.
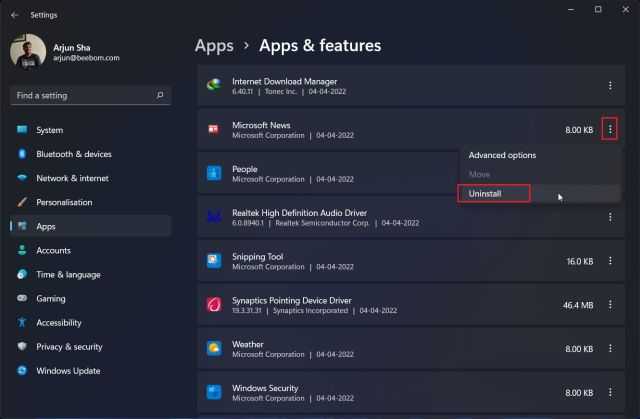
3. Снова нажмите « Удалить » во всплывающем меню, и все готово. Через несколько секунд программа будет удалена с вашего компьютера с Windows 11.
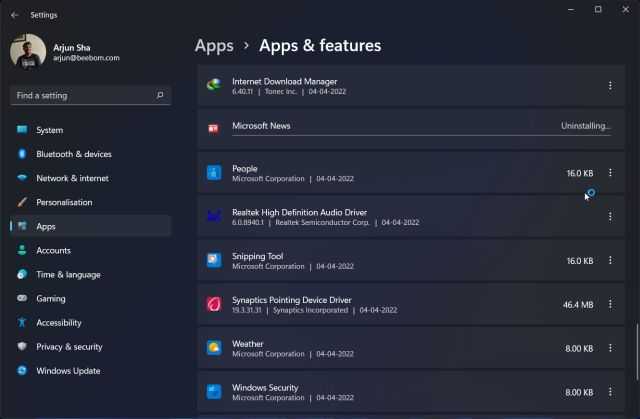
Удалите системные и скрытые приложения в Windows 11 с помощью O&O AppBuster
Вы можете выбрать нужные приложения и удалить их из Windows 11 одним щелчком мыши. O&O AppBuster также создает точку восстановления системы, если что-то пойдет не так, и вы сможете вернуться к исходному состоянию.
2. Далее запускаем программу AppBuster. Мгновенно он просканирует ваш компьютер и выведет список всех съемных приложений. Теперь выберите приложения и нажмите « Удалить ». Здесь вы можете выбрать и удалить системные приложения, которые ранее нельзя было удалить из настроек Windows.
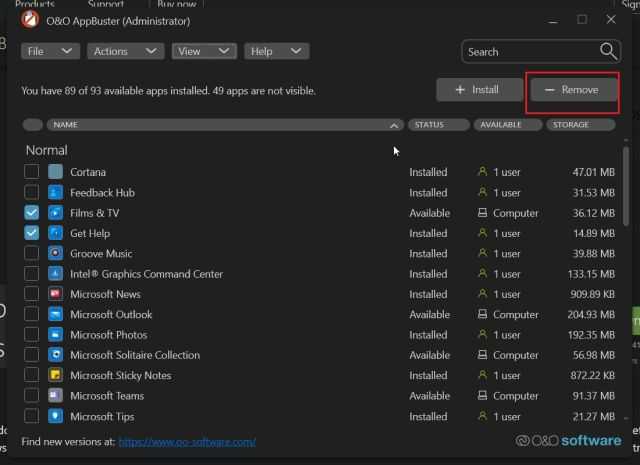
3. В следующем запросе просто нажмите « ОК ».
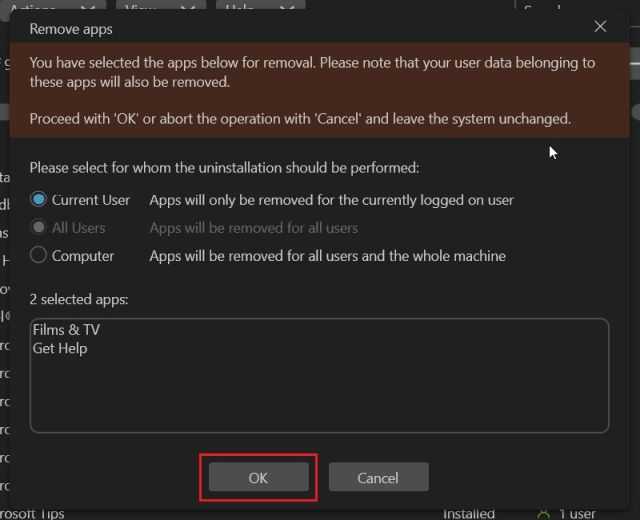
4. После этого нажмите « Да », чтобы автоматически создать точку восстановления системы.
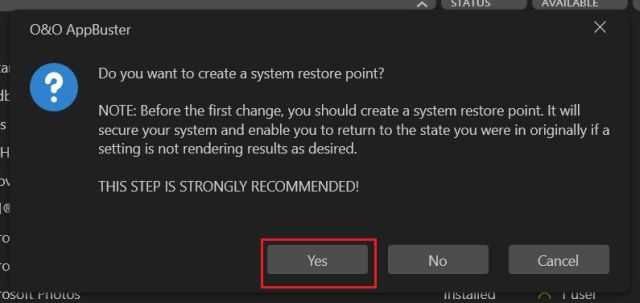
5. Вот и все. Выбранные приложения будут немедленно удалены с вашего ПК с Windows 11.
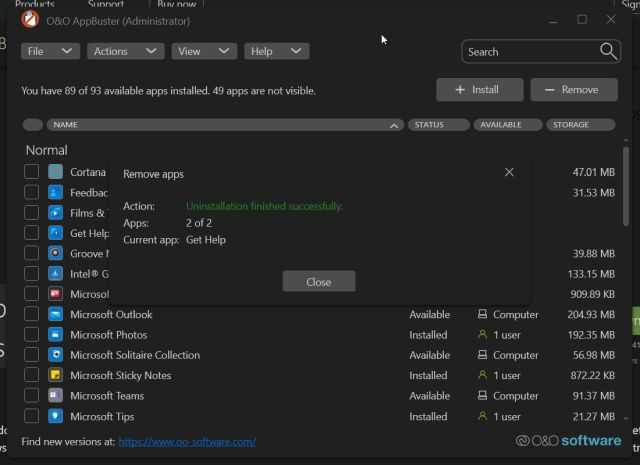
6. Если вы хотите углубиться и удалить фреймворковые приложения и другие системные приложения из Windows 11, нажмите «Просмотр» на верхней панели и включите их. После этого выберите приложения и удалите их.
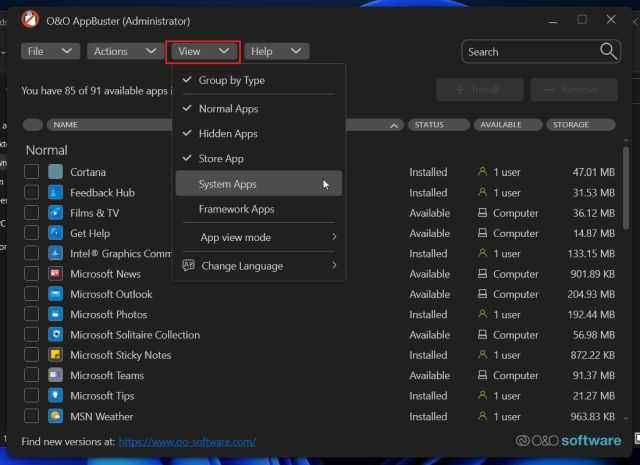
7. Наконец, если вы удалили программу по ошибке и хотите восстановить ее, выберите ее и выберите «Установить». AppBuster немедленно восстановит это конкретное приложение.
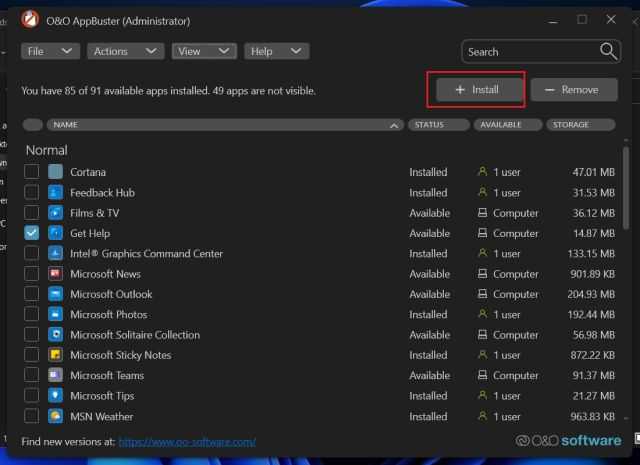
Удаление приложений Windows 11 с помощью PowerShell
Помимо программ EXE, Windows 11 поставляется с пакетами Appx, которые требуют удаления из терминала PowerShell. Если вы хотите удалить такие приложения Windows 11 с помощью PowerShell, выполните следующие действия:
1. Сначала нажмите клавишу Windows один раз и выполните поиск «Powershell». Теперь нажмите « Запуск от имени администратора » на правой панели.
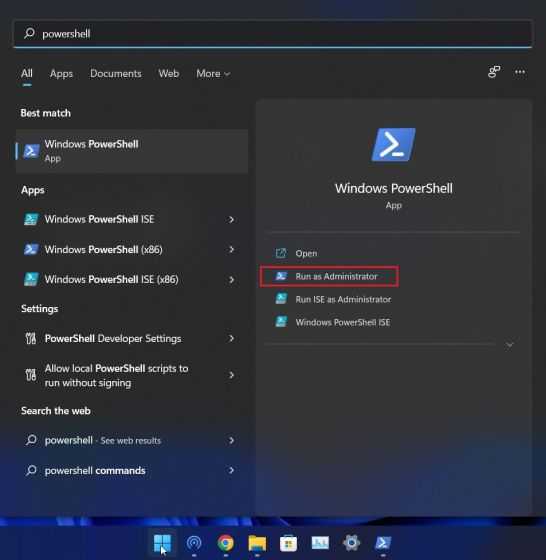
2. В окне PowerShell выполните приведенную ниже команду, чтобы отобразить все установленные приложения. Теперь запишите имя приложения, которое вы хотите удалить.
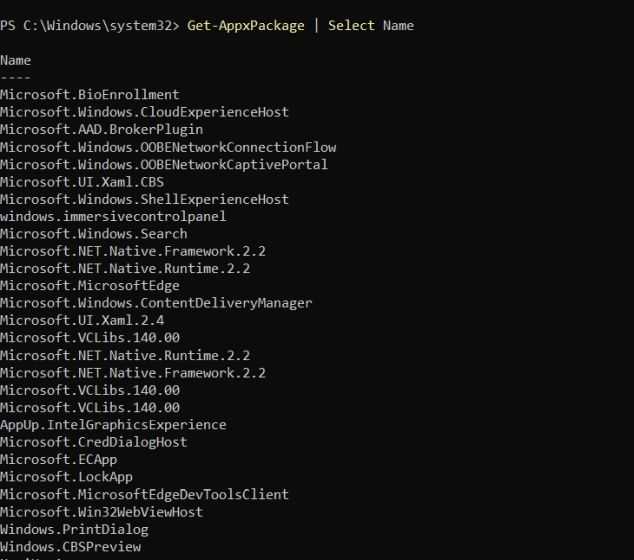
3. Затем выполните приведенную ниже команду, чтобы удалить приложение с помощью Powershell в Windows 11. Здесь обязательно замените фактическое имя приложения, которое вы указали выше.
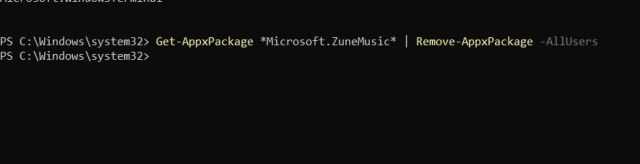
4. Вот и все. Программа будет немедленно удалена с вашего ПК с Windows 11.
Как удалить встроенные в Windows 10 приложения UWP из её установочного дистрибутива
Как удалить встроенные в Windows 10 приложения UWP – «Карты», «Фотографии», «Камера», «Кино и ТВ» и прочие — из её установочного дистрибутива? Для этого необходимо отредактировать дистрибутив системы и пересобрать установочный файл ISO . В обывательских целях этого можно не делать, и удалять ненужные приложения сразу после переустановки «Десятки» деинсталляторами, которые умеют деинсталлировать контент UWP , включая неудаляемые системные приложения.
Но при частой переустановке системы UWP -хлам лучше удалить именно из дистрибутива: это избавит от многократной ручной работы, а также немногого сократит процессы переустановки Windows 10 и создания в последующем новых учётных записей.
Для удаления встроенных в дистрибутив Windows 10 приложений нам потребуется, собственно, сам дистрибутив – скачанный на сайте Microsoft установочный ISO нужной разрядности. Также нам нужны будут архиватор 7-Zip (или аналог WinRAR) и бесплатная портативная программа Dism++. Это редактор дистрибутива Windows, работает по принципу реализации графического интерфейса к консольному средству Dism в составе самой операционной системы.
Dism++ ищем на сайте программы:
Создание папки монтирования и распаковка исходного дистрибутива
Первым делом создадим папку для монтирования дистрибутива Windows 10. В эту папку программа Dism++ извлечёт содержимое непосредственно установочного образа — файла install.wim — на время его редактирования. Это может быт любая папка – с любым названием, в любом месте диска компьютера. В нашем случае назовём её банально «Монтирование» .
Далее распаковываем архиватором 7-Zip (или WinRAR) скачанный на сайте Microsoft установочный ISO Windows 10.
Распаковываем в папку с любым названием, в любом месте диска. В нашем случае папка названа, опять же, банально «Дистрибутив» .
В папке с распакованным дистрибутивом нам нужна подпапка «sources» . В ней находится файл непосредственно образа установки Windows 10 — install.wim .
И вот этот файл, по этому пути надо будет указать программе Dism++ при монтировании образа.
Монтирование образа
Запускаем Dism++. В меню «Файл» выбираем «Монтировать образ».
В строке 1, указанной как на скриншоте ниже, указываем путь к файлу install.wim в подпапке «sources» , что внутри папки с распакованным дистрибутивом. В строке 2 выбираем редакцию Windows 10. В строке 3 – путь к папке монтирования.
По завершении монтирования кликаем «Открыть сессию».
Удаление приложений
Идём в раздел программы «Управление Appx», здесь находятся предустановленные приложения UWP . Галочками в перечне отмечаем ненужные и жмём кнопку «Удалить».
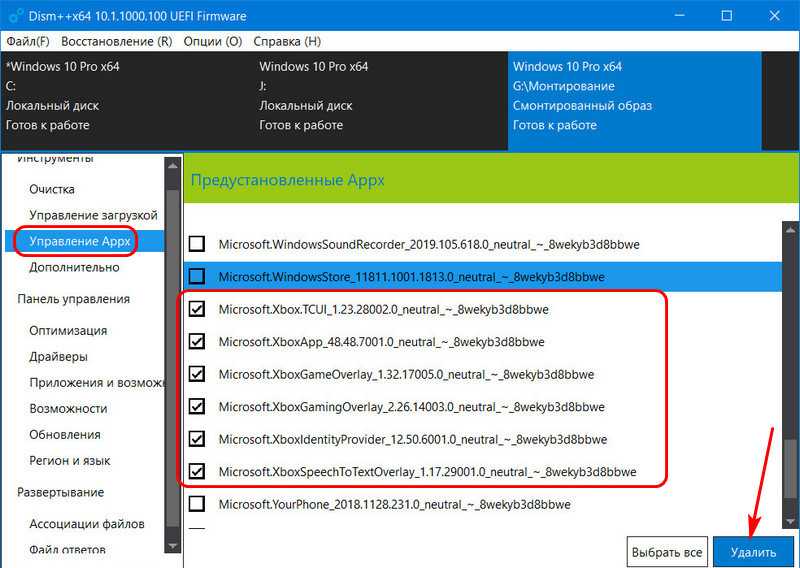
Приложения не будут представлены нам в привычных их русскоязычных наименованиях. Перечень будет содержать их технические наименования, и ориентироваться нам нужно на англоязычные наименования приложений, это надписи до нижнего подчёркивания.
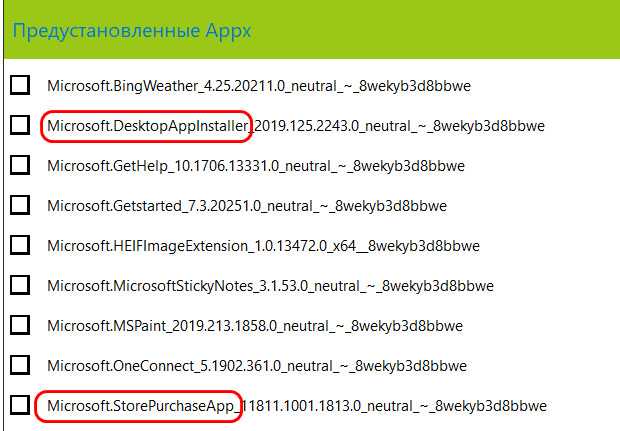
Сохранение отредактированного дистрибутива
Теперь можем сохранять всё, что мы редактировали. В меню «Файл» выбираем «Сохранить образ». И далее выбираем «Прямое сохранение».
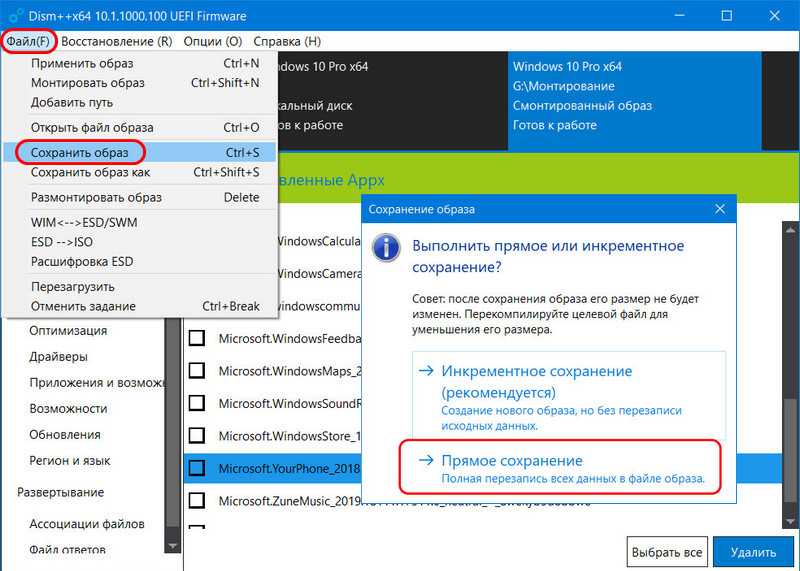
Теперь можем размонтировать образ. В меню «Файл» жмём «Размонтировать образ».
Создание ISO
Наконец, последний штрих – сборка отредактированного дистрибутива в новый установочный ISO . Идём в программный раздел «Дополнительно». Выбираем «Создание ISO».
В форме создания ISO в графе 1, как отображено на скриншоте ниже, указываем путь к папке с распакованным дистрибутивом. Теперь там хранится отредактированный и пересохранённый файл install.wim . В графе 2 указываем путь сохранения нового файла ISO на выходе. В графе 3 указываем метку ISO .
И ждём завершения процесса создания нового установочного ISO Windows 10 с удалёнными приложениями UWP .
Ну и уже после того, как ISO будет создан, можем удалить те две папки, что мы создали в начале для работы — папку монтирования и с распакованным дистрибутивом.
Какая программа для удаления приложений Windows 10
Наверняка, после перехода на «десятку» вы столкнулись с множеством стандартных приложений, которые, откровенно говоря, бесполезны. В этой статье я расскажу, какая программа для удаления приложений Windows 10 зарекомендовала себя лучше всего. Будут рассмотрены как штатные варианты, так и сторонний софт.
Вот так выглядит меню «Пуск» с предустановленными «плитками» Metro: Почта, Погода, Курсы валют, Календарь, Новости и т.д.
Разработчики полагают, что сразу же после установки новой ОС эти приложения помогут пользователям быстрее войти в курс дела. Но практика показывает, что «юзеры» стараются побыстрее удалить лишнее, чтобы получить больше места на диске. А Вы как поступаете в данной ситуации?
Самый простой способ удаления
Сразу же предупреждаю, что этот метод распространяется не на все встроенные утилиты. Что нужно сделать? Сначала заходим в меню «Пуск» и кликаем правой кнопкой мыши на софте, который хотим полностью стереть. В появившемся контекстом списке выбираем пункт «Удалить».
Те программы, которые не устраняются подобным образом, придется «обрабатывать» по-другому, с помощью командной строки.
Внимание! Все последующие действия Вы выполняете самостоятельно. Вся ответственность за негативные последствия возлагается исключительно на Вас
Советую создать точку отката и зарезервировать важную информацию.
Дело в том, что система Windows 10 еще не изучена пользователями досконально, и удаление предустановленных программ может повлечь за собой непредвиденные результаты. Вероятность, конечно же, невысока, но лучше перестраховаться.
Использование командной строки
- Сначала нужно нажать на значок поиска (лупа, расположенная возле кнопки «Пуск»). В поле ввода пишем: «PowerShell».
- Когда в списке найденных стандартных программ отобразится Windows PowerShell, который нужно запустить с правами администратора, выбрав соответствующий пункт в контекстном меню:
Запустится утилита командной строки
Чтобы удалить определенное приложение следует воспользоваться нижеприведенными командами, которые состоят из следующих элементов:
Название приложения берем из правого столбца таблицы и вставляем его в вышестоящей строке в соответствующее место между звездочками. Затем копируем всю строку кода, вставляем её в PowerShell и подтверждаем ввод клавишей Enter:
| Утилита | Название |
|---|---|
| 3D Builder | 3d |
| Camera | camera |
| Mail и Calendar | communi |
| Money, Sports, News | bing |
| Groove Music | zune |
| Phone Companion | phone |
| Photos | photo |
| Solitaire Collection | solit |
| Voice Recorder | soundrec |
| Xbox | x-box |
| Maps | maps |
| Alarms | alarms |
Если после очистки софта этим способом начали появляться проблемы, можно вернуть всё на свои места, воспользовавшись командой:
Будет восстановлен полный комплект системных утилит.
А как Вы считаете, нужно удалять эти приложения? Или они совершенно не мешают пользоваться «десяткой»?
Далее я расскажу о более автоматизированных способах, которые рекомендую использовать всем тем, кто не желает знакомиться с командной строкой.
Сторонний софт
С момента выхода Windows 10 в сети появилось немало приложений, которые помогают избавляться от «шпионских» утилит, встроенных в «десятку».
10AppsManager
Эта портативная разработка проста в использовании. Достаточно кликнуть мышкой по ненужным значкам, подтвердить выбранное действие и подождать несколько секунд.
В левом нижнем углу расположена кнопка «Reinstall», которая поможет вернуть удаленные приложения. Всё просто, согласны?
Кстати, многие считают, что решить проблему поможет окно «Установка и удаление программ», которое запускается из «Панели управления» (новое название раздела — «Программы и компоненты», если Вы не знали). Поспешу Вас огорчить. Данный способ не подходит для решения нашей проблемы. С его помощью реально деинсталлировать только пользовательский софт.
И даже Revo Uninstaller не спасёт…
Windows 10 Default App Remover
Как и в предыдущем случае, эта программа не требует инсталляции. Достаточно запустить файл и в появившемся окне выбрать те утилиты, которые должны быть стерты.
Destroy Windows 10 Spying
Главная задача этого софта – отключить системные подули, которое ведут слежку за пользовательским поведением. Но в нагрузку предоставляется возможность удаления «метро» приложений. Интерфейс очень прост и не требует отдельных пояснений.
W10Privacy
Принцип работы аналогичен. Кроме того, доступны дополнительные настройки и хитрости (tweaks), которые позволят внести изменения в Виндовс.
Уверен, статья пригодится многим новоиспеченным пользователям «десятки». При возникновении трудностей или вопросов – не стесняйтесь, оставляйте комментарии. Я обязательно отвечу на них и постараюсь подсказать оптимальное решение проблемы.
Как в Windows 10 удалить встроенные приложения
PowerShell
Это не слишком удобный способ, зато Вам не понадобится помощь сторонних инструментов. Перед тем как им воспользоваться, рекомендуем зайти в раздел «Приложения и возможности» и посмотреть, какие встроенные UWP-приложения всё же можно удалить средствами Windows. Например, « доступны для удаления, а «Сообщения» и «Фотографии» нет. Доступные удаляем штатными средствами, остальные сносим через PowerShell. Запустите консоль от имени администратора и выполните для начала такую команду:
Get-AppxPackage | Sеlect Name, PackageFullName > «$env:userprofile/Desktop/MyApps.log»
![]()
В результате на рабочем столе будет создан текстовый файл MyApps.log. Содержащий список всех встроенных приложений, а точнее, их краткие и полные имена. Этих данных вполне достаточно для удаления. Допустим: Вы хотите деинсталлировать встроенное приложение «Погода». Найдите его в списке, скопируйте его полное имя и сформируйте в PowerShell такую команду, где PackageFullName — полное название удаляемого приложения:
Remove-AppxPackage PackageFullNamу
![]()
Нажмите «Enter» и встроенное приложение будет удалено. Будьте внимательны, все приложения в списке имеют английские имена, а перед их названиями стоит «Microsoft». Полное имя (PackageFullName) включает в себя короткое имя, версию и идентификатор. Например, то же приложение «Погода» имеет короткое имя Microsoft.BingWeather и полное имя Microsoft.BingWeather_4.21.2492.0_x86__8wekyb3d8bbwe
Таким образом Вы можете удалить любое встроенное UWP-приложение, за исключением некоторых системных, например, Cortana и Edge, являющихся важной частью Windows 10
![]()
Debotnet
Для удаления встроенных приложений также можно воспользоваться автоматизированным средством — утилитой Debotnet. Представляющей собой набор скриптов для управления функциями безопасности Windows 10. Необходимо запустить утилиту, выбрать в меню «bloatware». Отметить в списке ненужные универсальные приложения и нажать кнопку «Run». Выбранные приложения будут удалены в тихом режиме. Debotnet поддерживается пакетная деинсталляция, включая удаление таких приложений как Windows Store.
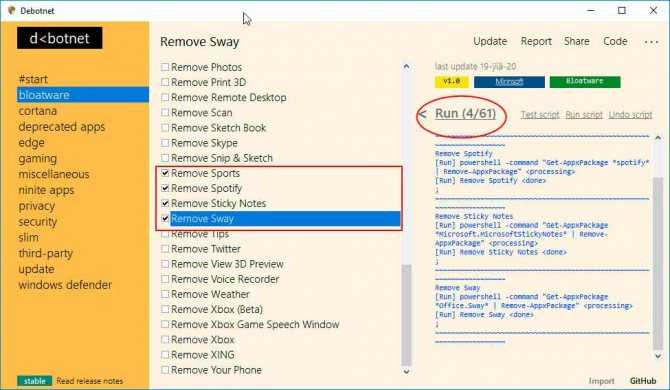
CCleaner
С деинсталляцией предустановленных UWP-программ прекрасно справляется популярный чистильщик CCleaner. В этой программе нужно переключиться в раздел в раздел «Инструменты». В пункте «Удаление программ», есть выводящий список всех приложений — и десктопных, и универсальных. Выделите приложение мышкой, нажмите «Деинсталляция» и подтвердите действие.
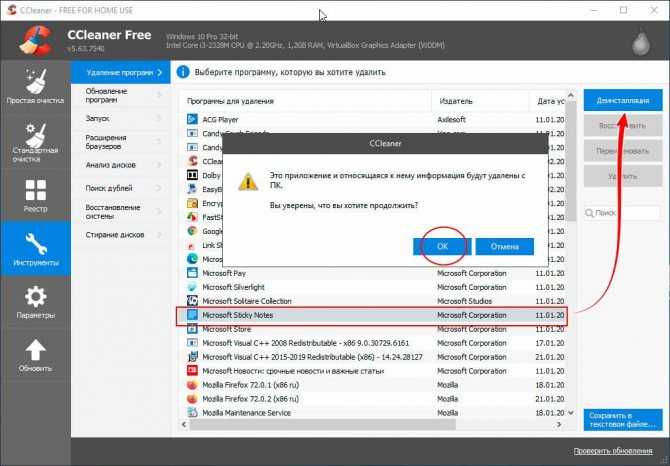
O&O AppBuster
Более удобной и функциональной в плане деинсталляции интегрированных UWP-программ является специализированная портативная утилита O&O AppBuster. Возможности инструмента включают сортировку штатных программ по группам. Сброс их к дефолтному состоянию, получение о них сведений, создание системных точек восстановления и установку уже удаленных UWP-программ. Посмотрим, как в Windows 10 удалить встроенные приложения с её помощью.
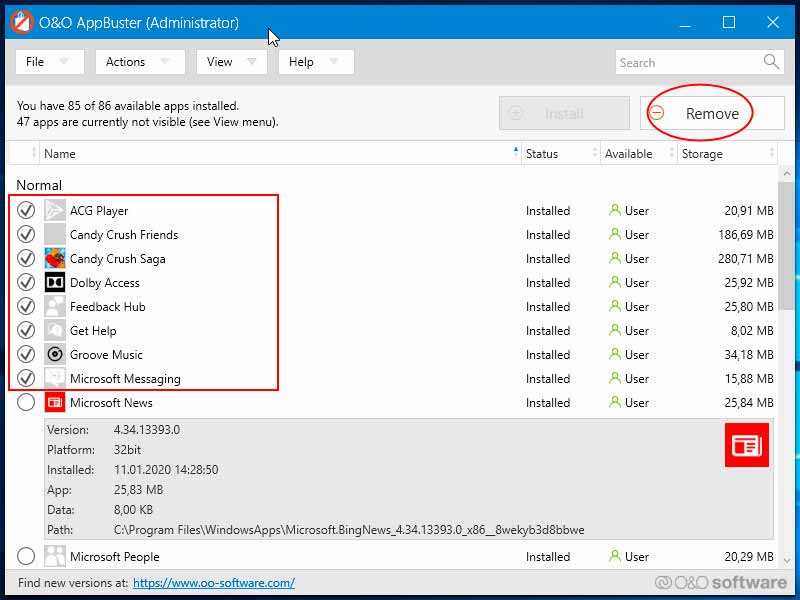
Запустив программу, отметьте ненужные более приложения в списке и нажмите «Remove». Появится окошко, в котором Вам будет предложено указать, нужно ли удалить приложения только текущего пользователя или всех пользователей. Доступен и более жесткий режим «Machine». При котором приложения полностью удаляются с компьютера. Подтвердите деинсталляцию нажатием «OK». После чего выбранные приложения будут удалены.
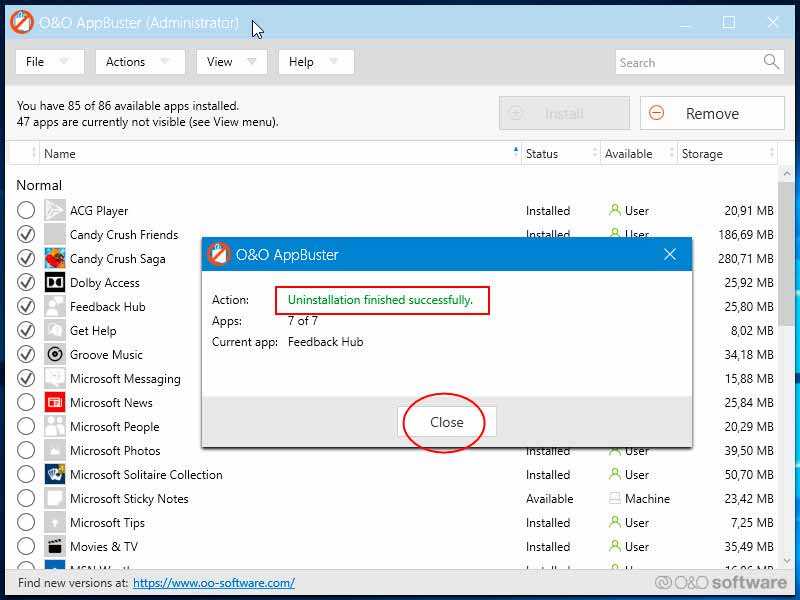
10AppsManager
Простая портативная тулза. Позволяющая удалить 34 встроенных приложения Windows 10 по отдельности или сразу. Для деинсталляции выбранной программы достаточно кликнуть по её иконке мышкой. Далее, подтвердить действие. Для удаления всех поддерживаемых программ нужно нажать «Remove All». К сожалению, 10AppsManager никак не помечает удаленные приложения. Чтобы не запутаться, их названия придётся либо записать, либо запомнить.
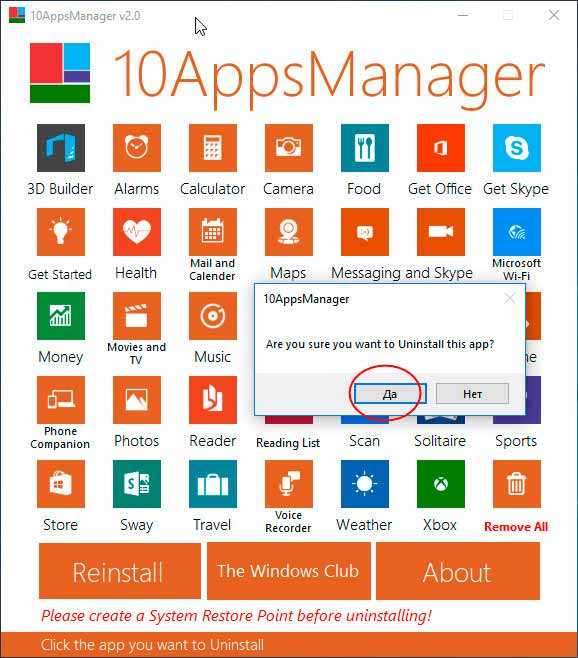
Windows 10 Default App Remover
Аналогичная предыдущему инструменту утилита, только с ещё более простым и минималистичным интерфейсом. На выбор предлагает удаление 23 UWP-программ, включая Windows Store. Перед запуском процедуры деинсталляции требует подтверждения. Как и в случае с 10AppsManager, Windows 10 Default App Remover не маркирует удаленные приложения.
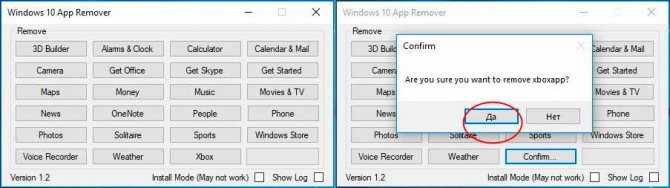
WPD
Последней в нашем списке инструментов идет твикер WPD. Он предназначен для управления функциями безопасности и конфиденциальности в Windows 10. Дополнительными возможностями утилиты является удаление предустановленных приложений. Запустив программу, выберите в главном окне модуль «Приложения», выделите мышкой ненужные приложения и нажмите «Удалить выбранное». Вот и всё, встроенный софт будет удален, причем для всех пользователей.
Скачать O&O AppBuster
Чтоб не засорять обзор кучей ссылок на сторонние ресурсы, дам официальную только на самую понравившуюся лично мне утилиту…
…
…
Остальные официальные страницы описанных деинсталляторов легко найдете в сети Интернет (как искать рассказывал).
Если надо удалить системные приложения из Android без root-прав, то уже писал про это.
До новых полезных компьютерных программ и интересных приложений для Андроид.
P.S. С течением времени производители программ меняют интерфейс своих творений, всячески улучшают их, добавляют новые функции и удаляют невостребованные… Они имеют право на это. В любом случае, логика, предназначение и дух у них всегда остаются прежние — отталкиваясь от обзора выше можно разобраться в любой ипостаси софта.



Удаление встроенных приложений Windows 10 через PowerShell
Встроенные в систему Windows 10 программы далеко не каждому нужны. «One Note», «Запись голоса», «Microsoft Solitaire Collection», «3D Builder», «Кино и ТВ» и прочие приложения имеют весьма сомнительную пользу, а вот явной и удобной возможности для удаления – увы, не имеют. Деинсталлятора нет ни в Панели управления, ни в контекстном меню, ни где-либо еще. В такой ситуации есть два выхода. Первый вариант – удаление через Windows PowerShell. Не совсем удобно, конечно, но зато без использования стороннего программного обеспечения. Для запуска этого средства необходимо в поиске набрать слово «powershell» и система моментально выдаст подходящий результат. Запускать эту программу, естественно, нужно от имени Администратора.
В этом подобии командной строки теперь нужно определиться – удалять какое-то одно встроенное приложение или сразу все. В первом случае сначала необходимо знать, что же на данный момент установлено. Для этого достаточно ввести команду:
Get-AppxPackage | Select Name, PackageFullName
Это откроет перечень установленных на данный момент пакетов приложений.
Здесь слева можно наблюдать краткое название необходимой программы, а справа – ее более полное имя. Командой для удаления служит «Get-AppxPackage PackageFullName | Remove-AppxPackage», где «PackageFullName» — то самое полное имя программы. Существует также и несколько упрощенная версия ввода – в таком случае вместо полного имени пишется ключевое слово, заключенное с двух сторон в символы звездочек. Например: «Get-AppxPackage *photos* | Remove-AppxPackage».
Вот перечень этих ключевых имен:
- Приложение Люди – people;
- Календарь и Почта – communicationsapps;
- Кино и ТВ – zunevideo;
- 3D Builder — 3dbuilder;
- загрузить Skype – skypeapp;
- Microsoft Solitaire Collection – solitaire;
- загрузить или улучшить Office – officehub;
- приложение XBOX – xbox;
- Фотографии — photos;
- Карты – maps;
- Калькулятор – calculator;
- Камера – camera;
- Будильники и часы – alarms;
- OneNote – onenote;
- Приложения Новости, спорт, погода, финансы (и прочее к ним приложенное) – bing;
- Запись голоса – soundrecorder;
- Диспетчер телефонов – windowsphone.
Ну а теперь второй случай, более радикальный: когда хочется вырезать все приложения за раз. При таком «раскладе» будут удалены все встроенные приложения, включая даже Магазин Windows, а также некоторые системные приложения, что может повлечь некорректную работу некоторых процессов системы, так что имейте это в виду. Суть проста: вводим туже самую команду, но без указания имени пакета приложения, т.е. «Get-AppxPackage | Remove-AppxPackage». Вполне вероятно, что в процессе действия команды посыпятся всевозможные ошибки, но на процесс деинсталляции это не повлияет.
Если вдруг не устроил результат удаления приложений и хочется все вернуть как было – для этого случая тоже есть команда:
Get-AppxPackage -allusers | foreach {Add-AppxPackage -register «$($_.InstallLocation)appxmanifest.xml» -DisableDevelopmentMode}
Как уже говорилось выше, результата удаления встроенных приложений можно добиться и без Windows PowerShell. Утилита O&O AppBuster без труда «вырежет» все необходимое. Старый добрый CCleaner тоже, кстати, умеет это делать.
Как удалить Microsoft Store через powershell
Разобравшись с удалением штатных программ, перейдем к следующему этапу и узнаем, как удалить сам Microsoft Store в Windows 10. По сути, Магазин в Windows 10 является таким же универсальным приложением, поэтому процедура его удаления практически ничем не отличается от деинсталляции других интегрированных UWP-программ через PowerShell или посредством специальных утилит. Получив командой:
полное имя Магазина Windows 10 (PackageFullName), формируем соответствующую команду и жмем Enter
, смотрите скриншот:
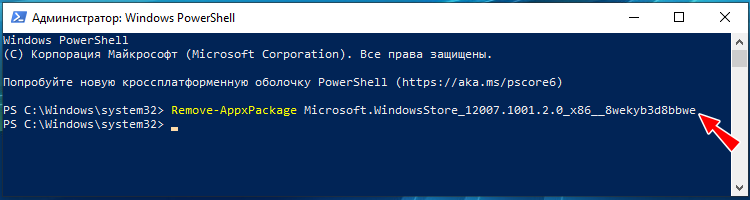
Существует и более простой вариант команды, в которой указывается не полное имя, а часть значения Name, заключаемая в кавычки-звездочки:
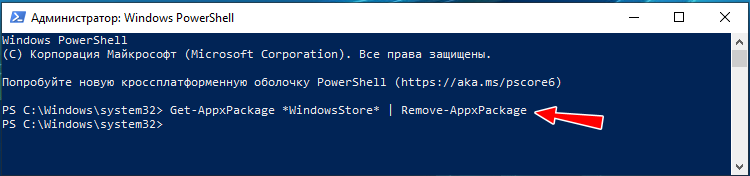
Как удалить встроенные приложения Windows 10
Тем не менее, удаление стандартных приложений Windows 10 возможно с помощью команд PowerShell, что и будет по шагам продемонстрировано далее. Сначала — об удалении встроенных программ по одной, а затем — про то, как удалить все приложения для нового интерфейса (ваши программы не будут затронуты) сразу. См. также: Как удалить Mixed Reality Portal Windows 10 (и другие неудаляемые приложения в Creators Update).
Обновление 26 октября 2015: появился куда более простой способ удалить отдельные встроенные приложения Windows 10 и, если у вас нет желания использовать консольные команды для этой цели, вы можете найти новый вариант удаления в конце этой статьи.
Рабочие, безопасные и удобные способы деинсталляции встроенного в Windows софта
Некоторые системные приложения можно удалить встроенными средствами деинсталляции или обычными сторонними профильными программами, но есть такие, от которых не так легко избавиться.
Странные опытные пользователи прибегают в таких случаях к «танцам с бубном» в реестре Windows и ее командной строке (используют инструмент PowerShell)…
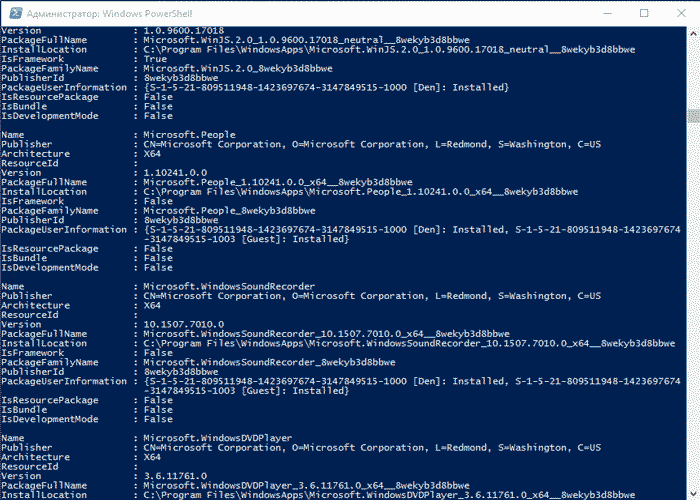
Подобным «опасным сисадминским мазохизмом» заниматься не будем, естественно — для этого существуют специальные, абсолютно бесплатные, безопасные (проверенные годами и миллионами пользователей), портативные (которые устанавливать в систему нет нужды), удобные и простые утилиты.
Проверил и отобрал самые популярные, простые и понятные программы для удаления встроенных приложений Windows 10.
Вот про них ниже и поговорим (с картинками и видео )…
…
…
…но сперва, категорически рекомендую сделать резервную точку восстановления системы, на всякий случай (можно для этого воспользоваться специальной программкой).
Дополнительная информация
Многие устанавливаемые программы создают в разделе «Все приложения» меню Пуск свою папку, в которой, помимо ярлыка для запуска, имеется и ярлык для удаления программы. Также обычно можно найти файл uninstall.exe (иногда название может слегка отличаться, например, uninst.exe и т.п.) в папке с программой, именно этот файл запускает удаление.
Чтобы удалить приложение из магазина Windows 10, вы можете просто кликнуть по нему в списке приложений меню Пуск или по его плитке на начальном экране правой кнопкой мыши и выбрать пункт «Удалить».
С удалением некоторых программ, таких как антивирусы иногда могут быть проблемы при использовании стандартных средств и требуется использовать специальные утилиты удаления с официальных сайтов (см. Как удалить антивирус с компьютера). Также, для более полной очистки компьютера при удалении, многие используют специальные утилиты — деинсталляторы, о которых можно почитать в статье Лучшие программы для удаления программ.
И последнее: может оказаться, что программы, которую вы хотите удалить в Windows 10 просто нет в списке приложений, однако она есть на компьютере. Это может означать следующее:
- Это portable-программа, т.е. она не требует установки на компьютер и просто запускается без предварительного процесса инсталляции, а удалить ее можно как обычный файл.
- Это вредоносная или нежелательная программа. Если есть такое подозрение, обратитесь к материалу Лучшие средства удаления вредоносных программ.
А вдруг и это будет интересно:
Почему бы не подписаться?
отличная инфа. а то после установки win 10 установилась куча игр (к примеру asphalt 8 весит аж 2 гига) а удалить их через «установка удаление программ» нет возможности.
хорошая статья. почистил 10. много мусора отмёл
Где в windows, в каталоге (диск С) находится файл Программы и компоненты?
В панели управления находится, а не на диске C.
Добрый день. Есть ли воможность удалить вшитый Офис? Нет ли у вас информации по этому поводу? Спасибо!
Здравствуйте! Удалил фильмы а иконки не удаляются, как их удалить заранее благодарен.
Здравствуйте. Не вполне понял, а где именно иконки остались?
Здравствуйте! В Win 10 в окне приложения и возможности, в списке установленных программ есть программа. После нажатия кнопки Удалить программа не исчезает. Пытался принудительно удалить деинсталлятором Revo, но в реестре не находилось ключей. Проверка реестра ни стандартными средствами, ни CCleaner’ом не дало эффекта. Что можно предпринять?
Здравствуйте. Возможен такой метод: устанавливаем эту же программу заново, идём в папку программы, в ней находим файл uninstall.exe или подобный, выполняем удаление.
Дмитрий, спасибо за ответ. Проблема в том, что оригинальный инсталлятор утерян, а установка и деинсталляция новых версий не приводят к удалению кривой записи.
Тогда, я бы пожалуй смирился до следующей переустановки системы, если жить не слишком мешает. Конечно, можно перепробовать различные деинсталляторы, в реестре вычистить упоминание программы, в частности, здесь:
Сейчас мучаюсь с удалением Visual C++, т.к. в свое время ручками полазил по папкам и удалил тьму инсталяторов. На данный момент имеем, тьму C++ в списке, отсутствие возможности переустановить и вырубить через uninstall, так как не хочет он их ставить без родных инсталяторов и как следствие не могу поставить актуальный C++. Через реестр HK_L_M все очистил, в списке программ все равно почему то на своих местах. Уже не знаю, что делать, винду не хочу переустанавливать пока что
А как удалить Hotkey на Windows 10 ?
Здравствуйте . Я сделаль как написано на статье но один приложение не удаляется таким образом.Там вот что написано я имею введу во время удаление Windows cannot find E:\Games Counter-StrikelUninstallhunins000.exe’. Make sure you typed the name correctly, and then try again. Буду благодарен если поможете. Спасибо
Может вы папку с Counter Strike уже удалили и соответственно нужный файл?
Какие программы можно удалить из Windows 10
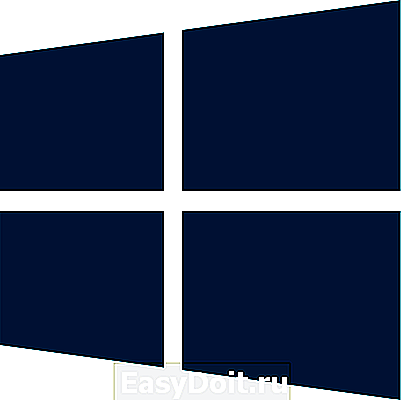 Ни для кого не секрет, что после установки новой операционной системы многие пользователи сразу озадачиваются вопросом, какие программы можно удалить из Windows 10, как освободиться от шпионов, типа кейлоггера и остальное всего ненужного. В сегодняшней теме я предоставлю список утилит, которые, по моему мнению, можно сразу устранить.
Ни для кого не секрет, что после установки новой операционной системы многие пользователи сразу озадачиваются вопросом, какие программы можно удалить из Windows 10, как освободиться от шпионов, типа кейлоггера и остальное всего ненужного. В сегодняшней теме я предоставлю список утилит, которые, по моему мнению, можно сразу устранить.
3D Builder — Уверен, что не у каждого пользователя уютно располагается 3D принтер рядом с компьютером. Поэтому данная утилита совершенно бесполезна.
Xbox — Будет полезна лишь тем, у кого имеется консольная, одноименная приставка и то, если она не пропачена (знающие люди поймут). Для остальных это не нужно.
Погода — Тут, конечно, все относительно. Я бы даже сказал 50/50. Кому надо — удаляет, кому нет…
Калькулятор — Где-то мелькала информация, что данная приблуда используется юзерами где-то у 15%-20%. Поступаем аналогично, как в пункте выше.
Запись голоса и Камера — Нарциссизм какой-то :). Любите смотреть на себя даже за экраном своего ноутбука и при этом слушать свой голос?! Оставляйте.
Улучшите свой Office — Не уверен, что ей воспользуются даже те, у кого установлена ежегодная лицензия на данный продукт. Для остальных — бессмысленная вещь.
Спорт, Магазин, Новости, Кино и ТВ — Тоже все спорно. Следите за новостями политики и спорта, — не трогайте. Качаете и покупаете приложения в магазине, — то же самое.
Загрузить Skype — Лично я давно перестал им пользоваться. О причинах я упомянул тут. Знаю многих, которые не любят использовать данную утилиту в виде внутреннего приложения, начиная с Windows 8 в силу ее медленной работы и частого зависания. Поэтому качают в виде старой доброй обычной версии.
Начало работы — В основном полезно на начальной стадии знакомства с операционной системой. В дальнейшем уже редко используется. Как и старая Справка F1 в ранних версиях ОС.
Музыка Groove — Также в урну вместе с Финансы.
Карты, Solitaire, OneNote — Используете в работе и отдыхе? Нет? Вы знаете, что с этим делать!
Люди, Диспетчер телефонов — Опять же удобно только в гаджетах. Но если вы ведете свою тайную картотеку — это может пригодиться!
Фотографии — Как и в случае со Скайпом, сторонние продукты более быстры и удобны!

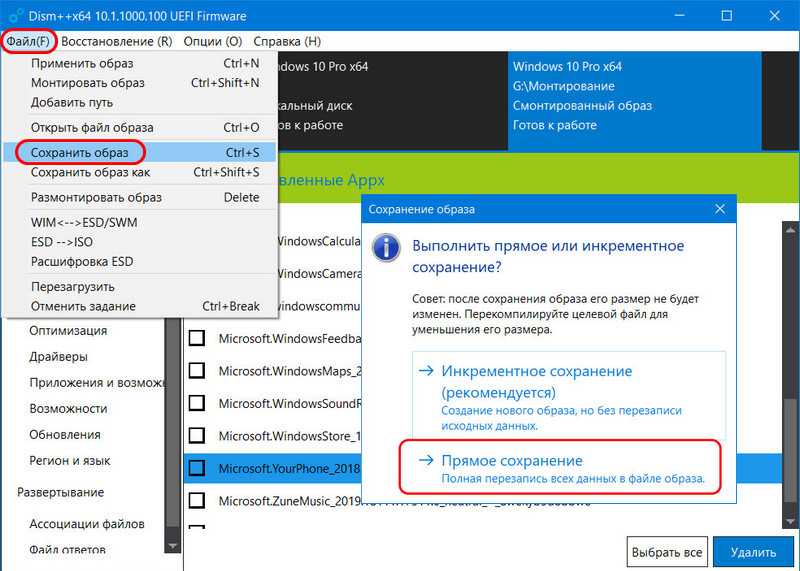
























![Удаление программ в windows 10 полностью: [8 способов] – sysadmintips](http://kubwheel.ru/wp-content/uploads/8/c/8/8c804333e85bae6904e98055d333c690.jpeg)
![Как удалить встроенные приложения windows [обзор]](http://kubwheel.ru/wp-content/uploads/6/8/f/68f4a235502f7eca1f190ea93be79235.png)



