Как удалить программу в Linux
Перед тем, как полностью удалить программу в Линукс, стоит учесть наличие целых двух методик. Первый — с помощью утилиты Gnome Software, которая входит в состав некоторых дистрибутивов. Для ее использования следует выполнить такие действия:
- Запустить утилиту.
- Найти требующую удаления программу.
- Открыть ее и выбрать удаление.
- Подтвердить свои действия, введя пароль суперпользователя.
Полного удаления можно добиться и с помощью пакетного менеджера. Это подходит для тех программ, которые были установлены таким же способом. Синтаксис команд будет похожим, но немного отличается в зависимости от дистрибутива платформы. Так, например, для удаления браузера Firefox в Debian и Linux Mint понадобится ввести «sudo apt remove firefox». А для окончательного удаления остатков программы — использовать опцию purge, введя «sudo apt purge firefox».
- Полностью удаляем Avast с компьютера: пошаговая инструкция
- Как убрать пароль при входе в Windows 10
Деинсталяторы в помощь для полной очистки
Деинсталляторы — специальные утилиты, которые помогают избавиться от ненужных приложений, в когда в этом есть необходимость. Они позволяют очистить компьютер даже от самых навязанных программных решений, отказывающихся полностью покинуть компьютер описанными выше путями.
Рассмотрим, как удалить программы в Windows 8, используя CCleaner. Конечно же, применить для этой цели можно и другую утилиту, специализирующуюся на решении подобных задач.
Итак, после установки выполняем следующие операции, чтобы
полностью удалить программу с компьютера:
- Запускаем CCleaner.
- Заходим на вкладку «Сервис», затем «Удаление программ».
- Выбираем приложение, которое нужно удалить, и нажимаем «Деинсталяция».
Это можно было сделать и встроенными средствами. Так в чём прелесть деинсталяторов? Их заслуга в том, что позволяют удалить мусор, который остаётся на винчестере, в том числе и после удаления приложений.
В нашем случае после стандартного удаления необходимо зайти на вкладку «Очистка». В открывшемся окне есть две страницы «Windows» и «Приложения». Лучше всего установить галочки везде, чтобы программа провела глубокий анализ. После этого нажимаем на «Анализ».
Далее, запустится процесс проверки на мусор. Нужно немного подождать и компьютер выдаст результат. Зачастую CCleaner может находить 1-2 ГБ лишних данных, которые могут замедлять скорость работы ОС. Нажимаем кнопку «Очистка» и эти файлы удалятся с вашего ПК.
Обычно, при установке и удалении, различные приложения оставляют неверные записи в реестре, заставляя компьютер действовать по ложных алгоритмам и процедурам. Следующие действия помогут вам избавиться от этого:
- переходим на вкладку «Реестр»;
- проверяем, чтобы галочки стояли на всех пунктах и нажимаем «Поиск проблем»;
- нажимаем «Исправить…».
После данных операций можете быть уверены в том, что мусор и ошибки, которые оставляют после себя в системе различные приложения, покинут ваш компьютер. Благодаря этому Windows начнёт работать быстрее и продуктивнее. Такой способ можно использовать даже в том случае, если не удаляется программа через панель управления.
Классическая деинсталляция
Но начать стоит с того, как удалить с компьютера приложение в актуальной Windows с плиточным интерфейсом через панель управления. В обеих “восьмерках” за это отвечает утилита “Программы и компоненты” из Панели управления, знакомой еще со времен древних Microsoft. Можно пойти почти классическим путем (“Пуска” ведь нет):
- Сдвиньте курсор мыши в один из правых углов вашего рабочего стола.
- В появившемся интерфейсе выберите пункт “Параметры” и кликните по нему.
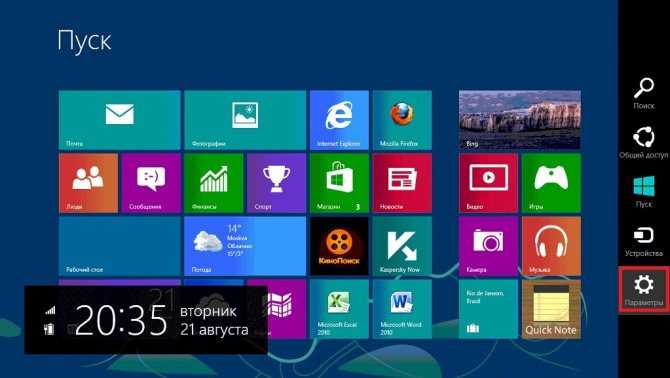
- Вы увидите список меню “Параметры”, в котором можно выбрать “Панель управления”.
- В открывшемся окне запустите “Программы и компоненты”.
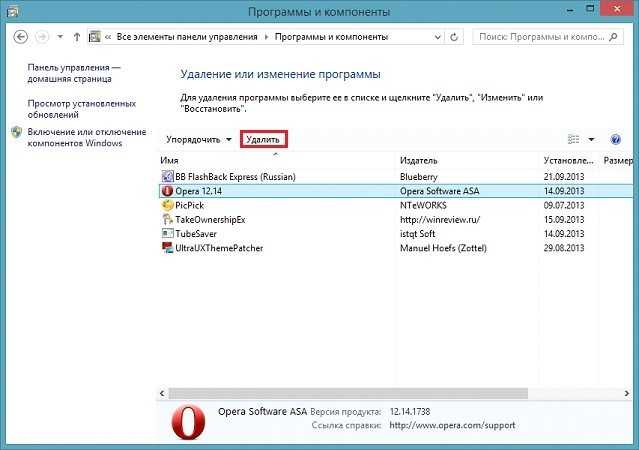
Здесь можно удалить любое приложение, выделив его и нажав на соответствующую кнопку.
Windows 8 вообще предлагает массу способов удаления утилит с компьютера, установка которых была произведена стандартным способом, то есть через файл exe. По сути, все они сводятся к Панели управления, но есть куча вариантов, как в нее попасть.
Например, вы можете просто открыть плиточный экран со списком всех программ и, кликнув по ненужной, выбрать пункт “Удалить”. Если это обычная десктопная утилита, а не Metro, вас тут же перекинет в тот же интерфейс “Программы и компоненты”.
А можно сделать так: нажать клавишу со значком Windows и одновременно зажать R. Откроется маленькое окошко “Выполнить”. В нем введите appwiz.cpl и вы тоже попадете в нужный раздел Панели управления. Можно нажать Win+I и запустить подобное окно очень быстро.
Посмотрите ещё: Запуск диспетчера устройств на Windows 8 и других системах
Кроме описанных способов есть еще кнопка “Поиск” в той самой боковой области справа. Или нажмите Win+Q. Открыв Поиск, можно ввести “Панель управления”, и он ее найдет. Само удаление утилит не должно вызывать трудностей, ведь в большинстве случаев менеджер удаления приложения интуитивно понятен, и нужно только несколько раз нажать “Далее” и “Удалить”.
Установка и удаление программ в «Панели управления» Windows 10
В «Панели управления» Windows 10 есть инструмент для установки и удаления программ. Для того чтобы получить доступ к данному инструменту нужно сначала открыть саму «Панель управления». Проще всего это делается с помощью нового меню кнопки «Пуск». Кликните правой кнопкой мышки по кнопке «Пуск» либо нажмите комбинацию клавиш Windows-X и в открывшемся окне выберите пункт «Панель управления».
Также для доступа к данному инструменту вы можете воспользоваться поиском в меню «Пуск». Для этого откройте «Пуск» и введите поисковый запрос «Программы и компоненты».
Так или иначе, в результате перед вами откроется окно «Удаление или изменение программы» со списком всех установленных программ.
Для того чтобы удалить одно из программ, нужно кликнуть по ней правой кнопкой мышки и нажать на появившуюся кнопку «Удалить».
Профессиональные Деинсталляторы
Если вы пользуетесь традиционным способом удаления программ в Windows, вынуждена вас разочаровать: вы не избавляетесь от нее на 100%. Сохранения, история настроек и прочий «мусор» остаются жить на вашем жестком диске. В случае с обычной программой – это проблема нескольких Мб. А вот в случае с вредоносным софтом – следы, которые будут негативно влиять на работу системы.
Поэтому рекомендую вам установить профессиональный Unistaller: работать с ним удобнее, а результат – на порядок выше.
Вот список бесплатных программ, которые я могу посоветовать:
- IObit Uninstaller. Очень простая в работе программа (с ней справятся даже начинающие юзеры). Загружаем программу, выбираем из списка бесполезный софт, жмем «Uninstall» и расстаемся с ним раз и навсегда;
- Revo Uninstaller. Работа с бесплатной версией программы напомнит вам панель управления: из полного списка выбираем бесполезный софт и кликаем «Uninstall». Но преимущества в отличие от традиционного способа очевидны: все следы и настройки, созданные программой, Revo Uninstaller найдет и удалит с вашего ПК;
- Decrap – отличная программа, которая позволяет удалять софт группами. Отмечаем флажками все неугодные программы, приложения и кликаем «Next» для завершения деинсталляции.
Удаление программ в Windows 10 прямо из меню «Пуск»
Также в Windows 10 вы можете удалять программы прямо из меню «Пуск». Для этого нужно найти программу в списке программ либо воспользоваться поиском. После чего вам нужно просто кликнуть правой кнопкой по программе и выбрать пункт меню «Удалить».
Если это приложение из магазина приложений Майкрософт, то оно удалится сразу. Если же это программ, которую вы устанавливали вручную, то при попытке удалить ее прямо из меню пуск, перед вами откроется окно «Удаление или изменение программы» из «Панели управления».
Целью написания предложенной статьи с несколькими инструкциями является предоставление начинающему пользователю информации о том, как правильно проводить деинсталляцию приложений в Windows 10 ее средствами и посредством посторонних приложений. Попутно пользователь ознакомится с методами вызова инструмента, предназначенного для удаления ненужных программ из системы.
В целом, при беглом сравнении процедуры в Windows 7-8 и в «десятке» аналогичны, и никаких принципиальных изменений или нововведений, помимо обновленного пользовательского интерфейса, фактически нет. Разве стоит отметить появление ускоренного метода вызова апплета Панели управления, который и отвечает за деинсталляцию ПО. Начнем с того, как зайти в интерфейс удаления инсталлированных в системе приложений.
Удаление программы
Вы столкнулись с традиционной задачей: установили «очень нужную» программу и спустя 2 дня готовы нажать заветную кнопку «Uninstall». Но где ее найти? Не паникуем: Панель Управления в Windows 8 есть. Просто она надежно спрятана от глаз пользователей («Зачем?» – это уже вопрос к Microsoft).
- Открываем Панель управления одним из следующих способов:
- В поисковой строке меню «Пуск» начинаем вводить «Панель управления/ Control Panel». Увидели ее в результатах поиска? Запускаем;
- Правым щелчком мыши по кнопке «Пуск» вызываем контекстное меню и выбираем из списка «Панель управления/Control Panel»;
- Находим раздел «Программы и компоненты/Programs and Features» и выбираем «Удаление программ».
- Из полного списка программ выбираем самые бесполезные, выделяем левым щелчком мыши и кликаем «Удалить/ Uninstall».
Внимание! Любите работать с горячими клавишами? Для вас есть быстрый способ попасть в «Удаление программ»: на клавиатуре нажимаем сочетание Windows+R и в командной строке набираем «appwiz.cpl»
Правильное удаление
В Windows XP, Windows 7 и 8, если вы зайдете в Панель управления, вы сможете обнаружить следующие пункты:
- Установка и удаление программ (в Windows XP)
- Программы и компоненты (или Программы — Удаление программы в виде по категориям, Windows 7 и

- Еще один способ быстро попасть в этот пункт, который точно работает на двух последних версиях ОС — нажать клавиши Win + R и ввести в поле «Выполнить» команду appwiz.cpl
- В Windows 8 вы можете зайти в список «Все программы» на начальном экране (для этого нажмите правой кнопкой мыши на незанятом месте начального экрана), кликнуть по ярлыку ненужного приложения правой кнопкой мыши и выбрать пункт «Удалить» внизу — если это приложение для Windows 8, оно будет удалено, а если — для рабочего стола (стандартная программа), то автоматически откроется инструмент панели управления для удаления программ.
Именно сюда и следует заходить в первую очередь, если Вам требуется удалить любую, ранее установленную, программу.
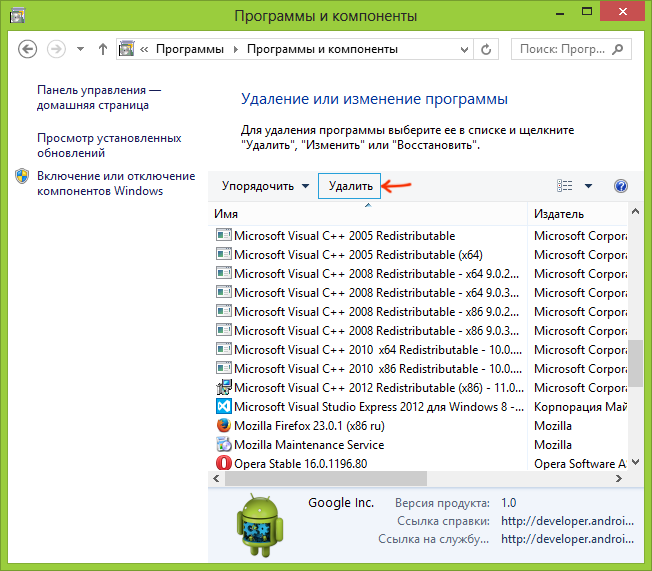
Список установленных программ в Windows
Вы увидите список всех программ, установленных на компьютере, сможете выбрать ту, которая стала не нужна, после чего достаточно нажать кнопку «Удалить» и Windows автоматически запустит нужный файл, специально предназначенный для удаления именно этой программы — после этого требуется лишь следовать указаниям мастера удаления.
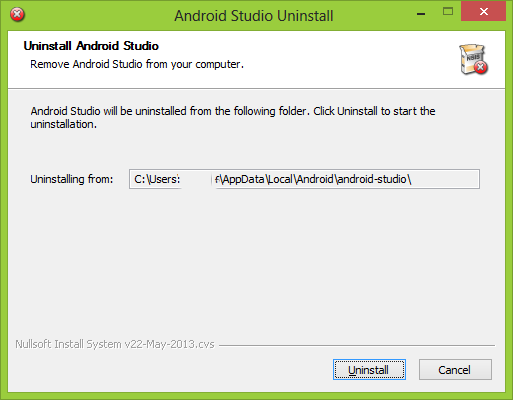
Стандартная утилита для удаления программы
В большинстве случаев, этих действий оказывается достаточно. Исключение могут составлять антивирусы, некоторые системные утилиты, а также различное «мусорное» программное обеспечение, удалить которое не так-то просто (например, всяческие Спутник Mail.ru). В этом случае лучше поискать отдельную инструкцию по окончательному избавлению от «глубоко въевшегося» ПО.
Имеются также сторонние приложения, предназначенные для того, чтобы удалить программы, которые не удаляются. Например, Uninstaller Pro. Однако, начинающему пользователю я не стал бы рекомендовать подобный инструмент, так как в некоторых случаях его использование может привести к нежелательным последствиям.
Как в Windows 8/8.1 удалить все Metro приложения для всех пользователей
Если вы хотите удалить из системы все приложения Metro для всех пользователей, используйте следующие команды.
Get-AppxProvisioned -online пакет | Remove-AppxProvisionedPackage -online
Get-AppxPackage | Удалить-AppxPackage
Первая команда удаляет все приложения со статусом Staged из системной учетной записи (то есть все новые учетные записи будут созданы без предустановленных современных приложений), а вторая удаляет все приложения для текущей учетной записи.
Совет. Если вы хотите удалить Metro-Apps из смонтированного образа wim, вы можете указать его путь с помощью аргумента -Path.
Если в системе несколько учетных записей и вам необходимо удалить приложения Metro для всех учетных записей, вместо второй команды выполните:
Get-AppxPackage -AllUsers | Удалить-AppxPackage
Примечание. В «чистой» Windows 8 / 8.1 удаление всех предустановленных современных приложений освобождает примерно 500 МБ дискового пространства (с учетной записью в системе). Internet Explorer и Магазин Windows не могут быть удалены из параллельного экрана и являются компонентами системы. Доступ к ним можно запретить или ограничить, например, с помощью групповой политики.
Если вам нужно частично удалить приложения, вы можете использовать скрипт Microsoft PowerShell с названиями всех стандартных приложений. Просто добавьте / удалите нужные приложения в массиве, хранящемся в переменной $ AppsList:
$ AppsList = "Microsoft.Bing", "Microsoft.BingFinance", "Microsoft.BingMaps", "Microsoft.BingNews", "Microsoft.BingSports", "Microsoft.BingTravel", "Microsoft.BingWeather", "Microsoft.Camera" "," "microsoft.microsoftskydrive", "Microsoft.Reader", "microsoft.windowscommunicationsapps", "microsoft.windowsphotos", "Microsoft.XboxLIVEGames", "Microsoft.ZuneMusic", "Microsoft.ZuneVideo", "Microsoft. Media.PlayReadyClient "ForEach ($ App в $ AppsList) {$ PackageFullName = (Get-AppxPackage $ App) .PackageFullName if ((Get-AppxPackage $ App) .PackageFullName) {Write-Host" Удалить пакет: $ App "удалить - AppxProvisionedPackage -online -packagename $ PackageFullName remove-AppxPackage -package $ PackageFullName} else {Write-Host "Не удалось найти пакет: $ App" } }
Загрузка прямо на рабочий стол
После того как вы сделали ваши программы программами по умолчанию и разобрались с кнопкой «Пуск», настало время настроить компьютер для загрузки прямо на рабочий стол, минуя стартовый экран Windows 8.
Используйте встроенный в Windows 8 планировщик заданий, чтобы обойти стартовый экран Metro.
Во-первых, откройте планировщик заданий, введя в поисковой строке всех приложений «планировщик» или самостоятельно проделайте следующий путь: «Панель управления >Система и безопасность >Администрирование >Планировщик заданий».
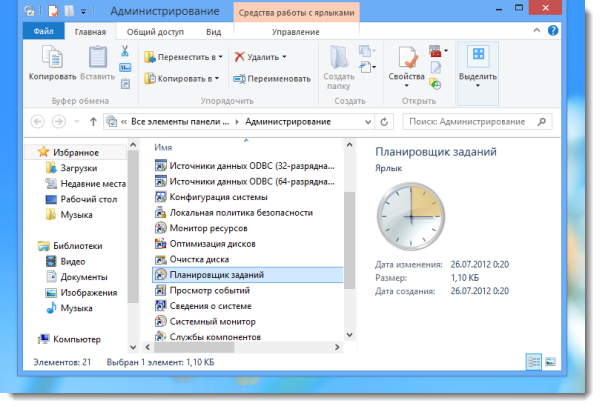
После того как «Планировщик заданий» будет открыт, нажмите на кнопку «Создать задание».
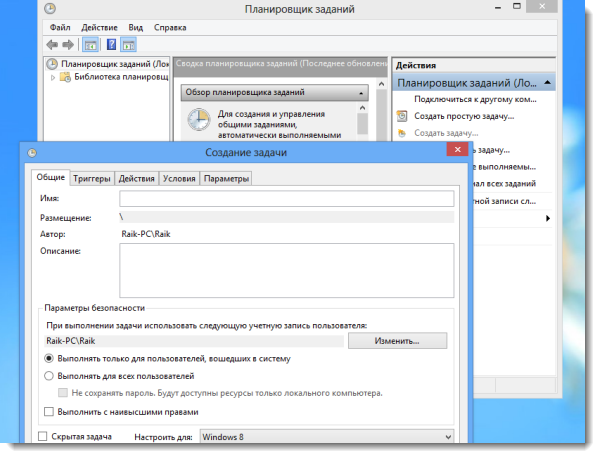
Назовите ваше задание «Загрузка рабочего стола» или по своему усмотрению. Откройте вкладку «Триггеры», выберите «При входе», а также «Начать задачу» в раскрывающемся верхнем меню. Нажмите кнопку OK, а затем откройте вкладку «Действия», выберите еще раз команду «Создать» и введите «explorer» в поле «программа/скрипт».
Сохраните все проделанные действия и задачи, и все готово! С этого момента, каждый раз, когда вы будете входить в Windows, вы будете автоматически переходить на рабочий стол, где открытая папка библиотеки будет приветствовать вас.
Удаление программы в Windows, 8 (8.1)
Windows 8 (8.1) является новейшей ОС от Microsoft, как в мае, 26 2014. Несмотря на то что, много интересных особенностей были добавлены процедура программ удаления в основном то же самое, что было в Windows, 7. Вы собираетесь Панель управления, Программы и компоненты, Удалите программу и удалить нежелательные программы, выбрав его в списке и нажав кнопку Удалить. Это будет работать стандартный деинсталлятор этой программы, и она будет удалять основные папки и ключи реестра данного программного обеспечения. Но во время их работы на компьютере эти программы (хорошо или плохо) может создать множество дополнительных файлов, ключи реестра, и т.д. Эта информация не будет удалена только с помощью стандартной функции Windows,. Есть специальные инструменты, чтобы найти и удалить эту информацию оставшейся после установки называется деинсталляторы. Сегодня я покажу вам некоторые из них, которые я использую чаще всего:
Revo Uninstaller Pro — самый мощный и известный деинсталлятор, могут найти оставшиеся файлы, папки, ключи реестра и т.д.. Имеет много полезных инструментов для выполнения регулярного технического обслуживания вашей операционной системы. Он также может удалять программы со сломанными деинсталляторами с помощью специальной функции «Принудительное удаление».. Также имеет менее функциональную бесплатную версию.
Free деинсталлировать — наша новая программа, в которой мы стараемся собрать лучшее от наших конкурентов на рынке, сосредоточив внимание на мощных оставшихся элементов сканирования и безопасности. У него есть одно огромное преимущество — это БЕСПЛАТНО.
IObit Uninstaller — он заслужил свое место в моем списке своим красивым интерфейсом и несколькими чрезвычайно полезными инструментами, доступными вместе с ним.. Например, модуль удаления надстроек и плагинов браузера — крутая фишка, в нашем веке надоедливой рекламы, для удаления панелей инструментов, рекламные расширения и т.д..
Удаление программы вручную
Вот руководство (стандарт) способ удалить программу в Windows, 8 (8.1):
- Наведите курсор мыши в нижнем правом углу и ждать, пока Меню выскользнет
- в Меню выберите настройки и нажмите на него
В открывшемся меню выберите Панель управления и нажмите на него
Если вы в иконах просмотра выберите Программы и компоненты
альтернативно (в 8.1) Вы можете сделать это, щелкнув правой кнопкой мыши на Пуск и выбор Программы и компоненты
В списке найти нужный (нежелательный) программы и нажмите на него
Нажмите Удалить / Изменить будет удалена кнопка и программы
Удаление программы с помощью Revo Uninstaller Pro
Как я уже сказал лучший способ удаления программ и очистить оставшиеся элементы с помощью одного из передовых деинсталляторов. Например, Revo Uninstaller Pro. Вы можете скачать это здесь:
Все, что вам нужно сделать, это найти программу, которую вы хотите удалить из списка (Вы можете сортировать по имени, или по дате установки) и нажмите Удалить кнопка:
После этого, Программа будет работать деинсталлятор программы и предложит вам искать оставшиеся пункты:
Просто проверьте элементы, которые выделены жирным шрифтом и нажмите Удалить кнопка. Нажмите Конец Кнопка и вы сделали.
Удаление программы с помощью Free деинсталлировать
Еще одна утилита наша утилита Free деинсталлировать. Вы можете найти более подробную информацию о нем Вот, и вы можете скачать его здесь:
Процесс аналогичен — найдите в списке программу, которую хотите удалить, и нажмите Удалить кнопка.
Он будет работать деинсталлятор. Затем программа сканирования будет сканировать оставшиеся элементы и даст вам результаты. Просто выберите их и нажмите Удалить выбранное.
Удаление программы с помощью IObit Uninstaller
Третий один IObit Uninstaller. Супер хороший и полезный софт. Если ваша программа создает расширение браузера (или программа, которую вы хотите удалить, браузер надстройку) эта утилита поможет вам удалить его из всех браузеров. Загрузите его здесь:
И, как обычно, вы выбираете программу для удаления, и нажмите Удалить.
После того, как стандартный деинсталлятор закончен бег Мощное сканирование.
Наконец, проверьте элементы, которые вы хотите удалить, и нажмите Удалить.
Это все. Жду ваши предложения и замечания в поле для комментариев ниже. Надеюсь, что это руководство было полезным.
Написано Алексей Абалмасов
Настойка приложений «по умолчанию»
Приложения, настроенные в Windows 8 по умолчанию, в целом не плохи, но некоторые из них хочется заменить на сторонние. Для этого в Windows 8 создан специальный инструмент. Для его запуска просто наберите в metro-интерфейсе текст «Set default programs» («Программы по умолчанию») и нажмите на появившуюся ссылку.
В окне настройки программ по-умолчаню выберите опцию «Установить программы по умолчанию». Для каждой программы можно будет увидеть и настроить все расширения, которые она может открыть:
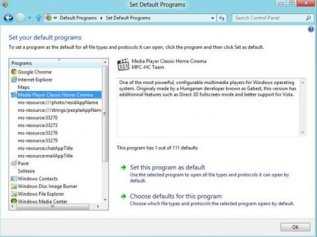
Ссылки на скачивание Windows 8
Все новшества Windows 8 можно увидеть и попробовать уже сейчас, скачав официальную бесплатную тестовую версию. Ссылки на неё можно найти в нашем обзоре.
Более 6 месяцев тому назад мы уже обсуждали с вами тему, как удалить все родные приложения
, встроенные в новый графический интерфейс Modern UI дистрибутива Windows 8, не применяя утилиты сторонних разработчиков. Этот метод предполагал выполнение команд через утилиту командной строки Command Prompt и был довольно прост. Единственным недостатком того способа являлась необходимость последовательного выполнения отдельных команд через утилиту командной строки Command Prompt для удаления каждого приложения из интерфейса Windows 8.
Те пользователи Windows 8, которые искали лучший способ удаления нативных приложений из Windows 8, сегодня могут скачать и установить бесплатное приложение под названием Windows 8 App Remover. С помощью данного приложения вы не только полностью удалите ненужные приложения из Windows 8, но и из системного образа Windows 8 .WIM. А это значит, что вы можете удалить приложения в стиле Modern и Metro из дистрибутива Windows 8 еще до установки операционной системы на свой компьютер.
Приложение Windows 8 App Remover
позволяет удалить большинство приложений, идущих в поставке Windows 8, включая такие как: Bing Finance, Bing Maps, Bing News, Bing Sports, Bing Travel, Bing Weather, Bing Search, Camera, SkyDrive, PDF Reader, Communication, Photos, XBOX Live Games, Zune Music и Zune Video. Кроме того может быть выбран режим тотального удаления всех встроенных приложений или режим с ручным выбором приложений.
На данный момент Windows 8 App Remover
совместим исключительно с Windows 8, и не может помочь вам в вопросе удаления встроенных приложений из инсталляции Windows 8.1.
Ниже мы вас проинструктируем, как с помощью Windows 8 App Remover удалять приложения из Windows 8.
Инструкция
Предупреждение: обращаем ваше внимание, что удалив описанным способом приложение, вы не сможете больше переустановить его. Опция для их переустановки отсутствует и вам придется полностью переустановить или сбросить Windows 8.
Метод 1
1. Скачайте приложение Windows 8 App Remover
и запустите программу. Это переносимая программа (portable), и для ее запуска инсталляция в систему не требуется.
2. Как только приложение запустится, выберите опцию «Select Online», если вы хотите удалить приложения из установленной копии Windows 8. Если же вы хотите удалить приложения из образа с дистрибутивом системы, примените второй способ, описанный в нашей инструкции.
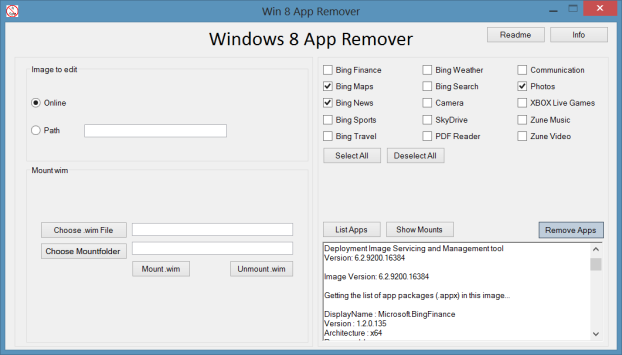
3. Нажмите кнопку «List Apps» для отображения полного списка установленных программ.
4. Выберите те приложения, которые вы желаете удалить, а затем нажмите кнопку «Remove Apps» для удаления приложений из работающего экземпляра операционной системы или из файла с образом дистрибутива (Install.wim).
Если описанный способ для вас не сработал, читайте еще одну нашу статью, посвященную этому вопросу.
Метод 2
А теперь давайте научимся удалять встроенные приложения непосредственно из установочного образа системы (из файла).
1. Через рабочую операционную систему скачиваем и запускаем приложение Download Windows 8 App Remover
.
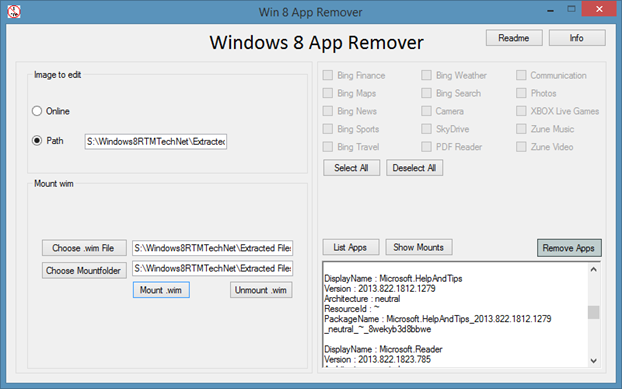
2. В секции «Mount wim» интерфейса программы нажимаем на кнопку «Choose .wim file» для того, чтобы указать путь к файлу с установочным образом «Install.wim», расположенному в каталоге Sources дистрибутива Windows 8. После чего нажимаем в той же секции на кнопку «Choose Mountfolder» для того, чтобы указать файл образа Install.wim, который нужно смонтировать. В зависимости от мощности вашей системы этот процесс может занять от нескольких минут до часа.
3. Для фиксации изменений, нажмите кнопку «Mount.wim». Как только файл образа будет смонтирован, Windows 8 App Remover в секции «Image to edit» автоматически переключится на опцию «Path» и отобразит путь к файлу образа, определенный в пункте 2.
4. Выберите приложения, которые вы хотите изъять их системного образа и нажмите кнопку «Remove Apps».
5. Нажмите кнопку «Unmount .wim» в секции «Mount wim» для того, чтобы зафиксировать изменения и размонтировать файл «Install.wim». На этом нашу задачу можно считать завершенной.
Где в Windows 10 находится установка и удаление программ
Пункт панели управления «Установка и удаление программ» или, точнее «Программы и компоненты», находится в Windows 10 там же, где и раньше.
- Откройте панель управления (для этого вы можете начать набирать «Панель управления» в поиске на панели задач, а затем открыть нужный пункт. Больше способов: Как открыть панель управления Windows 10).
- Если в поле «Просмотр» справа вверху установлено «Категория», то в разделе «Программы» откройте «Удаление программы».
- Если в поле просмотр установлено «Значки», то откройте пункт «Программы и компоненты», чтобы получить доступ к списку установленных на компьютере программ и их удалению.
- Для того, чтобы удалить какую-то из программ, просто выберите ее в списке и нажмите кнопку «Удалить» в верхней строке.
- Запустится денисталлятор от разработчика, который проведет вас по необходимым этапам. Обычно достаточно просто нажимать кнопку Далее, чтобы удалить программу.
Важно примечание: в Windows 10 очень хорошо работает поиск из панели задач, и если вы вдруг не знаете, где находится тот или иной элемент в системе, просто начните набирать его название в поле поиска, с большой вероятностью, вы его найдете
Что нельзя удалять с компьютера
При удалении программ вообще нужно быть осторожным. Удалять с компьютера можно только те приложения, назначение которых пользователь понимает. Сомнение всегда следует трактовать в сторону оставления. Категорически нельзя трогать системные папки Windows, ProgramData, Program Files, Users («Пользователи» в русской версии), Boot, данные которых используются для нормальной работы всех установленных в Windows программ. Часть таких папок скрыта именно по этой причине.
С компьютера нельзя удалять также программную платформу Microsoft.Net Framework, необходимую для работы многих других программ.
Автор статьи: Аркадий Георгиевич Мовсесян. Преподаватель курсов компьютерной грамотности.
Может быть интересно:
Компьютер не видит принтер
Что можно удалить
Для начала следует определить, какие именно встроенные приложения, идущие вместе с операционной системой Windows 10, пользователю можно удалить со своего компьютера
Тут не принципиально важно, будет это стационарный настольный ПК, либо ноутбук
Перечень доступных к удалению программ из стандартного набора для операционной системы Windows 10 выглядит примерно так:
- 3D Builder;
- загрузка Skype;
- приложение Xbox;
- Office (загрузить и улучшить);
- OneNote;
- Microsoft Solitaire Collection;
- Фотографии;
- приложение Люди;
- Календарь и Почта;
- Кино и ТВ;
- Карты;
- Камера;
- Калькулятор;
- Будильник и Часы;
- Запись голоса;
- Новости, Спорт, Финансы и Погода;
- Диспетчер телефонов.
У каждого из них есть сокращённое название. Их также следует знать, чтобы в дальнейшем удалить отдельно взятую стандартную программу.
Выводы статьи
Обычно, на компьютере установлено довольно много программ, с помощью которых пользователь решает свои задачи. С течением времени, не все приложения становятся нужными или актуальными для использования в работе. Поэтому имеется смысл в деинсталляции ненужных программ с ПК.
Существует несколько способов для удаления программ в операционной системе Windows. Один из вариантов решения проблемы — деинсталляция приложений из командной строки или из Windows PowerShell.
Похожие публикации:
- Буфер обмена Windows 10: расширенные возможности
- ReadyBoost — ускорение работы системы и приложений
- Как очистить историю на компьютере в Windows
- Как добавить пункт в контекстное меню рабочего стола Window
- Убираем стрелки с ярлыков в Windows — 3 способа




























