Проблема bloadware — избыточное ПО на компьютере
Встроенные приложения Виндовс 10 частенько называют термином «bloatware» — раздутое программное обеспечение, малополезное юзеру. потребляющее ресурсы писишника. Данное ПО поставляется вместе с операционной системой.
Разработчики из Майкрософт позаботились о том, чтобы в Виндовс 10 имелось ПО пригодное для разных сфер деятельности пользователя. Некоторые приложения востребованы пользователями, о других мало кто знает.
Опытные юзеры отключают ненужные компоненты системы, чтобы они бесполезно не пожирали ресурсы PC. Удаление приложений Виндовс 10 будет актуальным для юзеров, имеющих «слабые» компьютеры с маломощным оборудованием.
В этой ситуации, удаление приложений Виндовс, несколько увеличит скорость работы системы. PC не будет бесполезно тратить ресурсы на обслуживание избыточного программного обеспечения.
Так что имеет смысл удалить стандартные приложения Виндовс на маломощных писишниках: ноутбуках, нетбуках или стационарных PC. Как удалить приложение в Виндовс 10?
Есть несколько способов для решения проблемы bloatware. Юзер имеет возможности для удаления отдельных приложений или всех предустановленных приложений.
В данном руководстве я расскажу о 5 способах удалить встроенные приложения Windows: использование системного средства DISM, Виндовс 10 Debloater — графической оболочки для выполнения сценариев PowerShell, при помощи пакетного файла «Remove-Windows10-Bloat.bat», в сторонних бесплатных программах CCleaner и Geek Uninstaller.
Перед выполнением удаления приложений Виндовс 10 конечно сделайте точку восстановления системы, а также лучше: создайте резервную копию Windows. В случае, неправильных действий или возникновения проблем с работой компа, вы можете сделать откат системы к прежнему состоянию. Все действия вы выполняете на свой страх и риск, беря на себя всю ответственность за последствия.
Удаление с помощью ПО
Будет справедливо сказать, что заниматься удалением всех стандартных приложений в ОС Windows 10 некоторым пользователям через интерфейс администратора довольно сложно и непривычно. Разные коды, сочетание всевозможных букв, цифр и символов откровенно пугает.
Потому, чтобы убрать всё лишнее и удалить стандартные приложения, для Виндовс 10 существуют альтернативные решения. Это специализированный софт, работающий в привычном и более понятном многим интерфейсе.
Среди самых эффективных и популярных деинсталляторов стоит выделить 2 программы:
- WPU;
- CCleaner
Ещё осенью 2018 года вышла новая версия программы CCleaner, которая получила дополнительную возможность в виде функции удаления стандартных приложений на операционной системе Windows 10.
Причём работает она довольно эффективно, быстро и уверенно.
От пользователя требуется выполнить такие действия:
- установить на компьютер актуальную версию инструмента CCleaner;
- запустить программу;
- зайти в раздел «Сервис»;
- выбрать пункт «Удаление программ»;
- в открывшемся списке найти лишний софт, который не нужен;
- нажать на кнопку «Деинсталляции»;
- дождаться завершения удаления;
- по аналогии очистить компьютер от остальных ненужных приложений.
Тут всё работает предельно просто. Причём CCleaner обладает важными дополнительными функциями и возможностями. Приветливый и понятный интерфейс лишь добавляет привлекательности использования именно этой программы
И, что ещё важно, распространяется она бесплатно
Что же касается WPU, то есть Wise Program Uninstaller, то с этим софтом работать ничем не сложнее.
Последовательность действий будет такой:
- скачать и установить программу;
- запустить приложение;
- дождаться, пока программа найдёт всё ПО на компьютере;
- нажать на логотип Windows;
- после нажатия пользователя перекидывает в раздел с предустановленным программным обеспечением;
- выбрать необходимую для удаления программу;
- кликнуть мышкой, нажать на «Удалить»;
- дождаться завершения процедуры.
Вот и всё. Приложение, которое пользователю не требуется, удалено с компьютера или ноутбука.
Как восстановить удаленные приложения Windows 10
Для возвращения на компьютер встроенных приложений Windows 10, выполните следующие действия:
- Запустите Windows PowerShell имени администратора.
- В окне «Администратор: Windows PowerShell» введите команду, а затем нажмите «Enter»:
Get-AppxPackage -AllUsers| Foreach {Add-AppxPackage -DisableDevelopmentMode -Register "$($_.InstallLocation)AppXManifest.xml"}
- Дождитесь завершения процесса выполнения команды.
- Перезагрузите ПК.
Другой вариант подразумевает установку отдельных приложений из Магазина Microsoft. Войдите в магазин «Microsoft Store», а затем выберите приложение для установки на компьютер.
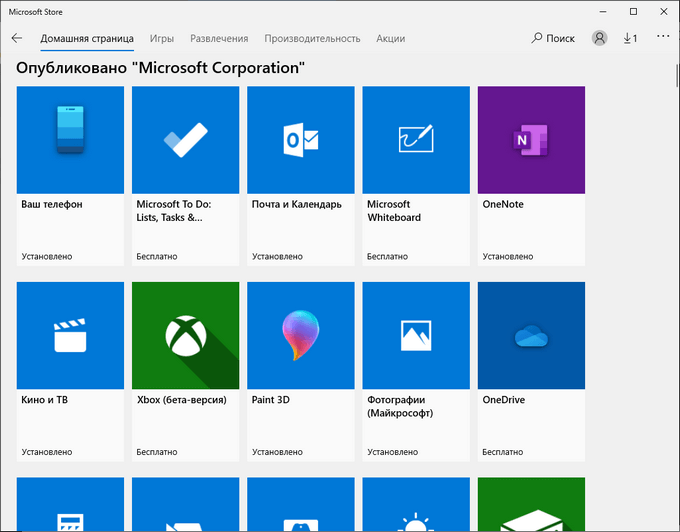
Как удалить приложения Windows 10 для всех пользователей [БЫСТРЫЕ ШАГИ]
Windows 10 включает в себя серию предустановленных приложений, которые вы не можете удалить, выбрав Удалить в их контекстных меню меню «Пуск».
Таким образом, вам потребуется использовать PowerShell для удаления некоторых встроенных приложений. С PowerShell вы можете удалять встроенные приложения UWP из всех учетных записей вашего ноутбука или настольного компьютера. Вот как вы можете использовать PowerShell для удаления приложений для всех пользователей.
Удалить определенное приложение Windows 10 для всех пользователей
- Сначала откройте PowerShell от имени администратора, нажав кнопку Cortana на панели задач.
- Введите search PowerShell box в поле поиска.
- Нажмите правой кнопкой мыши Windows PowerShell и выберите Запуск от имени администратора , чтобы открыть окно, показанное ниже.
Затем введите следующее в Powershell:
Get-AppxPackage | Выберите Имя, PackageFullName .
Эта команда отобразит список приложений, когда вы нажмете клавишу Enter. Скопируйте полное имя приложения, которое необходимо удалить, выбрав его в PowerShell и нажав клавишу «Ввод».
Затем вы можете нажать Ctrl + V, чтобы вставить полное имя пакета в текстовый документ для справки. Это пример полного имени пакета: Microsoft.XboxApp_41.41.18005.0_x64__8wekyb3d8bbwe
Обратите внимание, что вы можете сократить полные имена пакетов, добавив вокруг них символы подстановки (**). Например, вы можете ввести * xboxapp * вместо Microsoft.XboxApp_41.41.18005.0_x64__8wekyb3d8bbwe для приложения Xbox
Чтобы удалить приложение из учетной записи одного пользователя, введите enter Get-AppxPackage PackageFullName | Remove-AppxPackage ‘в Powershell. Однако, чтобы удалить приложение из всех учетных записей пользователей, вам нужно включить -allusers, введя следующую команду:
Get-AppxPackage -allusers PackageFullName | Remove-AppxPackage
Поэтому введите вышеуказанную команду в PowerShell для требуемого приложения и нажмите клавишу Enter. Например, чтобы удалить приложение Xbox, вы должны ввести следующее:
get-appxpackage -allusers * xboxapp * | удалить-appxpackage
Бедствие! Windows PowerShell перестает работать? Не волнуйтесь, у нас есть правильное решение для вас.
Удалить все приложения для всех пользователей
Вы можете быстро удалить все предустановленные приложения для всех учетных записей пользователей. Для этого откройте PowerShell от имени администратора, как и раньше. Затем введите команду PowerShell: Get-AppxPackage -AllUsers | Remove-AppxPackage .
Вы также можете переустановить эти встроенные приложения, если это необходимо. Для этого введите strong Get-AppxPackage -allusers | foreach ‘в PowerShell и нажмите Return . Чтобы переустановить отдельное приложение, введите ‘ Add-AppxPackage -register« C: Program FilesWindowsAppsPackageFullNameappxmanifest.xml »-DisableDevelopmentMode instead вместо этого в PowerShell.
Если вам нужна дополнительная информация о том, что делать, если отсутствуют приложения по умолчанию для Windows 10, ознакомьтесь со статьей.
Ничего не происходит, когда вы нажимаете Запуск от имени администратора? Посмотрите это полезное руководство, чтобы легко решить проблему.
Если вы хотите удалить приложения по умолчанию из образа Windows 10, вы можете быстро сделать это с помощью PowerShell. Выполните эти быстрые шаги, и вы будете сделаны в кратчайшие сроки.
Таким образом, вы можете удалить предустановленные приложения Windows 10, которые вам действительно не нужны для всех пользователей. Просто убедитесь, что другие пользователи не нуждаются в приложениях, прежде чем удалить их!
Если у вас есть другие вопросы или предложения, не стесняйтесь оставлять их в разделе комментариев ниже.
Cortana
Обновление Windows 10 с кодом 20H1 или номером 2004 привносит на компьютеры голосовой ассистент Cortana. При этом он появляется даже там, где его раньше и не было. Русскоязычные пользователи могут и порадоваться новой возможности, вот только после клика по синему кружку появляется надпись: «Кортана недоступна в вашем регионе».
Кажется странным добавлять в локализованную русскую версию Windows ассистента, который по-русски разговаривать не умеет. Логичным будет удалить Cortana, чтобы она место не занимала.
Для этого нажмите правой кнопкой мыши по значку «Пуск» и выберите элемент «Windows PowerShell (Администратор)».
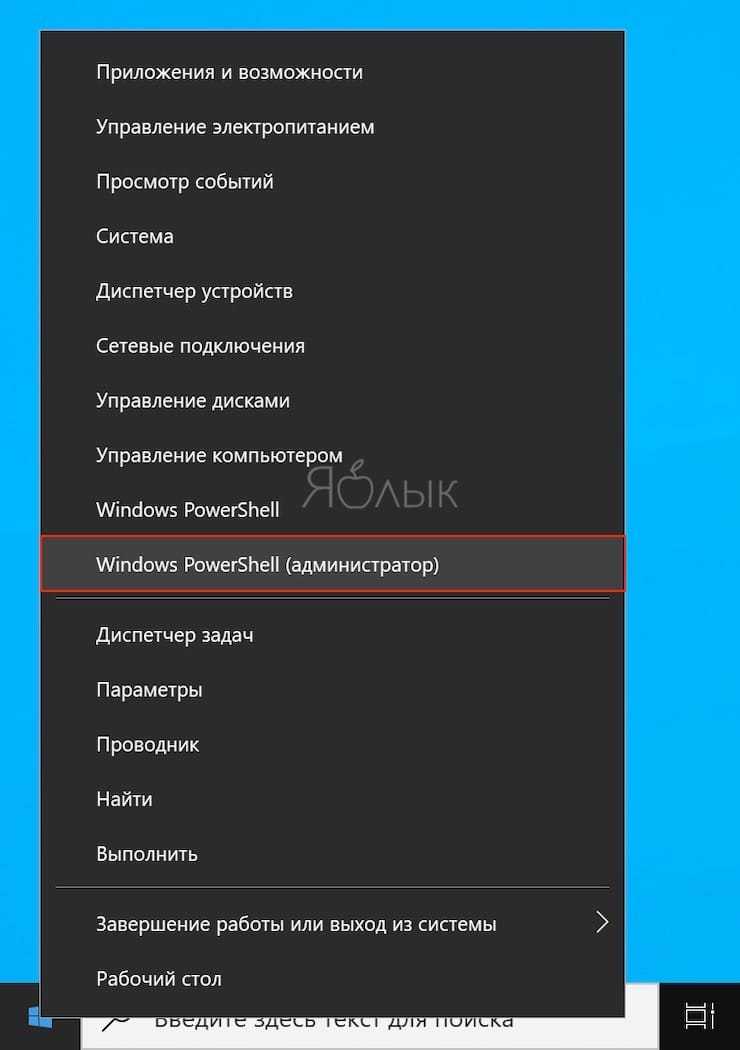
В появившемся темном окне введите команду:
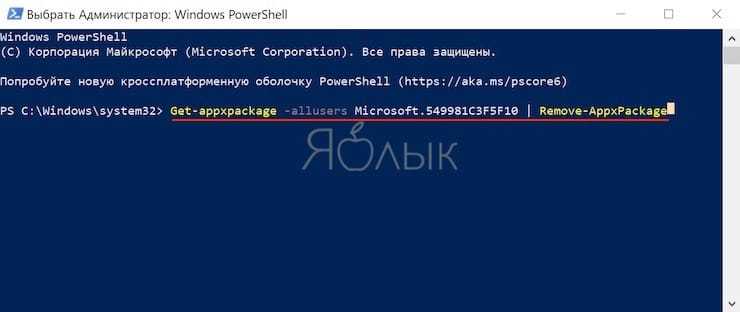
После нажатия клавиши «Ввод» приложение Cortana будет удалено. А если когда-нибудь ассистент сможет полноценно работать в России, то ничто не мешает установить его снова из Microsoft Store.
Удаляем все стандартные приложения Windows 10 Redstone
Теперь для того, чтобы не выполнять нужное рутинное дело, мы удалим сразу все. Для этого есть вот такая команда:
Get-AppxPackage — allusers | Remove-AppxPackage
В итоге вы увидите вот такое удаление.
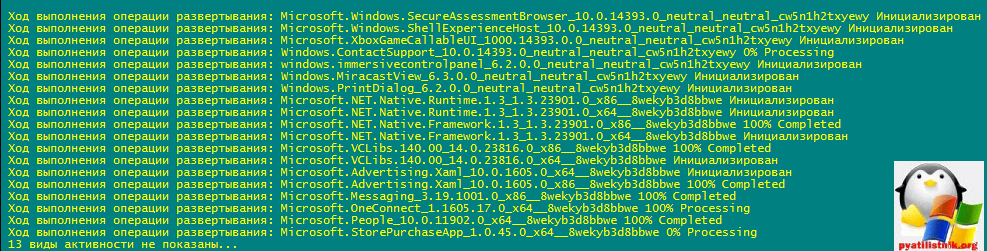
Некоторые все же утилиты не удаляться данной командой, Cortana и AccountsControl.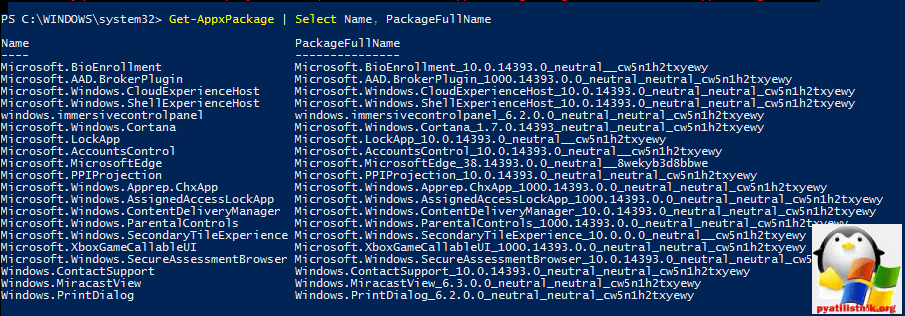
Перед удалением я вам рекомендую, все же сделать образ восстановления Windows 10, так как в список стандартных приложений входит также магазин Windows 10 и некоторые системные приложения, обеспечивающие правильную работу всех остальных. В ходе удаления, вы можете получить сообщения об ошибках, но приложения все равно будут удалены (кроме браузера Edge и некоторых системных приложений)
После удаления всех приложений они могут быть повторно установлены, а при создании новой учетной записи будут установлены при первом обращении. Чтобы избежать их установки, воспользуйтесь следующей командой:
Get-AppXProvisionedPackage -Online | Remove-AppxProvisionedPackage -Online
Если вы удалили одно из предустановленных приложений при помощи командлета Remove-AppxPackage, то для удаления его из хранилища пакетов используйте следующую команду:
Get-AppXProvisionedPackage -Online | where-object {$_.packagename –like «*3DBuilder*»} | Remove-AppxProvisionedPackage -Online
Еще кстати утилита Ccleaner позволяет в последней версии, так же произвести удаление встроенных приложений Windows 10 Redstone. Запустите ее, вкладка Сервис > Удаление программ и как видите, встроенные утилиты так же присутствуют в данном списке, и жмем деинсталляция.
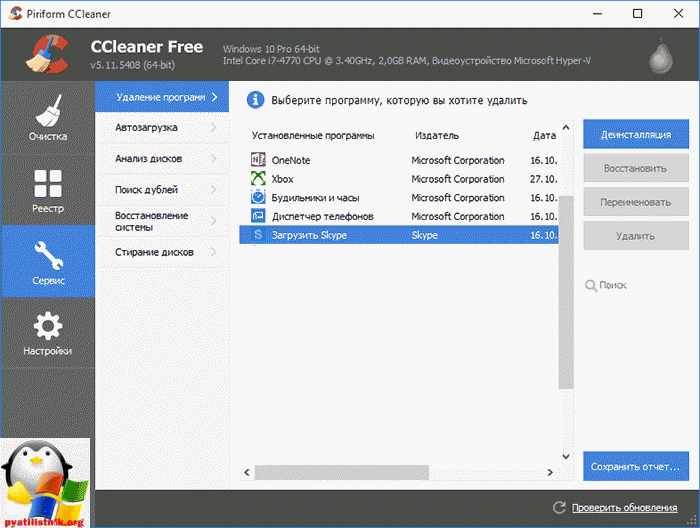
Internet Explorer
Давайте будем перед собой честными – большинство из нас использует Internet Explorer для скачивания другого браузера (Chrome или Firefox) сразу же после установки Windows 10. Затем это приложение мало кому нужно. Так почему бы его тоже не удалить?
Перейдите по пути Пуск → Параметры → Приложения → Приложения и возможности → Дополнительные возможности. Найдите и выберите в списке Internet Explorer, после чего нажмите «Удалить».
Теперь в Windows 10 этого браузера больше не будет. Но если он вам вдруг понадобится (например, для работы со специфическими плагинами регистраторов), то в этом же окне нажмите на кнопку «Добавить компонент», выделите нужный пакет и нажмите кнопку «Установить».
Как удалить встроенные приложения Windows 10
Перед тем, как начать выполнять те шаги, которые мы опишем далее, убедитесь, что Вы закрыли все приложения, которые использовались на Вашем ПК. Если Вы этого не сделаете, это может привести к некоторым ошибкам во время удаления встроенных приложений.
- Кликните правой клавишей мыши по стартовому меню;
- Нажмите на поиск;
- Введите PowerShell в поле поиска;
- Кликните правой кнопкой мыши по Windows PowerShell;
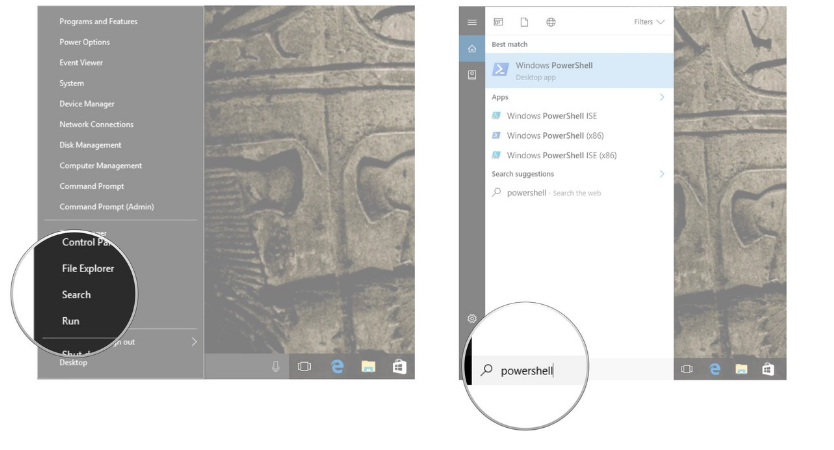
- Нажмите «Запустить от администратора»;
- Введите соответствующую команду в PowerShell. В данном случае мы удалим Movies&TV вводом Get-AppxPackage *zunevideo* | Remove-AppxPackage;
- Нажмите Enter на Вашей клавиатуре. Следующее сообщение появится ниже командной строки и даст Вам понять, что приложение удалено.
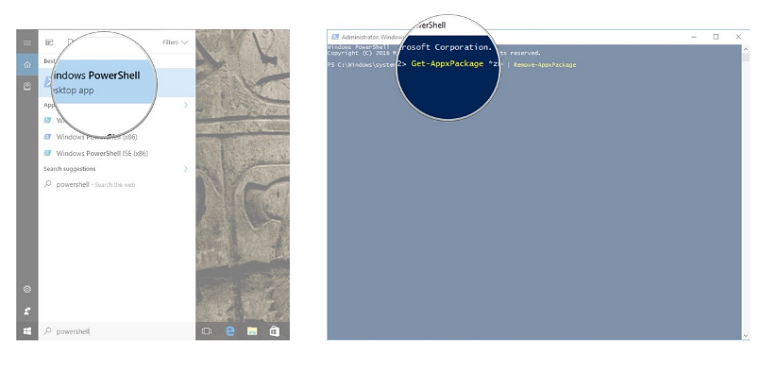
Вот и всё. Вы можете попробовать найти это приложение снова, однако это будет бесполезно. Такая команда удаляет приложение Movies&TV, тем не менее, таким образом Вы сможете удалить и много других встроенных приложений.
Обратите внимание на 3D Редактор: Если Вы уже пытались удалять 3D Редактор ранее, то наверняка заметили, что он мистическим способом возвращается обратно. Это связано с опцией «3D печать и 3D Редактор», которые остались в некоторых файлах изображений, и если Вы активируете эту опцию, то 3D редактор восстанавливается
Удаление встроенных программ через Windows PowerShall
На панели задач наведите курсор на значок поиска и наберите словосочетание PowerShell. Затем найдите строку Windows PowerShall, кликните по нему мышкой и в выпадающем меню выберите опцию «Запустить от имени администратора»
Очень важно совершить процедуру именно от имени администратора, так как в противном случае способ не даст желаемого результата
После этого появится диалоговое окно, которое Вам потребуется для ввода команд. В целом, для вызова подробного списка установленных приложений наберите команду Get-AppxPackage | Select Name, PackageFullName и нажмите Enter. В этом списке можно увидеть полное (правая колонка) и краткое (левый столбик) название приложения. Собственно, правую колонку (имена так называемых «пакетов») мы и будем использовать для удаления приложений, набирая ту или иную команду.
Команды для удаления программ
Camera – Get-AppxPackage *camera* | Remove
Money, Sports, News – Get-AppxPackage *bing* | Remove
Phone Companion — Get-AppxPackage *phone*| Remove
Solitaire Collection — Get-AppxPackage *solit* | Remove
В большинстве случаев оно совпадает с полным или частичным названием приложения, которое удаляется, но команду нужно все же проверять в интернете. К примеру, в случае с приложением Groove Music нужно в команде прописывать слово *zune*, которое сложно будет угадать.
Также Вы можете осуществить подобную процедуру и с приложениями другого пользователя. В такой ситуации используйте следующую команду:
Get-AppxPackage –User Madrid
Таким образом Вы увидите список стандартных программ пользователя под ником Madrid.
Кроме того, есть вариант возвращения всех приложений с помощью той же командной строки. Для этого наберите следующую команду:
Get-AppxPackage –AllUsers | Foreach {Add-AppxPackage – DisableDevelopmentMode –Register “$($_.InstallLocation)\AppXManifest.xml”}
После ввода команды нажмите клавишу Enter и подождите несколько минут, для того чтобы система смогла восстановить все удаленные программы.
Удаление программ через «Программы и компоненты» в Панели управления
Что может быть привычнее, чем деинсталляция через Панель управления? Многими годами проверенный метод не теряет своей актуальности, особенно у не особо опытных пользователей. Об этом способе и так, наверное, скоро будут знать даже люди преклонного возраста, но раз уж решили охватить все методы деинсталляций программ – начать лучше с самого простого. В Windows 10 местонахождение окна удаления программ немного изменилось по сравнению с ее предшественниками. Быстро найти это окно можно через правый щелчок мыши по меню «Пуск» и далее «Программы и компоненты».
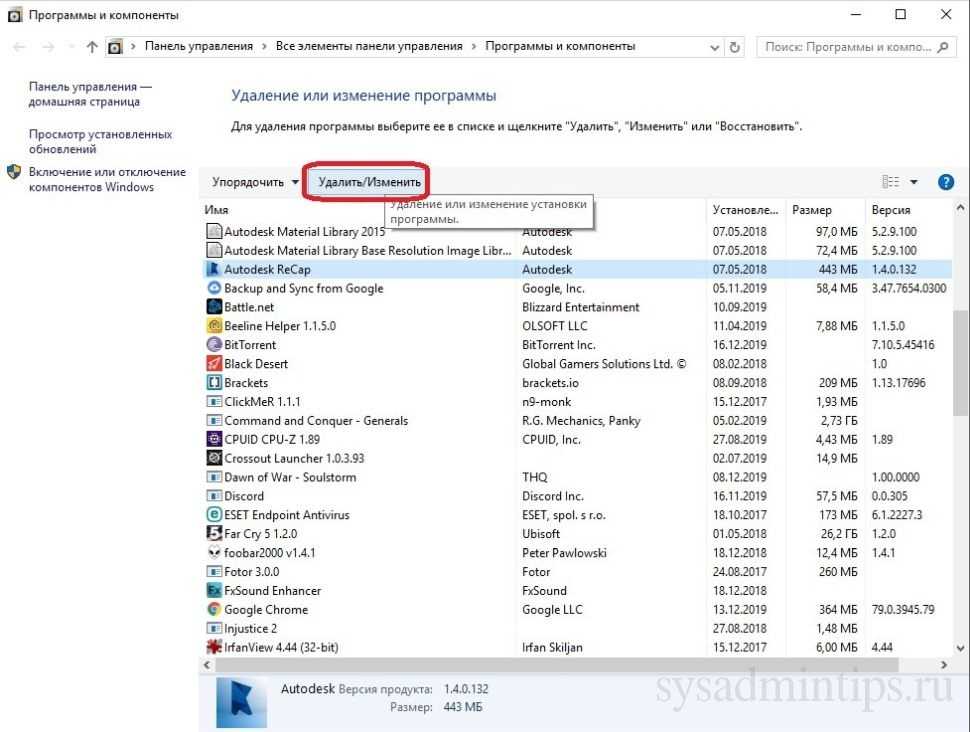
Далее все как и прежде — выделить удаляемую программу и нажать «Удалить/Изменить», и дальше следовать по шагам для подтверждения удаления.
Удаление встроенных приложений Windows 10 через PowerShell
Встроенные в систему Windows 10 программы далеко не каждому нужны. «One Note», «Запись голоса», «Microsoft Solitaire Collection», «3D Builder», «Кино и ТВ» и прочие приложения имеют весьма сомнительную пользу, а вот явной и удобной возможности для удаления – увы, не имеют. Деинсталлятора нет ни в Панели управления, ни в контекстном меню, ни где-либо еще. В такой ситуации есть два выхода. Первый вариант – удаление через Windows PowerShell. Не совсем удобно, конечно, но зато без использования стороннего программного обеспечения. Для запуска этого средства необходимо в поиске набрать слово «powershell» и система моментально выдаст подходящий результат. Запускать эту программу, естественно, нужно от имени Администратора.
В этом подобии командной строки теперь нужно определиться – удалять какое-то одно встроенное приложение или сразу все. В первом случае сначала необходимо знать, что же на данный момент установлено. Для этого достаточно ввести команду:
Get-AppxPackage | Select Name, PackageFullName
Это откроет перечень установленных на данный момент пакетов приложений.
Здесь слева можно наблюдать краткое название необходимой программы, а справа – ее более полное имя. Командой для удаления служит «Get-AppxPackage PackageFullName | Remove-AppxPackage», где «PackageFullName» — то самое полное имя программы. Существует также и несколько упрощенная версия ввода – в таком случае вместо полного имени пишется ключевое слово, заключенное с двух сторон в символы звездочек. Например: «Get-AppxPackage *photos* | Remove-AppxPackage».
Вот перечень этих ключевых имен:
- Приложение Люди – people;
- Календарь и Почта – communicationsapps;
- Кино и ТВ – zunevideo;
- 3D Builder — 3dbuilder;
- загрузить Skype – skypeapp;
- Microsoft Solitaire Collection – solitaire;
- загрузить или улучшить Office – officehub;
- приложение XBOX – xbox;
- Фотографии — photos;
- Карты – maps;
- Калькулятор – calculator;
- Камера – camera;
- Будильники и часы – alarms;
- OneNote – onenote;
- Приложения Новости, спорт, погода, финансы (и прочее к ним приложенное) – bing;
- Запись голоса – soundrecorder;
- Диспетчер телефонов – windowsphone.
Ну а теперь второй случай, более радикальный: когда хочется вырезать все приложения за раз. При таком «раскладе» будут удалены все встроенные приложения, включая даже Магазин Windows, а также некоторые системные приложения, что может повлечь некорректную работу некоторых процессов системы, так что имейте это в виду. Суть проста: вводим туже самую команду, но без указания имени пакета приложения, т.е. «Get-AppxPackage | Remove-AppxPackage». Вполне вероятно, что в процессе действия команды посыпятся всевозможные ошибки, но на процесс деинсталляции это не повлияет.
Если вдруг не устроил результат удаления приложений и хочется все вернуть как было – для этого случая тоже есть команда:
Get-AppxPackage -allusers | foreach {Add-AppxPackage -register «$($_.InstallLocation)appxmanifest.xml» -DisableDevelopmentMode}
Как уже говорилось выше, результата удаления встроенных приложений можно добиться и без Windows PowerShell. Утилита O&O AppBuster без труда «вырежет» все необходимое. Старый добрый CCleaner тоже, кстати, умеет это делать.
Удаление встроенных приложений Windows 10 в CCleaner
Если вы не были ранее знакомы с бесплатной программой CCleaner, рекомендую почитать Использование CCleaner с пользой — утилита действительно может быть полезной, упрощая и ускоряя многие привычные действия по оптимизации работы компьютера.
А вдруг и это будет интересно:
18.01.2021 в 19:48
удаление AppxPackage в подключённом образе возможно ? (не AppXProvisionedPackage) например в списке AppXProvisionedPackage нет пакета ContentDeliveryManager, но он есть в списке AppxPackage. как вырезать ContentDeliveryManager в подключённом образе ?
19.01.2021 в 14:59
Не знаю. Гугл кроме AppXProvisionedPackage тоже как-то вариантов не подсказывает.
16.05.2021 в 02:58
16.05.2021 в 12:42
Портативная утилита Windows Update Blocker, одним нажатием выключить/включить обновления, но у вас явно проблема в другом.
04.11.2021 в 00:52
В Windows 10 Mobile предустановлены пару десятков приложений, которые по умолчанию невозможно удалить. Если в десктопной Windows 10 вы можете воспользоваться консолью Powershell, то в мобильной редакции таких инструментов нет. К счастью, приложения энтузиастов-разработчиков позволяют избавиться почти от любых системных программ.
Примечание: если у вас установлена сборка 15063 или выше, вы сможете удалить многие системные программы, сделав сброс настроек. Соответствующий пункт появится в меню списка приложений. Отметим также, что вместо удаления можно попробовать сбросить приложение, если в нём возникли какие-то неполадки. В любом случае, все действия вы выполняете на свой страх и риск.
Удалить приложения Cortana (Поиск), Обратиться в службу технической поддержки, Microsoft Edge нельзя!
Удаление магазинных приложений
Новый интерфейс приложений Windows стал притчей во языцех. Намного меньше говорится о том, что под капотом у него новые модели безопасности и обслуживания. Магазинные приложения распространяются посредством магазина Windows. Однако некоторые из них (для просмотра фото, видео, PDF и т.д.) входят в состав Windows и доступны немедленно после установки.
Общие сведения
Выполните в PowerShell с правами администратора команду:
Get-AppxPackage -AllUsers
Вы увидите список приложений каждого пользователя.
Увеличить рисунок
Для каждого пакета отображается свойство PackageUserInformation. Неизвестный пользователь – эти локальная система, а состояние Staged означает, что приложение подготовлено для установки в каждую новую учетную запись. Таким образом, полное удаление встроенных магазинных приложений подразумевает зачистку не только в профилях интерактивных пользователей, но и в системной учетной записи.
Удаление приложений в своей и системной учетной записи
Этого достаточно, если в систему не входили другие пользователи. Во всех вариантах первая команда удаляет подготовленные приложения из системной учетной записи, поэтому PowerShell надо запускать от имени администратора. Вторая команда удаляет приложения, установленные в текущей учетной записи.
Сохранить только магазин и возможность покупок в нем.
Get-AppxProvisionedPackage -Online | Where-Object {$_.DisplayName -CNotLike ‘*Store*’} | Remove-AppxProvisionedPackage -OnlineGet-AppXPackage | Where-Object {$_.Name -CNotLike ‘*Store*’} | Remove-AppxPackage
Сохранить наряду с магазином любые приложения. Используйте в команде имена пакетов приложений и логический оператор -and. Скрипт PowerShell с именами всех пакетов приложений, идущих с Windows 10, есть тут. В этом примере сохраняются калькулятор и приложение для обработки скриншотов.
Get-AppxProvisionedPackage -Online | Where-Object {$_.DisplayName -CNotLike ‘*Store*’ -and $_.DisplayName -CNotLike ‘*Calc*’ -and $_.DisplayName -CNotLike ‘*ScreenSketch*’} | Remove-AppxProvisionedPackage -OnlineGet-AppXPackage | Where-Object {$_.Name -CNotLike ‘*Store*’ -and $_.Name -CNotLike ‘*Calc*’ -and $_.Name -CNotLike ‘*ScreenSketch*’} | Remove-AppxPackage
Удалить магазин и лишиться возможности покупок в нем в Windows 10 (в Windows 8.х магазин не удаляется). Удаленный магазин можно вернуть с помощью переустановки ОС поверх или путем установки его пакета, как описано ниже в статье. Однако второй вариант не вернет возможность покупок, поскольку StorePurchaseApp из магазина не скачать.
Get-AppXProvisionedPackage -Online | Remove-AppxProvisionedPackage -OnlineGet-AppXPackage | Remove-AppxPackage
Удаление приложений из других учетных записей
Если в систему входили другие пользователи, для полной зачистки нужно удалять приложения и у них. У командлета Remove-AppxPackage параметр -AllUsers работает только начиная с версии 1803. Без него команда удаляет приложения только из текущей учетной записи.
Однако этот параметр предназначен для точечного удаления пакетов, а не массового. Даже с правами администратора команда ниже может выдавать ошибку «Сбой удаления», ссылаясь на тот или иной пакет.
Get-AppXPackage -AllUsers | Remove-AppxPackage -AllUsers
Если у вас созданы другие учетные записи, и в них выполнялся вход, в каждой из них выполните без прав администратора команду:
Get-AppXPackage | Remove-AppxPackage
Как удалить встроенные приложения Windows 10
Тем не менее, удаление стандартных приложений Windows 10 возможно с помощью команд PowerShell, что и будет по шагам продемонстрировано далее. Сначала — об удалении встроенных программ по одной, а затем — про то, как удалить все приложения для нового интерфейса (ваши программы не будут затронуты) сразу. См. также: Как удалить Mixed Reality Portal Windows 10 (и другие неудаляемые приложения в Creators Update).
Обновление 26 октября 2015: появился куда более простой способ удалить отдельные встроенные приложения Windows 10 и, если у вас нет желания использовать консольные команды для этой цели, вы можете найти новый вариант удаления в конце этой статьи.





![Удаление встроенных приложений appx в windows 10 [вики it-kb]](http://kubwheel.ru/wp-content/uploads/5/9/2/592ad0d11236cc82d17e6a7f602a96ac.png)

















![Удаление программ в windows 10 полностью: [8 способов] – sysadmintips](http://kubwheel.ru/wp-content/uploads/6/a/e/6ae054e9297882f2193342be34e157b2.png)





