Wise Program Uninstaller

Wise Program Uninstaller — это инструмент из набора инструментов для очистки и оптимизации Wise Cleaner. Основными особенностями этого продукта являются простота и низкая потребность в аппаратных ресурсах, что делает его удобным для обслуживания старых и низкопроизводительных машин.
Хотя утилита имеет минимальный набор функций, необходимых для ее задач, она работает плавно и быстро. Выпускается в инсталляционной и портативной версиях, обе переведены на русский язык.
Для удобства поиска нужных, а точнее ненужных приложений окно Wise Program Uninstaller разделено на несколько вкладок: все программы, только от третьих лиц (рабочий стол), только из архива Windows (универсальный) и обновления системы и ПО.
Особенности Wise Program Uninstaller:
- 3 режима удаления: безопасный (нормальный), «умный» (рекомендуется, если сейф не работает) и пользовательский (с полной очисткой следов и оставшихся файлов, которые пользователь выбирает вручную).
- Модификация и исправление ошибок установки программного обеспечения собственными средствами (запустив программу установки в режиме «Восстановить» или «Изменить»).
- Просмотр пользовательских оценок установленного ПО (позволяет быстро находить ненадежные объекты). Возможность ставить собственные оценки.
- Выборочное удаление Windows и обновлений приложений.
Установочная версия Wise Program Uninstaller интегрирует свою команду запуска в проводник Windows. Его можно использовать для удаления приложений прямо из контекстного меню их ярлыков.
Удаление программ в Bulk Crap Uninstaller
В окне Bulk Crap Uninstaller выделите программу, которую нужно удалить с компьютера. Нажмите на кнопку меню «Удаление», или кликните по выделенной записи правой кнопкой мыши, а затем выберите пункт контекстного меню «Удалить».
Далее откроется окно с предложением о создании точки восстановления. Я рекомендую воспользоваться этой возможностью, и создать точку восстановления системы для того, чтобы у пользователя была возможность откатить изменения, вызванные удалением данного приложения. Потому что от ошибок никто не застрахован.

Затем запустится штатный деинсталлятор удаляемого приложения.
После удаления программы, в окне «Прогресс деинсталляции» отобразится процесс выполнения задачи. Программа удалена с компьютера, нажмите на кнопку «Закрыть».
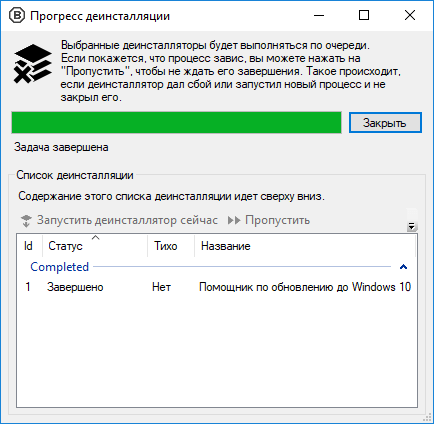
Далее откроется окно «Мусор/Остатки удаления», в котором предлагается найти остатки удаленных программ. Воспользоваться этой возможностью, рекомендовано опытным пользователям, которые понимают, что они делают.
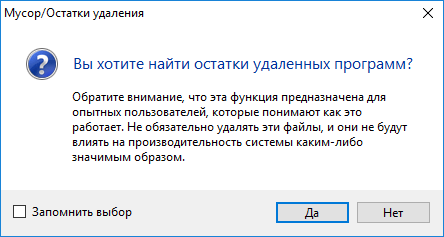
Затем запускается процесс сканирование системы. После завершения проверки, в окне «Удаление остатков» отобразятся файлы и ключи реестра, которые остались на компьютере после удаления программы.
В программе Bulk Crap Uninstaller работает так называемый «рейтинг доверия». Всем обнаруженным элементам присваивается рейтинг для того, чтобы пользователь имел представление о степени безопасности удаления конкретных файлов или ключей реестра с ПК. Файлы, помеченные как «Очень хорошо» или «Хорошо», с большей долей вероятности можно безопасно удалить с компьютера.
В любом случае, пользователь самостоятельно решает, как поступить в данном случае.

Перед удалением записей реестра, в окне «Удаление остатков», BC Uninstaller предложит создать бэкап реестра перед продолжением удаления.
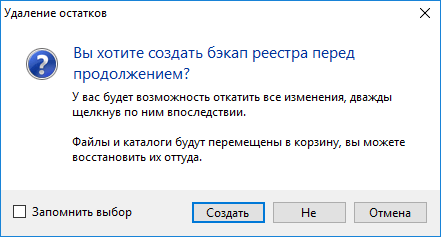
Далее все оставшиеся данные деинсталлированного приложения будут удалены из Windows.
Bulk Crap Uninstaller для Windows
Bulk Crap Uninstaller (BCUninstaller) — мощный деинсталлятор программ, который позволит удалить без следов и остатков любое приложение на Вашем компьютере. Как известно, любая программа в процессе работы заполняет ПК некими данными: записи в реестре, созданные папки, файлы и т.д. Если Вы просто удаляете потом такое приложение, то некий мусор все равно остается в системе, занимая дисковое пространство и влияя на быстродействие. Поэтому рекомендуется использовать специальное ПО для деинсталляции приложений, одним из которых и является данное приложение. Этот инструмент не имеет русской локализации, но как и все подобные программы интуитивно понятен в управлении. После установки и запуска утилиты Вам будет представлен список всех имеющихся приложений и компонентов в системе. Для каждой записи можно посмотреть подробную информацию: версию продукта, дату установки, место размещения на ПК, сертификат, имя производителя, записи в реестре и другое. Выбрав нужное приложение (или несколько), запустите его удаление. При этом доступно 2 вида деинсталляции: обычный (Uninstall) и тихий режим (Uninstall quietly). Уже через несколько секунд Вы полностью избавитесь от всех следов отмеченного приложения. Удобно, что перед удалением программы предлагается сделать точку восстановления системы на тот случай, если после деинсталляции что-то пойдет не так. Из других особенностей можно выделить систему фильтров отображения компонентов или программ (например, скрыть продукты от Microsoft или показать системные инструменты), группировку приложений, встроенный менеджер автозапуска и другие опции. Кстати, при установке приложения Вы можете выбрать метку на создание портативной версии, тогда этот инструмент может быть помещен на любой съемный носитель и использоваться Вами когда-угодно и где-угодно.
Различные улучшения и исправления
ТОП-сегодня раздела «Деинсталяторы»
Display Driver Uninstaller — бесплатная программа для удаления из системы драйверов видеокарт NVIDIA и AMD.
Revo Uninstaller — бесплатное приложение для корректной деинсталляции программ из операционной.
Uninstall Tool — компактная и удобная в эксплуатации утилита, позволяющая полноценно заменить.
IObit Uninstaller — бесплатная утилита для корректной деинсталляции ненужных приложений.
Revo Uninstaller — мощная утилита для удаления и деинсталляции программ без остатков, следов и хвостов на вашем ПК.
Бесплатный и легкий в работе инструмент, с помощью которого можно быстро и надежно.
Вы должны удалить это приложение?
Установив дюжину или более приложений, вы со временем забываете их назначение и намерение. Быстрый поиск может дать краткий обзор приложения. Если вы хотите получить более подробную информацию, перейдите к «Должен ли я удалить его». Это онлайн база данных огромного количества приложений. Основываясь на краудсорсинговых данных других пользователей, он оценивает популярность приложения, его рейтинг, статистику и многое другое.
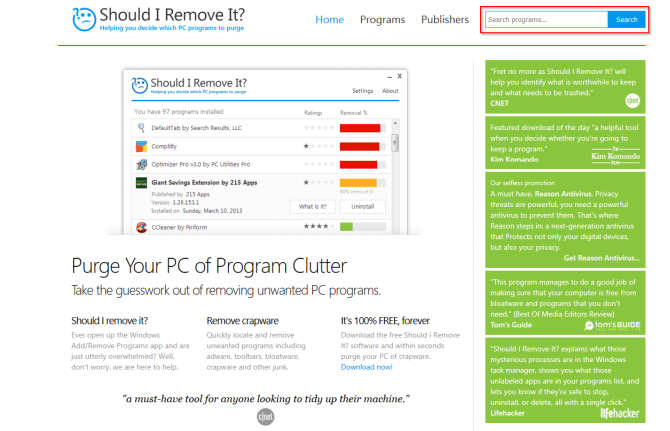
Для большего удобства, проверьте PC Decrapifier. Он анализирует приложения, установленные на вашем компьютере, и делит их на три категории: рекомендуемые, сомнительные и все остальное. На основе краудсорсинговых данных других пользователей, он дает вам рекомендации по приложениям, которые вы должны удалить или оставить.
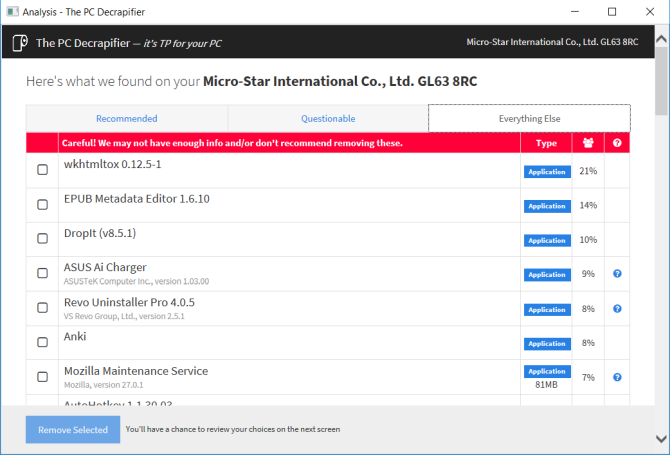
Вот три инструмента для удаления, не оставляющих мусор от программ в системе.
Установка Bulk Crap Uninstaller
Ничего сложного в установке деинсталлятора программ нет, но для неопытных пользователей покажу некоторые моменты, на которые стоит обратить внимание. Не надо сразу расстраиваться из-за иностранного языка в установщике…
Не надо сразу расстраиваться из-за иностранного языка в установщике…
…утилита поддерживает целый пакет языков — просто подгружает его чуть позже, а пока — определитесь с версией деинсталлятора (какую предпочитаете, обычную или портативную)…
…
…
Соглашаемся с лицензией…
…и вот он — наш языковый пакет…
Осталось выбрать, где сделать установщику ярлыки программы — на рабочем столе, на панели задач или сразу в обоих местах…
Удаление нескольких приложений с помощью Bulk Crap Uninstaller
В окне утилиты выбираем удаляемые приложения и нажимаем кнопку удалить, если приложений несколько выделяем их, удерживая клавишу «ctrl» и левую кнопку мыши, после чего выбираем удаление.
После выбора выходит окно подтверждения деинсталляции, для удаления необходимо нажать кнопку «Деинсталляция» выбранные приложения удаляться с вашего компьютера не оставляя ненужных данных в реестре компьютера.
Программа предназначена для легкого и непринужденного удаления ненужных приложений. Утилита удобна в работе и не требует специальных знаний. Русскоязычное меню позволяет быстро разобраться в настройках и особенностях. Рекомендуется для быстрого удаления пакетов приложений, которые уже не используются.
За долгое время работы операционной системы скапливается множество установленных программ, которые использовались всего пару раз и только занимают место на диске. Вы открываете Программы и компоненты, загружается огромный список программ, и вы видите что много из них можно удалить. Но делать это через стандартные средства Windows не очень удобно, и к сожалению в Windows не предусмотрено средства для пакетного удаления программ.
И так вы решили почистить свой компьютер от лишних и ненужных программ, как это сделать?
Для этого разработчики из компании IObit придумали программу IObit Uninstaller.
IObit Uninstaller — небольшая бесплатная программа для удаления ненужных программ и папок. Да, у программы имеется ПРО версия, но она совершенно не требуется рядовому пользователю ПК. И так как пользоваться данной программой?
Устанавливаем ее обычными методами, как и все программы, запускаем. После запуска у нас отображатется список всех программ, установленных на компьютере:
Листаем список, и выбираем ненужные программы, которые можно удалить, также слева есть подпункты. Такие как «Установлены недавно», «Большие программы», «Редко используемые», что позволит быстрее сориентироваться в списке.
Выбрали программы для удаления, нажимаем кнопку удалить. Появиться окно с пунктами удаления программ. Если вы выбрали какие то программы, назначение которых вам до конца неизвестно, то настоятельно рекомендуем установить галочку «Создание точки восстановления перед удалением», это убережет вас от лишних проблем, если какая то программа, которую вы удалили была частью другой, которой вы пользовались.
Нажимаем далее, после этого «Удалить», после этого каждая программа будет удаляться стандартным для нее способом.
Как только все программы вы удалите программа проведет полное сканирование сканирование файловой системы и реестра, чтобы удалить все остатки работы программ, а также ненужный мусор.
Этим и отличается эта программа, от подобных других, тем более все функции доступны уже в бесплатной версии. После окончания сканирования программа покажет отчет о завершении удаления и очистки. Все на этом удаление всех программ закончено, но у этой программы есть еще один полезный бонус. Это удаление лишних плагинов к браузерам, но тут нужно внимательно смотреть что удаляете, иначе в дальнейшем могут перестать отображаться некоторые элементы.
Установка одной программы может занять несколько минут, но представьте, сколько времени вам придётся потратить, выполняя эту процедуру многократно. Проблема в том, что для этого нужно сидеть за компьютером, вручную нажимая на кнопки мастера установки и скачивая нужные файлы.
Это может произойти при установке новой операционной системы, восстановлении старой или настройке нескольких устройств, объединённых в сеть. Но, благодаря полезной программе под названием Ninite, вам больше не придётся повторять одни и те же действия.
Загрузка и использование Ninite
Отметьте нужные вам программы и нажмите на большую зелёную кнопку «Получить установщик». В ответ на ваш запрос будет скомпилирован уникальный исполняемый файл, и вам останется только запустить его. И это всё. Больше нажимать ничего не нужно. Вы можете отойти от компьютера и заварить чашечку чая, а все программы будут установлены автоматически.
Одним из преимуществ Ninite является автоматическое определение разрядности вашей операционной системы. Это значит, что вам не придётся заботиться о совместимости. Так же утилита отклоняет установку лишних приложений, вшитых в установщики некоторых программ, так что в итоге вы получите только то, что хотели.
Способы удаления программ в Windows 10
При инсталляции игр и прочего софта далеко не каждое приложение оказывается нужным. Устанавливая все подряд, вы не замечаете, как это действует на ОС. Куча ПО, повисшего в автозагрузке будет тормозить работу. Некоторые могут конфликтовать между собой, что тоже не приведет ни к чему хорошему. Поэтому как вы делаете уборку дома в квартире, выкидывая ненужные вещи, так и компьютер требует периодической чистки. Мы расскажем как осуществить удаление программ в Windows 10.
Как удалить программу на Виндовс 10
Существует несколько способов:
- Через программы и компоненты Windows10.
- С использованием родной деинсталляционного встроенного сервиса установленного софта.
- Через параметры Windows 10.
- Из главного меню.
Чтобы удалить программу в Windows 10 первым способом, нужно открыть соответствующее окно. Это можно сделать тремя путями.
- ПКМ (правая кнопка мыши) по пуску.
- Выбираете как на скриншоте.
- Если в поле просмотр строит «Категория», то Программы – Удаление программы.
- Если «Значки», то Программы и компоненты.
В любом случае откроется окно.
Для удаления жмите на нужную строку и сверху щелкаете «Удалить». Можно воспользоваться контекстным меню (ПКМ на строке компоненты).
Сначала вы увидите такое окошко.
Подтвердите действие, и начнется удаление.
Если вы не можете найти, где в виндовс 10 удалять программы, наберите в поиске «Удалить программу». И вы увидите перечень возможностей, которые предлагает ОС.
Рекомендуем пользоваться поиском и справкой чаще, это очень помогает в освоении системы Windows. В качестве лирического отступления можно заметить, что лучшие материалы по любому софту и железу можно найти у разработчика. Поэтому чаще нажимайте кнопку F1 и ищите через поиск ответы на свои вопросы.
Как удалить программы в виндовс 10 подробнее вы можете посмотреть на видео.
Второй способ удалить установленные программы в виндовс 10 – через параметры. Здесь вы увидите не только установленный со стороны софт, но и встроенный, установленный с операционной системой.
Пройдите по указанному пути.
И увидите возможность деинсталляции. Если установленное извне ПО, то запустится его деинсталлятор. Если же что-то из магазина, то подтвердите и система сама разберется дальше.
Родные средства удаления часто называются uninstall.exe. Такой файл можно найти в папке приложения. Или в главном меню, если создан не ярлык, а папка для всех запускаемых файлов.
Просто запустите его двойным щелчком или ENTER.
Через главное меню деинсталляция осуществляется крайне просто. Наведите мышь на строчку и нажмите ПКМ. Или найдите что-то вроде «Средство удаления ХХХ».
Как удалить стандартные программы Windows 10
Как и любой серьезный пакет, Windows 10 имеет массу встроенных приложений. Для нас они неудаляемы, так как никаких деинсталляторов не имеют. Не рекомендуем чистить систему таким образом. При удалении блокнота ничего страшного не произойдет, а вот есть вы зацепите какой-либо системный файл – ОС может отказаться работать.
Для самых стойких расскажем, как удалить неудаляемую программу в Windows 10.
Во-первых, попробуйте через систему вышеописанным способом. Если там вы не нашли нужного, вернее ненужного, приложения – используем PowerShell. Он представляет собой приложение для администраторов, позволяющее более глубоко управлять компьютером. Это модернизированная командная строка, имеющая огромное количество команд. Без лишней необходимость ею лучше не пользоваться.
Запуск осуществляется из главного меню от имени админа или через поиск.
Для деинсталляции требуется имя. Основная команда получения названия имеет следующий формат:
Get-AppxPackage -name *ИМЯ_ПРИЛОЖЕНИЯ
Пример для почты и календаря:
Чтобы узнать полный список установленных приложений с именами, воспользуйтесь командой
Get-AppxPackage >C:\1.txt
На диске С: создастся файл со всеми описаниями. Например, для калькулятора:
Имя приложения — Microsoft.WindowsCalculator. А полное имя выглядит так:
PackageFullName : Microsoft.WindowsCalculator_6.3.9600.20278_x64__10wekyb3d8bbwe
Формат команды удаления:
Get-AppxPackage ИМЯ_ПРИЛОЖЕНИЯ |Remove-AppxPackage –package
Удаление калькулятора:
Get-AppxPackage Microsoft.WindowsCalculator_6.3.9600.20278_x64__10wekyb3d8bbwe |Remove-AppxPackage –package
Можете воспользоваться шаблонами и подставить вместо кучи символов знак «*».
Get-AppxPackage *Calculator* | Remove-AppxPackage –package
Для ленивых приведем список имен приложений (кратких).
Запускаете команду, и система сможет удалить программы с компьютера Windows 10. Чтобы сделать это для всех юзеров добавьте ключ -allusers :
Get-AppxPackage -allusers *Calculator* | Remove-AppxPackage –package
Удаление с помощью деинсталлятора разработчика
К сожалению, не исключены и такие каверзные моменты, когда либо программа уже частично удалена, либо пункт о ее удалении просто отсутствует в меню «Пуск». Ничего страшного, тот самый «uninstall.exe» можно запустить вручную. Этот файл не является скрытым или где-то спрятанным и находится в каталоге с программой. Все что нам нужно – это знать, где находится каталог с программой. Это можно сделать либо через правый клик по ярлыку программы и посмотреть его свойства, либо, если ярлык отсутствует, придется воспользоваться поиском в «Этот компьютер». Деинсталляция через искомый файл будет такой же качественной, как и через «Программы и компоненты», так что переживать не стоит, и, скорее всего, потребуется перезагрузка.
Когда программа не удаляется
Некоторые потерявшие актуальность программы не удаляются системными средствами. В таких случаях, пользователь, как правило, получает сообщение о ненахождении необходимого для этого файла.
В таких случаях пользователю можно порекомендовать:
- попробовать удалить программу, действуя с правами администратора;
- предварительно удалить софт из автозагрузки;
- переустановить приложение, а затем попробовать удалить.
Если сохранился диск с программным обеспечением, то на нём, как правило, присутствует утилита деинсталляции. В противном случае её можно найти на сайте производителя.
При использовании программ-деинсталляторов проблемы с деинсталляцией возникают значительно реже. Но ещё более ценное их качество – тщательное устранение следов удалённого софта. Однако это достоинство превращается в недостаток применительно к антивирусам.
Антивирусы рекомендуется удалять собственными встроенными деинсталляторами или системными средствами.
Если программа не удаляется и деинсталляторами, то, скорее всего, она функционирует в фоновом режиме и её необходимо предварительно завершить. Универсальное средство для этого – «Диспетчер задач».
Для вызова его вкладки «Процессы» нажимаем сочетание клавиш Ctrl Shift Esc. Предлагаем изучить все популярные горячие клавиши в Windows 10.
В списке вкладки «Процессы» выделяем соответствующую строку и щёлкаем пункт «Завершить процесс». После этого удаление проблем вызывать не должно.
Как удалить программу (приложение) в Windows 10
По сравнению с предыдущими версиями Windows, в Windows 10 изменений связанных с управлением приложениями не много. Да, появился магазин, который неплохо работает, и с которого можно устанавливать программы. Но сегодня не об этом. В этой статье я расскажу как быстро удалить программу в Windows 10.
Я, например, все время что-то устанавливают, проверяю, и со временем список установленных программ прилично вырастает. А все эти программы занимают место на жестком диске (как правило на системном диске С) и прилично засоряют систему. Более того, множество программ добавляется в автозагрузку, и запускается при включении компьютера. А это замедляет запуск Windows 10.
Поэтому, предлагаю выделить несколько минут, и удалить ненужные приложения. Я уверен, что найдется парочка программ, которыми вы точно не пользуетесь.
Быстрый способ удалить приложение в Windows 10
Все можно сделать через настройки, стандартным средством. Откройте Пуск – Параметры. Выберите раздел Система, и перейдите на вкладку Приложения и возможности.
Вы увидите список установленных программ. Можно выполнить поиск по имени, включить сортировку, или включить отображение программ с какого-то определенного локального диска. Так же, возле каждой программы будет указан ее размер, что полезно.
Что бы удалить нужную программу, достаточно нажать на нее, затем нажать на кнопку Удалить, и еще раз нажать на кнопку Удалить.
Возможно, понадобиться подтвердить удаление в окне самой программы. Там просто следуем инструкции.
Еще один способ. Нажмите сочетание клавиш + R, введите appwiz.cpl и нажмите Ok.
Откроется окно Программы и компоненты. Там так же в таблице будет указан размер, дата установки, издатель, и версия. Для удаления нужной программы просто нажмите на нее два раза. Или правой кнопкой мыши, и выберите Удалить/Изменить.
Дальше либо начнется процесс удаления, либо появится окно, в котором нужно подтвердить удаление.
Удаляем программу через меню Пуск
Есть еще один очень простой способ. Открываем меню Пуск, и нажимаем на Все приложения. Дальше находим нужную программу (как правило, нужно сначала открыть папку с программой), нажимаем на нее правой кнопкой мыши и выбираем Удалить.
Думаю, такой способ тоже может пригодится.
Программа для полного удаления приложений в Windows 10
Если по какой-то причине не удаляется программа в Windows 10, или вы хотите выполнить полное удаление со всеми записями в реестре, папками и другой информацией, то для этого нужно использовать специальные программы – деинсталляторы. Самая популярная среди бесплатных, наверное Revo Uninstaller. В этой программе конечно же намного больше разных возможностей, чем в стандартном средстве Windows.
Скачать программу можно с официального сайта (там все время новая версия): https://www.revouninstaller.com/revo_uninstaller_free_download.html. Там есть free версия. Скачайте ее и установите на компьютер. В Windows 10 она работает отлично, все проверил.
Удаление приложения через Revo Uninstaller происходит в несколько шагов. В главном окне выделите нужное приложение, и нажмите на кнопку Удалить.
Подтверждаем удаление нажав Да. Появится окно с выбором способа удаления. Выбираем необходимый, и нажимаем Далее. Там возле каждого способа есть подробное описание на русском языке.
Начнется процесс удаления. После того как он закончится, нажмите на кнопку Далее. Может понадобиться еще закрыть окно установщика самой программы, которую мы удалили.
Программа Revo Uninstaller начнет поиск дополнительной информации, которая осталась в системе. Вы увидите результат. Выделите необходимые пункты, и нажмите кнопку Удалить. Подтвердите очистку выбранных пунктов.
После этого, окно Revo Uninstaller можно закрывать.
Думаю, этих способ вполне достаточно. Проверяйте время от времени установленные приложения на вашем компьютер, и удаляйте ненужные. Что бы они не засоряли систему.
iObit Uninstaller
Бесплатная программа iObit Uninstaller служит для полного удаления ненужных программ с компьютера. В программе реализованы следующие возможности: удаление программ и ненужных папок, пакетное удаление программ, режим «мощное сканирование», безвозвратное удаление, удаление панелей инструментов и плагинов в браузерах, управление приложениями и настройками Windows, принудительное удаление.
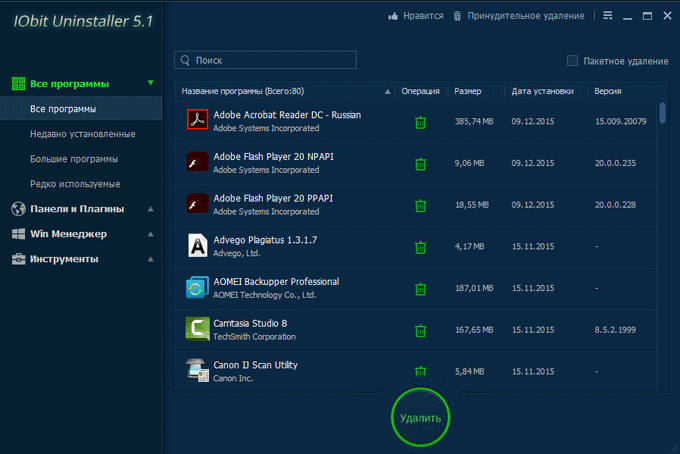
Подробнее с возможностями программы iObit Uninstaller, вы можете ознакомиться в статье.
Программу iObit Uninstaller производит китайская компания iObit, разработчик популярных программ: Advanced SystemCare, iObit Driver Booster, и другого ПО.
Программа Uninstall Tool с помощью монитора установки отслеживает установку новых программ для того, чтобы в дальнейшем полностью удалить все следы установленных приложений. Uninstall Tool имеет простой и понятный интерфейс.
В программе присутствует функция принудительного удаления, есть возможность управлять программами в автозагрузке, реализовано пакетное удаление программ.
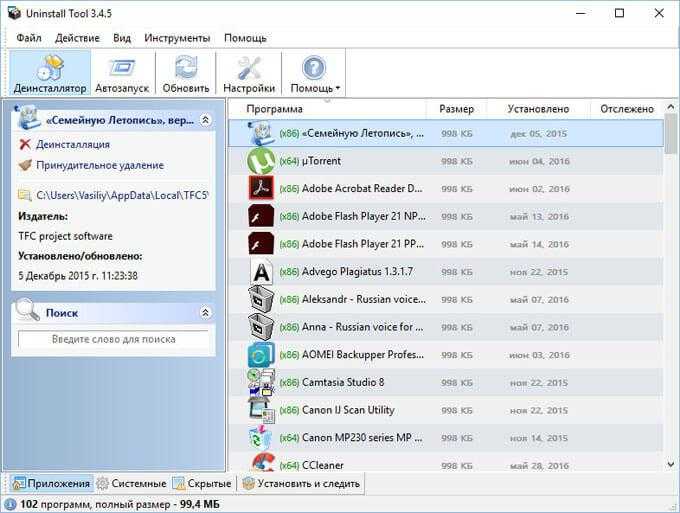
Программу Uninstall Tool выпускает американская компания CrystalIDEA Software.
Ashampoo UnInstaller — мощная программа для удаления установленных в операционной системе программ. Программа имеет режим отслеживания установки приложений для дальнейшего полного удаления всех следов установленной программы.

Помимо удаления программ, Ashampoo UnInstaller имеет в своем составе большое количество дополнительных инструментов, с помощью которых можно оптимизировать работу компьютера: очистить жесткий диск от временных файлов, оптимизировать реестр, очистить историю интернета: удалить кэш, cookies, удалить пустые папки, удалить ненужные шрифты, произвести дефрагментацию жесткого диска, управлять службами Windows, автозапуском, изменить ассоциации файлов и т. д.
Программа Ashampoo UnInstaller создана немецкой компанией Ashampoo, известным производителем программного обеспечения: , Ashampoo Burning Studio, Ashampoo Photo Commander и т. д.
На моем сайте есть подробная статья про .
Программа Soft Organizer (прежнее название программы — Full Uninstall) предназначена для полного удаления установленных на компьютер программ. Приложение отслеживает все изменения, происходящие во время установки программы на компьютер. Это позволяет произвести полную деинсталляцию ненужного софта.

С помощью программы можно обнаружить следы ранее удаленных приложений для их полного удаления при помощи Soft Organizer. Программа удаляет универсальные приложения Windows, производит одновременное удаление нескольких программ, проверяет новые версии программ и т. д.
Подробнее об использовании программы Soft Organizer можно прочитать .
Производитель программы Soft Organizer, российская компания ChemTable Software известна своими приложениями: , .
Advanced Uninstaller Pro — бесплатная программа для удаления приложений. Программа отслеживает установку новой программы, а затем при ее удалении, деинсталлирует с компьютера все внесенные изменения.
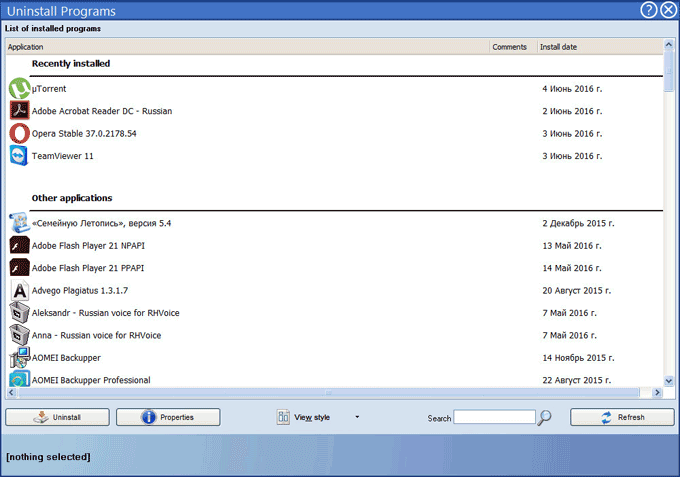
Программа Advanced Uninstaller Pro имеет дополнительные инструменты: менеджер автозапуска, оптимизация реестра, удаление временных файлов, очистка меню «Пуск», управление шрифтами, работа с браузерами: очистка кэша, удаление расширений и панелей инструментов и т. д. Программа имеет широкие функциональные возможности, удаление программ — лишь одна из функций.
Программа Advanced Uninstaller Pro разработана румынской компанией Innovative Solutions, приложение работает на английском языке (в том числе на других языках, русский язык не поддерживается).
Wise Program Uninstaller — простая бесплатная программа для удаления приложений, установленных на компьютере. Это чистый деинсталлятор без дополнительных функций.
В программе Wise Program Uninstaller всего три режима удаления: безопасное удаление, умное удаление для удаления не удаляемых программ, изменение пути установки приложения.

Программу Wise Program Uninstaller производит китайская компания Wise Cleaner, разработчик программ: Wise Care 365, Wise Registry Cleaner, Wise Folder Hider и многих других приложений.
Подробнее о работе в Wise Program Uninstaller читайте .







![Деинсталлятор программ для windows - bulk crap uninstaller [обзор]](http://kubwheel.ru/wp-content/uploads/e/6/1/e615138c56bdbb464024f194440a8714.jpeg)



















