Вариант 2: поиск в системных приложениях
Встроенный в Windows 10 поиск доступен не только на панели задач, но и в других разделах этой операционной системы, например, в «Проводнике», «Панели управления», «Параметрах». В первых двух случаях он выглядит одинаково и работает по тому же принципу, только ищет уже в непосредственном месте обращения (конкретной директории или оснастке). В третьем же с помощью рассматриваемой функции можно быстро перейти к интересующему разделу настроек.
Примечание: В «Параметрах» ОС Windows имеется возможность более тонкой настройки функции поиска — для этого предусмотрен отдельный раздел с недвусмысленным названием.
Для того чтобы воспользоваться поиском, необходимо просто кликнуть по обозначенной на каждом из изображений выше строке и начать вводить свой запрос. Имеется также сочетание клавиш для более быстрого обращения – «CTRL F». К слову, последнее работает не только в стандартных для Виндовс приложениях, но и в ряде других программ (браузеры, компоненты офисных пакетов, мессенджеры и т.д.).
О мифических способах ускорения работы компьютера
Интернет буквально переполнен всевозможными оптимизаторами системы, дефрагментаторами, ускорителями сервисов и прочим. Возможно, это было необходимо в свое время и даже необходимо сейчас — для устаревшей системы Windows XP, но в Windows Vista и Windows 7 есть свои очень эффективные средства, поддерживающие систему в хорошем состоянии.
Например, вам вообще не нужно ставить отдельную дефрагментацию жесткого диска — ведь встроенная работает нормально.
Подробнее о мифах об оптимизации можно прочитать на замечательном ресурсе Хабрахабр и на моем сайте в рубрике «Разрушаем мифы».
За что отвечает?
Операционная система Виндовс состоит из различных блоков и подразделов, внутри которых содержится информация о приложениях, установленных на компьютере.
Особенности рассматриваемой папки:
- пользователь может посмотреть установленные на ПК утилиты с активными дополнениями;
- открыть функционал можно несколькими способами;
- внутри доступны определенные действия с утилитами – отключение, удаление, изменение параметров.
Внимание! Прежде чем начинать работу с найденными элементами, нужно ознакомиться со списком софтов, отключать которые нельзя. Некоторые утилиты, представленные в папке, являются функционалом, обеспечивающим работу ОС
Операционные системы, пригодные для установки на оборудовании со слабыми техническими характеристиками
Contiki (англ. Contiki — Контики) — компактная, свободная, переносимая, многозадачная операционная система для встраиваемых систем и ПК, в частности разрабатываемая для использования в устройствах с ограниченными ресурсами (в основном память), 8-битные компьютерах для встраиваемых систем на микроконтроллерах. Contiki спроектирована для встраиваемых систем с ограниченным объёмом памяти. При конфигурации по умолчанию Contiki использует 2 килобайта ОЗУ и 40 килобайт ПЗУ. ОС состоит из ядра, которое управляется событиями, программы во время исполнения загружаются и выгружаются динамически. Процессы используют облегчённую потоковую модель — протопотоки, которые обеспечивают линейный потоковый стиль инициализации ядра. Данная ОС выполняется на разнообразных платформах и архитектурах начиная от TI MSP430 и Atmel AVR, и заканчивая разнообразным парком старых ПК. При этом объём занимаемого места находится в пределах нескольких килобайт, использование памяти легко настраивается и может быть снижено до десятков байт. Полностью установленная система, с полным графическим интерфейсом пользователя будет занимать приблизительно 30 килобайт оперативной памяти. В отличие от KolibriOS, написана на языке С а не полностью на ассемблере, что упрощает её модификацию. Позиционируется разработчиками как система, пригодная для использования в оборудовании «для Интернета вещей» (букв. «Contiki: The Open Source OS for the Internet of Things»).
FreeDOS
FreeDOS — бесплатная операционная система, совместимая с MS-DOS. Пригодна для поддержания работы программ, предназначенных для работы с ОС MS-DOS.
LongLife OS
LongLife OS — бесплатная операционная система, совместимая с Microsoft Windows. Разработанная с нуля на основе Wine, имеет поддержку работы программ, предназначенных для работы с ОС Microsoft Windows.
KolibriOS
KolibriOS (рус. Коли́бриОС) — операционная система для PC, полностью написанная на ассемблере fasm. Нетребовательна к ресурсам, мала по объёму на диске.
> См. также
- Хронология операционных систем
- Список дистрибутивов Linux
- Аппаратная платформа компьютера
Как получить список программ, установленных на компьютере
Иногда появляется необходимость получить подробный список установленных на компьютер программ в текстовом файле. Это может потребоваться для борьбы с вирусным ПО, при переустановке системы и/или при покупке нового компьютера, чтобы знать, какие программы требуется установить. К сожалению, список не всегда возможно быстро получить, если пользоваться стандартными программами в Windows.
Составление списка программ на компьютере
Всего предусмотрено четыре основных способа:
- При помощи «Командной строки»;
- Используя PowerShell;
- Пользуясь программой CCleaner;
- Просматривая стандартный список программ в Windows.
Каждый способ имеет собственную инструкцию и некоторые особенности, которые будут рассмотрены ниже.
Вариант 1: «Командная строка»
Этот способ подойдёт для всех компьютеров, так как «Консоль» (более известная как «Командная строка») есть на всех устройствах под управлением ОС Windows. Инструкция выглядит следующим образом:
- Запустите «Консоль». Это можно выполнить, воспользовавшись сочетанием клавиш Win+R и введя в появившуюся строку команду cmd . Для применения команды нажмите «Ок» или Enter.
Вариант 2: PowerShell
Несмотря на то, что PowerShell очень похож по функционалу и внешне на обычную «Командную строку», в случае с получением списка программ будут некоторые отличия. Данный вариант актуален в первую очередь для пользователей последних версий Windows 10, так в последнее время Майкрософт активно продвигают интерфейс PowerShell в своей операционной системе.
Инструкция к этому варианту выглядит следующим образом:
- Откройте PowerShell. В Windows 10 для этого достаточно нажать правой кнопкой мыши по логотипу «Пуск». Появится контекстное меню, где нужно выбрать вариант «PowerShell (администратор)».
- Запустится интерфейс PowerShell, где нужно ввести одну из трёх команд, в зависимости от ваших целей:
- Get-ItemProperty HKLM:\Software\Wow6432Node\Microsoft\Windows\CurrentVersion\Uninstall\* | Select-Object DisplayName, DisplayVersion, Publisher, InstallDate | Format-Table –AutoSize Данная команда отвечает только за отображение установленных на компьютере программ в интерфейсе PowerShell, без сохранения файла на компьютере;
- Get-ItemProperty HKLM:\Software\Wow6432Node\Microsoft\Windows\CurrentVersion\Uninstall\* | Select-Object DisplayName, DisplayVersion, Publisher, InstallDate | Format-Table -AutoSize > C:\apps-list.txt Эта команда отвечает уже непосредственно за сохранения списка установленных на компьютере программ в текстовом файле. Во фрагменте «C:\apps-list.txt» можно прописать любой путь и название для файла со списком, но нельзя использовать кориллические символы;
- Get-AppxPackage | Select Name, PackageFullName | Format-Table -AutoSize > C:\store-apps-list.txt Данная команда создаёт текстовый файл со списком приложений, установленных только из официального Магазина Microsoft.
- Для применения каждой из команд обязательно нужно нажать Enter.
Вариант 3: CCleaner
CCleaner – это стороннее ПО для улучшения производительности компьютера путём оптимизации дискового пространства и реестра. Однако его функционала будет достаточно для того, чтобы ознакомиться со списком программ на компьютере.
Инструкция для этой программы выглядит так:
- Запустите программу и перейдите во вкладку «Сервис», что расположена в левом меню.
- В ней откройте раздел «Удаление программ». Обычно он открывается по умолчанию.
- Здесь нажмите на кнопку в правом нижнем углу «Сохранить отчёт».
Вариант 4: Стандартный список программ в Windows
Вы можете использовать стандартный функционал Windows, позволяющий просмотреть программы, установленные на компьютере. Однако в данном случае у вас не получится быстро занести все программы с основной информацией о них в отдельный текстовый файл. Но если вам нужно только посмотреть, что за программы у вас установлены на компьютере, то данный способ вам подойдёт.
Ещё одним минусом рассматриваемого варианта является невозможность просмотра некоторых вирусных и подозрительных программ на компьютере. Итак, просмотреть список программ, установленных на компьютере при помощи стандартных инструментов Windows можно следующим образом:
- Откройте «Панель управления». Сделать это можно через меню «Пуск» или поисковую строку по системе (открывается при помощи нажатия на иконку лупы в «Панели задач») в Windows 10.
Как видите, в Windows нет ничего сложного в том, чтобы ознакомиться с основной информацией о программах, установленных в операционной системе. Помимо рассмотренных способов, вы можете использовать и другие программы, предоставляющие подходящий для этих целей функционал.
Список установленных программ с использованием CCleaner
CCleaner это программа для Windows, предназначенная для освобождения места на вашем компьютере, хотя в настоящее время CCleaner имеет сомнительную репутацию
, Тем не менее, это удобно для одного использования, чтобы создать список установленных программ на вашем ПК, которые можно сохранить в текстовом файле.
После установки откройте CCleaner и нажмите инструменты затем слева Удалить,
Нажмите синий Сохранить в текстовый файл Кнопка в правом нижнем углу.
На Сохранить как диалоговое окно, перейдите в папку, в которую вы хотите сохранить список установленных программ, введите Имя файла и нажмите Сохранить,
Список установленных программ включает в себя компанию, дату установки, размер и номер версии для каждой программы.
Текст разделяется табуляцией, что затрудняет его чтение в текстовом редакторе. Вы можете импортировать текст из этого файла в Excel, чтобы его было легче читать.
Преобразование списка программ в лист Excel
Откройте Excel. Перейти к Открыть> Обзор и измените раскрывающийся список рядом с Имя файла быть Все файлы, Затем перейдите туда, куда вы экспортировали текстовый файл, и откройте его.
На первом экране Мастер импорта текста диалоговое окно, убедитесь, что разделители выбран под Выберите тип файла, который лучше всего описывает ваши данные, щелчок следующий,
На втором экране убедитесь, что табуляция проверяется под Разделители,
щелчок Конец, Ваш список программ затем импортируется в столбцы на листе в Excel.
Утилита для удаления — CCleaner
Если же все методы не помогли, то воспользуйтесь специализированной утилитой для windows 10, которая позволяет с легкостью произвести комплексную очистку системы.
Эта великолепная программа называется CCleaner, которую можно скачать с официального сайта разработчика:
Произведите загрузку FREE версии, данного функционала вполне достаточно!
Старайтесь избегать скачиваний с неизвестных и не проверенных источников. Старайтесь загружать ПО с официальных сайтов. Тем самым Вы обезопасите себя от ошибок и вирусов!
Установка компонентов займет несколько минут. После того как приложение установилось, его следует запустить и начать процесс очистки.
Есть платная и бесплатная версия программы. Функционала, которым обладает версия free, вполне будет достаточно новичка для очистки мусора и удаления ПО.
В CCleaner переходим во вкладку «Сервис > Удаление программ», перед Вами появится список софта, выбираете нужное и нажимаете Деинсталляция
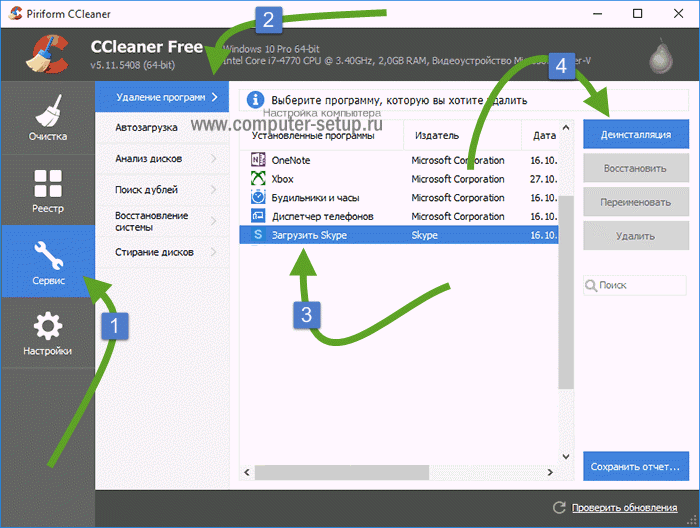
Как получить список установленного ПО через функцию PowerShell
Ранее я вам рассказывал, как создать и сохранить функцию PowerShell, вот пример функции для локального и удаленного получения списка установленного ПО в Windows 11.
function Get-InstalledApps {
Param (
# Helps with ‘Select-Object -ExpandProperty Name’
]$computers = $env:COMPUTERNAME
) process { foreach($computer in $computers){
write-verbose -verbose -message «`nStarting scan on $computer»
Invoke-Command -Computername $computer -ErrorAction SilentlyContinue -ErrorVariable InvokeError -Scriptblock {
$installPaths = @(‘HKLM:\SOFTWARE\Wow6432Node\Microsoft\Windows\CurrentVersion\Uninstall’,’HKLM:\SOFTWARE\Microsoft\Windows\CurrentVersion\Uninstall’)
Get-ChildItem -Path $installPaths | Get-ItemProperty | Sort-Object -Property DisplayName | Select-Object -Property DisplayName, DisplayVersion, Publisher, UninstallString, Version
}
if ($invokeerror){
Write-Warning «Could not communicate with $computer»
} # if ($invokeerror) } # foreach($computer in $computers) } # process } # function Get-InstalledApps
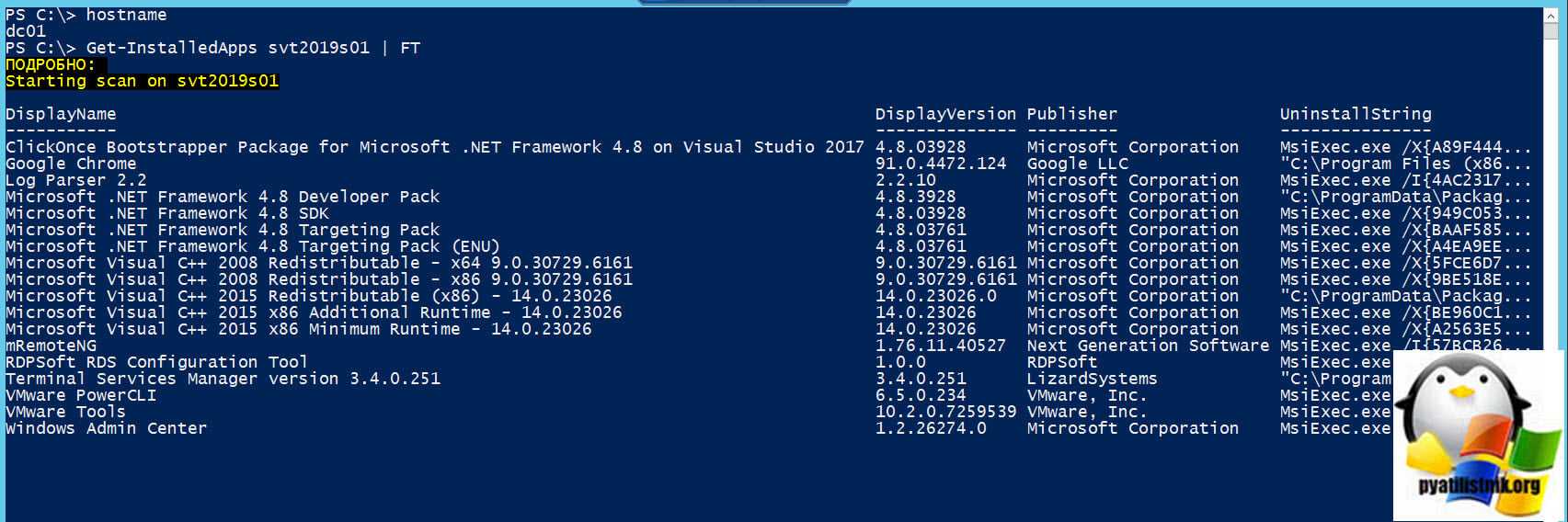
Как получить список установленных программ Windows через PowerShell
Я никогда не перестаю напоминать вам, что все, что вы видите в графической форме операционной системы Windows 10 или Windows 11, имеет аналог в виде раздела реестра или ветки. Список установленных приложений не исключение, все данные находятся в реестре Windows. Я приведу пример, когда вы откроете окно «Программы и компоненты» (которое можно открыть через оснастку appwiz.cpl)
Или настройки Windows «Приложения и функции», тогда весь список находится в разделе реестра, к которому вы можете легко получить доступ, в этом суть метода.
Сам ключ реестра, содержащий список программ, установленных в Windows 10 или Windows 11, находится по пути:
HKEY_LOCAL_MACHINE \ SOFTWARE \ Microsoft \ Windows \ CurrentVersion \ Удалить
Я покажу вам этот раздел в качестве примера, но вы мало что можете понять, так как здесь имя приложения сопровождается его GUID, для Windows 11 это проще, машина понимает его лучше, но PowerShell легко преобразует его в модуль удобочитаемый.
В оболочке PowrShell введите команду, которая отправит запрос в реестр и извлечет оттуда список всех программ в системе. Командлет Get-ItemProperty нам поможет.
Get-ItemProperty HKLM: \ Software \ Wow6432Node \ Microsoft \ Windows \ CurrentVersion \ Uninstall \ * | Select-Object DisplayName, DisplayVersion, Publisher, InstallDate | Формат-таблица -Автоматический размер
Чтобы сохранить этот список в текстовый файл, вам нужно добавить командлет Out-File.
Get-ItemProperty HKLM: \ Software \ Wow6432Node \ Microsoft \ Windows \ CurrentVersion \ Uninstall \ * | Select-Object DisplayName, DisplayVersion, Publisher, InstallDate | Format-Table -AutoSize | Out-File -FilePath C: \ Temp \ install-app.txt
Чтобы сохранить этот список в файл CSV, вам необходимо добавить командлет Out-File или Экспорт-CSV.
Get-ItemProperty HKLM: \ Software \ Wow6432Node \ Microsoft \ Windows \ CurrentVersion \ Uninstall \ * | Select-Object DisplayName, DisplayVersion, Publisher, InstallDate | Format-Table -AutoSize | Экспорт-CSV – Путь C: \ Temp \ install-app.csv
PowerShell имеет небольшое ограничение на команды, упомянутые выше, поскольку приложения, установленные из Магазина Windows, не подпадают под этот раздел реестра, и чтобы получить их список, вам нужно запросить список установленных пакетов Windows 11 уже, он говорит, что выполнено:
Get-AppxPackage | Выберите имя, PackageFullName | Format-Table -AutoSize | Out-File -FilePath C: \ Temp \ install-app.txt
Что ж, напомню, как пользоваться командлетом Get-WmiObject.
Get-WmiObject -Class Win32_Product | Выбрать-объект-имя свойства
Основные способы
С помощью возможностей Windows 7, 8, 10, Vista и XP.
- Наиболее полная картина всех недавно установленных на компьютере драйверов находится в папке на диске «С» (Programm files). При её открытии появляется список с названиями самих приложений. Для удаления определённой утилиты необходимо открыть нужную папку, запустить файл «uninstall» и следовать мастеру установки/удаления.
- Открыть список драйверов в Windows 7, 8, 10 можно с помощью панели управления. Найти «Программы» и «Программы и компоненты», где и должны появиться все программки. В WindowsXP эту процедуру можно выполнить через «Пуск», «Настройка», «Установка и удаление программ». В 7 и 10 версии все установленные софты можно сортировать по имени (дате) установки. Там же указывается и размер софта, что часто даёт возможность, удалив утилиту, освободить пространство.
- Также можно посмотреть список в меню «Пуск», «Все программы». Но здесь отображается не полный перечень, так как после установки некоторые приложения не создают автоматически папку с запуском и удалением.
- Если не удаётся найти программную папку, но на рабочем столе имеется ярлык, в 7, 8, 10 версии Windows правым нажатием мыши кликнуть по нему. При этом появится перечень, из которого выбрать параметр «Расположение файла» с необходимой папкой, которую можно будет удалить.
- Запустить командную строку из меню «Пуск» от администратора и ввести слово «WMIC» и «Enter». Затем, для просмотра перечня, написать команду «product get name, version». При этом каталог формируется не сразу, а в течение какого-то времени. После чего, для сохранения на ПК ввести адрес «/output:C:\appsfile.txt product get name,version», где «С» есть удобный для вас диск.
Удаляем ненужные программы из автозапуска
Самый эффективный способ ускорить включение компьютера — отключить некоторые программы, которые запускаются при его включении. Нажмите Пуск — Выполнить или горячую клавишу Win + R (Win — это кнопка с логотипом Windows между Ctrl и Alt). Введите msconfig в появившемся окне:

Нажмите «ОК». Запускается программа «Конфигурация системы», в ней открываем вкладку «Автозагрузка:

Здесь отображается список программ, запускаемых при старте Windows
Примечание: именно здесь можно отключить программы, значки которых появляются возле часов в трее (справа внизу экрана), а также Skype, ICQ, Агент Mail.ru и другие, которые запускаются при включении компьютера и раздражающе беспокоить.
Как видно на скриншоте выше, на компьютере автора запущено всего 9 программ, поэтому его ноутбук быстро включается. Вы должны сделать то же самое — снять все ненужные программы. Как определить нужную программу от ненужной? Сейчас я вам скажу. Во-первых, посмотрите на столбец «Производитель».
Если там стоит «Нет данных», рекомендую снять галочку — чаще всего «Нет данных» означает, что такая программа либо уже была удалена, либо это вирус. Есть исключения, но редко. Во-вторых, посмотрите на первый столбец таблицы, запомните название, например — KeePass, затем откройте эту страницу и введите имя в поле поиска вверху страницы:
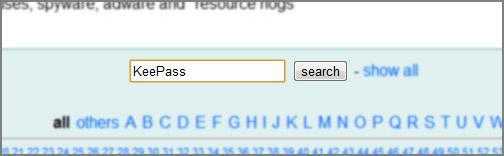
Затем нажмите поиск, т.е. «Искать» на английском языке. Вы увидите таблицу с результатом:
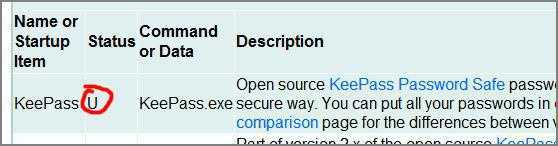
Как видите, программа KeePass нашлась
Нас интересует только столбец Статус. Рядом с названием программы есть буква:
- Y — Так не трогайте такую программу, она нужна для нормальной работы винды.
- N — Не требуется или не рекомендуется — галочку лучше снять.
- U — Выберите пользователей. Вам решать, нужна ли вам эта программа при запуске системы или нет. Рекомендую оставить галку на таких программах — мало ли что.
- X — обычно это вирусы, шпионское ПО и т д., обязательно снимите флажок.
- ? — Не знаю, что мне делать.
К сожалению, не все программы доступны на этой странице. Если таковой не найден, заходим на google.ru и вписываем туда название первой колонки.
Сняв галочки с ненужных программ, нажмите ОК и перезагрузите компьютер. Вы сразу заметите — насколько быстрее он стал загружаться. Также есть шанс, что он будет работать быстрее. Если вы вдруг отключили важную для вас программу — не беда, вы всегда можете поставить галочку обратно.
Где находится «программы и компоненты» в windows 10?
С помощью раздела «Программы и компоненты» в операционной системе Windows 10 можно удалять или изменять установленные приложения. В Windows 10, как и в Windows 7, этот раздел находится в панели управления. В этой статье мы расскажем, как его открыть.
Наведите курсор на клавишу «Пуск», затем нажмите на правую клавишу мыши. Если все сделано верно, перед вами откроется меню, в котором нужно кликнуть по строке «Панель управления».
Открыть это меню можно иначе — нажав Win X на клавиатуре.
Панель управления открыта. Выберите «Крупные значки», а затем нажмите на строку «Программы и компоненты».
Раздел запущен. Можете работать с приложениями.
Это на тот случай, если не запускается панель управления — такая проблема теоретически возникнуть может.
Нажмите на кнопку «Пуск» левой клавишей мыши, а затем — на иконку шестеренки.
Таким образом вы запустите раздел «Параметры Windows». Если что-то не получается, нажмите Win i на клавиатуре.
В меню выберите раздел «Приложения».
В правой части окна расположены приложения (если вы их не видите, сделайте скролл вниз). Нажав на приложение, его можно изменить или удалить, например:
Какой способ использовать, решать вам.
Удаление ненужных программ в windows 10 с помощью меню «параметры»
Разработчик Windows 10 создал меню «параметры» как замену панели управления. Но так как люди привыкли к привычной панели управления, перевести пользователей оказалось трудно. Поэтому меню остается только альтернативой ПУ. С помощью утилиты можно производить удаление программ с операционной системы Windows 10. В этом разделе публикации расскажем, где находится данная прога на компьютере и как ею пользоваться.
1В первую очередь нужно открыть меню, зажав одновременно две клавиши на клавиатуре Win + I, можно совершить то же самое действие, непосредственно, через меню Пуск;
2Далее требуется перейти в раздел под названием Система: кликаем левой кнопкой мыши по нему.
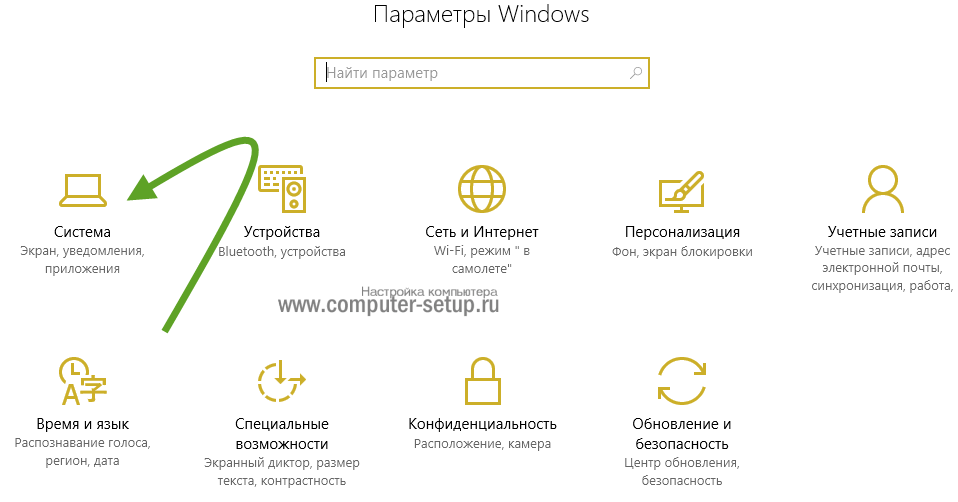
3Далее кликаем по Приложения и возможности.
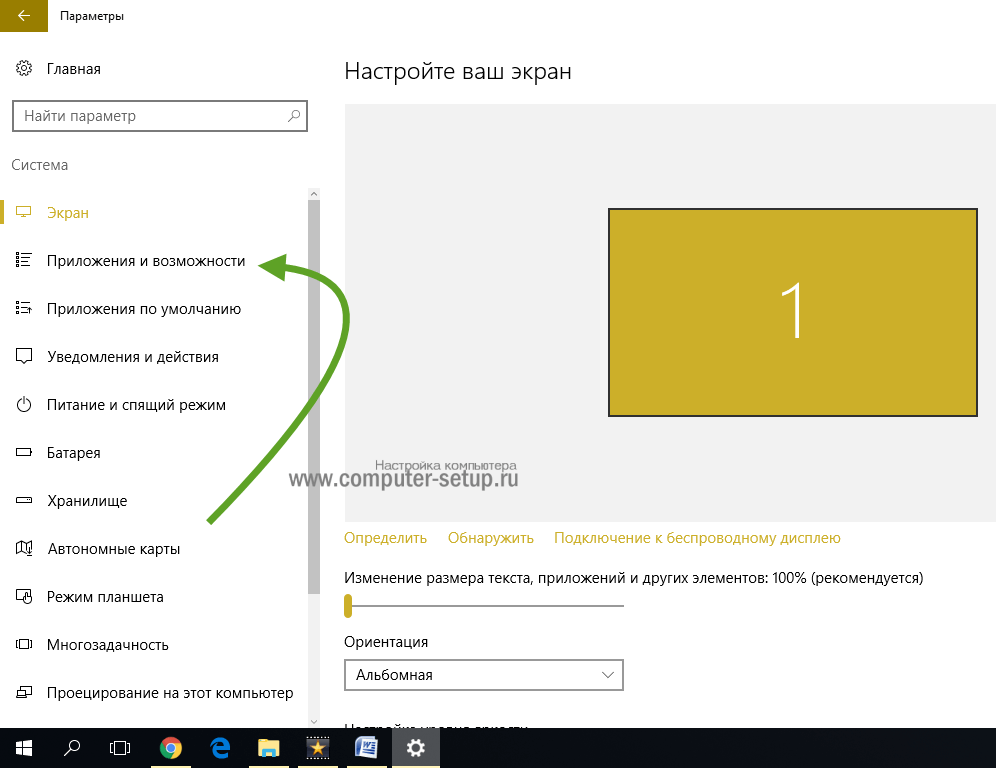
4После выполнения предыдущего шага вы сможете наблюдать список приложений, установленных в системе.
Деинсталляция осуществляется следующим методом:
1Сначала требуется выделить программу. Далее нажимаем левой кнопкой мыши по вкладке Удалить.

2После чего выйдет подтверждение на удаление софта, нажимаем Удалить
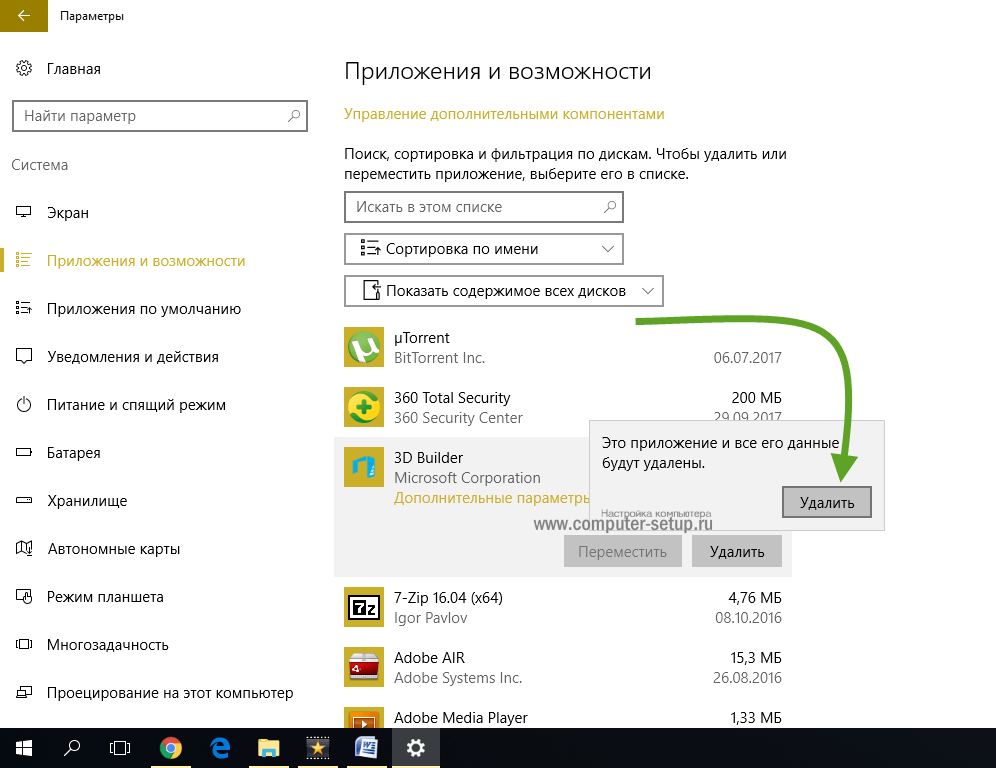
Система автоматически запустит инсталлятор или установщик Виндовс, где нужно совершить несколько нажатий для удаления.

Как можно было уже догадаться, данный вариант удаления приложений не представляет собой чего-то кардинально нового. Это обычный функционал, позволяющий удалять различные программы и игры. И данный метод идентичен первому, только удаление спицифичными средствами windows 10.
Проверка и дефрагментация жесткого диска
Что такое проверка на ошибки — полагаю, понятно из названия. О том, что такое дефрагментация и почему она полезна, можете почитать здесь, но в данный момент нам надо лишь ее запустить. Открываете Мой компьютер (в Windows Vista и 7 пункт называется просто — Компьютер и находится в меню Пуск), далее правой кнопкой по диску C:
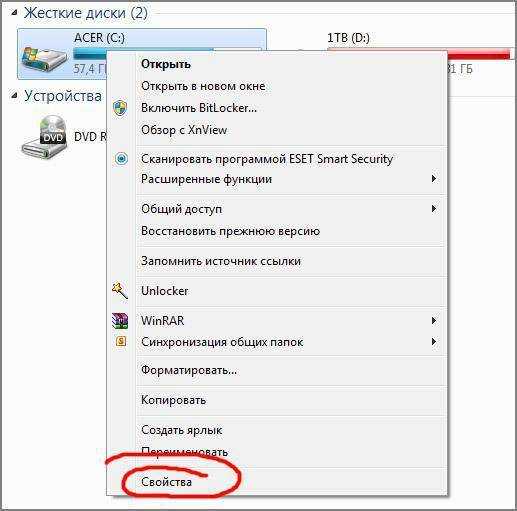
Выбрав пункт Свойства, попадаем в окно под названием Свойства (вполне логично), открываем вкладку Сервис:

Первым делом нажимаем Выполнить проверку:

Обязательно ставим галочку на Автоматически исправлять системные ошибки. Галку на Проверять и восстанавливать поврежденные сектора желательно поставить, но тогда проверка займет по времени минимум час или больше. Вряд ли вам захочется ждать так долго. Поэтому, если ваш компьютер включается и выключается без ошибок и зависаний, если в процессе работы тоже нет появляющихся окон об ошибках и нет неожиданных зависаний — то галочку можете не ставить. Нажимаем ОК. Так как это диск с установленной Windows, появится такое окно:

Во время проверки других дисков (например, D:) будет другое окно — с полоской статуса проверки. Это нормально.
Нажимаем Расписание проверки диска и перезагружаем компьютер.
Во время загрузки компьютера вместо привычного экрана приветствия сначала выскочит синий (на Windows XP) или черный экран (Vista и 7) — ничего не нажимайте, ждите — будет идти проверка диска. Когда компьютер наконец загрузится, выполните проверку остальных жестких дисков, если они есть (D:, F:, E: и т.д.). Дисководы CD и DVD, естественно, проверять не нужно.
Далее переходим ко второму шагу — дефрагментации. После этой процедуры ваш компьютер станет быстрее включаться, программы тоже будут запускаться быстрее. В свойствах диска C: нажмите Выполнить дефрагментацию:
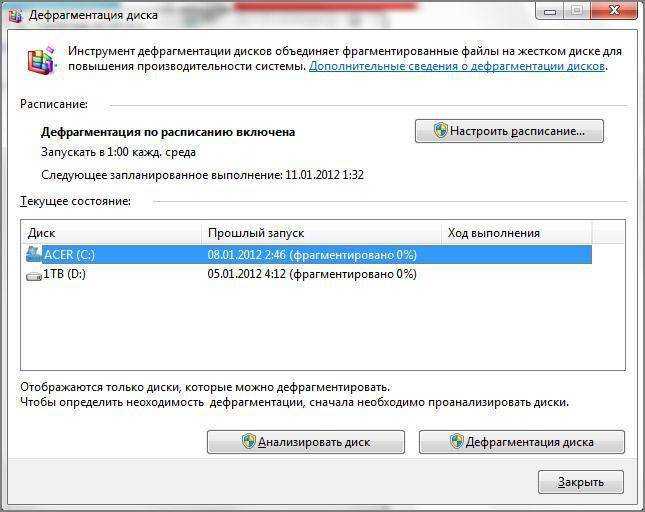
Замечание: дефрагментацию также можно запустить из меню Пуск — Все программы — Стандартные — Служебные — Дефрагментация диска.
В Windows Vista, 7, 8 и 10 дефрагментация настроена на автоматический запуск, но по ряду причин этот запуск может не работать. Например, компьютер в это время выключен — никакой дефрагментации не будет, естественно. Так что запуск вручную хотя бы раз в месяц (чаще нет смысла) более чем рекомендуется. Закрываем все программы, которые сможете закрыть, затем выбираем диск для дефрагментации и нажимаем Дефрагментация диска. Ждем завершения этой процедуры, затем дефрагментируем следующий диск.
Панель управления
Существует также иной способ попасть в список. Однако, чтобы воспользоваться им, вам снова нужно будет нажать на кнопочку «Пуск». В окне, которое вам откроется, вы найдете раздел под названием «Панель управления», нажмите на эту надпись и зайдите в нее.
Теперь вам нужен раздел «Программы и компоненты». С его помощью вы попадете в список, где содержится перечень программ, установленных на вашем ПК. Список будет иметь форму таблицы, в которой в строгом алфавитном порядке будут указаны абсолютно все приложения, дата их установки, версия, размер, компания издатель.
Наведите курсор мыши на приложение и кликнете по нему, выберете действие, которое следует выполнить (можете восстановить, удалить, изменить его). Но прежде чем удалить, помните, что удаленную программу восстановить нельзя, если у вас нет установочного файла.
В этом же меню также вы можете ознакомиться и с установленными обновлениями. Чтобы сделать это, выберете опцию «показать обновления». После этого вам откроется перечень, где вам будет предложено ознакомиться со всеми обновлениями. Их можно удалить либо установить.
Если не можете найти в панели управления раздел «Программы и компоненты», в такой ситуации следует использовать функцию поиска (обычно поиск находится наверху).
Введите ключевое слово или полное название искомого раздела в соответствующее поле и зайдите на страничку с результатами. Зачастую, этот процесс не вызывает трудностей: то что вы ищите должно стоять на самом первом месте в списке.
При помощи функции поиска легко найти и программу. Желательно знать, на каком диске она находится. Как правило это диск C. Указание нужного диска резко сократит время поиска. Название программы полностью вводить не обязательно, вводите только те слова из названия, в которых вы уверены на все 100! Если ошибетесь, то точно ничего не найдете.
Вот, собственно, и всё! Если описанные манипуляции вызывают у вас некие трудности, а вы по-прежнему хотите быть с компьютером на «ты», тогда пройдите курс «Гений компьютерщик»! Этот курс прекрасно подойдет вам, если вы:
- Хотите иметь выгодную работу, для которой требуется обязательное знание офисных программ.
- Имеете основные навыки работы на компьютере, но хотели бы повысить уровень своей компьютерной грамотности.
- Только начинаете пользоваться ПК и ничего о нем и его возможностях не знаете.
За несколько месяцев обучения вы сможете стать настоящим компьютерным гением!
С уважением! Абдуллин Руслан
Исключение программ
Исключить определенные программы мы можем по нескольким причинам. Это могут быть:
- Стандартные программы. Например Adobe Reader будет на большинстве компьютеров.
- Не несут информационной пользы. В список программ могут входить пакеты обновлений.
Я создал следующий список:
Использование знака * в названиях говорит, что в этой части строки может находится еще текст, но не обязательно.
Для исключения программ я сделал еще один командлет, который будет принимать 2 параметра:
- Список программ в переменной $Programs
- Список исключений в переменной $ExcludeList
Теперь мы можем исключать программы так:
Экспорт данных в CSV и открытие в Excel
Команда, которая эскортирует данные, называется Export-CSV. Если вы не исключаете программы, то можете выполнить ее так:
В нашем случае файл будет сохранен на диске C, под именем programs.csv. При появлении ошибок при экспорте с кодировками, делиметром (разделителем), до записью вы можете попробовать исправить прочитав эту статью «Powershell экспорт и запись в CSV файл».
Если вы исключаете программы, то можете выполнить ее так:
Открыв Excel и выбрав следующий пункт выберете файл в проводнике:
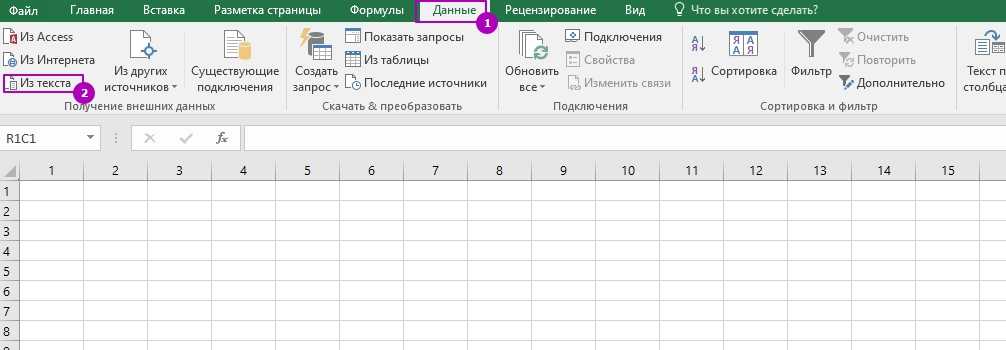
В новом окне посмотреть на разделитель, который используется, и нажать «Далее»:
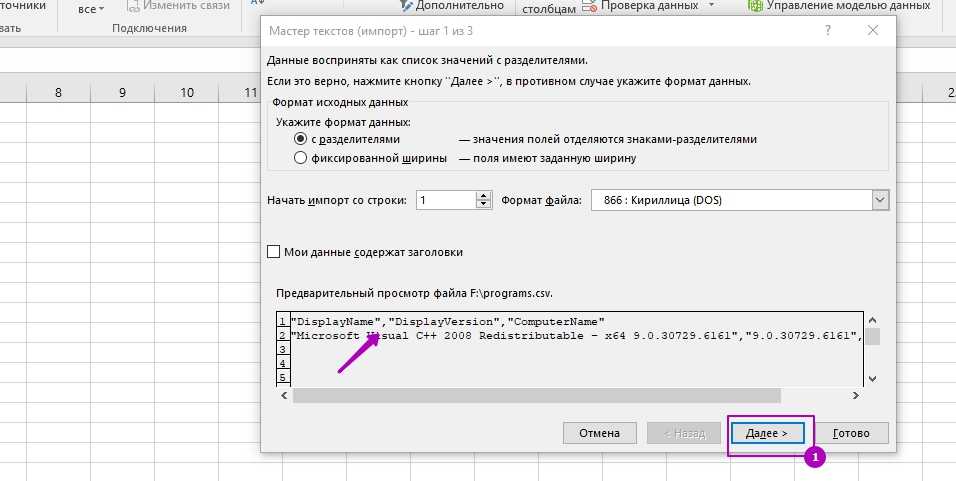
Выбрать разделитель (будет либо запятая или точка-запятая):
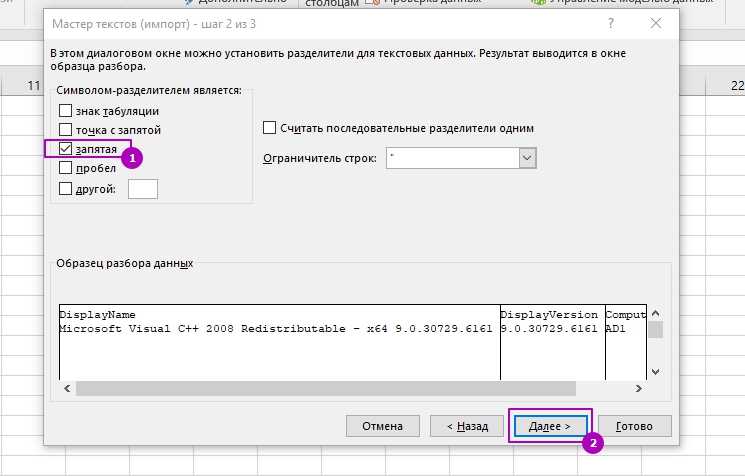
Результат будет примерно следующим:
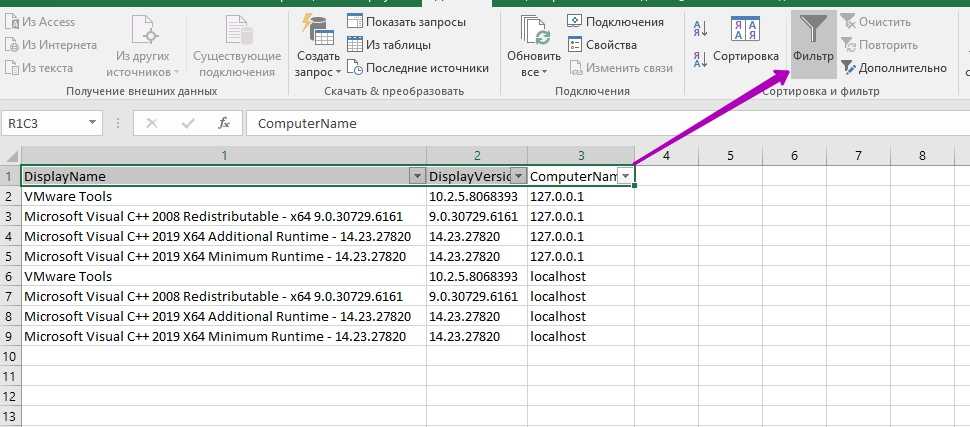
Если выделить шапку (как в примере выше) и нажать «Фильтр», то сможете более удобно фильтровать результат.
…
Рекомендую
Как получить список установленного ПО через функцию PowerShell
Ранее я рассказывал вам, как создать и сохранить функцию PowerShell, вот пример функции для получения списка программного обеспечения, установленного локально и удаленно в Windows 11.
function Get-InstalledApps {
Param (
# Справка по ‘Select-Object -ExpandProperty Name’
$ computer = $ env: ИМЯ КОМПЬЮТЕРА
) процессы { foreach (от $ компьютера к $ компьютеру){
write-verbose -verbose -message “nНачать сканирование на $ компьютере”
Invoke-Command -Computername $ computer -ErrorAction SilentlyContinue -ErrorVariable InvokeError -Scriptblock {
$ installPaths = @ (‘HKLM: \ SOFTWARE \ Wow6432Node \ Microsoft \ Windows \ CurrentVersion \ Uninstall’, ‘HKLM: \ SOFTWARE \ Microsoft \ Windows \ CurrentVersion \ Uninstall’)
Get-ChildItem -Path $ installPaths | Get-ItemProperty | Свойства Sort-Object -DisplayName | Select-Object -Property DisplayName, DisplayVersion, Publisher, UninstallString, Version
}
if ($ invokeerror){
Предупреждение о записи “Невозможно связаться с $ computer”
} # if ($ invokeerror) } # foreach (от $ компьютера к $ компьютеру) } # процесс } # Функция Get-InstalledApps


























