Создание файла конфигурации Windows Sandbox
Перед запуском можно настроить Windows 10 Sandbox, создав файл конфигурации в формате XML.
Однако важно подчеркнуть, что вам не нужно этого делать. Windows Sandbox будет работать без дополнительной настройки
Однако настройка песочницы может дать некоторые преимущества. Например, пользовательский файл конфигурации позволяет вам включить виртуализированный графический процессор для повышения производительности графики.
Если вы планируете регулярно использовать Песочницу, вы можете создать общую папку между ней и установкой Windows 10 на хосте, чтобы легко обмениваться общими файлами (например, установочными файлами).
Вы также можете отключить сеть в своей песочнице Windows, чтобы полностью изолировать ее. Пост разработки Windows предлагает дополнительные рекомендации по созданию файла конфигурации Windows Sandbox.
Работа в «песочнице» sandboxie
Бороздя просторы Интернета, больше всего нам хотелось бы чувствовать себя в безопасности. Кстати, по статистике около половины посещаемых пользователями сайтов являются зараженными. Неужели, вам не надоели уже эти вирусы, шпионы и прочее вредоносное программное обеспечение.
А ведь, чтобы избавиться от них, приходиться тратить на них свое время, нервы, а иногда и деньги. Пришло время, раз и навсегда покончить с этим.
Хотите узнать как? Тогда пора познакомить вас с возможностями «песочницы»…
Почему именно “песочница”?
Сегодня можно услышать множество советов относительно того, как защитить себя в Интернете: от использования современного программного обеспечения, в котором закрыты все известные уязвимости (например, на базе Linux), и до установки на ПК надежного комплекта ПО для обеспечения безопасности (Антивирусник + Брандмауэр).
Однако, бывают такие случаи, когда антивирусник не уверен на 100% в запускаемом приложении или открываемой странице в Интернете, и тогда антивирусное ПО спрашивает “разрешение” у пользователя. А пользователь, как правило, надеясь на лучшее, разрешает запуск подозрительной программы, запускает вместе с тем и вредоносный код.
“И что же делать?” – спросите вы. Неужели из-за страха подхватить вирус, нам придется отказаться от запуска новых приложений и от свободного плавания по просторам Интернета? Конечно же нет! Существует отличное дополнение к рекомендованным сайтом www.pc4me.ru средствам защиты компьютера от проникновения вирусов. Речь идет о работе с приложениями в “песочнице”.
что такое “песочница”?
“Песочница” – это виртуально созданная изолированная среда, для которой отводится специальное пространство на жестком диске (небольшое по размерам) и которая не имеет доступа к вашей операционной системе (в том числе и реестру).
Запустив какую-либо программу в “песочнице”, она будет работать так же, как обычно. Однако не сможет оказать влияние на любые компоненты и файлы, расположенные за пределами этой изолированной среды. То есть другими словами, запущенная в “песочнице” программа не сможет внести изменения в системный реестр или файлы ОС, или любым другим способом повлиять на стабильность работы системы.
Именно поэтому “песочницу” рекомендуют использовать для безопасной работы в Интернете и для запуска неизвестных приложений.
что такое sandboxie?
Одной из программ, реализующих такую виртуальную защитную среду, является утилита Sandboxie, которая бесплатна, проста и интуитивно понятна.
Sandboxie непрерывно следит за запущенными в “песочнице” программами и переадресует всю их работу с файлами в специально созданную виртуальную среду. Все изменения файлов этими программами действуют только в пределах “песочницы”, а вне нее файлы остаются без изменений. Ниже представлен алгоритм работы “песочницы” Sandboxie.
- • Пустое пространство
- • Widows,программные файлы и документы
- • Новое содержание
- • Песочница
Движущаяся красная стрелка эмитирует изменения, производимые запущенной программой на вашем компьютере. Верхняя часть рисунка показывает ситуацию работы жесткого диска при отсутствии песочницы. Рисунок в нижней части отображает ситуацию, когда исполняемая программа запущена в виртуальной среде Sandboxie.
Как видно из картинки, “песочница” Sandboxie перехватывает все изменения, вносимые программой, и изолирует их в специально созданной зоне (“песочнице” – желтый прямоугольник).
Точно также Sandboxie осуществляет работу и с системным реестром. Вредоносный код представляет собой опасность, только когда “проникает в систему”. Если этот код останется в пределах песочницы, то его вредоносное действие будет сведено к нулю.
Как запустить программу в “песочнице”?
После установки программы Sandboxie кликните правой кнопкой мыши по ярлыку программы, которую желаете запустить (например, браузер Google Chrome), в выпадающем меню выберете “Запустить в песочнице”.
Как вы уже поняли, “песочница” является мощнейшим инструментом для поддержания безопасности вашего компьютера. Скачать Sandboxie можно с официального сайта.
Кроме Sandboxie существует много других альтернатив, платных и бесплатных. Я пользуюсь “песочницей”, встроенной в “Kaspersky Internet Security 2012”.
Зачем нужна Песочница Windows?
Если кратко — для экспериментов. Допустим, пользователь скачал в интернете неизвестную программу, которая потенциально может нести в себе угрозу. Ее можно сразу установить на компьютер обычным способом, то в этом случае она получит доступ ко всем ресурсам компьютера и операционной системы. Если эта программа действительно является вредоносной, она с легкостью будет решать заложенные в нее злоумышленником задачи — красть пароли и данные банковских карт, удалять/шифровать/повреждать/пересылать личные файлы и много чего еще.
Однако всего этого можно избежать, если установить и запустить программы в изолированной среде. Да, она по-прежнему останется вредоносной и будет способна выполнять свои вредоносные действия. Но все это она будет делать в «аквариуме», не имея возможности получить доступ к действительно важным для пользователя данным.
Windows-песочницу также можно использовать и для других целей, например:
- Тестирование программ, предназначенных, к примеру, для обслуживания/оптимизации системы. Т.к. эти программы удаляют мусор с жесткого диска, изменяют параметры ОС и т.д., их действия могут привести к выходу ОС из строя, потому лучше их сначала протестировать в Песочнице.
- Проверка работоспособности программ, которые не работают при их установке на компьютер обычным способом. Например, пользователь скачал и установил приложение, а оно не запускается вовсе или сбоит в работе. Причиной этому могут являться какие-либо сбои в самой ОС. Песочница Windows — это практически «чистая» неизмененная система, потому в ней нерабочая программа может легко запуститься и работать без сбоев. Если нет, то пользователь хотя бы поймет, что проблема не в его компьютере/системе.
- Необходимость установки и запуска программы так, чтобы на компьютере не осталось никаких следов. Согласно заявлениям Microsoft, все данные, сгенерированные в изолированной среде Песочницы Windows, удаляются безвозвратно и восстановлению не подлежат. Таким образом, в Песочнице можно запускать любые приложения, не опасаясь, что о факте их присутствия на компьютере кто-либо узнает.
Что такое песочница в Windows 10
Если вы хотите попробовать какую-то программу или игру, но боитесь, что после этого на компьютере что-то пойдет не так: вместе с программой на компьютер проникнут вирусы или вам она не понравится и потом придется её удалять. И неизвестно, как еще пройдет это удаление, тогда лучше всего воспользоваться песочницей и протестировать приложение в ней.
Песочница работает очень просто. Как только вы её включаете, она запускает новую чистую установку Windows 10, т.е. запускает виртуальную машину с новой операционной системой без доступа к вашим файлам в основной системе.
Можно протестировать любую программу, игру или файл. Как и в виртуальной машине в песочнице имеется буфер обмена, при помощи которого вы можете «передавать» файлы из основной системы в песочницу и наоборот.
Если что-то необходимо сохранить, созданное во время работы в песочнице, то можно перенести файлы в общие папки по сети. Но лучше этого не делать, т.к. если программа или игра заражена вирусами, то при передаче файлов они проникнут в основную систему.
После отключения песочницы всё автоматически удаляется. После чего вы можете работать на компьютере точно так-же, как работали до этого.
Системные требования Windows Sandbox
Прежде чем пытаться включить функцию «Песочница», необходимо убедиться, что ваше устройство подходит для её использования.
Минимальные системные требования для включения песочницы:
- Windows 10 Профессиональная или Корпоративная, версии 1903 (при желании, включить песочницу можно и в Windows 10 Домашняя);
- Аппаратная виртуализация;
- Разрядность ОС х64;
- Процессор — минимум 2 ядра;
- Память – минимум 4 ГБ;
- Жесткий диск – минимум 1 ГБ (лучше SSD).
Как проверить, поддерживает ли Ваш компьютер виртуализацию Hyper-V
Кликните по кнопке «Пуск» правой кнопкой мыши.
Выберите в открывшемся контекстном меню консоль PowerShell или командную строку от имени администратора,
введите в ней команду systeminfo и нажмите на клавиатуре кнопку Enter.
После этого обратите внимание на пункт «Требования Hyper-V».
Если все четыре требования имеют значение «да», можете смело включать гипервизор и создавать виртуальные машины. Если один из этих пунктов имеет значение «нет», то необходимо проверить настройки BIOS или UEFI и включить эту функцию, при условии, что процессор её поддерживает. Включается в БИОС/UEFI. Выглядит как пункт для включения Intel Virtualization Technology (VT-x), или AMD-v на процессорах AMD. Если ничего не помогло, то посетить сайт производителя вашего устройства.
Включаем песочницу Windows 10
Чтобы включить песочницу в виндовс 10 необходимо:
- Установите флажок напротив записи «Песочница Windows» и нажмите кнопку «ОК».
- Вас попросят перезагрузить компьютер. Нажмите кнопку «Перезагрузить сейчас».
Как запустить песочницу Windows Sandbox на Windows 10
- Откройте меню «Пуск».
- Найдите пункт «Windows Sandbox», кликните по нему правой кнопкой мыши и выберите параметр «Запуск от имени администратора».
Выберите приложение, которое хотите запустить в песочнице. Кликните правой кнопкой мыши по его файлу установщика и выберите в выпадающем контекстном меню пункт «Копировать».
Кликните правой кнопкой мыши по рабочему столу песочницы и выберите пункт «Вставить».
- Теперь можете запустить установщик программы так же, как в вы это делаете в основной операционной системе.
- Для использования песочницы в полноэкранном режиме (или выхода из него) можно использовать клавиши Ctrl + Alt + Break (или Пауза), или нажать вверху окна песочницы кнопку «Свернуть/Развернуть».
- После завершения тестирования приложения нажмите вверху справа окна песочницы кнопку Х и нажмите кнопку «ОК», чтобы закрыть песочницу.
После этого программа и все её файлы будут удалены. Все эти действия не повлияют ни на вашу систему, ни на ваши файлы. Все останется в целости и сохранности. Удалена будет только программа, которую вы запускали в песочнице. В этом вся прелесть этой функции.
Лучшие песочницы для Windows 10
Песочница – это виртуальная среда, в которой вы можете устанавливать и запускать новые или ненадёжные приложения, не нанося вреда вашей системе. Вот некоторые из лучших приложений-песочниц для Windows из множества доступных.
BitBox
Этот инструмент специально разработан для просмотра веб-страниц в среде песочницы. Он поставляется как в версиях Chrome, так и в Firefox, и в значительной степени представляет собой экземпляр Linux для VirtualBox, разработанный специально для просмотра страниц, что означает, что он требует немного больше памяти, чем другие приложения в этом списке
BitBox имеет возможность загрузки файлов на ваш реальный ПК, поэтому важно, чтобы вы решили, хотите ли вы, чтобы это произошло, и настроили его соответствующим образом
Он принимает важные меры предосторожности, такие как отключение микрофона и мониторинг всех взаимодействий хост-битбокс, что делает его надёжным и безопасным выбором
BufferZone
BufferZone – это инструмент изолированной программной среды, который означает, что если вы направляетесь в те части интернета, которые могут быть опасны для вашего ПК, или кто-то передаёт вам флешку, которой вы не очень доверяете (это случается со всеми, верно?), тогда стоит запустить их через BufferZone. Легко добавлять различные программы для запуска через BufferZone, и каждый крупный веб-браузер хорошо работает внутри него. Одним из преимуществ приложения по сравнению с другим программным обеспечением является то, что вам не нужно долго настраивать, чтобы запустить его. Сохраняя выбранные действия в защищённой виртуальной зоне, BufferZone делает невозможным проникновение вредоносного программного обеспечения через интернет на ваш компьютер, поскольку всё, что вы через него выполняете, становится «только для чтения», поэтому никакие вредоносные программы не могут записывать свои данные на ваш жёсткий диск.
Shade Sandbox
Shade Sandbox – ещё одно популярное бесплатное приложение-песочница. По сравнению с Sandboxie, пользовательский интерфейс Shade намного проще, понятнее и удобен для начинающих. Чтобы поместить приложение в песочницу, всё, что вам нужно сделать, это перетащить его в окно Shade Sandbox. При следующем запуске приложения оно будет автоматически помещено в «песочницу». При использовании Shade Sandbox вся ваша история просмотров, временные файлы, файлы cookie, реестр Windows, системные файлы и т. д. будут изолированы от операционной системы. Любые файлы, загруженные при использовании Shade, будут храниться в папке Virtual Downloads, к которой можно получить доступ из интерфейса Shade.
ToolWiz Time Freeze
ToolWiz Time Freeze работает совсем не так, как две описанные выше песочницы. Когда вы устанавливаете ToolWiz Time Freeze, он создаёт виртуальную копию всех ваших системных настроек и файлов и сохраняет состояние ПК. После использования приложения, которое вы хотите протестировать, просто перезагрузите систему, и она будет автоматически восстановлена. Этот тип приложения очень полезен, когда вы хотите полностью протестировать программу без ограничений, но не хотите, чтобы она вносила какие-либо изменения в ОС.
Shadow Defender
Shadow Defender похожа на ToolWiz Time Freeze. Когда вы устанавливаете и инициализируете программное обеспечение, вам будет предложено виртуализировать системный диск и любые другие диски по вашему выбору. После того как система была виртуализирована, любые внесённые в неё изменения будут отменены при следующей перезагрузке системы. Конечно, вы всегда можете указать файлы и папки для исключения из теневого режима. Это позволяет вам выбрать, какие изменения оставить, а какие отменить. В теневом режиме, если вы хотите сохранить загруженный файл или зафиксировать изменение системы, всё, что вам нужно сделать, – это нажать кнопку «Выполнить сейчас» в главном окне.
А что делать остальным?
К сожалению, «поиграться» в «Песочнице» смогут не все пользователи Windows 10. Прежде всего, об этой утилите могут забыть владельцы слабых ПК, которые не соответствуют приведенным выше техническим характеристикам.
Но не стоит унывать. Существует множество аналогов Windows Sandbox, которые также позволяют запускать сомнительные программы в полностью безопасной среде. Вот несколько надежных заменителей «Песочницы», встроенной в Windows 10:
Shadow Defender – утилита позволяет сохранять измененные в виртуальной среде файлы по указанному пути.
- BufferZone – программа предоставляет большой набор опций для настройки «Песочницы». В том числе и взаимодействия безопасной среды с установленными программами и сетью.
- Enigma Virtual Box – «Песочница» с расширенными параметрами настройки виртуальной среды.
Как установить Песочницу в Windows 10 Home
На странице доступно два файла:
На случай если ссылки не будут работать приводим содержимое обоих файлов.
Содержимое Sandbox Installer.bat:
@echo off
echo Checking for permissions
>nul 2>&1 "%SYSTEMROOT%\system32\cacls.exe" "%SYSTEMROOT%\system32\config\system"
echo Permission check result: %errorlevel%
REM --> If error flag set, we do not have admin.
if '%errorlevel%' NEQ '0' (
echo Requesting administrative privileges...
goto UACPrompt
) else ( goto gotAdmin )
:UACPrompt
echo Set UAC = CreateObject^("Shell.Application"^) > "%temp%\getadmin.vbs"
echo UAC.ShellExecute "%~s0", "", "", "runas", 1 >> "%temp%\getadmin.vbs"
echo Running created temporary "%temp%\getadmin.vbs"
timeout /T 2
"%temp%\getadmin.vbs"
exit /B
:gotAdmin
if exist "%temp%\getadmin.vbs" ( del "%temp%\getadmin.vbs" )
pushd "%CD%"
CD /D "%~dp0"
echo Batch was successfully started with admin privileges
echo .
cls
Title Sandbox Installer
pushd "%~dp0"
dir /b %SystemRoot%\servicing\Packages\*Containers*.mum >sandbox.txt
for /f %%i in ('findstr /i . sandbox.txt 2^>nul') do dism /online /norestart /add-package:"%SystemRoot%\servicing\Packages\%%i"
del sandbox.txt
Dism /online /enable-feature /featurename:Containers-DisposableClientVM /LimitAccess /ALL
pause
Содержимое Sandbox UnInstaller.bat:
@echo off
echo Checking for permissions
>nul 2>&1 "%SYSTEMROOT%\system32\cacls.exe" "%SYSTEMROOT%\system32\config\system"
echo Permission check result: %errorlevel%
REM --> If error flag set, we do not have admin.
if '%errorlevel%' NEQ '0' (
echo Requesting administrative privileges...
goto UACPrompt
) else ( goto gotAdmin )
:UACPrompt
echo Set UAC = CreateObject^("Shell.Application"^) > "%temp%\getadmin.vbs"
echo UAC.ShellExecute "%~s0", "", "", "runas", 1 >> "%temp%\getadmin.vbs"
echo Running created temporary "%temp%\getadmin.vbs"
timeout /T 2
"%temp%\getadmin.vbs"
exit /B
:gotAdmin
if exist "%temp%\getadmin.vbs" ( del "%temp%\getadmin.vbs" )
pushd "%CD%"
CD /D "%~dp0"
echo Batch was successfully started with admin privileges
echo .
cls
Title Sandbox Installer
pushd "%~dp0"
Dism /online /disable-feature /featurename:Containers-DisposableClientVM
dir /b %SystemRoot%\servicing\Packages\*Containers*.mum >sandbox.txt
for /f %%i in ('findstr /i . sandbox.txt 2^>nul') do dism /online /norestart /remove-package:"%SystemRoot%\servicing\Packages\%%i"
del sandbox.txt
pause
Для того чтобы установить Песочницу в Windows 10 Home (Домашняя) вам нужно просто скачать архив «Sandbox Installer.zip», распаковать его на своем компьютере и запустить BAT-файл.
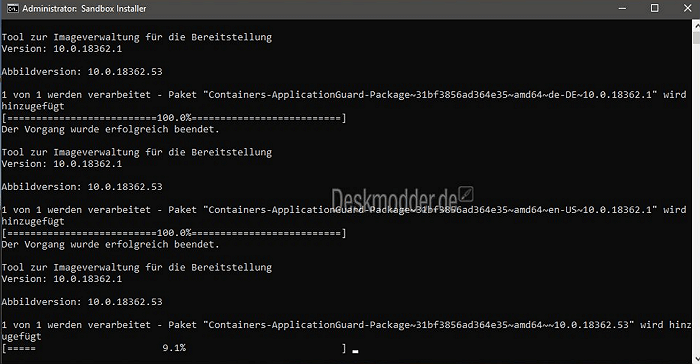
После этого нужно дождаться завершения установки и перезагрузить компьютер. После перезагрузки компьютера программа Windows Sandbox появится с списке установленных программ в вашем меню «Пуск», и вы сможете начать ею пользоваться.
Данный способ включения Песочницы предназначет только для Windows 10 Home, но возможно он будет работать и в домашней версии Windows 11.
Шаг третий: зажигай
После перезагрузки Windows вы можете найти Windows Sandbox в меню «Пуск». Либо введите «Windows Sandbox» в строку поиска, либо покопайтесь в меню, а затем дважды щелкните значок. Когда он спросит, разрешите ему иметь административные привилегии.
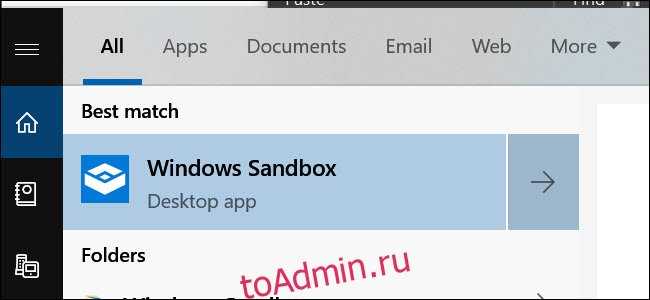
После этого вы должны увидеть точную копию вашей текущей ОС.

Есть некоторые отличия. Это чистая установка Windows, поэтому вы увидите обои по умолчанию и ничего, кроме приложений по умолчанию, которые поставляются с Windows.
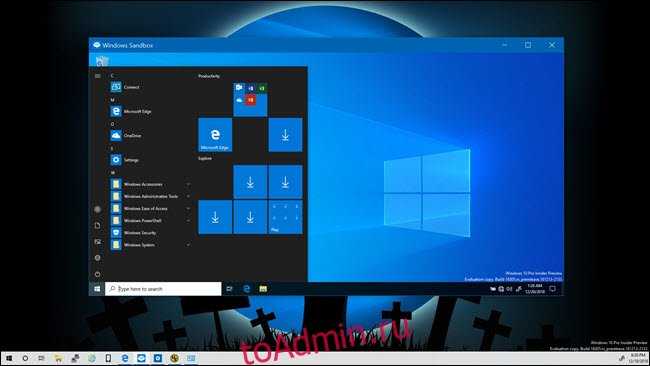
Виртуальная ОС динамически создается из вашей основной ОС Windows, поэтому она всегда будет запускать ту же версию Windows 10, которую вы используете, и всегда будет полностью обновлена. Последний факт особенно хорош, поскольку традиционная виртуальная машина требует времени для самостоятельного обновления ОС.
Включаем Windows Sandbox
Обратите внимание, что запуск среды может быть выполнен только со включенной виртуализацией, которая в большинстве случаев поддерживается исключительно процессорами Intel. Проверить ее активность можно через «Диспетчер задач»:
- Кликаем правой кнопкой мыши по панели задач и открываем нужное нам окно.
- В отобразившемся окне переходим в «Производительность» -> «ЦП» и смотрим в нижний левый блок – там есть строчка «Виртуализация».
Если по какой-либо причине виртуализация отключена, то ее нужно включить через BIOS. На эту тему есть довольно много подробных инструкций, поэтому не будем на этом останавливаться и перейдем сразу к включению Sandbox.
Способ 1: Через компоненты Windows
Воспользуемся инструкцией:
- Открываем меню «Пуск» и вводим запрос «Включение или отключение компонентов Windows». В отобразившемся окне открываем соответствующий запрос.
- Мы попадем в окно «Компоненты Windows». Находим там пункт «Песочница Windows» и отмечаем его галочкой.
Готово! Осталось только перезагрузить компьютер, и можно переходить к запуску песочницы. О том, как это сделать, читайте ниже.
Способ 2: Через PowerShell
PowerShell – это та же командная строка, но активация Sandbox через нее немного отличается. Выглядит она следующим образом:
- Открываем меню «Пуск», вводим запрос «Windows PowerShell» и кликаем правой кнопкой мыши по необходимому пункту. В отобразившемся меню выбираем «Запуск от имени администратора».
- Осталось прописать строчку кода: Enable-WindowsOptionalFeature –FeatureName «Containers-DisposableClientVM» -All -Online. Просто копируем ее и вставляем в окно, затем жмем Enter. После этого нам предложат перезагрузить компьютер – соглашаемся простым нажатием клавиши Y.
Отключить песочницу мы можем через тот же PowerShell – для этого достаточно воспользоваться командой: Disable-WindowsOptionalFeature –FeatureName «Containers-DisposableClientVM» -Online.
Способ 3: Через командную строку
Данный случай практически аналогичен предыдущему:
- Переходим в «Пуск» и прописываем «Командная строка». Затем правой кнопкой мыши кликаем по соответствующему запросу и выбираем «Запуск от имени администратора».
- Для запуска Windows Sandbox вводим команду: Dism /online /Enable-Feature /FeatureName:»Containers-DisposableClientVM» -All. После этого перезагружаем компьютер с помощью клавиши Y.
Как и в случае с PowerShell, отключить песочницу мы можем командой. Выглядит она следующим образом: Dism /online /Disable-Feature /FeatureName:»Containers-DisposableClientVM».
Дополнительная информация
Дополнительные нюансы, которые могут быть полезны:
- Между основной системой и песочницей Windows работает буфер обмена, с помощью которого вы можете легко «передать» файлы в Sandbox без создания wsb файлов конфигурации.
- Каждый раз при закрытии песочницы всё её содержимое очищается. При необходимости сохранять результаты работы, используйте общие папки.
- Как уже было отмечено выше, невозможность включить песочницу Windows (неактивна в компонентах) связана с отключенной виртуализацией или с отсутствием её поддержки процессором.
- Ошибка 0x80070002 «Не удается найти указанный файл» при запуске песочницы может говорить о разных проблемах. В первую очередь, на финальном релизе с этим столкнулись владельцы ОС на языке, отличном от английского и Майкрософт обещает это исправить. Обновление: ошибка исправлена в обновлении KB4512941. Самостоятельное исправление (уже не актуально): установить английскую ОС, а уже затем на нее русский языковой пакет.
Способ 1: «Компоненты Windows»
Песочница Windows входит в комплект ОС, однако прежде чем получить доступ к её возможностям, необходимо выполнить загрузку, интеграцию и включение в работу изначально недоступного компонента. Наиболее простой и задокументированный Microsoft метод это выполнить заключается в следующем:
- Вызываем элемент «Панели управления» Виндовс 11 под названием «Компоненты системы», что выполнимо различными путями:
- Запускаем приложение «Параметры» («Win»+«I» на клавиатуре, значок приложения в Главном меню, пункт контекстного меню элемента «Пуск» на панели задач).
Переходим в раздел «Приложения» из меню слева, затем кликаем «Дополнительные компоненты» в перечне категорий настроек справа.
Прокручиваем список элементов справа открывшегося окна «Параметров» до конца,
нажимаем на единственный в категории «Сопутствующие параметры» блок «Другие компоненты Windows».
- Часто более быстрый вариант открытия окна «Компоненты Windows»: нажимаем «Win»+«R» на клавиатуре или щёлкаем «Пуск» на панели задач правой кнопкой манипулятора и выбираем «Выполнить» в открывшемся меню;
В поле окошка «Выполнить» вводим указанную ниже команду, после чего кликаем «ОК»:
- Запускаем приложение «Параметры» («Win»+«I» на клавиатуре, значок приложения в Главном меню, пункт контекстного меню элемента «Пуск» на панели задач).
-
Получив доступ к элементу «Панели управления» «Компоненты Windows», прокручиваем их список,
находим «Песочница Windows» и устанавливаем галочку в чекбоксе слева от этого наименования.
- Нажимаем «ОК» в окне «Компоненты Windows», в результате чего оно закроется
и начнётся «Поиск требуемых файлов», ожидаем.
- По завершении скачивания из сети и интеграции необходимых для функционирования Песочницы файлов появится оповещение «Windows применила требуемые изменения», щёлкаем «Перезагрузить сейчас» внизу демонстрирующего его окна.
- После перезапуска системы Песочница окажется готовой к эксплуатации и доступной к открытию: вызываем Главное меню операционной системы, перемещаемся к просмотру перечня «Все приложения»,
находим и кликаем по ранее отсутствующему здесь пункту «Windows Sandbox».
- На этом всё, ожидаем формирования изолированного снимка системы и запуска среды,
а затем используем Песочницу Windows по назначению.
Что такое Windows Sandbox и как ее включить?
Онлайн курс по Linux
Мы собрали концентрат самых востребованных знаний, которые позволят тебе начать карьеру администратора Linux, расширить текущие знания и сделать уверенный шаг к DevOps
С чего начать?
Эта функция под названием Гипервизор (виртуальная машина), созданная Microsoft для изолированного запуска совершенно другой ОС поверх текущей Операционной системы. Поскольку использование виртуальных машин требуют большей скорости обработки, а также ресурсов, которые потребляются в текущей ОС Windows желательно использовать быстрый диск и большой объем оперативной памяти.
Аппаратные и программные требования для использования Windows Sandbox:
Из-за небольших требований и возникла концепция создания Windows Sandbox. Песочница позволяет запускать небольшие приложения изолированно. Он действует как контейнер для запуска приложения поверх текущей ОС, не потребляя много ресурсов по сравнению с гипервизором.
Зачем использовать песочницу или почему это хорошо для домашнего пользователя?
Использование Sandbox позволяет конечному пользователю без страха запускать любое приложение на компьютере. Если хотите установить новое приложение, понять, как оно работает, или стоит выбор между несколькими однотипными приложениями. И вы скептически относитесь к тому, как это может повлиять на вашу текущую ОС. Sandbox позволяет установить и протестировать программу.
Windows Sandbox загружается быстро, имеет встроенную графическую оболочку и не требует дополнительных действий и настроек для запуска. Кроме того, при каждом запуске она будет запускаться как новая версия Windows 10. И как только окно песочницы закрывается, система удаляет все связанные файлы этой программы, а также удаляет все сохраненные для нее данные. Следовательно, это никак не повлияет на основную операционную систему.
Как включить Windows Sandbox в Windows 10?
Этот компонент доступен для установки только в Windows 10 Pro или Enterprise версии 1903 и новее. Поэтому, чтобы начать использовать Sandbox, убедитесь, что используете актуальную версию Windows 10, иначе, предварительно обновите систему до новейшей версии через Центр обновления.
Если у вас версия Windows 10 Pro 1903 или Enterprise, для активации песочницы нужно выполнить следующие шаги:
После перезагрузки в меню «Пуск» появится Песочница Windows
Как использовать Windows Sandbox?
В меню «Пуск» найдите «Песочница Windows», запустите ее. Добавить тестовое приложение в Песочницу можно двумя способами. В виртуальном окружении (Песочнице) открыть браузер и скачать программу из Интернета и установить. Второй вариант – скопировать программу с основной системы и вставить в виртуальную.
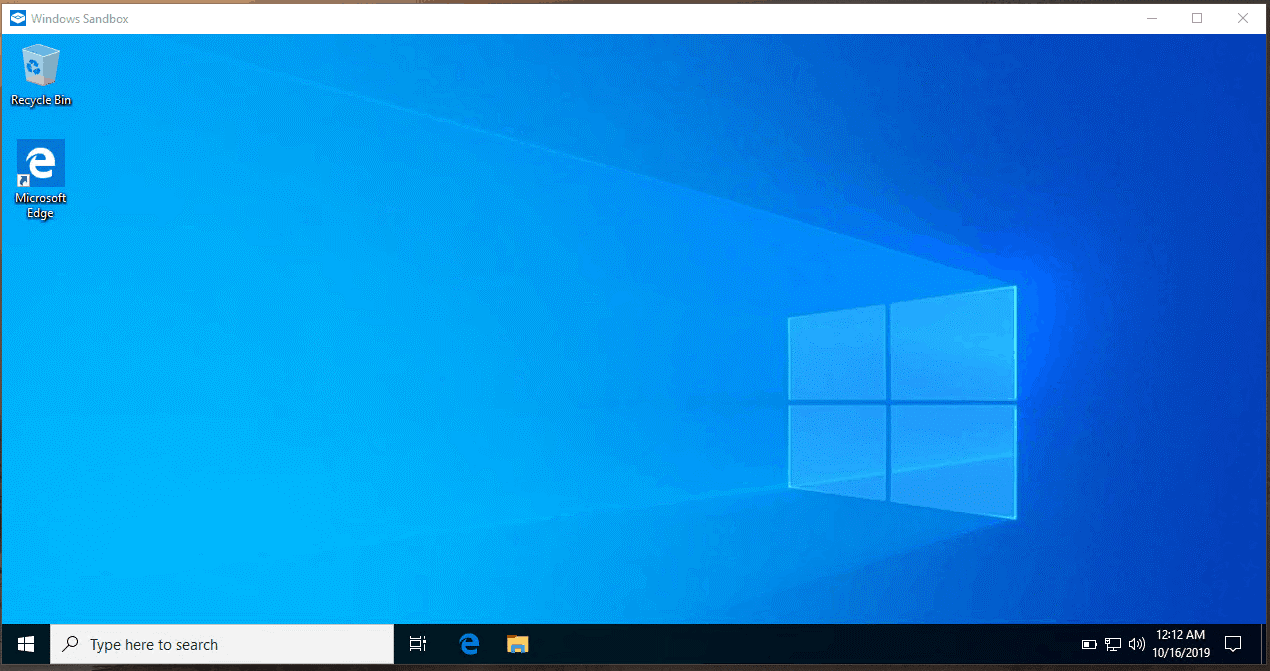
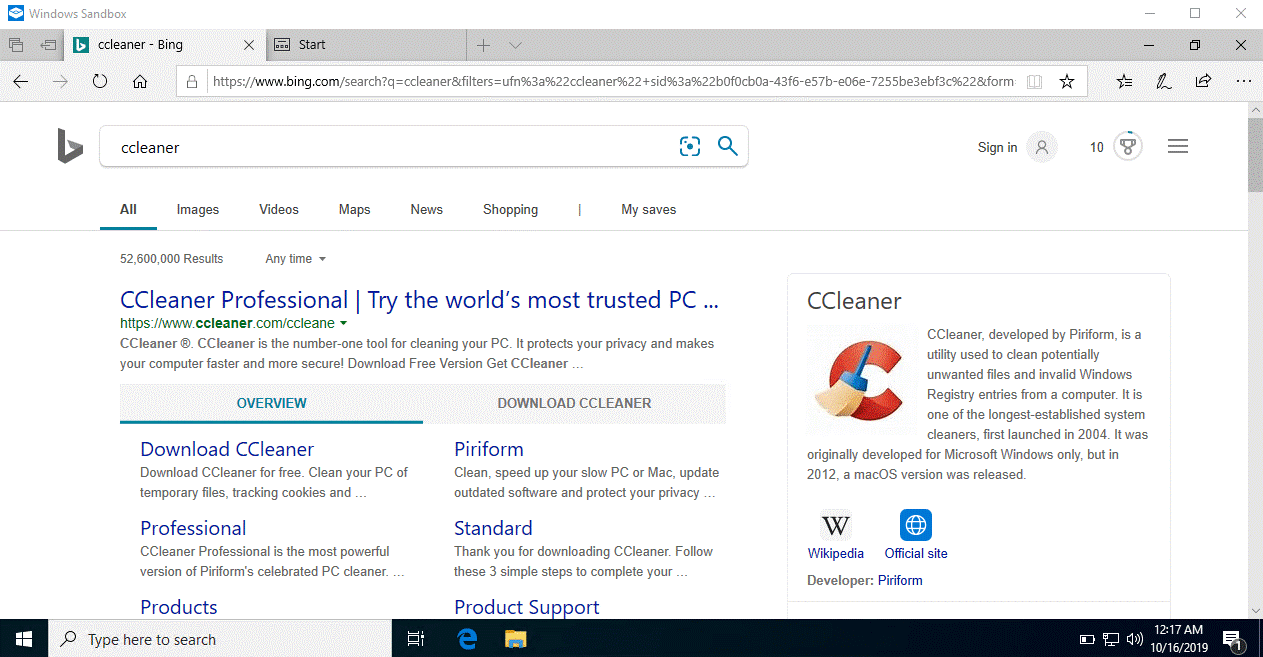
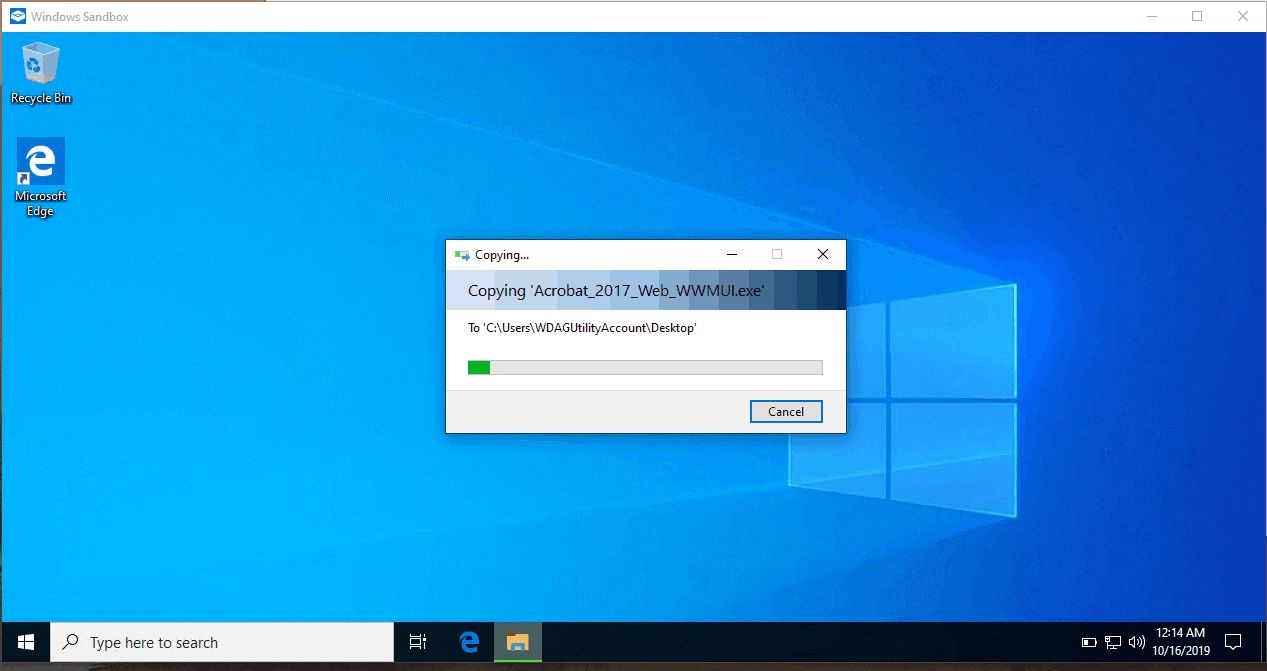
После того, как среда Window Sandbox будет закрыта, система удалит все загруженные программы и ее данные.
Как работает песочница в Windows 10.
Копия образа Windows 10 сохраняется как «Базовый динамический образ» и используется, когда включена функция Windows Sandbox.
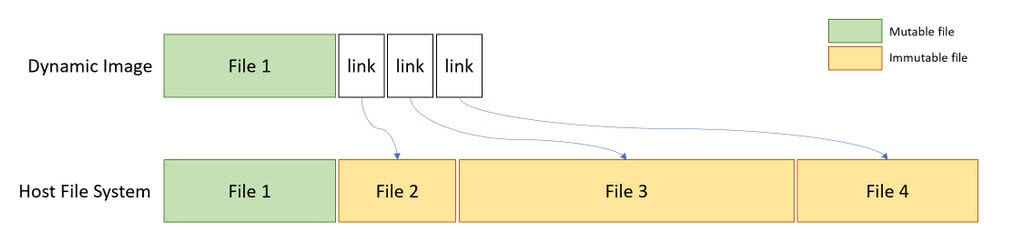
Динамическое базовый образ сохраняет новую копию Windows 10 и загружается всякий раз, когда окно песочницы закрывается и снова открывается.
Любое приложение можно установить или протестировать в Windows Sandbox. Приложения с тяжелой графикой могут также проверять в реальном времени, не влияя на текущую ОС.
Онлайн курс по Linux
Мы собрали концентрат самых востребованных знаний, которые позволят тебе начать карьеру администратора Linux, расширить текущие знания и сделать уверенный шаг к DevOps
Необходимые условия
Для защиты компьютера пользователь может установить другие виртуальные машины, которые отличаются от Песочницы. Например, Hyper-V или VirtualBox. В случае с Windows Sandbox такая необходимость отсутствует, и дополнительная установка не требуется.
Впрочем, у встроенной виртуальной среды есть ряд собственных требований, предъявляемых к компьютеру:
- процессор – двухъядерный (рекомендуется минимум 4-ядерный ЦП с поддержкой Hyperthreading);
- ОЗУ – не менее 4 Гб (в идеале – 8 Гб и выше);
- ПЗУ – 1 Гб на внутреннем накопителе;
- дополнительно – активация виртуализации в BIOS.
Важно. Функция не поддерживается операционной системой Windows 10 Home
Песочница работает только на версиях «Pro» и «Enterprise» при условии установки последних обновлений.
При соблюдении указанных требований вы можете рассчитывать на работу в структуре Sandbox. В то же время от фактической производительности компьютера будет зависеть уровень стабильности и комфорта при взаимодействии с виртуальной средой.
























