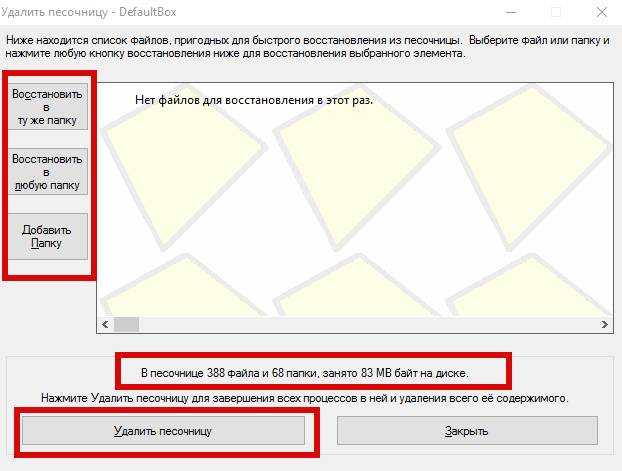Плюсы «песочницы»
Пожалуй, первое достоинство этого приложения можно вынести из абзаца выше – оно ограничивает доступ вредоносных файлов в систему. Даже если вирусы, например, трояны или черви, были подхвачены во время серфинга в интернете, но в это время пользователь работал при включенной «песочнице», вирусы не проникнут никуда более, а при очистке «песочницы» и вовсе будут удалены с компьютера без следа. Кроме того, такие программы помогают ускорять компьютер. Так как в большинстве своем деятельность «песочницы» связана с работой в браузерах, каждый раз запуская его (Google Chrome, Opera, Mozilla Firefox), перед пользователем будет открываться абсолютно чистый и будто заново установленный браузер, который не имеет обычно тормозящего мусора – «кэша».
Сравнение версий Light и Essential
Разница между двумя версиями программы заключается в разном наборе инструментов и модулей защиты:
| Название модуля: | Версия Light: | Версия Essential: |
| Облачный сканер | + | + |
| + | + | |
| Защита от кейлоггеров | + | + |
| Защита веб-камеры | + | + |
| Очистка памяти | + | + |
| Ускорение системы | + | + |
| Проверка USB-устройств | + | + |
| Сканирование системы | + | + |
| Модуль оптимизации | — | + |
| Безопасные покупки | — | + |
| Исправление уязвимостей | — | + |
Сегодня мы с Вами познакомимся с интересным программным обеспечением – антивирусом 360 Total Security. Для данного продукта характерно большое количество положительных отзывов, также, по тестам, он превосходит многие аналогичные антивирусы.
Можно сказать еще то, что антивирус бесплатный и пойдет на такие операционные системы, как Windows 7, Windows 8 и даже Windows 10.
Если Вы надумали использовать этот антивирус, или хотя бы просто протестировать, то рекомендую ознакомиться со всевозможными характеристиками и возможностями программы, которые будут описаны ниже.
Скачать антивирус можно бесплатно, ссылка указана внизу, либо с официального сайта . После загрузки устанавливаете его и запускаете. Сразу хочу предупредить, что перед тем, как установить 360 Total Security, убедитесь, что удалили старые антивирусы, потому что из-за этого могут возникнуть конфликты с программой и самой windows.
После запуска, антивирус предложит проверить компьютер на вирусы, а также проведет оптимизацию системы, очистку временных файлов и проверку безопасности Wi-Fi. При обнаружении проблем, все автоматически исправится.
Также, все эти действия можно выполнять и вручную, просто переключаясь по вкладкам слева: (Полная проверка
, Антивирус
, Ускорение
, Очистка
, Инструменты
).
После проверки в задаче «Оптимизация системы» может возникнуть сообщение о нахождении угроз. Не стоит волноваться, так как антивирус пишет о программах в автозагрузке. Не нужные из них можно отключить.
Немедленное восстановление в Sandboxie
Это самый лучший способ восстановления, так как автоматически может вызвать функцию восстановления, как только файлы создаются. По умолчанию программа особенно пристально следит за папками «Загрузки», «Документы», «Избранное» и «Рабочий стол».
Вы можете добавить к этим папкам другие папки по своему усмотрению в настройках программы (нажать правой кнопкой мыши по папке изолированной среды => «Настройки песочницы» => «Восстановление»).
После того, как файл сохраняется на компьютер, программа Sandboxie сразу покажет окно «Немедленное восстановление». Вы можете нажать на кнопку «Восстановить», а если нажмете на кнопку «Перезапуск», то «Восстановить и исследовать» или «Восстановить и запустить».
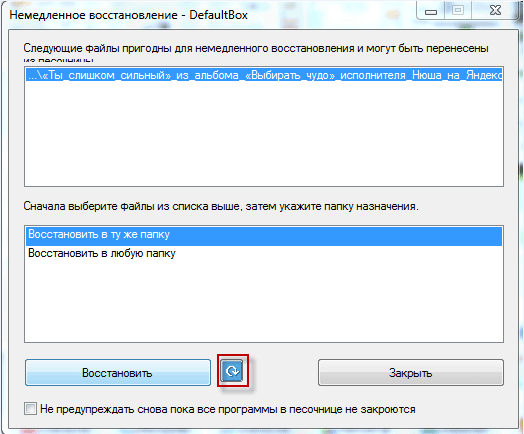
Что такое Windows Sandbox и как ее включить?
Онлайн курс по Linux
Мы собрали концентрат самых востребованных знаний, которые позволят тебе начать карьеру администратора Linux, расширить текущие знания и сделать уверенный шаг к DevOps
С чего начать?
Эта функция под названием Гипервизор (виртуальная машина), созданная Microsoft для изолированного запуска совершенно другой ОС поверх текущей Операционной системы. Поскольку использование виртуальных машин требуют большей скорости обработки, а также ресурсов, которые потребляются в текущей ОС Windows желательно использовать быстрый диск и большой объем оперативной памяти.
Аппаратные и программные требования для использования Windows Sandbox:
Из-за небольших требований и возникла концепция создания Windows Sandbox. Песочница позволяет запускать небольшие приложения изолированно. Он действует как контейнер для запуска приложения поверх текущей ОС, не потребляя много ресурсов по сравнению с гипервизором.
Зачем использовать песочницу или почему это хорошо для домашнего пользователя?
Использование Sandbox позволяет конечному пользователю без страха запускать любое приложение на компьютере. Если хотите установить новое приложение, понять, как оно работает, или стоит выбор между несколькими однотипными приложениями. И вы скептически относитесь к тому, как это может повлиять на вашу текущую ОС. Sandbox позволяет установить и протестировать программу.
Windows Sandbox загружается быстро, имеет встроенную графическую оболочку и не требует дополнительных действий и настроек для запуска. Кроме того, при каждом запуске она будет запускаться как новая версия Windows 10. И как только окно песочницы закрывается, система удаляет все связанные файлы этой программы, а также удаляет все сохраненные для нее данные. Следовательно, это никак не повлияет на основную операционную систему.
Как включить Windows Sandbox в Windows 10?
Этот компонент доступен для установки только в Windows 10 Pro или Enterprise версии 1903 и новее. Поэтому, чтобы начать использовать Sandbox, убедитесь, что используете актуальную версию Windows 10, иначе, предварительно обновите систему до новейшей версии через Центр обновления.
Если у вас версия Windows 10 Pro 1903 или Enterprise, для активации песочницы нужно выполнить следующие шаги:
После перезагрузки в меню «Пуск» появится Песочница Windows
Как использовать Windows Sandbox?
В меню «Пуск» найдите «Песочница Windows», запустите ее. Добавить тестовое приложение в Песочницу можно двумя способами. В виртуальном окружении (Песочнице) открыть браузер и скачать программу из Интернета и установить. Второй вариант – скопировать программу с основной системы и вставить в виртуальную.
После того, как среда Window Sandbox будет закрыта, система удалит все загруженные программы и ее данные.
Как работает песочница в Windows 10.
Копия образа Windows 10 сохраняется как «Базовый динамический образ» и используется, когда включена функция Windows Sandbox.
Динамическое базовый образ сохраняет новую копию Windows 10 и загружается всякий раз, когда окно песочницы закрывается и снова открывается.
Любое приложение можно установить или протестировать в Windows Sandbox. Приложения с тяжелой графикой могут также проверять в реальном времени, не влияя на текущую ОС.
Онлайн курс по Linux
Мы собрали концентрат самых востребованных знаний, которые позволят тебе начать карьеру администратора Linux, расширить текущие знания и сделать уверенный шаг к DevOps
Что такое песочница в Windows 10
Если вы хотите попробовать какую-то программу или игру, но боитесь, что после этого на компьютере что-то пойдет не так: вместе с программой на компьютер проникнут вирусы или вам она не понравится и потом придется её удалять. И неизвестно, как еще пройдет это удаление, тогда лучше всего воспользоваться песочницей и протестировать приложение в ней.
Песочница работает очень просто. Как только вы её включаете, она запускает новую чистую установку Windows 10, т.е. запускает виртуальную машину с новой операционной системой без доступа к вашим файлам в основной системе.
Можно протестировать любую программу, игру или файл. Как и в виртуальной машине в песочнице имеется буфер обмена, при помощи которого вы можете «передавать» файлы из основной системы в песочницу и наоборот.
Если что-то необходимо сохранить, созданное во время работы в песочнице, то можно перенести файлы в общие папки по сети. Но лучше этого не делать, т.к. если программа или игра заражена вирусами, то при передаче файлов они проникнут в основную систему.
После отключения песочницы всё автоматически удаляется. После чего вы можете работать на компьютере точно так-же, как работали до этого.
Системные требования Windows Sandbox
Прежде чем пытаться включить функцию «Песочница», необходимо убедиться, что ваше устройство подходит для её использования.
Минимальные системные требования для включения песочницы:
- Windows 10 Профессиональная или Корпоративная, версии 1903 (при желании, включить песочницу можно и в Windows 10 Домашняя);
- Аппаратная виртуализация;
- Разрядность ОС х64;
- Процессор — минимум 2 ядра;
- Память – минимум 4 ГБ;
- Жесткий диск – минимум 1 ГБ (лучше SSD).
Как проверить, поддерживает ли Ваш компьютер виртуализацию Hyper-V
Кликните по кнопке «Пуск» правой кнопкой мыши.
Выберите в открывшемся контекстном меню консоль PowerShell или командную строку от имени администратора,
введите в ней команду systeminfo и нажмите на клавиатуре кнопку Enter.
После этого обратите внимание на пункт «Требования Hyper-V».
Если все четыре требования имеют значение «да», можете смело включать гипервизор и создавать виртуальные машины. Если один из этих пунктов имеет значение «нет», то необходимо проверить настройки BIOS или UEFI и включить эту функцию, при условии, что процессор её поддерживает. Включается в БИОС/UEFI. Выглядит как пункт для включения Intel Virtualization Technology (VT-x), или AMD-v на процессорах AMD. Если ничего не помогло, то посетить сайт производителя вашего устройства.
Включаем песочницу Windows 10
Чтобы включить песочницу в виндовс 10 необходимо:
- Установите флажок напротив записи «Песочница Windows» и нажмите кнопку «ОК».
- Вас попросят перезагрузить компьютер. Нажмите кнопку «Перезагрузить сейчас».
Как запустить песочницу Windows Sandbox на Windows 10
- Откройте меню «Пуск».
- Найдите пункт «Windows Sandbox», кликните по нему правой кнопкой мыши и выберите параметр «Запуск от имени администратора».
Выберите приложение, которое хотите запустить в песочнице. Кликните правой кнопкой мыши по его файлу установщика и выберите в выпадающем контекстном меню пункт «Копировать».
Кликните правой кнопкой мыши по рабочему столу песочницы и выберите пункт «Вставить».
- Теперь можете запустить установщик программы так же, как в вы это делаете в основной операционной системе.
- Для использования песочницы в полноэкранном режиме (или выхода из него) можно использовать клавиши Ctrl + Alt + Break (или Пауза), или нажать вверху окна песочницы кнопку «Свернуть/Развернуть».
- После завершения тестирования приложения нажмите вверху справа окна песочницы кнопку Х и нажмите кнопку «ОК», чтобы закрыть песочницу.
После этого программа и все её файлы будут удалены. Все эти действия не повлияют ни на вашу систему, ни на ваши файлы. Все останется в целости и сохранности. Удалена будет только программа, которую вы запускали в песочнице. В этом вся прелесть этой функции.
Режим песочницы в Windows 10
Песочница позволяет пользователям запускать различные приложения без рисков. Новая песочница по факту работает как установленная сторонняя виртуальная машина. Но теперь пользователям не нужно загружать образ операционной системы и устанавливать её на виртуальную машину. Пользователю больше не придется выделять часть жесткого диска под виртуальную машину.
Важно! После закрытия песочницы Windows все её содержимое удаляется без возможности следующего восстановления. Нужные данные в песочнице нужно самостоятельно перетаскивать на рабочий стол пользователя для сохранения
Для нормальной работы песочницы компьютер пользователя должен отвечать следующим минимальным системным требованиям:
- Windows 10 Pro или Enterprise версии 1903 и выше
- Минимум 4 ГБ свободной оперативной памяти
- Минимум 2 ГБ свободного дискового пространства
- Процессор с двумя, лучше четырьмя ядрами
Дополнительно нужно убедиться что включена виртуализация в БИОС. Если же она не включена придется её включить. На всех более-менее современных компьютерах виртулизацию включена по умолчанию. Поддержка виртуализации также необходима для работы песочницы Windows 10.
Как настроить и использовать программу-песочницу
Теперь давайте попробуем понять как с этим работать. Для начала Вы можете попробовать запустить, скажем, браузер, в “песочнице”. Чтобы это сделать, собственно, либо воспользуйтесь ярлыком, который появился у Вас на рабочем столе, либо используйте в главном окне программы, элементы меню: ” DefaultBox – Запустить в песочнице – Запустить Web-браузер “, либо, если Вы хотите запустить браузер, который не установлен в системе как браузер по умолчанию, то используйте пункт ” Запустить любую программу ” и укажите путь к браузеру (или программе).
После этого, собственно, браузер будет запущен в “песочнице” и Вы увидите его процессы в окне Sandboxie . С этого момента всё происходящее происходит в, как уже неоднократно говорилось, изолированной среде и, допустим, вирус, использующий кеш браузера как элемент для проникновения в систему, собственно, не сможет толком ничего сделать, т.к по завершению работы с изолированной средой.. Вы можете её очистить, выкинув, как говорилось в метафоре, исписанный лист и перейдя к новому (при этом никак не трогая целостность компьютера как такового).

Для очистки содержимого песочницы (если оно Вам не нужно), в главном окне программе или в трее (это где часы и прочие иконки) используйте пункт ” DefaultBox – Удалить содержимое “.
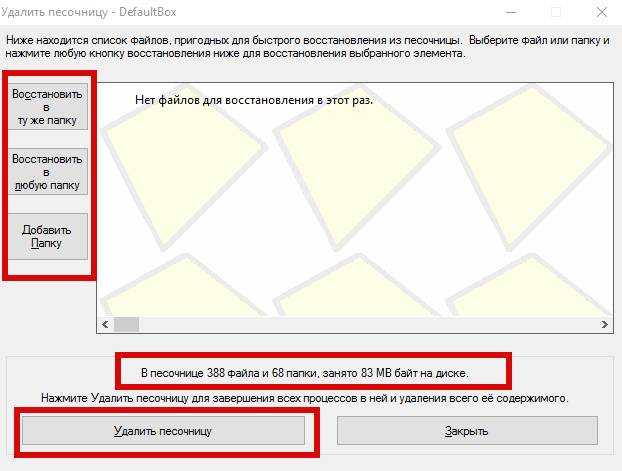
При этом Вы можете сохранить необходимые Вам данные (допустим, если Вы что-то скачивали браузером и тп), либо просто избавиться от всего одним махом.
Внимание ! Удалится лишь та часть , что писалась и работала в изолированной среде, т.е, допустим, сам браузер, удалён с компьютера не будет, а вот перенесенная в него.. ммм.
условно говоря, копия процесса, созданный кеш, сохраненные данные (вроде скаченных/созданных файлов) и тп, будут удалены, если Вы их не сохраните.
Чтобы глубже понять принцип работы, попробуйте несколько раз позапускать браузер и другой софт в песочнице, скачивая различные файлы и удаляя/сохраняя содержимое по завершению работы с этой самой песочницей, а потом, допустим, запуская тот же браузер или программу уже непосредственно на компьютере. Поверьте, Вы поймете суть на практике лучше, чем её можно объяснить словами.
Кстати говоря, по нажатию на правую кнопку мышки на процессе в списке процессов окна Sandboxie Вы можете управлять доступом к разного рода ресурсам компьютера в в обход песочницы, выбрав пункт ” Доступ к ресурсам “.
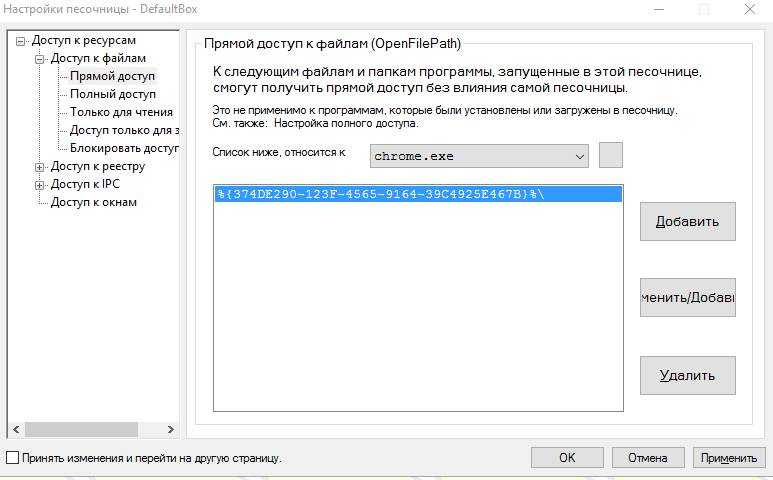
Грубо говоря, если Вы хотите рискнуть и дать, например, тому же Google Chrome, прямой доступ к какой-либо папке на компьютере, то Вы можете сделать это на соответствующей вкладке ( Доступ к файлам – Прямой/полный доступ ) с использованием кнопки ” Добавить “.
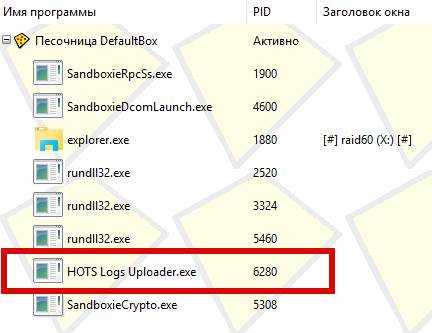
Логично, что песочница предназначена не только и не столько для работы с браузером и хождению по разного рода сомнительным сайтам, но и для запуска приложений, которые кажутся Вам подозрительными (особенно, например, на работе (где зачастую плохо настроены права для запуска приложений), запускают сомнительные файлы из почты или флешек) и/или, не должны иметь доступа к основным ресурсам компьютера и/или оставлять там лишних следов.
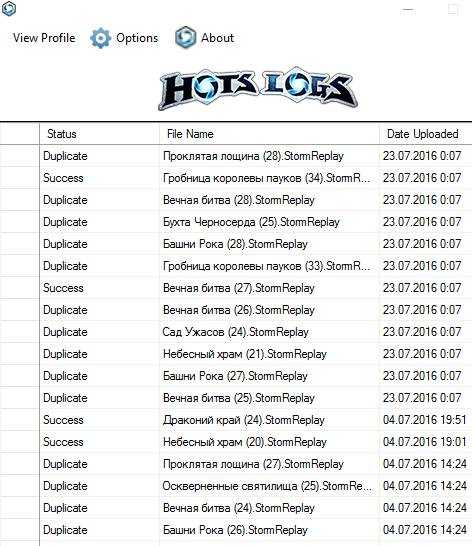
Кстати говоря, последнее может быть хорошим элементом для защиты конфиденциальности, т.е для запуска какого-либо приложения, данные которого, должны быть начисто изолированы и удалены по завершению работы.
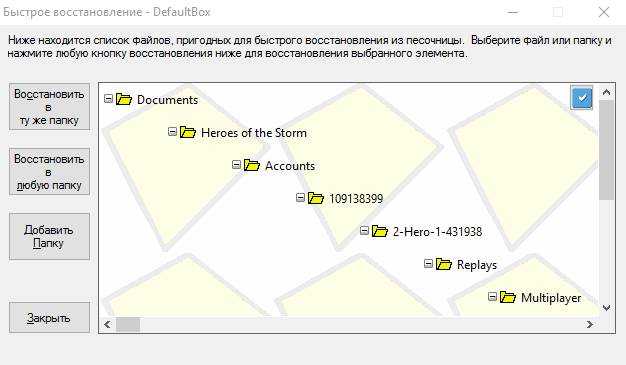
Конечно данные из песочницы не обязательно удалять по завершению и работать с некоторыми программами только в изолированной среде (прогресс запоминается и существует возможность быстрого восстановления), но делать это или нет, – дело Ваше.
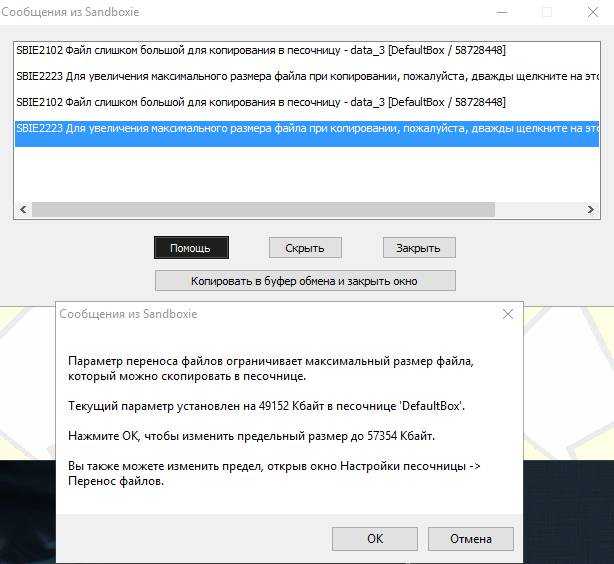
При попытке запуска некоторых программ Вы можете столкнуться с вышепоказанной проблемой. Не стоит её пугаться, достаточно, для начала, просто нажать в ” ОК “, а, в дальнейшем, открыть настройки песочницы методом ” DefaultBox – Настройки песочницы ” и на вкладке ” Перенос файлов ” задать чуть больший размер для опции переноса файлов.
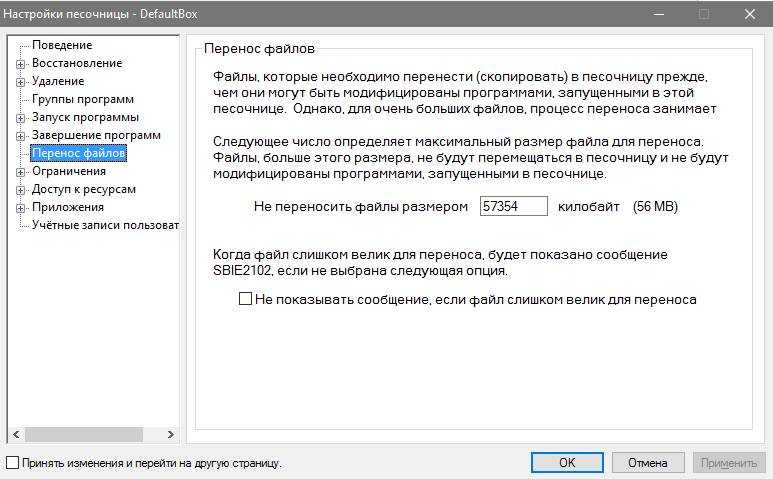
На сим, пожалуй, можно переходить к послесловию.
Использование песочницы Windows 10 для безопасного и приватного серфинга в интернете
В своем прошлом блоге “Мнение: почему не стоит сидеть на Windows 7 и 8.1 в 2019 году” я поднимал вопросы безопасности в ОС, теперь хочу рассказать еще об одном эффективном способе поднять защищенность вашей системы.
Сегодня я расскажу вам, как установить, настроить и запускать Windows Sandbox и как с ее помощью осуществлять безопасный и приватный серфинг в интернете даже по вредоносным сайтам, полными вирусов и троянов.
Для чего это может понадобиться? Например, вам надо скачать какую-нибудь древнюю версию редкой программы, которая есть только на подозрительных сайтах. Сама программа может быть безобидной, а вот сайт, с которого она распространяется, может быть забит троянами, вирусами и эксплойтами. Виртуальная машина или песочница Windows позволит вам совершенно спокойно посещать такие сайты, так как она не имеет пересечения с вашей основной ОС. Если и произойдет заражение, то оно будет ограничено виртуальной машиной.
В плане приватности Windows Sandbox может быть в том случае, если вы не хотите, чтобы другой пользователь компьютера видел, по каким сайтам вы лазаете. Например, вы в гостях, или дома компьютером пользуются два-три человека. Серфинг на Windows Sandbox не оставит никаких следов в основной ОС. Как только вы ее выключите – все данные сотрутся. Даже режим “Инкогнито” в браузере не даст такой приватности.
Ну что же, перейдем к практике. Windows Sandbox встроена в Windows 10 May 2019 Update и Windows 10 November 2019 Update редакций Pro или Enterprise.
Для начала в BIOS активируем функцию виртуализации.
Теперь найдите Windows Sandbox в меню “Пуск”, запустите ее и разрешите повышение привилегий.
Для примера я включу www.youtube.com. Все прекрасно воспроизводится. Потребляется около 4-5 ГБ памяти. Процессор Intel Core i5 с четырьмя ядрами загружен на 40-60%.
Сама песочница внутри себя потребляет 1.3 ГБ.
При желании можно скопировать в нее любой портабельный браузер и пользоваться им, это занимает несколько десятков секунд. Я копирую Comodo Dragon.
Особых фризов и лагов замечено не было. Иногда были редкие подвисания после закрытия окон, и EDGE не захотел проигрывать видео на www.youtube.com, но выручил internet explorer, в нем все прекрасно воспроизводилось.
Для запуска песочницы и ее настройки удобно использовать программу Windows Sandbox Editor от technet.
Она на английском, но простая и понятная. После ее использования сохранится файл с расширением *.wsb, запуском которого вы будете запускать песочницы с заданными параметрами. Не забывайте включить ускорение посредством GPU в Windows Sandbox, это здорово ускоряет работу с браузером.
Не забывайте, что “Drag and Drop” в окно песочницы не работает, а вот “скопировать” и “вставить” работают. Копирование в случае использования SSD-накопителя происходит довольно быстро. Главное, не забывайте, что все содержимое Windows Sandbox будет уничтожено при закрытии, поэтому надо скопировать информацию в компьютер до выключения.
Послесловие
Ах да, чуть не забыли, само собой, что песочница потребляет повышенное количество ресурсов машины, т.к откусывает (виртуализирует) часть мощностей, что, естественно, создаёт нагрузку, отличную от запуска напрямую. Но, логично, что безопасность и/или конфиденциальность может того стоит.
Кстати говоря, использование песочниц, chroot или виртуализации, частично относится к методологиии безантивирусной безопасности, которой мы обучаем в рамках наших пакетов обучения.
На сим, пожалуй, всё. Как и всегда, если есть какие-то вопросы, мысли, дополнения и всё такое прочее, то добро пожаловать в комментарии к этой записи.
Как создать безопасную песочницу для тестирования программного обеспечения с помощью Sandboxie Plus
Мы уже рассмотрели, почему недостаточно установить антивирусный пакет. Sandboxie Plus может стать столь необходимым дополнительным инструментом в вашем арсенале для обеспечения безопасности ваших данных. Как и в случае с большинством сторонних программ, первым шагом к его использованию является загрузка Sandboxie Plus с официальной страницы загрузки и его установка.
Доступны две версии: Sandboxie Classic и Sandboxie Plus. Хотя они предлагают почти идентичные функции, вариант Plus более современный. Итак, это то, что мы будем использовать в этом уроке.
Поскольку он также устанавливает некоторые низкоуровневые компоненты, вам может потребоваться перезагрузить компьютер перед использованием Sandboxie Plus.
Установив и запустив Sandboxie Plus, разверните панель задач Windows, чтобы найти его значок, и дважды щелкните его, чтобы получить доступ к его окну. Вы обнаружите, что Sandboxie поставляется с предопределенной песочницей по умолчанию, нетрадиционно названной DefaultBox.
Мы считаем, что для разных целей лучше использовать отдельные песочницы. Песочницы настраиваются в соответствии с вашими предпочтениями и требованиями. Кроме того, возиться с программным обеспечением, чтобы заставить его работать так, как вам нравится, всегда весело!
Итак, чтобы создать новую песочницу с помощью Sandboxie Plus:
-
Щелкните меню «Песочница» и выберите «Создать новый ящик».
-
Вы можете выбрать предустановку типа коробки в раскрывающемся меню, но некоторые из них ограничены платным уровнем приложения. Поскольку мы увидим, как вы можете настроить наиболее важные параметры, выберите стандартную изолированную песочницу (по умолчанию) в качестве шаблона. Однако вы должны ввести что-нибудь в поле «Имя песочницы», чтобы отделить эту песочницу от стандартной или последующих.
-
Вот оно! Теперь вы можете запускать приложения в новой песочнице. Однако, хотя он будет отделен от предопределенного DefaultBox, он не будет действовать по-другому. По крайней мере, еще нет. Для этого вам нужно погрузиться в его параметры: щелкните правой кнопкой мыши новую песочницу в главном списке Sandboxie Plus и выберите «Параметры песочницы» в меню.
Хотя стоит проверить все параметры, давайте рассмотрим наиболее важные из них, которые оказывают наибольшее влияние на работу вашей песочницы.
Восстановление файлов в Sandboxie
Программа Sandboxie не позволяет файлам из программы запущенной в «песочнице» проникать в операционную систему без вашего разрешения. Все файлы созданные программой или загруженные из Интернета, по умолчанию будут удалены после закрытия изолированной среды.
Работая в программе Sandboxie можно создавать и сохранять файлы в обычных папках на своем компьютере. Эти файлы не будут видны, пока вы не дадите разрешения программе Sandboxie, перенести данные из изолированной среды в обычную среду.После того, как вы скачали при помощи браузера, запущенного в изолированной среде, какие-нибудь файлы из интернета, эти файлы будут находиться в том месте, где у вас на компьютере сохраняются загрузки.
Но, вы не будете видеть эти файлы, пока они находятся в «песочнице». Вам нужно будет перенести эти файлы из изолированной среды в обычную среду.
В программе Sandboxie это называется «восстановление» файлов. Есть три режима восстановления файлов: «Немедленное восстановление», «Быстрое восстановление» и «Ручное восстановление».
Немедленное восстановление. Это самый лучший способ восстановления, так как автоматически может вызвать функцию восстановления, как только файлы создаются. По умолчанию программа особенно пристально следит за папками «Загрузки», «Документы», «Избранное» и «Рабочий стол».
Вы можете добавить к этим папкам другие папки по своему усмотрению в настройках программы (нажать правой кнопкой мыши по папке изолированной среды => «Настройки песочницы» => «Восстановление»).
После того, как файл сохраняется на компьютер, программа Sandboxie сразу покажет окно «Немедленное восстановление». Вы можете нажать на кнопку «Восстановить», а если нажмете на кнопку «Перезапуск», то «Восстановить и исследовать» или «Восстановить и запустить».
Быстрое восстановление. При быстром восстановлении файлы из изолированной среды переносятся в быстром ручном режиме. Вы можете настроить программу для того, чтобы восстанавливать файлы, сохраненные в «песочнице» при обращении к этому режиму.
Ручное восстановление. Если вы захотите очистить «песочницу», нажав правой кнопкой мыши на название «песочницы» и выбрав пункт контекстного меню «Удалить содержимое». После этого появляется окно «Удалить песочницу».
В этом окне вы можете файлы, находящиеся в изолированной среде, «Восстановить в ту же папку», «Восстановить в любую папку» или «Добавить папку». Если вы нажмете на кнопку «Удалить песочницу,» то завершаются все процессы в ней и удаляется все ее содержимое.

Использование программы Sandboxie позволяет добиться большей безопасности при использовании своего компьютера. Вы можете безопасно запускать некоторые программы в изолированной среде, безопасно выходить в интернет.
Программа Sandboxie запускает приложения в песочнице, тем самым не позволяя проникать в систему возможным опасным компонентам. Также с помощью этой программы можно тестировать новые программы, не устанавливая их на свой компьютер.
Средства для создания изолированной среды имеют также и некоторые антивирусные программы в редакциях, например, Kaspersky Internet Security 2012.
- Правила безопасности в Интернете и при работе с компьютером
- Отключаем автозапуск с помощью Редактора локальной групповой политики Windows
- Как отключить автозапуск с помощью антивирусной утилиты AVZ
- VirusTotal.com — онлайн сервис для проверки на вирусы

⇡ Заключение
Выбирая специализированную программу для запуска приложений в «песочнице», нужно иметь в виду, что существует два основных подхода к организации изолированной среды. В первом случае «песочница» создается для указанных пользователем приложений, и во время одной сессии работы за компьютером он использует и такие программы, которые запущены в изолированной среде, и такие, которые работают в обычном режиме. Программы, в которых используется такой подход к организации защиты системы, были рассмотрены в этой статье.
Однако такое решение приемлемо не всегда. Существует второй подход к организации работы ПО в изолированной среде, который подразумевает создание «песочницы» размером с целую операционную систему. При этом создается образ работающей системы, после чего пользователь начинает работать именно с ним, а не с реальной средой. Все произведенные им действия сохраняются только до перезагрузки, а после того, как она выполнена, система возвращается в исходное состояние. Такое решение удобно использовать на общественных ПК, например, в интернет-кафе, в компьютерных классах и т.д. О программах, при помощи которых можно организовать такую защиту, мы расскажем во второй части статьи.