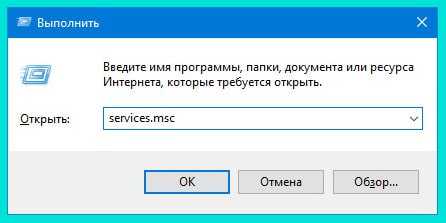Запретить автоматическую загрузку обновлений при определенном подключении
Когда вы устанавливаете соединение как «metered», Windows не будет автоматически загружать обновления на него. Windows автоматически установит определенные типы подключений — сотовые соединения для передачи данных, например — как измеренные. Однако вы можете установить любое соединение в качестве измеряемого соединения.
Итак, если вы не хотите, чтобы Windows 10 или Windows 11 автоматически загружали обновления при подключении к домашней сети, просто установите его в качестве дозированного подключения. Windows автоматически загружает обновления, когда вы подключаете свое устройство к сети без учета параметров или когда вы снова устанавливаете сеть, к которой оно подключено, как незарегистрированную. И да, Windows запомнит этот параметр для каждой отдельной сети, поэтому вы можете отключаться от этой сети и подключаться повторно, когда захотите.
У вас есть подключение к Интернету с ограниченным объемом данных? Просто отметьте его как измеренный, и Windows 10 не будет автоматически загружать обновления на него. Если ваше соединение предлагает неограниченные загрузки в определенное время — например, в середине ночи — в это время вы можете время от времени отмечать соединение как нерегулируемое для загрузки обновлений и отмечать его как измеренное после загрузки обновлений.
Чтобы изменить этот параметр для сети Wi-Fi, откройте приложение «Настройки», перейдите в раздел «Сеть и Интернет» Wi-Fi и щелкните название сети Wi-Fi, в которой вы находитесь в данный момент. Нажмите переключатель для параметра “Установить как измеряемое подключение” на странице свойств, если вы используете Windows 10. В Windows 11 нажмите переключатель рядом с «Измеряемое подключение». Этот параметр влияет только на сеть Wi-Fi, которую выредактируете в данный момент, но Windows запомнит этот параметр для каждой отдельной сети Wi-Fi.
Чтобы изменить этот параметр для проводная сеть Ethernet, откройте «Настройки», перейдите в раздел «Сеть и Интернет» и нажмите на название вашего Ethernet-соединения. Включите опцию “Установить как измеряемое подключение” на странице свойств.
После включения этой опции Центр обновления Windows сообщит «Обновления доступны. Мы загрузим обновления, как только вы подключитесь к Wi-Fi, или вы можете загрузить обновления, используя свое подключение для передачи данных (может взиматься дополнительная плата).» Пометив соединение как измеренное, вы обманули Windows, заставив ее думать, что это мобильное подключение для передачи данных – например, вы можете привязывать свой компьютер к своему смартфону. Вы можете нажать кнопку Загрузить, чтобы загрузить и установить обновления на досуге.
Отключение обновления программ Windows Store
Магазин в Windows 10 может начать самостоятельно скачивать обновления для установленных программ. В одних ситуациях это удобно, но порой нежелательно для пользователя. Для отключения этих обновлений выполните следующие шаги:
- В магазине Windows нажмите на изображение пользователя и перейдите в раздел «Параметры».
- Сдвиньте ползунок напротив пункта автоматического обновления приложений.
- Перезагрузите компьютер для принятия изменения.
После этого обновляться ваши программы не будут и вы сможете работать в старых версиях. Вернуть возможность загрузки обновлений можно, просто сдвинув этот ползунок обратно.
Отключение конкретного обновления
Метод, помогающий остановить прием виндовских новшеств через Show or Hide Updates:
- пройтись по пути (microsoft.com/ru-ru/help/3073930/how-to-temporarily-prevent-a-driver-update-from-reinstalling-in-window);
- загрузить из Центра средство для устранения неполадок;
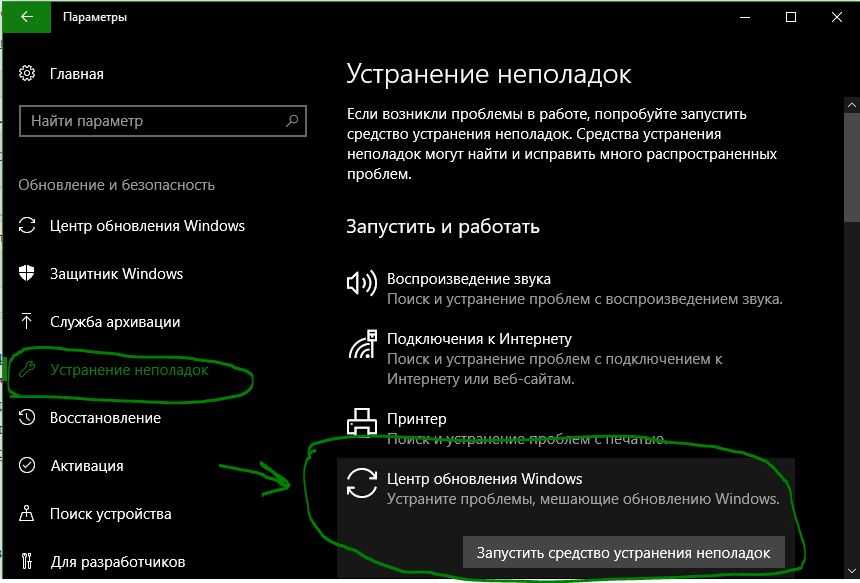
запустить на своем ПК скачанную утилиту;

выбрать вариант «Hide Updates»;
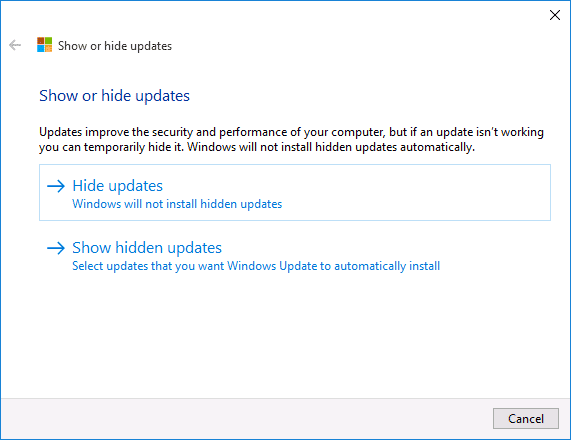
появится окошко со списком новшеств для Win 10;
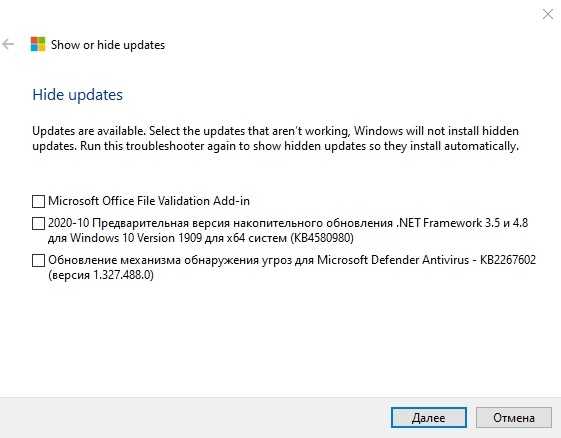
- выбрать конкретные updates;
- перейти «Далее»;
- дождаться завершения диагностики;
- в конце процедуры появится список пакетов (которые не будут обновляться).
Способ, позволяющий запретить авто установку новейших версий драйверов:
активировать «Выполнить»;
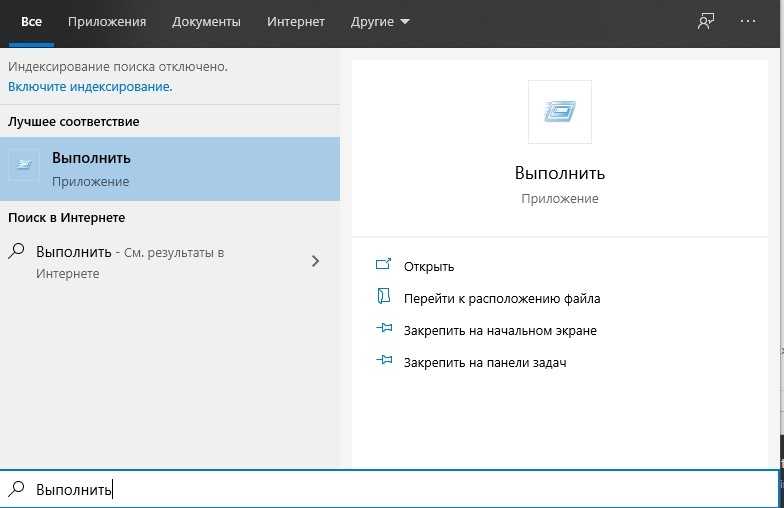
написать: rundll32 newdev.dll,DeviceInternetSettingUi;
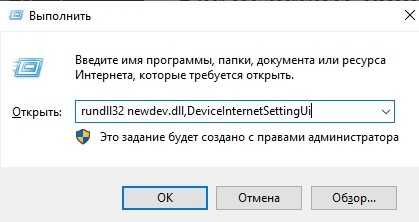
откроется окошко «Параметры установки…»;
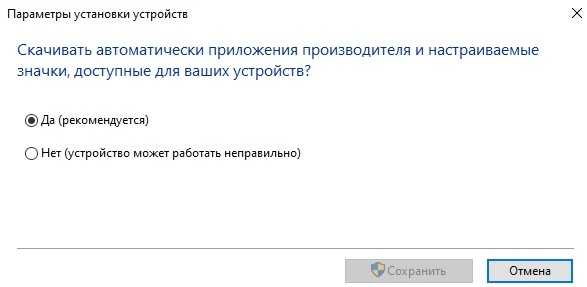
- на предложение «Скачивать ли автоматически драйверы…» ответить «Нет…»;
- «Сохранить» изменения.
Как отключить автоматическое обновление на Windows 10
Содержание нашего обзора:
- Что такое обновления
- Польза и вред обновлений
- Параметры центра обновлений
- Выключение автоматической загрузки драйверов
- Лимитное подключение по Wi-Fi
- Оптимизация доставки
- Отключаем через службу Windows Update
- Групповая политика
- Работа с реестром
- Microsoft store
- Утилита Show or hide updates
- Выключаем уведомления обновлений системы
- Дополнительные программы
Что такое обновления и зачем они нужны
Обновления виндоус — это дополнения к работающей операционной системе (усовершенствования от разработчиков). Усиление систем безопасности, исправление ошибок, добавление нового функционала, повышение производительности, стабильности и надежности системы, и еще много других параметров.
Отключение обновлений для отдельного приложения
Часто пользователи сталкиваются, что отдельное приложение или программное обеспечение конфликтует с другими программами. Чтобы этого избежать, выход один — выключить автоматическое обновление конфликтующего ПО. Для этого можно воспользоваться родной утилитой от компании Майкрософт — Show or Hide Updates. Найти приложение можно, скачав его с официального источника. Следующие шаги по настройкам обновлений Windows для отдельного приложения:
- Установите утилиту Show or Hide Updates.
- Запустите программное обеспечение.
- Нажмите активную кнопку “Далее”.
- Выберите вкладку Hide Updates.
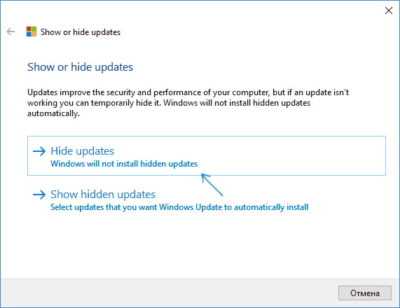
- Появится меню со списком обновляемых файлов.
- Выберите те, которые вам нужно отключить.
- Снова нажмите “Далее”.
- Через небольшой промежуток времени операция по ограничению обновлений для отдельных программ будет выполнена.
В случае, когда появится необходимость обновить эти программы, тогда нужно открыть утилиту Show or Hide Updates и выбрать пункт “Show hidden updates”. Снова появится список обновляемых файлов системой, вам просто нужно убрать ограничительные галочки.
Как отключить автоматическую установку обновлений Windows 10 — видео инструкция
В завершение — видео, в котором наглядно показаны описанные выше способы предотвратить установку и загрузку обновлений.
3 года назад
Привет! Думаю многим пригодится этот хак для десятки, т.к. обновления в windows 10 отключить нельзя. В
После того как очередное обновление само установилось на винду а после перезагрузки напрочь «убило» мой копм я понял что эта была последняя капля моего терпения. Короче говоря обновления загнали винду в бесконечный бутлуп (bootloop), который показывает синий экран смерти и перезагружается.
Компьютер не заходил в безопасный режим, не мог откатиться по точке восстановления, никакие стандартные методы не помогли. Решилось все переустановкой винды! Такой расклад меня не устраивает. Также выяснилось что это не единичный случай когда обновления криво встают. В интернете полно подобных историй.
Итак, перейдем к делу.
Хочу отметить что данный метод работает только для Windows 10 Pro. Но есть и второй метод для home edition, который будет ниже.
Итак поехали. Метод 1:
1. Сочетанием клавиш Win+R заускаем «выполнить» и вводим gpedit.msc затем ОК
Откроется редактор локальной групповой политики
2. Переходим в Конфигурация компьютера -> Административные шаблоны -> Компоненты Windows -> Центр обновления Windows
3. В правой части окна находим пункт Настройка автоматического обновления. Опция будет с состоянии Не задана. Запускаем двойным нажатием.
4. В открывшемся окне слева выбираем Включено, а в параметрах чуть ниже выбираем пятый пункт из списка Разрешить локальному администратору выбирать параметры.
5. Жмем применить и ОК. Теперь чтобы применить изменения «редактора локальной групповой политики» идем в Пуск -> параметры -> Обновления и безопасность -> Центр Обновления Windows В и жмем проверить обновления. После чуть ниже жмем Дополнительные параметры и там увидим что появилось вот такое сообщение
Все, больше обновления вас беспокоить не будут! Можете жить в спокойсвии)
Теперь второй метод для версии Home Edition, в котором НЕ работает команда «gpedit.msc». Тут понадобится редактирование реестра.
1. Выполнить regedit
2. Теперь следуем по разделам
3. Правой кнопкой на Windows Создать -> Раздел
называем его WindowsUpdate
4. Теперь под ним создаем еще один раздел AU
таким образом ключ выглядит вот так
5. Выбираем AU и с правой стороны панели правой кнопкой создать -> параметр DWORD и называем его AUOptions
Затем выставляем значение «5» что означает «разрешить локальному администратору выбирать параметры» т.е. никогда не уведомлять вообще.
Ну или можно поставить «2». Эта опция только будет уведомлять о новых обновлениях и не будет их автоматически устанавливать. Тут кому как нравится.
После нажатия «проверить обновления», В значения 2 или 5 добавятся как опция в дополнительных параметрах списока меню, вот здесь (опция будет активна)
ее нужно выбрать и перезагрузиться.
У кого версия 64 бита
Так же нужно повторить пункты 3, 4 и 5 вот по этому разделу реестра
Теперь у вас не будет настойчивых обновлений
Скопипастил и перевел ОТСЮДА
Как известно из опыта обновления Windows не всегда нужны пользователям а иногда после них появляются проблемы. Много раз сталкивался с ситуациями когда после обновлений Windows падал в синий экран, или просто не запускались программы. Также на установку и скачивание обновлений нужно определенное время.
Но зачем устанавливать обновления если пользователь например работает только в определенных программах. И обновления системы ему вообще не нужны. Иногда встречаются ситуация когда обновления Windows вообще не нужно ставить по определенным причинам.
По этому имеет смыл отключить автоматическое обновление системы. Сделать это можно централизованно через групповые политики GPO. При условии что у вас есть AD (Active Directory). В качестве примера отключим автоматическое обновление через групповые политики в Windows server 2016.
Планировщик задач
Создайте bat-файл в блокноте. Для этого наберите директивы
net stop wuauserv
sc config wuauserv start=disabled
Затем выберите «Файл» — «Сохранить как».
В выпадающем списке типа укажите «Все файлы» и введите имя.
Посредством поиска находим планировщик заданий.
Кликайте по созданию простой задачи.
Указывайте имя и кликайте «Далее».
Теперь нужно создать триггер. Выбираем последний пункт, связанный с журналом.
В следующем окне указываем для параметра «Журнал» значение «Система».
В поле «Источник» указываем «Service Control Manager».
В качестве кода события указываем число 7040.
Переходим на следующий шаг мастера и выбираем «Запустить программу».
Теперь нужно нажать кнопку «Обзор» и в проводнике найти наш файл с директивами. Путь и название должны появиться в строке «программа или сценарий».
Еще раз проверяем все настройки и жмем «Готово».
В библиотеке заданий вы можете увидеть только что созданное.
Если хотите удалить его, жмите пкм и выбирайте соответствующий пункт.
Резюме
Ответ на вопрос «Можно ли навсегда отключить обновления Виндовс 10» — это временный набор способов. На момент написание статьи с обновленной до 1803 версии все вышеперечисленное работает. Что разработчики Майкрософт придумают дальше – неизвестно. Но если вы владелец десятки именно этой сборки – пробуйте, а свои рекомендации и отчеты о результатах выкладывайте в комментарии. Это самый верный путь найти работающие алгоритмы.
Отключение службы обновлений Windows в Windows Update Blocker
Бесплатная программа Windows Update Blocker отключает службу Центра обновлений Windows, препятствует получению автоматических обновлений на данный компьютер. Программа не требует установки, запускается из папки.
Windows Update Blocker поддерживает работу на русском языке, программу можно скачать с официального сайта разработчика.
Windows Update Blocker скачать
Выполните следующие действия:
- Распакуйте ZIP-архив с программой, а затем запустите приложение из папки.
Программа пока не знает статуса службы обновлений Windows, об этом сигнализирует коричневый значок в параметре «Статус Службы».
- Активируйте пункт «Отключить Обновления». Дополнительно автоматически ставится флажок в пункте «Защитить Параметры Службы» для того, чтобы Windows через некоторое время не сбросило настройки службы обновления.
- Нажмите на кнопку «Применить».
- В результате, служба обновлений Windows будет отключена, статус значка станет красным.
Если на ПК снова понадобится включить обновления Windows, в окне программы Windows Update Blocker нажмите на кнопку «Включить Обновления». После этого, в окне программы статус службы поменяет свой цвет на зеленый.
Отключение автоматического обновления Windows 10
Способов, как выключить обновление Windows 10, имеется немало. Некоторые из них весьма просты для пользователя, другие сложнее, а третьи требуют установки сторонних программ.
Отключение через центр обновлений
Использование центра обновления для отключения — не лучший вариант, хоть его и предлагают в качестве официального решения разработчики из Microsoft. Вы действительно можете выключить автоматическую загрузку обновлений через их настройки. Проблема тут заключается в том, что это решение так или иначе будет временным. Релиз крупного обновления Windows 10 изменит эту настройку и вернёт обновления системы. Но мы всё равно изучим процесс отключения:
- Для вызова меню «Пуск» нажмите на значок в левом нижнем углу экрана. Там кликните на символ шестерёнки для запуска системных параметров.
- Откройте пункт настроек обновления и безопасности системы.
- В этом окне найдите строчку дополнительных параметров и кликните по ней.
- Отключите каждый из отмеченных пунктов, а затем перейдите в раздел «Выберите, как и когда получать обновления».
- Для полного отказа от обновлений выберите строку «Отложить обновления».
- Примите все внесённые изменения и выполните перезапуск компьютера.
После этих изменений незначительные обновления больше не будут устанавливаться. Но это решение не поможет вам навсегда избавиться от загрузки обновлений.
Отключения службы обновления Windows 10
Так как «Центр обновления Windows» является системной службой, мы можем полностью избавить себя от обновлений, просто отключив эту службу. В версиях Windows 10 Home или Home Premium это делается так:
- Для открытия управления службами нажмите Win+R и введите в окно команду service.msc.
- Среди прочих служб отыщите «Центр обновления Windows» и двойным нажатием откройте его настройки.
- Остановите его работу, а затем отключите запуск этой службы как таковой.
- Подтвердите внесённые изменения.
В отличие от предыдущего варианта, обновления операционной системы будут отключены навсегда. Ну или до момента, когда пользователь самостоятельно включит эту службу.
Инструкция для Windows 10 Pro
В профессиональной версии системы имеются элементы, которых нет в домашней версии. Это позволяет для отключения обновлений Windows воспользоваться редактором локальной групповой политики. Результат будет точно таким же, как и при отключении иным методом:
- Попасть туда можно, введя gpedit.msc в поиск меню «Пуск» или в окно «Выполнить».
- Найдите папку «Центр обновлений Windows» и нажмите по ней.
- Затем необходимо настроить процесс обновления, для этого выберите соответствующий пункт в правом меню.
- Выставьте эту настройку в положение «Отключено» и подтвердите изменения.
Отключение обновлений Windows 10 путём правки реестра
Отключение через реестр также позволит раз и навсегда отключить обновления. Но стоит помнить, что любые изменения реестра вы вносите под свою ответственность, а невнимательность может навредить вашему компьютеру. Вам требуется создать в реестре новый параметр и настроить его:
- Используйте сочетание клавиш Win+R для открытия окна ввода. Затем примените команду regedit.
- В редакторе реестра перейдите по пути HKEY_LOCAL_MACHINESOFTWAREPoliciesMicrosoftWindows.
- Там кликните правой кнопкой мыши по свободному пространству, выберите пункт «Создать» и укажите «Раздел».
- Дайте название разделу — Windows Update.
- В этом разделе создайте другой раздел и назовите его AU.
- В конечном разделе создайте настройку DWORD под названием NoAutoUpdate со значением единицы.
- Единожды выполните ручной поиск обновления, и в дальнейшем обновления Windows будут недоступны.
Ограничение обновлений с помощью лимитного интернета
Обновления Windows не должны загружаться при ограниченном трафике соединения. Автоматически эта возможность не всегда работает корректно, зато мы можем включить эту настройку, чтобы ограничить обновления вручную:
- Откройте параметры Windows, используя значок «Панель уведомлений» или меню «Пуск».
- Перейдите в настройки сети и интернета.
- Во вкладке настроек Wi-Fi откройте окно управления сетями.
- Укажите интернет, который вы используете. Вам необходимо кликнуть по нему и выбрать пункт «Свойства».
- И затем в дополнительных параметрах передвиньте ползунок «Задать как лимитное подключение» в правое положение. Таким образом, вы сможете ограничивать крупные загрузки в этой сети и обновление не установится до тех пор, пока вы пользуетесь этим интернет-подключением.
Почему не стоит запрещать обновление
Желательно Центру поддержки разрешить в авторежиме устанавливать на ПК новинки софта. В таком случае Microsoft и Windows Update помогут поддерживать систему и все драйвера в работоспособном и актуальном состоянии. В авторежиме будут удаляться новейшие вредоносные программы. К тому же новые версии Виндовса учитывают опыт предыдущих ОС, поэтому снабжены ПО и сервисами, помогающими предотвращать вирусные атаки. Автообновление улучшает систему, переводит ПК на более безопасную платформу. Каждый раз обновляясь, устройство работает быстрее и качественнее, то есть без сбоев, ошибок и «глюков».
Важно! Однако на разных компьютерах обновления покажут себя по-разному. Их функциональность зависит от возможностей ПК (аппаратной конфигурации)
Обновления несут потенциальную угрозу. Ведь есть вероятность их нестыковки с конфигурацией системы. Иногда после установки автообновления ПК может не загрузиться. Желательно обезопасить свой компьютер, предварительно создав точку восстановления.
Можно ли отключить через командную строку?
Есть несколько вариантов для отключения обновлений при помощи простых команд
Здесь важно быть внимательным, чтобы написать команды без ошибок и выбирать нужные пункты меню. Все команды, названия нужно вносить без кавычек, только текст
Отключение через службы
- Одновременно нажать следующие клавиши «Win»+ «R».
- Ввести команду в открывшемся окне с соответствующей строкой – «services.msc». После этого нажать клавишу – «ОК».
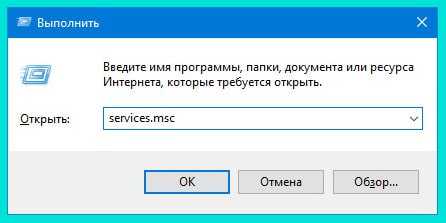
В открывшемся окне «Службы» найти сервис – «Центр обновления Windows».

Дважды кликнуть мышкой. В открывшемся окне выбрать вкладку «Общие» и нажать кнопку – «Остановить».
Затем выбрать тип запуска в зависимости от задач
Чтобы остановить обновления, важно выбрать пункт – «Отключена»

После всех настроек обязательно нажать кнопки «ОК» и «Применить».
Все изменения будут доступны сразу же, без обязательной перезагрузки рабочей техники. Если необходимо включить автоматическое обновление системы, то следует выполнить все шаги последовательно.
На пятом шаге важно выбрать нужный тип запуска: вручную или автоматически. После этого применить все изменения и произвести обновление драйверов и других составляющих загруженного пакета за определенный период
Отключение при помощи изменений групповых политик
Важно знать установленную версию операционной системы на компьютере или ноутбуке. Этот способ доступен только для Профессиональной, Корпоративной версии Windows 10
Если установлена Домашняя версия, то следует воспользоваться другим методом.
- Нужно нажать клавиши одновременно: «Win»+ «R».
- В открывшемся окне ввести команду – «gredit.msc» и нажать кнопку «ОК».
- В открывшемся окне редактора локальной групповой политики найти раздел – «Конфигурация компьютера».
- Далее кликнуть на «Административные шаблоны».
- После этого выбрать «Компоненты Windows».
- Перейти в «Центр обновления Windows».
- Открыть раздел «Настройка автоматического обновления».
- После этого кликнуть правой кнопкой мышки и вызвать окно – «Свойства».
- Кликнуть по кнопке «Отключено». Больше не нужно ничего делать для отказа от изменений. Одного клика достаточно. После внесения всех изменений нажать на кнопку – «Применить».

Закрыть окно и проверить изменения. Автоматическая проверка доступных обновлений отключается сразу же после всех этих действий.
Отключение обновлений через реестр
- Одновременно нажать кнопки «Win»+ «R».
- В открывшемся окне написать команду – «regedit». Нажать кнопку – «Выполнить».
- После этого в открытом окне необходимо пройти: HKEY_LOCAL_MACHINE\SOFTWARE\Policies\Microsoft\WindowsWindowsUpdate\AU.
- На свободном поле открытого окна кликнуть правой кнопкой мыши, из выпадающего меню выбрать пункт – «Создать». После этого из следующего меню выбрать – «Параметр DWORD (32 бита)».

- Полученный параметр назвать – «NoAutoUpdate».
- Кликнуть после этого правой кнопкой мышки, выбрать из выпадающего меню пункт «Изменить».

Для выключения обновлений необходимо установить значение параметра – 1. Для включения значение нужно изменить на – 0.