Попробуйте перезагрузить роутер
Это вариант для тех, у кого раньше соединение устанавливалось нормально, всё работало, и тут внезапно, казалось бы, знакомое и «проверенное» подключение пишет «Неопознанная сеть».
Возможно, сбились некоторые настройки самого роутера. Они могут снова восстановиться при повторном подключении. Для этого достаточно просто выдернуть роутер из розетки, а затем вставить заново.
Кроме того, нужно проверить, есть ли соединение при прямом подключении через кабель. Есть вероятность, что корни проблемы находятся на стороне провайдера – поставщика услуг Интернет. Не помогло? Тогда идём дальше.
Глобальный IP-адрес
В том случае если сообщение о конфликте адресов появляется при прямом подключении к интернету, когда локальная сеть не используется в принципе, требуется обратиться к провайдеру для урегулирования вопроса. Для этого необходимо:
Позвонить в службу технической поддержки провайдера;
Объяснить специалисту проблему, акцентируя внимание на том, что локальная сеть не используется, а компьютер подключен к интернету напрямую;
Попросить проверить, не был ли выдан такой же ip-адрес кому-либо еще из-за ошибки оборудования;
Попросить произвести удаленное подключение для проверки параметров соединения.
Если в процессе не будет выявлено никаких проблем и сотрудник технической поддержки заверит, что проблем с оборудованием не выявлено, следует пригласить специалиста на дом для проверки исправности соединения с помощью другого компьютера.
Почти каждый пользователь домашнего Интернета рано или поздно встречается с трудностями и ошибками, не дающими нормально работать на персональном компьютере. Особенно это касается соединения с Интернетом и локальной сети. Такие ошибки в основном появляются с заголовком «обнаружен конфликт ip-адресов». В статье будет дан ответ на вопросы о том, почему возникает эта проблема и как ее исправить.
Причина вторая: неправильно прописанные сетевые настройки
Еще одна неисправность, из-за которой компьютер будет без доступа к сети и не будет работать всемирная паутина. Это потому, что прописаны неправильные настройки в параметре протокола IPv4. И не обязательно допустить ошибку при вводе могли только вы. Существует много вирусов и вредоносных программ, которые при проникновении на ваше устройство изменяют настройки протокола IPv4. Чтобы удостовериться, что все настройки прописаны правильно вам необходимо зайти на сетевую карту и проверить их. Как это сделать мы сейчас покажем.
Нажать ПКМ на иконке «Сеть», «Центр управления….». В окне которое появится нажимаем на строку «Изменение параметров адаптера».
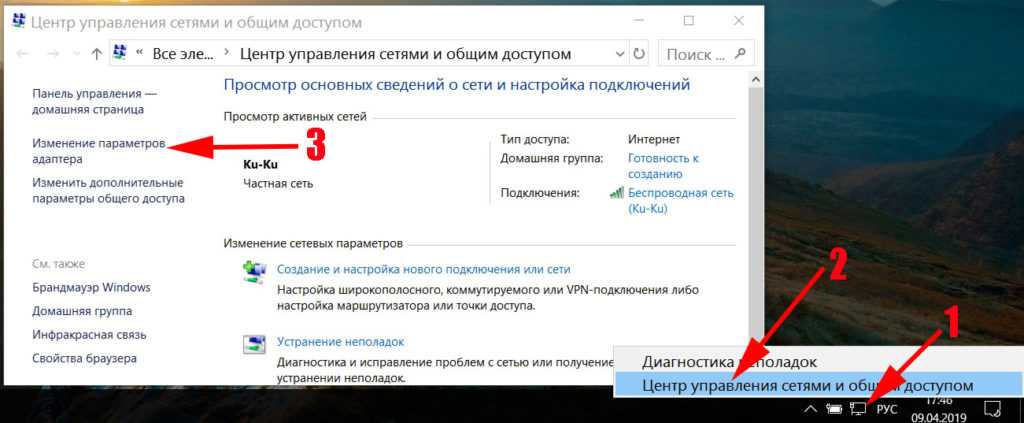
Выскочит новое окошко, со значками всех имеющихся на ПК адаптерами. Жмите ПКМ на том адаптере, который используете для подключения к сети. Если вы подключаетесь кабелем, тогда жмем на «Ethernet». Если беспроводным WiFi, тогда жмем на значке «Беспроводная сеть». Выбираем «Свойства».
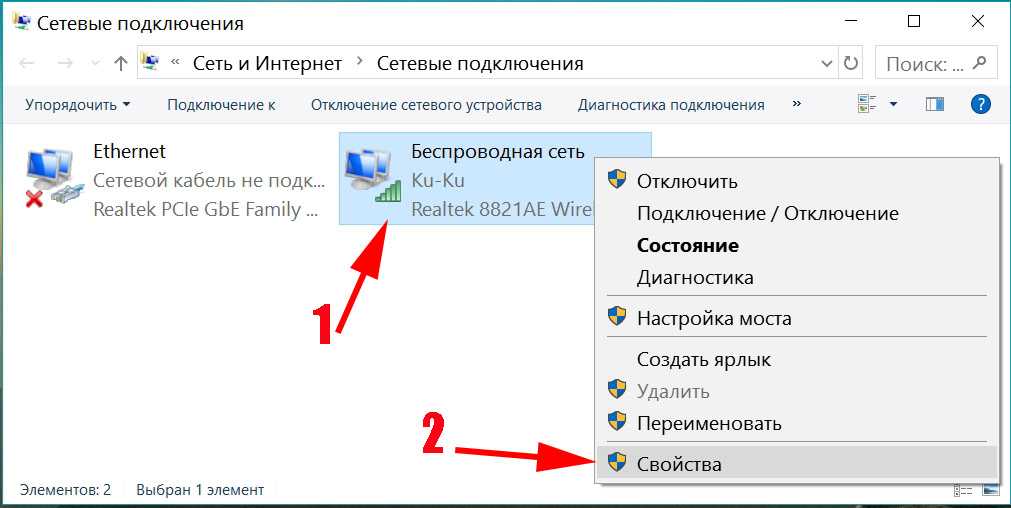
Выделите одним нажатием «IP версии 4…», «Свойства».
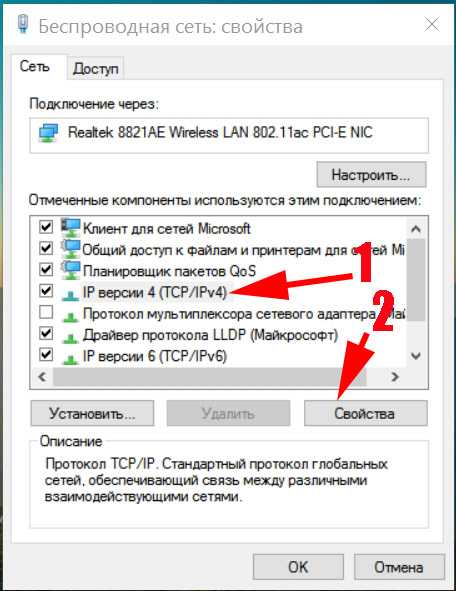
Теперь нужно перепроверить правильность прописанных настроек. Обычно, в настройках ставят точки напротив строк «Получить IP и DNS сервер автоматически». Но некоторых случаях провайдеры, используют фиксированные настройки. Какой бы у вас не был вариант, все равно необходимо проверить правильность внесенных настроек.
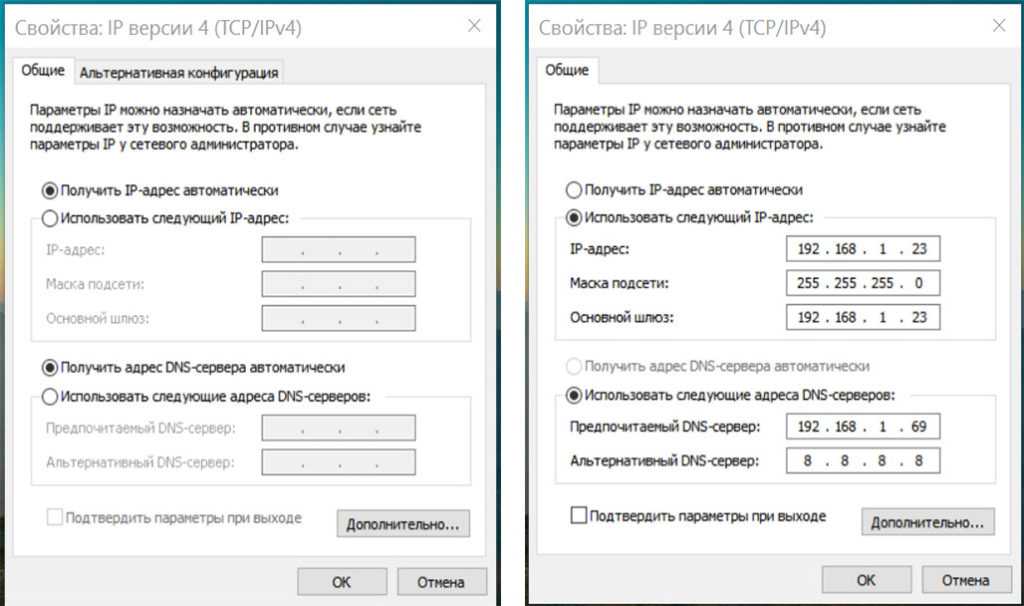
Как происходит конфликт IP-адресов?
В большинстве случаев в современных сетях конфликты IP встречаются редко. Это происходит из-за DHCP (Dynamic Host Configuration Protocol), системы, которую маршрутизаторы используют для раздачи IP-адресов.
При использовании DHCP при подключении нового устройства к сети маршрутизатор выбирает доступный IP-адрес из пула параметров. Устройство использует этот IP-адрес в течение некоторого времени, пока не истечет срок аренды, и он должен получить новый. Если ваш маршрутизатор не работает со сбоями, два устройства никогда не должны получать один и тот же IP-адрес от этой системы.
Чаще всего при назначении статических IP-адресов может возникнуть конфликт IP
в вашей сети. Вместо DHCP, автоматически выбирающего адрес, вы можете настроить сетевое устройство так, чтобы оно всегда использовало тот же IP-адрес, который вы указали. Если вы по ошибке назначите один и тот же статический адрес двум устройствам, вы столкнетесь с ошибкой дублирования IP.
Другой сценарий конфликта IP может возникнуть, если в вашей сети есть два DHCP-сервера (которых следует избегать). Например, у вас может быть собственный беспроводной маршрутизатор, подключенный к комбинации модема / маршрутизатора вашего интернет-провайдера. Если оба устройства пытаются действовать как маршрутизатор, они могут раздавать дубликаты IP-адресов.
Наконец, вы можете ввести дубликаты IP-адресов в вашу сеть, когда машина снова подключится к сети после перехода в режим ожидания. Например, скажем, вы оставляете свой ноутбук в спящем состоянии на две недели. В течение этого времени ваш маршрутизатор может вспомнить IP-адрес ноутбука и назначить его другому устройству, например, вашему телефону.
Когда вы снова включаете ноутбук, он может подумать, что ему все еще принадлежит этот IP-адрес, что приводит к конфликту IP-адресов. Это также может произойти, если вы переведете компьютер в режим ожидания в другую сеть, которая использует тот же пул IP, что и ваш.
Неисправные драйвера
Если пользователь переустанавливал операционную систему на своём компьютере, он может столкнуться с неопознанной сетью. Вызвано это отсутствием необходимых драйверов на устройстве. Так как стандартные драйвера Windows 7 подходят по техническим характеристикам не ко всем ПК, для того, чтобы интернет стал виден, нужно скачать специальные компоненты с сайта производителя ноутбука или встроенной сетевой карты.
Для тех, кто не любит усложнять себе жизнь лишней работой, в интернете существуют специальные программы, которые позволят автоматически обнаруживать нужные драйвера и, после подтверждения, скачивать их на устройство. Из самых удобных стоит выделить приложение DriverSolutionPack.
Почему Андроид не может получить IP адрес
Ошибка во время получения IP адреса возникает, когда пользователь подключается к Wi-Fi сети при помощи встроенного беспроводного модуля обмена данными. Устройство Андроид сканирует доступные ближайшие подключения и предлагает список обнаруженных сетей пользователю на выбор. Когда выбрана конкретная Wi-Fi сеть, введен пароль, гаджет пытается получить в выбранной сети IP адрес для себя.
p, blockquote 4,0,0,0,0 —>
При возникновении какой-либо неполадки, в сети Wi-Fi девайс не может получить IP адрес. Аппарат отключается в автоматическом режиме от данной сети, затем заново подключается и еще раз старается получить IP адрес. И такие попытки не прекращаются.
p, blockquote 5,0,1,0,0 —>
Увеличить
Существует много способов, которые позволяют исправить ошибку получения IP адреса во время подключения к сети через Wi-Fi устройства Андроид
Важно правильно разобраться в причинах этой ошибки
p, blockquote 6,0,0,0,0 —>
Есть несколько причин, которые способны вызвать ошибку во время получения IP адреса Wi-Fi. Ниже приведены основные варианты:
p, blockquote 8,0,0,0,0 —>
- Причиной может стать Wi-Fi маршрутизатор. Если данное изделие не может гаджету назначить соответствующий IP адрес, то может возникнуть ошибка при его получении в Андроид.
- Наиболее элементарным вариантом является неправильно введенный пароль от Wi-Fi сети. Возможно, что пропущен один из символов, вписана строчная буква вместо заглавной или введена неверная цифра. Пароли чувствительны к регистру. Требуется тщательно проверить пароли перед нажатием на «Ввод».
- Ошибка во время получения IP адреса возникает из-за мер сетевой безопасности.
- Проблема связана с плохим покрытием Wi-Fi сети или конфликта IP адресов с иными девайсами, подключенными к одной сети.
- Ошибка получения IP адреса во время подключения к Wi-Fi сети может быть связана с попытками девайса получить IP адрес автоматически. У мобильного гаджета включен DHCP (динамический IP адрес), поэтому и возникает замкнутый круг. Андроид устройство все время пытается подключиться, но не может это выполнить. Так будет продолжаться до исправления ошибки.
Как происходят конфликты IP-адресов?
Существует несколько способов, которыми устройство может получить конфликт IP-адресов.
✓ Когда системный администратор назначает 2 системы с одинаковым статическим IP-адресом в локальной сети.
✓ Случаи, когда ваш локальный DHCP- сервер назначает IP-адрес и тот же IP-адрес назначается системным администратором при выделении статического IP-адреса, который находится в пределах диапазона локальной DHCP-сети.
✓ Когда серверы DHCP вашей сети работают со сбоями и в конечном итоге назначают один и тот же динамический адрес нескольким системам.
Конфликты IP также могут возникать в других формах. Система может столкнуться с конфликтом IP-адресов с самим собой, когда эта система настроена с различными адаптерами.
Дополнительные способы исправить проблему
Если ранее ошибка «Обнаружен конфликт IP-адресов Windows» на этом компьютере не возникала, а предыдущие методы решения проблемы не помогли, вы можете попробовать:
- Использовать встроенные системные средства для устранения неполадок в работе сети: Устранение неполадок Windows 11, Устранение неполадок Windows 10
- Сбросить параметры сети и сетевых адаптеров. Об этом в инструкциях Как сбросить сетевые настройки Windows 11, Сброс сетевых настроек Windows 10
- Попробовать использовать точки восстановления системы на дату, когда проблема не наблюдалась: Точки восстановления Windows 11, Точки восстановления Windows 10
- При наличии других устройств в той же сети посмотреть текущие параметры IP, маски подсети и основного шлюза на них, а затем ввести те же параметры в свойствах IPv4 подключения на компьютере с проблемой, изменив последний разряд в IP-адресе.
А вдруг и это будет интересно:
- Лучшие бесплатные программы для Windows
- Создание отчета о состоянии батареи ноутбука средствами Windows 11
- Запуск драйвера для этого устройства заблокирован Код 48 — варианты решения
- Не работают Ctrl+C и Ctrl+V — варианты решения
- Интерфейс не поддерживается при открытии файлов в Windows 11 и Windows 10 — варианты решения
- RustDesk — удобная работа с удаленными рабочими столами
- Windows 11
- Windows 10
- Android
- Загрузочная флешка
- Лечение вирусов
- Восстановление данных
- Установка с флешки
- Настройка роутера
- Всё про Windows
- В контакте
- Живые обои на рабочий стол Windows 11 и Windows 10
- Лучшие бесплатные программы на каждый день
- Как скачать Windows 10 64-бит и 32-бит оригинальный ISO
- Как смотреть ТВ онлайн бесплатно
- Бесплатные программы для восстановления данных
- Лучшие бесплатные антивирусы
- Средства удаления вредоносных программ (которых не видит ваш антивирус)
- Встроенные системные утилиты Windows 10, 8 и 7, о которых многие не знают
- Бесплатные программы удаленного управления компьютером
- Запуск Windows 10 с флешки без установки
- Лучший антивирус для Windows 10
- Бесплатные программы для ремонта флешек
- Что делать, если сильно греется и выключается ноутбук
- Программы для очистки компьютера от ненужных файлов
- Лучший браузер для Windows
- Бесплатный офис для Windows
- Запуск Android игр и программ в Windows (Эмуляторы Android)
- Что делать, если компьютер не видит флешку
- Управление Android с компьютера
- Создание отчета о состоянии батареи ноутбука средствами Windows 11
- Запуск драйвера для этого устройства заблокирован Код 48 — варианты решения
- Не работают Ctrl+C и Ctrl+V — варианты решения
- Интерфейс не поддерживается при открытии файлов в Windows 11 и Windows 10 — варианты решения
- RustDesk — удобная работа с удаленными рабочими столами
- Unable to load library dbdata.dll — как исправить?
- Как включить Сетевое обнаружение в Windows 11 и Windows 10
- SmartSystemMenu — функциональное меню окон Windows
- Как узнать, когда включался и выключался компьютер в Windows
- Синий экран MEMORY MANAGEMENT в Windows 11 — как исправить?
- Не работает клавиша Win и сочетания с ней — варианты решения
- CCXProcess в автозагрузке — что это и можно ли отключить?
- Context Menu Tuner — создание пунктов контекстных меню Windows
- Неизвестное программное исключение 0xe0000008 — как исправить?
- Как отключить закругленные углы окон Windows 11
- Windows
- Android
- iPhone, iPad и Mac
- Программы
- Загрузочная флешка
- Лечение вирусов
- Восстановление данных
- Ноутбуки
- Wi-Fi и настройка роутера
- Интернет и браузеры
- Для начинающих
- Безопасность
- Ремонт компьютеров
- Windows
- Android
- iPhone, iPad и Mac
- Программы
- Загрузочная флешка
- Лечение вирусов
- Восстановление данных
- Ноутбуки
- Wi-Fi и настройка роутера
- Интернет и браузеры
- Для начинающих
- Безопасность
- Ремонт компьютеров
Где искать ошибку — в системе Windows или роутере (Keenetic, Mikrotik, TP-Link и др.)?
Давайте посмотрим, как это исправить. Чаще всего ситуация с ошибкой конфликта IP адресов в сети появляется, когда роутер раздает IP автоматически. То есть при подключении к локальной сетке, каждый раз компьютер получает новый IP из заданного диапазона. Сам ошибиться роутер на 99% не может. Однако бывает ситуация, когда вы вручную задали адрес на каком-то компьютере (бывает, что это нужно, например, при организации видеонаблюдения или раздачи торрентов), но забыли активировать режим ручного назначения адресов или прописать его статический IP в настройках роутера.
Прежде всего, надо проверить, какой диапазон адресов выделен для использования при работе DHCP сервера в настройках роутера. Если при организации сети ничего не менялось в конфигурации роутера по умолчанию, то IP роутера можно прочитать на днище устройства
Если же его адрес, а также логин и пароль были изменены, то надо их узнать у сисадмина, войти в админку и найти раздел, отвечающий за адрес самого роутера.
В моем примере у роутера адрес 192.168.0.1, а диапазон имеет значения от 2 до 254 — это значит, что IP наших устройств должны быть от 192.168.0.2 до 192.168.0.254 — никак не 192.168.1.2 или 192.168.0.1, так как первый не из нашей подсети, а второй — уже задан для самого маршрутизатора.
Теперь, когда мы знаем наш диапазон, идем в настройки протокола TCP/IP v.4 на компьютере
Ваше мнение — WiFi вреден?
Да 22.58%
Нет 77.42%
Проголосовало: 51009
И смотрим наш адрес. У меня как раз указан неправильный, не из того диапазона, поэтому я задам для него, допустим, 192.168.0.159. Если же у вас все верно, адрес в том же диапазоне и не идентичен роутеровскому, а конфликт IP адресов в сети остается, значит какому-то компьютеру уже задан ваш адрес. Нужно просто поменять цифры в последнем окошке. Также не забудьте в качестве шлюза и DNS-сервера IP адрес самого роутера, чего не сделано на вышепредставленном скриншоте.
Теперь возвращаемся в админку маршрутизатора в раздел, отвечающий за DHCP-сервер.
- Во-первых, активируем ручной режим.
- Во-вторых, выбираем из выпадающего списка нужный нам компьютер по его ID или MAC адресу, и прописываем его не меняющийся IP, который ранее был нами указан в настройках протокола Интернета TCP/IP, как было показано выше.
Неполадки с DHCP – сервером
Чтобы убедиться, что именно DHCP – сервер выступает причиной неисправности следует:
Открыть «Командную строку». О том, как это сделать, рассказано выше.
- Написать команду «ipconfig».
- Проверить наличие строки с данными вида 169.***.*.*.
Если такая строка присутствует, можно со 100% уверенностью говорить о том, что Windows 7 пишет об неопознанной сети по причине ошибки в параметрах ДХЦП. Что делать в таком случае?
Эту проблему можно также устранить своими силами, без обращения в сервисный центр. Этапы работы:
Перейти в «Диспетчер Устройств» Windows 7.
Существуют разные способы, чтобы открыть данный раздел. Самый простой, это щелчок ПКМ по значку «Мой компьютер» на рабочем столе.
В пункте «Сетевые адаптеры» найти нужный и перейти на его свойства.
Открыть вкладку «Дополнительно».
Выбрать раздел «Network Address».
Ввести его значение. Оно может быть любого вида, содержать цифры от 0 до 9, и латинские буквы от А до F.
Подтвердить действия, командой «ОК».
- Открыть «Командную строку».
- Поочередно ввести две задачи — Ipconfig /release, Ipconfig /renew.
- Перезагрузить ПК.
Данных действий будет достаточно, чтобы изменить параметры конфигурации и восстановить работу интернета на Windows 7, если сеть неопознанная.
Статические настройки
Если прошлый способ не сильно помог, то проблема в DHCP вашего роутера. Служба или не правильно работает или вовсе отключена. Но можно выставить настройки вручную.
И так для начала нам надо узнать IP адрес вашего роутера:
- Win+R и прописываем cmd».
- ipconfig и «Enter»;
- Смотрите в строку «Основной шлюз» или «IPv4». Нам нужны первые 3 цифры. В моём случаи это 192.168.1.
- Заходим в свойства сетевого подключения. Как это сделать – вы уже знаете из прошлой главы.
- И так, в качестве айпи я ставлю 192.168.1.(здесь можно поставить любую цифру от 100 до 254). Я поставил 192.168.1.145. Далее ставим курсор в строку маски, и она автоматически заполнится. Основной шлюз ставим как 3 цифры, который вы узнали и в конце ставим 1. У меня это – 192.168.1.1. Будьте внимательны с третьей цифрой, если у вас 0, то ставьте 0, если 1 как у меня – то ставьте 1.
- В качестве ДНС ставим те значения, который вы видите на картинке выше.
- В самом конце нажимаем «ОК».
После этого проблема должна решиться сама собой. Но если она появится вновь, то лучше установите получения IP адресов в автономном режиме, как в прошлой главе. Если после этого проблема появится вновь, то надо смотреть настройки DHCP на роутере. Об этом я писал в этой статье.
Причины появления проблемы
Причиной ошибки «конфликт ip-адресов» может послужить то, что настройки для компьютера заданы неверно (используются ip-параметры из другой подсети, вашим провайдером по ошибке вручную был введен одинаковый параметр для двух компьютеров). Но это все легко обнаружить, а после — и устранить неисправность. Для начала вам нужно в параметрах используемого устройства узнать диапазон адресов, который был назначен всем пользователям локальной сети. Для получения параметров установленного роутера нужно узнать логин администратора и пароль для входа. Такими данными обычно обладает администратор сети, но это при условии, что стандартные формы были заменены из соображений безопасности. Если же стоят значения по умолчанию, то адрес устройства можно узнать из инструкции к роутеру (по факту он практически одинаковый на всех моделях).
Далее нам стоит войти в меню настроек роутера при помощи пароля и логина, которые мы узнали, в меню выбрать раздел, где указывается рабочий адрес роутера
Важно, чтобы настройки были введены вручную и состоялось отключение функций автоматической настройки «ip — служба DHCP». Для примера будут приведены стандартные цифры для обычного роутера, а именно 192.168.1.1 или же стандартный для моделей tp-link 192.168.0.2, из чего выходит, что значение наших параметров должно колебаться в цифрах от 192.158.1.2 и до трехзначных чисел последней цифры. Тогда будет невозможен конфликт ip-адреса с другой системой
Но эти значения никоим образом не должны совпадать со значениями роутера, потому что тогда и возникают проблемы ip-адреса с другой системой. После проделанной работы и переписанного адреса ip, нужно зайти в настройки сетевых подключений и выбрать параметр TCP/IP v4 в параметрах сети. Там можно увидеть фактический адрес, который нужен для подключения компьютером к Интернету. Если он неправильный, то его стоит изменить на доступное значение (к примеру, на 192.168.1.40)
Тогда будет невозможен конфликт ip-адреса с другой системой. Но эти значения никоим образом не должны совпадать со значениями роутера, потому что тогда и возникают проблемы ip-адреса с другой системой. После проделанной работы и переписанного адреса ip, нужно зайти в настройки сетевых подключений и выбрать параметр TCP/IP v4 в параметрах сети. Там можно увидеть фактический адрес, который нужен для подключения компьютером к Интернету. Если он неправильный, то его стоит изменить на доступное значение (к примеру, на 192.168.1.40).
Windows 10
Появление ошибки «Обнаружен конфликт IP-адресов» в Windows 10 чаще всего связан с неправильными сетевыми настройками, однако иногда ее вызывают мелкие сбои, решающиеся банальной перезагрузкой компьютера и роутера. Если вы уже сделали это, но проблема не исчезла, приступайте к выполнению следующих методов.
Способ 1: Запуск средства устранения неполадок
Перед тем, как пытаться самостоятельно решить неполадку, изменяя настройки в ОС или веб-интерфейсе роутера, попробуйте применить штатное средство устранения ошибок Виндовс, которое выполнит базовое сканирование и исправит проблемы, если такие будут.
- Откройте меню «Пуск» и вызовите «Параметры», нажав по значку с шестеренкой.
В новом окне щелкните по плитке «Обновление и безопасность».
Перейдите к разделу «Устранение неполадок».
В нем вас интересует ссылка «Дополнительные средства устранения неполадок».
Среди всех средств диагностики выберите «Подключение к Интернету» и запустите его.
Ожидайте завершения поиска проблем и прочитайте отобразившуюся на экране информацию. По необходимости выполните представленные инструкции и проверьте работу сети.
Способ 2: Использование автоматического метода получения IP-адреса и DNS-серверов
Обычно метод получения IP-адреса и DNS-серверов устанавливается на уровне роутера, однако иногда возникают конфликты с параметрами операционной системы, что и приводит к возникновению рассматриваемой ошибки. В первую очередь в Windows нужно установить автоматический метод получения этих параметров и проверить, как это скажется на доступе к интернету.
- В том же приложении «Параметры» на этот раз перейдите в «Сеть и Интернет».
В блоке «Дополнительные сетевые параметры» вас интересует пункт «Настройка параметров адаптера».
При отображении окна «Сетевые подключения» щелкните правой кнопкой мыши по используемому сетевому адаптеру и из контекстного меню выберите пункт «Свойства».
Дважды кликните по строке «IP версии 4 (TCP/IPv4)».
Отметьте маркерами пункты, отвечающие за автоматическое получение IP и DNS, после чего нажмите «ОК» и перезагрузите роутер, чтобы все изменения точно вступили в силу.
Способ 3: Ручной ввод IP-адреса и DNS-серверов
В некоторых случаях, при использовании провайдером нестандартного протокола, нормальное соединение с интернетом обеспечивается при заранее известных IP-адресе и DNS-серверах, то есть их нужно установить вручную. Если ранее осуществлялась настройка маршрутизатора, значит, его параметры не нуждаются в редактировании и остается только произвести изменения в ОС.
- Для начала откройте «Пуск», отыщите «Командную строку» и запустите ее. Можете использовать любой другой метод перехода к консоли, который считаете удобнее этого.
Введите команду ipconfig и нажмите Enter для ее активации.
Найдите в списке свой адаптер сети, запомните или скопируйте информацию об IP-адресе, маске и основном шлюзе. Консоль можно даже не закрывать, чтобы обратиться к данным в случае необходимости.
Откройте свойства сети так, как это было показано в предыдущем методе, и снова дважды кликните по строке «IP версии 4 (TCP/IPv4)».
Отметьте маркером пункт «Использовать следующий IP-адрес» и введите в поля три адреса, получение которых произведено ранее.
То же самое сделайте и с DNS-серверами, а в качестве предпочитаемого и альтернативного укажите 8.8.8.8 и 8.8.4.4 соответственно.
Если после перезагрузки маршрутизатора проблема не исчезла, рекомендуется вернуть параметры в предыдущее состояние, чтобы они не провоцировали другие ошибки при подключении к интернету.
Способ 4: Включение DHCP-сервера в настройках роутера
Последний метод — проверка состояния DHCP-сервера в настройках маршрутизатора. Этот параметр должен быть включен для тех пользователей, чьи провайдеры предоставляют интернет по протоколу «Динамический IP-адрес» (он же «Dynamic IP» и DHCP). Эта информация должна быть указана в инструкции по настройке маршрутизатора или в другой документации, предоставленной поставщиком интернет-услуг во время подключения.
Еще раз отметим, что если провайдер использует протокол Static IP или PPPoE, этот метод выполнять не нужно, поскольку по умолчанию в настройках DHCP может не использоваться и никак не связан с получением IP-адресов, что и вызывает их конфликты.
Причины появления конфликта ip адресов Windows
Выше я вам показал, что из себя представляет ситуация, с одинаковыми ip адресами в операционной системе Windows. Давайте я вам расскажу, о причинах ее появления:
- Первая причина, это когда у вас в локальной сети, все сетевые адреса на компьютерах, назначаются в ручную (статические ip адреса). Обычно такие настройки делают для серверов, чтобы у них сохранялись всегда одни и те же параметры, но в данном методе есть уязвимое место, это необходимость вести реестр этих адресов, в разном виде и всегда его актуализировать. В противном случае вы можете получать проблемы с одинаковыми адресами. Я такое часто видел в маленьких офисах, где есть так называемый админчик, который так делает, и вот приходит новый компьютер или ноутбук, и для него так же вбивают ip, в итоге в локальной сети обнаружен конфликт ip адресов, как говориться за ошибки нужно платить.
- Второй вариант, это когда у вас есть проблемы с DHCP сервером, на котором у вас либо не настроена функция отслеживания дублирования адресов, либо у вас DHCP сервер кому-то назначил ip, а кто-то другой взял и настроил себе статический, вот и произошла ошибка конфликта ip адреса. Из своей практики я видел такое шапито, когда у одного админа был Kerio Control, на котором была функция DHCP сервера, там адреса назначались с большим резервированием и порой с привязкой. В один из прекрасных, московских дней, случилась ситуация, что у части людей перестал работать интернет. В настройках сети, светился APIPA адрес, этот админ вместо того, чтобы зайти в DHCP сервер и увидеть, что у него кончились адреса в пуле, стал массово перезагружать компьютеры и назначать на них статические айпишники, в итоге тем самым, он создал огромное количество ip конфликтов в сети, он просто не понимал принцип работы службы.
Столько уже написал, о причинах, а так еще и не показал, как выглядит сообщение, об ошибке.
обнаружен конфликт ip адресов Windows. В этой сети уже есть компьютер с таким же IP-адресом. Обратитесь к системному администратору для решения проблемы
Если вы зайдете в настройки сетевого интерфейса, то обнаружите, что в данной ситуации у вас основным адресом, будет IP из APIPA диапазона (169.254.x.x). Это означает, что конфликтный адрес у вас будет не доступен, и вы в локальной сети не сможете общаться практически ни с кем.
Так же если посмотреть логи операционной системы Windows, то вы там обнаружите вот такое уведомление, код события 4199:
В системе обнаружен конфликт IP-адреса 192.168.31.1 с системой, имеющей адрес сетевого устройства 00-0C-29-19-92-76. В результате могут быть нарушены сетевые операции на этих системах.
DHCP-сервер 192.168.31.1 отказал в аренде IP-адреса 192.168.59.131 сетевой карте с сетевым адресом 0x000C293758F2 (DHCP-сервер отправил сообщение DHCPNACK).
Из-за чего у вас может быть обнаружен конфликт ip адресов Windows, я вам рассказал, переходим теперь к алгоритму решения данной ситуации.








![Windows обнаружила конфликт ip-адресов [исправить]](http://kubwheel.ru/wp-content/uploads/e/2/5/e250a1b70b0c789c779f187f3211d9ad.png)


















