Пропал значок батареи на ноутбуке с Windows 10, иконка аккумулятора
Пропажа значков и иконок с панели задач Windows 10 – проблема достаточно распространенная. При этом причиной такого поведения операционной системы могут быть самые разные неисправности. Это может быть результатом установки программ «твикеров», неудачного обновления или просто заражения вирусами.
В данной статье мы рассмотрим одну из типичных проблем, а именно исчезновение иконки аккумуляторной батареи ноутбука. Без этой иконки пользователь не может оценить уровень заряда аккумулятора и оставшееся время автономной работы из-за чего пользоваться ноутбуком становится очень некомфортно. Поэтому в случае появления этой проблемы ее нужно решать как можно скорее. Сейчас мы рассмотрим несколько способов, которые могут помочь, если у вас пропал значок батареи с панели задач Windows 10.
Включение иконки батареи в меню «Параметры»
Если у вас на ноутбуке пропал значок батареи, то первое, что нужно сделать, это проверить настройки в меню «Параметры». Возможно, данный значок можно будет вернуть простой активацией одного переключателя. Для этого кликните правой кнопкой мышки по панели задач и в появившемся меню выберите пункт «Параметры панели задач».

В результате перед вами должно появиться меню «Параметры» с открытым разделом «Персонализация – Панель задач». Здесь нужно пролистать список настроек и найти блок «Область уведомлений». В этом блоке будут ссылки на два подраздела: «Выберите значки, отображаемые в панели задач» и «Включение и выключение системных значков».
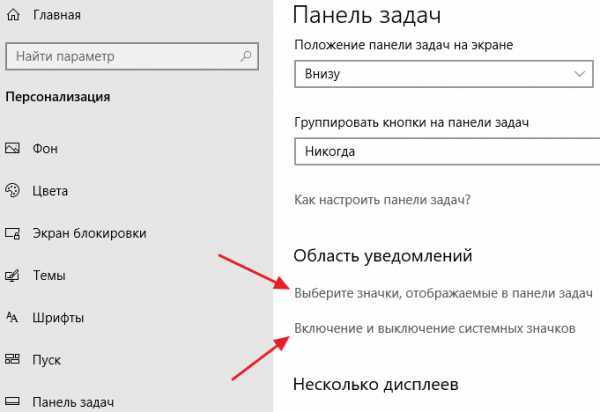
Вам нужно поочередно открыть обе эти ссылки и включить значок «Питание» в обоих подразделах.

Если после выполнения этих действий значок батареи появился на панели задач Windows 10, значит проблема была только в неправильных настройках. Однако, данный способ помогает не всегда, иногда значок батареи включен, но на панели задач он все равно не отображается. В таких случаях нужно пробовать другие способы решения проблемы.
Включение иконки батареи с помощью «Диспетчера устройств»
Если на вашем ноутбуке пропал значок батареи и вы уже проверили настройки в меню «Параметры», то можно попробовать обновить конфигурацию оборудования с помощью «Диспетчера устройств».
Для этого подключите ноутбук к электропитанию с помощью сетевого адаптера и откройте «Диспетчер устройств». В Windows 10 это можно сделать несколькими способами, например, вы можете просто открыть меню пуск и воспользоваться поиском либо нажать комбинацию клавиш Windows-R и выполнить команду «mmc devmgmt.msc».
После запуска «Диспетчера устройств» раскройте выпадающий список «Батареи», кликните правой кнопкой мышки по пункту «Батарея с ACPI-совместимым управлением» и в появившемся меню выберите пункт «Удалить устройство».

После удаления устройства откройте меню «Действие» и выберите пункт «Обновить конфигурацию оборудования».

Аналогичную операцию нужно выполнить и для устройства «Адаптер переменного тока». Сначала удаляем его из «Диспетчера устройств», после чего обновляем конфигурацию. Также не забудьте перезагрузить ноутбук, это позволит исключить зависание каких-то компонентов Windows 10 или драйверов.
Дополнительные советы по восстановлению значка батареи
Если ничего из описанного выше не помогло восстановить значок батареи на панели задач Windows 10, то вы также можете попробовать следующие действия:
- Проверьте редактор локальных групповых политик (только для Windows 10 Pro и Enterprise). В редакторе локальных групповых политик в разделе «Конфигурация пользователя – Административные шаблоны – Меню пуск и панель задач» найдите политику «Удалить индикатор батареи» и переключите ее в положение «Отключено».
- Установка другого антивируса и проверка системы. Пропажа значков с панели задач может быть связана с заражением ноутбука вирусами. Чтобы это проверить нужно установить хороший антивирус и выполнить проверку системы. Также можно воспользоваться антивирусами, которые не требуют установки. Например, Kaspersky Virus Removal Tool или Dr.Web CureIt.
- Переустановка драйверов для ноутбука. За управление батареей и питанием отвечает драйвер материнской платы ноутбука. Если с этим драйвером возникли какие-то неполадки, то это может вызвать исчезновение значка батареи. Чтобы проверить этот вариант выполните переустановку драйверов.
- Проверьте целостность системных файлов. Повреждение системных файлов может вызывать различные неполадки с операционной системой Windows 10. Для того чтобы проверить их целостность запустите командную строку с правами администратора и выполните команду «sfc /scannow».
Почему может пропасть значок батареи на ноутбуке
Индикатор заряда аккумулятора может исчезнуть по разным причинам: от случайного перемещения до неполадок в системе.

Основные причины такой проблемы следующие:
- индикатор скрыли или отключили;
- неисправность в драйверах;
- проблемы с аккумулятором;
- проблемы с контроллером питания.
Чаще всего встречается и проще решается проблема случайного отключения значка. Если он исчез, драйверы тоже можно обновить, но при возникновении проблемы с аккумулятором или контроллером питания без помощи специалиста не обойтись. Самостоятельный ремонт может только навредить, поэтому придется найти хороший сервисный центр и отнести ноутбук в ремонт.

Проверьте настройки параметров электропитания.
Настройки параметров электропитания довольно сложны, поэтому их легко потерять. Тем не менее, вы можете установить их правильно, следуя нашему руководству.
Включить уведомление о низком заряде батареи
Уведомление о низком заряде батареи включено по умолчанию, но есть вероятность, что вы изменили его по ошибке при изменении других настроек Windows 10. Или, может быть, стороннее приложение произвело изменение. Независимо от причины вы можете настроить уведомление о низком заряде батареи, выполнив следующие действия:
-
В строке поиска меню «Пуск» найдите панель управления и выберите «Лучшее совпадение».
-
Щелкните меню «Просмотр по» и выберите «Мелкие значки» или «Крупные значки».
-
Щелкните Параметры электропитания> Изменить настройки плана.
-
Щелкните Изменить дополнительные параметры питания. Это откроет меню параметров электропитания.
-
Разверните меню «Батарея».
-
Разверните меню уведомления о низком заряде батареи.
-
Чтобы включить уведомление о низком заряде батареи, установите для него значение Вкл. Для От батареи и Подключен.
-
Нажмите Применить> ОК, чтобы сохранить изменения.
Проверьте низкий уровень заряда батареи
Ваше устройство может выключиться до того, как отобразится уведомление о низком уровне заряда батареи, если для параметра Низкий уровень заряда батареи установлен низкий уровень, особенно если вы запускаете программы, использующие много ресурсов. Вот как это исправить:
-
Выполните шаги 1–5 из предыдущего раздела, чтобы открыть меню «Аккумулятор».
-
Разверните меню Низкий уровень заряда батареи.
-
Установите процент для параметров «От батареи» и «Подключено к сети» не менее 15-20%.
-
Щелкните Применить> ОК.
Проверьте действие низкого заряда батареи
Чтобы убедиться, что ваше устройство не выключается, не спит или не переходит в режим гибернации после того, как заряд батареи достигает нижнего порога, вам необходимо проверить настройки действия разряда батареи.
-
Откройте меню «Батарея».
-
Разверните меню действий при низком заряде батареи.
-
Выберите Ничего не делать в параметрах От батареи и Подключен к сети.
-
Щелкните Применить> ОК.
Проверить уведомление о критическом заряде батареи
-
Откройте меню «Батарея».
-
Разверните меню уведомления о критическом разряде батареи.
-
Установите для него значение «Вкл.» Для параметров «От батареи» и «Подключен к сети».
Проверить критическое действие батареи
-
Откройте меню «Батарея».
-
Разверните действие Критическая батарея.
-
Установите его в режим гибернации для работы от батареи и подключения к сети.
Наконец, разверните меню «Резервный уровень заряда батареи» и установите для него более низкий процент, чем низкий уровень заряда батареи. Обычно значение резервного уровня заряда батареи находится между значением критического уровня заряда батареи и значением низкого уровня заряда батареи.
Перезагрузите устройство и проверьте, показывает ли Windows 10 уведомление о низком заряде батареи. Если вы переключаетесь между несколькими схемами управления питанием, вам необходимо выполнить указанные выше действия для каждого из них.
В Windows 10 отсутствует значок питания [FIX]
1. Запустите проверку проверки системных файлов
Сканирование проверки системных файлов проверяет или сканирует все защищенные системные файлы, а затем заменяет неправильные версии подлинными и правильными версиями Microsoft.
Вот как это сделать:
- Нажмите Пуск .
- Перейдите в поле поиска и введите CMD .
- Выберите Командная строка .
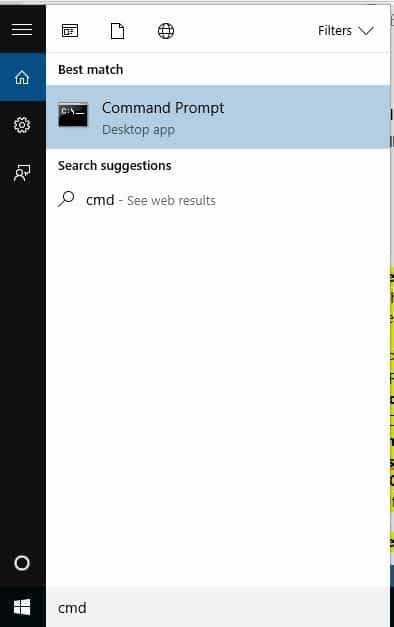
Нажмите правой кнопкой мыши и выберите Запуск от имени администратора .

- Введите sfc/scannow
- Нажмите Enter .
- Перезагрузите компьютер
Если значок питания по-прежнему не отображается, попробуйте следующее решение.
2. Запустите инструмент DISM
Если проблема исчезновения значка питания сохраняется, запустите средство DISM или средство обслуживания образов развертывания и управления ими.
Средство DISM помогает исправить ошибки повреждения Windows, когда не удается установить обновления Windows и пакеты обновления из-за ошибок повреждения, например, если у вас поврежденный системный файл.
Вот как запустить команду DISM на вашем компьютере, чтобы проверить, помогает ли она вам, когда вы не можете установить Windows 10:
- Нажмите Пуск .
- В поле поиска введите CMD .
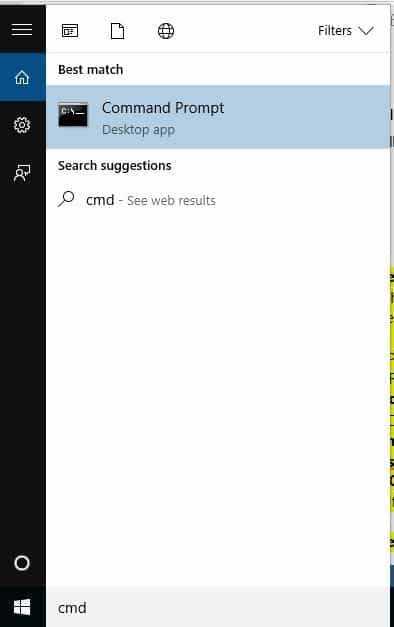
Нажмите Командная строка в списке результатов поиска.

- Введите Dism/Online/Cleanup-Image/CheckHealth
- Введите Dism/Online/Cleanup-Image/ScanHealth
- Введите Dism/Online/Cleanup-Image/RestoreHealth .
После завершения ремонта перезагрузите компьютер и проверьте, появляется ли значок питания.
ТАКЖЕ ЧИТАЙТЕ : что делать, если компьютер не включается после отключения питания
3. Проверьте, включен ли Universal Plug and Play
Вот как это решить:
- Выйти
- Войдите, используя текущий аккаунт пользователя.
- Перезагрузите компьютер
- Откройте Мои сетевые объекты .
- Проверьте, существуют ли в вашей сети устройства с поддержкой UPnP и включено
- Выберите скрыть значки для UPnP в сети .
- Вы также можете удалить UPnP из Добавить/удалить компоненты Windows .
4. Проверьте настройки политики локального компьютера.
Иногда значок питания может исчезать или быть серым из-за настроек политики локального компьютера вашего компьютера.
Чтобы решить эту проблему, сделайте следующее:
- Нажмите правой кнопкой мыши Пуск .
- Выберите Выполнить и введите gpedit.msc .
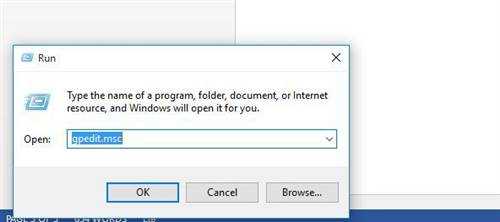
- Нажмите ОК или нажмите Ввод .
- Нажмите Конфигурация пользователя .
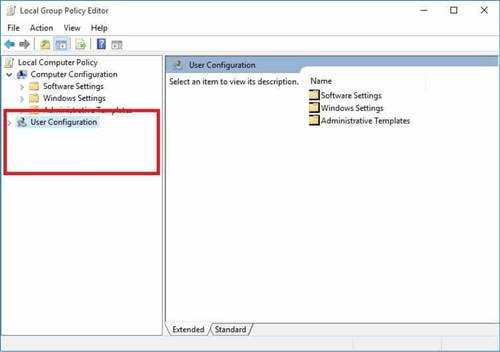
Нажмите Административные шаблоны .
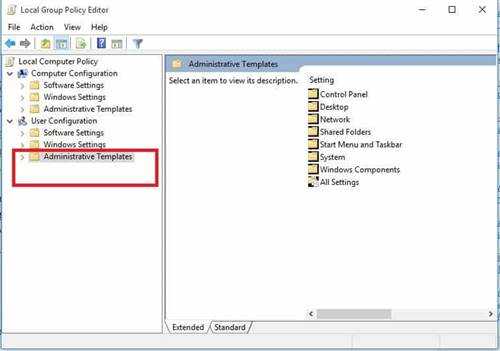
Нажмите Меню «Пуск» и панель задач .
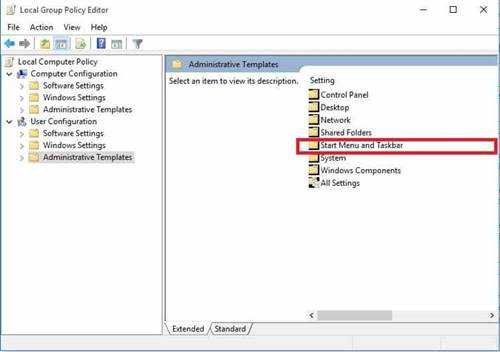
Дважды нажмите Удалить и запретить доступ к командам «Выключение», «Перезапуск», «Спящий режим» и «Спящий режим» .
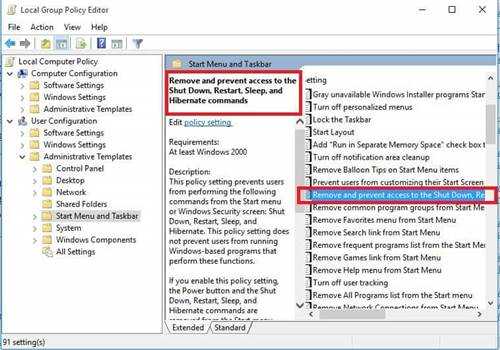
- Выберите Не настроено или Отключено .
- Закройте окно групповой политики .
Это сработало для вас? Если нет, попробуйте следующее решение.
5. Проверьте и измените реестр
Вы также можете изменить реестр, но вы должны быть осторожны, потому что ваш компьютер может быть поврежден, если вы сделаете это неправильно. Для дополнительной защиты создайте резервную копию реестра перед его изменением. Восстановите его в случае возникновения проблемы.
Выполните следующие действия, чтобы проверить и изменить реестр:
- Нажмите Пуск .
- В поле поиска введите regedit.exe .
- Нажмите Enter .
- Предоставьте разрешения, если потребуется ввести пароль администратора или подтверждение, или нажмите Разрешить или Продолжить
- Найдите и щелкните этот раздел реестра: HKEY_CURRENT_USERSoftwareClassesLocalSettingsSoftwareMicrosoftWindowsCurrentVersionTrayNotify
- Перейдите на панель Подробности .
- Нажмите IconStreams в реестре.
- Перейдите в меню Изменить >. Нажмите Удалить> . Нажмите Да .
- В области Подробности нажмите PastIconsStream запись реестра.
- Перейдите на Изменить> , нажмите Удалить , затем нажмите Да .
- Выход из редактора реестра
- Перезапустите Explorer.exe .
- Нажмите CTRL + SHIFT + ESC .
- На вкладке Процессы в диспетчере задач нажмите explorer.exe> , дважды нажмите Завершить процесс .
- В меню Файл нажмите Новые задачи (Выполнить) .
- Введите проводник и нажмите ОК .
- Выход из диспетчера задач
- После перезапуска Explorer.exe щелкните правой кнопкой мыши часы и выберите Настроить значки уведомлений .
- Убедитесь, что для параметра Power установлено значение Показать значок и уведомления .
- Нажмите Включить системные значки .
- Убедитесь, что для параметра Power установлено значение Вкл.
- Нажмите Хорошо .
- Закройте Панель управления .
Мы верим, что эти решения были вам полезны. Если нет, пожалуйста, поделитесь с нами своим опытом в разделе комментариев ниже.
Пропал значок батареи на ноутбуке Windows 10
Пользователи часто встречаются с проблемой пропажи иконок с панели задач. Причин может быть множество начиная с неудачного обновления и заканчивая установкой вредоносного программного обеспечения. Иконка батареи позволяет пользователю не только следить за зарядом аккумулятора ноутбука, но и быстро переходить в настройки электропитания или центр мобильности.
Данная статья расскажет как включить значок батареи в Windows 10. Ранее мы разбирались что делать пропал значок громкости с панели задач, сегодня рассмотрим ситуацию, когда пропал значок батареи на ноутбуке Windows 10. Так как целевая задача остается одинаковой, вернуть системный значок на панель задач, то некоторые способы решения проблемы могут быть несколько похожи.
Как включить значок батареи Windows 10
- Откройте расположение Пуск > Параметры > Персонализация > Панель задач.
- Дальше в разделе Область уведомлений нажмите кнопку Включение и выключение системных значков.
- В следующем расположении измените значение пункта Питание на Включено.
Текущее решение актуально для последней сборки операционной системы Windows 10. Ранее нужно включение и отключение системных значков было в разделе Система > Уведомления и действия.
Диспетчер устройств
- Откройте диспетчер задач выполнив команду devmgmt.msc в окне Win+R.
- Разверните список пункта Батареи и в контекстном меню пункта Адаптер переменного тока (Майкрософт) нажмите Отключить устройство.
- Дальше в меню Действие выберите пункт Обновить конфигурацию оборудования.
После проведенных действий рекомендуется выполнить перезагрузку ноутбука и проверить появился ли пропавший значок батареи. Если же не помогло, попробуйте сначала отключить, а потом включить все устройства присутствующие в списке батареи диспетчера устройств Windows 10. Зачастую именно диспетчер устройств помогает решить проблему и вернуть иконку батареи.
Редактор локальной групповой политики
Чтобы изменения вступили в силу пользователю после внесения изменений в локальные групповые политики необходимо выполнить перезагрузку операционной системы. А также смотрите другие способы открытия редактора локальной групповой политики Windows 10.
- Откройте редактор групповой политики выполнив команду gpedit.msc в окне Win+R.
- Перейдите в раздел Конфигурация пользователя > Административные шаблоны > Меню пуск и панель задач.
- Измените значение политики Удалить индикатор батареи на Отключено или Не задана.
Этот параметр политики позволяет удалить индикатор батарей из системной области. Если этот параметр политики включен, индикатор батарей не будет отображаться в области системных уведомлений. По умолчанию параметр политики отключен или не настроен, и индикатор батареи отображается в области системных уведомлений.
Целостность системных файлов
Повреждение целостности системных файлов может вызвать ряд проблем для пользователя с операционной системой. Пропавшая иконка батареи тогда пользователю может показаться действительно мелочью. Именно поэтому корпорация Майкрософт оставила за пользователем возможность проверки и восстановления системных файлов средствами операционной системы.
- Запустите командную строку от имени администратора в Windows 10.
- Выполните команду: sfc /scannow, и дождитесь завершения процесса восстановления.
Перезапустите операционную систему и проверьте наличие проблемы. Более подробно смотрите в инструкции: Как проверить целостность системных файлов Windows 10. А также рекомендуем сразу же после чистой установки операционной системы создать резервную копию Windows 10. Это даст возможность в любой момент пользователю восстановить систему.
Заключение
Если пропал значок батареи на ноутбуке с панели задач в Windows 10 рекомендуем первым делом убедится что он включен в параметрах системы. В многих ситуациях пользователю достаточно открыть настройки системы, и просто включить иконку батареи. После чего только переходите к следующим вариантам решения проблемы.
Как вернуть значок
Если он пропал случайно, действия не будут слишком долгими и сложными, поэтому справиться должен каждый. Есть три способа вернуть пропавший бейдж.
В параметрах
вы можете случайно отключить отображение индикатора заряда, даже не осознавая этого. Поэтому первым делом нужно проверить параметры и настройки отображения значков. Для этого вам понадобятся:
- Щелкните правой кнопкой мыши «Панель задач».
- Перейдите в «Параметры панели задач».
В разделе »выберите« Область уведомлений».
Перейдите по обеим ссылкам и включите значок питания в первой и второй.
Кроме того, индикатор нельзя отключить, а спрятать. В этом случае вам понадобятся:
Раскройте указатель в виде маленькой стрелки на лотке.
Проверьте, есть ли там нужный значок.
Если он есть, вам просто нужно перетащить его на панели задач на другие значки.
Если причина проблемы кроется в случайном выключении, иконка должна немедленно вернуться на место. Но если он был включен в настройках, но его нет в трее, то придется учитывать проблемы с Проводником и Диспетчером устройств.
Перезапуск Проводника
Сбой в проводнике также влияет на отображение значков. Перезагрузить легко:
Вызовите «Диспетчер задач» с помощью комбинации клавиш «Ctrl + Shift + Esc» или щелкните правой кнопкой мыши на панели задач.
- Откройте вкладку «Процессы» и найдите «Проводник».
- Перезагрузите, щелкнув по нему и выбрав кнопку.
Сам ноутбук перезагружать не нужно. Перезапуск проводника устраняет некоторые проблемы с индикатором панели задач и файлами. Если этот метод не работает, может помочь отключение аккумулятора через диспетчер устройств, обновление или восстановление драйверов и сканирование с помощью антивирусной программы.
Диспетчер устройств
Последний обсуждаемый здесь метод – обновить конфигурацию оборудования. Здесь главное подавать энергию от сети, а не от аккумулятора. Для обновления вам потребуются:
В поиске наберите «Диспетчер устройств» и откройте его.
- Найдите в списке «Батареи», откройте список и щелкните правой кнопкой мыши вторую запись «Батарея с ACPI-совместимым управлением».
- Щелкните этот элемент правой кнопкой мыши и выключите устройство.
- Вернитесь в раздел «Батареи» и выберите «Адаптер переменного тока».
- Таким же образом отключите устройство.
- Перезагрузите ноутбук.
- Затем включите обе батареи.
После включения батарей значок должен появиться в системном трее.
Если этот метод не помогает, эти шаги повторяются, только вместо отключения извлекаются обе батареи. После удаления первая обновляется до аппаратной конфигурации в разделе «Действия в главном меню». То же самое проделайте и со вторым аккумулятором.
Не всегда серьезная проблема решается указанными выше способами. Если они не помогли, вы также можете сбросить значок:
в локальном редакторе групповой политики – не для всех версий системы;
- установка другой антивирусной программы и тщательная проверка;
- переустановить или восстановить драйверы материнской платы;
- проверка системных файлов на наличие повреждений с помощью команды «sfc / scannow» в командной строке.
Если есть неисправности в частях ноутбука, таких как контроллер питания, домашний ремонт может только усугубить проблему. В таких случаях поможет только специалист. Батарея со временем изнашивается, поэтому эта причина также выясняется; и ее решение – заменить его новым аккумулятором. Но большую часть проблем с исчезновением индикатора можно решить проверкой параметров, обновлением проводника и драйверов.
Источник изображения: it-tehnik.ru
Почему не выполняется зарядка
Причин здесь несколько.
Батарея подключена, но не заряжается
Этому могут быть виной следующее.
Повторная прописка контроллеров и схем питания в ноутбуке
Здесь и далее в качестве примера — Windows 10. Вообще, в последних версиях Windows, начиная с Vista, уже есть необходимые драйверы и системные библиотеки, управляющие питанием любых портативных ПК (вплоть до планшетов с Windows). Они позволяют подстроить поведение ноутбука целиком под себя. Сделайте следующее.
Это перезагрузка драйвера питания
Если ни один из вышеописанных шагов не помог — попробуйте «Восстановление системы», проверьте обновления либо повторно переустановите Windows 10. Эти шаги одинаковы для Windows всех версий, начиная с версии XP Service Pack 3.
Причины
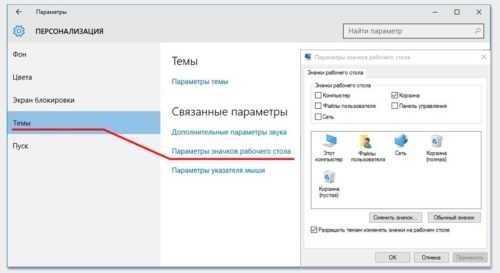
Значок батареи на переносном персональном компьютере может исчезнуть из-за сбоев в личных настройках или вирусов. Однако не стоит расстраиваться, а попробовать исправить ситуацию, придерживаясь рекомендаций.
Занесение вирусов

Основной причиной пропажи иконки может стать вредоносный вирус. Избавиться от них пользователю Windows 10 поможет встроенная утилита Microsoft Malicious Software Removal Tool. При несрабатывании программы в автоматическом режиме, инструмент запускается вручную в папке System32, расположенной в одноименном каталоге.
Приложение отличается длительным периодом сканирования, поэтому хорошим вариантом будет скачивание бесплатной программы AdwCleaner. После активации софт автоматически проверит систему на наличие негативных компонентов. После проверки программа удалит вредоносные файлы. Далее, нужно просто перезагрузить ноутбук, и значок питания вернется на свое место.
Сбой в настройках
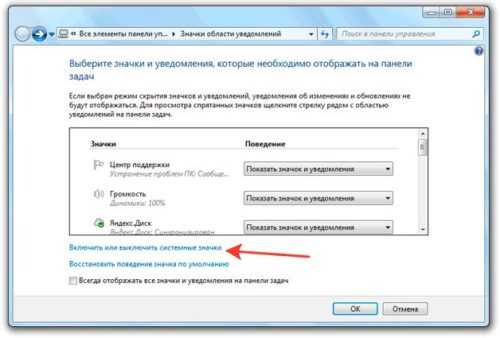 Некоторые пользователи сталкиваются с исчезновением индикатора после обновлений операционной системы. После перезагрузки ноутбука и установки неизвестных обновлений значок батареи часто пропадает с панели задач. Часто в Windows 10 происходит сбой в процессе функционирования графической оболочки Explorer.exe. Из-за неполадки приложения происходят «конфликты» с адресами оперативной памяти. Поэтому если на мониторе пропал значок батареи, стоит выполнить перезапуск процесса «explorer.exe» либо зайти в параметры Windows 10.
Некоторые пользователи сталкиваются с исчезновением индикатора после обновлений операционной системы. После перезагрузки ноутбука и установки неизвестных обновлений значок батареи часто пропадает с панели задач. Часто в Windows 10 происходит сбой в процессе функционирования графической оболочки Explorer.exe. Из-за неполадки приложения происходят «конфликты» с адресами оперативной памяти. Поэтому если на мониторе пропал значок батареи, стоит выполнить перезапуск процесса «explorer.exe» либо зайти в параметры Windows 10.
Пропал значок батареи на ноутбуке в Windows 10
Иногда бывает так, что простые вещи, которые должны работать стабильно и работать всегда, внезапно перестают работать вообще. Такое порой случается с Windows 10-ноутбуками или планшетами. Представьте ситуацию: вы работаете за планшетом или ноутбуком, хотите проверить состояние заряда батареи, но индикатора батареи нет. Что делать, если исчезла иконка батареи в ноутбуке на Windows 10? Хорошая новость в том, что исправить этот неприятный баг можно довольно просто, а иногда дело вовсе и не в баге. Эта статья содержит в себе два метода, с помощью которого вы сможете вернуть индикатор батарейки на свое место.
Исчез индикатор батареи в ноутбуке – настройки панели уведомлений
Исчезновение иконки батареи с панели задач вашего компьютера может быть обусловлено тем, что индикатор попросту скрыт или выключен в настройках Windows. Даже если вы не отключали его, элементарный баг в системе мог привести к тому, что батарейка куда-то подевалась с положенного ей места. К счастью, вернуть ее обратно не составит большого труда.
Примечание: скриншоты в этой инструкции создавались на устройстве с Windows 10 Fall Creators Update 1709. В более новых версиях Windows внешний вид Параметров может отличаться, но принцип инструкции остается такой же.
- Нажмите Win + I и выберите раздел Персонализация – Панель задач.
- Опуститесь вниз списка и найдите ссылку Включение и выключение системных значков. Нажмите на нее, после чего на экране отобразится список всех значков, которые можно включить или отключить в области уведомлений (в правом нижнем углу экрана).
- Найдите пункт Питание и убедитесь, что он включен. Если нет, значит его надо включить – именно из-за этого исчезла иконка батареи в ноутбуке.
- Вернитесь на один шаг назад и нажмите Выберите значки, отображаемые в панели задач.
- Убедитесь, что пункт Питание включен. Если нет, включите его.
Если иконка батареи исчезла из-за простого отключения ее отображения, эта процедура должна решить вашу проблему. Если нет, тогда попробуйте еще один простой метод:
- Откройте Диспетчер задач и на вкладке Процессы найдите процесс Проводник.
- Нажмите на него, а затем кликните на кнопку Перезапустить в правом углу.
Это действие перезапустит оболочку Windows. Возможно, что иконка батареи не отображалась из-за бага, который можно вылечить простой перезагрузкой Проводника. Если же и это не помогло, тогда переходите к следующему пункту этой инструкции.
Исчезла иконка батареи в компьютере – сброс адаптера
Быть может, что баг в драйвере адаптера питания привел к исчезновению иконки на панели задач и вы больше не можете нормально просмотреть состояние батареи вашего компьютера. В таком случае может помочь элементарный сброс адаптера.
Для справки: эта часть инструкции должна выполняться от имени Администратора. Если ваша учетная запись не имеет таковых прав, вам понадобится пароль Администратора или инструкция, в которой описано, как превратить обычного пользователя в Администратора.
Предупреждение: не стоит экспериментировать с Диспетчером устройств вашего компьютера. Необдуманное отключение или удаление устройств может привести к нестабильной работе компьютера. Выполняйте только то, что описано в этой инструкции. Мы проверяем материал на собственных компьютерах и можем подтвердить работоспособность инструкции. Помните, что ответственность за свое устройство несете только вы.
- Нажмите Win + R и введите devmgmt.msc. Если появится диалоговое окно контроля учетных записей, разрешите внесение изменений.
- В списке устройств найдите пункт Батареи и разверните его.
- В ветке Батареи должно быть минимум два пункта – Адаптер переменного тока (Майкрософт) и Батарея с ACPI-совместимым управлением (Майкрософт). Последних может быть несколько.
- Кликните правой кнопкой мыши по пункту Адаптер переменного тока (Майкрософт) и выберите Удалить устройство. Подтвердите свое действие.
- Нажмите в верхней части окна кнопку Действие и из выпадающего меню выберите Обновить конфигурацию оборудования.
- Точно таким же образом выберите Батарея с ACPI-совместимым управлением (Майкрософт) и нажмите Удалить устройство.
- Щелкните Действие – Обновить конфигурацию устройства.
Кстати, если вы стали замечать, что иконка батареи отображает неправильные значения, вам может понадобиться калибровка батареи ноутбука. Эта процедура довольно простая и описана в отдельной инструкции.
Надеемся, несколько этих советов помогли вам вернуть исчезнувшую иконку батареи на панель задач в вашем ноутбуке на Windows 10.
Параметры Windows
Простое решение – восстановить иконку через параметры операционной системы. Возможно, что по каким-то причинам отображение значка просто отключилось. Заходим в параметры комбинацией клавиш Win+I. Выбираем раздел «Персонализация» и переходим во вкладку «Панель задач».
Здесь мы ищем в списке активную ссылку «Включение и выключение системных значков».
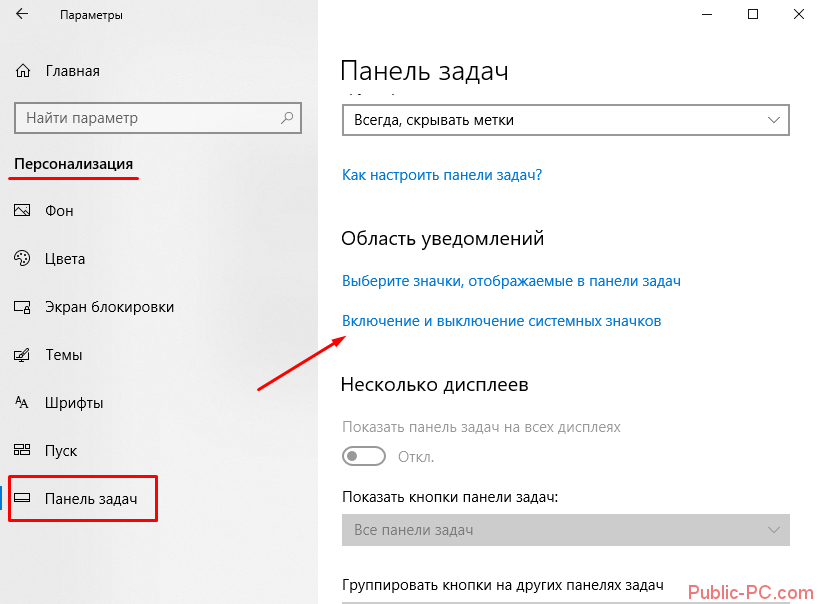
В предложенном списке значков нас интересует пункт «Питание». Для возобновления иконки на панели задач просто установите маркер в синее положение «Вкл.».
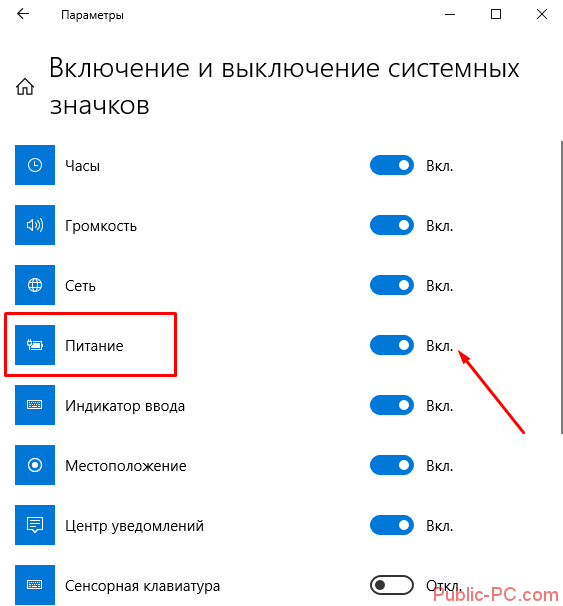
Возвращаемся в настройки панели задач и выбираем теперь первую ссылку «Выберите значки…».
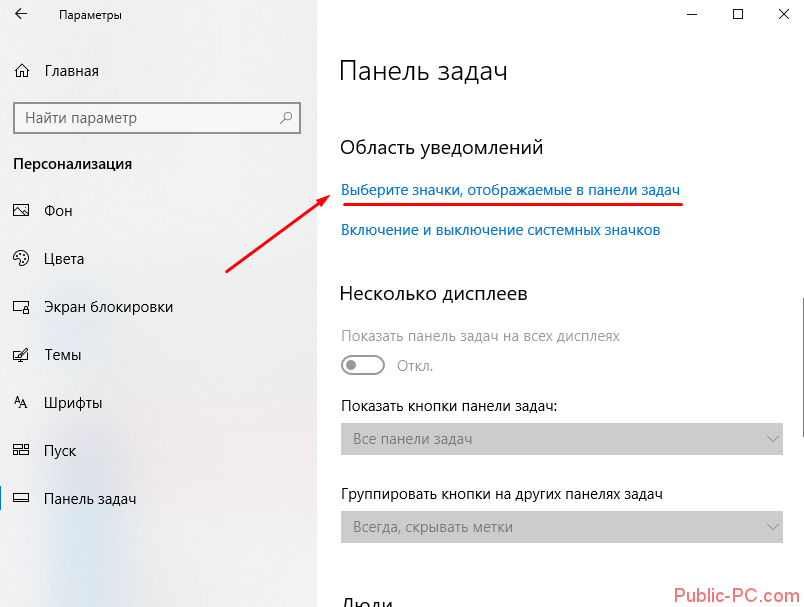
Здесь принцип идентичен: ищем «Питание» (у нас этот значок первый в списке) и устанавливаем ползунок во включенное положение.
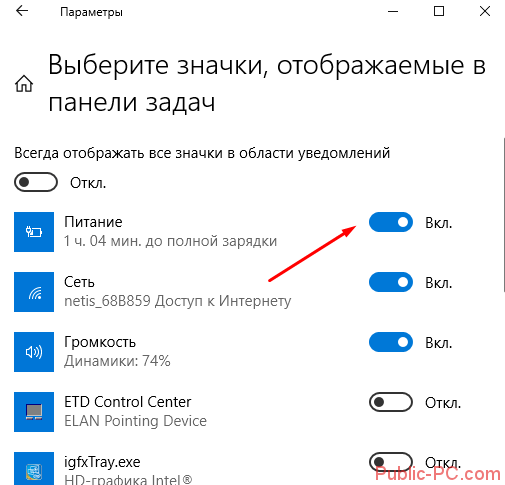
Еще один вариант решения проблемы – перезапуск Windows-оболочки. Возможно, проблема с отображением значка питания возникла из-за сбоев в работе процесса «Проводника». Перезапустим его.
Откроем Диспетчер задач (подробнее обо всех способах его запуска – читайте здесь). В списке процессов Windows находим «Проводник» и кликаем на иконку «Перезапустить». Для многих пользователей, судя по отзывам, такой способ оказывался действенным.
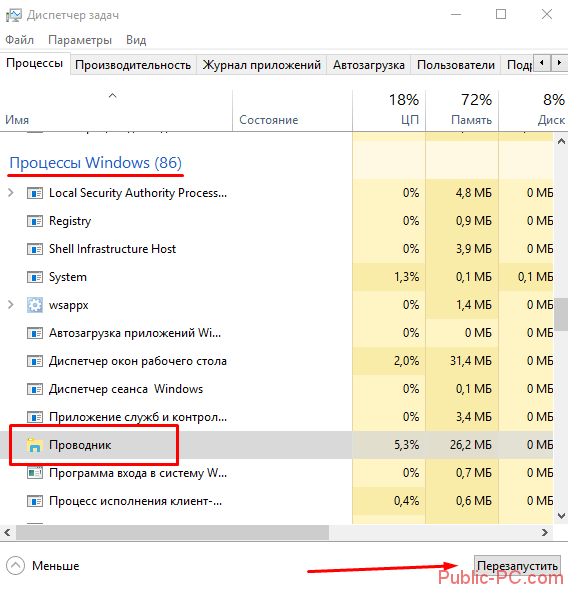
Как вернуть значок
Если он исчез случайно, действия не будут слишком долгими и сложными, поэтому справиться должен каждый. Три способа помогут вернуть пропавший значок.
В параметрах
Отключить отображение индикатора заряда можно случайно, не заметив этого. Поэтому первым делом проверяют параметры и настройки отображения значков. Для этого нужно:
- Кликнуть правой кнопкой мыши по «Панели задач».
- Перейти в «Параметры панели задач».
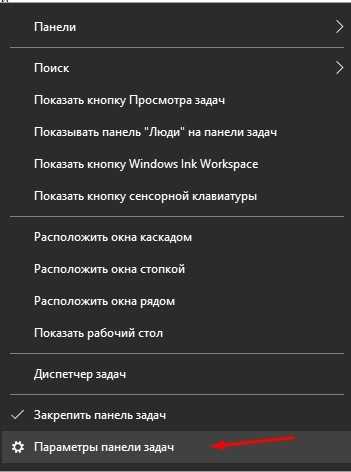
Выбрать «Область уведомлений в разделе».
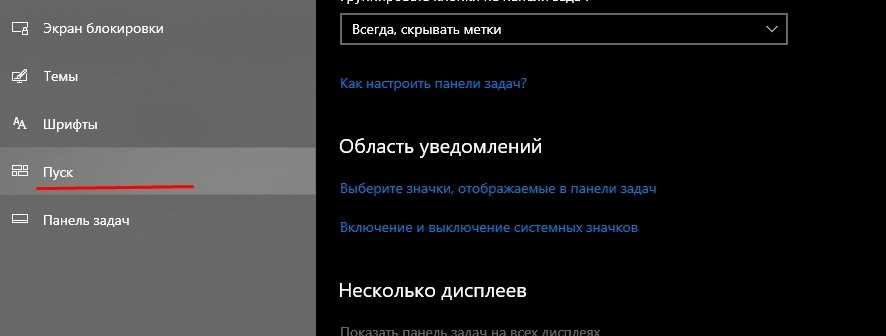
Перейти по обеим ссылкам и включить значок «Питание» в первой и второй.
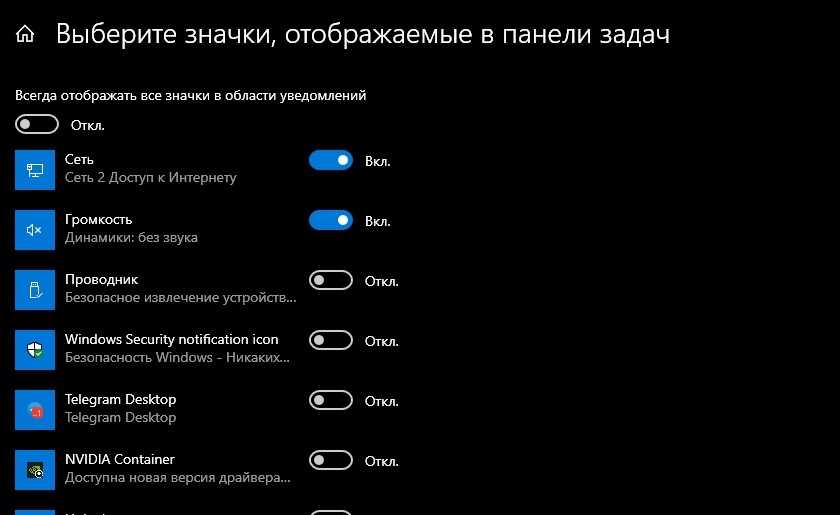
Также индикатор могли не отключать, а скрыть. В таком случае нужно:
Открыть на трее указатель в виде маленькой стрелочки.
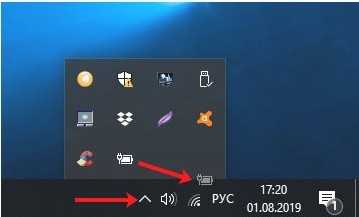
Посмотреть, есть ли там нужная иконка.
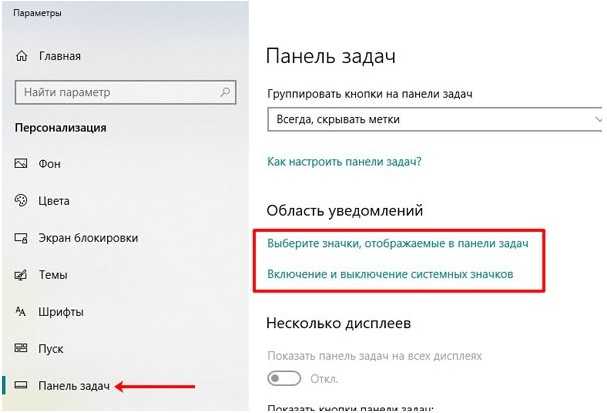
Если она там, нужно просто перетащить ее на Панель задач к другим значкам.
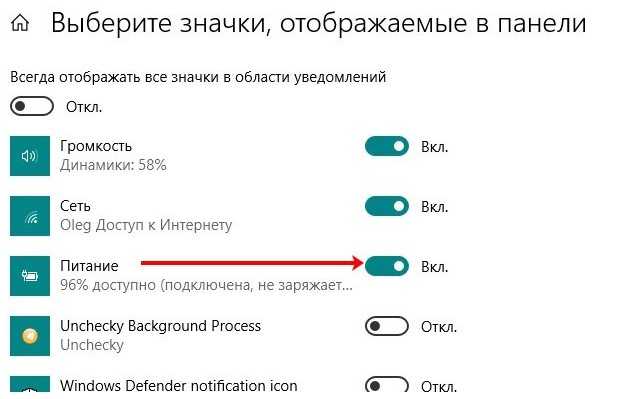
Если причина неполадки кроется в случайном отключении, значок должен тут же вернуться на место. Но если его включили в настройках, а в трее его нет, рассматривать нужно будет проблемы с Проводником и Диспетчером устройств.
Перезапуск Проводника
Сбой в работе Проводника тоже влияет на отображение иконок. Перезапустить его несложно:
Вызвать «Диспетчер задач» комбинацией клавиш «Ctrl+Shift+Esc» или правой кнопкой на Панели задач.
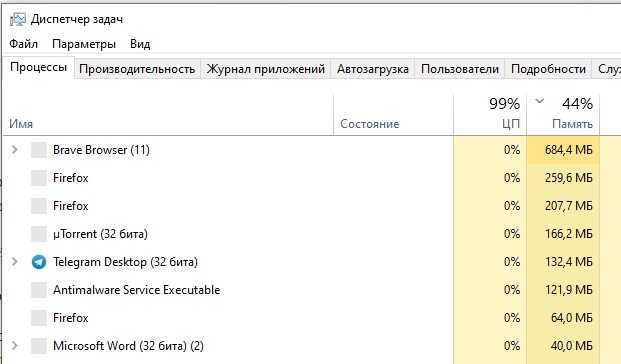
- Открыть вкладку «Процессы» и найти «Проводник».
- Перезапустить, кликнув по нему и выбрав кнопку.
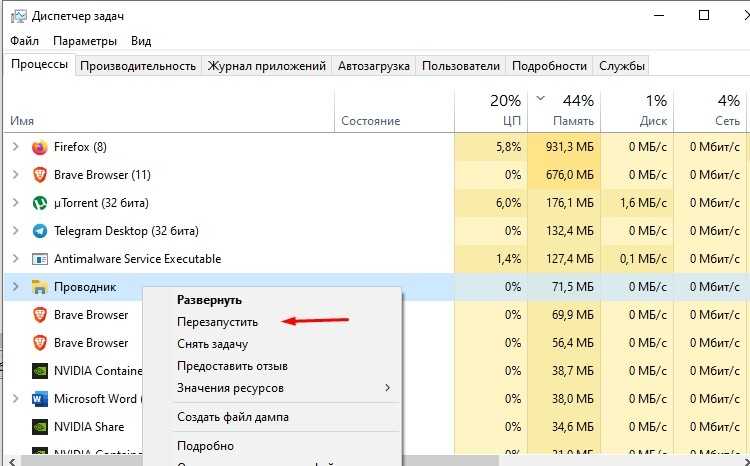
Сам ноутбук перезагружать не придется. Перезапуск Проводника решает некоторые проблемы отображения индикаторов в трее и неполадки с файлами. Если этот способ не принес результатов, помочь может отключение батареи через Диспетчер устройств, обновление или откат драйверов, а также сканирование антивирусной программой.
Диспетчер устройств
Последний из рассматриваемых здесь способов — обновление конфигурации оборудования. Главное здесь — обеспечить питание от сети, а не от аккумулятора. Для обновления потребуется:
В поиске набрать «Диспетчер устройств» и открыть его.
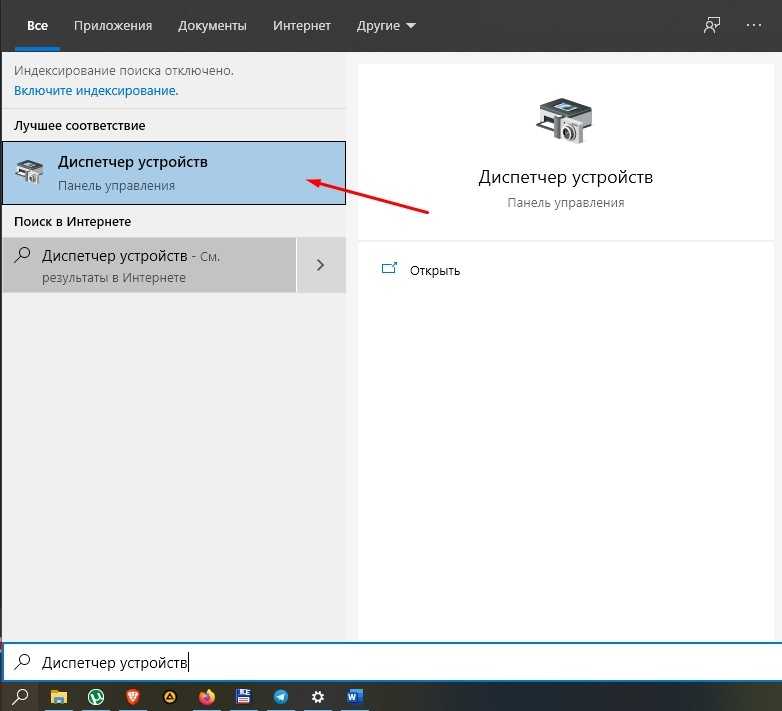
- В списке найти «Батареи», открыть список и нажать правой кнопкой мыши по второму пункту «Батарея с ACPI-совместимым управлением».
- Правой кнопкой мыши нажать на этот пункт и отключить устройство.
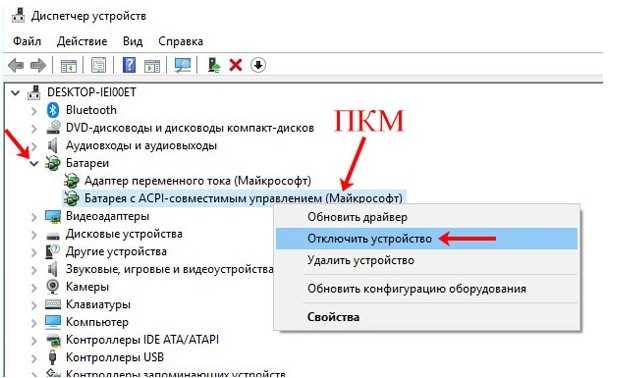
- Вернуться к пункту «Батареи» и выбрать «Адаптер переменного тока».
- Точно так же отключить устройство.
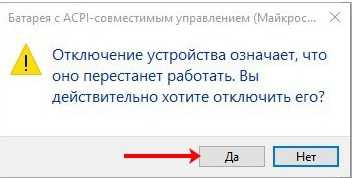
- Перезагрузить ноутбук.
- После этого включить обе батареи.
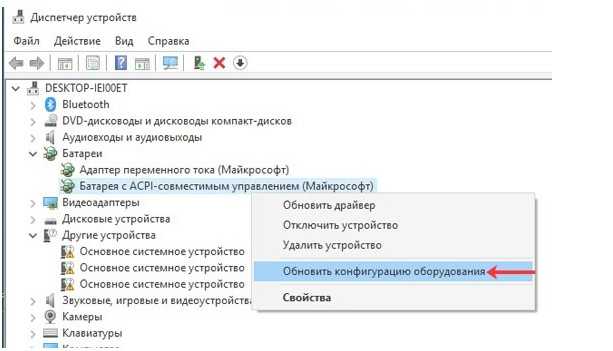
После включения батарей значок на Панели задач должен появиться.
Если этот способ не помог, эти действия повторяют, только вместо отключения обе батареи удаляют. После удаления первой обновляется конфигурация оборудования в разделе «Действие меню сверху». Так же поступить со второй батареей.
Серьезная проблема не всегда решается вышеперечисленными способами. Если они не помогли, восстановить иконку можно также:
в Редакторе локальных групповых политик — не для всех версий системы;
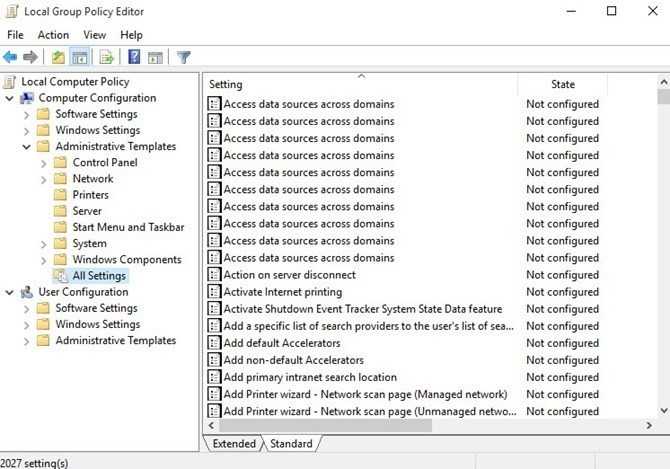
- установкой другой программы для антивируса и глубоким сканированием;
- переустановкой или откатом драйверов материнской платы;
- проверив системные файлы на повреждения с помощью команды «sfc /scannow» в Командной строке.

При неисправностях в деталях ноутбука, например, контроллере питания, домашний ремонт может только усугубить проблему. В таких случаях поможет только специалист. Аккумулятор изнашивается со временем, потому эту причину тоже рассматривают; и решение ее – в замене на новый аккумулятор. Но большинство проблем с пропажей индикатора решается проверкой параметров, обновлением Проводника и драйверов.
Режим ожидания
Данный режим, несмотря на популярное заблуждение, не тратит заряд аккумулятора, а напротив, способствует его сохранению. Не следует ориентироваться на статистические данные, выводимые устройством в меню Батарея, так как они лишь отражают вовлеченность процесса в работу с этим конструктивным элементом.
Если же снижение заряда значительно превышает норму, следует изучить возможные причины:
- Включены живые обои или датчик акселерометра;
- Перегруженность аппарата работающими фоновыми программами;
- Неполадки со связью;
- Повышенная яркость дисплея;
- Подключение по мобильному интернету или Wi-Fi;
- Включен режим В самолете.
ВАЖНО! Не стоит забывать, что высокое потребление энергии свойственно всем без исключения устройствам на этой операционной системе. Лишь несколько брендов специализируются на том, чтобы производить энергоемкие аппараты.
Решение данной проблемы будет крайне простым: отключить ненужные компоненты, снизить яркость дисплея, а также использовать аппарат, выгружая из его оперативной памяти ненужные приложения
Только соблюдение подобных правил способно понизить потребление заряда батареи и сделать автономную работу прибора несколько дольше
Решение данной проблемы будет крайне простым: отключить ненужные компоненты, снизить яркость дисплея, а также использовать аппарат, выгружая из его оперативной памяти ненужные приложения. Только соблюдение подобных правил способно понизить потребление заряда батареи и сделать автономную работу прибора несколько дольше.




























