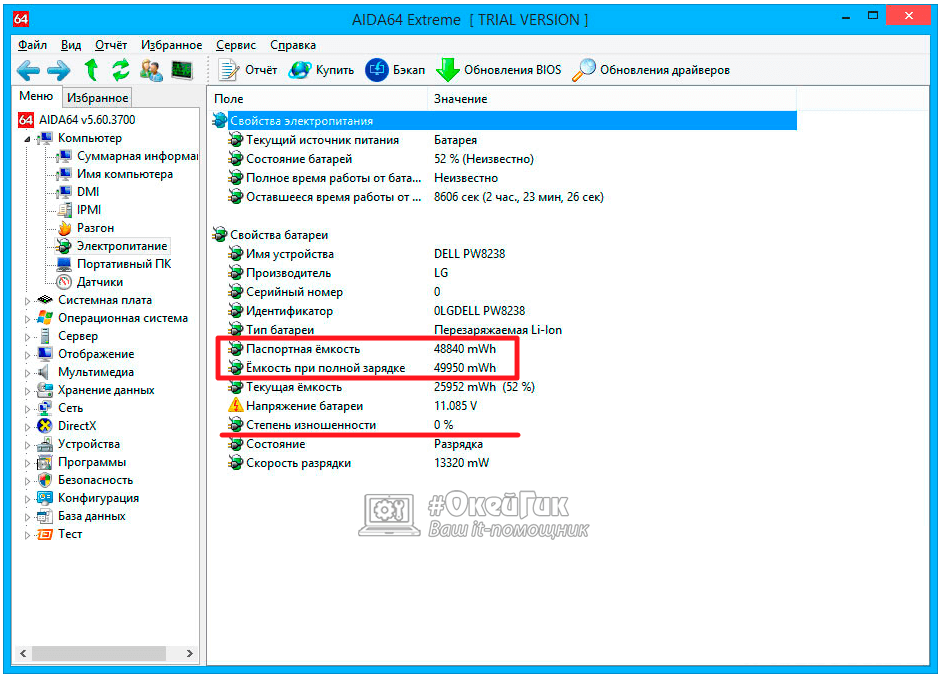Получение информации о емкости батареи встроенными средствами Windows 10
Не все знают, но в Windows 10 вы можете получить информацию о паспортной и текущей емкости аккумулятора при полной зарядке, используя лишь встроенные средства ОС.
- Запустите командную строку, для этого можно использовать поиск в панели задач.
- Введите команду powercfg /batteryreport
- В результате её выполнения вы получите сообщение о том, куда была сохранена информация о батарее.
- Перейдите в указанную папку и откройте файл battery-report.html (он откроется в вашем браузере по умолчанию).
В результате вы получите сведения о батарее вашего ноутбука в удобном виде.
Несмотря на то, что файл на английском языке, большинство данных достаточно легко читаемы. Среди важных сведений:
- В разделе Installed Batteries — информация об установленных аккумуляторах и сведения о емкости: в поле Design Capacity вы увидите паспортную емкость, в поле Full Charge Capacity — текущую емкость батареи при полной зарядке. Здесь же присутствует поле Cycle Count — количество циклов использования батареи.
- Разделы ниже наглядно показывают, как именно использовалась батарея в последние дни и как менялась её емкость со временем.
- Раздел Battery Life Estimates отображает сведения об ожидаемом времени работы ноутбука от батареи при полной зарядке. Кстати, может быть интересным: Как включить показ времени работы от батареи в Windows 10.
В некоторых случаях все или часть полей в полученных сведениях об аккумуляторе могут оказаться пустыми. Это может быть связано с отсутствующими оригинальными драйверами чипсета и управления электропитанием от производителя ноутбука или с отсутствием собранной статистики (например, если вы работаете с ноутбуком только от сети).
Проверка состояния аккумулятора в Windows 8
Одной из полезных возможностей Windows 8 для владельцев ноутбуков / планшетов является возможность проверки состояния батареи (аккумулятора) средствами самой системы. С помощью полученных данных можно узнать, как используется батарея, насколько она изношена, не требуется ли ее замена и спрогнозировать срок ее службы. Эти данные могут быть особо актуальными для владельцев ноутбуков, у которых резко снизилось время работы от батареи, либо при покупке подержанного устройства.
Отчет об установленной аккумуляторной батареи (Battery Report) в Windows 8 можно сгенерировать с помощью утилиты управления электропитанием (Power Configuration Utility).
Запустите командную строку с правами администратора и выполните команду:
powercfg /batteryreport
Утилита Power Configuration Utility должна сгенерировать файл отчета и сохранить его в файле battery_report.html, расположенном в профиле текущего пользователя (C:\Users\(user-name)\battery_report.html).
Откроем полученный файл отчета (battery-report.html) в любом браузере и познакомимся с ним поподробнее.
В первой секции отчета содержится общая информация о системе и установленной аккумуляторной батарее (информация по большей части справочная). Гораздо более интересные данные содержаться в разделе Installed batteries. Для пользователя будут такие параметры:
- Design Capacity –(расчетная емкость )установлена производителем и означает максимальную емкость новой батареи (измеряется в милиВатт-часах)
- Full Charge Capacity – (фактическая емкость) содержит информацию о текущей максимальной емкости полностью заряженной батареи
- Chemistry – тип батареи, в нашем примере используется литий ионный аккумулятор (LION)
- Cycle Count — количество полных циклов зарядки/разрядки (до 100% ) батареи, также сюда попадают циклы, когда батарея была разряжена до 50%, и вновь заряжена.
Естественно, чем ближе значения в строке Последняя полная зарядка к значению в поле Расчетная емкость, тем лучше, и наоборот. В нашем примере видно, что за время эксплуатации емкость батарейки на ноутбуке снизилась с 38 mWh (милиВатт-часов) до 32 mWh , т.е. износ батареи за почти год эксплуатации порядка 16%.
Ниже в отчете содержится полная информации обо всех предыдущих циклах зарядки, начиная с даты установки Windows. При переустановке системы вся эта статистика, естественно, теряется.
Кроме того, в разделе Battery life estimates отчета powercfg содержится информация об ожидаемом времени жизни системы на заряженной батарее. Конечно, нужно понимать, что расчет довольно приблизительный и зависит от профиля использования системы и текущей нагрузки.
Кстати, именно это время отображается на значке батареи в системном трее.
Напоследок приведем несколько простых советов, позволяющих увеличить срок жизни аккумулятора на ноутбуке и увеличить время его автономной работы:
- Для батарей типа NiCad или NiMh рекомендуется все время полностью заряжать/разряжать батарею. Дело в том, что батареи такого типа подвержены «эффекту памяти» — постепенной потере емкости в аккумуляторах вследствие неполной разрядки/зарядки.
- Литий ионные батареи (LiIon) «эффекту памяти» не подвержены, но крайне плохо переживают отрицательные температуры. Поэтому старайтесь как можно меньше использовать батареи при отрицательных температурах.
- LiIon батареи также следует иногда «тренировать». Для этого примерно раз в месяц проводите полную зарядку/разрядку
- Не рекомендуется оставлять ноутбук при полном заряде включенным в розетку на длительное время, т.к. аккумулятор от этого изнашивается гораздо быстрее.
Как узнать уровень заряда батареи на ноутбуке
Чтобы разрядка ноутбука при автономном режиме работы не стала неожиданностью, нужно постоянно следить за уровнем заряда батареи. Сделать это можно с помощью встроенных средств Windows или через специальные утилиты.
Проверка уровня заряда
Чтобы узнать заряд аккумулятора, достаточно посмотреть на область уведомлений. Там должен быть значок, который демонстрирует состояние и режим работы – автономный или от сети. Но если это просто, почему у пользователей возникает вопрос, где искать сведения о зарядке ноутбука?
Иногда значок с панели задач пропадает. Его можно вернуть через панель управления, но есть и другие способы узнать уровень заряда. Например, на Windows 10 можно зайти в раздел «Система» в параметрах и перейти на вкладку «Экономия заряда». Наверху вы увидите уровень и приблизительно оставшееся время.
Можно следить за состоянием аккумулятора и временем автономной работы с помощью специальных утилит – BatteryCare, Battery Optimizer, Battery Eater Pro и т.д. Эти программы позволяют оптимизировать работу ноутбука, показывая время автономной работы при разных настройках. Кроме того, некоторые производители встраивают в лэптопы фирменные утилиты, контролирующие работу аккумулятора. Например, на ноутбуках Lenovo за управление электропитанием отвечает программа Energy Management, через которую тоже можно узнать состояние батареи.
Возврат значка заряда
Если в панели уведомлений пропал значок заряда батареи ноутбука, то его можно быстро вернуть, настроив отображение системных иконок. На Windows 8 и 7:
Если на ноутбуке стоит Windows 10, то процедура выполняется иначе:
Просмотр емкости аккумулятора
Если уровень заряда батареи ноутбука резко снижается, и вам не хватает времени автономной работы, то проверьте емкость аккумулятора. Со временем емкость снижается, поэтому даже если значок в области уведомлений показывает уровень заряда батареи 100%, на самом деле аккумулятор может быть заряжен процентов на 50 от изначального объема. Почему так происходит? Виной всему износ батареи ноутбука, которую нужно своевременно менять.
Чтобы узнать емкость аккумулятора ноутбука, воспользуйтесь командной строкой Windows:
- Запустите командную строку с администраторскими правами.
- Выполните «powercfg -energy».
- Дождитесь завершения диагностики и формирования отчет.
Отчет о емкости батареи ноутбука сохранится в папке C:\Windows\system32 под именем energy-report.html. Открыть его можно через любой браузер. В отчете вам нужен раздел «Сведения о батарее», точнее – две строчки:
- Расчетная емкость – базовая емкость, которая задается производителем.
- Последняя полная зарядка – реальная емкость на момент последней зарядки.
Чтобы оценить состояние батареи, сравните расчетную и реальную емкость. Если процент износа составляет больше 50%, то аккумулятор ноутбука следует заменить, так как он уже плохо держит заряд.
Еще один способ узнать степень износа батареи – посмотреть его с помощью программы AIDA64. Эта диагностическая утилита показывает состояние всех компонентов ноутбука, включая емкость и заряд батареи. Поэтому даже если значок аккумулятора пропал, вы можете посмотреть уровень заряда в AIDA64.
- Запустите программу и перейдите на вкладку «Электропитание» в разделе «Компьютер».
- Посмотрите строки «Состояние батарей», «Паспортная ёмкость», «Текущая ёмкость» и «Степень изношенности».
Программа AIDA64 предлагает бесплатный демо-доступ на 30 дней. По истечении этого срока необходимо купить лицензию или прекратить использование утилиты.
Настройка электропитания
Если нет возможности заменить аккумулятор, а время автономной работы нужно срочно увеличить, то попробуйте оптимизировать работу компьютера, настроив электропитание. Можно сделать это через панель управления:
- Откройте панель управления, перейдите в раздел «Электропитание».
- Выберите план «Экономия энергии».
На Windows 10 возможностей для настройки еще больше. На вкладке «Экономия заряда» в разделе «Система» параметров Windows можно включить одноименную функцию (доступна только при работе от аккумулятора).
Если вы перейдете в «Параметры экономии», то сможете вручную установить уровень, при котором функция автоматически активируется. Это позволяет серьезно продлить время автономной работы, пусть и с некоторым ограничением производительности ноутбука.
Как проверить состояние батареи в Windows 10
Вряд ли найдется такой владелец ноутбука, который не мечтал бы улучшить свое устройство и его функциональность. И хотя специальные программы действительно могут повысить производительность девайса, однако все они будут совершенно бессмысленны, если проблема кроется в неполадках с батареей.
К счастью, в Windows 10 есть специальные опции, которые позволяют внимательно отслеживать состояние вашего ноутбука, а также вносить изменения в том случае, если имеют место какие-либо неполадки. Благодаря данной функции вы всегда можете быть уверены, что ваш девайс работает наилучшим образом.
Нет ничего сложного в том, чтобы проверить батарею вашего ноутбука. Однако, прежде чем это сделать, удостоверьтесь, что выполняемые вами действия осуществляются от имени администратора. Если вы один из тех, кому посчастливилось пользоваться одной из последних версий Windows 10, то для получения доступа администратора кликните правой кнопкой мыши на меню Пуск и выберите Windows PowerShell (Администратор).

Как проверить износ батареи на ноутбуке с Windows 10
Чтобы проверить, в каком состоянии находится батарея вашего ноутбука, запустите командную строку из меню Пуск.
Введите следующую команду
Выполнение данного процесса может занять несколько минут.
Если вы только недавно установили операционную систему, то отчет, который вы получите, вряд ли будет достаточно детализированным. Поэтому, подобный отчет лучше запрашивать в том случае, если вы уже несколько раз включали и выключали свой компьютер, то есть, если вы хотя бы на протяжении нескольких дней используете ноутбук с ОС.
Как только отчет будет готов, компьютер укажет, куда именно был сохранен отчет. Получить к нему доступ вы можете с помощью Проводника, также для поиска можно использовать поисковую строку. Кроме того, найти отчет можно с помощью командной строки. Для этого нажмите сочетание клавиш Win+R и введите в командную строку расположение файла – оно будет выглядеть следующим образом: «C:\WINDOWS\system32\energy-report.html».
Данный отчет позволит вам ознакомиться со всей важной информацией касательно батареи вашего ноутбука. В разделе «Recent Usage» вы сможете найти сведения о том, когда в последние дни ваш компьютер был включен или выключен, а также узнать остаточную емкость батареи
А с помощью «Battery Capacity» и «Usage History» можно проследить, как изменяется емкость батареи. В разделе «Battery life estimates» рассчитывается и приводится приблизительное время использования вашего устройства без подзарядки. С помощью данных сведений вы всегда можете быть уверены, что ваш ноутбук неожиданно не выключится в тот момент, когда вы будете заняты чем-то крайне важным или интересным.
Заключение
Забота о ноутбуке включает в себя постоянный мониторинг такого важного параметра, как емкость батареи. Своевременное отслеживание изменений позволит вам определить тот момент, когда необходимо будет провести замену батареи на вашем девайсе
Кроме того, забота о компьютере также подразумевает стремление избавиться от вредных привычек, которые сокращают срок службы батареи.
Как понять состояние батареи из отчета?
После получения автоматически сгенерированного отчета системой Windows, появляется вопрос, как понимать эти данные. Здесь очень много разделов и различных показателей. Мы поможем правильно интерпретировать сведения, рассмотрев все, что в отчете указано.
- В самом верху отображаются базовые сведения о системе, включающие подробности о текущем устройстве: название продукта, номер модели, версия BIOS, сборка ОС.
- Ниже указаны данные об установленной батарее. Если их несколько, будут показаны сведения о каждой: производитель, теп, полная емкость.
![]()
- В блоке Recent Usage отображаются числовые данные в виде графика. В нем указаны данные об использовании за последние 3 дня. Здесь отображается: время использования, длительность зарядки, время простоя. Отображается процент зарядки батареи через случайные промежутки времени и количество отданной энергии.
- В разделе Battery Usage отображается общая история использования батареи. Блок содержит подробные данные о продолжительности работы аккумулятора и времени зарядки с момента, когда была установлена операционная система. Если Windows 10 предустановлена, то информация будет с момента изготовления ноутбука. Данные структурированы по неделям, а последняя неделя – по дням.
![]()
- Расчетное время автономной работы при условии полной зарядки и средней активности использования компьютера. Даже за несколько недель использования можно заметить, что автономность немного снизилась, это нормальное явление для всех мобильных батарей.
- Оценка срока службы батареи. Для этого используются исторические данные, полученные за время использования Windows 10. Все это время система собирала данные и теперь их использует для того, чтобы спрогнозировать, сколько аккумулятору осталось. Среднестатистические данные более-менее точны, поэтому прогноз можно считать правдивым.
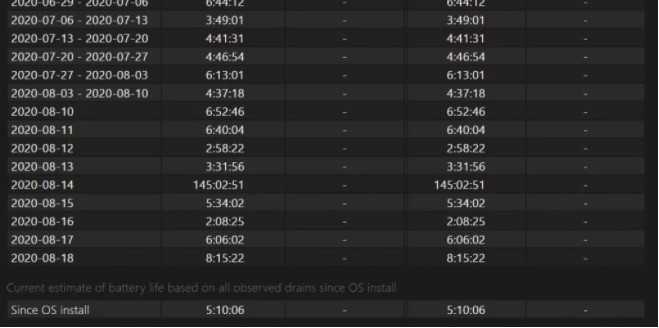
Совет! Чтобы продлить срок жизни LiON-аккумуляторов, нужно стараться заряжать батарею как можно ближе к концу энергии (на 5-10%) и доводить ее до максимума. Так мы задействуем полный объем активных элементов, не позволяя им застаиваться. Зарядка в случайных точках (30%, 50%, 70% и т. п.) приводит к отмиранию области, которая не используется.
Windows 10 обладает очень ценным инструментом слежения за состоянием батареи. Он работает в фоновом режиме, собирая необходимые данные об использовании аккумулятора, режиме работы с ноутбуком, продолжительности зарядки и т. п. В любой момент система использует эти сведения и подготовит исчерпывающий отчет. Однако стоит понимать, что каждый пользователь может по-разному понимать слово «испорченная» батарея. Кому-то 3 часа автономной работы – очень мало, нужно менять аккумулятор, но многих это устроит. Субъективные факторы нужно оценивать самостоятельно.
Как за 2 минуты проверить износ батареи на ноутбуке
Удобство работы с ноутбуком напрямую зависит от состояния его аккумулятора. Если аккумулятор быстро разряжается, то ноутбук теряет одно из своих главных своих качеств – мобильность, и постепенно превращается в обычный стационарный компьютер. Поэтому, чтобы быстро опередить почему ваш ноутбук разряжается слишком быстро, будет не лишним сделать тест на его состояние и определить степень его изношенности. Как это сделать я расскажу в сегодняшней статье. Итак, давайте начинать!

Известно, что среднее количество циклов заряда-разряда в аккумуляторе составляет от 500 до 1000, а уже после начинается деградация и постепенная потеря емкость из-за протекающих в нем физико-химических процессов. Избежать старения аккумулятора, к сожалению, нельзя, но иногда проблема с быстрой разрядкой кроется не в потери ёмкости аккумулятора, а в тяжелых приложениях.
Определить текущее состояние аккумулятора на ноутбуке, вам поможет специальная команда. Для этого вам необходимо будет воспользоваться встроенным инструментом Windows или командной строкой. Благодаря использованию специального кода, активация которого происходит от имени администратора, всего за пару минут будет сформирован подробный отчет об энергоэффективности и общем состоянии аккумулятора.
Чтобы воспользоваться данным способом, вам необходимо:
Во-первых, зажать сочетание клавиш «WIN+R», после у вас должно открыться меню «Выполнить». В пустой командной строке необходимо ввести «cmd» и нажать «Ctrl + Shift + Enter».
Если вам необходимо открыть командную строку от имени администрации другим способом, то данный инструмент вы сможете легко найти в меню Пуск. Самый простой способ — в поиске ввести командная строка и нажать Enter.
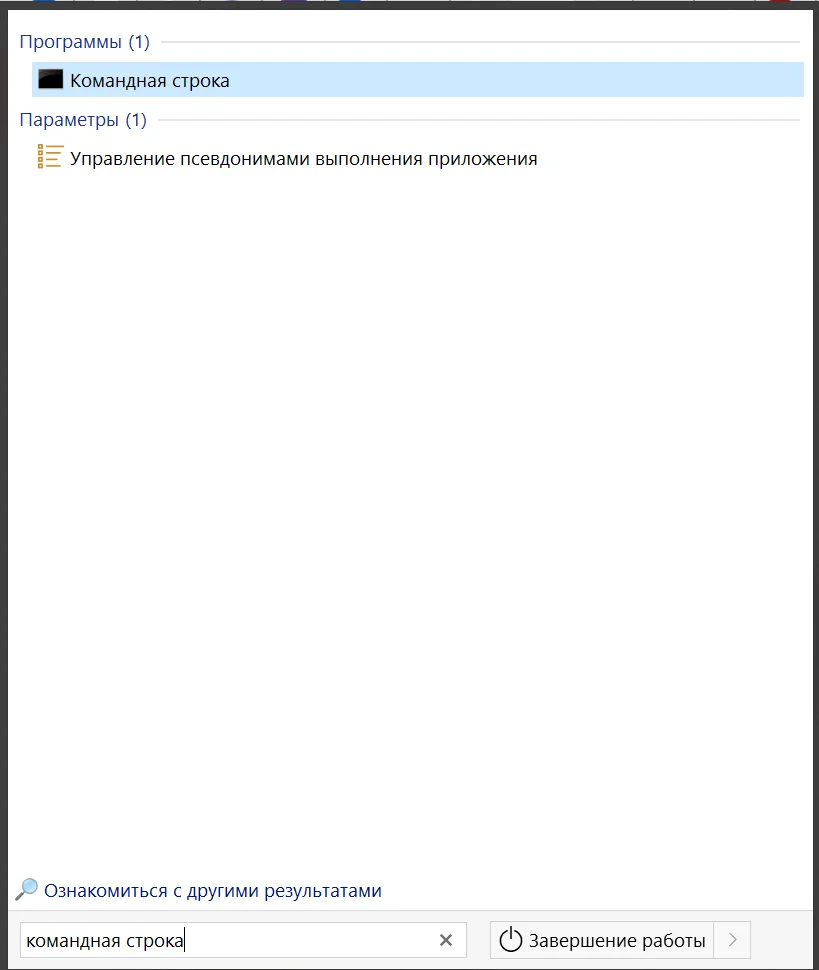
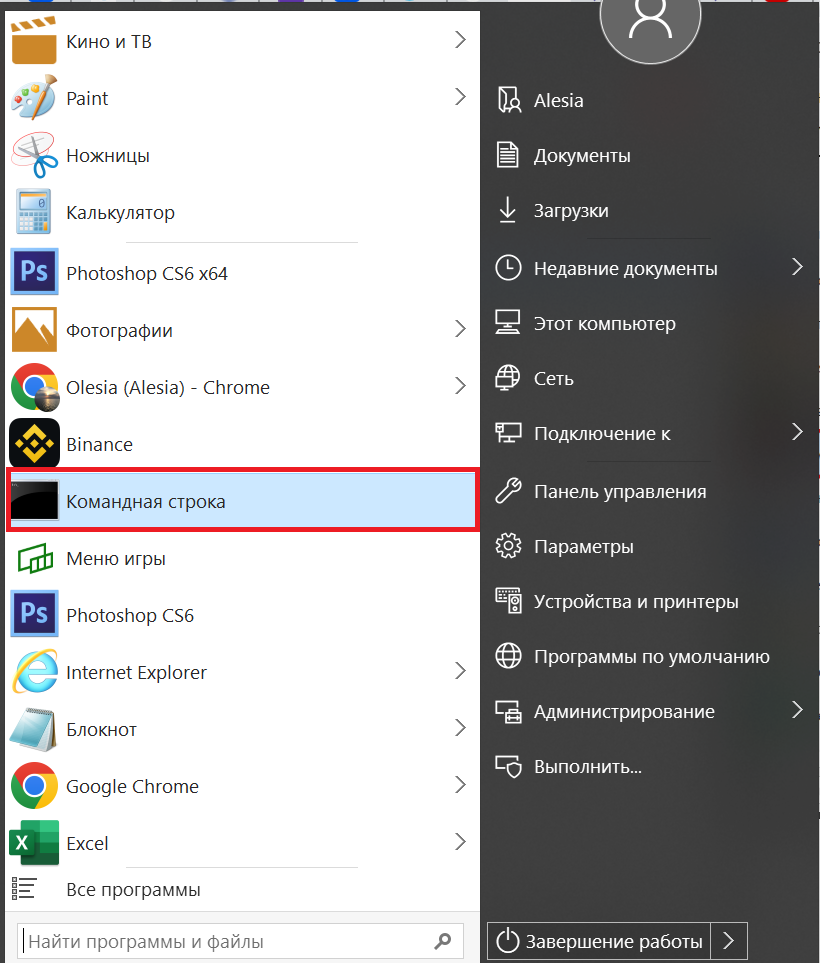
Используя один из этих способов у вас должно появиться черное окно командной строки, в котором необходимо ввести «powercfg energy», затем нажать на клавишу Enter.
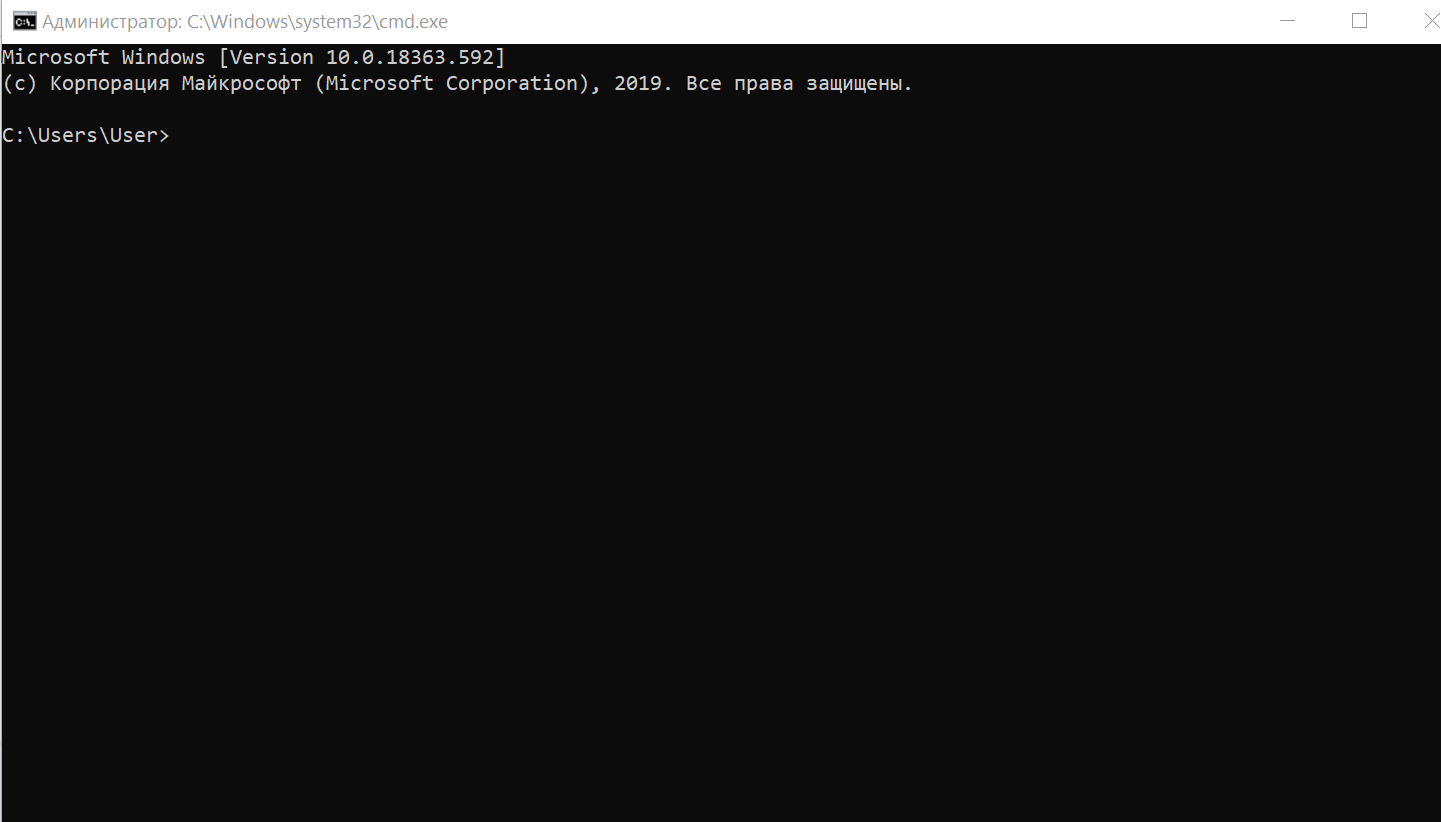
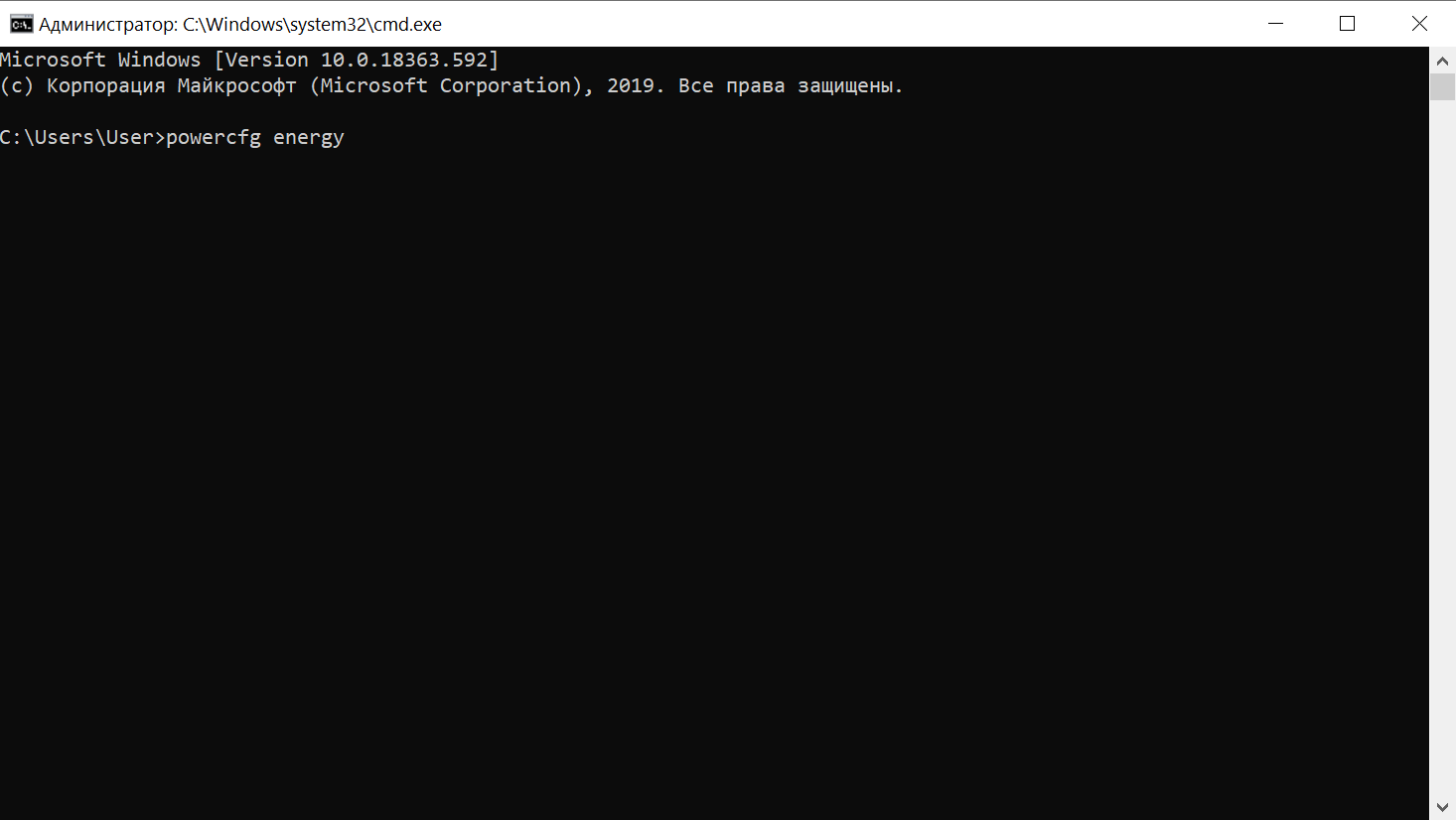
После проделанных действий, буквально в течении пару минут система выполнить анализ на ошибки энергосбережения, а также предоставить путь к подробному отчету, который имеет вид файла energy-report.html. Все что вам необходимо будет сделать, это пройти по данному адресу и открыть файл с отчетом. Для этого достаточно скопировать ссылку и вставить её в ваш браузер.
Отчет достаточно большой, в нем вы сможете найти информацию о работе аккумулятора, а также два немаловажных параметра: расчетная емкость аккумулятора и его последняя полная зарядка. Если цифры совпадают, то с вашим аккумулятором все в порядке, а если не совпадают, то увы ваш аккумулятор уже немного подустал, поэтому начал разряжаться быстрее. Стоит понимать, что чем меньше расхождения между этими параметрами, тем меньше износ, чем больше, тем износ больше и вскоре вам придется провести своевременную замену аккумулятора.
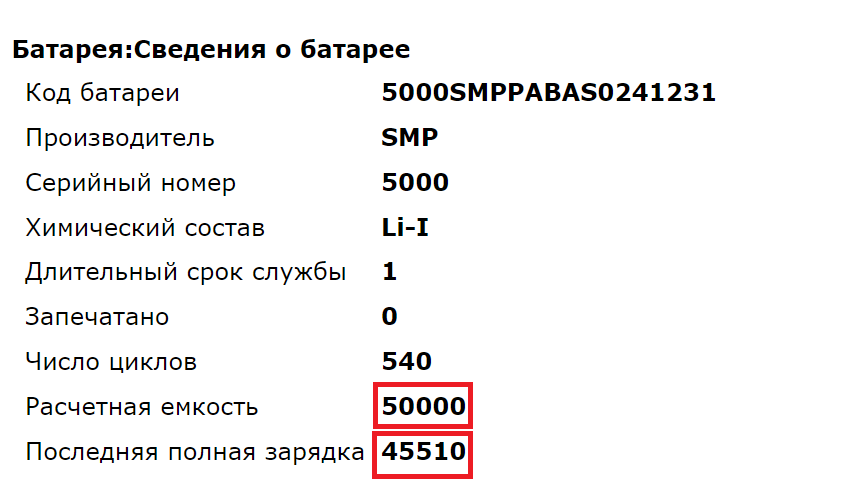
Чтобы узнать износ аккумулятора в процентах потребуется расчетная емкость или базовая емкость аккумулятора (задается производителем аккумулятора) и показатель последней полной зарядки (отображает реальную емкость аккумулятора на последний момент зарядки). Вычисляем износ по формуле: (50000 — 45510)/50000 = 0,0898 * 100 = 8,98 округляем до 9%. Износ моего аккумулятора составляет 9%.
Если сведений в отчете для вас недостаточно, то использовав дополнительную команду powercfg/batteryreport в командной строке и нажав на кнопку Enter. Вы получите еще более подробный отчет, в котором вы сможете узнать, например, каким образом происходило снижение емкости вашего аккумулятора на ноутбуке и другие немаловажные сведенья. Как и в первом варианте вы получите путь к подробному отчету и файл energy-report.html.
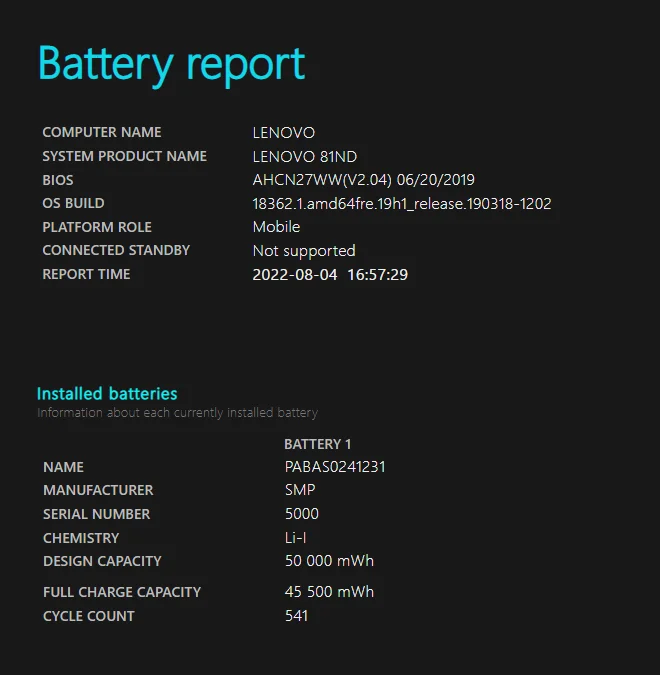
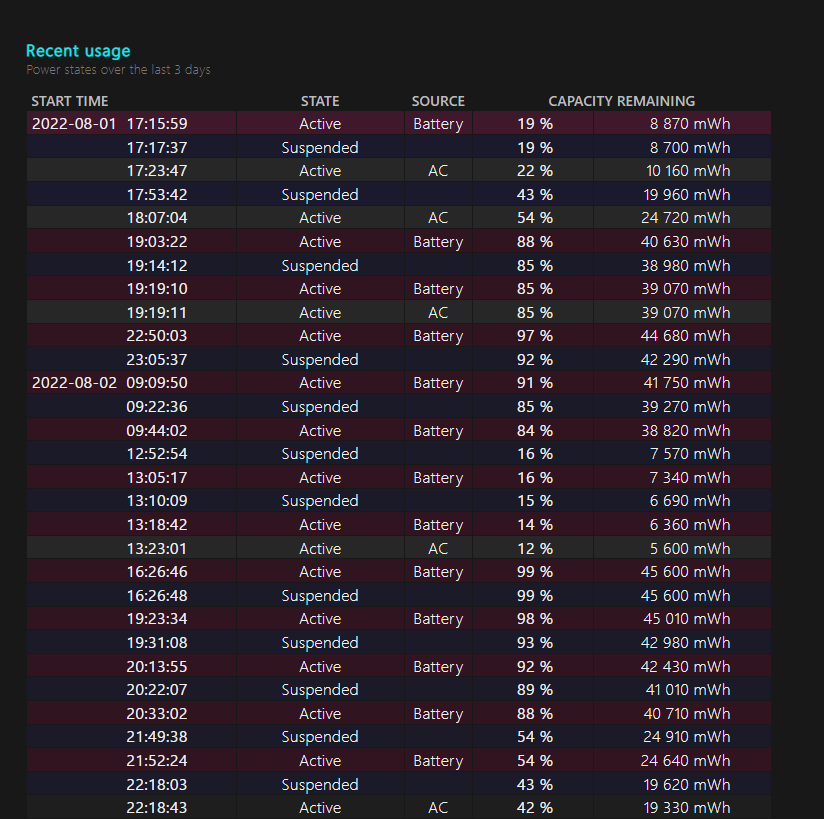
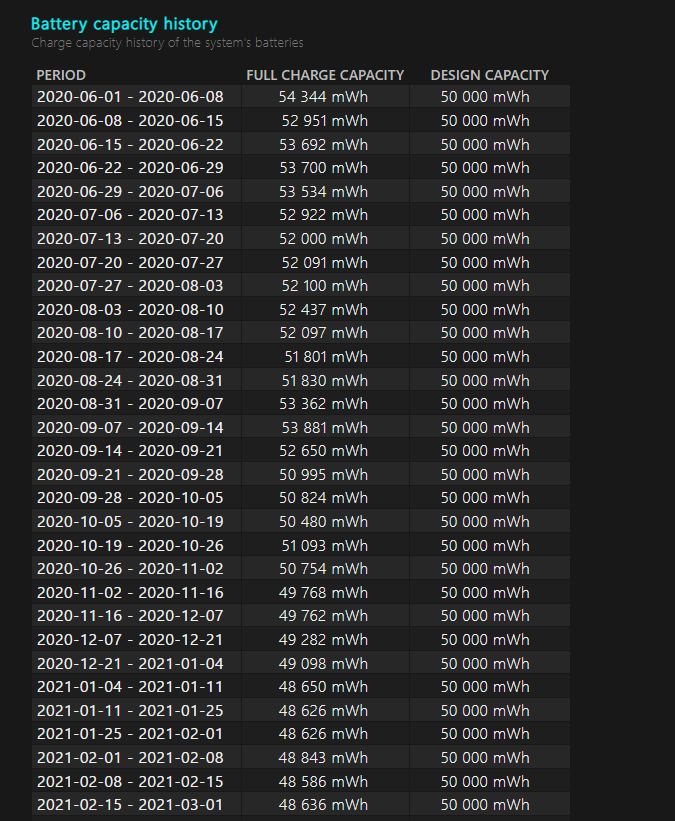
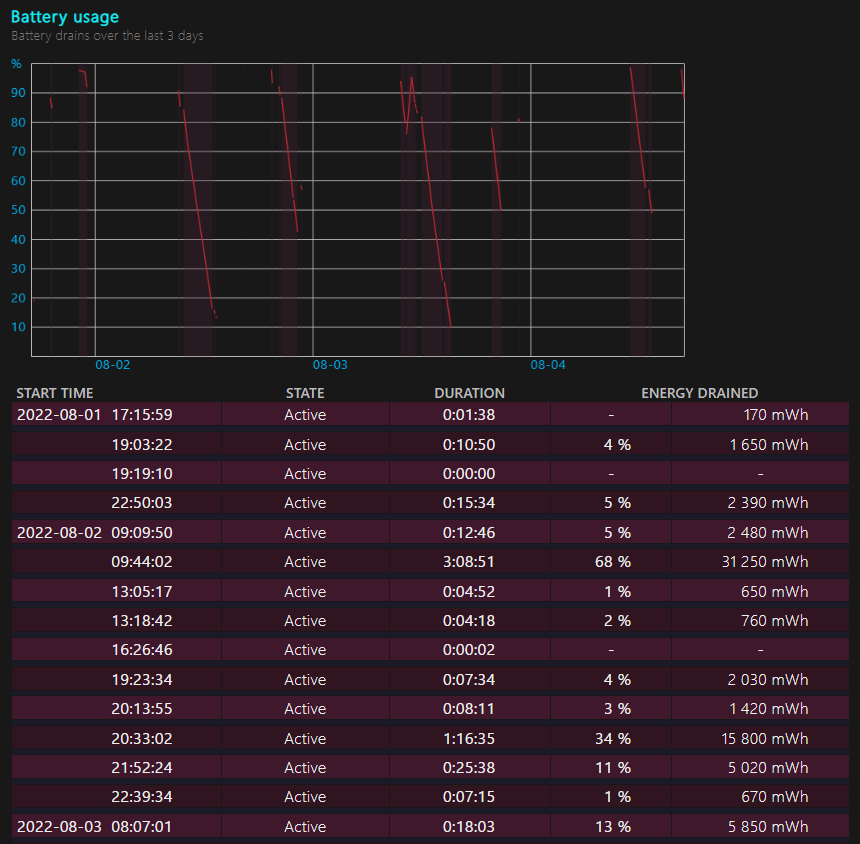
Вывод
Данный способ проверки аккумулятора ноутбука действительно очень простой и хороший. С его помощью можно всего за пару минут получить данный о емкости аккумулятора, степени его износа, а также об уже пройденных циклах перезарядки и другие полезные данные. Которые в свою очередь, не прибегая к специалистам, помогу выявить суть часто встречающейся проблемы, например, быстрой разрядки аккумулятора. Исходя из этого вы сможете понять аккумулятор уже слишком старый и его следует заменить, или главная проблема заключается совершенно не в нем. На этом все
Всем спасибо за внимание
Просмотр отчета
- В первом разделе отчета содержится краткая информация об устройстве и установленных аккумуляторах.
- В подразделе «Installed batteries» представлены данные о производителе батареи, указана ее модель, тип, проектная емкость и текущая полная зарядная емкость. Проектная емкость указывает не теоретический уровень заряда новой батареи.
- В следующем разделе показано, как устройство расходовало энергию аккумулятора в течение последних трех суток.
- В подразделе «Usage History» представлен подробный отчет о продолжительности использования ноутбука или планшета с момента включения до отключения устройства.
- «Battery capacity history». Здесь отображается информация об уровне деградации батареи с течением времени. Проанализировав данные графы «Full Charge Capacity» можно проследить постепенное уменьшение емкости аккумулятора, указанной в mWh (миливатт-час) за весь период использования.
- В последнем подразделе отчета отображается предполагаемое время работы устройства в зависимости от фактической емкости батареи. Логично ожидать постепенного снижения этого времени, но на практике оно может существенно отличаться от расчетного.
Спасибо, что читаете! На данный момент большинство моих заметок, статей и подборок выходит в telegram канале «Левашов». Обязательно подписывайтесь, чтобы не пропустить новости мира ИТ, полезные инструкции и нужные сервисы.
Калибровка при большом износе — поможет или нет
Зарядка и разрядка литий-ионного аккумулятора происходит под управлением контроллера. Когда батарея полностью заряжена, контроллер дает команду на прекращение процесса пополнения энергии. Когда уровень заряда близок к нулю, контроллер выдает сигнал на выключение компьютера, чтобы не допустить глубокого переразряда, к которому так чувствительны Li-ion элементы.
За уровень нуля принят не абсолютный разряд АКБ, а определенное нижнее значение заряда, ниже которого переступать не следует во избежание порчи батареи.
зарядка
Выполнить калибровку можно специальными утилитами, а можно более простым способом. Надо разрядить батарейку до нулевого уровня, потом зарядить до максимума, потом разрядить снова, используя ПК в обычном режиме. Но имеется нюанс. При приближении к нижнему уровню запаса энергии компьютер перейдет в режим сна, что не даст контроллеру точно откалиброваться. Этот режим надо отключить. Делается это через панель управления в разделе «Электропитание».
Отключение режима сна в WinXP.
Надо понимать, что калибровка не восстанавливает аккумулятор физически. Она просто позволяет полностью использовать его ресурс. Она особенно эффективна в середине жизненного цикла аккумулятора – пока он новый, его емкость велика, раскалибровка не так заметна. В конце же жизни АКБ несколько процентов к остатку могут на практике ничего не дать – пара дополнительных минут работы мало что даст. Хотя иногда и такая экономия позволит успеть сохранить важные данные.
Для наглядности рекомендуем серию тематических видеороликов.
Способы тестирования батареи ноутбука с Windows 10
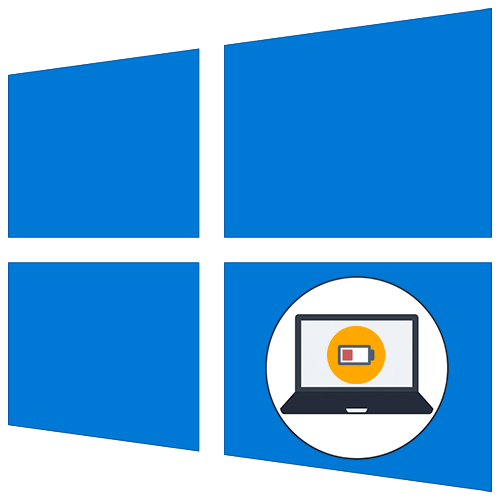
Проверить состояние аккумуляторной батареи ноутбука с Windows 10 можно с помощью встроенного средства системы – «Командная строка». В этом случае потребуется специальная команда, запускающая диагностику компонента:
- Запустите терминал Windows с правами администратора. Отыщите приложение через иконку «Пуск».
- В интерфейсе вставьте команду с типом сохраняемого файла, диагностирующую аккумулятор: powercfg.exe -energy -output c:\report.html . Нажмите на клавишу «Enter».
- После того как тестирование батареи будет завершено, в окне отобразится соответствующее сообщение.
Получившийся показатель говорит о том, что от первоначального значения емкости АКБ осталось 70%, чего хватит для полноценной эксплуатации в течение длительного периода времени.
Также на странице с результатом диагностики можно найти дополнительные сведения и о других параметрах компонента, например наименование производителя, серийный номер, химический состав АКБ.
Способ 2: Сторонний софт
Если штатная возможность не подходит, то можно установить дополнительные программы, которые предназначены для анализа состояния аккумулятора ноутбука с последующим отображением информации после теста.
Вариант 1: Battery Care
Простая и бесплатная утилита для тестирования аккумулятора ноутбука – Battery Care. С ее помощью можно посмотреть общее состояние, емкость, степень износа и предположительное время работы батареи.
- Загрузите софт и инсталлируйте его, следуя подсказкам пошагового мастера.
- После запуска Battery Care автоматически сворачивается в трее. Найдите его иконку. Чтобы развернуть окно со сведениями, кликните по значку два раза левой кнопкой мыши. На вкладке «Общая информация» доступны сведения о текущем заряде и состоянии, а также об оставшемся времени работы без подзарядки.
- На вкладке «Дополнительно» можно узнать износ АКБ, ее текущее напряжение, заявленную и фактическую емкости.
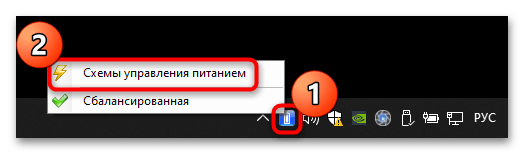
Из меню утилиты есть возможность напрямую перейти в раздел штатной «Панели управления» — «Электропитание». Для этого достаточно щелкнуть по значку софта в трее левой кнопкой мыши и выбрать пункт «Схемы управления питанием».
Помимо информационной составляющей, присутствуют и дополнительные возможности. Программа позволяет оптимизировать работу АКБ, включая калибровку, отключить приложения с высоким потреблением энергии, напомнить о том, что пора поставить ноутбук на зарядку.

Вариант 2: BatteryInfoView
Еще одна бесплатная утилита BatteryInfoView собирает информацию об аккумуляторной батарее лэптопа. Все основные данные можно узнать с помощью этого софта.
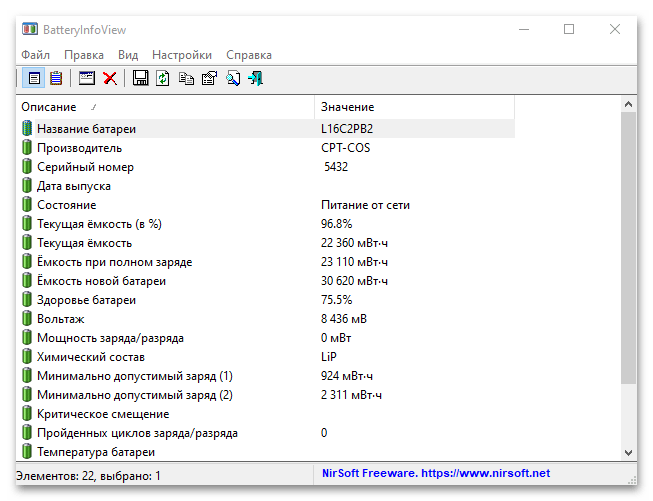
Скачать BatteryInfoView Скачайте исполняемый файл и запустите его — приложение не требует установки. В главном окне доступны подробные сведения о состоянии компонента, его свойства и заявленные характеристики. В строке «Здоровье батареи» можно посмотреть степень износа.
BatteryInfoView позволяет скопировать статистические данные, которые отслеживаются самим приложением. Это пригодится для того, что со временем сведения можно было сопоставить и проверить, как изменились свойства аккумулятора.
Вариант 3: AIDA64
AIDA64 позволяет посмотреть подробную информацию о программных и аппаратных компонентах системы. Несмотря на то, что программа платная (есть пробный период), она умеет отображать сведения, которые получить с помощью штатных средств нет возможности.
- Скачайте и установите софт. После первого запуска он соберет информацию о системе. На панели слева раскройте меню «Компьютер».
- Выберите пункт «Электропитание», после чего в главном окне отобразятся сведения об аккумуляторе ноутбука, включая паспортные характеристики и емкость при полном заряде. Также присутствует такой параметр, как «Степень износа».
При отключенном питании доступны сведения о скорости разрядки в мегаваттах.
Определение реальной ёмкости аккумулятора ноутбука
После того, как моя батарея от ноутбука Dell Vostro 1015n полностью вышла из строя, я решил купить новую, но не оригинальную, так как ее стоимость составляла $129.99, что равно стоимости самого ноутбука (ноутбуку больше 6-ти лет). Заказал я китайский аналог за $16.5. Через несколько недель пришла посылка. Внешне батарея не отличалась от оригинальной.
Оригинальная батарея:
Китайский аналог:
Как видно из этикеток, ёмкость китайской батареи примерно равна 5200mAh×11.1V≈58Wh (примерно равна потому, что напряжение в реальности не постоянная величина), а оригинальной составляет всего 48Wh. Я догадывался, что реальная ёмкость будет ниже, и у меня возникло желание выяснить на сколько.
Сперва я протестировал батарею по методике описанной в статье, посвященной определению ёмкости и степени износа аккумуляторной батареи ноутбука.
Портативная Aida64 показала, что паспортная (вшитая в микроконтроллер батареи) ёмкость равна 48840mWh (48.84Wh) что уже отличается от надписи на этикетке
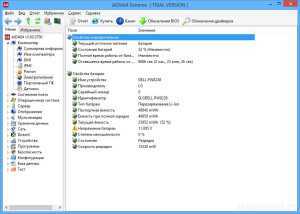
Стандартная консольная утилита Windows:
показала такой же результат (часть отчёта из файла «energy-report.html»):

Порадовало то, что степень износа батареи равна 0%. Но меня интересовала немного другая задача: экспериментально определить реальную фактическую ёмкость батареи. В поисках подходящего инструмента я остановился на бесплатном для личного пользования приложении BatteryMon, отлично подходившим для решения поставленной задачи.
Приложение являет собой счетчик электроэнергии, потребляемой ноутбуком, в реальном времени. Среди множества различных полезностей программы больше всего меня интересовала желтая панелька на которой отображалась оставшийся/полный заряд батарейки (Capacity), падение/прирост заряда во время разрядки/зарядки (Capacity drop/ Capacity gain) и мгновенная мощность при разрядке/зарядке (Discharge rate /Charge rate). Мгновенная мощность при разрядке – это мощность ноутбука, развиваемая в данный момент времени. Интересно наблюдать за этой величиной при нагрузке на процессор
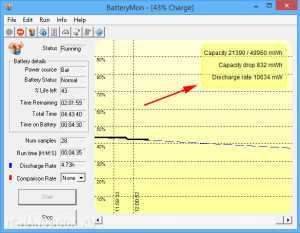
Установив новую батарею я увидел, что её ёмкость равна 54%. Я дал ноутбуку возможность разрядить её до 8% (такое требование в инструкции к батарее). Затем перезапустил программу и зарядил ноутбук до 100%.
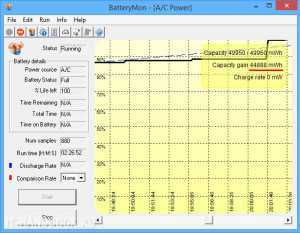
Учитывая то, что батарея уже имела остаточных 8% заряда, несложными математическими расчетами определил, что полная реальная ёмкость батареи составляет:
(44888mWh/(100%-8%))×8%+44888mWh=48791mWh или 48791mWh/11.1V≈4396mAh.
Это меньше того, что написано на этикетке, но чуть больше ёмкости оригинальной батареи, что не может не радовать
Затем я проследил за разрядом батареи, для этого я отключил сетевой адаптер питания, перезапустил программу BatteryMon и разрядил батарею до 10%.
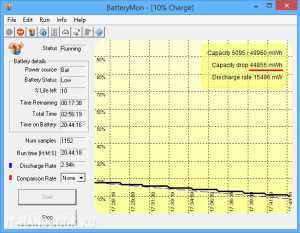
По аналогичному выше примеру рассчитал полную реальную ёмкость батареи:
(44855mWh/(100%-10%))×10%+44855mWh=49839mWh или 49839mWh/11.1V≈4490mAh.
При разрядке цифры оказались даже несколько выше! Такой результат я связываю с не совсем корректным замером заряда при зарядке аккумулятора, про что свидетельствует скачок в районе 90 — 100% при первой зарядке (см. рисунок выше). Думаю, это связано с логикой работы контроллера батареи, так как именно от него операционная система, и соответственно программа BatteryMon, по специальному 9-pin (в случае для моего ноутбука) интерфейсу получает сведения от батареи.
Но, не смотря на это, в целом я остался доволен: получил батарею которая держит так же, как и когда-то держала оригинальная, когда была новая, а это больше 4-х часов непрерывной работы в браузере при яркости экрана чуть ниже средней.
Среди возможностей программы BatteryMon хотелось бы отметить функцию отображения прошедшего и оставшегося времени работы ноутбука от батареи, а также полезную опцию просмотра сведений о батарее (производитель, ёмкость в mWh и mAh, напряжение и др.).
БатареяКэт
BatteryCat — это простая утилита для проверки циклов зарядки аккумулятора, емкости и процента заряда. Главное окно состоит из трех разделов — текущего состояния зарядки относительно текущей емкости, информации о состоянии питания, циклах зарядки и полной емкости зарядки по сравнению с исходной проектной емкостью.
Когда вы щелкаете по меню «Файл», рядом с главным окном открывается окно «История». Вы можете сохранить недавние значения емкости вместе с датой. Данные журнала сохраняются в
C:\User\Your_Username\batterycat\batterycat.csv
С помощью этого журнала данных скопируйте данные в приложение для работы с электронными таблицами и следите за состоянием батареи. По умолчанию BatteryCat считывает данные с батареи каждые 10 секунд. Вы можете изменить этот временной интервал на экране параметров.
Положительные
- Приложение предоставляет вам всю информацию о батарее в одном месте.
- Он прост в использовании и собирает данные без каких-либо знаний.
Отрицательные
- Нет возможности фильтрации для разделения данных в разных диапазонах дат или рабочих нагрузках.
- Приложение использует среду выполнения GTK в Windows. В результате вы можете столкнуться с небольшими размытыми линиями.
Скачать: БатареяКот (Бесплатно)
Использование сторонних программ, чтобы узнать емкость аккумулятора ноутбука
Существует множество платных и бесплатных программ, позволяющих узнать характеристики компьютера или ноутбука, часть из них отображают, в том числе, и емкость аккумулятора, и степень его износа. Одна из таких программ — популярная AIDA64. Программа платная, но интересующие нас сведения доступны и в бесплатной пробной версии. Скачать AIDA64 можно с официального сайта https://www.aida64.com/downloads
После запуска программы перейдите в раздел Компьютер — Электропитание. Там вы и увидите нужную информацию в разделе «Свойства батареи».
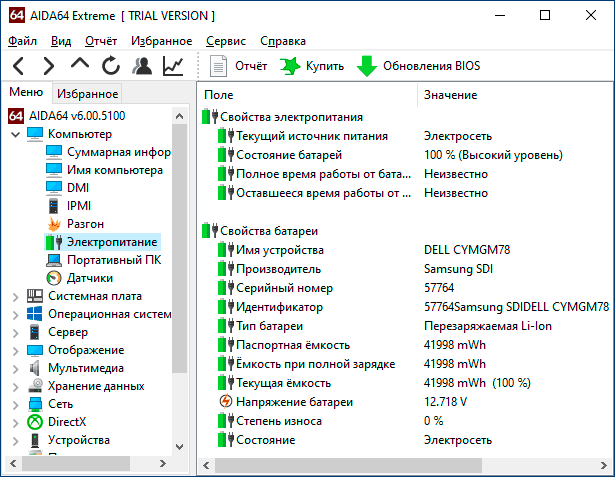
Данные включают в себя:
- Паспортную емкость аккумулятора.
- Текущую емкость при полной зарядке.
- Текущую емкость (при текущем уровне заряда).
- Степень износа батареи.