Как создать ярлык для выключения компьютера?
- Нажмите на рабочем столе ПКМ – Создать – Ярлык.
- Откроется новое окошко, где нужно указать расположение объекта. Пропишите сюда команду shutdown -s -t 0. Обязательно ставьте пробелы между словами, иначе ярлычок не будет работать (или просто скопируйте эту строчку).
- Напишите имя (например, «Выключение ноутбука») и нажмите кнопку «Готово».

Вот и все. Ярлык успешно создан.
Поскольку выглядит он не очень, можно сменить значок. Для этого:
- Выделите ярлычок, нажмите ПКМ и зайдите в «Свойства».
- Нажмите «Сменить значок».
- Выберите любую иконку, нажмите «ОК», а затем «Применить».
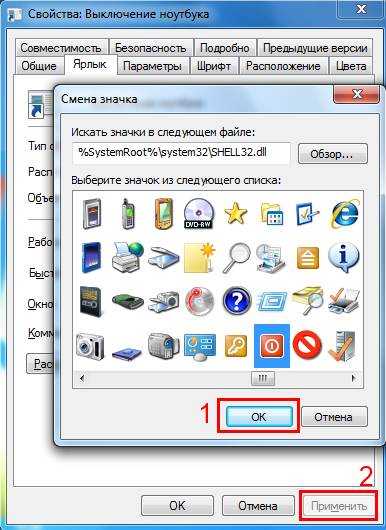
Вот теперь ярлык выключения ПК выглядит более симпатично, верно? Для удобства вы можете выделить его, нажать ПКМ и закрепить в панели «Пуск» или в панели задач. В Windows 8 и 10 можно также закрепить его на начальном экране.

Удаленный старт компьютера со смартфона или другого компьютера
И в этом случае понадобятся настройки BIOS (как туда попасть смотрите выше). В них нужно найти пункт связанный с LAN, чаще всего Wake up on LAN ( но может быть и другое, см. инструкцию к своему ПК).
Дальше необходима программа для посыла пакета на ваш ПК с удаленного гаджета. Для Android-PC Wake Up — самый подходящий вариант, для запуска с другого ПК — программа на официальном сайте. Для настройки ам нужен белый IP-адрес и MAC-адрес.
- На любой ОС зажмите на клавиатуре Win+R, в открывшемся окне наберите «cmd», далее ? или Enter. В открывшемся окне наберите слово GETMAC и программа выдаст вам списокMAC-адресов компьютера.
- На любой ОС зажмите на клавиатуре Win+R, в открывшемся окне наберите «cmd«, далее ? или Enter. В открывшемся окне наберите слово «ipconfig/all«, найдите значение «физический адрес» с вашим сетевым адаптером
- Для умной Windows-10 есть способ проще:
- Щелкните левой кнопкой мыши по значку сетевого подключения в правом нижнем углу компьютера
- Далее нажмите на пункт «Параметры сети«
- В открывшемся окне кликните по «Настройке параметров адаптера«.
- Нажмите правой кнопкой мыши на значок действующей сети Ethernet.
- Затем кликните по кнопке «Состояние«, а затем «Сведения» и у вас откроется панель с информацией об IP и MAC адресах.
Способы нахождения IP-адреса компьютера.
Способы нахождения на ПК IP и Mac адресов.
Формат MAC адреса примерно такой-10-10-10-10-10, но в приложении смартфона замените тире на двоеточие.
Дальше действуйте по инструкции того приложения, которое вы намерены использовать.
Как создать значок выключения компьютера
Чтобы создать значок выключения, щелкните правой кнопкой мыши на рабочем столе, наведите курсор мыши на меню «Создать» и выберите «Ярлык».
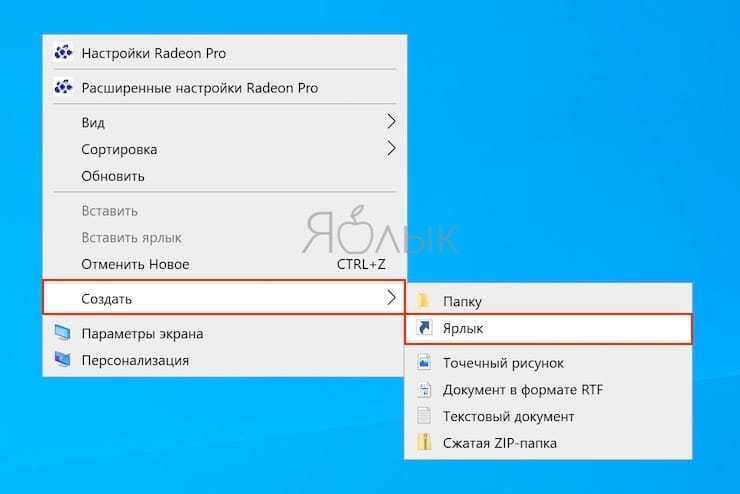
Появится меню «Создать ярлык». В текстовом поле «Укажите расположение объекта» введите следующую команду и нажмите «Далее»:
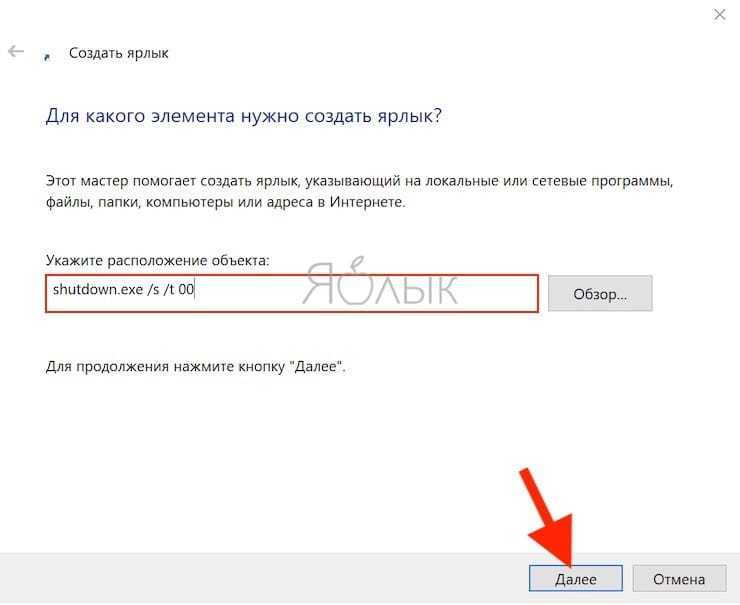
В следующем окне введите имя для нового ярлыка при необходимости. По умолчанию подставится слово Shutdown, но вы можете выбрать другое.

Теперь нажмите «Готово» для завершения процесса создания ярлыка.
Новый значок выключения появится на рабочем столе.

Теперь, когда вы дважды щелкаете по значку, ваш компьютер мгновенно выключается.
Перезагрузка в Windows 10
В этой части статьи будут рассмотрены всевозможные способы перезагрузки для операционной системы Windows версии 10.
Для начала, начнем с самого просто способа.
Первое средство
Чтобы выполнить рестарт системы, нам нужно будет открыть меню «Пуск». Для этого жмем кнопку Win.

Меню «Пуск» в десятой Windows
Затем мы один раз нажимаем кнопку Tab.
После нажатия у нас должно выделиться в левом верхнем углу Пуска три горизонтально-лежащие полоски.
Затем мы нажимаем несколько раз стрелочку «вниз», чтобы выбрать кнопку выключения компьютера.
Жмем Enter и у нас открывается маленькое окно с выбором действий, где мы выбираем перезагрузку системы и подтверждаем выбор.
Второе средство
В данном случае мы будем использовать такие кнопки на нашей клавиатуре, как Win+X.
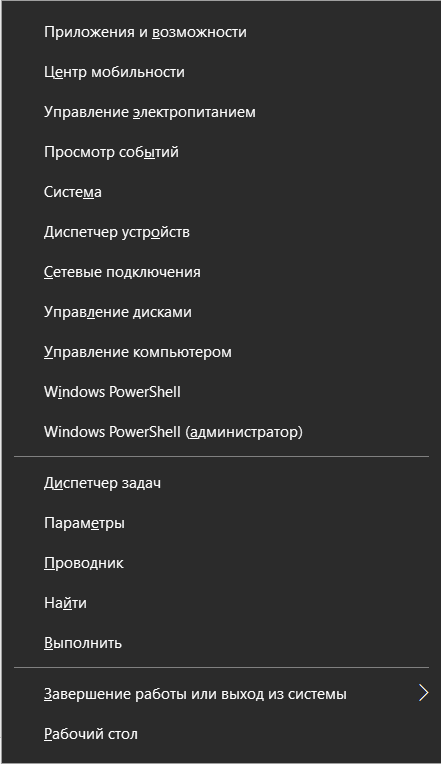
Окно выбора, которое открывается клавишами «Win» + «X»
Затем с помощью стрелок мы находим такую надпись: «Завершение работы или выход из системы».
Подтверждаем и находим там «Перезагрузка», после чего снова подтверждаем наш выбор.
Третье средство
Теперь мы воспользуемся уже известной нам комбинацией Ctrl+Alt+Delete.
В открытом окне мы с помощью стрелочки «вверх» находим иконку выключения компьютера и подтверждаем наш выбор.
Затем в открытом диалоговом окне мы выбираем «Перезагрузка» и снова подтверждаем наш выбор.
Четвертое средство
ЖмемCtrl+ Alt+Delete. Только теперь опять же с помощью стрелочек следует выбрать «Сменить пользователя».
Нужно выбрать учетную запись пользователя, а в правом нижнем углу будет окно отключения ПК.
Клавишей Tab или нужно выбрать это окно. Затем мы подтверждаем наш выбор и у нас откроется список действий с компьютером, останавливаем свой выбор на «перезагрузке».
Пятое средство
Теперь нам на помощь придет командная строка. Есть несколько способов вызова этого окна:
- Нажимаем Win+R, где в строке поиска мы пишем «cmd» и нажимаем «Ок».
- Далее Win+X. Откроется «Выполнить» на русскоязычной операционной системе или «Run» на англоязычной операционной системе. Опять же пишем в открытом окне «cmd» и подтверждаем.
- Далее клавиша Win для открытия пуска. Здесь мы вводим «cmd» или «командная строка» и выбираем соответствующий пункт.
Далее набираем
Украшаем ярлык выключения ПК
Ок, ярлык выключения компьютера мы сделали, но выглядит он как-то не очень. Думаю, было бы не плохо если мы присвоим ему соответствующую иконку, которая хоть как-то обозначала выполняемое им действие.
Итак, вызвав контекстное меню заходим в свойства нашей кнопки выключения или перезагрузки.
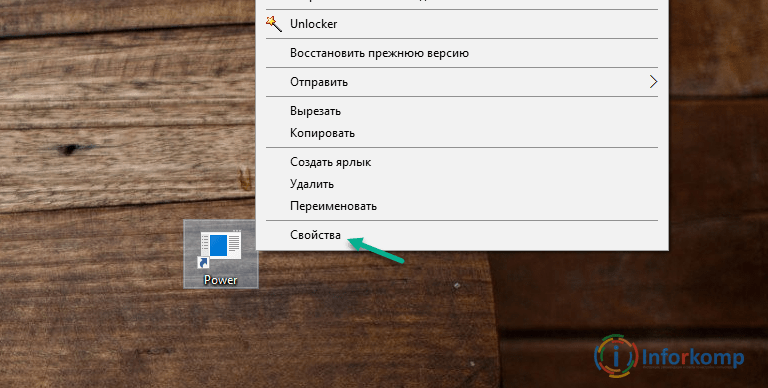
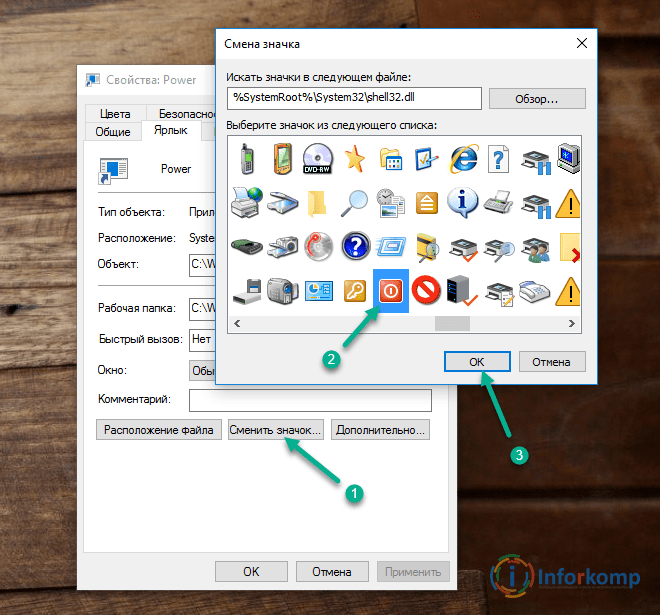
Так же по желанию вы можете установить какую-нибудь собственную иконку воспользовавшись кнопкой «Обзор».
В принципе, ярлык кнопки выключения компьютера готов, вам осталось только выбрать его место расположения. Напомню, что это может быть не только панель задач, но и любое свободное место на рабочем столе.
Кстати, для перемещения данной кнопки на панель задач, следует просто перетащить её туда.
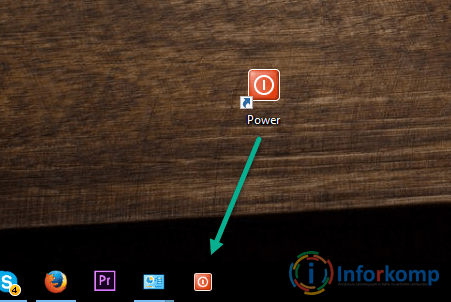
Ну, а я как обычно напомню Вам о нашем Youtube канале , на который вас стоит подписаться и желаю вам удачи!
Любите поизвращаться над компьютером? Не беда, существует не один способ отключить PC. Предоставляем вашему внимаю 7 способов как выключить компьютер на Windows 10. Все способы проверены и работоспособны. Материал разбит – от простого к сложному.
Закрепляем ярлык в удобном месте
После создания самой кнопки было бы неплохо расположить её так, чтобы ей было удобно пользоваться. Конечно, можно поставить её только на рабочий стол, но есть и другие места. Например, панель задач или начальный экран на Windows 8.
Закрепить ярлычок на начальном экране Виндовс 8.1 и 10 довольно легко. Для этого достаточно кликнуть ПКМ по значку, после чего выбрать соответствующее поле. В версии 8 сделать это немного труднее. Придётся открыть папку, куда и нужно будет поместить ярлык. Папка располагается по следующему адресу: C:\Users\your_user\AppData\Roaming\Microsoft\Windows\Start Menu\Programs
Вместо «your_user» вставьте ваше имя пользователя. Диск, как правило, всегда тот же самый. После размещения в этой директории ярлык окажется на стартовом экране.
Удобно иметь такую кнопку и в панели задач . Снова жмём на неё ПКМ. После чего выбираем «Закрепить на панели задач». Можно просто перетащить ярлычок мышкой на нижнюю панель.
Теперь вы знаете, как создать ярлык для выключения компьютера, редактировать его и перемещать. Этим управление питанием компьютера не исчерпывается. Можно выключать, вводить в режим сна или гибернации при помощи сочетания клавиш Alt и F4. Выберете наиболее удобный для себя способ.
Хотите выключать компьютер без лишних действий? Вам не нужно будет, как всегда, входить в меню «ПУСК
» и клацать мышкой, выбирая один из вариантов. Обойдёмся одним щелчком по кнопке, которую мы разместим на рабочем столе. И после нажатия на кнопку система не будет выдавать подтверждения каких либо действий, а сразу же выключится. Это очень удобно, а сделать такую кнопку легко.
Теперь давайте перейдём к делу по изготовлению ярлычка «ВЫКЛ
» выполнив следующие операции. Нажмите правую клавишу мыши на рабочем столе, выберите пункт меню Создать — Ярлык
В поле выполнения команды пропишите путь к объекту.
Shutdown.exe -s -t 00
для выключения компьютера.
Shutdown.exe -r -t 00
для ярлыка перезагрузки
.C:\Windows\System32\tsdiscon.exe
для смены пользователя
rundll32.exe User32.dll,LockWorkStation
для блокировки компьютераrundll32.exe powrprof.dll,SetSuspendState Sleep
для режима сна
В поле укажите название вашей кнопки «ВЫКЛЮЧИТЬ
» или «ПЕРЕЗАГРУЗИТЬ
«. Ну в общем, имя кнопки на функцию не повлияет. Можете дать ей любое название, лишь бы не перепутали.
Кликаете «Готово
» и такой себе ужасный ярлык появился на рабочем столе.
Теперь переходим ко второму пункту. Наш ужасный ярлык нужно усовершенствовать и придать ему соответствующий облик. Для этого щёлкаем по нему правой клавишей мышки и в открывшемся окне, в самом низу, заходим в свойства.
У нас появится вот такое окно, где мы нажимаем на кнопку «сменить значок
«
Возможно у вас, как и у меня появится системное предупреждение. Но не пугайтесь, это всего лишь навсего подсказка, которую мы и так собираемся выполнить.
Жмём кнопку «ОК
» и переходим к выбору картинки для нашего ярлычка.
Выбрали понравившийся значок, жмём «ОК
«. А вот в этом окне «ПРИМЕНИТЬ
» и «ОК
«
После не сложной проделанной работы у нас появилась готовая к использованию кнопка.
Те же самые действия можно проделать при создании кнопки «» и «смена пользователя
«
Это полезно знать:
-
Аватан — бесплатный фоторедактор онлайн с…
Выключать и перезагружать компьютер или ноутбук можно разными способами. И если в Windows 7 и XP достаточно нажать Пуск – Завершение работы, то в Windows 8 эта процедура выполняется дольше. Здесь уже нужно увести курсор мыши в правый угол, подождать 1 секунду, выбрать пункты Параметры – Выключение и только там уже будет «Завершение работы». Довольно неудобно, верно?
Хорошо, что в Windows можно сделать кнопку отключения ПК и поместить ее на рабочий стол, закрепить в панели задач или разместить на начальном экране. А дальше всего один клик – и ПК или ноутбук тут же выключится.
Кнопка выключения на рабочий стол Windows может создаваться по разным причинам: для родителей, неопытных пользователей или для себя (удобно же). Также она выручит в том случае, если ПК не выключается стандартным способом (проблема в драйверах и т.д.).
Это обычный ярлык. Достаточно лишь создать его, прописать соответствующую команду и сохранить. Для наглядности ниже рассмотрен пример, как создать кнопку выключения, перезагрузки и гибернации ПК.
Описанная инструкция является универсальной и подходит для Windows 10, 8, 7 и XP. Более того, вы можете записать эти ярлыки на флешку, а затем использовать их на работе, подарить друзьям и т.д.
Эколожь и всратые инновации
У меня накопилось несколько ярких примеров «инноваций» смысл которых в извлечении дополнительной прибыли, не более того. И просто неимоверно бесит, раздражает, выводит из себя, бомбит, когда производитель, сделавший такое при этом начинает говорить что он ведет ответственный бизнес и заботится об окружающей среде
Три раза ха! На заголовок я поставлю вот эту картинку двух аккумуляторов, которые отличаются лишь разъемом (ну и чуть чуть емкостью, но это не важно для функционирования):

Есть и видеоверсия, для тех кто предпочитает слушать:
Понятно, что в таких условиях реальной заботы об окружающей среде быть не может. А так как государство планирует на десятки лет вперед, оно давит на корпорации, заставляя прекратить использование токсичных красок для игрушек, прекратить делать подставки под игрушки несовместимые меж собой, ну и наконец продавать запасные части игрушек дольше, чем они находятся в моде.
Корпорации в ответ на такое давление начинают генерировать иннобрехню.
Аккумуляторная вакханалия есть во многих типах техники. Например:

Аккумуляторы для телефонов так вообще приличными словами описать не смогу
Вот вам реально важно, что у вас телефон на 1,57 мм тоньше и ради этого вы готовы отказаться от крышки и съемного аккумулятора? А вам принципиально, что благодаря ширине, меньшей на 2,75 мм у вашей модели телефона аккумулятор становится уникальный и от другой модели не подходит? В итоге имеем полнейший зоопарк размеров аккумуляторов, что почти гарантирует, что спустя лет 10 новый аккумулятор на свою немассовую модель вы не найдете, почти идеальное преступление. И правильно, починив свой старый телефон ты лишаешь прибыли производителя, так нельзя!



Добавляем в кабель специальную микросхему, теперь все производители кабелей для зарядки будут платить нам. Для прикрытия наговорим что-нибудь про заботу о пользователе, что мол поддельные кабели кака, а у нас быстрая зарядка и т.д. Про всякие приколы с разрушением изоляции у разъема я вообще молчу.

А вот еще инновация:


Как добавить в контекстное меню Windows 10 кнопку – Завершение работы
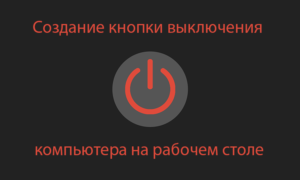
Если вы недавно обновилась до Windows 10 Fall Creators Update, вы наверно уже заметили, что после включения \ перезагрузки приложения которые небыли закрыты – стартуют автоматически после включения \ перезагрузки операционной системы.
Начиная с Windows 10 Fall Creators Update, операционная система может автоматически открывать приложения, которые работали до выключения или перезагрузки ПК.
Новое поведение было вполне неожиданным для большинства пользователей Windows, которые установили последнюю версию ОС.
Чтобы избежать эту проблему, вы можете добавить специальный пункт для контекстного меню рабочего стола – «Завершение работы», которое восстанавливает классическое поведение системы.
Контекстное меню Windows 10 «Завершение работы»
По словам инженера службы поддержки, Microsoft, Джейсона, поведение процедуры изменено намеренно в Windows 10.
Привет всем в этой теме!
На самом деле это изменение основных функциональных возможностей Windows в этом цикле разработки.
Старое поведение:
– Когда вы закрываете свой компьютер, все приложения закрыты
– После перезагрузки / перезапуска вам нужно повторно открыть любое приложение, которое вы хотите использовать
Новое поведение:
– При выключении ПК любые приложения которые были открыты, будут автоматически открыты снова.
– После перезагрузки / перезапуска эти приложения автоматически откроются автоматически
Если после включения или перезагрузки устройства вы не хотите видеть ранее открытые приложения (кроме тех, которые установлены для автоматического запуска в Диспетчере задач / Автозагрузка), вам нужно будет закрыть все приложения перед выключением или перезагрузкой ПК с Windows 10 Fall Creators Update.
Зачем?
Желание создать бесшовный процесс, в котором, если вам нужно перезагрузить компьютер, вы можете быстро продолжить работу, с места где вы остановились. Это имеет далеко идущие перспективы для ОС Windows 10.
Таким образом, существуют официальные рекомендации использовать консольную команду «shutdown», чтобы перезагрузить или выключить ОС, без автоматического запуска ранее открытых приложений, при следующей загрузке системы.
Так что же нужно сделать чтобы Отключить повторное автоматическое открытие приложений в Windows 10?
Вы можете добавить специальное контекстное меню Завершение работы, которое включает в себя необходимые команды выключения и перезагрузки.
Они будут полезны, поскольку обеспечивают прямой доступ к действиям выключения и перезагрузки.
- Загрузите готовые к использованию файлы реестра отсюда:
Загрузить файлы реестра
- Извлеките содержимое архива в любую папку. Вы можете извлечь архив прямо на рабочий стол.
- Дважды кликните файл «Добавить меню Завершение работы.reg» и подтвердите операцию импорта при появлении запроса.
- Теперь если вы кликните правой кнопкой мыши на Рабочем столе. Вы получите новое подменю «Завершение работы» с двумя командами, как показано ниже:
Существует и альтернативные решения в данной ситуации, их два.
Ярлык на рабочем столе
Если вам не нравятся контекстные меню, вы можете создать ярлык для выключения ПК.
- Кликните правой кнопкой мыши на рабочем столе и выберите в контекстном меню «Создать ярлык»
- В открывшимся окне в строку «Укажите расположение объекта» введите: shutdown -s -f -t 0 и нажмите кнопку «Далее».
- Введите желаемое имя и нажмите кнопку «Готово», также вы можете изменить значок ярлыка. Создав его, вы можете закрепить его на панели задач.
Использовать сочетания клавиш для завершения работы
Нажмите сочетание клавиш Win + D на клавиатуре, чтобы минимизировать все открытые окна, а затем нажмите Alt + F4. Это вызовет классический диалог «Завершение работы».
Лично я предпочитаю решение с добавлением пункта «Завершение работы» в контекстное меню рабочего стола. Я считаю его наиболее Удобным.
Существуют ли горячие клавиши на Windows 10 для выключения компьютера
Горячая комбинация, позволяющая установить компьютер в состояние отключения, действительно существует. Она не работает в Виндовс 7, но прекрасно справляется со своей задачей в десятке. Для того, чтобы отключить ПК, необходимо перейти на рабочий стол, закрыть все программы и нажать на комбинацию Alt + F4. Будет выведено окно с подтверждением отключения, в котором просто нужно согласиться с последующим завершением работы.
Использование сочетания клавиш
В заключение можно сказать, что быстро выключение компьютера можно произвести совершенно разными способами: от использования сторонних программ до создания исполняемых файлов и ярлыков. Главное — не выдергивать его из сети при необходимости быстро завершить работу.
Перезагрузка в Windows XP
Существует много способов перезагрузки Windows XP с клавиатуры. Опишем их все.
Первый способ
Для того, чтобы перезагрузить компьютер с помощью клавиатуры на Windows XP нам нужно проделать следующие действия.
Сначала мы нажимаем кнопку Win.
Данная кнопка находится между клавишами Ctrl и Alt. Она представляет собой значок Windows, поэтому Вы её никак не спутаете с другими кнопками.
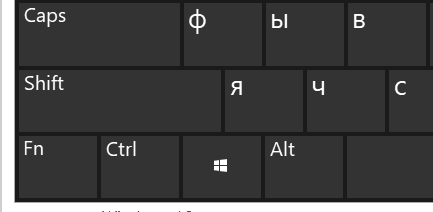
Кнопка «Win»
После этого перед вами будет открыто меню «Пуск».

Меню «Пуск»
Потом с помощью Tab выберите «Выключение» и нажмите Enter. Откроется окно:
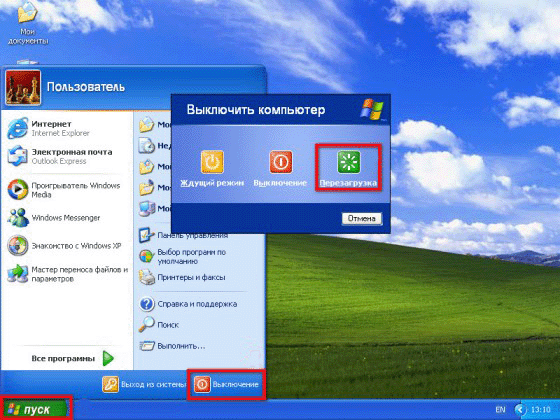
Окно выбора
Выберите пункт «Перезагрузка» и Enter.
Второй способ
В данном случае, чтобы перезагрузить компьютер нам нужно вызвать Диспетчер задач.
Для этого мы нажимаем сочетания клавиш Ctrl+Alt+Delete в такой последовательности, которая показана на картинке:
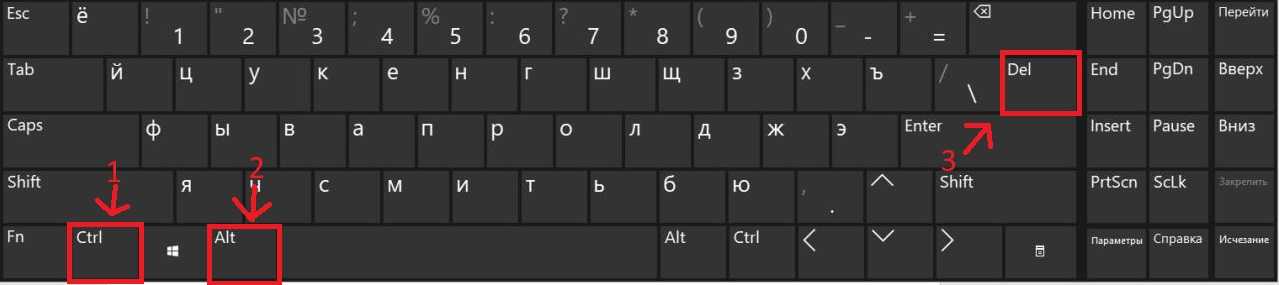
Комбинация клавиш для открытия диспетчера задач
В открытом диалоговом окне нам нужно с помощью клавиши Tab выбрать пункт «Параметры завершения работы Windows».
Затем пункт «Перезагрузка» и жмем Enter.
Третий способ
Нам нужно снова вызвать Диспетчер задач с помощью комбинации клавишей Ctrl + Alt + Delete.
Затем нужно нажать клавишу F10 на клавиатуре.
После с помощью стрелок Вам нужно выбрать пункт под названием «Завершение работы».
Далее в диалоговом окне с помощью стрелочек нужно найти и выбрать пункт «Перезагрузка» и жмете Enter.
Перезагрузка компьютера с помощью командной строки
Если по каким-то причинам вы не можете сделать перезагрузку способами описанным выше, советуем воспользоваться командной строкой.
Существует два метода перезагрузки компьютера с помощью командной строки.
1Чтобы перезагрузить компьютер используя командную строку, нужно выполнить следующие пункты:
Первым дело вызываем окно командной строки. Можно сделать это несколькими способами.
Вариант 1
Нажимаем комбинацию клавиш Win+R. Снизу слева откроется окно «Выполнить», где мы прописываем команду «cmd».
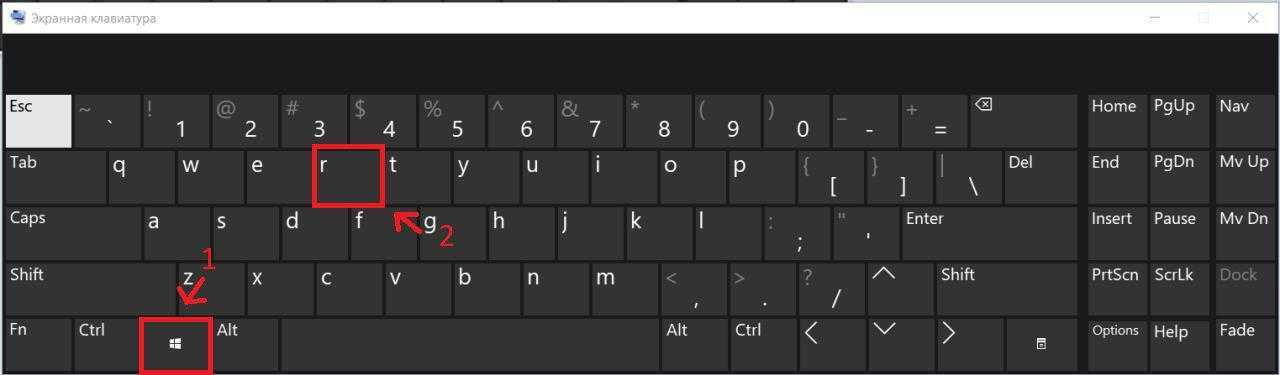
Комбинация клавиш для вызова командной строки
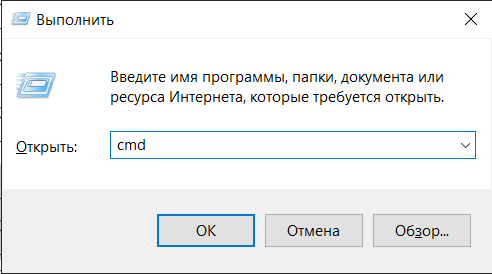
Команда «cmd» в окне «Выполнить»
Вариант 2
Нужно открыть меню «Пуск» и выбрать строку «Стандартные». Это можно так же сделать с помощью клавиатуры.
Нажимаем кнопку Win — открывается меню «Пуск», прописываем «Командная строка» или «cmd».
Итак, у нас на экране – окно командной строки.
Теперь нам нужно ввести такие команды:
Нажимаем клавишу Enter.
2Перезагрузка компьютера через командную строку для Windows XP.
- Вызываем командную строку. (мы уже научились это делать выше в статье).
- Пишем команду
- Нажимаем Enter.
Как принудительно перезапустить Виндовс 7, если компьютер завис
ПК на OC Windows может зависнуть по многим причинам. Это означает, что пользователь не сможет производить какие-либо действия, используя клавиатуру и мышку. Выйти из сложившейся ситуации можно следующим образом:
- подождать, пока ПК отвиснет, т. е. работоспособность устройства восстановится. Не самый эффективный способ решения проблемы, т. к. ноутбук может как отвиснуть, так и нет;
- выдернуть шнур, идущий от блока питания, из розетки либо извлечь аккумулятор, если речь идёт о ноутбуках. Этот метод считается принудительным завершением работы и может отрицательно сказаться на функционировании компьютера. Его рекомендуется применять в крайнем случае;
- удерживать кнопку включения ПК на протяжении нескольких секунд. Самый действенный метод, позволяющий избавиться от подобной проблемы в минимально короткие сроки. После удержания клавиши питания компьютер автоматически отключится, изображение на мониторе погаснет. Теперь можно будет заново включить его, тапнув по этой же клавише, и загрузить стандартным образом.
Обратите внимание! После принудительной перезагрузки устройства операционная система Windows 7 Максимальная может автоматически запустить средство восстановления. Здесь можно будет переустановить систему через загрузочную флешку или установочный диск
Командная строка на Виндовс семь
Таким образом, каждый метод перезагрузки на OC Windows 7 имеет свои индивидуальные особенности и алгоритм исполнения. Информация, представленная в данной статье, в полной мере раскрыла, как осуществляется перезагрузка компьютера Windows 7 клавишами и не только.
Создание кнопки выключения
Для перезагрузки и завершения работы система Windows использует специальную встроенную утилиту под названием shutdown. exe. Правильно используя параметры этой программы, можно создать ярлык выключения компьютера в Windows 7/8/10, а также значки перезагрузки и выхода из системы. Исключением является только гибернация, поскольку за переход в режим сна отвечает совсем другая программа.
Обычно ярлык размещается на рабочем столе, однако впоследствии его можно переместить на панель задач либо в другое удобное место. Чтобы создать значок выключения, необходимо:
- Щёлкнуть правой клавишей мышки на произвольном участке рабочего стола и отыскать среди предложенных пункт «Создать» — «Ярлык».
- В поле расположения объекта указать shutdown -s -t 00 или %windir%System32shutdown.exe -s -t 00, не забывая ставить пробелы в указанных местах.
- Нажать на кнопку «Далее» и ввести любое название ярлыка.
- Кликнуть по клавише «Готово».
Аналогичным методом создаются ярлыки перезагрузки, выхода из системы и гибернации, но в поле расположения нужно будет вписать другие значения:
- shutdown -r -t 0 или %windir%System32shutdown.exe -r -t 00 — для перезапуска ОС;
- shutdown -l — для выхода из системы;
- rundll32.exe powrprof. dll, SetSuspendState 0,1,0 — для перехода в режим гибернации.
8GadgetPack
8GadgetPack — еще одна бесплатная программа для установки гаджетов на рабочий стол Windows 10, при этом несколько более функциональная, чем предыдущая (но не полностью на русском языке). После ее установки вы точно также, как и в предыдущем случае можете перейти к выбору и добавлению гаджетов через контекстное меню рабочего стола.
Первое отличие — куда более широкий выбор гаджетов: помимо стандартных, здесь представлены дополнительные на все случаи жизни — списки запущенных процессов, продвинутые системные мониторы, конвертер единиц, одних только гаджетов погоды несколько штук.

Второе — наличие полезных настроек, вызывать которые можно, запустив 8GadgetPack из меню «Все приложения». Несмотря на то, что настройки на английском языке, все довольно понятно:
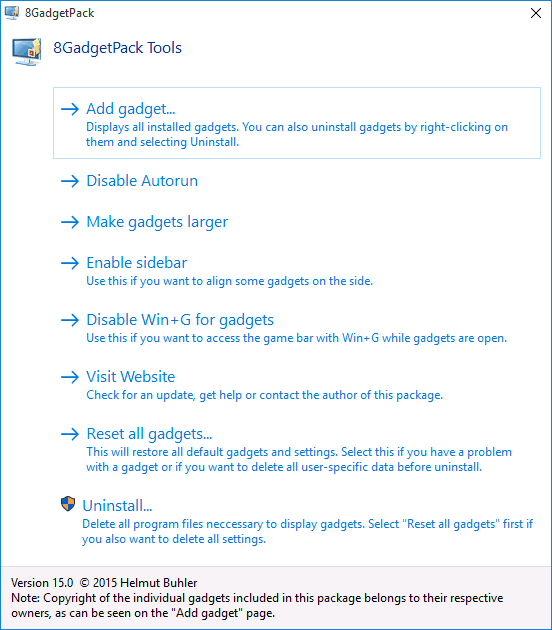
- Add gadget — добавление и удаление установленных гаджетов.
- Disable Autorun — отключение автозагрузки гаджетов при старте Windows
- Make gadgets larger — делает гаджеты больше по размеру (для мониторов с высоким разрешением, где они могут казаться мелкими).
- Disable Win+G for gadgets — так как в Windows 10 комбинация клавиш Win+G по умолчанию открывает панель записи экрана, данная программа перехватывает данную комбинацию и включает отображение гаджетов по ней. Данный пункт меню служит для того, чтобы вернуть настройки по умолчанию.
Скачать гаджеты Windows 10 в данном варианте вы можете с официального сайта https://8gadgetpack.net/
Вопросы и ответы по теме: “Как удалить кнопки выключения и перезагрузки в Windows 10/8/7”
Как убрать кнопку завершения работы?
Введите gpedit.Перейдите по следующему пути: Templates\Start меню и панелью задач . дважды щелкните “удалить и запретить доступ к команде” завершение работы «» выберите “не настроено” или “отключено” закрыть окно групповой политики.
Как вернуть кнопку выключения Windows 8?
Возвращаем в Windows 8 кнопки выключения и перезагрузки1. За выключение, перезагрузку, выход из системы и прочие безобразия отвечает служебная программа shutdown.exe, находящаяся в папке C:*Windows*\System32.
2. Обзываем ярлык понятным образом, например Shutdown.
3. Ярлык готов, но в таком виде работать он не будет.
Почему после завершения работы комп перезагружается?
Причинами того, что при выключении через Пуск > Завершение работы ПК перезагружается, могут быть (это обобщенная классификация): Некорректная работа драйверов устройств. Неправильные настройки BIOS, сбой базовой системы ввода-вывода. Вирусное заражение компьютера.
Как запретить перезагрузку компьютера?
- Нажмите Пуск.
- Щелкните правой кнопкой мыши по пункту Проводник.
- Выберите Свойства.
- Нажмите Дополнительные параметры системы.
- Нажмите Параметры в разделе Загрузка и восстановление.
- Отключите опцию Автоматическая перезагрузка.
- Нажмите OK.
Как убрать кнопку перезагрузки?
**Вот как это делается.**1. Откройте «Системные настройки» и выберите «Пользователи и группы»
2. Кликните иконку замка внизу и введите пароль администратора
3. Откройте меню «Параметры входа»
4. В этом меню снимите галочку напротив пункта «Показывать кнопки Режим сна, Перезагрузить и Выключить»
Как запретить shutdown?
Разверните ветвь Локальные политики\Назначение прав пользователя (Local Policies\ User Rights Assignment). В правой панели дважды щелкните на пункте Завершение работы системы (Shut down the system). В открывшемся списке будут перечислены пользователи, которым разрешено выключать компьютер.
Пошаговая инструкция создания кнопки выключения ПК
Для того, чтобы создать кнопку выключения компьютера на рабочем столе Windows 10, стоит выполнить ряд несложных действий:
Нажимаем на рабочем столе правой кнопкой мыши и выбираем «Создать», далее «Ярлык».
Откроется небольшое окно. Вводим задачу: «shutdown.exe /s /t 10», где t – это время в секундах до начала выключения компьютера. Значение можно задать свое. Если поставить /t 00, то выключение произойдет сразу, без задержки. Жмём «Далее».

В следующем окне нужно задать название ярлыка. Можно ввести «shutdown» или «выключение» (на свое усмотрение).

Жмём «Готово». Ярлык создан.
Нажимаем на нем правой кнопкой мыши и выбираем «Свойства».
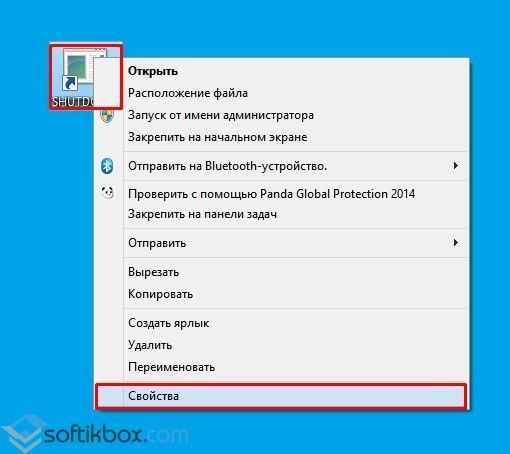
Откроется новое окно. Нажимаем «Сменить значок» и выбираем кнопку выключения ПК.
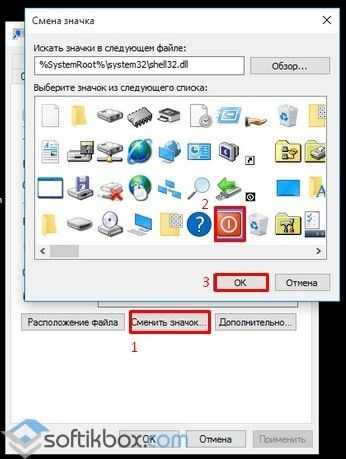
Кнопка полностью готова. Теперь при нажатии на ней левой кнопкой мыши, ПК выключится. Также, если щёлкнуть правой кнопкой по готовому ярлыку, то можно выбрать «Закрепить на начальном экране». Если же кнопка не нужна на плитках Метро, можно ярлык перетянуть на панель задач.
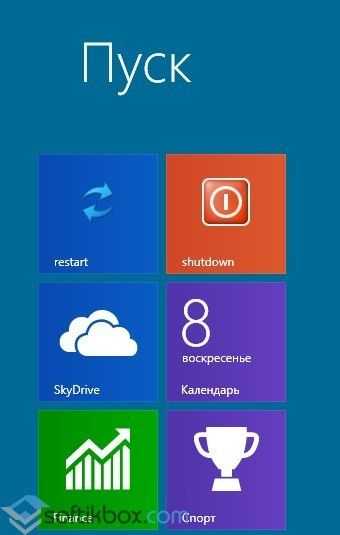
Также, чтобы создать кнопку перезагрузки системы, в адресной строке ярлыка нужно указать «shutdown.exe /r /t 10», где t – это время до начала перезагрузки ПК.
ВАЖНО!
Если при нажатии на кнопку «Закрепить на начальном экране» ярлык в меню «Пуск» не появляется, то нужно закинуть ярлык в «C:\Users\ПОЛЬЗОВАТЕЛЬ\AppData\Roaming\Microsoft\Windows\Start Menu\Programs». После перезагрузки ПК кнопка появится в Меню
О том, как создать кнопку выключения ПК на рабочем столе в Windows 10, смотрите в видео:
Более чем уверен, что многие из вас не задумывались над тем, какие существуют способы быстрого отключения компьютера. Что там, щелкнул «Завершить работу» и готово. Но бывают ситуации, когда ПК подвис, заглючило меню Пуск и прочее.
Вот для таких случаев мы и расскажем, как можно выключить компьютер под управлением Windows 10 (какие-то способы актуальны и для прошлых версий операционной системы).
Способ 1. С помощью дополнительного меню Пуск
Немногие знают, что в последних редакциях Windows вернулось вспомогательное меню Пуск
. Чтобы его открыть, щелкните по иконке правой кнопкой мыши.
Способ 2. С помощью ярлыка на рабочем столе
Чтобы не лезть в меню Пуск, можно создать специальный ярлык для выключения ПК на рабочем столе.
Для этого необходимо щелкнуть по свободному месту на рабочем столе правой кнопкой мыши, Создать
-> Ярлык
. Вводим в поле этот текст %windir%\System32\shutdown.exe /s /t 0. Завершаем создание ярлыка. После этого вы сможете двойным нажатием выключить ПК.
Способ 3. С помощью горячих клавиш
Есть ещё один вариант быстрого выключения ПК. Для этого достаточно нажать сочетание клавиш Alt+F4. В контекстном меню можно выбрать как переход в режим сна, так и выключение компьютера. В следующий раз достаточно будет нажать Enter, и ваш ПК выключится.
Способ 4. Перенастройка кнопки питания
Самый быстрый способ — нажать на кнопку питания. Есть 2 режима, программируемый и аварийный. Последний использовать только при условии, что у вас завис ПК — зажимаем кнопку питания примерно на 5 секунд, компьютер резко выключается.
Программируемый способ:
Шаг 1
. Переходим в Панель управления
-> Все элементы панели управления
-> Электропитание
.
Шаг 2
. Открываем вкладку Действия кнопок питания
.
Шаг 3
. Переходим в Изменение параметров, которые сейчас недоступны
.
Шаг 4
. Ставим «Завершение работы», нажимаем сохранить.
Все, эти 4 способа помогут вам быстрее выключать компьютер.
Выключать и перезагружать компьютер или ноутбук можно разными способами. И если в Windows 7 и XP достаточно нажать Пуск – Завершение работы, то в Windows 8 эта процедура выполняется дольше. Здесь уже нужно увести курсор мыши в правый угол, подождать 1 секунду, выбрать пункты Параметры – Выключение и только там уже будет «Завершение работы». Довольно неудобно, верно?
Хорошо, что в Windows можно сделать кнопку отключения ПК и поместить ее на рабочий стол, закрепить в панели задач или разместить на начальном экране. А дальше всего один клик – и ПК или ноутбук тут же выключится.
Кнопка выключения на рабочий стол Windows может создаваться по разным причинам: для родителей, неопытных пользователей или для себя (удобно же). Также она выручит в том случае, если ПК не выключается стандартным способом (проблема в драйверах и т.д.).
Это обычный ярлык. Достаточно лишь создать его, прописать соответствующую команду и сохранить. Для наглядности ниже рассмотрен пример, как создать кнопку выключения, перезагрузки и гибернации ПК.
Описанная инструкция является универсальной и подходит для Windows 10, 8, 7 и XP. Более того, вы можете записать эти ярлыки на флешку, а затем использовать их на работе, подарить друзьям и т.д.


























