Тестирование батареи ноутбука
Практически каждый обладатель ноутбука использует устройство не только когда оно подключено к сети, но и работает от встроенной батареи. Такой аккумулятор со временем изнашивается, а иногда требуется определить его состояние. Выполнить тестирование, чтобы узнать подробную информацию о встроенной в ноутбук батарее, можно с помощью стороннего софта или стандартной функции операционной системы Windows. Давайте подробнее рассмотрим эти два метода.
Тестируем батарею ноутбука
Как известно, у каждого аккумулятора есть заявленная емкость, от которой и зависит время его работы. Если рассчитать заявленную емкость и сравнить его с актуальными значениями, то выяснится примерный износ. Необходимо только получить данную характеристику методом проведения тестирования.
Способ 1: Battery Eater
Программа Battery Eater ориентирована на работу с батареями ноутбуков и предоставляет требуемый для этого набор инструментов и функций. Она отлично подойдет, чтобы выполнить тестирование и узнать максимально точное значение износа аккумулятора. От вас требуется выполнить всего несколько действий:
- Перейдите на официальный ресурс производителя, скачайте и запустите программу.
- Во время запуска вы сразу попадете в главное меню, где требуется активировать значение «Начинать тест при отключении от сети».
Далее нужно вынуть шнур, чтобы ноутбук перешел в работу от батареи. Тестирование начнется автоматически после открытия нового окна.
По завершении вы снова будете перенаправлены в главное окно, где сможете получить информацию об уровне заряда, примерном времени работы и состоянии батареи.
Необходимые сведения находятся в меню «Опции». Здесь отображаются данные о номинальной и максимальной емкости. Сравните их, чтобы определить уровень износа комплектующего.
Способ 2: Стандартное средство Windows
Если нет желания скачивать дополнительное программное обеспечение, для тестирования подойдет и встроенное средство операционной системы Windows. Чтобы запустить диагностику и получить результаты, просто следуйте данной инструкции:
- Откройте «Пуск», в строке поиска впишите cmd, нажмите на утилиту ПКМ и выберите «Запуск от имени администратора».
- В открывшемся окне задайте следующий параметр и нажмите Enter: powercfg.exe -energy -output c:\report.html
- Вы будете уведомлены о завершении тестирования. Далее требуется перейти на системный раздел жесткого диска, куда и были сохранены результаты диагностики. Откройте «Мой компьютер» и выберите соответствующий раздел.
- В нем найдите файл с именем «report» и запустите его.
Он откроется через браузер, который был установлен по умолчанию. Вам необходимо переместиться вниз окна и найти там раздел «Батарея: сведения о батарее». Здесь вы найдете информацию о расчетной мощности и последней полной зарядке. Сравните эти два числа и получите примерное значение износа аккумулятора.
Как видите, в проведении тестирования батареи ноутбука нет ничего сложного. Рассмотренные выше два метода являются легкими, справится с ними даже неопытный пользователь. Вам достаточно лишь выбрать наиболее подходящий способ и следовать приведенной инструкции, тогда вы получите точные значения мощностей аккумулятора и сможете рассчитать ее износ.
БатареяКэт
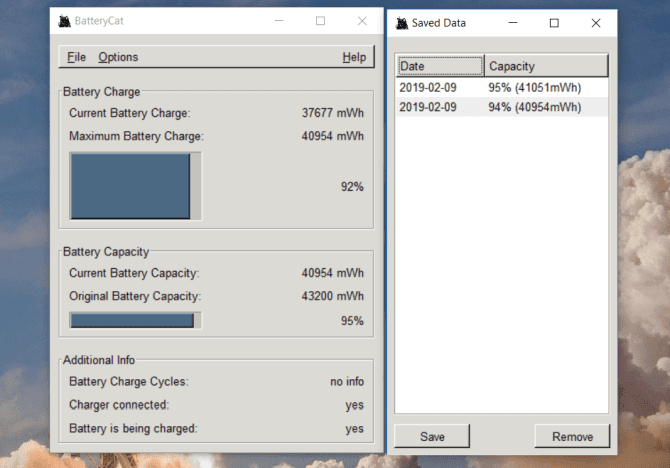
BatteryCat — это простая утилита для проверки циклов зарядки аккумулятора, емкости и процента заряда. Главное окно состоит из трех разделов — текущего состояния зарядки относительно текущей емкости, информации о состоянии питания, циклах зарядки и полной емкости зарядки по сравнению с исходной проектной емкостью.
Когда вы щелкаете по меню «Файл», рядом с главным окном открывается окно «История». Вы можете сохранить недавние значения емкости вместе с датой. Данные журнала сохраняются в
C:\User\Your_Username\batterycat\batterycat.csv
С помощью этого журнала данных скопируйте данные в приложение для работы с электронными таблицами и следите за состоянием батареи. По умолчанию BatteryCat считывает данные с батареи каждые 10 секунд. Вы можете изменить этот временной интервал на экране параметров.
Положительные
- Приложение предоставляет вам всю информацию о батарее в одном месте.
- Он прост в использовании и собирает данные без каких-либо знаний.
Отрицательные
- Нет возможности фильтрации для разделения данных в разных диапазонах дат или рабочих нагрузках.
- Приложение использует среду выполнения GTK в Windows. В результате вы можете столкнуться с небольшими размытыми линиями.
Скачать: БатареяКот (Бесплатно)
Отчет об аккумуляторе ноутбука в Windows 10
В Windows 10 (впрочем, в 8-ке эта возможность тоже присутствует) есть способ получить отчет с информацией о состоянии и использовании аккумулятора ноутбука или планшета — тип аккумулятора, проектная и фактическая емкость при полной зарядке, количество циклов зарядки, а также посмотреть графики и таблицы использования устройства от батареи и от сети, изменение емкости в течение последнего месяца.
В этой короткой инструкции — о том, как это сделать, и о том, что представляют собой данные в отчете о батарее (так как даже в русскоязычной версии Windows 10 информация представлена на английском). См. также: Что делать, если ноутбук не заряжается.
Стоит учесть, что полноценную информацию удастся увидеть только на ноутбуках и планшетах с поддерживаемым оборудованием и установленными оригинальными драйверами чипсета. Для устройств, изначально выпущенных с Windows 7, а также без необходимых драйверов, способ может не сработать или выдать неполную информацию (как и произошло у меня — неполная информация на одном и отсутствие информации на втором старом ноутбуке).
Создание отчета о состоянии аккумулятора
Для того, чтобы создать отчет об аккумуляторе компьютера или ноутбука, запустите командную строку от имени администратора (в Windows 10 для этого проще всего использовать меню правого клика по кнопке «Пуск»).
После этого введите команду powercfg -batteryreport (возможно написание powercfg /batteryreport) и нажмите Enter. Для Windows 7 можно использовать команду powercfg /energy (более того, её же можно использовать и в Windows 10, 8, если battery report не дает нужной информации).
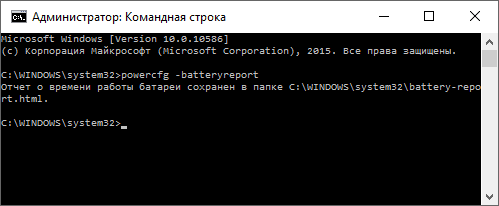
Если все прошло успешно, то вы увидите сообщение о том, что «Отчет о времени работы батареи сохранен в папке C:\ Windows\ system32\ battery-report.html».
Перейдите в папку C:\ Windows\ system32\ и откройте файл battery-report.html любым браузером (правда, у меня на одном из компьютеров файл по какой-то причине отказался открываться в Chrome, пришлось использовать Microsoft Edge, а на другом — без проблем).
Просмотр отчета о батарее ноутбука или планшета с Windows 10 и 8
Примечание: как было отмечено выше, на моем ноутбуке информация не полная. Если у вас более новое «железо» и есть все драйвера, вы увидите и те сведения, которые отсутствуют на приведенных скриншотах.
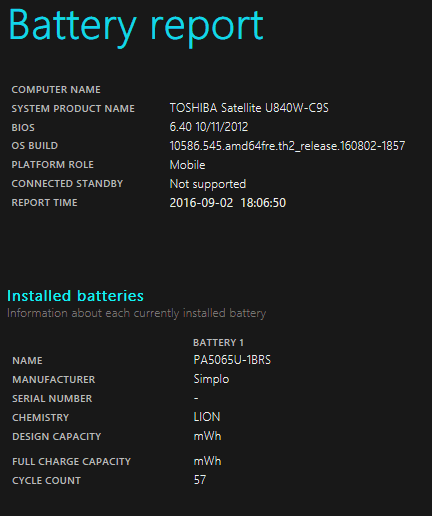
В верхней части отчета, после информации о ноутбуке или планшете, установленной системе и версии БИОС, в разделе Installed Battery, вы увидите следующую важную информацию:
- Manufacturer — производитель батареи.
- Chemistry — тип аккумулятора.
- Design Capacity — исходная емкость.
- Full Charge Capacity — текущая емкость при полном заряде.
- Cycle Count — количество циклов перезарядки.
Разделы Recent Usage и Battery Usage представляют данные об использовании батареи в течение последних трех дней, включая остаточную емкость и график расхода.
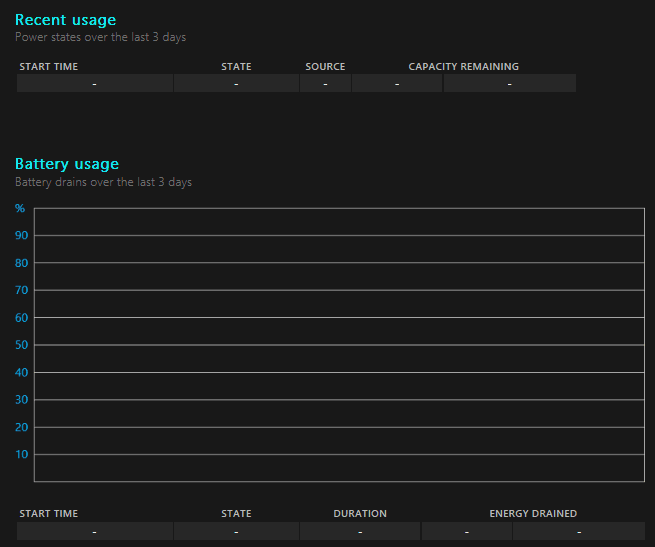
Раздел Usage History в табличном виде отображает данные по времени использования устройства от батареи (Battery Duration) и электросети (AC Duration).
В разделе Battery Capacity History представлена информация об изменении емкости батареи за последний месяц. Данные могут быть не совсем точными (например, в некоторые дни, текущая емкость может «увеличиваться»).
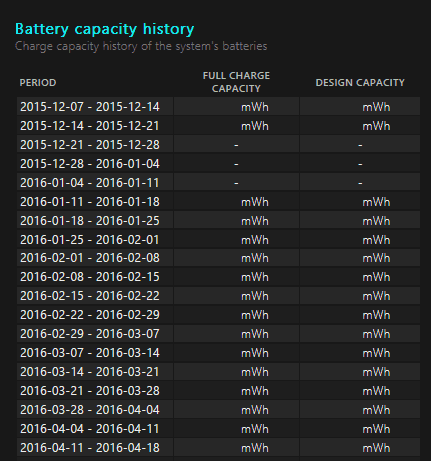
Раздел Battery Life Estimates отображает информацию о предполагаемом времени работы устройства при полной зарядке в активном состоянии и в режиме connected standby (а также информацию о таком времени при исходной емкости батареи в колонке At Design Capacity).
Последний пункт в отчете — Since OS Install отображает информацию об ожидаемом времени работы системы от аккумулятора, вычисленный на основании использования ноутбука или планшета с момента установки Windows 10 или 8 (а не за последние 30 дней).
Для чего это может потребоваться? Например, для анализа ситуации и емкости, если ноутбук вдруг стал быстро разряжаться. Или же для того, чтобы узнать, насколько «заезжен» аккумулятор при покупке б/у ноутбука или планшета (или устройства с витрины). Надеюсь, для кого-то из читателей информация окажется полезной.
Generate Battery Report in Windows 10
For this task, you will need Windows PowerShell, a built-in command line tool you may have never used before. The easiest way to access it is to right-click on the Start icon and select Windows PowerShell (Admin) from the menu that appears. A pop-up window may ask for permission to make changes to your device; say yes.
The blue PowerShell command window will appear, allowing you to enter commands to automate certain tasks within Windows 10. Enter powercfg /batteryreport /output «C:\battery-report.html» into the window and press Enter to run the command.
PowerShell will then tell you the name of the generated battery life report HTML file and where it has been saved on your computer. In this case, it’s called battery-report.html and it has been saved to the C drive. You can now safely close PowerShell.
Open File Explorer and access the C drive. There you should find the battery life report saved as an HTML file. Double-click the file to open it in your default web browser.
Как проверить аккумулятор ноутбука в Windows 10
Инструмент «PowerCfg» был представлен еще в Windows 8. Эта функция позволяет получить полную информацию об аккумуляторе ноутбука, включая его оставшуюся емкость и работоспособность.

Генерация отчета о состоянии батареи
1. Откройте терминал: «Пуск» > «Служебные» > «Windows» > «Командная строка». Чтобы запустить терминал от имени администратора, кликните на пункте «Командная строка» правой кнопкой мыши, в выпадающем списке выбрать «Дополнительно», а затем «Запуск от имени администратора».
2. Введите powercfg /batteryreport и нажмите клавишу «Enter».
3. Для просмотра отчета наберите battery-report.html .
Просмотр отчета
- В первом разделе отчета содержится краткая информация об устройстве и установленных аккумуляторах.
- В подразделе «Installed batteries» представлены данные о производителе батареи, указана ее модель, тип, проектная емкость и текущая полная зарядная емкость. Проектная емкость указывает не теоретический уровень заряда новой батареи.
- В следующем разделе показано, как устройство расходовало энергию аккумулятора в течение последних трех суток.
- В подразделе «Usage History» представлен подробный отчет о продолжительности использования ноутбука или планшета с момента включения до отключения устройства.
- «Battery capacity history». Здесь отображается информация об уровне деградации батареи с течением времени. Проанализировав данные графы «Full Charge Capacity» можно проследить постепенное уменьшение емкости аккумулятора, указанной в mWh (миливатт-час) за весь период использования.
- В последнем подразделе отчета отображается предполагаемое время работы устройства в зависимости от фактической емкости батареи. Логично ожидать постепенного снижения этого времени, но на практике оно может существенно отличаться от расчетного.
Спасибо, что читаете! На данный момент большинство моих заметок, статей и подборок выходит в telegram канале «Левашов». Обязательно подписывайтесь, чтобы не пропустить новости мира ИТ, полезные инструкции и нужные сервисы.
Респект за пост! Спасибо за работу!
Хотите больше постов в блоге? Подборок софта и сервисов, а также обзоры на гаджеты? Сейчас, чтобы писать регулярно и радовать вас большими обзорами, мне требуется помощь. Чтобы поддерживать сайт на регулярной основе, вы можете оформить подписку на российском сервисе Boosty. Или воспользоваться ЮMoney (бывшие Яндекс Деньги) для разовой поддержки:
Заранее спасибо! Все собранные средства будут пущены на развитие сайта. Поддержка проекта является подарком владельцу сайта.
Социальные сети
2016-2022 Блог Евгения Левашова. Самое интересное и полезное из мира ИТ. Windows 10, Linux, Android и iOS. Обзоры программ и веб-сервисов. Статьи о мотивации и продуктивности.
Использование материалов разрешается с активной ссылкой на levashove.ru. alt=»Лицензия Creative Commons» width=»» />
Данный блог является личным дневником, содержащим частные мнения автора. В соответствии со статьей 29 Конституции РФ, каждый человек может иметь собственную точку зрения относительно его текстового, графического, аудио и видео наполнения, равно как и высказывать ее в любом формате. Блог не имеет лицензии Министерства культуры и массовых коммуникаций РФ и не является СМИ, а, следовательно, автор не гарантирует предоставления достоверной, не предвзятой и осмысленной информации. Сведения, содержащиеся в этом блоге не имеют никакого юридического смысла и не могут быть использованы в процессе судебного разбирательства. Автор блога не несёт ответственности за содержание комментариев к его записям.
Проверка состояния аккумулятора в Windows 8
Одной из полезных возможностей Windows 8 для владельцев ноутбуков / планшетов является возможность проверки состояния батареи (аккумулятора) средствами самой системы. С помощью полученных данных можно узнать, как используется батарея, насколько она изношена, не требуется ли ее замена и спрогнозировать срок ее службы. Эти данные могут быть особо актуальными для владельцев ноутбуков, у которых резко снизилось время работы от батареи, либо при покупке подержанного устройства.
Отчет об установленной аккумуляторной батареи (Battery Report) в Windows 8 можно сгенерировать с помощью утилиты управления электропитанием (Power Configuration Utility).
Запустите командную строку с правами администратора и выполните команду:
powercfg /batteryreport
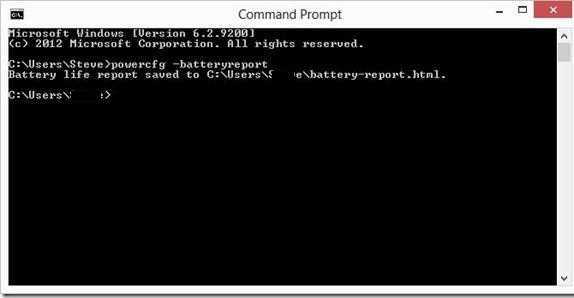
Утилита Power Configuration Utility должна сгенерировать файл отчета и сохранить его в файле battery_report.html, расположенном в профиле текущего пользователя (C:\Users\(user-name)\battery_report.html).
Откроем полученный файл отчета (battery-report.html) в любом браузере и познакомимся с ним поподробнее.
В первой секции отчета содержится общая информация о системе и установленной аккумуляторной батарее (информация по большей части справочная). Гораздо более интересные данные содержаться в разделе Installed batteries. Для пользователя будут такие параметры:
- Design Capacity –(расчетная емкость )установлена производителем и означает максимальную емкость новой батареи (измеряется в милиВатт-часах)
- Full Charge Capacity – (фактическая емкость) содержит информацию о текущей максимальной емкости полностью заряженной батареи
- Chemistry – тип батареи, в нашем примере используется литий ионный аккумулятор (LION)
- Cycle Count — количество полных циклов зарядки/разрядки (до 100% ) батареи, также сюда попадают циклы, когда батарея была разряжена до 50%, и вновь заряжена.
Естественно, чем ближе значения в строке Последняя полная зарядка к значению в поле Расчетная емкость, тем лучше, и наоборот. В нашем примере видно, что за время эксплуатации емкость батарейки на ноутбуке снизилась с 38 mWh (милиВатт-часов) до 32 mWh , т.е. износ батареи за почти год эксплуатации порядка 16%.
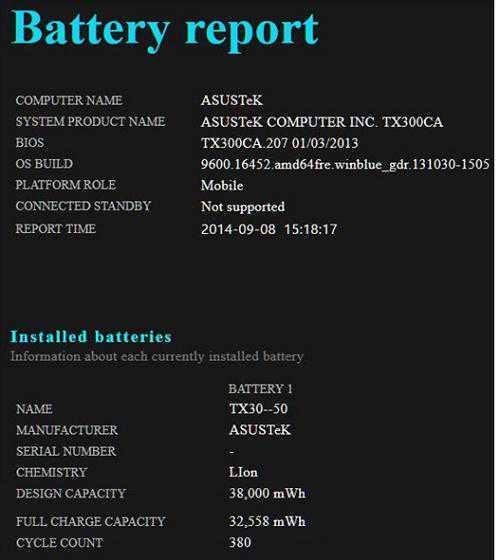
Ниже в отчете содержится полная информации обо всех предыдущих циклах зарядки, начиная с даты установки Windows. При переустановке системы вся эта статистика, естественно, теряется.
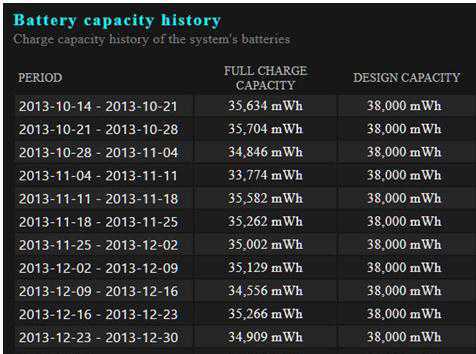 Кроме того, в разделе Battery life estimates отчета powercfg содержится информация об ожидаемом времени жизни системы на заряженной батарее. Конечно, нужно понимать, что расчет довольно приблизительный и зависит от профиля использования системы и текущей нагрузки.
Кроме того, в разделе Battery life estimates отчета powercfg содержится информация об ожидаемом времени жизни системы на заряженной батарее. Конечно, нужно понимать, что расчет довольно приблизительный и зависит от профиля использования системы и текущей нагрузки.
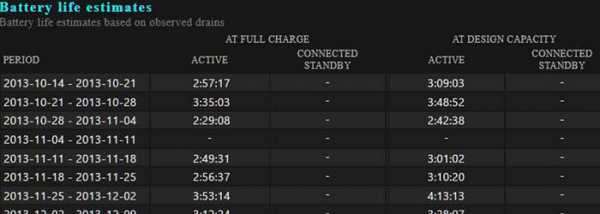
Кстати, именно это время отображается на значке батареи в системном трее.
Напоследок приведем несколько простых советов, позволяющих увеличить срок жизни аккумулятора на ноутбуке и увеличить время его автономной работы:
- Для батарей типа NiCad или NiMh рекомендуется все время полностью заряжать/разряжать батарею. Дело в том, что батареи такого типа подвержены «эффекту памяти» — постепенной потере емкости в аккумуляторах вследствие неполной разрядки/зарядки.
- Литий ионные батареи (LiIon) «эффекту памяти» не подвержены, но крайне плохо переживают отрицательные температуры. Поэтому старайтесь как можно меньше использовать батареи при отрицательных температурах.
- LiIon батареи также следует иногда «тренировать». Для этого примерно раз в месяц проводите полную зарядку/разрядку
- Не рекомендуется оставлять ноутбук при полном заряде включенным в розетку на длительное время, т.к. аккумулятор от этого изнашивается гораздо быстрее.
Как проверить износ батареи ноутбука – проверка аккумулятора
Проверка износа батареи ноутбука осуществляется после определённого момента – когда состояние аккумулятора ухудшается, и он не держит заряд, как раньше.
В данном материале мы подробно рассмотрим основные моменты проверки аккумуляторной батареи ноутбука с помощью встроенных в операционную систему средств и программного обеспечения.
Вообще есть более простой, но затратный способ по проверке состояния аккумулятора. Вам необходимо всего лишь посетить сервисный центр, где мастера проверят батарею на исправность и ее срок жизни. Но этот способ не для нас, поэтому перейдем к тому, что можем осуществить самостоятельно.
Какие программы на Windows 10 больше всего тратят энергии
На Windows 10 встроено очень много приложений и служб, которые работают в фоновом режиме. Тем самым они тратят драгоценный заряд батареи. Некоторые программы могут не только оценить критерий изношенности аккумулятора в ноутбуке, но и узнать, какие программы тратят заряд.
Одной из таких программ является BATExpert. Она подробно показывает те же самые сведения, что и приложения, которые мы описывали выше. Ну и приложения, которые работают и «жрут» много энергии.
Если у вас Windows 10, то встроенные средства позволяют найти самые «прожорливые» приложения. Вот, что нужно сделать:
- Нажмите сочетание клавиш Win+I. Откроются «Параметры системы».
- Перейдите в раздел «Система».
- Слева найдите подраздел «Батарея».
- Самым первым пунктом будет ссылка «Посмотрите, какие приложения влияют на время работы батареи». Нажимаем по ней.
- Откроется окошко со списком приложения и процентом расхода. Можно выбрать период времени.
Итак, мы рассмотрели кучу способов, способных проверить состояние аккумулятора ноутбука. Эти методы помогут заранее вас принять решения по выбору более нового элемента питания.
Свой аккумулятор я не меняю уже 5-й год, поскольку ноутбуком вне дома я пользуюсь очень редко, и он постоянно подключен к сети. Но другим пользователям, которые постоянно в разъездах или занимаются деятельность, где рядом не всегда есть розетка, можно приобрести дополнительную батарею. А еще можно приобрести повербанк для ноутбука. Сейчас это уже не редкость и есть модели до 50000 mAh.
Каждая батарея, со временем, теряет способность держать заряд
На производительность работы батареи может повлиять то, как вы ее используете, поэтому важно следить за состоянием батареи на вашем ноутбуке. Windows 10 позволяет проверить состояние вашего ноутбука, что поможет вам внести необходимые изменения, чтобы поддерживать хорошую производительность вашего устройства
Чтобы проверить работоспособность вашего ноутбука с Windows 10, откройте «Командную строку» в меню «Пуск». Тип:
Процесс может занять около минуты или немного больше.
Если у вас есть одна из последних версий Windows 10, вы можете щелкнуть правой кнопкой мыши по меню «Пуск» и выбрать «PowerShell», но удостовериться, что выбираете то, где есть административные привилегии.
Но стоит помнить, что если вы используете новую ОС (которая также включает сборку Insider), вам может показать отчет о батарее, которые не будет содержать достаточно информации.
Если это к вам относиться, то попробуйте создать отчет о батарее, как только вы совершите еще несколько циклов зарядок. После того, как вы еще несколько дней будете использовать батарею, вы сможете получить отчет без каких-либо проблем.
Когда на вашем ноутбуке будет готов отчет о батареи, вам покажет, где он был сохранен. Чтобы просмотреть отчет, откройте «Проводник», щелкнув значок на панели задач. Вы также можете найти его с помощью панели поиска.
Когда вы откроете отчет, вы увидите информацию, в которой будет содержаться сведения о батарее вашего ноутбука. В разделе «Недавнее использование» отчета вы можете увидеть источник питания, и когда вы включали и выключали ноутбук (активный / приостановленный). Вы даже можете увидеть, сколько энергии осталось в батарее ноутбука.
Благодаря емкости батареи и истории использования, вы также можете получить представление о том, как батарея удерживает заряд. Вы можете очень сильно огорчиться, если во время каких-то важных действий, у вас выключиться ноутбук. Чтобы узнать, сколько времени для работы осталось у вашей батарее, посмотрите оценочный раздел «Временя работы от батареи».
Вывод
-
Подключение к удаленному рабочему столу в домене windows
-
Ubuntu lxc pptp не запускается
-
Acer v5 установка windows 7
-
Better discord как установить на мак
- Windows 10 зависают видео
Как прочитать отчет о батарее
Отчет о батарее представляет собой одну HTML-страницу, разделенную на множество разделов. В первом разделе сообщается имя и название продукта вашего компьютера, версия сборки BIOS и ОС, поддерживается ли ПК в режиме ожидания с подключением, а также время создания отчета.
Установленные батареи
В разделе «Установленные батареи» отображается информация об установленных батареях, и на большинстве устройств вы увидите только одну батарею. Информация об аккумуляторе включает название, производителя, серийный номер и химический тип аккумулятора.
Однако наиболее важными деталями здесь являются расчетная емкость, полная емкость зарядки и количество циклов.
Например, на скриншоте выше видно, что проектная емкость аккумулятора составляет 44 400 мВтч, а текущая емкость полного заряда — 37 685 мВтч. Это результат нормального износа батареи с течением времени, и он позволяет вам увидеть, насколько изношена ваша батарея. Первоначально батарея была рассчитана на 42 002 мВтч, но теперь ее максимальная емкость составляет 40 226, что означает, что она держит немного меньше заряда, чем раньше. Для справки, ноутбуку, который мы использовали, было около пяти лет. Это число будет продолжать снижаться с течением времени по мере того, как вы используете аккумулятор и проводите больше циклов зарядки.
Примечание. Если у вас есть новое устройство, его емкость полной зарядки может фактически превышать расчетную емкость. Это число со временем будет уменьшаться по мере изменения химического состава батареи.
Число циклов в разделе «Установленные батареи» показывает, сколько циклов зарядки прошло через батарею. Полный цикл зарядки измеряется 100% разрядкой аккумулятора. Таким образом, цикл может быть полной разрядкой от 100% до 0%. Или полный цикл может состоять из разряда со 100% до 50%, повторного заряда до 100%, а затем еще одного разряда до 50%. Оба они считаются одним циклом. Батареи могут выдерживать определенное количество циклов зарядки, и разные батареи рассчитаны на разное количество циклов зарядки.
Недавнее использование
В разделе «Недавнее использование» отчета об аккумуляторе отображается состояние питания устройства за последние три дня. Вы можете видеть, когда ваше устройство было запущено, когда оно было приостановлено и сколько заряда аккумулятора было разряжено с течением времени. Оставшаяся емкость отображается как в процентах от батареи, так и в виде числа в мВтч.
Использование батареи
Раздел «Использование батареи» предлагает график, показывающий, как ваша батарея разряжается с течением времени. И в этом, и в разделе «Недавнее использование» отображаются данные только за последние три дня.
История использования
В разделе «История использования» показано использование батареи и ее продолжительность с течением времени. Вы можете увидеть, сколько времени устройство провело от батареи и сколько времени оно провело, будучи подключенным к розетке. Статистика здесь восходит к моменту первоначальной установки Windows на ПК — возможно, к моменту покупки устройства.
История емкости батареи
Не менее интересен раздел «История емкости батареи». Вы можете видеть, как емкость полного заряда вашей батареи постепенно уменьшается с течением времени по сравнению с ее расчетной емкостью. Как и в предыдущем разделе, статистика здесь восходит к моменту первоначальной установки Windows на компьютере.
Оценка срока службы батареи
В разделе «Оценка времени работы от батареи» отображается оценка среднего времени работы от батареи вашего устройства в разные периоды времени, основанная на том, как вы фактически использовали его. Интересно, что он сравнивает наблюдаемое время автономной работы при полной зарядке устройства с теоретическим временем автономной работы при расчетной емкости.
Например, большинство чисел, показанных на снимке экрана ниже, показывают, что устройство проработало четыре часа и сорок шесть минут автономной работы при текущей емкости полного заряда, но оно проработало бы четыре часа и пятьдесят восемь минут, если бы батарея была полностью заряжена. еще на проектной мощности.
Такие детали могут помочь вам решить, когда пришло время заменить батарею. Если разница существенна, вы можете приобрести новую батарею для своего ноутбука или планшета.
Отчет о батарее не содержит никаких инструкций или рекомендаций, как отчет об энергопотреблении. Тем не менее, подробная информация о емкости вашей батареи с течением времени поможет вам получить представление о состоянии вашей батареи и понять, нужно ли вам заменить ее в будущем.
Программы для Windows, мобильные приложения, игры — ВСЁ БЕСПЛАТНО, в нашем закрытом телеграмм канале — Подписывайтесь:)
Тестируем АКБ ноутбука в домашних условиях
В компьютерных мастерских все батареи тестируют сложными приборами – специальными тестерами заряда. Однако стоимость такого устройства достаточно высока, и довольно нерезонно покупать его для первичной проверки батареи домашнего ноутбука. Для этого будет вполне достаточным воспользоваться штатными методами операционной системы.
Текущий заряд батареи вы всегда можете увидеть в правом нижнем углу около часов. Однако такие данные не помогут определить, какова реальная и текущая емкость АКБ и степень его износа. Чтобы понять, как проверить батарею у ноутбука, необходимо воспользоваться командной строкой Windows.
Проверяем батарею ноутбука командной строкой Windows
Запускать её следует только с правами администратора. Напомним, что для этого используется функция кнопки «Пуск» и команда CMD.
Шаг 1
Подключите ноутбук к зарядке, нажмите комбинацию клавиш WIN+R и в появившемся окне введите следующую команду:
powercfg energy
Подождать придётся около двух минут. В это время перед вами будет показано следующее информационное сообщение:

Через некоторое время анализ батареи будет завершен.
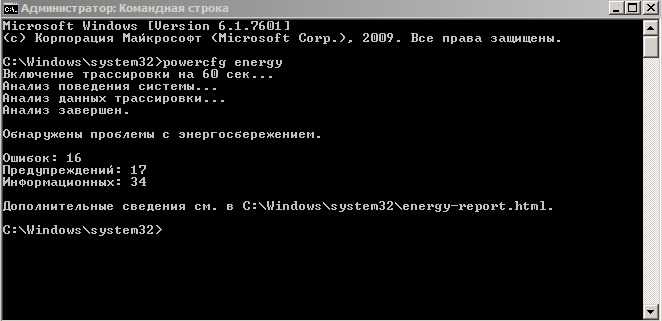
Как видим, проверка завершена с ошибками. Такой результат является довольно типичным для старых ноутбуков. Давайте проверим, какие проблемы были обнаружены.
Шаг 2
Откройте html-файл, путь к которому указан в окне.
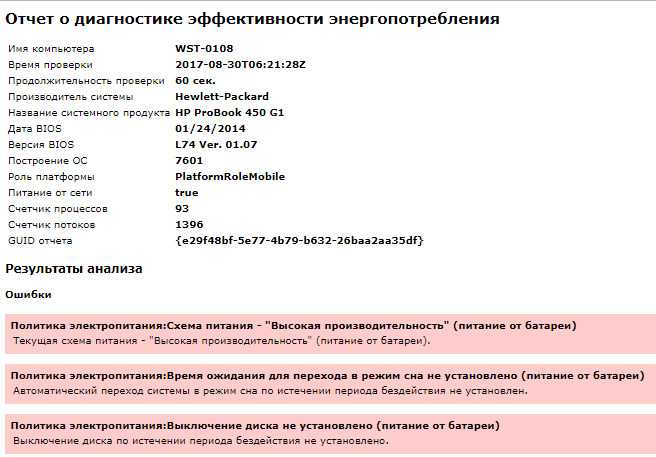
Прочитайте отчёт и, по желанию, исправьте ошибки, которые в нём указаны.
Также обратите внимание на две строчки, которые находятся в разделе «Сведения о батарее» в данном файле отчета

Под расчетной ёмкостью подразумевается та ёмкость АКБ, которую имеет батарея сразу после изготовления на работе. Цифры около строчки «последняя полная зарядка» обозначают ёмкость, которая максимально достигается батареей на её текущем жизненном цикле. В приведенном случае видно, что износ батареи уже превысил 30%, и это говорит о том, что АКБ ноутбука придётся скоро менять.
ВНИМАНИЕ! Для того чтобы продлить жизнь батарее своего ноутбука пользуйтесь этими нехитрыми правилами:
Не работайте на ноутбуке с постоянно включенным проводом питания. Дайте батарее возможность циклично разряжаться и заряжаться. Производите полный заряд батареи только после того, как она практически полностью (меньше 10%) разрядится.
Выполнение таких условий продлит жизнь аккумулятору ноутбука.





























