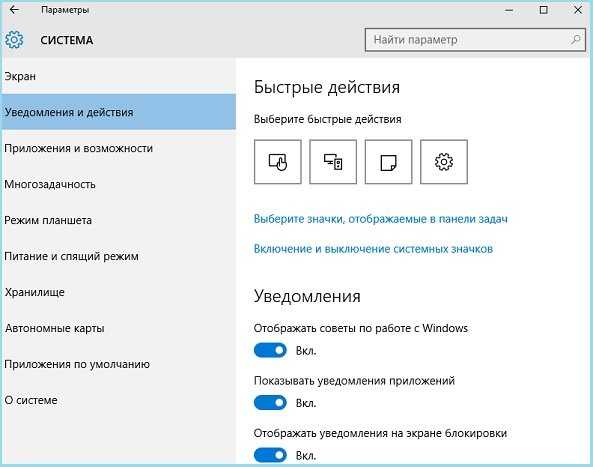Бесплатная утилита Taskbar Groups для создания групп ярлыков программ в панели задач Windows 10
Taskbar Groups — это бесплатная утилита, которая позволяет создавать группы ярлыков программ в панели задач Windows 10, что позволяет упростить управление запущенными программами и повысить продуктивность.
С помощью Taskbar Groups вы можете упорядочить ярлыки программ в отдельные группы, например, по тематикам, типам задач и т.д. Для создания группы ярлыков необходимо выполнить несколько простых шагов.
Прежде всего, откройте Taskbar Groups и щелкните на кнопке «Add Group». Затем выберите и перетащите нужные ярлыки программ в создаваемую группу. После завершения этого процесса, группа будет отображаться в панели задач Windows 10.
Кроме того, Taskbar Groups имеет ряд дополнительных функций, которые могут упростить управление запущенными программами. Например, вы можете изменить порядок ярлыков в группе, добавить ярлыки программы в несколько групп одновременно, изменить иконки групп и т.д.
В целом, Taskbar Groups — это удобная и простая в использовании утилита, которая помогает организовать ярлыки программ в панели задач Windows 10. С ее помощью можно значительно повысить продуктивность и сэкономить время на поиске нужной программы.
Жёсткие требования к железу, необходимость наличия TPM
Microsoft просто необходимо было установить строгие требования к железу в новой Windows 11. Предыдущие версии ОС смогут идти практически на любом ПК, выпущенном в последние 10-15 лет – но установщик Windows 11 не даст вам поставить её на компьютер, если его процессор не входит в ограниченный список поддерживаемых. При этом в список не попадают многие процессоры, продававшиеся ещё пару лет назад (тот же Ryzen первого поколения).
Более того, Microsoft настаивает на наличии шифрования TPM 2.0, которое есть не на всех материнских платах. И дело не в скорости работы – а в безопасности. Однако если Windows 10 может работать без TPM, то почему бы и Windows 11 не работать без него. И действительно, это ограничение можно обойти.
Для этого необходимо скачать и установить программу Rufus, а также иметь под рукой флэшку объёмом не менее 16 Гб. Нужно вставить её в USB и выбрать носитель:
Убедитесь, что в пункте Boot Selection стоит «Disk or ISO image» и нажмите DOWNLOAD:
Выберите Windows 11:
Выберите самый новый релиз:
Выберите архитектуру (скорее всего, это будет x64) и нажмите Download. Выберите, куда сохранить ISO:
Скачивание займёт некоторое время:
В пункте Image option выберите «Extended Windows 11 Installation»:
Проверьте, что диск выбран правильно, и начинайте установку:
После этого с полученной флэшки можно устанавливать Windows 11.
Новый вид проводника Windows 10
Если сравнивать с Windows 7, то интерфейс Проводника в Windows 10 существенно изменен. Начиная с Windows 8, Проводник и другие стандартные приложения Windows используют совсем другой стиль оформления. Вместо меню и мелких кнопок на панелях инструментов используются вкладки, содержащие крупные панели инструментов с крупными кнопками И подписями под ними для основных функций и мелкими кнопками — для дополнительных.
В верхней части Проводника как раз и находятся такие вкладки, команды которых будут рассмотрены чуть позже. Слева находится Панель быстрого доступа. По центру рабочая область, а внизу — панель состояния. На ней, как правило, отображается количество выбранных элементов и их размер.
Что мне нравится в «десятке» — так это возможность быстрого закрепления и изъятия элемента на/из панели быстрого доступа. Щелкните на папке, файле правой кнопкой мыши, и вы увидите контекстное меню, где будут команды (помимо всех прочих): Закрепить на панели быстрого доступа и Изъять из панели быстрого доступа. Назначение этих команд, думаю, понятно.
На панели быстрого доступа по умолчанию содержатся следующие элементы:
- Рабочий стол — показывает содержимое вашего рабочего стола (значки программ, документы).
- Загрузки — в эту папку браузер Edge и многие другие программы помещают файлы, загруженные из Интернета.
- Документы — ваши документы.
- Изображения — изображения, хотя некоторые приложения могут сохранять изображения и фотографии в других папках.
- Видео, Музыка — видео и музыкальные файлы.
- OneDrive — содержимое вашего интернет-диска.
- Этот компьютер — предоставляет доступ к логическим разделам, оптическим приводам и другим сменным носителям.
- Сеть — позволяет просмотреть другие компьютеры, которые есть в вашей сети.
- Домашняя группа — позволяет просмотреть компьютеры — члены вашей домашней группы.
Если вы работали с Mac OS X, то в Windows вас ждет разочарование. Папки Видео, Музыка, Документы, Изображения на самом деле являются виртуальными папками — библиотеками. Библиотека объединяет в себе несколько каталогов (позже будет показано, как управлять библиотеками в Windows), например, вы можете указать, что музыку следует искать в папках С:\Пользователи\Марк\Музыка и D:\My Music. Тогда, когда вы откроете библиотеку Музыка, вы увидите объединенное содержимое этих двух папок.
В Mac OS X библиотека отображает сразу все файлы заданного типа, в какой бы папке они ни находились, при этом заранее формировать (настраивать) библиотеку не нужно. В Windows сначала нужно настроить библиотеку, да и если вы поместите музыку в каталог, отличный от указанных при настройке библиотеки, система при просмотре библиотеки его не покажет. Такое вот неудобство.
Ниже показано содержимое элемента Этот компьютер. Как видите, есть два логических диска — С: и Е:, DVD-привод с именем D: и… дисковод для дискет А:. На самом деле это виртуальный зашифрованный диск, созданный программой VeraCrypt — чтобы никто не догадался.
На вкладке Компьютер (она становится активной только при выбора элемента Этот компьютер) находятся следующие кнопки:
- Свойства — открывает окно свойств выделенного диска. Окно свойств позволяет просмотреть, сколько свободного пространства осталось на диске, а также вызвать различные сервисные функции вроде очистки диска, дефрагментации и т.д. Обслуживанию дисков посвящена глава 21.
- Открыть — открывает содержимое выбранного диска. Можно дважды щелкнуть по нему мышкой, а можно выбрать команды Открыть, здесь как вам будет удобно.
- Переименовать — позволяет изменить метку диска. Метка ни на ч го не влияет, и вы можете использовать ее как информационное поле для себя. Например, если у вас несколько разделов, вы можете один использовать для хранения фильмов и назвать его Документы, если на нем храните только документы.
- Доступ к мультимедиа — позволяет подключиться к серверу мультимедиа, если таковой развернут в вашей сети.
- Подключить сетевой диск — позволяет подключить сетевой диск и работать с ним, как с обычным диском.
- Добавить сетевое расположение — открывает окно Мастера добавления сетевого расположения, с помощью которого можно создать ярлык для веб-сайта, FTP-сайта или сетевого расположения (компьютера в локальной сети, предоставляющего общий доступ к файлам).
- Открыть параметры — открывает окно настроек компьютера, также его можно вызвать через главное меню.
- Удалить или изменить программу — о том, как установить или удалить программу.
- Свойства системы — открывает окно свойств системы, о нем мы поговорим в следующем материале.
- Управление — открывает оснастку Управление компьютером.
Как показать все иконки в системном трее в Windows 10
Панель справа внизу — это небольшой раздел на панели задач, на котором отображаются системные значки, такие как значки динамика, сети и центра действий. Конечно, начиная с Windows 10, Microsoft не оставляет это место только для себя. Любое приложение может добавить значок в системный трей. И вы можете получить доступ к указанному приложению с помощью этого значка. Это если вы знаете как отобразить все иконки в системном трее. Иногда приложения запускаются полностью в системном трее. А в других случаях их значки являются просто индикаторами, показывающими, что они работают.
![]()
Так как Системный трей должен быть небольшим разделом панели задач. И понятно, что не все может поместиться там. Его размер ограничен, и все значки, которые там не помещаются, отправляются в переполненное меню.
Вы можете перетащить значок из него и сделать так, чтобы он постоянно отображался в системном трее, но при этом поведение по умолчанию. Это отправка новых или дополнительных значков в меню переполнения. Если вы хотите изменить это поведение по умолчанию и показать все значки панели задач, вы можете изменить один маленький параметр.
![]()
Показать все системные значки в трее
Откройте приложение «Настройки» и перейдите в группу настроек «Персонализация». Перейдите на вкладку «Панель задач» и перейдите к разделу «Область уведомлений».
В этом разделе нажмите «Выбрать, какие значки отображаются на панели задач».
![]()
На следующем экране отобразится список приложения, которые могут отображать значки в системный трей. В самом верху этого списка находится переключатель Всегда показывать все значки в области уведомлений. Включите его, и системный трей автоматически развернется, чтобы показать вам каждый значок приложения. Включая значки в меню переполнения.
![]()
Это изменение также повлияет на новые приложения, которые будут установлены. Поэтому любые новые приложения, которые вы планируете открывать в системном трее, Или которые будут размещать в нем заначек, будут автоматически рядом с другими значками. Меню переполнения не теперь будет.
У этого есть недостаток, вы получаете меньше места для значков приложений на панели задач. Для некоторых приложений, таких как те, которые показывают температуру процессора или использование ОЗУ, необходимо постоянно отображать значок. Для других это не так.
Вы можете обрезать этот список, полностью скрыв ненужные значки в системном трее. В списке приложений отключите переключатель рядом с приложением, которое вы не хотите в системном трее. Все ваши значки будут присутствовать, но кроме тех, которые вам не нужны. Они будут скрыты в меню переполнения.
Источник
Меню «Пуск» занимает слишком много места
Как насчёт скромности, Microsoft? Меню «Пуск» должно давать нам быстрый доступ к программам, а потом убираться с дороги. Однако в Windows 11 меню «Пуск» больше выпендривается, чем приносит пользу. Оно по умолчанию находится посередине экрана, и на меньшее количество иконок там приходится больше места. Что ещё хуже, приходится кликать повторно, чтобы увидеть список всех приложений.
Я сравнил размеры меню в обеих системах на экране с разрешением 1920×1080. За исключением высоты панели задач, которая осталась примерно такой же, в Windows 11 меню «Пуск» занимает 645×740 пикселей и содержит 18 прикреплённых приложений и четыре «рекомендованных» — всего 22 иконки. Ещё там есть место для двух иконок, поэтому всего их поместится 24 штуки.
В Windows 10 меню занимает 648×639 пикселей и умещает 30 иконок. В Windows 10 можно сразу прокрутить алфавитный список всех приложений. В Windows 11 сначала придётся кликнуть на кнопку «Все приложения».
К счастью, этому меню есть три хороших альтернативы. Бесплатная Open-Shell (бывшая Classic Shell), а также платные StartAllBack и Start11, каждая из которых стоит $4,99.
StartAllBack
Нужно скачать программу с официального сайта, и выбрать тему. Можно выбрать в настройках размер иконок, вернуть ленту настроек в Проводнике и включить полные контекстные меню по умолчанию.
Open-Shell
Кроме того, в данном случае при установке нужно выбрать подходящий вариант кнопки «Пуск» из предлагаемых программой — Aero. Если выбрать тот, который не закрывает полностью штатную кнопку, то на неё можно будет случайно попасть мышкой, после чего откроется стандартное меню «Пуск» Windows 11.
Другой вариант – вообще не заменять кнопку «Пуск», а воспользоваться редактором реестра, включив классическую панель задач.
В реестре для этого нужно перейти к ветке HKEY_LOCAL_MACHINE\SOFTWARE\Microsoft\Windows\CurrentVersion\Shell\Update\Packages, создать новый ключ DWORD (32-bit) с именем UndockingDisabled и значением 1. Перезапустив систему, нужно вызвать панель управления иконками уведомлений. Для этого нужно нажать Win+R и ввести в поле ввода shell. . Выбрав пункт включения и выключения системных иконок, необходимо включить иконки часов, громкости и сети. Здесь же можно выключить отображение просмотра задач и строки поиска (поскольку эти функции всё равно роняют Open-Shell).
📁 Folder Structure Documentation
This is the icon cache that comes with the folder. All icons of the shortcuts that you added are added into that cache. This cache will be read from when using your group to not have to fetch each individual icon every time.
Created image from the group icon you selected. This will be your application icon and read from when you start up the group.
Crucial information about the shortcuts and the group itself stored inside of here. It saves your settings for the group and is important in determining what goes into the group when you open it and any other visual settings you may have configured.
/JITComp
In here stores the individual profiles for each form. Essentially these profiles are per-compiled code that the application can read from to improve loading times and responsiveness in the system.
/Shortcuts
Here is where all of your shortcuts to activate your group will go. All groups created will have their shortcut created here and after creation, you can feel free to move the shortcut or pin it to any desired locations.
![]()
Конфигурация
В трее Windows 10 находится панель уведомлений, которую разработчики добросовестно скопировали из мобильных версий операционных систем. Она предоставляет доступ к нескольким быстро вызываемым функциям (извлечение флешки, включение/отключение интерфейсов обмена данными). Также здесь отображается пиктограмма текущего языка ввода с возможностью их переключения и вызывается экранная клавиатура.
Настройка трея в Виндовс 10 подразумевает собой простейшие манипуляции с иконками, отображаемыми в области уведомления.
- Вызываем меню «Параметры».
- Переходим в первый раздел «Система», где следуем во 2-й подраздел «Уведомления и действия».
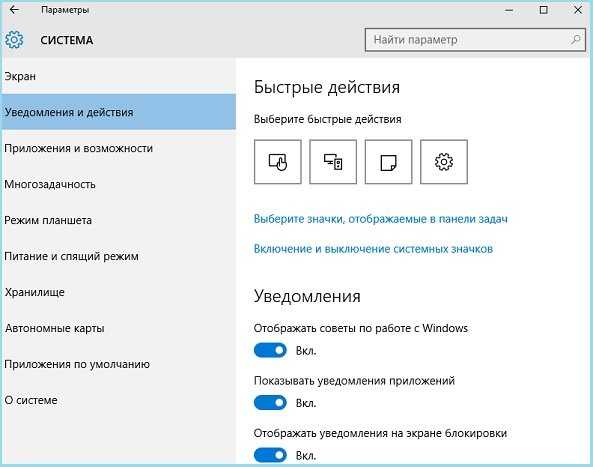
- Кликаем «Выберите иконки, отображаемые в панели…».
- Переводим переключатели, стоящие возле значков, которые хотите спрятать, в положение «Откл.»

- Возвращаемся на уровень выше при помощи «Backspace» или иконки «←» в правом углу.
- Переходим в раздел «Включение/отключение системных иконок».
- Переключатели, стоящие возле иконок, которые нужно скрыть, переносим в положение «Откл.».
Изменения вступают в силу в реальном времени, ничего сохранять и перезагружать не нужно.
Посмотрите ещё: Как полностью удалить Windows 10 с компьютера
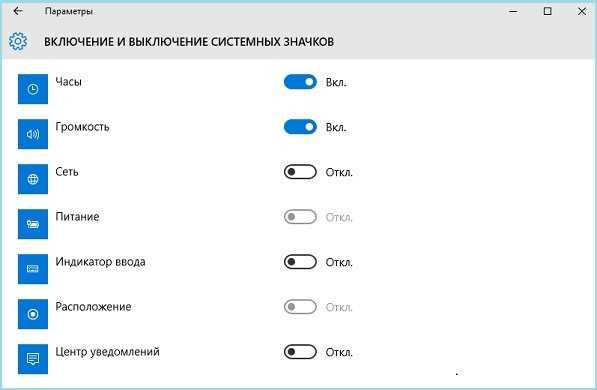
Еще один способ спрятать иконки в трее Windows 10, известный еще с «семерки», заключается в перетаскивании соответствующей иконки под значок «крыши» или из нее при помощи левой клавиши мыши.
На этом ознакомление с треем в Виндовс 10 можно считать оконченным.
Как отключить и включить группировку значков
В каждой версии операционной системы вносятся определенные изменения. В новом варианте ОС появилась одна неприятная особенность — отключить группировку значков панели задач Windows 11 не получится. Она активна по умолчанию и не управляется пользователем. Это означает, что больше не получится просматривать несколько окон из одной программы на панели. Разные окна приложения автоматических группируются вместе.
Если человек ранее пользовался такой опцией, это не является проблемой. Иное дело, когда пользователь предпочитает не группировать панель задач Windows 11. В таком случае он сталкивается с неприятной особенностью новой операционной системы. Сделать, чтобы все окна показывались на отдельной плитке, для упрощения доступа, не получится.
Из-за отсутствия возможности отменить группировку придется наводить курсор на главную плитку, а уже потом открывать нужное окно. Одновременная работа со всеми окнами для многих неудобна. Она может занимать много времени и сбивать с толка.
Убрать группировку на панели задач Windows 11 классическими методами не получится. Для этого нельзя использовать методы, которые актуальны для Виндовс 10. В частности, не работают следующие варианты:
Разгруппировка с помощью редактора групповой локальной политики также не срабатывает. Так, в Виндовс 11 можно было нажать Win+R, ввести команду gpedit.msc и выполнить ее. В «Редакторе локальной групповой политики» нужно было найти пункт «Конфигурации пользователей», а после «Административные шаблоны», а в пункте «Запретить группирование ..» выбрать «Включено». В Windows 11 этот вариант также не работает.
Иными словами, стандартные методы не позволяют отменить группировку значков на панели задач в Windows 11.
Единственное решение — применение дополнительного софта
С помощью программы можно решать следующие задачи:
- Увеличивать размеры панели задач. Для этого нужно открыть программу и перейти на одноименную вкладку.
- Менять размер значка с учетом личных предпочтений. На выбор доступно несколько вариантов, среди которых S, M, L или XL. В некоторых случаях может потребоваться перезапуск проводника, чтобы изменения вступили в силу.
- Отключать группировку приложений / значков. Для этого достаточно нажать на всплывающее меню около показателя «Объединить кнопки …» и выбрать «Никогда» для внесения правок. После таких изменений окна не будут объединяться.
Отсутствие функции отключения группировки значков панели задач очень расстроило пользователей Windows 11. Многие жалуются, что работа с общим окном теперь занимает больше времени и разобраться в этой «куче» достаточно сложно.
Возврат внешнего вида с помощью рассмотренной выше программы — вариант, который не очень удобен и вряд ли будет применяться для достижения цели. Остается лишь дожидаться, когда в следующих версиях Windows 11 эта проблема будет исправлена.
Сложно менять браузер по умолчанию
Неудивительно, что Windows 11 устанавливает Microsoft Edge в качестве браузера по умолчанию. Однако раздражает тот факт, что для переключения на другой браузер нужно менять некоторые настройки вручную.
Для этого необходимо найти настройки приложений по умолчанию (Settings->Apps->Default apps):
Прокрутить вниз и выбрать браузер по умолчанию:
Те же шаги нужно проделать для расширений html и htm. Если вам это необходимо, то же нужно сделать и для форматов XHTML, SHTML, а также PDF – если вы просматриваете их в браузере.
Но после этого по клику на ссылке из поиска или иных виджетов Windows всё равно будет перенаправлять вас в Edge. Чтобы изменить это поведение, придётся скачать бесплатную утилиту EdgeDeflector. Что интересно, браузер Edge будет сопротивляться скачиванию этой программы, утверждая, что она «небезопасна». После её запуска ОС опять-таки попытается отговорить вас от установки:
Но если вы проигнорируете все эти предупреждения, и установите программу, то сможете перейти в настройки приложений по умолчанию и выбрать там EdgeDeflector:
В этом подкаталоге затем нужно выбрать Microsoft Edge:
И сменить его на EdgeDeflector:
Некрасивые обои рабочего стола по умолчанию
В Windows XP это были зелёные холмы, в Windows 7 – синее небо с логотипом, в Windows Vista – что-то вроде северного сияния. Обои рабочего стола этой ОС всегда были неотъемлемой частью общей эстетики системы.
Перед выходом Windows 11 все внимание общественности было приковано к меню «Пуск» и скругленным углам окон, а остальные функции преподносились маркетологами как «потрясающие» и «дающие невиданное ранее удобство пользования». Редкие критические обзоры новой ОС тонут в потоке восторженных отзывов, но молчать о том, что сотворили с интерфейсом Windows разработчики, нельзя, ведь рано или поздно нам не оставят выбора, как в случае с переходом с Windows 7 на Windows 10, и Windows 11 станет ОС, которая будет необходима для «актуального» железа
Есть и второй вариант развития событий, в котором Windows 11 повторит судьбу Windows 8, которая вызвала массовое отторжение у пользователей. Но если изменения, которые пришлись не по вкусу пользователям в Windows 8, касались в основном меню «Пуск», заточенному под планшеты и сенсорные экраны, то сомнительных изменений в Windows 11 намного больше.
И если Windows 8, несмотря на всю критику, давала пользователям множество полезных новшеств, большинство из которых стали популярны позднее, с приходом Windows 10, то Windows 11, «из-под капота» которой торчит старая добрая Windows 10, пока не дает практически ничего.
Пристальный взгляд на новую ОС дает понять, что интерфейс Windows 11 это не что иное, как наработки для Windows 10X, ОС, разрабатываемой для двух сенсорных экранов и совсем недавно замороженной. Взгляните на скриншоты интерфейса Windows 10X, доступные из утечек.
Вылитая Windows 11, не правда ли? Похоже, в очередной раз пользователям десктопов, в подавляющем большинстве пользующихся мышью и клавиатурой, предложили упрощенный до примитивизма интерфейс для сенсорных экранов. К счастью, в Windows 11 очень легко вернуть привычный интерфейс из Windows 10, что еще раз показывает, что ничего нового в «новой» ОС нет.
Что такое гаджет для Windows
Гаджет для Windows – это специальное мини-приложение, максимально простое в использовании и предназначенное для выполнения несложных узкоспециализированных задач. Платформа гаджетов дебютировала около 10 лет назад в операционной системе Windows Vista и тогда являлась частью ещё одного механизма – боковой панели Sidebar.
Изначально система предлагала лишь небольшую группу простеньких гаджетов, включая часы, календарь, просмотр погоды, лент новостей и курсов валют, а также мониторинг процессора и оперативной памяти. Остальные гаджеты пользователь мог установить из официального сайта-каталога или же из сторонних источников.
К примеру, два первых гаджета на скриншоте выше в первоначальный комплект не входят и были установлены автором статьи отдельно.
Начиная с Windows 7 Microsoft позволила гаджетам «жить своей жизнью», разрешив пользователю размещать их где угодно на рабочем столе. В свою очередь, от боковой панели было принято решение отказаться, хотя в памяти системы все гаджеты для Windows так и остались объединены общим процессом sidebar.exe.
Исчезновение гаджетов произошло незадолго до выхода финальной версии Windows 8. Буквально на самом последнем этапе её тестирования Microsoft выпилила мини-приложения из системы. Формальным поводом стали проблемы безопасности, вдруг обнаружившееся в гаджетах, однако, что мешало корпорации их исправить и вернуть данную функциональность в систему – загадка.
Подключение виртуальных рабочих столов
При работе с большим количеством приложений и решении на компьютере разноплановых задач, что автоматически сопровождается открытием множества окон, ряду пользователей размера экрана порою оказывается недостаточно. В случае операционных систем Macintosh и Linux проблема решается легко и просто благодаря наличию в интерфейсе этих систем нескольких рабочих столов — это позволяет оборудовать различные рабочие места, «заточенные» под решение конкретных задач. Скажем, можно настроить один из виртуальных рабочих столов для работы в Интернете, другой для обработки текстов, третий для просмотра и редактирования графики и т.д. (рис. 4) и быстро переключаться между ними тем или иным способом. В итоге рабочий стол уже не будет загроможден множеством окон, а ориентироваться в открытых окнах станет заметно проще.
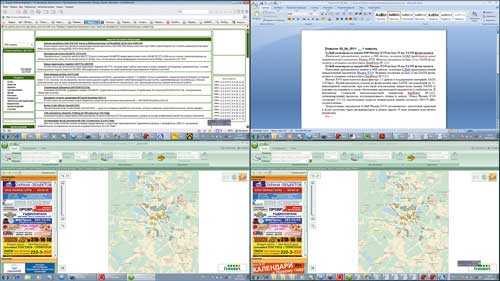
Рис. 4. Использование нескольких виртуальных десктопов
В Windows подобной возможности разработчиками не предусмотрено, однако не стоит отчаиваться, поскольку обзавестись паройтройкой дополнительных рабочих столов можно и в этой операционной системе, воспользовавшись специальными утилитами — так называемыми менеджерами рабочих столов. Подобных утилит на рынке представлено очень много — в качестве возможного варианта назовем программы Dexpot и Moo0 MultiDesktop. Первая будет интересна пользователям, для которых важна тонкая настройка параметров каждого из виртуальных десктопов, а вторая подойдет тем, кто предпочитает обходиться минимумом настроек. Оба приложения могут автоматически запускаться при загрузке системы и окажутся особенно полезными мобильным пользователям, поскольку работать с множеством окон на небольшом экране ноутбука, а тем более нетбука проблематично.
Программа Dexpot (http://dexpot.de/index.php?id=dexpot; 3,14 Мбайт; 24,90 евро; для некоммерческого использования бесплатно) позволяет создать до 20 виртуальных десктопов. Для каждого из них разрешается задать свое разрешение, фон и заставку, а также отображение либо скрытие тех или иных компонентов рабочего стола: панели задач, кнопки «Пуск», иконок и системного трея (рис. 5). Можно также сделать подписи иконок прозрачными или вовсе скрыть их и даже установить на рабочих столах разные наборы иконок с конкретными вариантами выравнивания и сортировки. При необходимости любой из рабочих столов несложно защитить паролем, а поведение каждого окна на различных рабочих столах определить с помощью правил. Переключение между виртуальными десктопами осуществляется при помощи горячих клавиш, значка в трее, через специальную панель быстрого переключения, режим полноэкранного просмотра и др.
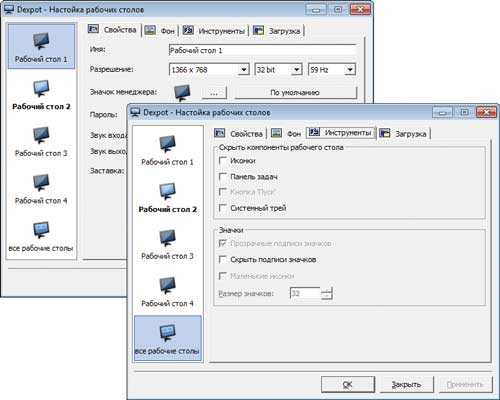
Рис. 5. Настройка параметров виртуальных рабочих столов в Dexpot
Возможности утилиты Moo0 MultiDesktop (http://www.moo0.com/?top=http://www.moo0.com/software/MultiDesktop/; 3,1 Мбайт; бесплатно) по настройке минимальны. Так, максимально возможное количество виртуальных рабочих столов ограничено четырьмя, и отличаться друг от друга они могут только видом обоев. Все настройки производятся через системный трей, поскольку графического интерфейса эта утилита не имеет (рис. 6). Переключение между десктопами выполняется по горячей клавише, через панель быстрого переключения либо системный трей.
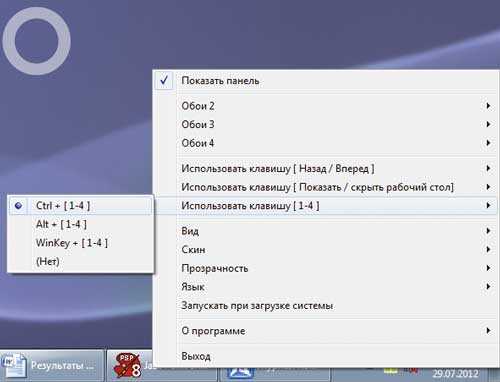
Рис. 6. Управление виртуальными декстопами в Moo0 MultiDesktop
Основная боковая панель
сообщить об этом объявлении
Группы панели задач — это новая программа с открытым исходным кодом для устройств Microsoft Windows, позволяющая создавать группы значков на панели задач. Основная идея программы заключается в объединении нескольких ярлыков на панели задач для экономии места на ней. Хотя это может не требоваться в системах с большим разрешением, в них это может иметь смысл для повышения производительности.
Первое, что вам нужно сделать, это загрузить последнюю версию групп панели задач с веб-сайта проекта GitHub. Вы также найдете файлы исходного кода на сайте проекта, если захотите проверить его или скомпилировать программу с нуля.
Извлеките архив групп панели задач после его загрузки и запустите содержащийся в нем исполняемый файл из папки, в которую было извлечено содержимое.
Интерфейс прост и удобен в использовании. Выберите параметр «Добавить группу панели задач», чтобы создать новую группу для панели задач.
Вы можете назвать группу и установить для нее значок группы. Остается только добавить ярлыки программ в группу. Этот процесс немного сложен, так как вам нужно выбрать типы файлов exe, поскольку это единственные поддерживаемые программой. Используйте файловый браузер, чтобы выбрать исполняемые файлы из системы, например. переносимые программы, чтобы добавить их в группу.
Была бы полезна возможность выбора программ из меню «Пуск» или существующих значков на панели задач; возможно, это появится в будущем выпуске.
Нажмите кнопку «Сохранить» после добавления ярлыков для сохранения конфигурации. Вы можете создавать дополнительные группы и связывать с ними различные ярлыки. Все данные сохраняются в папку программы; может быть хорошей идеей переместить приложение в безопасное место на устройстве, чтобы избежать случайного удаления его и его конфигурации, поскольку в этом случае удаляются все группы ярлыков.
В этот момент значки не добавляются на панель задач автоматически. Вам нужно щелкнуть левой кнопкой мыши по заголовку в интерфейсе программы, чтобы открыть новую папку ярлыка в проводнике. В проводнике щелкните папку правой кнопкой мыши и выберите параметр «закрепить на панели задач», чтобы добавить ее на панель задач.
При щелчке левой кнопкой мыши на новом значке панели задач отображаются все доступные ярлыки, и вы можете запускать программы по отдельности, щелкая значок приложения.
Группы панелей задач поддерживают все макеты панелей задач, например сбоку или сверху, а также настройки с несколькими мониторами.
Какова цель программы?
Группы панели задач служат для нескольких целей. Помимо использования его для объединения приложений одного типа, например. веб-браузеры, инструменты для редактирования изображений или видео или игры, может быть полезно связать портативные программы с панелью задач.
Хотя вы можете добавлять отдельные портативные программы на панель задач, использование программы, которая делает доступной группу, может быть полезно для некоторых пользователей.
Пользователи Windows, использующие устройства с низким разрешением, например Устройство Surface Go, как и я, также может выиграть от этого, поскольку на этих устройствах панель задач имеет ограниченное пространство.
Заключительные слова
Группы на панели задач — это простое и хорошо работающее приложение. Он может использовать ряд улучшений удобства использования, таких как упрощение добавления программ с панели задач или меню «Пуск» в список или добавление возможности запуска всех сгруппированных программ одним щелчком мыши.
Теперь вы: сколько значков вы прикрепили к панели задач? (через Deskmodder, Bleeping Computer)
О Мартине Бринкманне
Мартин Бринкман – журналист из Германии, который в 2005 году основал Ghacks Technology News. Он увлекается технологиями и знает Интернет и компьютеры как свои пять пальцев. Вы можете следить за Мартином в Facebook или Twitter
Расширение панели быстрого запуска
Очень удобный способ быстрого запуска приложений — использование панели быстрого запуска. Это может быть стандартная панель быстрого запуска Windows (Quick Launch), однако ее возможности весьма ограниченны. В частности, нельзя объединять ярлыки в группы, что автоматически приводит к ограничению числа приложений, добавленных на эту панель, ведь при большом количестве ярлыков ориентироваться в них становится сложно. Поэтому может оказаться полезным сгруппировать ярлыки, воспользовавшись утилитой 7Stack (http://alastria.com/software/7stacks/; 2,72 Мбайт; бесплатно). Она позволяет создавать на рабочем столе ярлыки на избранные папки, причем с индивидуально подобранными пользователем иконками и типом отображения элементов (список, меню, сетка и т.д.). С ее помощью при желании можно объединить в группы ярлыки для запуска приложений, создав папку, переместив в нее ярлыки для запуска интересующих программ и сгенерировав для этой папки ярлык в 7Stack. После этого останется только перетащить созданный ярлык на панель быстрого запуска — и дело в шляпе: все включенные в папку программы можно будет запускать в два клика (рис. 8). Разумеется, точно таким же способом можно настроить быстрый доступ к избранным папкам с рабочими материалами и некоторым часто загружаемым документам.

Рис. 8. Пример группового ярлыка для быстрого запуска приложений, сгенерированного 7Stack
Можно создать более функциональную панель быстрого запуска с помощью соответствующих утилит — скажем True Launch Bar или Winstep Nexus Free. Первая из них предлагается за 15,92 долл., однако жители России и СНГ могут использовать ее бесплатно, правда при условии, что в Windows в качестве системного будет установлен русский язык, а вторая утилита вообще бесплатна.
Программа True Launch Bar (http://www.truelaunchbar.com/; 12,8 Мбайт) позволяет комбинировать ярлыки в группы, отображаемые в виде всплывающих меню (рис. 9). Группы могут быть предустановленными (например, Рабочий стол, Панель управления, Мой компьютер, Мои документы и т.д.) либо созданными пользователем. Набор ярлыков в предустановленных группах определяется утилитой автоматически, пользовательские группы наполняются по усмотрению пользователя. Скомбинировав таким способом ярлыки, удается сэкономить немало места на панели быстрого запуска и обеспечить не только быстрый запуск конкретных приложений, но и оперативный доступ к тем или иным ресурсам на компьютере: инструментам, папкам и файлам.

Рис. 9. Панель быстрого запуска, созданная в True Launch Bar
Что касается Winstep Nexus Free (http://www.winstep.net/nexus.asp; 30,9 Мбайт; бесплатно), то после установки этой программы вы получите в свое распоряжение дополнительную стильную панель быстрого запуска, реализованную в виде докбара. Данный докбар обеспечивает возможность быстрого запуска приложений (рис. 10) и быстрого доступа к избранным папкам и файлам. Кроме того, через панель Winstep Nexus несложно получить доступ к меню Пуск и некоторой полезной информации, так как на нее автоматически встраивается ряд полезных виджетов (часы, погода, загрузка процессора, загрузка ОЗУ и др.). Самый простой способ добавить новые элементы на докбар — перетащить на него ярлыки из проводника, с рабочего стола или меню Пуск. Док-бар ни в коей мере не мешает работе, поскольку автоматически скрывается. Вновь активировать его можно, коснувшись края экрана указателем мыши или с помощью горячих клавиш.

Рис. 10. Быстрый запуск программы через док-бар Winstep Nexus